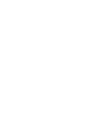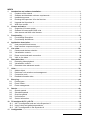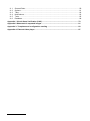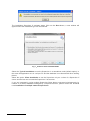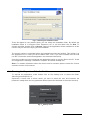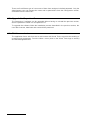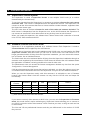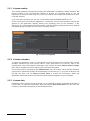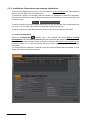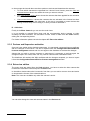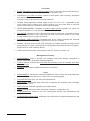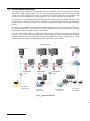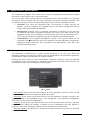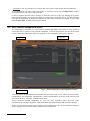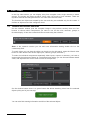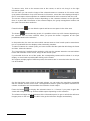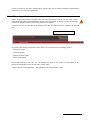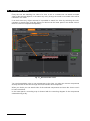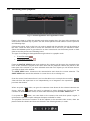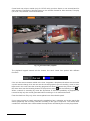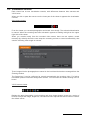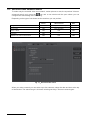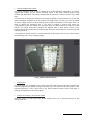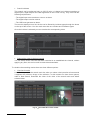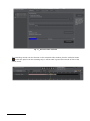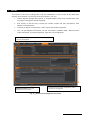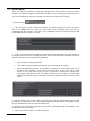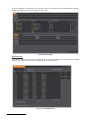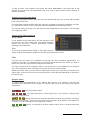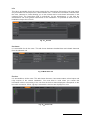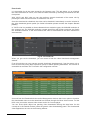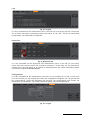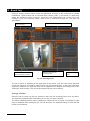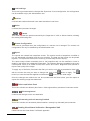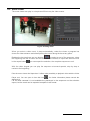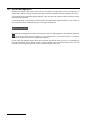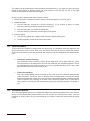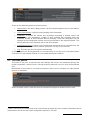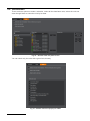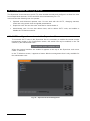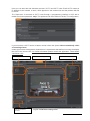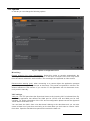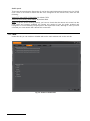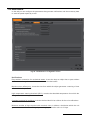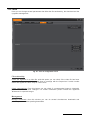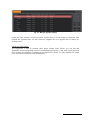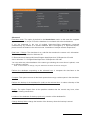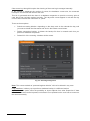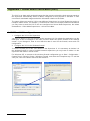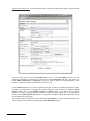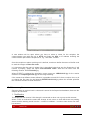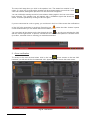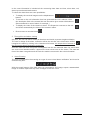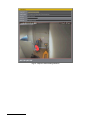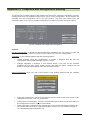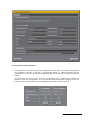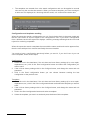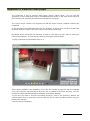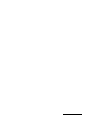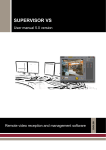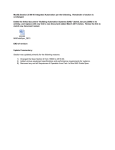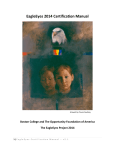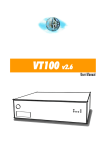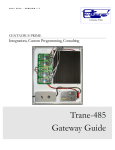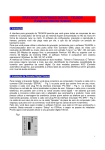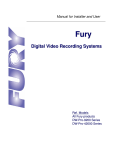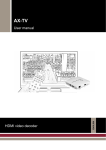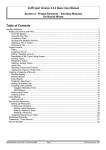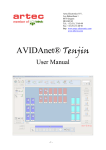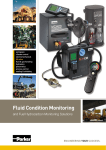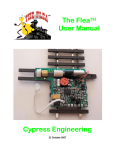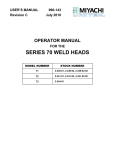Download Supervisor X user manual
Transcript
SUPERVISOR X User manual version User Manual Remote video reception and management software ENGLISH INDEX 1 Introduction and software installation................................................................................. 3 1.1 Contents of the manual ..................................................................................................... 3 1.2 Software and hardware minimum requirements................................................................. 3 1.3 Installation process............................................................................................................ 3 1.4 Running the Supervisor X for the first time ........................................................................ 5 1.5 Upgrade the Supervisor X ................................................................................................. 6 1.6 Web form contact .............................................................................................................. 6 2 License activation ................................................................................................................. 7 2.1 Supervisor X license system ............................................................................................. 7 2.2 Software X license and VX/VS units .................................................................................. 7 2.3 Axis camera and NVX units licenses ................................................................................. 9 3 Functionality........................................................................................................................ 13 3.1 Functionality Description ................................................................................................. 13 3.2 Functionality Architecture ................................................................................................ 16 4 Application description ...................................................................................................... 17 4.1 User permission and access ........................................................................................... 17 4.2 User interface components layout ................................................................................... 18 5 Live video ............................................................................................................................ 20 5.1 Camera and devices selection......................................................................................... 20 5.2 Visualization controls ....................................................................................................... 23 5.3 Dome control and audio connection ................................................................................ 24 5.4 VAV on live video ............................................................................................................ 25 6 Recorded video ................................................................................................................... 26 6.1 Recording video playback ............................................................................................... 27 6.2 Visualization controls ....................................................................................................... 29 6.3 Recorded video advanced search ................................................................................... 30 7 Units ..................................................................................................................................... 35 7.1 Add an object .................................................................................................................. 36 7.2 Data base: unit selection and management ..................................................................... 37 7.3 Connection tools.............................................................................................................. 40 7.4 Detailed information tabs ................................................................................................. 40 8 Event log.............................................................................................................................. 44 8.1 Events types.................................................................................................................... 45 8.2 Event Viewer ................................................................................................................... 47 8.3 Event management ......................................................................................................... 48 9 Patrols.................................................................................................................................. 49 9.1 Generic patrols ................................................................................................................ 50 9.2 Scheduled patrols............................................................................................................ 50 9.3 One-time patrols .............................................................................................................. 51 9.4 Unit selection................................................................................................................... 52 9.5 Screen information .......................................................................................................... 53 10 TV monitors AX-TV y VS-TV ............................................................................................... 54 10.1 AX-TV configuration and use in the Supervisor X ............................................................ 54 10.2 Use of views and global presentations ............................................................................ 56 10.3 VS-TV configuration in the Supervisor X ......................................................................... 58 11 Configuration ...................................................................................................................... 59 User manual - 1 11.1 11.2 11.3 11.4 11.5 11.6 General Data ................................................................................................................... 59 Options............................................................................................................................ 61 Tabs ................................................................................................................................ 62 Notifications..................................................................................................................... 63 Tools ............................................................................................................................... 65 Database ......................................................................................................................... 68 Appendix 1 Visual Alarm Verification (VAV) ............................................................................. 72 Appendix 2 Watermark in exported images .............................................................................. 81 Appendix 3: Templates and configuration sending ................................................................. 83 Appendix 4: External video player............................................................................................. 87 User manual - 2 1 Introduction and software installation 1.1 Contents of the manual This manual contains detailed information about installation, configuration and use of the reception software Supervisor X to carry out the supervision and remote video management of any building or business establishment that they have installed VX/VS, NVX and Axis cameras. 1.1.1 Version Compatibility The reception software Supervisor X version 6.5 is compatible with: VX 4.0 units onward. Previous versions of VX and VS units with limited functionality. Supervisor X it is also compatible with Axis cameras with the following features: Axis camera application platform (ACAP, processor Artpec 3 or Artpec 4 and H.264 support). NVX units. 1.2 Software and hardware minimum requirements Supervisor X application can be installed on a PC or laptop having the following prerequisites: Windows 8 operative system. Windows 7 operative system. Windows Vista operative system. Note: Supervisor X in sever-client mode is not compatible with Windows Vista Home. Windows XP operative system with Windows XP Service Pack 2. .NETFramework V 4.0 In case of not having the .NET framework installed the Supervisor X will show a warning message and an Internet address to obtain it. Once the software pre-requisites are checked, the PC or laptop must have the following minimum configuration: XGA graphic board 1024x768. Mouse, keyboard and colour monitor. 4 GB minimum memory, 50 MB Free space for application files and 2 GB for the data base. Ethernet LAN board (TCP/IP) 1.3 Installation process Attention: The application must be installed from an operative system administrator user, being able to be used later from other users. The complete installation of Supervisor X software involves the following steps: Insert the Supervisor X CD or download it from the web (www.visual-tools.com). Select the executable file setup.exe to start the automatic installation process. It will appear a warning message to restart the unit when the installations ends, only for units installations with Windows Vista. User manual - 3 The installation Supervisor X assistant starts. Click on the Next button, a new window will appear where the installation type can be selected. Fig. 1 Selection of the Installation Mode Select the Typical Installation to use the Supervisor in a standalone mode (default option). In this case the application runs in a unique PC and the database is not shared with other working places. Select the option Client Installation to use the Supervisor only as a client of a Supervisor X server and the last one to install the Supervisor X as a server. If you are interested in using multiple Supervisor-Client places connected simultaneously by network to a shared database managed by a Supervisor-Server, please consult the technical note Installation of multiple network Supervisors. User manual - 4 Fig. 2 Selecting the installation folder. There will appear a new window where you can select the installation folder. By default the installation folder is “C:\Program Files\ Supervisor Vs\” to use this folder click on Next. To change the folder location click in Browse. Select if the application will be available for all the users or only for the user carrying out the installation. The license number is requested before the installation process has finished. This number is in the application box, in case you have installed from a CD. If you have installed from the web use the Trial license number that appears in the download instructions. Once the number has been introduced the application begins to copy the files to the PC. At the end it appears the message “Installation complete” and a new desktop icon. Note: For detailed information about the license and its activation please consult the License activation section of this manual. 1.4 Running the Supervisor X for the first time To execute the application, make double click on the desktop icon or select the folder: Start\Programs\Supervisor X. Supervisor X starts with a screen where you have to select the user and introduce the password. Initially there isn’t any password defined (leave the field blank to enter the first time) Fig. 3 Start-up screen User manual - 5 There are five different type of users none of them have assigned a default password. Only the Administrator user can manage the users and its permissions from the Configuration screen, accessible from the menu bar. 1.5 Upgrade the Supervisor X The Supervisor X software can be upgraded without having to uninstall the previous version; also it is possible to install it on a Supervisor VS. To upgrade the software follow the installation process described in the previous section, the user data: licenses, data base and events will be preserved. 1.6 Web form contact The application has a web form and a mail contact with Visual Tools, to provide the sending of questions and suggestions. From the About.. menu (click on the Visual Tools logo to access) and the Messages window. User manual - 6 2 License activation 2.1 Supervisor X license system The Supervisor X needs a Supervisor license to use multiple VX/VS units (in a number determined by the license itself). To use Axis cameras from the Supervisor it is necessary to activate a license for each camera and extra view. This license is independent from the Supervisor license. The Supervisor can connect to all the Axis cameras that have a license without number limitation, regardless from the Supervisor license type. The NVX units have to activate a license for each of the units and cameras included. The NVX license is independent from the Supervisor one, as the AXIS cameras the Supervisor X can connect to several NVX units without limit as long as they have an active license. When you install the supervisor, the software has a demo license with a selection of several units: VX/VS, AXIS cameras and NVX. 2.2 Software X license and VX/VS units Supervisor X is an application protected by a software license. Each Supervisor X needs a License Number that is supplied by the manufacturer. To make easy a Supervisor test in real installations with VX/VS units, you can install a free Trial Supervisor License. With this license you can use 10 VX/VS units. This Trial license it is no longer operational within 30 days from the Supervisor installation, you can convert this license into a Freware, Lite or Unlimited license. The final license has to be activated before 30 days from the Supervisor installation through an activation code supplied by the manufacturer. Each license is linked to the unit hardware where the application is installed, not being possible to be used in other units. The Administrator user can access the license management window any time from the option Configuration / License Management. If 30 days has passed and the license has not been activated, you have the option to turn it into a Freeware license that allows the use of the Supervisor X only for one unit without limitations. When you use the Supervisor mainly with Axis cameras it is advisable to use a Freeware License, this license doesn’t limit the camera use only limit the VX/VS units and keeps full functionality. Supervisor Licenses Activation VX/VS NVX Axis cameras Features Trial No 10 No limit (*) No limit (*) Operational maximum 30 days Freeware No 1 No limit (*) No limit (*) Timeless Lite Yes 10 No limit (*) No limit (*) Timeless Unlimited Yes Unlimited No limit (*) No limit (*) Timeless (*) Each device must have each own license. If you want to use only Axis cameras or NVX units, you can use the Supervisor in Freeware mode; this mode doesn’t require activating any Supervisor license allowing you to connect to one VX/VS unit and to all the Axis cameras / NVX units that you want, as long as each one has its own license. The Lite and VS are professional licenses and they are differenced in the number of VX/VS they can use. User manual - 7 2.2.1 License number This window appears automatically following the application’s installation; please introduce the license number in the corresponding window or choose the Freeware option to use the Supervisor X without license (only one VX/VS unit allowed and multiple AXIS cameras or NVX units with license). If you don’t have a license you can use a Trial license: 020101000900120070101137. There are 30 days to activate the application, in which the “License and Activation” window will appear on the application starting showing the remaining time for the activation. If the Supervisor X is not activated during this period, it will stop working, although the license window will appear giving the option to turn it into a Freeware version. Fig. 4 License management 2.2.2 License activation To obtain the Activation Code you must provide to the manufacturer the license data: License Number, Hardware Key and License owner. These data have to be sent by mail to the manufacturer, who will provide the Activation Code. Select the option Export license strings there will be created a text file containing the requested information. The license must be activated by the Administrator user, the license owner and the activation code must be introduced exactly as the distributor has showed you. If you have received a text file with the data, use the Import License Data to recover the information. When the application starts with another user without been activated it appears an error message. 2.2.3 License data Depending on the license you have bought, you are entitled to declare a determined number of VX/VS units. To check this information, click in the button See license data. The value 0 in the number of units field corresponds to the Unlimited license. User manual - 8 2.3 Axis camera and NVX units licenses To use Axis cameras integrated in the Supervisor X, it is necessary to purchase and activate a license for each camera and extra view that you want to use. With NVX units it is necessary to purchase and active a license for each unit that connects to the Supervisor X. This license includes a camera, to use more cameras you have to purchase a license for each camera you wanted to use. 2.3.1 Buy licenses To buy licenses please contact to your distributor, there are two types of licenses depending on devices: Axis: You have to provide the number of cameras and extra views you wanted to activate. NVX: You have to provide the unit serial number and if you wanted to use more than one camera, the number of cameras you wanted to activate. It is not necessary to know previously which license corresponds to each camera; you can activate it later. If you have the camera serial number, you can ask for the license with these additional data, in this way when you activate the license there will be included. There are different types of license depending on the device types, functionality and number of units with access to the devices. Axis Licenses Type Functionality C (camera) BASE: Access to live video, recorded video, manual downloads and status patrol 1 Axis camera or video encoder V (view) 1 extra view from a camera or a video encoder already licensed FULL: base functionality + scheduled patrols, scheduled download, logs, inspection and VAV. Access · - 1 computer 2S, 5S – 2 computers, 5 computers M – unlimited number of computers NVX Licenses Type Functionality R (recorder) BASE: Access to live video, recorded video, manual downloads and status patrol 1 NVX unit V (stream) 1 extra view from a camera or a video encoder already licensed FULL: base functionality + scheduled patrols, scheduled download, logs, inspection and VAV. Access · - 1 computer 2S, 5S – 2 computers, 5 computers M – unlimited number of computers Note: User manual - 9 2.3.2 Installation; Supervisors and cameras registration Once you have applied for the license, you will receive a license certificate with XML extension that you have to import from the Supervisor X. To activate a camera it is necessary that this camera it is registered in Supervisor data base, the Supervisor identifies a camera without license through the camera icon and a warning in the connection area. The Axis cameras can be used without license but you can only Access to the configuration and live video. You can always by a license and add the cameras you want to. The NVX units can be used without license, but you can only have access to live video. A. License management Open the Configuration window and in the General tab select Device licenses management, press the Import License button and select the path where the file is stored. Next it will be opened a window where you have to introduce the edition license password, this password allows you to edit the license, add and remove cameras, views and associated information. The licenses that are imported in read-only mode are totally functional and are installed on units where there can be used but not edited. User manual - 10 When the license is installed, in the upper part of the window we can see the license code, the final user name, type of functionality (Base or Full), authorized devices and used devices, if it is editable and its status. In the lower part of the window, the Info tab shows all the associated information as expire date/renewal date, when the date is closer the data changes its colour (yellow/red). Note: in each tab it appears the total of Supervisors, cameras or permitted extra views and which have been consumed up to now. The following step is to add the components (cameras, NVX units, supervisors and views) we wanted to use. B. Add Supervisors Press the Edit license button and select the Supervisors tab. You have two options: activate the Supervisor you are using or activate other Supervisor if the license allows accessing more units, in this case you have to introduce the Supervisor hardware identifier. Note: If the license is M type (unlimited number of computers) it is not necessary to activate the Supervisors. C. Add cameras Next (it is necessary to be in the edit license mode) select the Devices tab. Press the Manage devices button, in the box beside it appears the cameras that are not activated, select the ones you wanted to use and press Accept. User manual - 11 In the manage devices tab there are three options to activate and deactivate the cameras. To know which cameras are registered but it doesn’t have license, press the View not activated devices button and select the ones you want to activate. The View pending actions button shows the cameras that have applied for the activation but haven’t received yet. View unused devices, it shows the cameras that are activated in the license but there have been deleted from the data base, in this way it is possible to locate devices that having a license they are not using it, in case you want to activated it. D. Add views Finally in the Extra views tab you can see the used views. It is not possible to activate Extra views until the corresponding device (camera or video encoder) has been activated. The activation of Extra views is made from the Units window, editing the corresponding device. For further information please consult the chapter 2.7 Extra view edition. 2.3.3 Devices and Supervisor activation Once we have added all the desired components, it is generated a temporal license certificate with the changes in the license. This file is exported from the Configuration/General/Device licenses management window and it is sent again to the distributor to activate the changes. Always that you add or remove cameras or supervisors it’s necessary to activate again the changes except in the views, there can only used in cameras with a activated license. The distributor will resubmit the XML certificate with the changes accepted, you have to import it from the Configuration/General/Device licenses management window. 2.3.4 Extra view edition The extra views are added from the Units windows, you have to select the Axis camera that includes the associated views and press the Edit button. In the edition window select the License tab, from here you can add or remove views and active or deactivate the license of the selected camera. Note: The views are available only when the camera is active. You can also change the view and cameras name in the Devices tab. User manual - 12 3 Functionality This section describes the characteristics and how to use the Supervisor X, including a description of the main functions, architecture and possible usage scenario. 3.1 Functionality Description The reception software Supervisor X is a professional tool for digital video reception. It is designed for vigilance and remote management of multiple installations equipped with recordertransmitter units of the VX/VS family and Axis cameras. Designed to satisfy the vigilance needs of the professional user, Supervisor X has the following features: Operation INTERFACE: Liquid interface, all the application Windows can be resized to the screen resolution, there are independent windows with size and movement controls for different functionalities, live video, recorded video, Supervisor X configuration, upgrades management, full screen, etc. APPLICATION ACCESS: Access control to the application functionality by a password system with different user levels and permissions. Creation of multiple users based on groups designed by default. AXIS CAMERAS AND ENCODERS SUPPORT ON LIVE VIDEO AND RECORDED VIDEO. SUPERVISOR LICENSE SYSTEM: To use the Supervisor X with VX, NVX ans AXIS cameras. MESSAGE WINDOW: to display important information for the user as new versions information, warnings, etc. ALARM RECEPTION: Visual alarm verification (VAV), receipt, recognition and alarm storage from remote units. Recorded Video PLAYBACK: Event’s video playback, select and export of part of a sequence. Several speeds playback and step by step. Quad recording video playback. Quick access to recorded video from live video. Access from a VAV to the recording video alarm instant. RECORDING: Local video recording, normal or automatic with time selection, at maximum speed allowed by the unit. Recording video filter to play back and download only event video. SEARCH: Access to the recorded video sequences of the remote units with easy searching tools; recording map, motion detection search and mini-event viewers. Search information in POS systems. Recording video search based on unit incidents, digital inputs, digital outputs and VMD alarms. Search of motion detection on AXIS recorded video, through the AX-SmartSearch application, and POS information with the AX-POS application. SECURITY: Recorded video security through a video signature, both downloaded video and exported video. User manual - 13 Live Video VIDEO: Receptions of high quality live video of one or several cameras simultaneously. The Supervisor X supports AXIS video encoders and NVX units. PLAYBACK: Live video full screen, choice of multi-quads, video recording, snapshots and camera deactivation. Pull-down menu to facilitate the resolution selection. QUADS: Quad pagination (multiple pages of 2x2, 3x3, 1x5, 1x2….) adjustable by the user. Double click to change to a unique camera (1x1) and come back to previous quads. It remembers the resolution and the last quad page. UNITS MANAGEMENT: Possibility of creating object groups to gather in a virtual unit multiple installations, VX, NVX and AXIS cameras. FAVORITES: Definition of unit or groups as favorites for each user, it includes the set of cameras, inputs/outputs, user views and last view used. Direct access to live video through double click on a group or favorite EXTERNAL VIDEO PLAYER: Compatible with all the videos recorded and exported from the Supervisor x, accessible externally and from the eventlog. DOMOS: Remote dome control (PTZ cameras) of multiple manufacturers and preset programming for VX/VX units and PTZ for AXIS (Domes and cameras with PTZ digital). Digital zoom for AXIS cameras (EPTZ). AUDIO: Bidirectional audio communication with VX units from version 3.0. Management: Eventlog MANAGEMENT: Tools to process and manage events and images, generation of reports, impression, exportation and watermarking. TOOLS: Capture of photos and local hard disk recording of live or recorded video from the remote units VIEWER: Event viewer, playback and video event edition. Units MANAGEMENT: manage the units and installations. In this screen are all the data base objects, Axis cameras, NVX units, VX/VS units, and groups appear AUTODETECTION: NVX, VX and AXIS autodetection. DATA BASE: Object data base with tools to optimize the searching and immediate connection to any unit. UNIT STATUS: Automatic signaling of the object status. TABS: Detailed information tabs, downloads, hardware, configuration, etc… CONFIGURATION: Access to the unit’s configuration through user identification and password. SCHEDULED DOWNLOADS: scheduled video downloads; multiple downloads from the same unit. User manual - 14 Patrols GENERIC PATROLS: two generic patrols are included, one for an automatic status checking and for video downloading. SCHEDULED PATROL: for status check, video downloading, recording video inspection, get configuration reports and unit logs. ONE-TIME PATROLS: runs a one-time task that changes the remote unit passwords through the master credentials. STATUS REPORT: The Supervisor X creates two reports, current status report of the units and current status report of the inputs and outputs. TV Monitors DECODERS: can connect to an AX-TV/VS-TV video decoder remotely and configure it to show live video from multiple Axis cameras, VX/VS and NVX units simultaneously. ALARM MONITORS: The alarm monitors only shows alarms from the selected units. Administration EVENTS FROM THE WORKING SESSIONS: Recordings of the events from the working sessions, access, connections, changes in the remote unit digital inputs/outputs, unit configurations, etc. RECORDED VIDEO DOWNLOADS MANAGEMENT: Get several download simultaneously being able to prioritize, pause or delete pending downloads. Multiple downloads for NVX, VX units and AXIS cameras. Selection of downloads resolution. UPGRADES MANAGEMENT: Manage the ongoing and pending upgrades for NVX and VX units. Set priorities and upgrade simultaneously up to three units. REPORT SENDING: Sending of patrol report by e-mail User manual - 15 3.2 Functionality Architecture The Supervisor X software is an application that can establish a remote connection via TCP/IP (LAN,WAN, ADSL) with multiple VX / VS, NVX recorder-transmitters units and Axis cameras receive the video images from the CCTV cameras of the sites where they are installed. The connection can be established by the Supervisor X or in case of alarm by the remote unit. The supervisor can be installed in an independent mode with its own not-shared data base, this is the (option by default) or they can be installed in a local network supervising simultaneously multiple units as if they were just one, or remotely, supervising multiple units located in different places. In case of large installations there can be multiple workstations in the control centre sharing all the system information. In this case one of them should be defined as a Supervisor in server mode and the others as Supervisors in client mode. To make easy the monitoring of large amount of cameras, there are virtual matrixes available (AX-TV / VS-TV units), which can request the video from the IP network (multiple cameras from different units VX/VS, NVX and AXIS cameras) and display it in PAL or VGA monitors. These virtual matrixes are easily commanded from the Supervisor X user screen. CONTROL CENTER 2 x AX-TV / VS-TV SUPERVISOR X - Server - AX-TV / VS-TV SUPERVISOR X - Client - AX-TV / VS-TV SUPERVISOR X - Independent - SUPERVISOR X - Client 2 x AX-TV / VS-TV VX VX / VX POS VX PeCo POS VX/VX POS VX-PeCo-POS SUPERVISOR X - Independent - VX / VX POS VX PeCo POS Fig. 5 System Architecture V User manual - 16 4 Application description The Supervisor X supplies total control over a group of installations that generates detailed information of their status, easy to see and analyze. You can get this control through different management levels, from the basic one, operation through live video, recorded video and units to a higher level by the eventlog and patrols. We can define three types of basic scenarios depending on the user and management levels. Operation: Live video and Recorded video. This scenario is mainly used by the operator, advanced operator and inspector users. Is the basic management level to easily control and maintain the database. Management: Eventlog, units, TV monitors, and Patrols. In this level you can carry out an advanced data base management through the control of the total amount of the application events, the visualization of several remote units in the virtual matrix AX-TV / VS-TV and the information supplied by the generic patrols and scheduled patrols. Administration: Unit upgrade management, access to the log files where all the outstanding unit information for the user is reflected, units and application configuration, application window movement. Only accessible to the administrator users, this is the highest management level. 4.1 User permission and access The application is protected by a system access according to the user level. When the application starts for the first time it does so with the Administrator user and without password, it’s advisable to change the password as a safety measure. Initially there are five types of users, Administrator, Supervisor, Inspector, Advanced Operator and Operator. Each user belongs to a standard group that have the same name as them, the permissions for each user are assigned in these groups. Fig. 6 Users .- Administrator: these group users have access to all the application functions. There are the only users with permissions to create new groups and users. .- Supervisor: these group users have access to all the application functions except by the upgrades, linking of unit installation maps, units configuration, and application configuration. This is the common user of the application. .- Inspector: these group users have access only to the recorded video functions, (recorded video download, export and reports). It defines a type of specialized user who adjusts to particular cases as for example; provide access to the police to recorded video. .- Advanced operator: this profile is for users that only have access to live video and recorded video. User manual - 17 .- Operator: it can only access to live video, this is the type of user for the units surveillance. The management of users and permissions is carried out from the Configuration window, accessible from the button on the menu bar. It can be created several users, bearing in mind that each one can only belongs to a group. Only the administrator users have the ability to create new groups and users. The administrator user has the possibility to deactivate users when there are no needed, the option is in the user window Add / Edit, by default all there are active. 4.2 User interface components layout The Supervisor X interface is a very intuitive graphic application from which is very simple to control the CCTV system of any remote installation. From the first screen you will have control over the recorder-transmitter units and cameras of any installation under your vigilance. Menu bar Status bar Central panel Fig. 7 General appearance of the application screens You can resize all the application windows and the main ones as live video, recorded video, configuration and download management, works independently from the main window and have scroll buttons, minimize, maximize and close. These windows operate separately, so you can play recording video and live video simultaneously, manage upgrades, video download and follow working with the main window. When you click with the right mouse button over the Supervisor icons on the Windows taskbar it opens a popup menu with minimize, maximize etc, commands. User manual - 18 Each screen offers different functionalities but they share a visible structure divided into three main parts. Menu bar Always on the upper part of the screen, provides access to the different application windows: Live video, Recorded video, Event log, units, TV Monitors and patrols. By default only Live video and Recorded video windows are visible, you can enable the rest of the windows from the upper part of the screen through the mouse right button or from the Tabs option in the Configuration. Includes buttons for configuration, close sessions, moves the main window, minimizes it, maximize and closes it. Central panel This area is reserved for management tasks: remote unit search, connection, visualize live or recorded video, event log management. It changes alike when the application screen changes. Status bar Always visible in the lower part of the screen, it displays the basic status of the application. On the left hand side appears the current time, active user information: type of user and name. In the central part are displayed the messages of the application, actions going on, etc. then the alarm icons. On the right hand side are the sound activation icon and the connection finally, and only for the Administrator user, the following icons; alarm activation, Eventlog status icon the status of the units upgrades and the user information icon window that displays information for the users as new versions. , , this icon opens a On this bar it appears the icon that shows there are alarms pending of verification. For further information please consults the Appendix 1 Visual Alarm Verification (VAV). User manual - 19 5 Live video In the live video screen you can display video from complete units, single cameras o stored groups. The groups are object set either VX/VS units, NVX units or Axis cameras. There are dynamics and can be changed both from live video and recorded video. The favorites are object sets created by the user and they are available only for the creator. It defines an object set and the configured views. 5.1 Camera and devices selection On the selection window (see the complete image in the previous section) there are four buttons to choose which components you want to use for the units, cameras, groups or favorites display. It has also a search window to make easy the selection. Note: in the camera’s section you can add extra information making double click on the commentary field. To watch video you can drag the object you desire on the right panel, press the Watch video button or make double click on the object (unit, camera, groups, favourite...) To select its individual components separately either inputs, outputs or cameras, you have to access with the right mouse button to a contextual menu where you can choose between watch video, add objects to the current view or select its components. On the window bottom there is a green button that allows watching video from the selected object quickly and in just one step. You can also find warning information and fails of the selected object. User manual - 20 In the right panel a selection tree is created where are all the selected units, cameras, inputs and outputs, once you have selected all the objects to displays, you can save the selection as a group and recover it when you desire. All the changes on the selection in live video are reflected on recorded video and vice versa. Each user can create its own favorites, it can be units or groups and they are accessible only for its creator. Press the mouse right button on the object you wanted to add in favourites, on the menu select the last option Add object to favourites. It works the same way as unit or groups, use double click to access to live video, close the view to return to favorites tab, the views are maintained, the quad resolution and the page in use. On the top panel there is an icon that allows us to uncouple the live video tab from the supervisor to run independently, to re integrate in the supervisor just close the window. On the panel bottom there are the buttons to watch video and manage groups: Watch video, it connects to the cameras and units. Close Save group, it saves the selection of the tree within an existing or new view. Fig. 8 Live video screen User manual - 21 To remove units, click on the crosses next to the names, to add a unit, drag it on the right information panel. On live video you can see the image of the selected camera or cameras in full screen mode, quad mode visualization of up to 40 cameras in full screen, record the video displayed locally in the PC and capture video snapshots or establish bidirectional audio connection with the units. The screen consist of multiple viewers depending on the cameras selected, at the right side there is a panel with information of the selected objects, the group management buttons and the quad view and video resolution. Press this button you can hide the panel and have more space in the video area. The button allows selecting quads, it is possible to have up to 40 viewers depending on the cameras that we have selected, when you press the button it appears all the quad possibilities based on the selection. In the quads view, the user can select which camera wants to view in each quad or associate a tour to a quad while the rest displays other interesting cameras. To select a camera in a certain quad, you have to select first the quad that will change its frame and then, select the camera. The “drag and drop” method can be used also, click over the camera wanted to use and without loosen the left button of the mouse, drag it till the chosen quad. If you double click over one of the quads, the corresponding camera will be shown in a unique display, to come back to quad double clicking on the viewer. We support multiple pages of different quads, the cameras are in numerical order but the order can be modified. On the drop down menu close to the quad selector you can select the resolution compatible with the camera and the current view. The application marks in green the optimal resolution for a better visualization and it remembers the resolution of each object. Press the button to display the selected viewer in 1:1 format, if you press it again the viewer will enlarge to take up all the available space depending on the resolution. The reference images are on the bottom of the information panel, to get or refresh the reference images press on the icon User manual - 22 . The NVX units get the reference images automatically. 5.2 Visualization controls Each viewer has its own visualization controls, with differences between Axis cameras and VX/VS units. When you click or pass the mouse over the lower part of the viewer it appears the visualization controls. Axis camera viewer From the viewer you can take photographs and record video locally. The activation/deactivation is manual. When the recording has been activated it appears a flashing red light on the upper right side of the viewer. These images like the photographs are stored in the local hard disk and are managed from the event log screen. The video viewers has dynamic digital zoom, place the cursor over the viewer and spin the mouse wheel to zoom in or to zoom out. Having the zoom in, you can move the cursor over the viewer or use the lower pad to move through the image. The digital zoom runs on the image as on the panel, if you want to see a larger panel press on it to get a complete view. The Supervisor can be configured to records automatically the incoming live video. For further information please consult the Configuration chapter. You can close the viewer pressing the X button. VX/VS camera viewer Besides the take photographs, local recording and close viewer buttons, there are a series of buttons to adjust the image; brightness, contrast and colour adjustments and a button to restore the default values. You can access directly to recorded video from the video viewer, press on the icon and the recorded video tab will open the video viewer at the present. To return to live video, click on the live video tab and you will return to the view you were viewing. If the units has audio on the right side of the viewer it will appear two icons, the first one activates or deactivates the audio and the second one it is only visible if the audio is active and connects or disconnects the microphone. If the camera is a dome, when you place the cursor over the video viewer it appears the button following section. for further information consult the User manual - 23 5.3 Dome control and audio connection These options are only for VX/VS units. Audio bidirectional connection The Supervisor X can open an audio bidirectional channel with the units. This connection can only be established with version 3.0 units or higher. To use this option is necessary that the remote unit audio is properly enabled and configured. The bidirectional audio is available for all the users except by the inspector user and the communication ports configuration can only be done by the administrator user. Once we are connected to the unit and if it has audio it appears two icons in the live video viewer and a message displaying the connection status. The first icon allows us to start and stop the bidirectional communication and the second one allows us to open and close the microphone channel Domes control panel When you visualize video from a dome camera, this button appears on the video viewer, when pressed it opens a control panel on the screen right hand side. Fig. 9 – Dome control panel The application can manage domes from multiple manufacturers, the panel changes depending on the dome model being used but there are common controls as camera movement using the control movement icon, zoom, iris and auto-focus. Presets To move the dome to a programmed position -or preset- there is no need to use the mouse, you can use the controls placed on the main panel, press on the Advanced icon to open the preset programming and the advanced configuration. On Screen Control (OSC) The dome can move and zoom in an intuitive way through the on screen control. When a dome is selected, by clicking the mouse, a virtual joystick appears in the video visor User manual - 24 . Moving the mouse it will move the dome consequently. Moving the mouse wheel forwards or backwards it will zoom in or zoom out respectively. 5.4 VAV on live video When we are connected to a group, the VAV that it receives is shown on live video. In the right hand information panel beside the group name it flickered an alarm icon that shows that a VAV has arrived or there are pending alarms to recognize. Press on the icon to open the panel with the VAV list. The latest alarm is displayed on the top line. Mark all the VAV as attended By clicking the mouse right button on the alarm you can perform the following actions: .- Watch live video .- Watch in history .- Watch recorded video .- Mark as attended. By double clicking on the VAV you can display live video in full screen, to come back to the previous configuration click on the video viewer again. Please consult on the Appendix 1 the operation and configuration of VAV. User manual - 25 6 Recorded video Every time we are watching live video of a view, a unit or a camera we can watch recorded video of the selected objects, in the same way every change we made on recorded video will be reflected in live video. If we don’t have any object selected it is possible to watch live video by selecting the units, cameras or stored views, drag the object you desire over the lower panel or do double click on them to select its components separately. Fig. 10 Recorded video screen You can keep adding units or new components to the view; you also can remove components already selected in the view through the cross besides each component. When you desire you can watch video of the selected components and save the view to use it in future occasions. In the lower panel a recording map is showed with the recording diagram of the components selected during a day. User manual - 26 6.1 Recording video playback Fig. 11 General appearance of the application screens Press in the date to unfold the calendar and select another day, the days with recordings are white and the selected day is yellow. Use the arrows placed on both sides to see the previous and following days. Choose the period, click on the hour you want to watch and the selection line will be placed on this hour, inside the time panel or move the selection line to the hour you wanted to watch. Select the 24 hour option to get values for an hour interval and use the arrows placed on both sides to see the previous and following hours. The type of recordings is distinguished through colours in a graphic mode: Event Recording Time-lapse recording Press the WATCH VIDEO button and maximum four viewers will be open; the recorded video from all the cameras is played at the same time and the playback controls are placed in the lower part of the window. If you have selected more than four objects you will choose the four you want to show in the window. The NEW VIEW button, disconnect the cameras/units and clears the current selection. The SAVE VIEW button stores the selection in a new view or in an existing one. Over the control view buttons there is an icon that allow us to uncouple the recording video tab from the supervisor to run independently, to re integrate in the supervisor just close the window. When we press watch video, we go to the cameras view where all the selected cameras are shown. With the button the panel is enlarged to select through the check boxes the cameras we desire to watch video, to select other cameras press the EDIT VIEW button. If we press the button, we come back to the camera view and when press it again, it minimizes the panel this option enlarges the space available for video. The playback controls are common to all the objects in the recorded video screen, there are placed under the viewers and there are divided in the following buttons, in order: User manual - 27 Come back one minute, rewind (only for VX/VS units), previous frame or one second back for Axis cameras, Play/Pause, following frame or one second forward for Axis cameras, Fast play (2x,4x,8x, 16x) and last, one minute forward. Fig. 12 Recorded video playback The playback keypad controls all the viewers, but each viewer has options with different functions. If the unit has some cameras added to the view, it appears a dropdown tab where we can make a quick camera change, then we can see the recording speed, type of recording, event or timelapse and in the event case the recording progress bar where it appears the previous time and the alarm time, last the browsing buttons to the previous event and the following event When a camera is recording by event the Supervisor X offers the possibility to playback and records locally only the events generated while recording or in an advanced search. Pres the check box Play only video events placed over the schedule panel. If you want to select a certain sequence the application has a calendar and a time panel that differs graphically the recording intervals according to the type of sequence. The central area contains the recorded video viewer where the sequences recorded by the unit are played back. User manual - 28 6.2 Visualization controls Each viewer has its own visualization controls, with differences between Axis cameras and VX/VS units. When you click or pass the mouse over the lower part of the viewer it appears the visualization controls. Axis camera viewer From the viewer you can take photographs and record video locally. The activation/deactivation is manual. When the recording has been activated it appears a flashing red light on the upper right side of the viewer When you records locally from the recorded video screen there are two options, record manually (by default) where the user stops the recording as likes or record automatically, that sets the recording video length in minutes. These images like the photographs are stored in the local hard disk and are managed from the Eventlog window. The Supervisor X can be configured to records automatically the incoming video. For further information please consult the configuration section. You can close the viewers clicking in the X button. VX/VS camera viewer Besides the take photographs, local recording and close viewer buttons, there are a series of buttons to adjust the image, brightness, contrast and colour adjustments and a button to restore the default values. User manual - 29 6.3 Recorded video advanced search To make easy the recorded video event search, motion pictures or text, the supervisor X has an advanced search tool, press the icon and a new window will be open where you can configure the data relating to the searching. Depending on the type of unit these are the searches you can perform: VX/VS AXIS cameras NVX Images with motion / VMD YES YES (AX-SmartSearch) YES Text / POS YES YES (AX-POS) - Event / Alarm YES YES YES Incidents YES - - Selection of video in time interval YES YES YES Fig. 13 Recorded video search When you make a search you can select up to four cameras, select the date and time at the top of the window. The search range is 24 hours including two days. These are search types: User manual - 30 Search images with motion The AXIS cameras need to have installed the AX-SmartSearch application, to search images with motion on the camera recorded video. If the AXIS camera doesn’t have installed the application a warning is displayed that informs the camera doesn’t have VMD data. First we have to choose the detection movement sensibility, we recommend you to use the lowest sensibility available to search motion of enough entity, this way you avoid to obtain as result a high number of false positives due to little movements in the image. Next you have to define the searching area, if you want to define a custom area press the Configuration button and select over the video visor the areas where you want to detect motion. The areas with active detection are marked with a white point, if there is any selected point it will search on the whole image. Press the Close button to come back to the searching window. It is possible to search motion in several cameras at the same time, but you cannot select the searching area, is the complete image. Fig. 14 Motion detection search Search text The Supervisor X is compatible with VX/VS units with POS function and AXIS cameras with AX-POS application installed, through this option you can make a POS text search in the selected cameras. If the VX/VS unit or the AXIS cameras doesn’t have POS data, a warning is displayed on the search option. Search recording by event and/or alarm With this option you can filter event and/or alarms from one or several cameras in the chosen time slot. User manual - 31 Search incidents This search can be performed only on VX/VS units. It is based on incidents searches as digital inputs, digital outputs and VMD registered on the VX/VS unit log. They must fulfil the following requirements: .- The digital input must records an event or an alarm. .- The digital output must be manual. .- The VMD must generate an alarm. The result is displayed on a list; the list can be filtered by incidents types through the boxes on the top of the screen. You can mark more than one incident and of different types. Once the incident is selected you can visualize the corresponding video. Select all the video in the time interval You can select all the video that has been recorded in an established time interval, without applying any filter, this tool is useful to make video downloads. To visualize the searching results there are three different options: View list of results A window is open with the search result list, when you select a list input after a few seconds it appears the reference image of the selection. In this moment we have three options, make a New Search, Download the video of the video of the search result and Watch selected video. Fig. 15 Recorded video search results User manual - 32 The New search option erases all the data and come back to the home screen; you can download the searching result or watch the video of the selected event. Watch images result list The search results are shown in image list mode at the right side of the reference images. It shows the sequence information and a browser keypad. Press New Search to clear the current search, you can also download the search result or display it on the recorded video window making double click on the image. Fig. 16 Recorded video result list Download the video of the search result Pres this option to download the video, a new window will open where you have to indicate where the download is stored, in the Supervisor X (inside the Eventlog tab) or in an external directory. The following option to choose is the video resolution, the less resolution, the less recording video size. Then it appears an estimation of the download size and the time, if it is correct press the Download recorded video button. This window can be minimized to keep working with the Supervisor X, in that case it will appear a message reporting there is an ongoing video download. User manual - 33 Fig. 17 Recorded video download The searching results can also be seen in the recorded video window, pres the minimize button in the time panel over the recording strip, it will be mark in green the intervals of time of the search result. User manual - 34 7 Units The screen is the one to manage the units and installations. In this screen all the data base objects, Axis cameras, VX/VS units and views appear .You can: Search objects through filters (trees or programmable). Order and visualize data from any object, through the status signalling. Edit, delete or add as many records as needed: export and print information, from objects of the data base. Connect to objects, configuration, video export and software upgrade. You can get detailed information, as last connection, hardware data, object devices; video downloads, recording inspection, logs and unit configuration. Selection, searching through trees, filters and status, group and units management. Detailed information tabs of the selected unit or Axis camera. Connection zone, warnings, configuration, video exportation and upgrades. Fig. 18 Selection and configuration unit screen User manual - 35 7.1 Add an object When you install the Supervisor, initially the data base has a VX/VS demo unit and two demo cameras. Through an example we can see how to add a unit or an Axis camera quick and easy. Click in the Add button, select Axis camera or unit and click in the ACCEPT button. 1.- Enter the name 2. - The next step is to add a connection address; the primary address can never be empty. Click in the Add button, the name you must enter is the connection name and has no relationship with the camera or unit name. The IP addresses for the VX/VS units can be used as standard format or dynamic IP format. 3. – Then, enter the connection password, (remember that this password is the one configured in the object and it cannot be changed from here). There are three options available and one is required, the users are associated to the passwords. Use the factory settings passwords. Use master credentials passwords (please see the configuration chapter). Write the passwords manually. It is possible to connect to a remote object with one of the three users available. For the VX/VS units the choice of the user’s type is made based on the group that owns the user’s Supervisor, because the groups have connection rights with the units. By default all the groups has rights to connect both administrator and supervisor. In the Axis cameras it is possible also to choose the user name. 4.- Hide the object in the unit lists. When you select this option the object doesn’t appear in the general list, if it belongs to a view it will be being visible but it doesn’t allow connections. Initially only the administrator users can see the hidden units. 5.– Add the client name and comments or instructions (instructions field only editable by the administrator user) if necessary. 6. – Click in the ACCEPT button to ends the process. User manual - 36 7.2 Data base: unit selection and management To manage the data base there are some management tools available, Add, Edit and Delete, placed in the upper part of the screen (only accessible to the Administrator user) and the Autodetection option that allows to detect VX/VS units, NVX units and Axis cameras connected to the network, available for all user except by the operator. The application starts with a data base with several demo units VX/VS, NVX and Axis cameras, to begin including information click in the Add button and choose the type of installation to add; a VX/VX or NVX unit, an Axis camera or a group. When you add a new unit or camera the Supervisor X connects to obtain information from the hardware, devices, inputs/output, etc.. Add a unit or an Axis camera To add a unit you must fill the requested data bearing in mind that the user and password requested corresponds to the recording object. Connection addresses and primacy address Remote unit user and password configuration Info tab (instructions field only editable by the administrator user) Hide unit in the list of units Fig. 19 Add a unit Add a group The Supervisor application allows to group multiple units and cameras to operate with them connection, access to live and recorded video- as if they were only a unit. This way a large installation with multiple recording objects can be remotely managed as if it was for example a unique unit with 64 cameras. To add an object to a group you can apply filters to select the ones you want and modify the object order into the selected object list. User manual - 37 Once the objects are selected don’t forget to enter in the devices tab to select which cameras, inputs and outputs you want to include in the group. Fig. 20 Add a group Autodetection This option detects all the units connected in an internal network to make easy the adding process. You can search VX/VS and NVX units as Axis cameras. Fig. 21 Unit autodetection User manual - 38 To add a device, first selected it and press the button Add units, in the lower part of the window you can choose which passwords has to be used to add a device; factory settings or master credentials. Export and print the data base Inside the management tools, there are two more options that allow you to work with the data base, Export and Print. The first option exports the data base list, filtered or complete as well as the selected unit data, in a CSV format. This file can be imported from other applications as Microsoft Excel. The second option prints the list in the order of rows established on the screen or the resulting list of applying a filter. Search tools: filters and trees Quick search It’s an editable search field where you can introduce a text and search it all over the data base. The search window is placed over the tree it doesn’t discriminate between uppercase and lowercase. Tree The tree are automatic filters based on the object features, where each selection adds a condition to the filter that restricts the unit list. Filter The filter tab can reduce the installation list through the direct conditions specification. It’s possible to start from an automatic filter, selecting the automatic filter from which you want to start in the Tree tab, once selected change to the Filter tab. The filter contains a list of conditions. When a unit a camera or a view appears in the selection zone, this means that all the conditions have been carried out simultaneously. Besides this tools when you click with the right button mouse in the units list a pull-down menu will be open, in this menu there are several options for a quick filtering depending on the data of the chosen unit. Graphic status To make easy the identification of the objects that requires your attention, the fails and anomalies are summarized in the object icon, showing the colour of the warning with highest significance. / / / (red) Connection failure. / / / (red) Hard disk failure, video signal loss in any camera or camera Axis without an active license. / / / (yellow) Hard disk and recording anomalies, custody key activated, maximum temperature in the last 7 days alarm, time offset, and hard disk full (by default is not marked as anomaly, it can be changed in the configuration window). / / registered. / (green) A connection has been made recently and no anomaly has been User manual - 39 / / / (grey) Without recent data, we have never connected with the object or there has passed more than 30 days from the last valid connection (this parameter can be changed in the configuration window). 7.3 Connection tools The warning section provides current information about the unit status, showing as a summary the pending failure warnings or anomalies. It offers also several options to provide the object management: Watch video Watch video from the unit. Refresh info It refresh the information, last connection, hardware, inputs/outputs, etc..from the selected object. Unit Configuration The configuration button gain access to the remote configuration, both when is connected as when is not, it’s only available for the Administrator user. For the cameras Axis it is necessary an user and a password to access to the camera configuration. This option it is only available for the Supervisor X administrator user. The Supervisor X connects to the selected object and it access to the remote configuration options. You can change the general data, network configuration, cameras configuration, timetables, events definition and user profiles. Please consult the corresponding unit manual to know in detail its configuration options. Video export This option is available for all the users except by the operator user. It allows you to export video from the remote unit by opening the export window, only for VX/VS units. 7.4 Detailed information tabs Under the connection panel it appears in different tabs the detailed information of the selected unit, camera or view for the groups only the Info and Devices tabs are available. The content of the information tabs, and the unit or group status, is updated providing that the Supervisor is connected manually or through a patrol to a unit or a group. These contents can be consulted in any moment only selecting a unit or group from the data base, without need to connect. Initially only the Info and Download tabs are enabled, the rest of the tabs can be enabled from the screen with the mouse right button on a menu where you can select which tab we want to enable or disable. You can do this from the Configuration section on the Tabs option. User manual - 40 Info This tab is accessible for all the users except by the instructions field and the link map option only accessible for the Supervisor X administrator user. It shows the information collected from the units, cameras or views allowing you to see its data and to write down information in the comment field. The instructions field is exclusively for the administrator, in this field the administrator can enter general instructions for the installation. It’s possible as well to link an installation map to the unit info. Fig. 22 Info tab Hardware It is accessible for all the users. This tab shows hardware detailed data and related elements from the selected unit. Fig. 23 Hardware tab Devices It is accessible to all the users. This tab shows the name, last camera status, alarm inputs and relay outputs of the remote installation. You must bear in mind when you consult this information without connecting to the unit that the device status displayed corresponds to the last valid connection. When a group is selected the devices are displayed in a list. Fig. 24 Devices tab User manual - 41 Downloads It is accessible for all the users except by the Operator user. This tab allows you to schedule the video downloads of VX/VX, NVX units and AXIS cameras by selecting the cameras and the time period. With VX/VX and NVX units we can also perform several downloads of the same unit by pressing the New download button to schedule a new one. Once the download is scheduled, the video can be obtained it immediately or can be included in the video download generic patrol (for further information please consults the chapter Generic patrols). In VX/VS units it is possible to choose between three resolution types, the 640x480 resolution is the common one; the 320x240 resolution creates small files with higher resolution and finally the 384x288 resolution. In the Axis cameras the video is downloaded in the same resolution it was recorded. Fig. 25 Downloads tab When you get now the download, you can control it from the video downloads management window. From this window you can manage several downloads simultaneously, from the same unit or from several units, being able to prioritize, pause or delete pending downloads. This window is accessible as well from the Tools tab in the configuration window. As much from the Download window as the Management window, there is an option to visualize the downloaded video once the download has finished through the Show videos button. For the NVX units you need a external video viewer as the VLC media player. You can know which object has pending video downloads filtering the data base for this concept or in the Patrols window, inside the generic video downloading patrol. The downloaded video appears as an event in the Eventlog window. User manual - 42 Log Fig. 26 Log tab It is only accessible for the Administrator user. In this tab you can get the log files. These files are text files that collect outstanding object information for the user. There are downloaded incrementally, can be printed and exported. Inspection Fig. 27 Inspection tab It is only accessible for the Supervisor and Administrator users. In this tab you can check, export and print camera status and recording information. These data can be obtained by clicking in the Get Now button or by defining a scheduled patrol (for further information please consults the chapter Scheduled patrols). Configuration It is only accessible for the Administrator user and it is only available for VX/VS or NVX units. From this section you can manage and create the configuration templates, you can get the last two configurations; send both templates and previous unit configurations and change the identity and unit passwords. For further information please consult the Appendix 3. Fig. 28 Log tab User manual - 43 8 Event log During a working session some events are generated as result of the connection to remote installations. These events and its contents (data, photos, video...) are stored in a data base where the authorized users (Inspector, Supervisor and Administrator) can consult them and manage it from the Eventlog screen. Each event is identified through the user that has generated it. Event searching Event viewer with associated images or videos Data base and management tools Event management and processing tools Selected event data Fig. 29 – Eventlog screen The list of events is displayed in the upper part of the screen, only the most recent thousand events are showed, to access to older events use the browsing tools. In the lower part there appear the details of the selected event and its appearance is different according to the event selected in each moment. The list can be arranged by any of its columns. Arrange and filter Since the list of events can be very extensive, there are two searching tools: trees and filters. The trees are automated filters that allow you to carry out quick searches. The filters establish manually some conditions to reduce the list of events. It’s possible to start from an automatic filter selected in the Tree tab and once it is selected change to Filter tab and define new conditions. User manual - 44 Delete, export and print The management tools allow you to delete events, print and export the list, complete or filtered. The events list is exported in CSV format which can be read directly with any text editor or by applications like Microsoft Excel. 8.1 Events types In the event data base the following events are recorded: / Connection / connection failure It records the connection beginning and end to a unit or a group and if it is successful or it is failure. Event log management It shows when an event log manual deleting has been performed until a certain date. Export photo It provides information of photo exportation. Exported video It generates information of the exported video from the Supervisor X. Photo Whenever a snapshot is taken, from live or recorded video, a photo event is generated with the image and the associated information. When you open a photo event besides the image there are a set of buttons to export the image in JPG format, export it in BMP format with watermark * or create a report from a snapshot. * See the Appendix 2 Watermark. / Video Each time that you record video in the Supervisor from a remote object, as much live video as recorded video, a video event is generate, it stores the video and the associated information, this way it can be reproduced whenever you want without having to connect to the object. When you open the event, besides the main video viewer there are a set of buttons with the controls to playback and snapshot, for further information please consult the Event viewer section. Since version 4.0 the video recorded by the Supervisor X is signed, signature is checked when playing video and it appears a warning message in case the video doesn’t belong to the Supervisor. User manual - 45 Local settings This event is generated when it changes the Supervisor X local configuration, this configuration can be modified only by the Administrator user. Session It records the sessions that each user starts and when it was done. Action It reflects the input status changes. / / Patrols This event includes the patrols executed by the Supervisor X, with or without failures, showing the starting and ending time. Remote Configuration This event is generated when the configuration of a remote unit is changed. The remote unit configuration can only be modified by the administrator user. Report The reports are created from snapshots events. The reports consist of snapshots, modified or not, it’s associated information and the user remarks. The data and the image can be printed together. The reports are stored in the event log to make easy its later enquiry. The report image comes necessarily from a real snapshot and can be modified in order to display in the report, the outstanding information. The following filters are available in the event control panel: Zoom to fit, Mask to hide some zones and Colour, Brightness and Gamma to improve the quality of the image. To apply any of the filters, first select the filter you want to use and its parameters. Next mark with the mouse the area you want to change and click in the button is to undo the last filter applied and the button button to apply. The to recover the initial image. Once the changes are made there can be recorded with the Save button, print the report or export the resulting image with watermark. Failure and failure fixed / This event includes unit failures (disc failure / video signal failure) and when it has been solved. / / Unit management It collects the changes on the unit data base. / Unit warning and unit warning finished This event includes unit anomalies (disk anomalies / custody key activated) and its solution. / Pending Visual Alarm Verification / Recognaised VAV Please consult the Visual Alarm Verification appendix. User manual - 46 8.2 Event Viewer The event viewer can play in a simple an efficient way the video events. Fig. 30 – Eventlog viewer When you select a video event, it plays automatically; under the viewer a progress bar shows the video advance and allows placing the cursor along the bar at any place. Besides the bar two there are two buttons to select a part of the sequence, place the beginning with the A button and the end with the B button, to export the selection click in the export button you can export the selection, the complete sequence or exit. With the video keypad you can play the sequence at several speeds, step by step or rewind to the beginning. Plus the event viewer the Supervisor X offers other possibility to playback video with the Video Player tool. You can open it from this icon , for further information please consult the Appendix 4. For the Axis cameras it is not available the placement in the sequence nor the selection export, but the event can be exported complete in asf format. User manual - 47 8.3 Event management Besides the options that each event has for its edition or exportation, all the events have in common the ability of being remarked through a comment field that can be edited by the users. The events can be protected against deletion, this way they can preserve the information locally without being exported. In the detail zone of each event, the last field is the protection against deletion, if you check it, this event will not be deleted during the event log management. The deletion management is done manually from the icon that appears in the window lower bar or from the Clear event log option in the Configuration / Data base screen. For further information please consult the Configuration chapter. In the event list appears those which are protected and those which are not. It is advisable to filter the protected events before make a manual deleting and unprotect those which are not needed. On the opposite case the event log will be bigger each time. User manual - 48 9 Patrols In this window you can manage the execution of patrols over the entire object data base and consult the results. In the upper part of the screen there is a patrol list that includes summarized information of the configuration and list patrol. You can filter or arrange the list clicking on the column name. There are three types of patrols, generic, scheduled and one time patrols. The generic patrols are created by default and there cannot be removed The Axis cameras does not support the scheduled patrol for configuration report and the one time patrols. In the central part, the screen shows detailed information from the selected patrol, its schedule, task, units, and a history report. The buttons for the patrol manual control can only be used by the Administrator users of the Supervisor X. Also in the central part there is a window that shows an execution trace list of the scheduled patrols. Patrol status (green) scheduled and active (yellow) running (grey) scheduled but disabled Generic patrols, status check and video downloading Management buttons only availables for the administrator Fig. 31 – Patrols screen User manual - 49 The object can be associated to several patrols simultaneously, if you want to know how many patrols is associated to, please consult the Units screen in the Info tab, the list on the right shows all the patrols to which they belongs to. When you add a patrol these are the steps to follow: 1.- Choose the type of patrol you want to create: scheduled patrol or one time patrol. 2.- Scheduled patrol: a. Set the planning: through the running frequency, if you choose a week or month frequency then is possible to select the running day. b. The following step is to select the patrol task c. The last step is to select the unit belonging to the patrol 3.- One time patrol: a. The one time patrol has a default task, select the patrol starting time. b. Finally select the units that are part of the patrol. 9.1 Generic patrols These patrols are created by default when the Supervisor X is installed, there are applied to the entire data base (VX/VX units, NVX units and AXIS cameras) and there cannot be deleted. There are executed once per day, although the frequency can be changed by the Administrator user. Automatic status checking The automatic status checking verifies all the data base units, apart from the views. This task works in the background and can be combined with scheduled patrols. Due to its bandwidth low cost and connection time the complete checking of the entire data base can be executed several times a day. Video downloading The video downloading patrols includes all the units and Axis cameras with pending video download. There is a filter in the data base to know which units have pending scheduled downloads. Once the video has been downloaded the task is deleted and the video is stored in the eventlog as a video event. When the patrol ends, it generates a report with the unit list and the downloaded sequences showing whether successful or not. 9.2 Scheduled patrols The scheduled patrols allow you to gather the data base objects according to the user choices and to create independent patrols where you can choose and configure the tasks. You can schedule as many patrols as you want although you cannot create two patrols with the same name. User manual - 50 There are five different tasks that a patrol can do1: Status check: This task is always active. All the scheduled patrols carry out this task by default. Video downloading: It carries out the pending video downloads. Inspection: It checks the remote unit recordings requesting a sample image and checking the user parameters, number of days required with recorded video and maximum number of hours allowed without recording. These two parameters can be changed in the Configuration window for units not included in the inspection patrol. This data is gathered in the Inspection tab on the Units window. Configuration report: It gets the unit configuration report that can be consulted from the Configuration tab on the Units window, this option it is only for VX/VS units. Log: This task gets the unit log files incrementally. A schedule patrol can be programmed to run continuously or run only once. If the patrol hasn’t a schedule or it has already finished, it is not deleted but remains inactive. 9.3 One-time patrols This patrol it only runs a one-time task that changes the remote unit passwords through the master credentials. It doesn’t have a running frequency because it only run once at the selected time. Membership of this patrol is not exclusive because there can be included into other patrols generic or scheduled. When the patrol ends the units that have its passwords changed are deleted from the task. 1 Bear in mind that you need access to the units at least as Supervisor user to obtain information and as Administrator user in the case of the configuration reports for VX units. User manual - 51 9.4 Unit selection There are three options to make a selection, select all the data base units, select the units we want through filters or select the units by its state. Fig. 32 – Selection units new patrol screen You can check only the units with a given fault, this way Fig. 33 – Pantalla selección equipos por estado User manual - 52 9.5 Screen information Patrol report The information provided by the patrol updates the connection events registering them in the eventlog, but only including the significant changes, as in the case when the patrol detects a connection failure that the unit doesn’t have previously. Similarly, only when an alarm or an anomaly, appears or disappears, there are registered in the eventlog. When the failure happens for the first time a new event is generated, and when is repaired, the event icon changes from failure to fixed warning. The three types of patrols create a report that is accessible from the Show History button in the Schedule tab, and as event from the Eventlog screen. This report can be sent by e-mail (in the Edit/Add patrol window), select the Send a patrol report by e-mail option and configure the sending conditions in the Configuration window. Every patrol can choose between show detailed information in the patrol report and only the anomalies. The patrols create traces with the working information and can be consulted on the Patrol traces tab. Status report The Supervisor X creates two status reports with the data base current information. There is a section on the low part of the patrol screen to get two different reports. Current status report of the units: It has a summary table with detected fails and a table with the detailed information of every fail. The report can be exported and printed; you can also select the configuration options and the unit’s properties to check. Current status report of inputs and outputs: It has a summary table with the inputs and outputs status of the unit’s data base. The report can be exported and printed; you can also configure which inputs and outputs unit’s we want to check. User manual - 53 10 TV monitors AX-TV y VS-TV The Supervisor X can connect to an AX-TV video decoder remotely and configure it to show live video from multiple Axis cameras, VX/VS and NVX units simultaneously on a TV. In this window the following user can operate: Operator and Advanced operator user: He can work with the AX-TV, changing cameras, views and using saved views and global presentations. Supervisor user: He can also save views but he cannot delete it. Administrator user: He can also delete views, add or delete AX-TV units, and enable or disable the TV Monitors section. 10.1 AX-TV configuration and use in the Supervisor X To work with AX-TV units in the Supervisor first it is necessary to enable the remote monitor management section in the Configuration screen, this section can only be enabled, in the Tab section, by the administrator user: When the external monitors are enabled it appears a new tap in the Supervisor main menu called TV Monitors. In the TV Monitors screen, it appears a button Monitors management that is only available for the administrator user. Fig. 34 – Supervisor X AX-TV management User manual - 54 Here you can add, edit and eliminate monitors, VS-TV and AX-TV units. Each AX-TV needs an IP address in the network, a name, which appears in the monitors list and the position that fills in the list. The Supervisor X connects to AX-TV units through a programming interface or API with a default connection password: vtapi. This password can be modified in the AX-TV configuration. If you want that a AX-TV works as alarm monitor check the option Show automatically video of incoming alarms. Inside the monitors management window there is a parameter that defines how long will display the AX-TV the income VAV, for further information please consult the Appendix1: Visual Alarm Verification VAV. Monitor selection panel Add edit and delete monitors Monitor view configuration Camera selection panel Fig. 35 – TV Monitors working screen User manual - 55 In the AX-TV configuration central panel it doesn’t appear live video but the reference images of each camera stored in the Supervisor data base, these images can only be taken by the administrator user. Live video is displayed only in the TV. Over the reference image of each camera is displayed the unit name and the selected camera. This text can be eliminated with the button put or remove information text. External AX-TV view composition To compose or modify a view in an AX-TV: First you have to select the AX-TV by clicking in the monitor selection panel. The last configuration will be displayed in the central part of the screen. If you want to change the type of the monitor composition, select it with the right buttons. Next you should select or modify the cameras that are displayed in each quad. There are two methods available: First select the quad, and then select the camera you want to use in the camera panel on the right or click in the icon of the camera and without releasing the left button of the mouse, drag it until the quad you wanted to use. If you want to leave an AX-TV temporarily in rest – without displaying video – then click in the X button. This option is interesting to avoid that the unit consumes bandwidth of the IP network bringing live video of the remote cameras when is not necessary. 10.2 Use of views and global presentations Use of saved monitor views To avoid compose manually an AX-TV view each time that you want to change it; it is possible to use already saved configurations. To save the AX-TV current view it is enough giving a name to the configuration, and click in the Save button. To apply to a monitor a saved view, first select the unit you want to use and next the composition in the drop down menu. If you want to delete a saved view, select it in the drop down menu and click in Delete (only the administrator user can delete them). If you want to edit a configuration, first you have to applied it, change it on the monitor, and finally save it with the same name. User manual - 56 Global presentations A global presentation is a view that collects the configuration of multiple monitors simultaneously (for example a video wall configuration of 4 monitors). It can affect all monitors or only a part of them, as it is decided at the creation of the global presentation. To create a global presentation, mark in the monitor selection panel those that you want to include in the presentation. Next, you have to introduce a name to save the presentation and click in the Save. If you use the name of an existing presentation, it will be overwritten with the new configuration. To use a stored global presentation you have to select it on the drop-down list in the upper part of the screen. If you want to delete a global presentation select it on the dropdown list and click in the Delete button (only the administrator user can delete it). If you want to edit a presentation, first apply it, change the affected monitors and finally save it with the same name. Patrols view There is a view named Patrol that allows you to create a patrol with some or all the saved views of each monitor. Select the monitor and the saved views you want to use. The patrol initially is a system patrol that includes all the views, you can select the views in the panel on the right. User manual - 57 The time between views is defined initially in 60 seconds but it can be modified. The configuration of the last patrol is stored to use it later. 10.3 VS-TV configuration in the Supervisor X The VS-Tv units allows you to connect a VGA monitor to the IP network this way there can show at the same time live video of multiple VS or VX recording units in an external monitor. There can be multiple VS-Tv units in a network, therefore multiple external monitors. This solution unloads the Supervisor from the task of communicate to the remote units and display video, giving the system a great flexibility. The configuration and use of the VS-TV units from the Supervisor X is the same as AX-TV units, except by a difference. The VS-TV units have more views to present the cameras in the monitor they are connected at. Any saved configuration can be used in any monitor, regardless of which monitor saved originally. User manual - 58 11 Configuration To access to the configuration window click in the button placed in the menu bar. This screen is only available for the Administrator user. The window is divided in several tabs described below. 11.1 General Data In this tab you can change general data as the workstation name, language, manage the Supervisor X license and the devices licenses (Axis cameras). Administrate users, permissions and master credentials. Fig. 36 – General data in configuration screen License management From this button you can access the license management window, where it appears the information about the application license and how to activate it. For further information please consult the chapter “License activation” in this manual. User manual - 59 Manage users Manage users: This option opens a new window where you can edit, add or delete the users. By default there are five standard users, for further information see the chapter User permission and access. Each user belongs to a standard group that have the same name as them, the permissions for each user are assigned in these groups. .- Administrator: these group users have access to all the application functions. There are the only users with permissions to create new groups and users. .- Supervisor: these group users have access to all the application functions except by the upgrades, linking of unit installation maps, units configuration, and application configuration. This is the common user of the application. .- Inspector: these group users have access only to the recorded video functions, (recorded video download, export and reports). It defines a type of specialized user who adjusts to particular cases as for example; provide access to the police to recorded video. .- Advanced operator: this profile is for users that only have access to live video and recorded video. .- Operator: it can only access to live video, this is the type of user for the units surveillance. It can be created several users, bearing in mind that each one can only belongs to a group. Only the administrator users have the ability to create new groups and users. The administrator user has the possibility to deactivate users when there are no needed, by default all there are active. Manage permissions: It opens a window to manage the permissions of each group. Unit’s distribution: The units can be assigned and distributed into user groups depending on the client that there have defined, this way the group users there can only see their assigned clients. This option is only available for new groups because we cannot change permissions to predefined groups. Master credentials for remote units These are the default passwords used in some units for example the ones belonging to the same client, once there are defined there can be applied from a scheduled task (see the onetime patrol section), when editing a unit, or when changing the identity and passwords (see the Appendix 3: templates and configuration sending). User manual - 60 11.2 Options In this tab you can change the following options: Fig. 37 – Options in configuration screen Miscellany Record incoming live video automatically: Select this option to records automatically the incoming live video received in the Supervisor. In the case of multiple visors it will only record from the camera selected in each moment. The recordings are registered as video events. Disconnection warning (min): when connecting to a remote object the application presents periodically a warning offering the user to disconnect. This period is expressed in minutes. The allowed maximum is 60 minutes. If you use the “0” the application will not disconnect never, until you do it manually. VAV settings VAV port: The TCP port where the Supervisor listens to the incoming VAV is indicated here. By default the application has defined the 6968 port for VX/VS units and 6969 port for Axis cameras. For further information of the VAV and its configuration please consult the Appendix Visual Alarm Verification VAV. You can block the VAV’s from units that doesn’t belong to the data base and you can also create a black list of units that even being on the data base you don’t want to receive VAV’s from them. Open the Edit black list option and introduce the data unit. User manual - 61 Audio ports These are the ports that the Supervisor X use for the audio bidirectional channel only for VS/VS units. There is no need to match with the ones configured in the remote units, there are the following: Audio RTP port (UDP) (7078-8078): By default 7078. Audio SIP port (UDP) (5060-6060): By default 5060. Note: to get the audio working properly you have to check that the remote unit router has the ports open and correctly mapped; the remote unit needs to have the audio enabled and configured. It is not necessary to open ports in the Supervisor router, although in case you have a firewall you must assure that it allows this connection. 11.3 Tabs Inside this tab you can enable or disable tabs on the main window and on the unit tab. Fig. 38 – Enable or disable tabs User manual - 62 11.4 Notifications In this tab you can configure the parameters that generate notifications and the necessary data to send the patrol reports by e-mail. Fig. 39 – Notifications in configuration screen Notifications Days without connection for unchecked status: It sets the days an object has to pass without connection to change form an OK status to a non checked status. Maximum time offset (min): It sets the time from which the object generates a warning of time offset with the Supervisor X. High temperature warning threshold (55ºC): It marks the threshold temperature from which the unit generates a warning. Consider hard disk full as failure: Includes the hard disk full as a failure for the unit notifications. Minimum number of days required with recorded video: it defines a limit below which the unit generates an insufficient recording days warning, by default the value is 15 days. User manual - 63 Maximum number of consecutive hours allowed without recording: it sets the hour’s limit a unit can be without recording, when the unit exceed generates a warning. E-mail configuration SMTP server: SMTP server name. SMTP server port: mail SMTP server port. Mail to (comma separated): email recipient addresses. Mail from: sender mail address. User name: user name mail account, only if the SSL encryption is enabled. Password: user password mail account only if the SSL encryption is enabled. Enable SSL encryption: enable SSL encryption to provide privacy to send information between users. Note: bear in mind that in case that you have an antivirus installed, you must add the necessary exceptions to send mails from the Supervisor X, (excludes the SupervisorAPP.exe application from the bulk mail sending protection). User manual - 64 11.5 Tools Here you can change several parameters that affect the files authenticity, the download and the upgrades management. Fig. 40 – Tools in configuration screen File authenticity Check the signature in a video file: with this option you can check if the video file has been signed by a Supervisor X, if so it will show a message with the Supervisor X serial number which has signed the video. Only for VX/VS units. Check watermarking: From this button you can check if a watermarked image is identically preserved or it has been changed. For further information please consult the Appendix Watermark in exported images. Management Manage downloads: from this window you can do several simultaneous downloads and prioritize, pause or delete pending downloads. User manual - 65 Open upgrades: The Supervisor X manages the remote upgrades; from the Units window you can examine the pending upgrades and its unit application, by clicking in the icon the tab Tools / Management in the Configuration window. on the status bar and from With the unit filters as Units by update and Units by version, you can know if there is a new version for the units and if it’s advisable. When there are significant pending upgrades, there are reported in the status bar when the application starts and in the connection status unit panel. The Supervisor checks automatically in Internet if there are new upgrades available for the units. The user can decide whether download them and whether send it to the remote units. If the Supervisor doesn’t have an Internet connection it may read the update package from an external drive, provided by the manufacturer support department. Fig. 41 – Tools in configuration screen Manage upgrades: Once you have downloaded the necessary upgrades, their implementation is managed from other window where it possible to manage the ongoing and pending upgrades, set priorities and upgrade simultaneously up to three units. This window is available from the Manage upgrades button in the Upgrades window and from the Tools tab in the Configuration window. User manual - 66 Fig. 42 – Manage upgrades window Inside the Units window, in the connection section there is a new button to download from Internet the upgrade when you don’t have the upgrade file or to upgrade the unit when you already have it. Player and video editor. The Supervisor X has an external video player named Video Player, you can find this application in the Configuration screen Tools/Management section, in the video events stored in the Eventlog, and externally is installed in the Supervisor X group. It is only available for VX/VS units, for further information consult Appendix 4. User manual - 67 11.6 Database In this tab are the eventlog management and the data base advanced management command. Fig. 43 – Data base in configuration screen Eventlog Management Eventlog maximum size (MB): The application will show a warning when the memory allocated to events exceeds the limit reserved. To fix this limit, introduce the size here in megabytes (by default it’s 2GB). Number of days to keep the events and images in the event-log (0 to deactivate the deletion): This option allows you to schedule an automatic eventlog deletion, to deactivate it leave it in 0. Perform the automatic deletion at the selected hour: schedule an hour to execute the automatic deletion. Event types that can be deleted automatically: by clicking in the Select Events button it will open a window where you can select which events can be deleted. In any case the events marked as protect against deletion will be deleted. User manual - 68 Advanced Execution mode: The option by default is the Stand-Alone mode. In this case the complete application runs in a unique PC and the database is not shared with other workstations. If you are interested in the use of multiple Supervisor-Client workstations connected simultaneously by network to a shared database that is managed by a Supervisor-Server, please consult the details in the technical note “Installation of multiple network Supervisors”. Data base / Change: The data base is an .mdb file that contains the remote unit’s information. This file is placed by default in Windows XP: C:\Documents and Settings\All Users\Program data\Supervisor VS\Supervisor VS.mdb And in Windows 7: C:\ProgramData\Supervisor VS\Supervisor VS.mdb You can select any other database of the same type showing the route where is placed, even on a different computer. Note: In the window of change, only the data base location should be changed. Perform the database compacting at the selected hour: it compacts the data base at the selected hour, by default is deactivated. Compact: This option removes all the blank spaces that occupy useless space in the data base. Perform the backup of the database file (mdb) at the selected hour: it makes a backup of the mdb file at the selected hour, by default is deactivated. Repair: The option Repair fixes all the possible mistakes that the records may have, when writing or deleting transactions. Location of the database file backup (mdb only): location of the database file. Change backup folder: change the location of the directory where the backup is stored. User manual - 69 Clear event log: through this option the cleaning of the event log is managed manually. In this window is displayed the number of events, the database current size, the automatic backup file current size and the free disk size. This file is generated each time there is a database compaction to provide a recovery point in case that it has not been realized correctly. The days with events appear in red and the day until we want to delete the information in yellow. There are three options: Selective eventlog deletion: depending on the date, mark in the calendar the day until you want to delete the information and click in the Delete events button. Delete compaction backup: it deletes the backup file that is created each time you perform a database compaction. Delete ALL of the eventlog: it deletes all the events. Fig. 44 – Eventlog management Note: The events marked as “protected against deletion” will not be deleted in any case. Copy database: It allows you to perform a database backup in a different location. Import units: this option offers the possibility to import objects from other Supervisor X data base. Axis cameras can be imported, but its data it’s not updated so the user hast to connect to the camera manually. User manual - 70 Troubleshooting There are two basic problems due to the application cannot boot. There are the following: It cannot found the database If the Supervisor doesn’t found the database in the configured place it cannot start. The database cannot be available for multiple reasons: there isn’t access to the unit or the directory where is placed, is being deleted or moved accidentally, etc. To resolve it there is available VS\RestoreDefaultDatabase.bat an utility in C:\Program Files\Supervisor This utility configures the database location in the directory by default in Windows XP C:\Documents and settings\All Users\Program Data\Supervisor VS\Supervisor VS.mdb and in Windows 7 in: C:\ProgramData\Supervisor VS. It generates a new empty database to boot the Supervisor. Once it has been started you can return to configure the data base where it corresponds. It cannot found the server If a Supervisor is configured in client mode and it doesn’t found the server, it cannot boot. The server can be inaccessible because is badly define, the supervisor has not access to the server, the server is no operative, etc. To solve these problems there is a utility in: C:\Program Files\Supervisor VS\ServerSelector.exe IT allows to modify the server configuration, or to change the Supervisor from client mode to Stand-alone mode. Once the change has been made the supervisor can be used again. For further information please consult the technical note Installation of multiple Supervisor X on a network. User manual - 71 Appendix 1 Visual Alarm Verification (VAV) The VAV is an alarm with enclosed images that the remote unit and the Axis cameras sends to the Supervisor automatically when an alarm configured for this purpose is activated. A VAV event has 4 associated images and all the information relative to the alarm. The same object can send its VAV to two different Supervisors (to a local Supervisor and to a reception alarm centre, for example..) Consider that if there are multiple network workstations you only have to send the VAV to the one configured as Server Mode Supervisor, the others workstations – Client Mode Supervisors – will receive it also. A. VX/VS unit VAV configuration 1. Configure the VAV in the Supervisor You have to define a TCP port to listen to the incoming VAV. By default the application use the 6968 port. It can be changed in the VAV port box inside the Option section of the Settings screen. If you changed it, bear in mind that this data is used for the firewall, router and unit configuration. 2. Configure the VAV in the Windows firewall To use the access port of the VAV defined in the Supervisor X, it is necessary to declare it in the windows firewall. In case of multiple network supervisors you only have to define it in the supervisor that works in server mode. For Windows XP, to access to the windows firewall configuration go to Start / Configuration / Control Panel / Security Center / Windows Firewall, and select the Exceptions tap. To add the VAV port, click in the button Add Port and declare it: User manual - 72 You can use any name for the port, but we recommend you to identify it with an explicit name (Supervisor X incoming VAV for example) to make easy its future management. Enter the Supervisor configured port number and select the TCP type. In the exception tap you should check that the services that correspond to the Supervisor X are enabled and declared: “Supervisor VS Control Center” that is created automatically when the application is used for the first time and the Supervisor VS incoming VAV that it has been just created. 3. Configure the VAV in the Supervisor router If the supervisor connects to the VX/VS units through Internet you must open in the router the TCP port 6968 – or the port that you had defined in the Supervisor – and re-address it to the Supervisor PC. 4. Configure the VAV in the VX/VS units You must define the events as an alarm and mark off each of them with the option “Transmit Alarm”. This can be done as for the motion detection (VMD) as for the alarm inputs. In the VX/VS network configuration there have to be defined the IP address of the Supervisor that is receiving the VAV (can be two) and the VAV listen port (please remember that the port configured by default is the 6968) 5. Change the warning sound of a new VAV If you want to change the warning sound of a VAV you can replace the sound file vav.wav in the application directory by other of the same type. C:\Program Files\Supervisor VS\vav.wav The sound is repeated indefinitely while the warning advice last, so the length of the file doesn’t affects the working. B. Axis cameras VAV configuration For the Supervisor X to receive VAV alarms from Axis cameras it is necessary to set up the option in the configuration, enter in the Supervisor X Configuration and select the Options tab, in the VAV settings section select Activate VAV for Axis. The VAV’s reception port is 6969. Remember that it is necessary to open the port in the Windows firewall, follow the steps of the previous section Configure the VAV in the windows firewall. The next step is to configure the alarm transmission in the Axis camera; you need the device user and the password. Once you have connected with the camera select the Events option in the menu and follow these steps: User manual - 73 Create a new action rule: Into the Events section, select the Action Rules option, press the Add button. Enter the action name and select Enable rule to use it. In the Condition section you can choose the conditions to activate the image send. Select Detectors and then, the action you desire, Motion detection or Tampering in case you want to detect the image handling on the camera. In Schedule select the timetable you want to use. Into the Actions section you have to specify what type of action is performed when the alarm conditions are achieved, to program the image send you have to select in Type the Send images option and in the Stream Profile the JPEG option. Then select the recording frequency, usually 1 image per second with pre- trigger and post-trigger time. It is important to specify in the Send only the first option, to only send 4 images because the Supervisor X only use 4 images per each alarm. The following option defines the units, described as Recipient, to which the camera sends the VAV’s, create a new recipient by pressing the New Recipient button. User manual - 74 A new window will be open where you have to select a name for the recipient; the communication type with the unit is HTTP and finally the URL or IP address including the communication port with the Supervisor X, e.g. 192.168.6.14:6969. Once the recipient or alarm receiving unit is defined, remains to define the name of the file used to send the images or Base file name. It is important that the name is written like is described below that way the Supervisor X will receive it properly. Select the option Add date/time suffix. Write the file name with the following notation: EVENT###M##.jpg Where EVENT is replaced by descriptive event names as: VMD###M##.jpg for the motion detection or Tampering###M##.jpg for the image handling. If the camera has different views defined it is possible to send VAV’s from a unique view, to do so change the file name for the following EVENT###M##1##.jpg where the number specifies the view from we want to send the alarm. C. Alarm reception Since an alarm is received until is close and is stored in the Supervisor database, these are the steps to be continued: 1. Notification The Supervisor can receive VAVs though is connected to other unit or group at this moment. When a VAV is received the status bar change to red colour to show that there are pending alarms and the warning sound is active – unless it’s inhibited – in order to warn that a new VAV has entered. User manual - 75 The sound will stop when you click in the speaker icon. The status bar remains in red colour. If a new VAV is received the speaker will be activated again to warn that a new VAV has entered, although the previous VAV has not been recognized. You can inhibit the warning sound for future alarms clicking again in the icon once it has been silenced. The speaker icon will appear with a forbidden signal that shows its status. It can be operative by clicking on the icon again. If you are connected to a unit or group, you could see in the Live Video screen the notifications of the VAV’s the supervisor is receiving. Press this icon a new window where you can watch the received alarms. under the video viewers it opens You can check all the alarms on the list through the icon or one by one selecting the VAV with the mouse right button. It opens a contextual menu with several options to visualize VAV’s (live video, recorded video or eventlog) or marked as attended. 2. Alarm verification To access to the last received alarm click in the icon “direct access to the last VAV received” you will see the list of unattended VAV. Appearing in the screen the most recent. Fig. 45 – VAV Screen User manual - 76 In the event information is included all the concerning data: date and time, alarm date, unit, alarm input and associated camera. To check the alarm there are some possibilities: To display the received images use the displacement buttons. To access to the unit information that has generated the VAV: address, client.... (the description field or the remark field can be used to give contact information or action standards in case of alarm, for example..) To display the video of the camera in alarm. The Supervisor connects to the unit and shows automatically the video of the camera in alarm. Direct access to recorded video . 3. Recognition and alarm closing Any time, the user can add a remark to the alarm and decide to protect it against deletion. The user in charge of the alarm verification will be the one that, once it has been verified, recognize the alarm by clicking in the Attended VAV button, the simple fact of access to the VAV event doesn’t suppose it recognition. Once the VAV has been recognized it disappears from the non attended alarm list, and if there are some none attended alarms it appears the most recent one on the screen. The date and time of the alarm recognition and the user who made it are stored in the event information. 4. Alarm Eventlog The VAV is registered in the eventlog as a type of event “visual alarm verification” and it can be accessed any time. With the control buttons of the VAV event you can export a JPG image, export a watermarked image or create a report with any of the 4 images of the VAV event. User manual - 77 5. Behaviour of the operator when a VAV is received .Options Each operator can decide how to behave when a VAV is received. In the Local Settings screen in the Options section is possible to configure one of the three following options in the dropdown menu “In the reception of an alarm”. Only notify the alarm in the status bar (default): The operator is who decide in each case how to operate when a VAV is received. Show the last alarm event: When a new VAV is received the Supervisor displays automatically the most recent VAV. If the user is in a different screen, it changes automatically to the Eventlog, but if is connected to a different unit it doesn’t cut the connection. Connect to the alarm unit and show the alarm camera: When a VAV is received the Supervisor connects automatically to the unit that has sent the VAV and displays the live video of the camera associated to the alarm. If the user was connected previously to another unit, is disconnected to connect to the new one. Attend alarms (VAV) automatically: It recognizes automatically the incoming VAV. 6. Automatic recording of the incoming live video. If you have decided to connect automatically to the alarm unit and show the associated video of a VAV, it can be interesting if the incoming video is recorded automatically in the supervisor. In this case you only have to select the option “record incoming live video automatically” in the Options section of the Local Settings screen. Please bear in mind that this option records automatically all the incoming live video that is being showed in the Supervisor, coming from a VAV or not. User manual - 78 D. Automatic display of the alarm video in a spot monitor It’s possible to display automatically in an external monitor, the video of the last camera in alarm. To use this function is required to have a PAL or VGA monitor connected to the IP network through a VS-TV unit or a TV connected to a AX-TV unit (please consult the chapter TV Monitors). This option is independent of the definition of the operator behaviour when a VAV is received. To configure an external monitor (AX-TV or VS-TV) as spot monitor you have to go to the TV Monitors screen, and select the button Monitors Management. Choose the monitor you wanted to use and edit its configuration: select the option Show automatically video of incoming alarms. Fig. 46 – Spot monitor configuration User manual - 79 You can assign clients to each alarm monitor so that only display selected customer alarms. By default all the clients are selected for an alarm monitor, if you add a new client it will be added to the list. The icon of the monitor selected as spot monitor is marked out with an alarm triangle. The time that the alarm remains in the monitor until it comes back to the previous monitor view it’s configured in the monitor management window. In the status bar there is an icon displaying the alarm monitor status, if there is a dwell time configured, the icon is displayed as until the defined time passes, if you click in the icon the alarm will remain in the monitor until you click it again. Each alarm restarts the VAV dwell time in the monitor. If the dwell time is unlimited, the monitor displays the alarm permanently until you click in this icon User manual - 80 and the monitor comes back to the previous defined view. Appendix 2 Watermark in exported images A. Export images with watermarking The wartermark allows to export images outside of the Supervisor with the warranty that if there are modified later the change can be detected. The watermarked images can be exported from the photos of the photo events, VAV or report events. There is for this purpose a button to export images with watermarking in the event buttons panel. The application opens a new window to introduce the name of the exported BMP file and where is stored. B. Watermarking verification The watermarking verification can be done it from any Supervisor, although if is not the same that was used to generate the image. To check the watermarking of an image file (BMP type) use the button “Check Watermarking” placed in the Options section of the “Local Settings” screen. You should indicate in an explorer window where is the image file you want to check. This operation can only be carried out by an administrator user. If the result of the verification is correct, a message is get it informing that the image has not been changed. If the result of the verification is not in agreement, it appears a window with an alteration report that includes the information of the checked image and over the image, the altered image zones marked in red. This report of the alteration can be sent to the printer with the “Print” button. Next is showed an example of an original image (left) exported with watermarking, the same image altered to eliminate the object that the suspect has in his right hand and the result of the watermarking verification. Original image Altered image User manual - 81 Fig. 47 – Report of watermarking alteration User manual - 82 Appendix 3: Templates and configuration sending The Supervisor X makes easier to add repaired and new units. It offers the possibility to create, manage and send unit templates and previous VX/VX unit’s configuration. All this options are available from the configuration tab in the Unit window. The NVX unit doesn’t have the templates option, they can only makes configuration backups and restore the stored copies. Fig. 48 – Template and configuration management Options Get last configuration: it obtains the last configuration available in the unit, storing it under the title Last Configuration, if there is a previous one is stored as Previous Configuration. Templates: a new window appears with the following options. Create template using last configuration: it creates a template with the last unit configuration stored; each template is given a name. Manage templates: It displays a new window where a list with all the available templates and its data, name, model, version and date are shown, besides the edit button to change the templates name and the delete button. Send configuration: when you click in this button a new window appears with the following options. Send last configuration: it show a new window with the date, model and version of the configuration to send, it ask for confirmation. Send previous configuration: it show a new window with the date, model and version of the configuration to send, it ask for confirmation. Send a template: it appears a new window with a list of all the templates available, the list includes the name, date, model and template version, and it is sorted from high to low compatibility with the selected unit. User manual - 83 Change identity and passwords: It offers the possibility to change the identity and passwords in factory settings units (new or repaired). Considerations to take into account To use these options you must bear in mind the following considerations: This functionality is only compatible with version 3.0 or higher units. The option Change identity and passwords is compatible only for units with version 4.0 or higher. It is only available for the administrator Supervisor user. You can save the configuration of units that are going to be repaired or replaced, to send it when there are installed again, providing the configuration is compatible. The templates are generated from existing configurations. There can be applied to units with the same model and with the same or later version. A unit can receive either a configuration or a template, but the access to the unit must be administrator level. The configurations and templates can be visualized from the Supervisor but there cannot be edited. To edit a configuration you have to connect to the unit. There are certain data that the unit has write-protected, there are included in the configurations and templates but there cannot be modified, there are the following: o Identification data: unit name, address, city, zip code, region and country. o Connection basic data: IP address, gateway, video port and HTTP port. o Passwords: Of all users, administrator, supervisor and operator. Change identity and passwords This feature allows you to change identification data and passwords for units with factory settings, either new or repaired. These are the values that a template or configuration cannot change. The first step is to add the unit in the Supervisor data base with a name and an IP address or select it in case that it exits. Click in the Change identity and passwords button, then select and modify the data you want to change in the New data to sent to the unit section: Use master credentials Change the administrator/supervisor/operator user passwords. Change the address data. Choose in the Connection data section the option to change the connection password, this is the password used to connect and send the data to the unit: - Enter other connection password - Use the administrator default password - Use the administrator password defined in the supervisor for this unit. Once completed, click in the Send data button, the unit is ready to receive a template or a previous configuration. User manual - 84 Configurations and templates The supervisor can store at least two configurations from each unit; these configurations are upgraded manually or through a programmed patrol. To obtain manually the last configuration you have to select the configuration tab and click in the Get last configuration button. The supervisor checks if it has a previous configuration and, if it has been modified it is stored as Previous configuration. You can see the stored configuration clicking in the See button; it opens a new window where it appears all the data only for reference. User manual - 85 The templates are created from units stored configuration and can be applied to several units not only the one that has create it. When you create a template, you have to assign it a name and it is displayed in a list along with the model, unit version and creation date. Configuration and templates sending When the supervisor sends a configuration to a unit, first it checks that it is the same model and that the unit version is equal or higher to the configuration’s one. If you send a configuration from a different version the supervisor displays a warning message advising that the unit could reject it for not being compatible. When the supervisor sends a template the ones with the same model and version appears first, then the ones with previous versions and finally the ones unusable. You need to have a configuration previously before you send it, if you don’t have it you can send a template, these are the steps: Configurations 1. Select the unit in the data base, if the unit does not have factory settings (it is not a repair, replacement, etc.) click in the Send configuration button and select the configuration you want to send. 2. If the unit has factory settings click in the Configure button, and change the name and unit password. 3. Click in the Send configuration button you can choose between sending the last configuration or the previous one. Templates 1. Select the unit in the data base, if the unit does not have factory settings (it is not a repair, replacement, etc.) click in the Send configuration button and select the template you want to send. 2. If the unit has factory settings click in the Configure button, and change the name and unit password. 3. Click in the Send configuration button and select a template. 4. Select the template you want it to send and press the button Select template. User manual - 86 Appendix 4: External video player The Supervisor X has an external video player named “Video Player”, you can find this application in the Configuration screen Tools/Management section, in the video events stored in the Eventlog, and externally is installed in the Supervisor VS group. The viewer screen consists of a progress bar with the export controls, playback controls and snapshots. In the right part of the application there are two windows, at the top one you have to select the directory where the video is and in the lower one the files to be played. By default all the video files are selected, if there is a file that you don’t want to select juts remove the checkbox. The list can be sorted by clicking the column heads. To play a particular file just double clicks on it. Other option available is the possibility of join files and creates a single file with the selected ones; the output file has 256 Mb at the most and is created in the same directory. You can choose the output resolution between 640x480, 32x240 and 384x288. To join files you need to know the recording frequency, Auto is the options by default; the second option Read de frequency from the recorder files is used only when the files are get it directly from the disk. Last you can set it manually. User manual - 87 The application plays raw files. Besides the playback controls, in the File and Video menus we can find management options for video files. User manual - 88 User manual - 89 ENGLISH SUPERVISOR X User manual DOCVSSUPUM00EN_150615v650