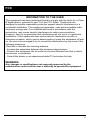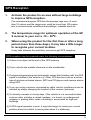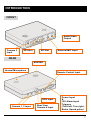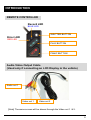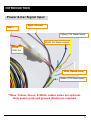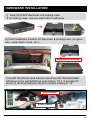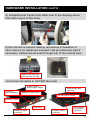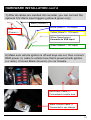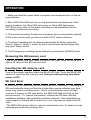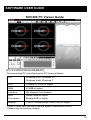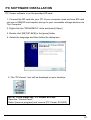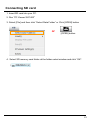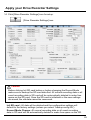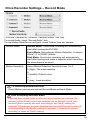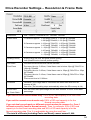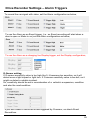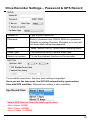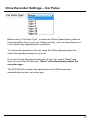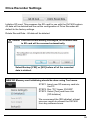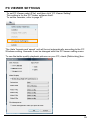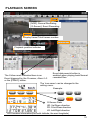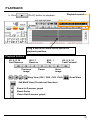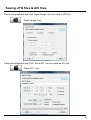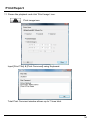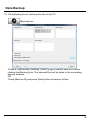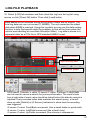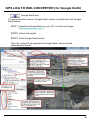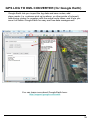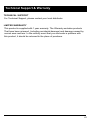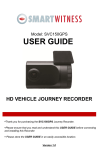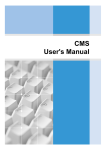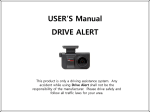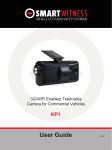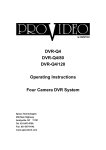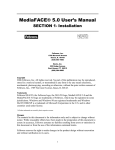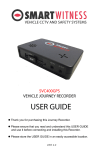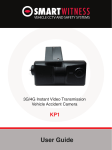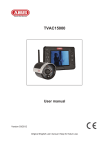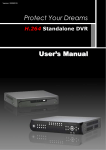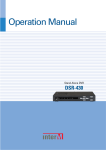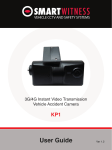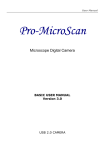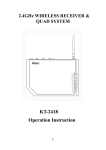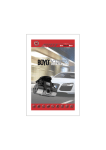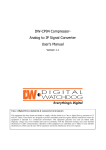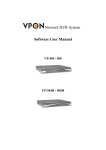Download User Manual - Smart Witness
Transcript
Installation Manual Model: SVC400GPS V 2.6 • Thank you for using the SmartWitness SVC400 Drive Recorder. • Before using the SmartWitness, please ensure that you read and understand this user guide. • Please store this user guide in an easily accessible location. • Before connecting and installing this Drive Recorder, please refer to this instruction manual for proper operation. Please download the PC Viewer Software from: http://www.smartwitness.com/usa/download-software.html FCC INFORMATION TO THE USER This equipment has been tested and found to comply with the limits for a Class B digital device, pursuant to part 15 of the FCC Rules. These limits are designed to provide reasonable protection against harmful interference in a residential installation. This equipment generates, uses and can radiate radio frequency energy and, if not installed and used in accordance with the instructions, may cause harmful interference to radio communications. However, there is no guarantee that interference will not occur in a particular installation. If this equipment does cause harmful interference to radio or television reception, which can be determined by turning the equipment off and on, the user is encouraged to try to correct the interference by one more of the following measures: -Reorient or relocate the receiving antenna. - Increase the separation between the equipment and receiver. - Connect the equipment into an outlet on a circuit different from that to which the receiver is connected. - Consult the dealer or an experienced radio/TV technician for help. WARNING Any changes or modifications not expressly approved by the manufacturer could void the user’s authority to operate the equipment. 2 SAFETY ADVICE CAUTION RISK OF ELECTRIC SHOCK DO NOT OPEN CAUTION: TO REDUCE THE RISK OF ELECTRIC SHOCK, DO NOT REMOVE COVER. NO USER-SERVICEABLE PARTS INSIDE. REFER SERVICING TO QUALIFIED SERVICE PERSONNEL. Please make sure you follow the safety advice/instructions given in the user guide. Caution RISK OF EXPLOSION IF BATTERY IS REPLACED BY AN INCORRECT TYPE. DISPOSE OF USED BATTERIES ACCORDING TO THE INSTRUCTIONS. Battery for RTC(Real Time Clock) inside Caution Install the product where it does not block driver’s visibility and where there is no airbag installed. This could cause an accident or might injure the passengers in case of accident. Caution Damages due to production malfunction, loss of data, or other damages occurring while using this product shall not be the responsibility of the manufacturer. Although the product is a device used for recording videos, the product may not save all videos in the case of a malfunction. In the case of an accident, the sensor may not recognize the shock when the impact is light and as a result it may not begin recording automatically. Caution When the impact is light like very light, such as a minor bump in the road, the G-sensor may not recognize the impact and as a result it may not begin recording automatically. Test and set your own G-sensor level for your vehicle. WARNING: TO PREVENT FIRE OR ELECTRIC SHOCK HAZARD, DO NOT EXPOSE THIS APPLIANCE TO RAIN OR MOISTURE. 3 GPS Reception 1. Activate the product in an area without large buildings to improve GPS reception. The commercial purpose GPS has the average rage error of more than 15 meters and the range error could be more than 100 meters due to environmental conditions like buildings, roadside trees etc. 2. The temperature range for optimum operation of the GP S receiver in your car is -10 ~ 50°C. 3. When using the product for the first time or after a long period (more than three days), it may take a little longer to recognize your current location. It may take between five and thirty minutes to get GPS reception. GPS reception may be impaired under the following circumstances. 1) If there is an object at the end of the GPS antenna 2) If your vehicle has metallic elements on the windshields 3) If equipment generating electromagnetic waves that interfere with the GPS signal is installed in the vehicle e.g.: Other GPS devices such as a certain type of wireless activated alarms, MP3 and CD players and camera alarms using GPS. 4) If you are using a receiver connected by cable, electric interference can be avoided by simply changing the location of the receiver (antenna). 5) On heavily overcast or cloudy days, if the vehicle is in a covered location such as under a bridge or raised roadway, in a tunnel, an underground roadway or parking area, inside a building or surrounded by high-rise buildings. 6) If GPS signal reception is poor, it may take longer to locate your current position when the vehicle is moving than when it is stationary. 4 CONTENTS You should have a set of the following items with each SVC400 order. 1. SmartWitness SVC400 recorder 2. 32GB SD memory card (PC Viewer software is on the provided SD card.) 3. GPS Antenna module 4. Remote / Panic Switch 5. Audio/Video output cable 6. Power Cable 7. Camera input cable 8. Wire Splice clip (5pcs) 9. Sticker (double sided tape 1pc) 10. Velcro Sticker (1pc) 5 OPTIONAL ACCESSORIES You may have one or more of the following items with your SVC400 order. 11. SVA030-S -Interior Facing Camera -Weatherproof, can be mounted outside -Plugs in to “Cam 1-3” input 12. SVA042-S -Forward Facing Camera -Plugs in to “Cam 1-3” slot 13. SVA041-S -Wide Angle Forward Camera -Plugs in to “Cam 1-3” input 14. SVA031C -Rear back-up Camera -Plugs in to “RearView Cam” input 14. SVC400-MIC -Wired Microphone Extension (mic also built-in to SVC400 recorder) 15. SVC400-LC -Locking Enclosure/Mount 6 INTRODUCTION FRONT Audio/Video Output Camera 3 Input SD Door SD Slot External MIC input REAR BUZZER Internal Microphone Remote Control Input GPS Input Camera 1, 2 Input Rear View Camera 4 Input Power Input & 12V Alarm Input Triggers (Turn left, Turn right, Brake, Speed pulse) 7 INTRODUCTION REMOTE CONTROLLER Record LED BLUE LED SHUTTER BUTTON Error LED RED LED PLAY BUTTON PANIC BUTTON Audio Video Output Cable (Used only if connecting an LCD Display in the vehicle) Audio out 1 Video out 1 Video out 2 [Note] The same screen will be shown through the Video out 1 & 2. 8 INTRODUCTION Power & Car Signal Input Black (Ground) Red(+) Yellow (12V Alarm input) BLUE (5V Alarm output) FUSE 250V 3A White (Speed pulse) Green (12V Alarm input) **Blue, Yellow, Green, & White cables pulse are optional. Only power (red) and ground (black) are required. 9 HARDWARE INSTALLATION 1) Insert SVC400 Recorder into locking case *If no locking case, use provided Velcro adhesive 2) Find installation location for Recorder & locking case (i.e glove box, under dash, trunk, etc.). Screw holes for mounting 3) Install the interior and exterior cameras with 3M dual sided adhesive to the windshield as seen below. Ch 1-3 provide 5V power to all Smartwitness camera models ending in “-S” Interior Camera Exterior Camera 10 HARDWARE INSTALLATION cont’d 4) Install Remote Control onto dash next to the steering wheel and within reach of the driver. 5) Run remote & camera cable(s) and secure in headliner or other area so no cables are exposed. Use provided wire clips if necessary. Cables should enter through rear of the locking case. Make sure cables go through this opening 6) Connect all cables to SVC400 Recorder Power Input & Alarm trigger cables Channel 4 input (optional) External Mic input (optional) Remote Control Input SD card input (32GB) Camera 1 Input GPS Input Camera 2 Input (optional) Camera 3 Input (optional) LCD monitor Connection (optional) 11 HARDWARE INSTALLATION cont’d 7) After all cables are inserted into recorder, you can connect the optional 12V Alarm input triggers (yellow & green only) Black (Ground -) Red (Power +) BLUE (Alarm1 – 5V output) Yellow (Alarm3 – 12V input) White (Speed pulse) Connects to VSS input Green (Alarm2 – 12V input) 8) Make sure vehicle ignition is off and keys are out, then connect RED power (+) cable to vehicle fuse that is powered with ignition (i.e radio). Connect Black Ground (-) to car chassis. Red Power Cable (+) Connected to vehicle fuse Black Ground Cable (-) Connected to car chassis 12 Remote Controller LED status Indicators Status Initial Power on Booting Pre Event recording Continuous recording Before Overwriting Event recording Event recording during continuous recording mode. (5seconds) SHUTTER recording Pre Event recording Continuous recording During Overwriting Event recording Event recording during continuous recording mode. (5seconds) SHUTTER recording Panic Folder is full During Playback OSD menu Camera Failure / Video Loss SD Card fail Blue LED ON ON/OFF Red LED ON ON/OFF ON OFF ON/OFF Quickly ON/OFF Quickly ON/OFF Quickly ON ON/OFF Quickly ON/OFF Quickly ON/OFF Quickly OFF OFF OFF OFF OFF OFF OFF OFF ON ON/OFF OFF ON/OFF Slowly ON/OFF Slowly ON/OFF Slowly ON/OFF Slowly 14 FUNCTION (MAIN UNIT) Automatic start Make sure that peripherals, including cameras, are properly connected. Turn on the vehicle power, SVC400 will automatically start. (Use the power cable provided.) Notice : The unit will not start recording immediately after the power is turned on. It takes up to 1 minute for the built-in power backup system to charge. Thereafter, the internal flash memory will be ready to record. Event recording The Event recording will be started automatically by Motion detection, Alarm1, Alarm 2, Alarm 3, and/or by the G-sensor level. The emergency recording can be activated by pressing the [PANIC] button. Normal recording (Continuous record) The Normal (continuous) recording will be automatically started after power up. SVC400 will not make a separate event file during the continuous recording. It will mark or “flag” the Event area as ‘Alarm1~3’, G-senor, Motion detection or [PANIC] button in the continuous recording file, which can be easily searched for during playback. The alarms can also be displayed on the video image. Dual record Mode (Event & Normal record) If you set different record modes per camera, i.e camera1 set as Event record and camera 2 set as Normal record, then camera1(Event record) will work according to the record setting for example 10 frames per second recording. However camera2 (Normal record) will record 1frame per second, if there is no event. If there is an Event, both cameras will record according to the record setting for example 10 frames per second recording. Live image on LCD Monitor SVC400 will display the live video image on the LCD monitor. The camera channel can be changed using the information on the OSD. (Refer to page 13) Playback in the car Recorded files can be played back in the car using LCD monitor and remote. PC Viewer Software The software is pre-loaded on the SD card in the “pcsw” folder. 15 FUNCTION (MAIN UNIT) SD Memory Card Format Remove the power first. Press and hold the [PLAYBACK] & [PANIC] button. Then connect the power. Press and hold the [PLAYBACK] & [PANIC] more than 2seconds after booting. Then SD card initialization will start. Once complete, all video & log files will be deleted and the configurations will default to the factory settings. *This function can also be performed on a PC with the PC viewer software. Notice : PC Viewer software is pre-loaded on the SD card. Please ensure you have installed the software to your PC before you format the card. Built-in power backup (Super Capacitor) When power to the unit is interrupted, SVC400 saves the last file using the internal Super Capacitor. BLUE LED (RECORD) The blue LED shows the power is on. The blue LED blinks slowly during proper operation / recording. RED LED (ERROR) The red LED will be turned on when: 1) There is an SD card error 2) The SVC400 is powered on and during the boot-up time (20 sec – 1 min after power on) 3) The “Panic” recording folder is full and needs to be purged 4) There is video signal loss or camera error VIDEO LOSS The RED LED will go on to provide visual indication of video loss. Check the camera and camera connection and turn off and on the unit to attempt to resolve the issue. Also, make sure the number of cameras that you connect is the same amount that You have selected in the settings (check settings menu on Installation software). 16 OPERATION 1. Make sure that the power cable is properly connected and turn on the car power/ignition. 2. Blue LED & Red LED will turn on and slowly blink simultaneously. After boot is complete, the Blue LED will remain on. Blue LED light means SVC400 is now ready for the event recording or has started the Normal recording (Continuous recording). 3. The normal recording (Continuous recording) will be automatically started, if this is the record mode you have set with the PC viewer software. 4. The Event recording will be started automatically by Motion detection, Alarm1, Alarm 2, Alarm 3, and/or by the G-sensor level and will begin with one short “Beep” sound. 5. The Emergency recording can be started by pressing the [PANIC] button. Removing the SD memory card Turn off the power and then check the BLUE LED light. Once the BLUE LED light is off, take out the SD memory card. Inserting the SD memory card Turn off the power and then check the BLUE LED light. Once the BLUE LED light is off, insert the SD memory card. Always insert memory card when power is OFF. SD Card Error Occasionally SD cards may fail and may need to be “initialized”. Initializing an SD card basically clears out the bits of data that may be collected over time, which may cause recording errors. This is normal and the nature of flash memory. If there is an SD card failure, the RED LED light will blink on the remote control*. To resolve the problem, initialize the SD card with the installation software (see installation software manual). If the initialization is unsuccessful or there is still a record error, you may need to replace the SD card. *The RED LED will also blink in case of camera/video loss. So make sure the cameras are functioning properly first.. 17 OPERATION PANIC RECORD BY PANIC BUTTON The panic recording by [PANIC] button will start by pressing the [PANIC] button with one short “Beep” sound. Blue LED will be blinking during the panic recording. SVC400 doesn’t make a separate panic file during the continuous recording. It will mark the panic area by [PANIC] button in the continuous recording file which can be easily searched for during playback. SNAPSHOT RECORD BY SHUTTER BUTTON Press [SHUTTER] button. Then SVC400 will take a snapshot of 1 image with 5seconds audio with one short “Beep” sound. 18 SOFTWARE USER GUIDE SVC400 PC Viewer Guide [PC SYSTEM REQUIREMENT] Recommended PC specifications for PC Viewer software OS Windows 2000, Windows XP Windows Vista, Windows 7 CPU Pentium4 2.6GHz or higher RAM 512MB or higher Interface SD Memory Card Reader HDD Free space Install 20MB or higher Backup 2GB or higher Display 1,024 x 768 pixel/High Color(16bit) or higher If the PC does not meet the minimum system requirement, the PC Viewer may not function properly. 19 PC SOFTWARE INSTALLATION PC Viewer software is on the provided SD card. 1. Connect the SD card into your PC (if your computer does not have SD card slot use a USB SD card reader) and go to your removable storage devices via “My Computer” 2. Right-click the “DRIVEREC4” drive and select [Open] 3. Double click [SETUP.EXE] in the [pcsw] folder. 4. Select the language and then follow the dialog box. 5. The “PCViewer” icon will be displayed on your desktop. NOTE: To Un-install the “PC Viewer SVC400” Open the “Control Panel” Select [remove program] and remove [PC Viewer SVC400] 20 Connecting SD card 1. Insert SD card into your PC. 2. Run “PC Viewer SVC400” 3. Select [File] and then click “Select Data Folder” or Click [OPEN] button or [OPEN] button 4. Select SD memory card folder at the folder select window and click “OK”. 21 Apply your Drive Recorder Settings 14. Click [Drive Recorder Settings] icon for setup. [Drive Recorder Settings] icon Caution Before clicking Init SD card button or before changing the Record Mode make sure to backup the SD card data first. All normal recording data or all event recording data in SD card will be automatically deleted to make free space on the SD card. Once the SD card is initialized or the new settings are saved, the old data cannot be recovered. Init SD card : All data will be deleted and the configuration settings will default to the factory settings (unless you select “backup config file”). Record Mode Change: All normal recording data or all event recording data in SD card will be automatically deleted to make free space on the SD. 22 Drive Recorder Settings – Record Mode To record Camera2 or Camera3, Camera4 check “Use” box. To record Audio, check “Record Audio” box. To use Motion Detection as an Event, check “Motion” box per camera. Record Mode Normal Mode: Continuous recording will automatically start after booting the SVC400. Event Mode: Recording by Motion Detection, G-sensor, Alarm1~3 or [PANIC] button. Dual Mode: Continuous recording will automatically start after booting and make a separate event recording file when there is an event. Motion Sensitivity Select Motion Detection Sensitivity from 1 to 5. 5 (High): The most sensitive 4 3 (middle): Default value 2 1 (low): Least sensitive To record by Motion Detection Check Motion per camera and set Record Mode as Event Mode. Dual Recording and Dual Mode If you set dual record mode or different record modes per camera, like camera1 set as Event record and camera2 set as Normal record, then camera1(Event record) will work according to the Fps(E) setting for example 10frames per second recording and camera2(Normal record) will work according to the Fps(N) setting for example 1 frames per second recording or same as Fps(E) setting. 23 Drive Recorder Settings – Resolution & Frame Rate Resolution PAL: 720x576, 720x288 NTSC: 720x480, 720x240 Frame Rate 1 Camera supports 1~25 fps@ 720x576, 1~25 fps @ 720x288 1 Camera supports 1~30 fps@ 720x480, 1~30 fps @ 720x240 2 Cameras supports 1~12 fps @ 720x576, 1~25 fps @ 720x288 2 Cameras supports 1~15 fps @ 720x480, 1~30 fps @ 720x240 3 Cameras supports 1 ~ 8 fps @ 720x576, 1~12 fps @ 720x288 3 Cameras supports 1~10 fps @ 720x480, 1~15 fps @ 720x240 4 Cameras supports 1 ~ 4 fps @ 720x576, 1~12 fps @ 720x288 4 Cameras supports 1 ~ 5 fps @ 720x480, 1~15 fps @ 720x240 Quality(4 level) Super (Large file size, but good picture quality) Low (Small file size, but low picture quality) Pre Event Post Event Pre-record/Post-record time can be set here. Pre-record time is 5~30sec, if total frame rate is below 8fps @ 720x576 or 10fps @ 720x480. Pre-record time is 5~25sec, if total frame rate is 12fps @ 720x576 or 15fps @ 720x480. Pre-record time is 5~15sec, if total frame rate is 25fps @ 720x576 or 30fps @ 720x480. Post-record time is 5~300sec Overwrite Overwrite (The image data is overwrites the oldest files when the SD memory is full.) One time (The recording stops automatically when the SD memory is full.) Event Ratio vs. Panic Ratio Set the Event data percentage and the Max Number of Panic event data percentage. If you set the event record mode only: 100% of SD card capacity is for the Event recording data. If you set the normal record mode only:100% of SD card capacity is for the Normal recording data. If you set dual record mode or different record modes per camera (i.e. Cam 1 is Event record & Cam2 is Normal record): Then, for example, 50% of SD card capacity is for the Event recording data and 50% of SD card capacity is for the Normal recording data. This % is adjustable by using the scroll bar. *The total # of Events (including Panic and Event) cannot exceed 1,600. 24 Drive Recorder Settings – Alarm Triggers To record the car signal with video, set the Alarm configuration as below, To use the Alarm as an Event trigger, (i.e.: so Event recording will start when a door is open or Meter is on) set the Alarm configuration as below, To use the Alarm as a changing live Display trigger, set the Display configuration, G-Sensor setting If G-sensor sensitivity value is too high like 5, it becomes too sensitive, so it will detect even a light impact or light turn. If G-sensor sensitivity value is too dull, so it might no detect a notable incident. So, sensitivity should be set in consideration of a vehicle’s suspension, condition and also the road condition. If you don’t want to record an Event triggered by G-sensor, un-check Event Record box. 25 Drive Recorder Settings – Password & GPS Record Vehicle ID Type in your Vehicle ID Password Enter 4 numbers from 1000 to 9999 as a password [Search on system] function (Playback on a car) will not work after setting the password. Buzzer “Beep” sound ON/OFF when Event recording starts Video Type This should be set by Camera Video type. Search on system To use the playback function on the recorder. To record the exact time, this time zone setting is important. Once you set the time zone, the SVC400 automatically synchronizes time with GPS satellites. (Manual time setting is also available). Select GPS Record Time (the total log file size) About 2days (80MB) About 7days (280MB) About 31days (1,240MB) 26 Drive Recorder Settings – Car Pulse Before using “Car Pulse Type”, connect the White (Speed pulse) cable to the speed pulse line on your car. Please consult your car manufacturer or a car repair shop regarding this connection. To receive the speed from the car using the White (Speed pulse) line, select the speed pulse type of your car. If you don’t know the speed pulse type of your car, select “Reset” and drive for more than 30 minutes. “Reset” will automatically detect the car pulse type. The SVC400 will compare the speed pulse and GPS speed and automatically set your car pulse type. 27 Drive Recorder Settings Initialize SD card: This prepares the SD card for use with the SVC400 system. All data will be deleted and the set the configuration of Drive Recorder will default to the factory settings. Delete Record Data : All data will be deleted. Caution Once the record setting ischanged, all recorded data in SD card will be removed automatically. Select Backup [YES] or [NO] before all of the recorded data is deleted. NEW SD Memory card initializing should be done using Tool menu. STEP1. Insert new SD memory card into the PC. STEP2. Run “PC Viewer SVC400” STEP3. Select [Tool] and then click [SD Initialize] We recommend the [SD initialize] at least once per month to prevent the SVC400 from any software errors. 28 PC VIEWER SETTINGS To set PC Viewer select [File] and then click” PC Viewer Setting” This setting is for the PC Viewer software itself. To set the recorder, refer to page 27. The ‘date’ formats and ‘speed’ unit will be set automatically according to the PC Windows setting. However it can be changed with this PC viewer setting menu. To see the better quality playback pictures on your PC, check [Deblocking] box. 29 FILE LOADING Check the file from the list using mouse or click [All] button. And then click [Load] button. Check the file [All] Button [Load] Button All recordings and snapshot files will appear the file area under the tab: The Event file list recorded by G-sensor Motion detection, or Alarm1~3. The Panic file list recorded by pressing the [PANIC] button. The Continuous record file list. The Snapshot file saved by pressing the [SHUTTER] button. The Log file list. 30 PLAYBACK SCREEN [NOR]: Normal Recording [G-Sensor]: Event Recording Display frame/Total frames number Playback position indicator Event data search button is enabled when playing back Normal recorded files. The Yellow mark indicates there is an Event triggered by the G-sensor, Alarm1~3 or the [PANIC] button. The ‘icon name’ can be changed in the setting menu. Example: G-Sensor Data UD: Up/Down direction FR: Front/Rear direction LR: Left/Right direction GPS location information(the north latitude, the east longitude) 31 PLAYBACK 6. Click Playback speed [PLAY] button for playback. CH1 CH2 CH3 CH4 Date & Time Volume Drag & Move the white line to move the playback position. Playback buttons X2, 4, 8, 16 Fast Reverse X0.5, 1 Reverse Previous Image X0.5, 1 Play Pause X2, 4, 8, 16 Fast Forward Next Image Sing View (CH1, CH2, CH3, CH4) Quad View 4x4 Multi View (Thumb-nail function) Zoom In G-sensor graph Reset Zoom Zoom Out G-sensor graph 32 Saving JPG files & AVI files Pause the playback and click ‘Save Image’ icon to make a JPG file. ‘Save Image’ icon Pause the playback and Click ‘Save AVI’ icon to make an AVI file. ‘Save AVI’ icon 33 Print Report 11. Pause the playback and click ‘Print Image’ icon. Print image icon Input [Print Title] & [Print Comment] using Keyboard. Total Print Comment window allows up to 7 lines total. 34 Create & Print Reports 12. Click [Print] button in the print preview windows for printing. [Print Title] & [Print Comment] & G-sensor graph & map will be printed on the first page. Click [ 2x2 ] and then click [Print] to print 4 images in one page. To print CH1~3 together select 1frame only. 35 Data Backup 13. Click [Backup] icon to backup the files to the PC. [Backup] icon Check & Load [Event], [Normal], [Panic] [Log] & [Memo] data first, before clicking the [Backup] icon. The selected files will be listed in the correlating backup windows. OR Check [Backup All] and press [Start] button to backup all files. 36 LOG FILE PLAYBACK 16. Select [LOG] tab windows and then check the log from the log list using mouse or click [Check All] button. Then click [Load] button. LOG DATA will be recorded during driving even if there are no events. The total log data size can not exceed (1,240MB). The unit overwrites the oldest data when 48MB is reached. Using this log data, we can use the data sorting function to help find specific data (for example, to find all the times when the vehicle was travelling at more than 80mph(or 80km). Log data is stored in a separate folder as a CSV file in GPS standard NMEA format. Search button Input sorting data G-sensor graph GPS speed, G sensor X value, G sensor Y value, G sensor Z value data can be used to narrow a search for journey information. The small check box at right side of each value should be ticked before the data for search is inputted. If any recorded video data matches the search query, a list will show up with [Switch] or [G Sensor] indicators to show how the recording was triggered. G sensor X value: Front/Back movement (like a harsh brake or quick start) G sensor Y value: Left/Right movement (like a harsh turn) G sensor Z value: Up/Down movement (like a bump or depression) 37 GPS LOG TO KML CONVERTER (for Google Earth) Google Earth icon To see the whole route on Google Earth, select a log file and click Google Earth button. STEP1. Install the Google Earth on your PC. It is free of charge. (http://earth.google.com/ ) STEP2. Check the log file STEP3. Click Google Earth button Then the route will be exported to Google Earth, which should automatically launch. 38 GPS LOG TO KML CONVERTER (for Google Earth) Google Earth lets you import the log data and save routes, add place marks (i.e. customer pick up locations, or other points of interest), add driving routes (to compare with the actual route taken, and it lets you save it all within Google Earth for easy and free data management! You can learn more about Google Earth here: http://support.google.com/earth 39 Recording / Storage Time Table (NTSC) Note: This is a guideline only. Actual results may very depending on a variety of factors (Video signal, image, etc.) 40 Technical Support & Warranty TECHNICAL SUPPORT For Technical Support, please contact your local distributor. LIMITED WARRANTY This product is supplied with 1 year warranty. The Warranty excludes products That have been misused, (including accidental damage) and damage caused by normal wear and tear. In the unlikely event that you encounter a problem with this product, it should be returned to the place of purchase. 41 0678 SmartWitness USA 1108 Lunt Ave., Schaumburg, IL 60193 USA (312) 981-8774 www.smartwitness.com/usa © 2014 SmartWitness USA, LLC. MADE IN KOREA