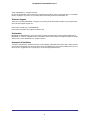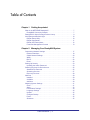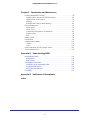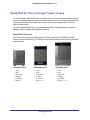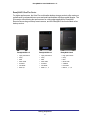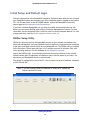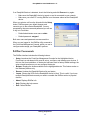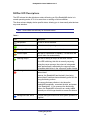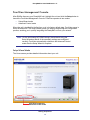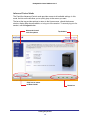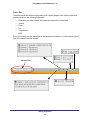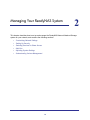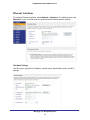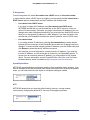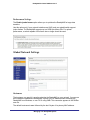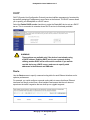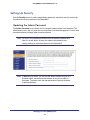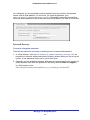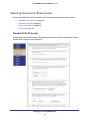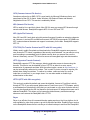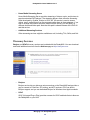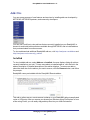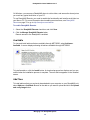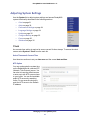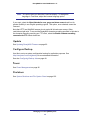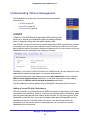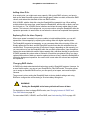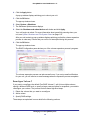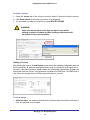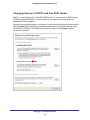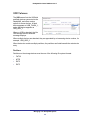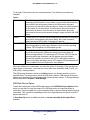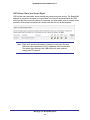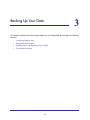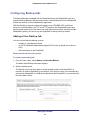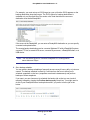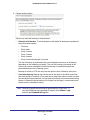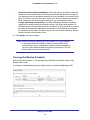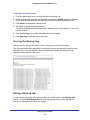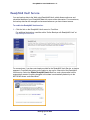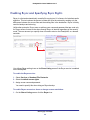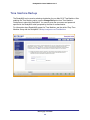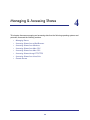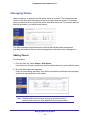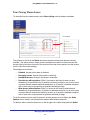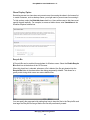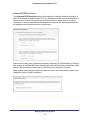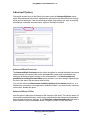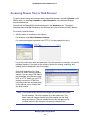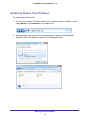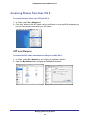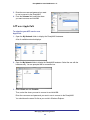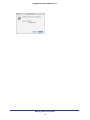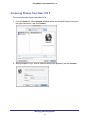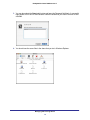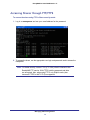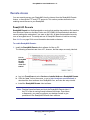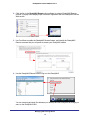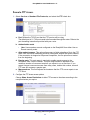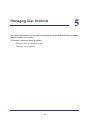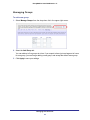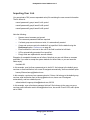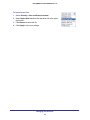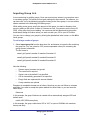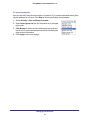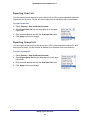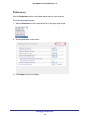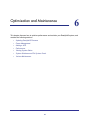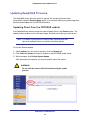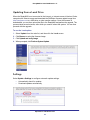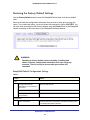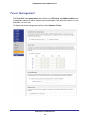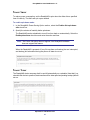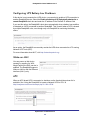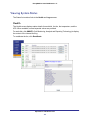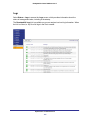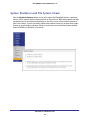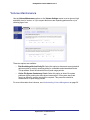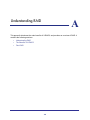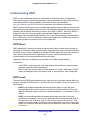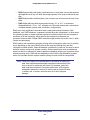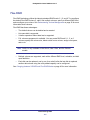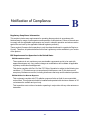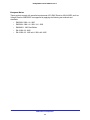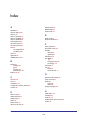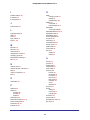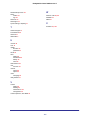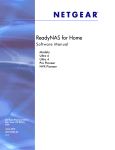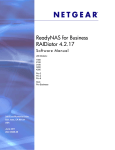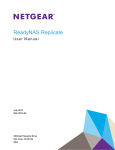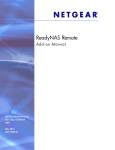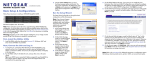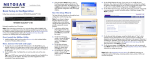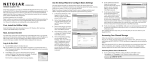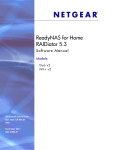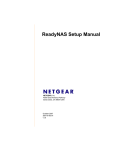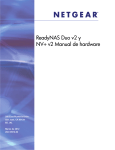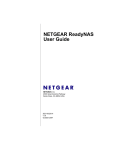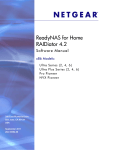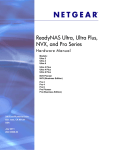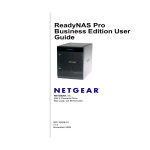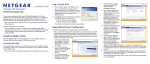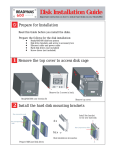Download ReadyNAS for Home RAIDiator 4.2.17 Software Manual
Transcript
ReadyNAS for Home RAIDiator 4.2.17 Software Manual x86 Models: Ultra Series (2, 4, 6) Ultra Plus Series (2, 4, 6) Pro Pioneer NVX Pioneer 350 East Plumeria Drive San Jose, CA 95134 USA June 2011 202-10654-05 ReadyNAS for Home RAIDiator 4.2.17 © 2011 NETGEAR, Inc. All rights reserved. No part of this publication may be reproduced, transmitted, transcribed, stored in a retrieval system, or translated into any language in any form or by any means without the written permission of NETGEAR, Inc. Technical Support Thank you for choosing NETGEAR. To register your product, get the latest product updates, or get support online, visit us at http://support.netgear.com. Phone (US & Canada only): 1-888-NETGEAR Phone (Other Countries): See Support information card. Trademarks NETGEAR, the NETGEAR logo, and Connect with Innovation are trademarks and/or registered trademarks of NETGEAR, Inc. and/or its subsidiaries in the United States and/or other countries. Information is subject to change without notice. © 2011 NETGEAR, Inc. All rights reserved. Statement of Conditions To improve internal design, operational function, and/or reliability, NETGEAR reserves the right to make changes to the products described in this document without notice. NETGEAR does not assume any liability that may occur due to the use, or application of, the product(s) or circuit layout(s) described herein. 2 Table of Contents Chapter 1 Getting Acquainted What is the NETGEAR ReadyNAS? . . . . . . . . . . . . . . . . . . . . . . . . . . . . . . 7 ReadyNAS Community Website . . . . . . . . . . . . . . . . . . . . . . . . . . . . . . . 7 ReadyNAS for Home Storage Product Lineup . . . . . . . . . . . . . . . . . . . . . . 8 Initial Setup and Default Login. . . . . . . . . . . . . . . . . . . . . . . . . . . . . . . . . . 10 RAIDar Setup Utility. . . . . . . . . . . . . . . . . . . . . . . . . . . . . . . . . . . . . . . . 10 RAIDar Commands . . . . . . . . . . . . . . . . . . . . . . . . . . . . . . . . . . . . . . . . 11 RAIDar LED Descriptions . . . . . . . . . . . . . . . . . . . . . . . . . . . . . . . . . . . 12 FrontView Management Console . . . . . . . . . . . . . . . . . . . . . . . . . . . . . 13 Chapter 2 Managing Your ReadyNAS System Customizing Network Settings. . . . . . . . . . . . . . . . . . . . . . . . . . . . . . . . . . Ethernet Interfaces . . . . . . . . . . . . . . . . . . . . . . . . . . . . . . . . . . . . . . . . Global Network Settings . . . . . . . . . . . . . . . . . . . . . . . . . . . . . . . . . . . . WINS . . . . . . . . . . . . . . . . . . . . . . . . . . . . . . . . . . . . . . . . . . . . . . . . . . . DHCP. . . . . . . . . . . . . . . . . . . . . . . . . . . . . . . . . . . . . . . . . . . . . . . . . . . Route . . . . . . . . . . . . . . . . . . . . . . . . . . . . . . . . . . . . . . . . . . . . . . . . . . . Setting Up Security . . . . . . . . . . . . . . . . . . . . . . . . . . . . . . . . . . . . . . . . . . Updating the Admin Password . . . . . . . . . . . . . . . . . . . . . . . . . . . . . . . Selecting Services for Share Access. . . . . . . . . . . . . . . . . . . . . . . . . . . . . Standard File Protocols . . . . . . . . . . . . . . . . . . . . . . . . . . . . . . . . . . . . . Streaming Services . . . . . . . . . . . . . . . . . . . . . . . . . . . . . . . . . . . . . . . . Discovery Services . . . . . . . . . . . . . . . . . . . . . . . . . . . . . . . . . . . . . . . . Add-Ons . . . . . . . . . . . . . . . . . . . . . . . . . . . . . . . . . . . . . . . . . . . . . . . . . . Installed . . . . . . . . . . . . . . . . . . . . . . . . . . . . . . . . . . . . . . . . . . . . . . . . . Available . . . . . . . . . . . . . . . . . . . . . . . . . . . . . . . . . . . . . . . . . . . . . . . . Add New . . . . . . . . . . . . . . . . . . . . . . . . . . . . . . . . . . . . . . . . . . . . . . . . Adjusting System Settings . . . . . . . . . . . . . . . . . . . . . . . . . . . . . . . . . . . . . Clock . . . . . . . . . . . . . . . . . . . . . . . . . . . . . . . . . . . . . . . . . . . . . . . . . . . Alerts . . . . . . . . . . . . . . . . . . . . . . . . . . . . . . . . . . . . . . . . . . . . . . . . . . . Performance Settings . . . . . . . . . . . . . . . . . . . . . . . . . . . . . . . . . . . . . . Language Settings. . . . . . . . . . . . . . . . . . . . . . . . . . . . . . . . . . . . . . . . . Update . . . . . . . . . . . . . . . . . . . . . . . . . . . . . . . . . . . . . . . . . . . . . . . . . . Configure Backup . . . . . . . . . . . . . . . . . . . . . . . . . . . . . . . . . . . . . . . . . Power. . . . . . . . . . . . . . . . . . . . . . . . . . . . . . . . . . . . . . . . . . . . . . . . . . . Shutdown. . . . . . . . . . . . . . . . . . . . . . . . . . . . . . . . . . . . . . . . . . . . . . . . Table of Contents | 3 17 18 20 21 22 22 23 23 25 25 27 28 29 29 30 30 31 31 32 34 34 35 35 35 35 ReadyNAS for Home RAIDiator 4.2.17 Understanding Volume Management. . . . . . . . . . . . . . . . . . . . . . . . . . . . . 36 X-RAID2 . . . . . . . . . . . . . . . . . . . . . . . . . . . . . . . . . . . . . . . . . . . . . . . . . 36 Flex-RAID . . . . . . . . . . . . . . . . . . . . . . . . . . . . . . . . . . . . . . . . . . . . . . . . 38 Changing between X-RAID2 and Flex-RAID Modes . . . . . . . . . . . . . . . 42 USB Volumes . . . . . . . . . . . . . . . . . . . . . . . . . . . . . . . . . . . . . . . . . . . . . 44 Chapter 3 Backing Up Your Data Configuring Backup Jobs . . . . . . . . . . . . . . . . . . . . . . . . . . . . . . . . . . . . . . 48 Adding a New Backup Job . . . . . . . . . . . . . . . . . . . . . . . . . . . . . . . . . . . 48 Viewing the Backup Schedule . . . . . . . . . . . . . . . . . . . . . . . . . . . . . . . . 53 Viewing the Backup Log . . . . . . . . . . . . . . . . . . . . . . . . . . . . . . . . . . . . . 54 Editing a Backup Job . . . . . . . . . . . . . . . . . . . . . . . . . . . . . . . . . . . . . . . 54 ReadyNAS Vault Service . . . . . . . . . . . . . . . . . . . . . . . . . . . . . . . . . . . . . . 55 Enabling Rsync and Specifying Rsync Rights . . . . . . . . . . . . . . . . . . . . . . 56 Time Machine Backup . . . . . . . . . . . . . . . . . . . . . . . . . . . . . . . . . . . . . . . . 58 Chapter 4 Managing & Accessing Shares Managing Shares . . . . . . . . . . . . . . . . . . . . . . . . . . . . . . . . . . . . . . . . . . . . 60 Adding Shares . . . . . . . . . . . . . . . . . . . . . . . . . . . . . . . . . . . . . . . . . . . . 60 Fine-Tuning Share Access . . . . . . . . . . . . . . . . . . . . . . . . . . . . . . . . . . . 61 Setting Share Access . . . . . . . . . . . . . . . . . . . . . . . . . . . . . . . . . . . . . . . 62 Advanced Options . . . . . . . . . . . . . . . . . . . . . . . . . . . . . . . . . . . . . . . . . 65 Accessing Shares from a Web Browser. . . . . . . . . . . . . . . . . . . . . . . . . . . 66 Accessing Shares from Windows. . . . . . . . . . . . . . . . . . . . . . . . . . . . . . . . 67 Accessing Shares from Mac OS X . . . . . . . . . . . . . . . . . . . . . . . . . . . . . . . 68 AFP over Bonjour . . . . . . . . . . . . . . . . . . . . . . . . . . . . . . . . . . . . . . . . . . 68 AFP over AppleTalk . . . . . . . . . . . . . . . . . . . . . . . . . . . . . . . . . . . . . . . . 69 Accessing Shares from Mac OS 9 . . . . . . . . . . . . . . . . . . . . . . . . . . . . . . . 71 Accessing Shares through FTP/FTPS . . . . . . . . . . . . . . . . . . . . . . . . . . . . 73 Accessing Shares from Linux/Unix. . . . . . . . . . . . . . . . . . . . . . . . . . . . . . . 74 Remote Access . . . . . . . . . . . . . . . . . . . . . . . . . . . . . . . . . . . . . . . . . . . . . 75 ReadyNAS Remote . . . . . . . . . . . . . . . . . . . . . . . . . . . . . . . . . . . . . . . . 75 Remote FTP Access. . . . . . . . . . . . . . . . . . . . . . . . . . . . . . . . . . . . . . . . 77 Remote HTTP/HTTPS Access . . . . . . . . . . . . . . . . . . . . . . . . . . . . . . . . 78 Chapter 5 Managing User Accounts Setting Up User and Group Accounts . . . . . . . . . . . . . . . . . . . . . . . . . . . . 81 Managing Users . . . . . . . . . . . . . . . . . . . . . . . . . . . . . . . . . . . . . . . . . . . 82 Managing Groups . . . . . . . . . . . . . . . . . . . . . . . . . . . . . . . . . . . . . . . . . . 83 Importing User Lists . . . . . . . . . . . . . . . . . . . . . . . . . . . . . . . . . . . . . . . . 84 Importing Group Lists . . . . . . . . . . . . . . . . . . . . . . . . . . . . . . . . . . . . . . . 86 Exporting User Lists . . . . . . . . . . . . . . . . . . . . . . . . . . . . . . . . . . . . . . . . 88 Exporting Group Lists . . . . . . . . . . . . . . . . . . . . . . . . . . . . . . . . . . . . . . . 88 Preferences . . . . . . . . . . . . . . . . . . . . . . . . . . . . . . . . . . . . . . . . . . . . . . 89 Changing User Passwords. . . . . . . . . . . . . . . . . . . . . . . . . . . . . . . . . . . . . 90 4 ReadyNAS for Home RAIDiator 4.2.17 Chapter 6 Optimization and Maintenance Updating ReadyNAS Firmware . . . . . . . . . . . . . . . . . . . . . . . . . . . . . . . . .92 Updating Direct from the NETGEAR website . . . . . . . . . . . . . . . . . . . . .92 Updating from a Local Drive . . . . . . . . . . . . . . . . . . . . . . . . . . . . . . . . . .93 Settings. . . . . . . . . . . . . . . . . . . . . . . . . . . . . . . . . . . . . . . . . . . . . . . . . . 93 Restoring the Factory Default Settings . . . . . . . . . . . . . . . . . . . . . . . . . .94 Power Management . . . . . . . . . . . . . . . . . . . . . . . . . . . . . . . . . . . . . . . . . .96 Power Saver . . . . . . . . . . . . . . . . . . . . . . . . . . . . . . . . . . . . . . . . . . . . . . 97 Power Timer . . . . . . . . . . . . . . . . . . . . . . . . . . . . . . . . . . . . . . . . . . . . . . 97 Configuring UPS Battery-Low Shutdown . . . . . . . . . . . . . . . . . . . . . . . .98 Wake-on-LAN . . . . . . . . . . . . . . . . . . . . . . . . . . . . . . . . . . . . . . . . . . . . . 98 APC . . . . . . . . . . . . . . . . . . . . . . . . . . . . . . . . . . . . . . . . . . . . . . . . . . . . 98 Adding a UPS . . . . . . . . . . . . . . . . . . . . . . . . . . . . . . . . . . . . . . . . . . . . . . . 99 Performance . . . . . . . . . . . . . . . . . . . . . . . . . . . . . . . . . . . . . . . . . . . . . . . . 99 Viewing System Status. . . . . . . . . . . . . . . . . . . . . . . . . . . . . . . . . . . . . . .101 Health . . . . . . . . . . . . . . . . . . . . . . . . . . . . . . . . . . . . . . . . . . . . . . . . . . 101 Logs . . . . . . . . . . . . . . . . . . . . . . . . . . . . . . . . . . . . . . . . . . . . . . . . . . . 102 System Shutdown and File System Check. . . . . . . . . . . . . . . . . . . . . . . .103 Volume Maintenance . . . . . . . . . . . . . . . . . . . . . . . . . . . . . . . . . . . . . . . .104 Appendix A Understanding RAID Understanding RAID. . . . . . . . . . . . . . . . . . . . . . . . . . . . . . . . . . . . . . . . .106 RAID Basics . . . . . . . . . . . . . . . . . . . . . . . . . . . . . . . . . . . . . . . . . . . . . 106 RAID Levels . . . . . . . . . . . . . . . . . . . . . . . . . . . . . . . . . . . . . . . . . . . . . 106 The Benefits of X-RAID2 . . . . . . . . . . . . . . . . . . . . . . . . . . . . . . . . . . . . .108 X-RAID2 Is Auto-expandable RAID . . . . . . . . . . . . . . . . . . . . . . . . . . .108 Simplified Redundancy . . . . . . . . . . . . . . . . . . . . . . . . . . . . . . . . . . . . .108 Easy Volume Expansion. . . . . . . . . . . . . . . . . . . . . . . . . . . . . . . . . . . .109 Flex-RAID . . . . . . . . . . . . . . . . . . . . . . . . . . . . . . . . . . . . . . . . . . . . . . . . . 110 Appendix B Notification of Compliance Index 5 1. Getting Acquainted ReadyNAS for Home RAIDiator 4.2.17 1 The NETGEAR® ReadyNAS for Home RAIDiator 4.2.17 Software Manual describes how to configure and manage a ReadyNAS system. This chapter discussed the following topics: • What is the NETGEAR ReadyNAS? • ReadyNAS Community Website • Initial Setup and Default Login • RAIDar Setup Utility • FrontView Management Console Note: This manual documents common software features of most ReadyNAS product models. Variations per model are noted, as necessary. 6 ReadyNAS for Home RAIDiator 4.2.17 What is the NETGEAR ReadyNAS? NETGEAR ReadyNAS network storage products provide businesses and home users with easy-to-use, high-performance gigabit network attached storage (NAS) solutions used to share and protect data. ReadyNAS systems enable users across the LAN, WAN, or over the Internet to back up and share data from Windows, Macintosh, and Linux systems. Offering extensible, high-availability data protection, ReadyNAS systems come with robust, fail-safe features that can include: • Support for RAID 0, 1, and 5, plus hot spare. In addition, RAID 6 is available on all units with 6 drive bays. • Dual redundant Gigabit Ethernet ports. • NETGEAR’s proprietary X-RAID2TM for automatic volume expansion. On selected ReadyNAS units, you can set up iSCSI volumes so that the ReadyNAS can simultaneously act as a SAN (storage area network) in addition to providing NAS functionality. Your ReadyNAS continually monitors the entire system for abnormal situations or failures. Status indicators provide quick hardware and software status readings, and email alerts inform you about critical events in the system. And with the easily available FrontView Management Console, the ReadyNAS can be customized with a wealth of add-on features developed by NETGEAR, NETGEAR’s partners, and the ReadyNAS development community. ReadyNAS Community Website For more information about NETGEAR ReadyNAS products visit the dedicated ReadyNAS Community website at http://readynas.com, where you will find reviews, tutorials, a comparison chart, software updates, documentation, an active user forum, and much more. Getting Acquainted 7 ReadyNAS for Home RAIDiator 4.2.17 ReadyNAS for Home Storage Product Lineup For work and play, NETGEAR offers a complete lineup of Ultra multimedia desktop storage products offering superior performance for advanced home users and media enthusiasts with large media libraries. Each model comes with its own unique characteristics to fit your specific requirements. As with all ReadyNAS products, the embedded operating system and easy-to-configure software make installation and upgrades a breeze. ReadyNAS Ultra Series The Ultra series supports both NAS and iSCSI SAN, and provides X-RAID2 automatic volume expansion technology, Flex-RAID, secure drag-and-drop remote access, and RAID data protection. ReadyNAS Ultra 2 • • • • • • 2-bay NAS iSCSI SAN X-RAID2 Flex-RAID RAID 0, 1 ReadyNAS Ultra 4 • • • • • • 4-bay NAS iSCSI SAN X-RAID2 Flex-RAID RAID 0, 1, 5 ReadyNAS Ultra 6 • • • • • • Getting Acquainted 8 6-bay NAS iSCSI SAN X-RAID2 Flex-RAID RAID 0, 1, 5, 6 ReadyNAS for Home RAIDiator 4.2.17 ReadyNAS Ultra Plus Series For higher performance, the Ultra Plus multimedia desktop storage products offer maximum performance for advanced home users and media enthusiasts with large media libraries. The Ultra series offers blazing-fast performance for cutting-edge applications, ReadyNAS Remote Secure drag-and-drop remote access, and the ReadyNAS Vault embedded online backup service. ReadyNAS Ultra 2 • • • • • • • High performance 2-bay NAS iSCSI SAN X-RAID2 Flex-RAID RAID 0, 1 ReadyNAS Ultra 4 • • • • • • • High performance 4-bay NAS iSCSI SAN X-RAID2 Flex-RAID RAID 0, 1, 5 Getting Acquainted 9 ReadyNAS Ultra 6 • • • • • • • High performance 6-bay NAS iSCSI SAN X-RAID2 Flex-RAID RAID 0, 1, 5, 6 ReadyNAS for Home RAIDiator 4.2.17 Initial Setup and Default Login Follow the instructions in the ReadyNAS Installation Guide that came with your unit to install your ReadyNAS system. An electronic copy of the installation guide is located on the product CD. You can also find it on the NETGEAR website, and on the ReadyNAS Community support page at http://readynas.com/documentation. If you have a diskless ReadyNAS unit, you must first install and format at least one disk before you can use the RAIDar setup utility or FrontView Management Console. For more information, see the ReadyNAS Ultra, Ultra Plus, and Pro Series Hardware Manual. For a list of supported disks, see http://www.readynas.com/hard_disk_hcl. RAIDar Setup Utility RAIDar is a discovery tool for the ReadyNAS devices on your network and enables easy setup and management of all your ReadyNAS units. Install it on a computer that is connected to the same Iocal area network (LAN) as your ReadyNAS unit. The RAIDar utility is included on the Resource CD that came with your unit. It includes versions for Windows, Mac, and Linux operating systems. It is also available at http://readynas.com/start. Launch the RAIDar utility. It automatically discovers the device or devices in the network without needing their IP addresses, and makes it easy to see the status of your units. You should see your ReadyNAS device or devices listed. The default IP configuration is set to DHCP; if the unit does not get an IP address, it defaults to 192.168.168.168. Note: If you are running RAIDar on Windows XP before SP2, disable the Internet connection firewall. Getting Acquainted 10 ReadyNAS for Home RAIDiator 4.2.17 If no ReadyNAS device is detected, check the following and click Rescan to try again. • Make sure the ReadyNAS device is turned on and is connected to your network. • Make sure your client PC running RAIDar is on the same subnet as the ReadyNAS device. When you select a unit from the list and click the Setup button, RAIDar opens your default browser and connects you to the selected ReadyNAS. You are prompted for the user name and password you will use to log in to FrontView. • Default administrator user name: admin • Default password: netgear1 Both user name and password are case-sensitive. When you are logged in, the RAIDar utility connects to the FrontView Management Console, which you use to configure and manage your ReadyNAS systems. RAIDar Commands The RAIDar interface includes the following buttons: • Setup. Launches the FrontView Management Console for the highlighted device. FrontView is a web-based utility used to set up, configure, and manage your devices. If this is a first time installation, or the device has been reset to factory default settings, the setup wizard launches so you can configure the device. • Browse. Displays the shares available on the highlighted device. This feature works on the Windows platform only. • Rescan. Updates the ReadyNAS device list and status. • Locate. Causes the LEDs on the ReadyNAS device to blink. This is useful if you have multiple ReadyNAS devices and you need to correlate the RAIDar entries to physical devices. • About. Displays RAIDar info. • Help. Displays the help screen. • Exit. Closes RAIDar. Getting Acquainted 11 ReadyNAS for Home RAIDiator 4.2.17 RAIDar LED Descriptions The LED column lists the global error status informing you if the ReadyNAS device is in normal operating mode, or if it is in some form or warning or failure condition. The other columns display device-specific status, allowing you to view exactly what devices may need attention. Note: Some LEDs are valid only for disk and volume. Table 1. LED Description Not present No disk or device attached. Normal Device in normal operating mode. Warning or Dead The device has failed or needs attention. Inactive spare This disk is a spare disk on standby. If a disk fails, this disk will take over automatically. Awaiting resync This disk is waiting to resync to the RAID volume. If the LED is blinking, this disk is currently resyncing. During the resync process, the volume is in degraded mode–performance is affected by the resync process, and another disk failure in the volume will render it dead. Life support mode The volume has encountered multiple disk failures and is marked dead. However, the ReadyNAS has blocked it from being marked dead if someone has accidentally pulled out the wrong disk during runtime. If the wrong disk was pulled out, shut down the ReadyNAS immediately, reconnect the disk, and power on the ReadyNAS. If you reconnect the disk during runtime, the ReadyNAS will mark it as a newly added disk and you will no longer be able to access the data on it. Background task active A lengthy background task such as a system update is in progress. Getting Acquainted 12 ReadyNAS for Home RAIDiator 4.2.17 FrontView Management Console After RAIDar discovers your ReadyNAS unit, highlight the unit and click the Setup button to launch the FrontView Management Console. FrontView operates in two modes: • Setup Wizard mode • Advanced Control mode When the unit is installed for the first time, or is in its factory default state, FrontView opens in Setup Wizard mode. The Setup Wizard guides you step-by-step through the configuration process, assisting you in quickly integrating the ReadyNAS unit into your network. Note: For the initial setup NETGEAR strongly recommends using the Setup Wizard so that all of the necessary settings are configured correctly. FrontView automatically switches to the Advanced Control mode after the Setup Wizard is complete. Setup Wizard Mode The Home screen provides detailed information about your unit. Click here to switch to Advanced Control mode Getting Acquainted 13 ReadyNAS for Home RAIDiator 4.2.17 Advanced Control Mode The FrontView Advanced Control mode provides access to all available settings. In this mode, the lists on the left allow you to quickly jump to the screen you want. The bar at the top provides options to return to the Home screen, refresh the browser window, display help where available, or to log out of the session. To securely log out of a session, use the Logout button. Advanced Control main list options Top buttons Click here to return to Wizard mode Status bar Getting Acquainted 14 ReadyNAS for Home RAIDiator 4.2.17 Status Bar The status bar at the bottom of the screen gives a quick glimpse of the system status and provides access to the following information: • Date and time. When clicked, the date button opens the Clock screen. • Volume • Disks • Fan • Temperature • UPS Move your mouse over the status light to display device information, or click a status light to open the related FrontView screen. Date and Time Getting Acquainted 15 2. Managing Your ReadyNAS System 2 This chapter describes how to set up and manage the ReadyNAS Network Attached Storage system on your network, and contains the following sections: • Customizing Network Settings • Setting Up Security • Selecting Services for Share Access • Add-Ons • Adjusting System Settings • Understanding Volume Management 16 ReadyNAS for Home RAIDiator 4.2.17 Customizing Network Settings To access network settings, click the Advanced Control button on the bottom of the Smart Wizard Home screen to open advanced control features and display the main list. Then select Network to access the network settings configuration screens. You can access ReadyNAS Network functionality from these screens, as described in the following sections: • Ethernet Interfaces on page 18 • Global Network Settings on page 20 • WINS on page 21 • DHCP on page 22 • Route on page 22 Depending on your ReadyNAS model, the interface shows fewer or more Ethernet tabs. Main list Click here to switch to Advanced Control mode Managing Your ReadyNAS System 17 ReadyNAS for Home RAIDiator 4.2.17 Ethernet Interfaces To configure Ethernet interfaces, select Network > Interfaces. The default screen is the Ethernet 1 screen. Use this screen to specify network interface-specific settings. Standard Settings Use this area to specify the IP address, network mask, speed/duplex mode, and MTU settings. Managing Your ReadyNAS System 18 ReadyNAS for Home RAIDiator 4.2.17 IP Assignment From the drop-down list, select Use values from a DHCP server or Use values below. In most networks where a DHCP server is enabled, you can specify the Use values from a DHCP server option to automatically set the IP address and network mask. • Use values from a DHCP server If you elect to assign the IP address using Use values from a DHCP server, NETGEAR advises that you set the lease time on the DHCP server or router to a value of at least one day. Otherwise, you might notice that the IP address of the unit changes even when it has been turned off for only a few minutes. Most DHCP servers allow you to map a static IP address to a MAC address. If you have this option, this ensures that your ReadyNAS maintains the same IP address, even in DHCP mode. • Use values below If you assign a static IP address by selecting Use values below, be aware that the browser will lose connection to the ReadyNAS device after the IP address has been changed. To reconnect after assigning a static IP address, open the RAIDar utility and click Rescan to locate the device, and then reconnect. Also note that you must take care to correctly enter the IP address. If you enter an incorrect IP address, you will not be able to connect to your ReadyNAS system. To recover from an incorrectly entered IP address, you must perform an OS reinstall reboot. For more information, see the ReadyNAS Ultra, Ultra Plus, and Pro Series Hardware Manual, which is available at http://readynas.com/documentation. Speed/Duplex Mode NETGEAR recommends that you keep the setting in Auto-negotiation mode; however, if you have a managed switch that works best when the devices are forced to a particular speed or mode, you can select either the full-duplex or half-duplex setting as needed. MTU NETGEAR advises that you leave the default setting; however, in some network environments, changing the default MTU value can fix throughput problems. Managing Your ReadyNAS System 19 ReadyNAS for Home RAIDiator 4.2.17 Performance Settings The Enable jumbo frames option allows you to optimize the ReadyNAS for large data transfers. Use this option only if your network interface card (NIC) and your gigabit switch support jumbo frames. The ReadyNAS supports up to a 9000 byte frame size. For optimal performance, a switch capable of this frame size or larger should be used. Global Network Settings Hostname The hostname you specify is used to advertise the ReadyNAS on your network. You can use the hostname to address the ReadyNAS in place of the IP address when accessing the ReadyNAS from Windows, or over OS X using SMB. This name also appears in the RAIDar scan list. The default hostname is nas- followed by the last 3 bytes of its primary MAC address. Managing Your ReadyNAS System 20 ReadyNAS for Home RAIDiator 4.2.17 Default Gateway The default gateway specifies the IP address of the system where your network traffic is routed if the destination is outside your subnet. In most homes and smaller offices, this is the IP address of the router connected to the cable modem, or your DSL service. If you selected the DHCP option in the Ethernet screen, the default gateway field is automatically populated with the setting from your DHCP server. If you selected the static option, you can manually specify the IP address of the default gateway server here. DNS Settings The DNS area allows you to specify up to three domain name service servers for hostname resolution. The DNS service translates host names into IP addresses. If you selected the DHCP option in the Ethernet screen, the Domain Name Server fields are automatically populated with the DNS settings from your DHCP server. If you selected the static option, you can manually specify the IP addresses of the DNS servers and the domain name here. WINS A Windows Internet Naming Service (WINS) server allows the ReadyNAS or other devices on the network to be browsed from other subnets. This is useful if you want to browse by hostname across multiple subnets (for example, over VPN). You can specify the WINS server IP address, or make the ReadyNAS your WINS server. Managing Your ReadyNAS System 21 ReadyNAS for Home RAIDiator 4.2.17 DHCP DHCP (Dynamic Host Configuration Protocol) service simplifies management of a network by dynamically assigning IP addresses to new clients on the network. The DHCP screen allows you to specify your ReadyNAS as a DHCP server. Select the Enable DHCP service check box to make the ReadyNAS device act as a DHCP server. This is convenient in networks where DHCP service is not already available. WARNING! These options are available only if the device is not already using a DHCP address. Enabling DHCP service on a network already utilizing another DHCP server will result in conflicts. If you want to use this device as a DHCP server, make sure to specify static addresses in the Ethernet and DNS tabs. Route Use the Route screen to specify a manual routing table for each Ethernet interface and to optimize performance. For example, you could configure a manual routing table to assure that these Ethernet interfaces are directly routed over a fiber backbone and assure that the unit does not experience the traffic congestion that can build up on a gigabit segment. Managing Your ReadyNAS System 22 ReadyNAS for Home RAIDiator 4.2.17 Setting Up Security Use the Security screen to set the administrator password, administer security, and set up the password recovery feature on the ReadyNAS. Updating the Admin Password The Admin Password screen allows you to change the administrator user password. The administrator user is the only user who can access the FrontView Management Console, and has administrative privileges when accessing shares. Note: Be sure to set a password different from the default password and keep it in a safe place. Anyone who obtains this password can change settings or erase data stored on the ReadyNAS. Note: In User security mode, you can use the admin account to log in to a Windows share, and perform maintenance on any file or folder in that share. The admin user also has permission to access all shares to perform backups. Managing Your ReadyNAS System 23 ReadyNAS for Home RAIDiator 4.2.17 As a safeguard, you are requested to enter a password recovery question, the expected answer, and an email address. If, in the future, you forget the password, go to https://<readynas ip_address>/password_recovery. Successfully answering the questions resets the admin password, which is then sent to the email address you enter on this screen. Password Recovery To recover a forgotten password: There are two options for recovering or resetting a lost or compromised password: 1. In a Web browser, enter https://<readynas ip_address>/password_recovery. You are prompted for the email address and security question entered when you first set up the system. A new password will be sent to you at that email. 2. Optionally, you can reinstall the firmware, which does not remove data from the system, but resets the admin user name and password to the factory defaults admin and netgear1. In a Web browser, enter: http://readynas.com/forum/faq.php#How_do_I_re-install_the_firmware%3F Managing Your ReadyNAS System 24 ReadyNAS for Home RAIDiator 4.2.17 Selecting Services for Share Access Access ReadyNAS Services functionality from the screens described in these sections: • Standard File Protocols on page 25. • Streaming Services on page 27. • Discovery Services on page 28. • Add-Ons on page 29. Standard File Protocols Standard file protocols are common file-sharing services that allow your workstation clients to transfer files to and from the ReadyNAS. Managing Your ReadyNAS System 25 ReadyNAS for Home RAIDiator 4.2.17 CIFS (Common Internet File Service) Sometimes referred to as SMB, CIFS is used mainly by Microsoft Windows clients, and sometimes by Mac OS X clients. Under Windows, My Network Places and Network Neighborhood use CIFS. This service is enabled by default. NFS (Network File Service) NFS is used by Linux and Unix clients. Mac OS 9/X users can access NFS shares through console shell access. ReadyNAS supports NFS v3 over UDP and TCP. AFP (Apple File Protocol) Mac OS 9 and OS X work best using this protocol because it handles an extensive character set. However, in a mixed PC and Mac environment, NETGEAR recommends CIFS/SMB over AFP, unless enhanced character set support is necessary for the Mac. ReadyNAS supports AFP 3.2. FTP/FTPS (File Transfer Protocol and FTP with SSL encryption) Widely used in public file upload and download sites. ReadyNAS supports anonymous or user access for FTP clients, regardless of the security mode selected. You can elect to set up port forwarding to nonstandard ports for better security when you access files over the Internet. Alternately, use an FTPS client for secure and encrypted login and data transfers. HTTP (Hypertext Transfer Protocol) ReadyNAS supports HTTP file manager, allowing read/write access to shares using the browser. This service can be disabled in lieu of HTTPS to allow for a more secure transmission of passwords and data. With the redirect option, access to http://readynas_ip can be automatically redirected to a share. This is useful if you do not want to expose your default share listing to outsiders. To redirect to a share, create an index file, such as index.htm or index.html, in your target share. You can also enable or disable login authentication to this share. HTTPS (HTTP with SSL encryption) This service is enabled by default and cannot be disabled. Access to FrontView is strictly through HTTPS. If you want remote Web access to FrontView or your HTTPS shares, specify a nonstandard port (the default is 443) that you can forward on your router for better security. You can also regenerate the SSL key based on the hostname or IP address that users use to address ReadyNAS. This allows you to bypass the default dummy certificate warnings whenever users access the ReadyNAS over HTTPS. Rsync Rsync is an efficient form of incremental backup made popular on the Linux platform, but is now available for other Unix systems, as well as Windows and Mac. Enabling Rsync service on the ReadyNAS allows clients to use Rsync to initiate backups to and from the ReadyNAS. Managing Your ReadyNAS System 26 ReadyNAS for Home RAIDiator 4.2.17 Streaming Services The built-in streaming services on the ReadyNAS allow you to stream multimedia content directly from the ReadyNAS, without the need to have your PC or Mac powered on. • SqueezeCenter SqueezeCenter provides music streaming to the popular Squeezebox music players from Logitech. You can click the setup link for more detailed configuration options. • iTunes Streaming Server iTunes Streaming Server enables iTunes clients to stream media files straight from the ReadyNAS. You can click the setup link for more detailed configuration options. • ReadyDLNA ReadyDLNA provides media streaming service to stand-alone networked home media adapters and networked DVD players that are Digital Living Network Alliance (DLNA) standard compliant. The ReadyNAS comes with a reserved media share that is advertised and recognized by the players. Simply copy your media files to the Videos, Music, and Pictures folders in that share to display them on your player. If you wish, you can specify a different media path where your files reside. Managing Your ReadyNAS System 27 ReadyNAS for Home RAIDiator 4.2.17 • Home Media Streaming Server Home Media Streaming Server provides streaming of videos, music, and pictures to popular networked DVD players. The streaming players often utilize the streaming client developed by Syabas. Similar to UPnP AV, this service is used to stream videos, music, and pictures from the reserved media share to these adapters. If you wish to change the location where the media files are stored, you can specify a different share and folder path. Note that this path is shared between the UPnP AV and this service. • Additional Streaming Services Other streaming services might be available as well, including TiVo, Skifta, and Orb. Discovery Services Bonjour and UPnP discovery services are included with the ReadyNAS. You can download and install additional services from the Add-ons page at http://readynas.com. • Bonjour Bonjour service lets you discover various services on the ReadyNAS and provides a way to connect to FrontView, IPP printing, and AFP services. OS X has built-in Bonjour support, and you can download Bonjour for Windows from Apple’s website. • UPnP UPnP (Universal Plug-n-Play) provides a means for UPnP-enabled clients to discover the ReadyNAS on your LAN. Managing Your ReadyNAS System 28 ReadyNAS for Home RAIDiator 4.2.17 Add-Ons You can access an array of new features and services by installing add-ons developed by NETGEAR, NETGEAR’s partners, and community developers. You can use FrontView to view add-ons that are currently installed on your ReadyNAS, to browse for and install add-ons that are available through NETGEAR, and to install add-ons that you downloaded from other sources. To view and download additional ReadyNAS add-ons, visit http://readynas.com/addons and http://readynas.com/community_addons. Installed To view installed add-ons, select Add-ons > Installed. A screen displays listing all add-ons currently installed on your unit. To learn more about an installed add-on, click the link in the add-on description. A detailed description of the add-on displays. To remove an add-on, select the check box for the add-on you want to remove, click the Remove button, and follow the prompts. ReadyNAS comes preinstalled with the ReadyNAS Remote add-on. This add-on allows secure, remote access to shares on your ReadyNAS without complicated router or VPN setup. After you access your shares from Windows using File Explorer or from a Mac using Finder, you can easily drag and drop files into your LAN environment. Managing Your ReadyNAS System 29 ReadyNAS for Home RAIDiator 4.2.17 On Windows, you can map a ReadyNAS share to a drive letter, and access the share just as you would any typical local drive on your PC. To use ReadyNAS Remote, you need to enable the functionality and install a small client on your Mac or PC. For more information about enabling remote access, see ReadyNAS Remote on page 75 or go to http://readynas.com/remote. To enable ReadyNAS Remote: 1. Select the ReadyNAS Remote check box and click Save. 2. Click the Manage ReadyNAS Remote button. Remote access to the ReadyNAS is enabled. Available To view and install add-ons that are available through NETGEAR, select Add-ons > Available. A screen displays showing all add-ons available through NETGEAR. To install an add-on, click the Install button. A download progress bar displays and you are notified when the installation process is complete. The new add-on appears on the Installed screen. Add New To install add-ons that you previously downloaded to your computer on your ReadyNAS unit, select Add-ons > Add New. Browse to the add-on you want to upload and click the Upload and verify image button. Managing Your ReadyNAS System 30 ReadyNAS for Home RAIDiator 4.2.17 Adjusting System Settings Use the System list to adjust system settings and access ReadyNAS system functionality described in the following sections: • Clock on page 31 • Alerts on page 32. • Performance Settings on page 34 • Language Settings on page 34 • Update on page 35. • Configure Backup on page 35. • Power on page 35. • Shutdown on page 35. Clock An accurate time setting is required to ensure correct file time stamps. To access the clock screen select System > Clock from the main list. Select Timezone & Current Time Use these two sections to set your time zone and the correct date and time. NTP Option You can synchronize the system time on the ReadyNAS with a remote NTP (Network Time Protocol) server. You can elect to keep the default servers or enter up to two NTP servers closer to your locale. You can find available public NTP servers by searching online. For an accurate clock sync, point the NTP server to the Domain IP address. Managing Your ReadyNAS System 31 ReadyNAS for Home RAIDiator 4.2.17 Alerts If you have specified an email address in the contact list, you receive an email alert when a system event that requires attention occurs. For example, a device or enclosure failure, a quota violation, or low disk space warning will generate an email alert. To access the Alerts screen select System > Alerts from the main list. This contains three additional configuration areas, described in the following sections: • Contacts on page 32. • Settings on page 33. Contacts Use the Contacts screen to specify up to three email addresses where system alerts will be sent. The ReadyNAS device has a robust system-monitoring feature and sends email alerts anytime something appears to be wrong, or when a device has failed. Make sure to enter a primary address and a backup address, if possible. Use an email address tied to a mobile phone to monitor the device when you are away from your desk. To set up an email contact: 1. Select an option from a list of popular email providers. 2. Add the user name and password needed to authenticate with the SMTP server. In cases where the provider is not listed, click the setting for your provider. button to customize the SMTP Access additional SMTP options Managing Your ReadyNAS System 32 ReadyNAS for Home RAIDiator 4.2.17 Settings ReadyNAS devices are preconfigured with mandatory and optional alerts for various system warnings and failures. Use the Settings screen to control the settings for optional alerts. NETGEAR recommends that you keep all alerts enabled; however, you might choose to temporarily disable an alert if you are aware of a problem. At the bottom of the screen in the Other Alert Settings section, there are additional options. • Select the Power-off NAS when a disk fails or no longer responds check box to gracefully power off the ReadyNAS if a disk failure or disk remove event is detected. • Select the Power-off NAS when disk temperature exceeds safe level to gracefully power off the ReadyNAS when the disk temperature exceeds the nominal range. Managing Your ReadyNAS System 33 ReadyNAS for Home RAIDiator 4.2.17 Performance Settings You can select from several options to tune your system for better performance. Keep in mind that these options will introduce a slight risk of data corruption in case of a power failure, so using an uninterruptible power supply (UPS) is highly recommended. For information about Performance settings, see Optimization and Maintenance on page 91. Language Settings To ensure correct display of file names, use the Language Setting screen to set the ReadyNAS to the character set you want to use. For example, selecting Japanese allows the ReadyNAS to support file names with Japanese names in Windows Explorer. It is best to select the appropriate language based on the region where the device will operate. Managing Your ReadyNAS System 34 ReadyNAS for Home RAIDiator 4.2.17 Note: This option does not affect the FrontView display. To change the language in FrontView, adjust the browser language option. If you want, select the Allow Unicode for user, group and share names check box for greater flexibility in non-English speaking regions. This option, once selected, cannot be reversed. Note that HTTP and WebDAV access do not work with Unicode user names. Other restrictions might exist. To convert the ReadyNAS character encoding specified in Unicode to the character encoding used by your FTP client, select the Enable character encoding conversion for FTP clients check box. Update See Updating ReadyNAS Firmware on page 92. Configure Backup Use this to set up a system configuration backup for replication purposes. See http://readynas.com/configbackup for more detailed information. See also Configuring Backup Jobs on page 48. Power See Power Management on page 96. Shutdown See System Shutdown and File System Check on page 103. Managing Your ReadyNAS System 35 ReadyNAS for Home RAIDiator 4.2.17 Understanding Volume Management The ReadyNAS family offers the volume technologies described in these sections: • X-RAID2 on page 36 • Flex-RAID on page 38 • USB Volumes on page 44 X-RAID2 X-RAID2TM is the NETGEAR auto-expandable RAID technology that allows you to expand your ReadyNAS capacity by adding additional disks, or replacing existing disks with higher-capacity disks. With X-RAID2, you do not need to know intricate details about RAID, except that as you need more space, your volume can grow without the need to reformat your drives or move your data to another location. Because the expansion happens online, you can continue to use the ReadyNAS while the underlying volume capacity increases. In addition, if your Ultra 6 or Ultra 6 Plus unit is in X-RAID2 mode, you can configure it to use added disks to expand storage space or to increase data protection. To expand storage space when adding drives, in the Next added drive section, select the Will be used to expand volume radio button. To increase data protection when adding drives, select the Will be used to add dual redundancy radio button. The Next added drive section displays only for ReadyNAS Ultra 6 and Ultra 6 Plus units. Adding a Second Disk for Redundancy With only one disk in your ReadyNAS, the X-RAID2 volume has no redundancy, and provides no protection from disk failure. However, if and when you feel the need for redundancy, add a new disk with at least the same the capacity as the first disk. You can elect to power off the ReadyNAS and add the disk, or you can hot-swap the disk while the ReadyNAS is online. Depending on the size of the disk, within a few hours, your data volume will be fully redundant. Since the process occurs in the background, you can continue to use the ReadyNAS without interruption. Managing Your ReadyNAS System 36 ReadyNAS for Home RAIDiator 4.2.17 Adding More Disks At a certain point, you might want more capacity. With typical RAID volumes, you have to back up the data to another system (with enough space), add a new disk, reformat the RAID volume, and restore the data back to the new RAID volume. With X-RAID2, add the third disk using the ReadyNAS hot-swap disk tray. When adding multiple disks at the same time, power down the ReadyNAS, add the disk or disks, and turn the unit back on. The X-RAID2 device initializes and scans the newly added disks for bad sectors. This is done in the background, so you can continue using the ReadyNAS while the expansion proceeds. An email notice is sent when the volume has completed the expansion. Replacing Disks for More Capacity When more space is needed, but you are unable to install additional disks, you can still expand the volume capacity by replacing the existing disks with higher-capacity disks. The ReadyNAS supports hot-swapping, so you can swap disks without turning off the unit. Simply replace the first disk, and the ReadyNAS synchronizes the disk with data from the removed disk. This process can take 30 minutes or longer, depending on disk capacity, but you can continue to use the ReadyNAS while the new disk synchronizes. Upon completion, replace the second disk with another higher-capacity disk, and allow that disk to synchronize. X-RAID2 expands the volume when a minimum of two disks are replaced. When you have replaced the number of disks you want to replace (minimum of two), reboot the ReadyNAS to initiate the background expansion. An email notice is sent when the volume has completed the expansion. Changing RAID Modes X-RAID2 is the dual-redundant default technology used by ReadyNAS systems. However, for a more flexible option, you can set your ReadyNAS to Flex-RAID mode. This option allows you to assign a standard RAID level so you can specify a hot spare, and create multiple volumes. The process involves setting the ReadyNAS back to factory default settings and using RAIDar to configure the volume during a 10-minute delay during boot. WARNING! Setting the ReadyNAS to the factory defaults will erase all data. For instruction on how to change RAID modes, see Changing between X-RAID2 and Flex-RAID Modes on page 42. For more about RAID, X-RAID2, and Flex-RAID, see Understanding RAID on page 105. Managing Your ReadyNAS System 37 ReadyNAS for Home RAIDiator 4.2.17 Flex-RAID Flex-RAID technology utilizes the industry-standard RAID levels 0, 1, 5, 6 (on units with at least 6 drive bays), and 10 (on units with at least 4 drive bays). Flex-RAID advantages include: • The default volume can be deleted and re-created, with or without snapshot reserved space. • Hot spare disk is supported. • Volume expansion without data loss is supported. • Full volume management is available. You can create RAID level 0, 1, 5, or 6 volumes, specify the volume size, delete a disk from a volume, assign a hot spare, and so on. • Multiple volumes are supported, each with a different RAID level, snapshot schedule, and disk quota definition. • Each disk can be replaced, one by one, then rebuilt; after the last disk is replaced, another data volume using the newly added capacity can be configured. Volume Expansion You can expand volumes in Flex-RAID mode without losing data. To expand Flex-RAID volumes: 1. Select Volume > Volume Settings. The Volume Settings screen displays. 2. In the Available Disks pane, select the Add To Volume check box for the disk where you want to expand the volume. A pop-up window displays advising you that the disk will be used for volume expansion after you reboot your unit. 3. Click the OK button. The pop-up window closes. Managing Your ReadyNAS System 38 ReadyNAS for Home RAIDiator 4.2.17 4. Click the Apply button. A pop-up window displays advising you to reboot your unit. 5. Click the OK button. The pop-up window closes. 6. Select System > Shutdown. 7. The Shutdown Options screen displays. 8. Select the Shutdown and reboot device radio button and click Apply. Your unit begins to reboot. For more information about gracefully powering down your unit, see System Shutdown and File System Check on page 116. After your unit restarts, a pop-up window displays advising you that the volume expansion process is under way. Ensure that your unit is not interrupted during this process. 9. Click the OK button. The pop-up window closes. The RAID Configuration pane advises you of the volume expansion process’s progress. The volume expansion process can take several hours. If you set up email notifications for your unit, you will receive an email message when the expansion process completes. Reconfigure Volume C If you want to reconfigure the default Flex-RAID Volume C, split it into multiple volumes, specify a different RAID level, or specify a larger reserved space for snapshots, you need to reconfigure your volume. The process involves these high-level steps: 1. Delete the volume that you want to reconfigure. 2. Add a volume. 3. Specify RAID settings. These steps are explained in more detail in the following sections. Managing Your ReadyNAS System 39 ReadyNAS for Home RAIDiator 4.2.17 To delete a volume: 1. Select the Volume tab of the volume you want to delete (if there are multiple volumes). 2. Click Delete Volume (in this case only Volume C is configured). 3. You are asked to confirm your intention by typing DELETE VOLUME. WARNING! Make sure that you back up the files you want to keep before deleting a volume. All shares and files residing on that volume will be deleted and are nonrecoverable. Adding a Volume After deleting the volume, the Add Volume screen shows the available configurable space on the physical disks. All disks are selected by default, and you can specify a hot spare disk if you want. A hot spare remains in standby mode and automatically regenerates the data from a failed disk from the volume. A hot spare disk is available for RAID level 1 and RAID level 5 only if there are enough disks to fulfill the required minimum, plus one. To add a volume: 1. Select the disks. The example shows that the first three disks are selected, and none of them are specified as a hot spare. Managing Your ReadyNAS System 40 ReadyNAS for Home RAIDiator 4.2.17 2. Select the RAID level. This will determine how the redundancy, capacity utilization, and performance are implemented for the volume. Typically in a configuration of three or more disks, NETGEAR recommends RAID level 5. In the example, RAID level 5 is selected for the disks. 3. Specify the volume size. After you specify the volume parameters, enter the appropriate volume size if you want to configure a smaller volume size than the maximum displayed. The resulting volume will be approximately the size that is specified. 4. Click Apply, and wait for the instruction to reboot the system. It typically takes about 1 minute before you are notified to reboot. After you reboot, an email notification is sent when the volume has been added. Use the RAIDar utility to reconnect to the ReadyNAS device. RAID Settings After a volume is added, return to the Volume screen and click the RAID Settings tab to display the current RAID information and configuration options for the volume. Notice that the disk on Channel 4 that was not configured in the example is listed in the Available Disks section. To add this disk as a hot spare click Make hot spare. To remove a disk from the volume, click Remove. The volume will still be available but in a non-redundant state. An additional disk failure would render this volume unusable. Note: The Remove operation is a maintenance feature. Do not use it in a live environment. Its function is equivalent to hot-removing the disk or simulating a disk failure. The Locate option is a way to verify that a disk is correctly situated in the expected disk slot. When clicked, it causes the disk LED to blink for 15 seconds. This is useful to identify a specific disk. Managing Your ReadyNAS System 41 ReadyNAS for Home RAIDiator 4.2.17 Changing between X-RAID2 and Flex-RAID Modes RAID 0, 1, and 5 are part of the Flex-RAID RAID levels. To switch from Flex-RAID mode to X-RAID2 (expandable RAID), you need to back up your data first and then reset your ReadyNAS to factory defaults. During the factory default process, you have a 10-minute window during the boot process to click the Setup button in RAIDar and select the radio button for the RAID mode you want (Flex-RAID or X-RAID2). The RAIDar utility sends a prompt to click Setup during this 10-minute time frame. Managing Your ReadyNAS System 42 ReadyNAS for Home RAIDiator 4.2.17 After you select Flex-RAID, the system creates a RAID 1 volume automatically. You need to delete the existing volume first: Once that is done, you should be able to select which type of RAID array you wish to create, as well as which drives it should be created on: After creating the volume, you are prompted to restart the device before the volume is added: If you have already put data on it, and the RAID level is X-RAID2, you need to back up your data and start again. Managing Your ReadyNAS System 43 ReadyNAS for Home RAIDiator 4.2.17 USB Volumes The USB screen lists the USB disk and flash devices connected to the ReadyNAS, and offers various options for these devices. A flash device appears as USB_FLASH_1, and a disk device appears as USB_HDD_1. When no USB is attached, the “No USB storage devices detected” message displays. When multiple devices are attached, they are appended by an increasing device number, for example, USB_HDD_2. When the device contains multiple partitions, the partitions are listed beneath the main device entry. Partitions Partitions on the storage devices must be one of the following file system formats: • FAT32 • NTFS • EXT2 • EXT3 Managing Your ReadyNAS System 44 ReadyNAS for Home RAIDiator 4.2.17 To the right of the access icons are command options. The following commands are available: Table 2. Disconnect This option prepares the USB partition for disconnection by correctly unmounting the file system. In most cases, you can safely disconnect the device without first unmounting; however, the Disconnect command ensures that any data still in the write cache is written to the disks and that the file system is correctly closed. The Disconnect option unmounts all partitions on the device. Once the device is disconnected, physically remove and re-connect to the network storage to regain access to the USB device,. Locate In cases where you attach multiple storage devices and want to determine which device corresponds to the device listing, the Locate command causes the device LED to blink, if the device is present. Format FAT32 This option formats the device as a FAT32 file system. FAT32 format is easily recognizable by most newer Windows, Linux, and Unix operating systems. FAT32 imposes a 4 GB limitation per file. Format EXT3 This option formats the device as an EXT3 file system. Select this option if you will be accessing the USB device mainly from Linux systems or network storage devices. The advantage of EXT3 over FAT32 is that file ownership and mode information can be retained using this format, whereas this capability is not there with FAT32. Although not natively present in the base operating system, EXT3 support for Windows and OS X can be added. Does not impose a file size limitation. When the USB device is unmounted, you have the option of renaming it. The next time the same device is connected, it uses the new name rather than the default USB_FLASH_n or USB_HDD_n naming scheme. The USB storage shares are listed on the Share screen, and access restrictions can be specified there. The share names reflect the USB device names. USB storage devices are shared using the name of the device appended with the partition number. To change the base device name select Volumes > USB Storage. USB Flash Device Option Toward the lower portion of the USB Storage screen is the USB Flash Device Option section, where you can elect to copy the content of a USB flash device to a specified share on connection. Files are copied to a unique timestamp folder to prevent existing data from being overwritten. This is useful for uploading pictures from digital cameras and music from MP3 players without a PC. In User Security mode, an additional option to set the ownership of the copied files is available. Managing Your ReadyNAS System 45 ReadyNAS for Home RAIDiator 4.2.17 USB Volume Name and Access Rights USB volume name and share access settings are persistent across mounts. The ReadyNAS attempts to remember the name as long as there is a unique ID associated with the USB device so that the next time the device is connected, the same share name or names will be available. Share access restrictions are saved even after the unit is disconnected. Note: Even when access authorization is based on user login, files on a USB device are saved with User D 0, regardless of the user account. This allows easy sharing of the USB device with other network storage and PC systems. Managing Your ReadyNAS System 46 3. Backing Up Your Data 3 This chapter explains how to back up the data from your ReadyNAS, and contains the following sections: • Configuring Backup Jobs • ReadyNAS Vault Service • Enabling Rsync and Specifying Rsync Rights • Time Machine Backup 47 ReadyNAS for Home RAIDiator 4.2.17 Configuring Backup Jobs The Backup Manager integrated with the ReadyNAS allows the ReadyNAS to act as a powerful backup appliance. Backup tasks can be controlled directly from the ReadyNAS without the need for a client-based backup application. With the flexibility to support incremental backups over CIFS/SMB, NFS, and Rsync protocols, and full backups over FTP and HTTP protocols, the ReadyNAS can act as a simple central repository for both home and small office environments. And with multiple ReadyNAS systems, you can set up one ReadyNAS to directly back up another. Adding a New Backup Job You can use the following backup sources: • A public or a private home share • An iSCSI individually addressable (logical) SCSI device (a logical unit number or LUN) • All home shares on the ReadyNAS Backup sources can be local or remote. To create a new backup job: 1. From the main menu, select Backup > Add a New Backup. The Add a New Backup Job screen displays. 2. Select a backup source. The backup source can be a share or a path located locally on the ReadyNAS, or remotely on another ReadyNAS or a computer. If the source is local, you can select any share on the ReadyNAS or a USB device attached to the ReadyNAS, or you can back up the entire data volume. Backing Up Your Data 48 ReadyNAS for Home RAIDiator 4.2.17 If you select a share or a USB device on the ReadyNAS, you can leave the path blank to back up the entire share or device, or enter a folder path to back up just the content of that folder. If you want to back up a remote source to the ReadyNAS, enter the remote host name, the folder path, and any login credential required to access that path. To ensure that you have the right access to the remote backup source, click Test Connection after entering the source parameters. Each file protocol uses a slightly different path notification, so refer to the following list for the correct form. Notice that a forward slash (/) is used instead of a backslash (\) in all instances. Depending on how your unit is configured, you are presented with several backup source options: • • • • • Remote Windows/NAS (Timestamp). Backs up a share from a Windows PC. Incremental backups use time stamps to determine whether files should be backed up. Examples of a Windows or remote ReadyNAS path: • /myshare • /myshare/myfolder Remote Windows/NAS (Archive Bit). Backs up a share from a Windows PC. Incremental backups use the archive bit of files, similar to Windows, to determine if they should be backed up. Examples of a Windows or remote ReadyNAS path: • /myshare • /myshare/myfolder Remote Website. Backs up a website or a website directory. The backed-up files include files in the default index file and all associated files, as well as all index file links to web page image files. Examples of a web site path: • /myshare • /myshare/myfolder Remote FTP Site. Backs up an FTP site or a path from that site. Examples of an FTP path: • /myserver/mypath/mydir • /myserver/mypath/mydir/myfile Remote NFS Server. Backs up from a Linux or UNIX server across NFS. Mac OS X users can also use this option by setting up an NFS share from the console terminal. Examples of an NFS path: • /mypath • /mypath/myfolder Backing Up Your Data 49 ReadyNAS for Home RAIDiator 4.2.17 • Remote Rsync Server. Backs up from a Rsync server. Rsync was originally available for Linux and other UNIX-based operating systems, but is also popular under Windows and Mac for its efficient use of incremental file transfers. This is the preferred backup method between two ReadyNAS devices. For more information, see Enabling Rsync and Specifying Rsync Rights on page 56. When you select the Remote Rsync Server as your backup source, you are presented with additional options: • • Enable Compression. Compresses data before transferring. This option is especially useful for slower network connections, such as when transferring data over a WAN. • Remove deleted files from target. Ensures that the destination has exactly the same image as the ReadyNAS; however, it is important to understand that any accidental deletion of data on the ReadyNAS cannot be recovered. • File and directory exclusion list. Specify any files and directories that you want to exclude from the backup. Enter the files and directories as a comma-separated list. iSCSI. Backs up from an iSCSI source. 3. Select a backup destination. This step is similar to Step 1 except you are now specifying the backup destination. If you selected a remote backup source, you need to select a destination on the ReadyNAS. The list of backup destination options is dependent on how your unit is configured. Backing Up Your Data 50 ReadyNAS for Home RAIDiator 4.2.17 For example, you must set up an iSCSI target on your unit before iSCSI appears on the backup destination drop-down menu. The iSCSI option for backup destinations is available only on Ultra and Ultra Plus series units. Note that either the source or destination must be theReadyNAS. If the source is the ReadyNAS, you can enter a ReadyNAS destination or you can specify a remote backup destination. The remote backup destination can be a remote Windows PC with a ReadyNAS system, a remote FTP site, a remote NFS server, a remote Rsync server, a ReadyNAS share, or a USB device. Note: You can select Rsync for a remote ReadyNAS if it is configured to serve data over Rsync. 4. Set a backup schedule. You can select a backup schedule as frequently as once every 4 hours, daily, or just once a week. The backup schedule is offset by 5 minutes from the hour to allow you to schedule snapshots on the hour (snapshots are almost instantaneous) and perform backups of those snapshots. If you want, you can choose not to schedule the backup job so that you can invoke it manually instead by clearing the Perform backup every check box. You might want to do this if your ReadyNAS has a backup button and if you prefer to tie the job to the button. Backing Up Your Data 51 ReadyNAS for Home RAIDiator 4.2.17 5. Choose backup options. Set how you want the backups to be performed: • Schedule a full backup. To set the frequency with which full backups are performed, select from these options: • First time • Every week • Every 2 weeks • Every 3 weeks • Every 4 weeks • Every time this backup job is invoked The first full backup is performed at the next scheduled occurrence of the backup depending on the schedule you specify. The next full backup is performed at the interval you choose calculated from this first backup. Incremental backups are performed between the full backup cycles. Backups of a Web or FTP site only have the option to do a full backup every time. • Send a backup log. Backup logs can be sent to the users on the Alert contact list when the backup is complete. It is a good idea to select this option to make sure that files are backed up as expected. You can elect to send only errors encountered during backup, full backup logs consisting of file listings (can be large), or status and errors (status refers to completion status). Note: Backup log emails are restricted to approximately 10,000 lines. To view the full backup log (regardless of length), select Status > Logs and click the Download All Logs link. Backing Up Your Data 52 ReadyNAS for Home RAIDiator 4.2.17 • Remove files from backup destination. Select this option if you want to erase the destination path contents before the backup is performed. Be careful not to reverse your backup source and destination because doing so can delete your source files for good. It is safer to not select this option unless your device is running low on space. Do an experiment with a test share to make sure you understand this option. • Change ownership of backup files. The Backup Manager attempts to maintain original file ownership whenever possible; however, this might cause problems in Share Security mode when backup files are accessed. To work around this, you have the option of automatically changing the ownership of the backed-up files to match the ownership of the share. This allows anyone who can access the backup share to have full access to the backed-up files. 6. Click Apply to save your settings. Note: Before trusting your backup job to a schedule, it is a good practice to manually perform the backup to make sure that access to the remote backup source or destination is granted, and that the backup job can be done within the backup frequency you selected. This can be done after you save the backup job. Viewing the Backup Schedule After saving the backup job, a new job appears in the Backup Schedule section of the Backup Jobs screen. A summary of scheduled backup jobs displays; jobs are numbered beginning at 001. Backing Up Your Data 53 ReadyNAS for Home RAIDiator 4.2.17 To manage your backup jobs: 1. Click the Job number icon to modify the selected backup job. 2. Enable or disable job scheduling by selecting or clearing the Enable check box. Disabling the job does not delete the job, but removes it from the automatic scheduling queue. 3. Click Delete to permanently remove the job. 4. Click Go to manually start the backup job. The status changes when the backup starts, when an error is encountered, or when the job has finished. 5. Click the View Log link to check a detailed status of the backup. 6. Click Clear Log to clear the current log detail. Viewing the Backup Log You can view the backup log while the job is in progress or after it has finished. The log format might differ depending on the backup source and destination type that was selected, but you can see when the job was started and finished, and whether it was completed successfully or with errors. Editing a Backup Job To edit a backup job, either click the three-digit job number button on the Backup Jobs screen, or click the Edit Backup Job link while viewing that job log. Make appropriate changes or adjustments to the job, as needed. Backing Up Your Data 54 ReadyNAS for Home RAIDiator 4.2.17 ReadyNAS Vault Service You can back up data to the Web using ReadyNAS Vault, which allows continuous and scheduled backups of your ReadyNAS data to a secure online data center. For convenience, the backup data can be managed and accessed wherever you have Internet access. To enable the ReadyNAS Vault service: 1. Click the link on the ReadyNAS Vault screen in FrontView. For additional instructions, read the article “Online Backups with ReadyNAS Vault” at http://readynas.com/vault. For convenience, if you have not already enrolled for the ReadyNAS Vault Service, a window appears in FrontView that gives you the option to sign up for a free trial of the ReadyNAS Vault service. Select the Enable ReadyNAS Vault check box, and a share called vault is automatically created. Anything dragged to this share is automatically backed up to the NETGEAR secure vault data center. Backing Up Your Data 55 ReadyNAS for Home RAIDiator 4.2.17 Enabling Rsync and Specifying Rsync Rights Rsync is a fast and extraordinarily versatile file copying tool. It is famous for its delta-transfer algorithm. This tool reduces the amount of data sent over the network by sending only the differences between the source files and the existing files in the destination. Rsync is widely used for backups and mirroring. Unlike other protocols, Rsync uses an arbitrary user name and password that are used only for Rsync access. Access to the share through Rsync is identical regardless of the security mode. The user account you specify does not need to exist on the ReadyNAS, or a domain controller. You will see Rsync setting icons on the Share Listing screen if the Rsync service is enabled on the ReadyNAS. To enable the Rsync service: 1. Select Services > Standard File Protocols. 2. Select the default access rights. 3. Assign a user name and password. You need to specify this when doing an Rsync backup. To enable Rsync access to a share or change access restrictions: 1. On the Share Listing screen click the Rsync icon. Backing Up Your Data 56 ReadyNAS for Home RAIDiator 4.2.17 Examples List ReadyNAS Rsync content for a Linux client: To list the content of a ReadyNAS Rsync share with no user name and password defined for a Linux client, enter: # rsync <ipaddr>::backup To recursively copy the content of a share to /tmp, enter: # rsync -a <ipaddr>::backup /tmp To do the same except with a login user and password hello, enter: # rsync -a user@<ipaddr>::backup /tmp Password: ***** For instructions on setting up an Rsync backup job, see Configuring Backup Jobs on page 48. Backing Up Your Data 57 ReadyNAS for Home RAIDiator 4.2.17 Time Machine Backup The ReadyNAS can be used as a backup destination for your Mac OS X Time Machine. After enabling the Time Machine option, use the Change Disk option from Time Machine Preferences to select this ReadyNAS. You need to enter the user name and password specified in the ReadyNAS when prompted by the Mac for authentication. For information about ReadyNAS support for Time Machine, see the article “Easy Time Machine Setup with the ReadyNAS” at http://readynas.com/TimeMachine. Backing Up Your Data 58 4. Managing & Accessing Shares 4 This chapter discusses managing and accessing data from the following operating systems and protocols, discussed the following sections: • Managing Shares • Accessing Shares from a Web Browser • Accessing Shares from Windows • Accessing Shares from Mac OS X • Accessing Shares from Mac OS 9 • Accessing Shares through FTP/FTPS • Accessing Shares from Linux/Unix • Remote Access 59 ReadyNAS for Home RAIDiator 4.2.17 Managing Shares Shares enable you to organize the information stored on a volume. The administrator has access to that information and sets permissions for other users and groups. For example, everyone should be able to access information like photos and music. For sensitive data, like financial information, you should restrict access. The Shares screen provides share service options that includes share management (including data and print shares), volume management, and share service management. Adding Shares To add a share: 1. From the main list, select Shares > Add Shares. If more than one volume is configured, click the volume where you want to add the share. 2. Enter the share name and description. Once you finish adding the shares, they will be accessible from different client operating systems, as described later in this chapter. Note: Enabling public access means anyone on the network with or without a user account on the ReadyNAS can access the share. Managing & Accessing Shares 60 ReadyNAS for Home RAIDiator 4.2.17 Fine-Tuning Share Access To manually fine-tune share access, select Share Listing once the shares are added. Icon Legend The columns to the left of the Delete check box represent the services that are currently available. The access icons in those columns summarize the status of the service and the access rights to the share for each of the services. Move the mouse pointer over the access icons to view the access settings. The settings are as follows: • Disabled. Access to this share is disabled. • Read-only Access. Access to this share is read-only. • Read/Write Access. Access to this share is read/write. • Read Access with exceptions. Either (1) access to this share is read-only and allowed only for specified hosts, (2) access is read-only except for one or more users or groups that are granted read/write permission, or (3) access is disabled except for one or more users or groups that are granted read-only privilege. • Write Access with exceptions. Either (1) access to this share is read/write and allowed only for specified hosts, (2) access is read/write except for one or more users or groups that are restricted to read-only access, or (3) access is disabled except for one or more users or groups that are granted read/write privilege. To set the access rules for each file protocol, click the access icons to display the Share Options screen. Keep in mind that access options differ between protocols. To delete a share, select the check box on the far right of the share listing and click Delete. Managing & Accessing Shares 61 ReadyNAS for Home RAIDiator 4.2.17 Setting Share Access Access the CIFS Share Access Restrictions screen by clicking the file system icon. Share Access Restriction To limit share access to particular users or groups, enter their names in the Read-only users, Read-only groups, Write-enabled users, and Write-enabled group fields. The names must be valid accounts, either on the network storage or on the domain controller. Note that access control differs slightly from service to service. For instance, to allow read-only access to all, and read/write access only to user fred and group engr, set the following: • Default: Read-only • Write-enabled users: fred • Write-enabled groups: engr To limit this access only to hosts 192.168.2.101 and 192.168.2.102, set the following: • Default: Read-only • Hosts allowed access: 192.168.2.101, 192.168.2.102 • Write-enabled users: fred • Write-enabled groups: engr To specify some users and groups for read-only access and some for read/write access, and disallow all other users and groups, enter the following: • Default: Disabled • Hosts allowed access: 192.168.2.101, 192.168.2.102 • Read-only users: mary, joe • Read-only groups: marketing, finance • Write-enabled users: fred • Write-enabled groups: engr To grant guests access to this share, select the Allow guest access check box. Managing & Accessing Shares 62 ReadyNAS for Home RAIDiator 4.2.17 Share Display Option Restricting access to a share does not prevent users from seeing the share in the browse list. In certain instances, such as backup shares, you might want to prevent users from seeing it. To hide a share, select the Hide this share check box. Users with access to this share must specify the path explicitly. For example, to access a hidden share, enter \\host\share in the Windows Explorer address bar. Recycle Bin A Recycle Bin can be enabled for each share for Windows users. Select the Enable Recycle Bin check box at the bottom of the CIFS screen. When this check box is selected, whenever a file is deleted, the file gets inserted into the Recycle Bin folder in the share rather than being permanently deleted. This allows for a grace period during which users can restore deleted files. You can specify the grace period by setting how long to keep the files in the Recycle Bin and how large the Recycle Bin can get before the files are permanently erased. Managing & Accessing Shares 63 ReadyNAS for Home RAIDiator 4.2.17 Advanced CIFS Permission The Advanced CIFS Permission section offers options for setting the default permission of new files and folders created through CIFS. The default permission for newly created files is read/write for the owner, and owner’s group, and read-only for others (that is, everyone). Permission for newly created folders is read/write for everyone. The default permission can be changed to meet additional security requirements. Opportunistic locking, often referred to as oplocks, enhances CIFS performance by allowing files residing on the ReadyNAS to be cached locally on the Windows client with the file or files opened, thus eliminating network latency when the files are constantly accessed. When another client attempts to open the same file or files, the cached data is written to the ReadyNAS, and the oplock is released. Managing & Accessing Shares 64 ReadyNAS for Home RAIDiator 4.2.17 Advanced Options Clicking the access icons on the Share List screen opens the Advanced Options screen, which offers advanced low-level file manipulation options that can affect file access through all file protocol interfaces. Care should be taken before these options are used, as anything that changes ownership and permissions might not be easily reversible. Advanced Share Permission The Advanced Share Permission section offers the options to override the default ownership and permission of the share folder on the embedded file system and to permeate these settings to all files and folders residing on the selected share. The Set ownership and permission for existing files and folders option performs a one-time change. Depending on the size of the share, this can take a while to finish. You can also select the Grant rename and delete privilege to non-owners check box. In a collaborative environment, you might want to enable this option. In a more security-conscious environment, disable this option. Advanced Share Utilities Use this option to adjust the timestamps of the contents of the share. This can be used to fix issues with incremental backups, and sources or destinations that change local timestamps when daylight savings time changes. In the Shift share content timestamps by field enter a positive number to push timestamps ahead, a negative number to push them back. Managing & Accessing Shares 65 ReadyNAS for Home RAIDiator 4.2.17 Accessing Shares from a Web Browser To see the share listings and access a share using a Web browser, click either Browse on the RAIDar utility, or enter http://<ipaddr> or http://<hostname> in the Microsoft Explorer browser address bar. Hostname is the ReadyNAS hostname assigned in the Network screen. The default hostname starts with nas- followed by the last three hex bytes of the device MAC address. To access a specific share: 1. Add the name of the share to the address. For example, enter http://<hostname>/backup. For a secure encrypted connection use HTTPS. You are prompted to log in. Log in with a valid user name and password. If the share access is read-only, only the file manager displays. If the share is also writable, options for creating, modifying, and deleting files are displayed in the file manager. One useful application for a Web share is to set an internal company website. You can copy HTML files to the Web share using Windows, Mac, NFS, or HTTP. When you set HTTP access to read-only, HTML files (including index.htm and index.html) on the website can be viewed from any Web browser. Note: Files created under the Web file manager can be deleted only under this file manager. The only exception is for the admin user. The admin user can change or delete any files created over the Web using any protocol. Files not created from the file manager can be modified within the file manager, but cannot be deleted here. Managing & Accessing Shares 66 ReadyNAS for Home RAIDiator 4.2.17 Accessing Shares from Windows To access shares from a PC: 1. To see a list of shares in Windows, either click the Browse button in RAIDar or enter \\<ip_address> or \\<hostname> in the address bar. 2. When prompted, enter your user name and password to connect to the ReadyNAS. Windows Explorer will display the contents of the ReadyNAS share. Managing & Accessing Shares 67 ReadyNAS for Home RAIDiator 4.2.17 Accessing Shares from Mac OS X To access the same share over AFP with OS X: 1. In Finder, select Go > Network list. 2. From here, access to the AFP share can be over Bonjour or over AppleTalk, depending on how you have chosen to advertise your AFP share. AFP over Bonjour To access the AFP share advertised over Bonjour on Mac OS X: 1. In Finder, select Go > Network to see a listing of available networks. 2. Open the My Network folder to display the ReadyNAS hostname. Managing & Accessing Shares 68 ReadyNAS for Home RAIDiator 4.2.17 3. Enter the user name and password you want to use to connect to the ReadyNAS. 4. From the Volumes field, select the share you want to access and click OK. AFP over AppleTalk To advertise your AFP service over AppleTalk: 1. Open the My Network folder to display the ReadyNAS hostname. A list of available networks displays. 2. Open the My Network folder to display the ReadyNAS hostname. Select the one with the hostname only. You are prompted with a connection box. 3. Select Guest and click Connect. Then, select the share you want to connect to and click OK. Enter the user name and password you want to use to connect to the ReadyNAS. You should see the same file list as you would in Windows Explorer. Managing & Accessing Shares 69 ReadyNAS for Home RAIDiator 4.2.17 Managing & Accessing Shares 70 ReadyNAS for Home RAIDiator 4.2.17 Accessing Shares from Mac OS 9 To access the same share under Mac OS 9: 1. From the Finder list, select Connect to Server select the ReadyNAS device entry from the AppleTalk section, and click Connect. 2. When prompted to log in, enter ta valid user account and password, and click Connect. Managing & Accessing Shares 71 ReadyNAS for Home RAIDiator 4.2.17 3. You can also select the Guest radio button and leave the Password field blank. A successful login shows a list of one or more shares. Select the share that you want to connect to and click OK. 4. You should see the same files in the share that you do in Windows Explorer. Managing & Accessing Shares 72 ReadyNAS for Home RAIDiator 4.2.17 Accessing Shares through FTP/FTPS To access the share using FTP in Share security mode: 1. Log in as anonymous and use your email address for the password. 2. To access the share, use the appropriate user login and password used to access the ReadyNAS. Note: For better security, use an FTPS (FTP-SSL) client to connect to the ReadyNAS FTP service. With FTPS, both the password and data are encrypted. Also, when using FTPS, only Explicit mode (also known as FTPES or AUTH TLS) is supported. Managing & Accessing Shares 73 ReadyNAS for Home RAIDiator 4.2.17 Accessing Shares from Linux/Unix To access this share from a Linux or Unix client: 1. Mount the share over NFS by entering: mount <ipaddr>:/<backup /backup> where backup is the share name. Running the ls command in the mounted path displays the share content. To access this share from a Linux or Unix client where backup is the share name: 1. Mount the share over NFS by entering: mount <ipaddr>:/<backup /backup> Running the ls command in the mounted path displays the share content. Note: The ReadyNAS does not support NIS as it is unable to correlate NIS information with CIFS user accounts. In mixed environments where you want CIFS and NFS integration, manually specify the User ID and Group ID of the user and group accounts to match your NIS or other Linux/Unix server settings. The ReadyNAS can import a comma-delimited file containing the user and group information to coordinate Linux/Unix login settings. See Managing Users on page 82 for more information. Managing & Accessing Shares 74 ReadyNAS for Home RAIDiator 4.2.17 Remote Access You can remotely access your ReadyNAS from the Internet from the ReadyNAS Remote feature, or through the FTP and HTTP protocols. This section provides instructions for enabling remote access to your ReadyNAS. ReadyNAS Remote ReadyNAS Remote is a Web-based add-on service that enables drag and drop file transfers from Windows Explorer or the Mac Finder over CIFS/SMB. All file permissions and share security settings are retained as if you were on the LAN. All data are transmitted securely over an encrypted tunnel. The setup and use of ReadyNAS Remote is intuitive and easy. See Add-Ons on page 29 for more information about add-on features. To enable ReadyNAS Remote: 1. Install the ReadyNAS Remote client software for Mac or PC. The following screenshots are from a PC; however, the Mac steps are nearly identical. Link to ReadyNAS Remote desktop client and tutorial a. Log in to FrontView and select Services > Installed Add-ons > ReadyNAS Remote. b. Click the “here” link on the screen, or go to http://readynas.com/download, to download the client software from ReadyNAS.com, and view the setup tutorial. c. Install the ReadyNAS Remote client software. Note: Desktop firewall software can block the ReadyNAS Remote client. If the PC or Mac is running firewall software like Norton, Zone Alarm, or Kaspersky, you need to configure your desktop firewall to give permission to the ReadyNAS Remote client software. Managing & Accessing Shares 75 ReadyNAS for Home RAIDiator 4.2.17 2. Click the link in the ReadyNAS Remote client software to create a ReadyNAS Remote account. A popup notice displays upon successful registration with the ReadyNAS Remote Web service. 3. Use FrontView to enable the ReadyNAS Remote feature, and identify the ReadyNAS Remote accounts that you will permit to access your ReadyNAS shares. 4. Use the ReadyNAS Remote client to log in to the ReadyNAS. You can now drag and drop files between your desktop and the ReadyNAS as though you were on the ReadyNAS LAN. Managing & Accessing Shares 76 ReadyNAS for Home RAIDiator 4.2.17 Remote FTP Access 1. Select Services > Standard File Protocols, and select the FTP check box. a. Port. Defines the TCP/IP port that the FTP service will be using. The default port is 21. This port needs to be forwarded through the router. Refer to the port forwarding instructions provided with your router. b. Authentication mode. • User. Users need an account configured on the ReadyNAS from either User or Domain security mode. c. Allow upload resumes. This option allows users to finish uploading a file to the FTP share if the connection had been previously interrupted. Without this option enabled, if the connection is dropped at 50 percent completion, the file upload must restart from the beginning. d. Passive ports. This port range is required to enable remote access to the ReadyNAS from over the Internet. This port range should be adjusted to the maximum number of concurrent sessions you expect to run at one time. If you expect frequent concurrent access from many users, double this number, as each FTP user will consume a passive port. e. Masquerade as. This field adjusts the hostname that the FTP server reports to an FTP client. 2. Configure the FTP share access options. Change Share Access Restrictions to allow FTP access to the share according to the user permissions you require. Managing & Accessing Shares 77 ReadyNAS for Home RAIDiator 4.2.17 Remote HTTP/HTTPS Access 1. Select Services > Standard File Protocols, and select the HTTP check box. HTTP • Redirect default Web access to this share. Advanced configuration option allowing hosting of user-created HTTP Web pages on the ReadyNAS. • Login authentication on this share. Configures the share for whether or not authentication is required if users are browsing to the user-created Web content. HTTPS HTTPS cannot be disabled; FrontView requires it. • Port 1. This field cannot be modified; it is reserved for the ReadyNAS. • Port 2. This field can be used to allow HTTPS connections over a port other than the standard 443. Note: Changing the default HTTPS port requires enabling port forwarding of the port you choose on the router. Refer to the port forwarding instructions provided with your router. • SSL key host. Use this field to configure the hostname used for the ReadyNAS to generate its SSL certificate, and then create a new SSL certificate. NETGEAR recommends that you update this field to match the current IP address of the ReadyNAS and then generate a new SSL certificate to avoid future certificate errors from your Web browser. In this scenario, it is best to have a fixed IP configuration for the ReadyNAS so that the certificate remains valid. Also, if the WAN IP address configuration is DHCP, NETGEAR recommends that you use a Dynamic DNS service to access the ReadyNAS through a persistent fully qualified domain name provided by a DDNS service provider rather than through an IP address. Managing & Accessing Shares 78 ReadyNAS for Home RAIDiator 4.2.17 2. Configure the HTTP/S share access options. Change the Share Access Restrictions to allow HTTP access to the share according to the user permissions you require. 3. Enable WebDAV support. WebDAV is an HTTP connection method that allows drag and drop file transfers similar to what you might experience with a standard Windows or Mac OS X computer. See the article “Accessing ReadyNAS remotely with WebDAV” at http://readynas.com/?p=126 for instructions on how to set up WebDAV. Managing & Accessing Shares 79 5. Managing User Accounts 5 The topics in this chapter cover the setup and management of the ReadyNAS Network Attached Storage System in your network. This chapter contains the following sections: • Setting Up User and Group Accounts • Changing User Passwords 80 ReadyNAS for Home RAIDiator 4.2.17 Setting Up User and Group Accounts Access to shares requires the correct login authentication. Each user and group can be set to the specific access required. For example, company financial data can be restricted to individual users, or users belonging to one particular group. To manage user and group accounts, select Security > User & Group Accounts. The drop-down list provides access to several options, as described in the following sections. • Managing Users on page 82. • Managing Groups on page 83. • Importing User Lists on page 84. • Importing Group Lists on page 86. • Exporting User Lists on page 88. • Exporting Group Lists on page 88. • Preferences on page 89. Managing User Accounts 81 ReadyNAS for Home RAIDiator 4.2.17 Managing Users To manage user accounts: 1. Select Manage Users from the drop-down list. 2. Click the Add User screen to add a new user. You can add up to five users at a time. For each user, add the following information: • User name • Email address • User ID • Group association from the Primary Group drop-down list • Password • Disk quota 3. Click Apply to save your settings. Only the Username and Password fields are required; however, you should specify a user email address if you intend to set up disk quotas. Without an email address, the user will not be warned when disk usage approaches the specified disk quota limit. If you do not want to assign a disk quota, enter 0. If you want to add a large number of users, select Import user list from the drop-down list and browse to locate the file containing the group list. Managing User Accounts 82 ReadyNAS for Home RAIDiator 4.2.17 Managing Groups To add a new group: 1. Select Manage Groups from the drop-down list in the upper right corner. 2. Select the Add Group tab. You can add up to five groups at a time. If you expect to have just one large set of users for one group, you can forego adding a new group, and accept the default users group. 3. Click Apply to save your settings. Managing User Accounts 83 ReadyNAS for Home RAIDiator 4.2.17 Importing User Lists You can upload a CSV (comma-separated value) file containing the user account information. The file format is: name1,password1,group1,email1,uid1,quota1 name2,password2,group2,email2,uid2,quota2 name3,password3,group3,email3,uid3,quota3 : Note the following: • Spaces around commas are ignored. • The name and password fields are required. • If a listed group account does not exist, it is automatically created. • Group and quota are set to the defaults if not specified. Set the default using the Preferences option. Preferences on page 89. • Email notification is not sent to the user if the field is omitted or left blank. • UID is automatically generated if not specified. • Empty fields are replaced with account defaults. Examples of acceptable formats are as follows. Note that you can omit follow-on commas and fields if you want to accept the system defaults for those fields, or you can leave the fields empty: fred,hello123 In this example, user fred has a password set to hello123. He belongs to the default group, receives no email notification, has a user ID assigned automatically, and has a default quota. barney,23stone,[email protected] In this example, user barney has a password set to 23stone. He belongs to the default group, receives email notification sent to [email protected], has a user ID assigned automatically, and has a default quota. wilma,imhiswif,ourgroup,[email protected],225,50 In this example, user wilma has a password imhiswif. She belongs to the group ourgroup, receives email notification sent to [email protected], has a user ID set to 225, and a quota set to 50Mb. Managing User Accounts 84 ReadyNAS for Home RAIDiator 4.2.17 To import a user list: 1. Select Security > User and Group Accounts. 2. Select Import User List from the drop-down list in the upper right corner. 3. Click Browse to select the file. 4. Click Apply to save your settings. Managing User Accounts 85 ReadyNAS for Home RAIDiator 4.2.17 Importing Group Lists A user can belong to multiple groups. Once user accounts are created, you can place users in secondary groups. This allows for finer-grain settings for share access. For instance, you can have user Joe in the Marketing group also belong to the Sales group so Joe can access shares restricted to the Marketing and Sales groups. While adding a new group, specify the amount of disk space you want to allocate to that group by setting a disk quota. A value of 0 denotes no limit. You can also set the Group ID, (GID), of the group that you are adding. You can leave this field blank and let the system automatically assign this value unless you want to match your GID to your NFS clients. You can view or change your groups by clicking the alphabetical index screen, or click All to list all groups. To add a large number of groups: 1. Select Import group list from the drop-down list, and browse to locate the file containing the group list. You can upload a CSV (comma-separated values) file containing the group account information. The file format is: name1,gid1,quota1,member11:member12:member13 name2,gid2,quota2,member21:member22:member23 name3,gid3,quota3,member31:member32:member33 : Note the following: • Spaces around commas are ignored. • The name field is required. • Quota is set to the default if not specified. • GID is automatically generated if not specified. • Empty fields are replaced with account defaults. • Group members are optional. Examples of acceptable formats are as follows. Note that you can omit follow-on commas and fields if you want to accept the system defaults for those fields, or you can leave the fields empty: flintstones In this example, the group flintstones is created with an automatically assigned GID and default quota. rubble,1007,5000,barney:betty In this example, the group rubble has a GID of 1007, a quota of 5000Mb, with members barney and betty. Managing User Accounts 86 ReadyNAS for Home RAIDiator 4.2.17 To import a group list: Use the User and Group Accounts option to upload a CSV (comma-separated values) file to simplify adding a list of users. Click Help for format specification and examples. 1. Select Security > User and Group Accounts. 2. Select Import group list from the drop-down list in the upper right corner. 3. Click Browse to locate the file containing the group list and upload a CSV (comma-separated values) file containing the group account information. 4. Click Apply to save your settings. Managing User Accounts 87 ReadyNAS for Home RAIDiator 4.2.17 Exporting User Lists You can export the user account list on the device into a CSV (comma-separated values) file and have it sent by email. The file will also be backed up in the admin user home directory. To export a user list: 1. Select Security > User and Group Accounts. 2. Select Export user list from the drop-down list in the upper right corner. 3. Enter an email address and click the Send user list button. 4. Click Apply to save your settings. Exporting Group Lists You can export the group list on this device into a CSV (comma-separated values) file and have it sent by email. The file will also be backed up in the admin user home directory. To export a group list: 1. Select Security > User and Group Accounts. 2. Select Export group list from the drop-down list in the upper right corner. 3. Enter an email address and click the Send user list button. 4. Click Apply to save your settings. Managing User Accounts 88 ReadyNAS for Home RAIDiator 4.2.17 Preferences Use the Preferences option to set default parameters for new accounts. To set account preferences: 1. Select Preferences from the drop-down list in the upper right corner. 2. Set the parameters on the screen. 3. Click Apply to save your settings. Managing User Accounts 89 ReadyNAS for Home RAIDiator 4.2.17 Changing User Passwords There are two ways user passwords can be changed. 1. The preferred method is to allow users to change their own passwords. a. Open a Web browser and use your existing password to log in to access the Web share listing screen at https://<ip_addr>/. b. Select the Password tab, and follow the prompts to set a new password. This encourages users to change their passwords on a more regular basis for enhanced security, and relieves the administrator from this task. 2. Optionally, the administrator can change the passwords. a. Select Security > User & Group Accounts. b. Select Manage users from the drop-down list. c. Select the user whose password needs to be reset. d. Enter a new password in the Password field. e. Click Apply to save changes. Managing User Accounts 90 6. Optimization and Maintenance 6 This chapter discuses how to optimize performance and maintain your ReadyNAS system, and contains the following sections. • Updating ReadyNAS Firmware • Power Management • Adding a UPS • Performance • Viewing System Status • System Shutdown and File System Check • Volume Maintenance 91 ReadyNAS for Home RAIDiator 4.2.17 Updating ReadyNAS Firmware The ReadyNAS device offers the option to upgrade the operating firmware either automatically using the Remote Update option, or by manually loading an update image that has been downloaded from the NETGEAR website. Updating Direct from the NETGEAR website If the ReadyNAS has Internet access the easiest update option is the Remote option. The update process updates only the firmware image, and does not modify your data volume. Note: It is always a good practice to backup data, especially data that cannot be replaced, before you perform a firmware update. To use the Remote option: 1. Select Update from the main list and then click the Remote tab. 2. Click Check for Updates to check for updates on the NETGEAR update server. 3. When prompted, click Perform System Update. After the download completes, you are prompted to reboot the system. WARNING! Do not click the browser Refresh button during the update process. Optimization and Maintenance 92 ReadyNAS for Home RAIDiator 4.2.17 Updating from a Local Drive When the ReadyNAS is not connected to the Internet, or Internet access is blocked, find a computer with Internet access and download the RAIDiator firmware update image from http://readynas.com to a USB drive or other transfer medium. Once the firmware is downloaded, you can then upload that file to the ReadyNAS and perform the upgrade. The process takes several minutes, after which you need to reboot the system. You can then proceed with the upgrade. To use the Local option: 1. Select Update from the main list, and then click the Local screen. 2. Click Browse to select the firmware image. 3. Click Upload and verify image. 4. When prompted, click Perform System Update. Settings Select Update > Settings to configure automatic update settings. • Automatically check for updates • Download updates automatically Optimization and Maintenance 93 ReadyNAS for Home RAIDiator 4.2.17 Restoring the Factory Default Settings Use the Factory Default screen to reset the ReadyNAS device back to its factory default state. Back up the data and configuration information that you want to keep prior to using this option. If you select this option, you must confirm the command by typing: FACTORY. You can also reset all settings to their factory defaults using the Reset button on the ReadyNAS chassis, according to the instructions in the ReadyNAS Hardware Manual. WARNING! Resetting to factory default erases everything, including data shares, volumes, configuration information, and user and group accounts. There is no way to recover after you confirm this command. ReadyNAS Default Configuration Settings Table 1. Feature Default Login User login URL when the ReadyNAS is not connected to a DHCP server https://192.168.168.168 Admin user name (case-sensitive) admin Admin login password (case-sensitive) netgear1 Management System configuration FrontView Web-based configuration and status monitoring built in to the ReadyNAS RAIDiator firmware Optimization and Maintenance 94 ReadyNAS for Home RAIDiator 4.2.17 Table 1. Feature Default Discovery, multi-unit status monitoring, and RAID formatting utility RAIDar for Windows, Mac, and Linux available from http://readynas.com/downloads LAN Connections MAC address Default address MTU size 1500 Ports Note: This setting is hardware-specific and will vary depending on the ReadyNAS system. LAN IP address DHCP acquired Optimization and Maintenance 95 ReadyNAS for Home RAIDiator 4.2.17 Power Management The ReadyNAS offers power timer (time off/time on), UPS event, and Wake-on-LAN power management options to reduce system power consumption, both while the system is in use and when it is not in use. To display the power management options, select System > Power. Optimization and Maintenance 96 ReadyNAS for Home RAIDiator 4.2.17 Power Saver To reduce power consumption, set the ReadyNAS to spin down the disks after a specified time of inactivity. The disks will spin up as needed. To enable spin-down mode: 1. In the ReadyNAS Power Saving Option section, select the Enable disk spin-down after check box. 2. Specify the minutes of inactivity before spin-down. The ReadyNAS can be scheduled to turn off and turn back on automatically. Select the Enable power timer check box and enter the action and time. Note: The Power ON option does not appear if the ReadyNAS hardware does not support this feature. When the ReadyNAS is powered off, any file transfers and backup jobs are interrupted, and backup jobs scheduled during the power-off state do not run. Power Timer The ReadyNAS device can power itself on and off automatically on a schedule. Note that if you schedule this device to power off, data transfers will be interrupted and pending backup jobs will not run. Optimization and Maintenance 97 ReadyNAS for Home RAIDiator 4.2.17 Configuring UPS Battery-Low Shutdown If this device is not connected to a UPS device, you can elect to enable a UPS connection to another ReadyNAS device. Select the Enable monitoring of UPS physically attached to a remote ReadyNAS check box and enter the IP address in the Remote IP address field. If you use this option, the ReadyNAS is shut down automatically when a battery-low condition is detected on a UPS connected to another ReadyNAS. This is useful when a UPS is shared by multiple ReadyNAS units, even though only one ReadyNAS is monitoring the battery status. As an option, the ReadyNAS can remotely monitor the UPS when connected to a PC running Network UPS Tools (NUT). For more information about NUT, visit http://networkupstools.org. Wake-on-LAN You can power on this device remotely by sending it a WOL Magic Packet if the WOL service is enabled. The ReadyNAS supports Wake-on-LAN on the first Ethernet interface (LAN 1) only. APC When an APC-brand UPS is connected, a shutdown on the threshold drop-down list is available. See “Using the ReadyNAS to create a Network UPS for PCs” at http://readynas.com/forum/viewtopic.php?f=11&t=16744. Optimization and Maintenance 98 ReadyNAS for Home RAIDiator 4.2.17 Adding a UPS Adding an uninterruptible power supply (UPS) to the ReadyNAS is an easy way to protect against power failures. Simply connect the ReadyNAS power cable to the UPS, and connect the UPS USB monitoring cable back to the ReadyNAS. The UPS is detected automatically and shows up on the status bar. Hover over the status light to display more detail. You are notified by email whenever the UPS status changes, for example, when a power failure forces the UPS into battery mode, or when the battery is low. When the battery is low, the ReadyNAS automatically shuts down safely. See Configuring UPS Battery-Low Shutdown on page 98. Performance Select System > Performance from the main list to configure system preferences. Note: Some settings suggest that you utilize an uninterruptible power supply (UPS) before enabling that option. See Power Management on page 96. Optimization and Maintenance 99 ReadyNAS for Home RAIDiator 4.2.17 • Select Enable disk write cache to allow disk write requests to be acknowledged by the disk before data is written out to the platter. This can give a big boost to write performance, with the drawback that there is a slight chance that unwritten data in the write cache will be lost in the event of a power failure. • The Disable full data journaling improves disk performance at the expense of data protection. Full data journaling makes a backup of data before writing the data out to the intended location, which provides the extra level of data protection needed to prevent data corruption for RAID volumes at the expense of disk write performance. • The Optimize for OS X option provides the best performance in Mac OS X environments when connected to the ReadyNAS through the SMB/CIFS protocol. This option, however, introduces compatibility issues with Windows NT 4.0; do not enable this option if this device will be accessed by Windows NT 4.0 clients. • The Enable fast CIFS writes option speeds write performance by enabling aggressive write-back caching over CIFS. Do not enable this option in multiuser application environments, such as QuickBooks where synchronized writes are necessary to keep files in sync. • The Enable fast USB disk writes option speeds up USB write access by accessing the USB device in asynchronous mode. If you enable this option, do not remove the USB device without correctly unmounting it. Failure to do so can compromise data integrity on the device. Optimization and Maintenance 100 ReadyNAS for Home RAIDiator 4.2.17 Viewing System Status The Status list contains links to the Health and Logs screens. Health The Health screen displays status details for each disk, the fan, the temperature, and the UPS. When available, normal expected values are provided. For each disk, click SMART+ (Self-Monitoring, Analysis and Reporting Technology) to display the content of the internal disk log. To recalibrate the fan, click Recalibrate. Optimization and Maintenance 101 ReadyNAS for Home RAIDiator 4.2.17 Logs Select Status > Logs to access the Logs screen, which provides information about the status of management tasks, including a timestamp. The Download All Logs link is available so you can analyze low-level log information. When the link is clicked, a .zip file of all logs in the file is created. Optimization and Maintenance 102 ReadyNAS for Home RAIDiator 4.2.17 System Shutdown and File System Check Use the Shutdown Options feature to turn off or reboot the ReadyNAS device. It performs either a full file system check or a quota check on the next boot. Both these options can take several minutes to several hours depending on the size of your volume and the number of files in the volume. You do not need to select these options unless you suspect there might be data or quota integrity problems. When you reboot you must close the browser window and use RAIDar to reconnect to FrontView. Optimization and Maintenance 103 ReadyNAS for Home RAIDiator 4.2.17 Volume Maintenance Use the Volume Maintenance options on the Volume Settings screen to set a rigorous high availability level of service, or if you suspect disk errors are impacting performance or just reflecting age of use. These two options are available: • Disk Scrubbing with Auto Parity Fix. Select this option to detect and correct potential data corruption by actively searching disks for unreadable and mismatched blocks. This procedure should be scheduled for off-peak usage periods. • Online File System Consistency Check. Select this option to detect file system problems without making the data volume inaccessible. If file system issues are found, an offline file system check will be required. This procedure should be scheduled for off-peak usage periods. For more information about volumes, see Understanding Volume Management on page 36. Optimization and Maintenance 104 A. Understanding RAID A This appendix introduces the main benefits of X-RAID2, and provides an overview of RAID. It contains the following sections: • Understanding RAID • The Benefits of X-RAID2 • Flex-RAID 105 ReadyNAS for Home RAIDiator 4.2.17 Understanding RAID RAID is a well-established technology, and stands for Redundant Array of Independent Disks, which is a way of protecting your data in case of a disk failure. High-quality reference material about RAID is widely available on the Internet at sites like Wikipedia (http://en.wikipedia.org/wiki/RAID), which is the source of the following information. RAID is used as an umbrella term for computer data storage schemes that can combine and replicate data among multiple hard disk drives. The different schemes and architectures are named by the word RAID followed by a number, as in RAID 0, RAID 1, and so on. RAID is designed to meet one of two key goals: increased data reliability or increased I/O performance. When multiple physical disks are set to use RAID technology, they are said to be in a RAID array. This array distributes data across multiple disks, but the array is seen by the operating system and computer user as one single disk. RAID Basics RAID redundancy is achieved by either writing the same data to multiple drives (known as mirroring), or writing extra data (known as parity data) across the array, calculated such that the failure of one (or more, depending on the type of RAID) disks in the array will not result in loss of data. A failed disk can be replaced by a new one, and the lost data can be reconstructed from the remaining data and the parity data. Organizing disks into a redundant array decreases the usable storage capacity. For instance: • 2-disk RAID 1 array loses half of the total capacity that would have otherwise been available using both disks independently. • RAID 5 array with several disks loses the capacity of one disk. Other types of RAID arrays are arranged so they are faster to write to, and read from, than a single disk. RAID Levels There are various RAID combinations that give various levels of protection against data loss, capacity, and speed. RAID levels 0, 1, and 5 are the most commonly found, and cover most requirements. • RAID 0 (striped disks) distributes data across several disks in a way that gives improved speed and no lost capacity, but all data on all disks will be lost if any one disk fails. Although such an array has no actual redundancy, it is customary to call it RAID 0. • RAID 1 (mirrored settings/disks) duplicates data across every disk in the array, providing full redundancy. Two (or more) disks each store exactly the same data, at the same time, and at all times. Data is not lost as long as one disk survives. Total capacity of the array equals the capacity of the smallest disk in the array. At any given instant, the contents of each disk in the array are identical to those of every other disk in the array. Understanding RAID 106 ReadyNAS for Home RAIDiator 4.2.17 • RAID 5 (striped disks with parity) combines three or more disks in a way that protects data against loss of any one disk; the storage capacity of the array is reduced by one disk. • RAID 6 (striped disks with dual parity; less common) can recover from the loss of two disks. • RAID 10 (or 1+0) uses both striping and mirroring. “01” or “0+1” is sometimes distinguished from “10” or “1+0”: a striped set of mirrored subsets and a mirrored set of striped subsets are both valid, but distinct, configurations. RAID can involve significant computation when reading and writing information. With traditional “real” RAID hardware, a separate controller does this computation. In other cases the operating system or simpler and less expensive controllers require the host computer’s processor to do the computing, which reduces the computer’s performance on processor-intensive tasks. Simpler RAID controllers might provide only levels 0 and 1, which require less processing. RAID systems with redundancy continue working without interruption when one (or possibly more, depending on the type of RAID) disks of the array fail, although they are then vulnerable to further failures. When the bad disk is replaced by a new one, the array is rebuilt while the system continues to operate normally. Some systems have to be powered down when you remove or add a drive; others support hot-swapping, allowing you to replace drives without powering down. RAID with hot-swapping is often used in high-availability systems, where it is important that the system remains running as much of the time as possible. Note: RAID is not meant to be an alternative or substitute for backing up data. Data might become damaged or destroyed without harm to the drive or drives on which they are stored. For example, part of the data might be overwritten by a system malfunction; a file might be damaged or deleted by user error or malice, and not noticed for days or weeks; and, of course, the entire array is at risk of physical damage. Understanding RAID 107 ReadyNAS for Home RAIDiator 4.2.17 The Benefits of X-RAID2 X-RAID2TM is a proven, NETGEAR technology for protecting your data, and is available only on NETGEAR ReadyNAS systems. Managing RAID volumes can be a complex chore, but X-RAID2 eliminates the complexity of volume management. X-RAID2 mode is an auto-expandable RAID technology and is the default configuration on most ReadyNAS units. The ReadyNAS supports both X-RAID2 (the second generation X-RAID) and Flex-RAID (RAID 0/1/5/6) mode. Flex-RAID mode enables a more standard RAID configuration. See Flex-RAID on page 110. X-RAID2 Is Auto-expandable RAID Over time, chances are that you will need to expand volume capacity to either add redundancy or add more file storage space. In typical RAID systems, data loss can happen because the steps required to expand volumes can be complex and error prone. A major X-RAID2 advantage is its ability to automatically expand to include the full space of new disks. X-RAID2 enables volume expansion without the need to reformat your disks or shuffle data back and forth. X-RAID2 automates these complex tasks, and provides volume management features previously available only in enterprise-level storage solutions. When as few as two of your disks have extra capacity, the data volume automatically expands its capacity. The data volume capacity increases every time a larger disk is added, regardless of the capacity of the other disks in the system. The process occurs in the background, so access to the ReadyNAS is not interrupted. Furthermore, X-RAID2 supports multiple parity, which provides protection against two simultaneous disk failures. Simplified Redundancy X-RAID2 requires one data volume of a minimum of one disk overhead to provide redundancy and protect against disk failure. In a two-disk X-RAID2 volume, the usable capacity is one disk, in a three-disk volume the usable capacity is two disks, in a four-disk volume, the usable capacity is three disks, and so on. Even with RAID, there is no data redundancy with one disk; if that disk fails, your data is lost. If you have a one-disk ReadyNAS and want protection from disk failure, you need to add a second disk that is at least as large as the first. It can be hot-added while the ReadyNAS is running. Whenever you add or replace a disk, the ReadyNAS initializes and scans it to make sure the disk is good. Once added, ReadyNAS synchronizes the new disk with the original disk. Depending on the disk size, the synchronization could take anywhere from 30 minutes to several hours. Synchronization occurs in the background so you can keep on working with the ReadyNAS during this time. Understanding RAID 108 ReadyNAS for Home RAIDiator 4.2.17 Once synchronization completes, the data volume is redundant. This means that if one disk fails, the other disk contains all the data, so your are protected from a disk failure. Furthermore, X-RAID2 supports multiple parity, which provides protection against two simultaneous disk failures (available on 6-bay or greater ReadyNAS systems). Note: X-RAID2 does not replace backups. See the article, Preventing Catastrophic Data Loss at http://www.readynas.com/?p=3153. Easy Volume Expansion X-RAID2 supports both vertical and horizontal expansion. Horizontal expansion is the process of adding more disks to a ReadyNAS. Vertical expansion increases the volume capacity when higher-capacity disks are installed in the ReadyNAS. You can take advantage of higher-capacity, or more affordable disks to grow the size of a ReadyNAS volume by replacing a disk with a larger one, adding more disks, or both, as they become available. After the initialization process, the ReadyNAS synchronizes the new disk or disks, and assures data redundancy. This process can take 30 minutes to several hours, and occurs in the background, so you can continue using the ReadyNAS. Also, the synchronization process can also traverse system shutdowns. If you need to shut the system down while it is performing a synchronization, you can do so freely; when you restart the ReadyNAS, it resumes the synchronization. Once the synchronization is complete, and there are a minimum of two disks with more capacity in the system, reboot the ReadyNAS to start the volume expansion, which occurs in the background. When the process completes, the data stored on the volume remains intact, but the volume capacity will have expanded to include the capacity of the new disk, less any additional overhead needed to assure the redundancy of the data on the volume. You can expand the ReadyNAS volume repeatedly with additional disks and higher-capacity disks, adding to the value of your investment in a ReadyNAS. For more information see the articles, “X-RAID2 in Action” at http://www.readynas.com/?p= 656 and X-RAID-RAID for the Rest of Us at http://www.readynas.com/?cat=54. See Changing between X-RAID2 and Flex-RAID Modes on page 42 for more information. Understanding RAID 109 ReadyNAS for Home RAIDiator 4.2.17 Flex-RAID Flex-RAID technology utilizes the industry-standard RAID levels 0, 1, 5, and 6. To reconfigure the default Flex-RAID Volume C, split it into multiple volumes, specify a different RAID level, and reconfigure your volume. See Understanding Volume Management on page 36 for more information about volumes. Flex-RAID has these advantages: • The default volume can be deleted and re-created. • Hot spare disk is supported. • Volume expansion without data loss is supported. • Full volume management is available. You can create RAID level 0, 1, 5, or 6 volumes, specify the volume size, delete a disk from a volume, assign a hot spare, and so on. Note: RAID 6 is only available on the Ultra 6, Ultra 6 Plus, and Pro Pioneer models. • Multiple volumes are supported, each with a different RAID level, schedule, and disk quota definition. • Each disk can be replaced, one by one, then rebuilt; after the last disk is replaced, another data volume using the newly added capacity can be configured. See Changing between X-RAID2 and Flex-RAID Modes on page 42 for more information. Understanding RAID 110 B. Notification of Compliance B Regulatory Compliance Information This section includes user requirements for operating these products in accordance with National laws for usage of radio spectrum and operation of radio devices. Failure of the end-user to comply with the applicable requirements may result in unlawful operation and adverse action against the end-user by the applicable National regulatory authority. These products’ firmware limits operation to only the channels allowed in a particular Region or Country. Therefore, all options described in this user's guide may not be available in your version of the product. FCC Requirements for Operation in the United States FCC Information to User These products do not contain any user serviceable components and is to be used with approved antennas only. Any product changes or modifications will invalidate all applicable regulatory certifications and approvals This device complies with Part 15 of the FCC Rules. Operation is subject to the following two conditions: (1) This device may not cause harmful interference, and (2) this device must accept any interference received, including interference that may cause undesired operation. FCC Guidelines for Human Exposure This equipment complies with FCC radiation exposure limits set forth for an uncontrolled environment. This equipment should be installed and operated with minimum distance of 20 cm between the radiator and your body. This transmitter must not be co-located or operating in conjunction with any other antenna or transmitter. 111 ReadyNAS for Home RAIDiator 4.2.17 FCC Declaration Of Conformity We, NETGEAR, Inc., 350 East Plumeria Drive, San Jose, CA 95134, declare under our sole responsibility that these products comply with Part 15 of FCC Rules. Operation is subject to the following two conditions: • This device may not cause harmful interference, and • This device must accept any interference received, including interference that may cause undesired operation. FCC Radio Frequency Interference Warnings & Instructions This equipment has been tested and found to comply with the limits for a Class B digital device, pursuant to Part 15 of the FCC Rules. These limits are designed to provide reasonable protection against harmful interference in a residential installation. This equipment uses and can radiate radio frequency energy and, if not installed and used in accordance with the instructions, may cause harmful interference to radio communications. However, there is no guarantee that interference will not occur in a particular installation. If this equipment does cause harmful interference to radio or television reception, which can be determined by turning the equipment off and on, the user is encouraged to try to correct the interference by one or more of the following methods: • Reorient or relocate the receiving antenna. • Increase the separation between the equipment and the receiver. • Connect the equipment into an electrical outlet on a circuit different from that which the radio receiver is connected. • Consult the dealer or an experienced radio/TV technician for help. Modifications made to the product, unless expressly approved by NETGEAR, Inc., could void the user's right to operate the equipment. Canadian Department of Communications Radio Interference Regulations These digital apparatus, ReadyNAS Ultra 2, Ultra 4, Ultra 6, Ultra 2 Plus, Ultra 4 Plus, Ultra 6 Plus, Pro Pioneer, and NVX Pioneer, do not exceed the Class B limits for radio-noise emissions from digital apparatus as set out in the Radio Interference Regulations of the Canadian Department of Communications. Notification of Compliance 112 ReadyNAS for Home RAIDiator 4.2.17 European Union These products comply with essential requirements of EU EMC Directive 2004/108/EC and Low Voltage Directive 2006/95/EC as supported by applying the following test methods and standards: • EN55022: 2006 / A1: 2007 • EN55024: 1998 / A1: 2001 / A2 : 2003 • EN60950-1: 2005 2nd Edition • EN 61000-3-2: 2006 • EN 61000-3-3: 1995 w/A1: 2001+A2: 2005 Notification of Compliance 113 Index A display shares 63 DNS settings 21 duplex mode 19 add disks 37 add new add-ons 30 add-ons 29 add-ons, add new 30 add-ons, available 30 add-ons, installed 29 admin password 23 advanced control 14 advanced options 65 AFP 26 over AppleTalk 69 over Bonjour 68 alerts 32 AppleTalk 69 available add-ons 30 E email, setup 32 Ethernet interfaces 18 F factory default 94 file system check 103 firmware reinstall 24 updating 92 flash device 45 Flex-RAID 37 38 changing modes 42 technology 110 FrontView 13 FTP 26 FTPS 73 remote access 77 B backup 47 configure 48 log 54 schedule 53 Time Machine 58 Bonjour 28, 68 G C global network settings 20 group accounts 81 group list export 88 import 86 groups, managing 83 CIFS 26, 64 clock 31 compliance 111 configuration settings, default 94 contacts 32 H D health status 101 hostname 20 HTTP 26, 78 HTTP/HTTPS remote access 78 HTTPS 26 data security 47 default gateway 21 default login 10 DHCP 22 DHCP server 19 discovery services 28 114 ReadyNAS for Home RAIDiator 4.2.17 I R installed add-ons 29 IP address 18 IP assignment 19 RAID changing modes 37 settings 41 understanding 106 RAIDar 10 commands 11 LED descriptions 12 ReadyNAS community website 7 ReadyNAS Remote 29, 75 ReadyNAS Vault 55 ReadyNAS, about 7 recover password 24 recycle bin 63 redundancy 36 reinstall firmware 24 remote access 75 replace disks 37 routing table 22 Rsync 26 enable 56 remote 50 J jumbo frames 20 L language setting 34 LEDs 12 Linux 74 login, default 10 logs 54, 102 M Mac OS 9 71 Mac OS X 68 maintenance 91 management console 13 managing groups 83 Masquerade as setting 77 MTU 18, 19 S security 23 services 25 settings tab 33 setup wizard 13 setup, initial 10 share access browser 66 FTP/FTPS 73 Linux/Unix 74 Mac OS 9 71 Mac OS X 68 restriction 62 set 62 Windows 67 share list 61 shares adding 60 fine-tuning 61 managing 60 shutdown 103 speed mode 19 speed/duplex mode 18 spin-down 97 N network mask 18 network settings, customize 17 NFS 26 notice of compliance 111 NTP 31 O optimization 91 P partitions 44 password changing 90 recovery 24 update 23 performance 99 performance settings 20, 34 power management 96 power timer 96, 97 preferences 89 115 ReadyNAS for Home RAIDiator 4.2.17 W standard file protocols 25 status health 101 log 102 status bar 15 status lights 15 system settings, adjusting 31 Wake-on-LAN 96, 98 WebDAV 79 WINS 21 X X-RAID2 36, 108 T technical support 2 Time Machine 58 timezone 31 trademarks 2 U unicode 35 Unix 74 update firmware 92 password 23 UPnP 28 UPS adding 99 APC-brand 98 battery 98 event 96 USB volumes 44 user accounts 81 user list export 88 import 84 users managing 82 utility, RAIDar 10 V volume adding 40 deleting 40 maintenance 104 management 36 volume expansion, Flex-RAID 38 116