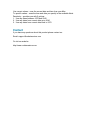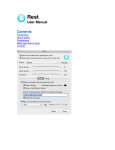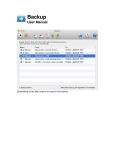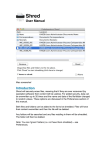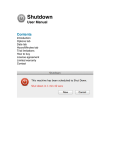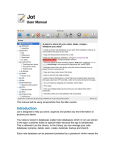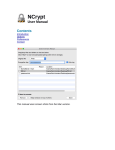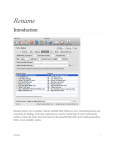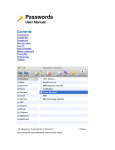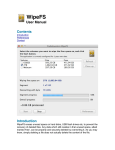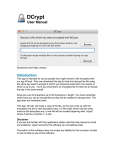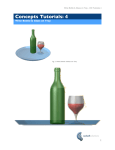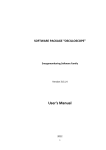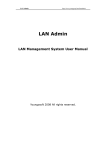Download User manual .
Transcript
Touch User Manual Contents Introduction Commands Preferences Contact This manual uses screenshots from the Mac version. Introduction Touch is a term used to alter the dates of files and folders. This app will alter the creation and last modified date and time of files and folders. It can even process inside folders. Simply add files/folder via the toolbar button or by dragging and dropping them into the list or onto the application icon. Both files and folders can be added to the list, and you can choose to process them all, just files or just folders. You can alter both the creation and/or modified dates, specify your own date, or use randomly generated dates. All this is discussed later in this manual under Preferences. Read the sections below to understand how the application works, and to explore it’s features in full. Mac users: Due to Apple sandboxing requirements the app needs permission to use files in your folders. When you add a file, you will be asked to confirm access to it's parent folder. Just click "CONFIRM". You will not be asked to do this again for that folder, but any different folders you select from might trigger another confirmation. To prevent being asked for confirmation a lot of times, simply select the highest level folder you can, close to the root (first) folder of the drive/image you are using. For example, selecting your user account folder will give the app access to all the common folders within your user account (Pictures, Movies, Documents, Music etc). If you encounter repeated requests to confirm folder access, despite having already given it, reset permissions using the 'Reset permissions' option under the File menu. You may need to do this if you delete the app and later re-install it. Commands Adding files and folders Simply use the “Add” button on the toolbar to add files/folders to the list, or drag and drop from other applications (such as Finder). You can even drop files/folders onto the application’s icon in the dock. Touch To touch all the items in the list, click the “Touch” button on the toolbar. You will see a pop-up menu asking whether you want to touch all the items or just the selected ones. Touching can be stopped by clicking the “Stop” button. Folder This button, on the toolbar, will open the folder where the selected item(s) in the list reside. Open/Run This command launches or opens the selected items. For example, a document will be opened in it’s default application, a folder will be displayed in Finder (or Explorer) etc. Removing non-existent items This is available from the “File” menu or via the pop-up menu accessed by rightclicking on the list. It will remove any files or folders from the list which no longer exist in the location they were added. Preferences Confirm touching When you begin touching items, you will be asked to confirm your action. Otherwise touching will begin as soon as you select it from the menu or click the “Touch” button. Remove items from list when touched When an item has been altered (touched) it is removed from the list. Save the item list when application quits This option will save the item list to your documents folder when you quit the application, and load it when you next start the application. How would you like to change the date and time? Firstly, select what items you want to touch (files and folders, just files, just folders) from the pop-up menu. Then choose which dates you want to alter (creation date and/or last modified date). Then you select what dates you want to use as new values. Using the pop-up menu you have these options: Use current values – uses the current date and time from your Mac. To specific values – uses the time and date you specify in the available fields. Randomly – provides you with 3 options: 1. Use any dates between 1970 and 2040 2. Use any dates from current date up to 2040 3. Use any dates from current date back to 1970 Contact If you have any questions about this product please contact us: Email: [email protected] Or visit our website: http://www.codeinventors.com