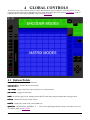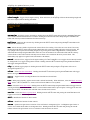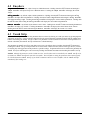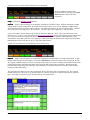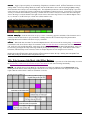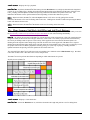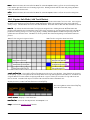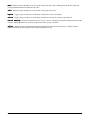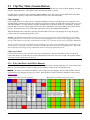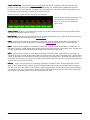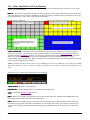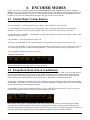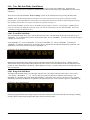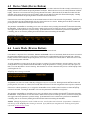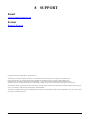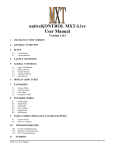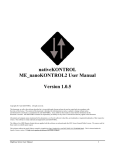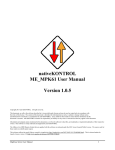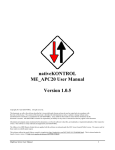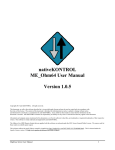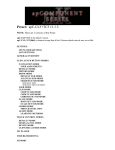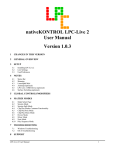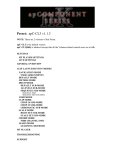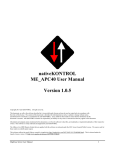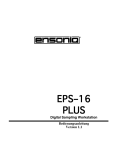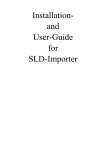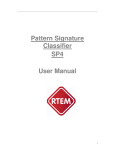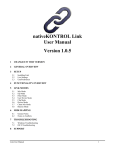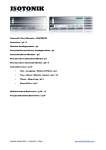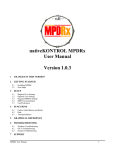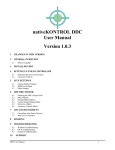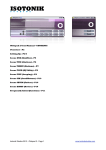Download nativeKONTROL PXT-Live User Manual
Transcript
nativeKONTROL PXT-Live User Manual Version 1.1.3 1 CHANGES IN THIS VERSION 2 GENERAL OVERVIEW 3 SETUP 3.1 3.2 3.3 4 GLOBAL CONTROLS 4.1 4.2 4.3 5 Global Mode (Volume Button) Drum Rack Mode (Pan & Send Button) Track Mode (Track Button) Clip Mode (Clip Button) Device Mode (Device Button) Learn Mode (Browse Button) Rename Mode (Device and Browse Buttons) TROUBLESHOOTING 7.1 7.2 7.3 8 Functionality Common to Matrix Modes Note Mode (Note Button) Clip Play Mode (Session Button) Accessory Mode (User Button) ENCODER MODES 6.1 6.2 6.3 6.4 6.5 6.6 6.7 7 Buttons/Pedals Encoders Touch Strip MATRIX MODES 5.1 5.2 5.3 5.4 6 Installing PXT-Live Live Settings UserPreferences Windows Troubleshooting OS X Troubleshooting General Troubleshooting SUPPORT PXT-Live User Manual 1 1 CHANGES IN THIS VERSION - Updated for Live 9.5 compatibility. - Added new SCENE_PLUS option in the FOOTSWITCH SETTINGS section of UserPreferences. - Added Live 9.5.1-compatible installers. - Other minor fixes/improvements. NOTES: If you’ve modified your UserPreferences.txt and/or UserNameSuggestions.py files and don’t want to lose your changes, back up the files BEFORE installing the new version of PXT-Live. In the case of your UserPreferences.txt file, after installing, copy the text you don’t want to lose from the UserPreferences.txt file you backed up into the allotted space in the new UserPreferences.txt file that the installer will install. In the case of your UserNameSuggestions.py file, after installing, just replace the UserNameSuggestions.py file that the installer will install with the UserNameSuggestions.py file you backed up. PXT-Live User Manual 2 2 GENERAL OVERVIEW PXT-Live is a MIDI Remote Script for Ableton Push and Live 9 that adds a wealth of functionality that is accessible from Push’s User Mode without affecting the function of Push’s Live (default) Mode. You can switch between Live Mode and User Mode via the User button. In addition to this manual, a control reference (PXT-Live Control Reference.pdf) and Live Lesson are also provided. After installing PXT-Live, you can access the Live Lesson by using the following steps: 1. 2. 3. 4. Show Help View by selecting Help View from Live’s Help menu. Click the home button (rightmost button at the top of Help View) to return to the front page of Help View. Scroll down to the bottom of Help View and click the Show all built-in lessons link to show the Table of Contents. Scroll down to the bottom of the Table of Contents where you’ll find the PXT-Live Lesson section. 3 SETUP This section covers the initial installation steps you will need to complete in order to use PXT-Live. Please take your time when completing these steps. If you should run into trouble when performing any of these steps, please refer to the Troubleshooting section. 3.1 Installing PXT-Live To install PXT-Live, first close Live and then run the provided Setup executable (Windows) or package (OS X). For OS X users, you may receive a message stating “Setup can't be opened because it is from an unidentified developer”. If so, Control-click or right click on the Setup package and select Open from the menu that appears. In most cases, you will only need to install PXT-Live once. It will remain installed even after updating to a newer version of Live. However, if you re-install Live or install Live to a new location, you will need to install PXT-Live again. It’s recommended that you keep the PXT-Live Setup files on hand for such cases. Once installation is complete, please launch Live to complete setup. 3.2 Live Settings The following settings will be found in Live’s Preferences on the MIDI/Sync tab. All of the settings listed here are required for proper functionality of PXT-Live. Before proceeding, please ensure that Push is setup in Live and working correctly. 1. Under MIDI Ports, turn off all of the Track/Sync/Remote switches related to Ableton Push (Port 2) or Ableton Push (User Port). 2. Select PXT_Live as a Control Surface. 3. For the Input and Output, select Ableton Push (Port 2) or Ableton Push (User Port). 4. Under MIDI Ports, turn on the Track switches for PXT_Live Input and PXT_Live Output and turn on the Sync switch for PXT_Live Output. 3.3 UserPreferences PXT-Live includes a UserPreferences.txt file that allows you to change some of its default behaviors and includes instructions on how to edit it. You can typically find this file in the following location: On Windows: - ProgramData\Ableton\Live 9\Resources\MIDI Remote Scripts\PXT_Live On OS X, go to Applications, find Ableton Live 9.app, right-click and select Show Package Contents and then navigate to: - Contents/App-Resources/MIDI Remote Scripts/PXT_Live PXT-Live User Manual 3 4 GLOBAL CONTROLS This section covers Global Controls, which are controls that function the same in all Modes. In the image below, all of the controls are global except for those highlighted in green, which change depending on the selected Encoder Mode, and those highlighted in blue, which change depending on the selected Matrix Mode. 4.1 Buttons/Pedals Footswitch 1 – Launches the selected Scene. Footswitch 2 – Launches the selected Clip Slot. Tap Tempo – Triggers Tap Tempo and also functions as a visual metronome. Metronome – Toggles the Metronome. Undo – By default, triggers Undo. Holding down the Shift button and pressing the Undo button will trigger Redo. Delete – Modifies the function of other controls. Double - Doubles the contents of the selected MIDI Clip. Quantize – When held down, Encoders 1 – 3 are used for adjusting Quantization settings. This button is also used as a modifier button in Matrix Modes. PXT-Live User Manual 4 Display when Quantize button pressed. Fixed Length – Toggles Fixed Length recording. When held down, the Display will show the Recording Length and this can be adjusted with the Swing Encoder. Display when Fixed Length button pressed. Automation – By default, toggles Automation. Holding down the Shift button and pressing the Automation button will re-enable automation that has been overridden. Holding down the Delete button and pressing the Automation button will clear any recorded automation from the current Clip. Duplicate – Duplicates the selected Clip. Holding down the Shift button and pressing the Duplicate button will duplicate the selected Scene. New – Selects the next available Clip Slot on the selected Track for recording. This will create a new Scene if necessary. Holding down the Shift button and pressing the New button will create a new MIDI Clip in the selected Clip Slot. The Clip’s length will be equal to the Recording Length (set by pressing the Fixed Length button). Holding down the Session button and pressing the New button will create a new Track that will be armed and routed from the currently selected Track to allow audio from the currently selected Track to be recorded into the newly created Track. This functionality only applies to regular Tracks (not Returns or the Master). Record – In Session View, triggers Fixed Length recording (if Fixed Length is on) or toggles Session Record/Overdub. In Arrangement View, toggles Arrangement Overdub. Holding down the Shift button and pressing the Record button will toggle Arrangement Record. Play – By default, toggles playback. Holding down the Shift button and pressing the Play button will revert to Arrangement position 1.1.1. Volume – Selects Encoder Global Mode. Holding down the Shift button and pressing the Volume button will trigger Back to Arrangement. Master – Toggles between selecting the Master Track and the last selected Track. User – When pressed quickly, switches back to Push’s default functionality. When held down, selects the Matrix Accessory Mode. User + Shift (not Shift + User) will lock into the Matrix Accessory Mode. Note – Selects the Matrix Note Mode. Holding down the Shift button and pressing the Note button will toggle between showing and hiding Detail View. If Note Mode is selected and the Note button is pressed again, it will toggle the Arm state of the selected Track. The Note button will blink if the selected Track is armed. Session – Selects the Matrix Clip Play Mode. Holding down the Shift button and pressing the Session button will toggle between Session and Arrangement Views. Shift – Modifies the function of other controls. Select – Modifies the function of other controls. Arrows – Up/Down navigate Scenes in Session View and Tracks in Arrangement View. Left/Right navigate Tracks in Session View and the insert marker in Arrangement View. Holding down the Shift button and pressing the Arrow buttons will move the grid selector in Live to select the Tracks and Scenes to control. PXT-Live User Manual 5 4.2 Encoders Tempo Encoder – By default, adjusts Tempo in 1-BPM increments. Holding down the Shift button and turning the Tempo Encoder will adjust Tempo in 0.1-BPM increments. Touching the Tempo Encoder will display the current Tempo. Swing Encoder – By default, adjusts Global Quantization. Holding down the Shift button and turning the Swing Encoder will adjust Record Quantization. Holding down the Fixed Length button and turning the Swing Encoder will adjust Recording Length. Touching the Swing Encoder will display the current Global Quantization. Holding down the Shift button and touching the Swing Encoder will display the current Record Quantization. Master Encoder – By default, adjusts Master Track Volume. Holding down the Shift button and turning the Master Encoder will adjust Cue Volume. Touching the Master Encoder will display the current Master Track Volume. Holding down the Shift button and touching the Master Encoder will display the current Cue Volume. 4.3 Touch Strip The Touch Strip will control the last parameter that was selected by clicking on it with your mouse or the last parameter adjusted by an Encoder. It can be locked to/unlocked from its current parameter by holding down the Shift and Delete buttons and touching the Touch Strip. If there is no parameter to control (which can occur if the current parameter was deleted or disabled), the Touch Strip will function as a Pitch Bend strip. The parameter the Touch Strip is controlling can be reset to its default value by holding down the Shift button and touching the Touch Strip. If the parameter is an on/off switch or multi-selection (such as a filter type chooser), instead of resetting, this will toggle between the parameter’s possible settings. If automation has been recorded for the parameter the Touch Strip is controlling, this can be cleared by holding down the Delete button and touching the Touch Strip. NOTES: Although all parameters can be clicked on in Live, not all of them can be controlled by the Touch Strip. Also, by default, the Touch Strip will control the Crossfader. The Crossfader is among the parameters that cannot typically be controlled from the Touch Strip. If you’d like to maintain control over the Crossfader, lock the Touch Strip immediately after loading a set. PXT-Live User Manual 6 5 MATRIX MODES PXT-Live provides three primary Matrix Modes; Note, Clip Play and Accessory. These are accessible from the Note, Session and User buttons respectively. Each Matrix Mode dictates the functionality of the Matrix, Track Selection, Track State, Resolution, Stop, Mute, Solo, Scales, Repeat, Accent, Octave Down/Up, Add Effect and Add Track buttons. Each Matrix Mode also utilizes the lower two lines of the Display. 5.1 Functionality Common to Matrix Modes The Matrix Modes share some of the same functionality. Clip Loop Toggle – Toggles the Clip’s Loop on/off by default. If the Shift button is pressed, this will reset the Clip’s Loop (move its Start and End to the Clip’s Start and End Markers respectively). Clip Play Toggle – If the Clip is playing, triggered or recording, this will stop the Clip. If the Shift button is pressed, this will immediately stop the Clip (without quantization). If the Clip is not playing or is triggered to stop, this will launch the Clip. If the Shift button is pressed, this will immediately launch the Clip (without quantization) with legato. Automation (Automat) – This will enable/disable Per-Step Automation of parameters into Session View Clips. This will only be available if an Encoder Mode that contains automatable parameters (the Drum Rack, Track, Device and Learn Modes in particular) is selected. When turned on and the Select button is held down, the Matrix can be used for selecting/deselecting Steps to edit. Selected Steps are indicated by amber LEDs. Parameter automation for the selected Step(s) can then be edited using the Encoders. Pressing the Select button again will clear the selected Steps. In the case of the Poly Sequence Sub-Mode, only the topmost row of the Matrix is used for selecting/de-selecting Steps. 5.2 Note Mode (Note Button) Note Mode allows you to sequence, edit and play Notes in a variety of ways. This Mode is comprised of three Sub-Modes; Poly Sequence, Mono Sequence and Capture. Poly Sequence can be selected with the Add Effect button. Capture can be selected with the Add Track button. And Mono Sequence can be selected by pressing both the Add Effect and Add Track buttons. All of these Sub-Modes can edit/control Note Lanes. A Note Lane is a horizontal row of Notes in a MIDI Clip. For example, all of the C1 Notes in a MIDI Clip make up one Note Lane, all of the D#2 Notes make up another Note Lane. NOTE: Matrix Pads set up for playing Notes will provide feedback (turn Green) on Notes coming through the selected MIDI Track unless the MIDI Track has a Drum Rack on it. 5.2a Functionality Common to Poly and Mono Sequence Sub-Mode Both of the Sequence Sub-Modes share some of the same functionality. Both Sub-Modes allow you to step-sequence into MIDI Clips. Both Sub-Modes utilize Scale quantization, which allows you to limit the Notes you step-sequence/play to a particular Scale. A Chromatic scale is also offered, which removes the Scale quantization. Scale settings can be adjusted with the Octave Down/Up buttons as well as the Scales button The Velocity to use for adding Notes can be adjusted with the Accent button. The Resolution to use for adding/viewing Notes can be adjusted with the Resolution buttons. Both Sub-Modes can be used in conjunction with the Note Edit Sub-Mode, which will allow you to easily edit Notes as they are added or selected. Matrix – By default, the Matrix is used for step-sequencing/playing Notes. Track Selection – By default, the Track Selection buttons provide access to three functions. These functions are shown in the Display. Loop performs the Clip Loop Toggle function (described above). Automat performs the Automation function (described above). Lock will lock to/unlock from the selected Clip. The Track Selection buttons can also perform other functions depending on which other buttons are pressed. PXT-Live User Manual 7 Default functions of Track Selection buttons and Display. The lower rightmost sections of the Display show the currently playing Edit Position and the current Note range respectively. Stop – Performs the Clip Play Toggle function. Scales – Toggle (if pressed quickly) or momentarily (if held down) switch the Track Selection buttons to Scale Settings Mode. In Scale Settings Mode, the Track Selection buttons can be used for adjusting the Scale settings, which determine the Note Lanes that will be controlled. The adjustment functions are shown in the Display. The Root Note of the Scale can be adjusted via <Root and Root>. The Scale Type can be adjusted via <Scale and Scale>. Capture will capture all of the unique Notes in the Clip and convert them into a Scale. This is somewhat like the Fold function in Live. Capture is only accessible in the Poly Sequence Sub-Mode and only if the Clip has at least 4 unique Notes in it. When a Scale has been captured, the Root Note cannot be adjusted and the Octave Down/Up buttons will be disabled unless more than 8 Notes have been captured, in which case holding the Shift button and pressing the Octave Down/Up buttons will scroll down or up by 1 Note in the captured Notes. Track Selection buttons and Display in Scale Settings Mode. Repeat – Toggle (if pressed quickly) or momentarily (if held down) switch the Matrix to Edit Position Mode. In Edit Position Mode, the upper half of the Matrix selects the Edit Position, which is the portion of the Clip that you will edit. This supports multiple Pad presses to allow for an Edit Position range to be selected. Holding down the Shift button and pressing buttons in the upper half of the Matrix will select the Edit Position and Loop Position. Holding down the Delete button and pressing Pads in the upper half of the Matrix will delete all the Notes within the associated Edit Position or Edit Position Range. The lower half of the Matrix selects the Loop Position, which is the portion of the Clip that will Loop. This supports multiple Pad presses to allow for a Loop Position range to be selected. In both cases, each Pad represents one sequencer page. The length of a sequencer page is determined by the selected Resolution. Matrix in Edit Position Mode. PXT-Live User Manual 8 Accent – Toggle (if pressed quickly) or momentarily (if held down) switch the Track Selection buttons to Velocity Settings Mode. In Velocity Settings Mode, the Track Selection buttons can be used for adjusting Velocity settings, which determine the Velocity to use when adding Notes. The adjustment functions are shown in the Display. Input will set the Velocity to be equal to the Velocity at which the associated Matrix Pad was pressed. 10-63 and 63-127 will set the Velocity to a random value within the given range. Random will also set the Velocity to a random value where the highest value in the range is set by the buttons to the right of it (the lowest value in the range will be 27 less than the highest value). 46, 73, 100 and 127 set the Velocity to a fixed value (unless Random is on). Track Selection buttons and Display in Velocity Settings Mode. Octave Down/Up – Scroll the Scale down or up by 1 Octave. In the Poly Sequence Sub-Mode, if the Chromatic scale is selected, scrolls the Scale down or up by 8 Semitones. Holding down the Shift button and pressing the Octave Down/Up buttons will scroll the Scale down or up by 1 Semitone. Select – When held down, the Matrix (when the Repeat button is off) can be used for selecting Steps. If Automation is enabled, this will select/de-select Steps for automation. If the Note Edit Sub-Mode is selected, this will select Notes to edit. In the case of Event Edit Sub-Mode, single Steps will be selected. In the case of the Range Edit Sub-Mode, ranges can be selected by pressing the first Step in the range and then pressing the last Step in the range. If the Shift button is also held down, individual Steps can be selected (to allow for multiple Steps that are not contiguous to be selected). Holding down the Delete button and pressing the Select button will delete the Clip. Holding down the Quantize button and pressing the Select button will quantize the Clip. 5.2b Poly Sequence Sub-Mode (Add Effect Button) The Poly Sequence Sub-Mode allows you to control eight Note Lanes at a time. It provides all of the functionality covered in the Functionality Common to Poly and Mono Sequence Sub-Modes as well as the following functionality. Matrix – By default, each row in the Matrix will edit Notes in a Note Lane within the selected Edit Position range. Holding down the Shift button and pressing the first Pad on a row will play/audition the Note assigned to the row (this requires that the selected Track is armed or its Monitor is set to In). Default function of Matrix. PXT-Live User Manual 9 Track State – Displays the Clip’s playhead. Resolution Resolution – By default, the Resolution buttons select the Resolution to use, which also determines the length and position to use for adding Notes. Holding down the Delete button and pressing a Resolution button will delete Note Lanes. Holding down the Quantize button and pressing a Resolution button will quantize Note Lanes. The Resolution buttons can also perform other functions depending on which other buttons are pressed. Mute – When held down, the Matrix (when the Repeat button is off) can be used for muting Notes and the Resolution buttons can be used for muting entire Note Lanes. Holding down the Shift button and pressing the Mute button will unmute all Note Lanes. Solo – When held down, the Resolution buttons can be used for soloing entire Note Lanes. 5.2c Mono Sequence Sub-Mode (Add Effect and Add Track Buttons) The Mono Sequence Sub-Mode allows you to control one Note Lane at a time. It provides all of the functionality covered in the Functionality Common to Poly and Mono Sequence Sub-Modes as well as the following functionality. Matrix – By default, the lower half of the Matrix will play the Notes of the assigned Scale. If the Clip contains the Note assigned to a Pad, the Pad’s LED will be bright. Otherwise, it will be dim. The velocity of played Notes is determined by the velocity at which the Pads are pressed. Full Velocity will be applied to the Notes when the Accent button is on. Holding down the Select button and pressing a Pad will select the Note for the upper half of the Matrix to sequence. Holding down the Delete button and pressing a Pad will delete the associated Note Lane (if the Clip is not playing) or erase the portion of the Note Lane that the playhead is currently passing over (if the Clip is playing). Holding down the Quantize button and pressing a Pad will quantize the associated Note Lane. The upper half of the Matrix will edit Notes in the selected Note Lane within the selected Edit Position range. Root Note Lanes will use Blue LEDs. Other Note Lanes will use Purple LEDs. The Matrix can also perform other functions depending on which other buttons are pressed. Default function of Matrix. Track State – Displays a visual metronome. Resolution – Selects the Resolution to use, which also determines the length and position to use for adding Notes. PXT-Live User Manual 10 Mute – When held down, the lower half of the Matrix (when the Repeat button is off) can be used for muting Note Lanes and the upper half can be used for muting single Notes. Holding down the Shift button and pressing the Mute button will unmute all Note Lanes. Solo – When held down, the lower half of the Matrix (when the Repeat button is off) can be used for soloing Note Lanes. 5.2d Capture Sub-Mode (Add Track Button) The Capture Sub-Mode allows you capture Notes from Clips and assign them to the Matrix in note order. Once assigned, the Notes can be transposed (via the Octave Down/Up buttons) and the corresponding Note Lanes can be edited in a variety of ways. This Sub-Mode does not use the Scales button. This button will be dark when this Sub-Mode is selected. Matrix – By default, the Pads in the Matrix will play the assigned Notes. Holding down the Delete button and pressing a Pad will delete the associated Note Lane (if the Clip is not playing) or erase the portion of the Note Lane that the playhead is currently passing over (if the Clip is playing). Holding down the Quantize button and pressing a Pad will quantize the associated Note Lane. The Matrix can also perform other functions depending on which other buttons are pressed. Matrix when assigned to Captured Notes. Matrix when assigned to Drum Rack Notes. Track Selection – The Track Selection buttons provide access to two functions. These functions are shown in the Display. Capture will capture the first 64 unique Notes from a Clip and assign them to the Matrix. DrumRack will assign the Matrix to Notes suitable for playing Drum Racks. Capture will only be accessible if a Clip with at least one Note is selected. DrumRack will only be accessible if the selected Track has a Drum Rack on it. Default functions of Track Selection buttons and Display. The lower rightmost section of the Display shows the current Note range. Track State – Displays a visual metronome. Resolution – Selects the Note Repeat Rate when Repeat is on. Stop – Performs the Clip Play Toggle function. PXT-Live User Manual 11 Mute – When held down, the Matrix can be used for muting entire Note Lanes. Holding down the Shift button and pressing the Mute button will unmute all Note Lanes. Solo – When held down, the Matrix can be used for soloing entire Note Lanes. Repeat – Toggle (if pressed quickly) or momentarily (if held down) activate Note Repeat. Accent – Toggle (if pressed quickly) or momentarily (if held down) activate Full Velocity for the Matrix. Octave Down/Up – Scroll the assigned Notes down or up by 1 Octave. Holding down the Shift button and pressing the Octave Down/Up buttons will scroll the assigned Notes down or up by 1 Semitone. Select – Holding down the Delete button and pressing the Select button will delete the Clip. Holding down the Quantize button and pressing the Select button will quantize the Clip. PXT-Live User Manual 12 5.3 Clip Play Mode (Session Button) Clip Play Mode allows you to play/adjust Clips in several ways. This Mode does not use the Scales, Repeat, Accent or Octave Down/Up buttons. These buttons will be dark when this Mode is selected. Clip Play Mode is comprised of two Sub-Modes; Poly and Mono. These can be selected via the Add Effect and Add Track buttons respectively. Both of these Sub-Modes offer some of the same functionality. Clip Chopping Clip Chopping allows you to Chop Clips up. Each Pad in the Matrix used for Clip Chopping will be assigned to evenly distributed Start positions based on the Clip’s length. For Clips that are Looping, the length will be based on the Clip’s Loop Start and End Marker. For Clips that aren’t Looping, the length will be solely based on the Clip’s End Marker. Pressing a Pad in the Matrix used for Clip Chopping will move the Clip’s Start Marker to the corresponding position and re-launch the Clip. The Quantization to use for re-launching Clips can be selected via the Resolution buttons. When the Delete button is held down, pressing a Pad in the Matrix used for Clip Chopping will re-align the playing position of the Clip with the playing position of Live. NOTES: The Quantization functionality will only work correctly with Clips whose Launch Quantization is set to Global. Clip Chopping will not work correctly with Clips whose Launch Quantization is set to None. Clip Chopping will not allow the Clip’s Start Marker to be moved to a position that is less than 1/16th note away from the Clip’s Loop End or End Marker. The process of moving a Clip’s Start Marker and re-launching is a bit more resource-dependent than just launching a Clip. For that reason, it is possible to experience hard disk overloads and/or audio drop outs when Chopping Clips. You may be able to offset this by activating the Clip’s RAM button and/or increasing the Quantization to use. Clip Loop Control Clip Loop Control allows you to select the Clip’s Loop size and position. Each Pad in the Matrix used for Clip Loop Control will set the Loop to the same size at evenly distributed positions based on the Clip’s length. This supports multiple Pad presses to allow for different sizes to be set. 5.3a Poly Sub-Mode (Add Effect Button) In the Poly Sub-Mode, you can play/adjust Clips across the 8 Tracks that are currently outlined in Live. Each column in the Matrix will control either the Clip that is playing or the Clip that is selected on the corresponding Track. Matrix – By default, each column in the Matrix will be assigned to Clip Chopping. Press the Add Effect button to switch between Clip Chopping and Clip Loop Control. When the Shift button is held down, the Matrix will switch to Session Control. Matrix when assigned to Clip Chopping. PXT-Live User Manual Matrix when assigned to Clip Loop Control. 13 Track Selection – Performs the Clip Loop Toggle function by default. Holding down the Delete button and pressing a Track Selection button will delete the corresponding Clip. Holding down the Quantize button and pressing a Track Selection button will quantize the corresponding Clip. The Track Selection buttons can also perform other functions depending on which other buttons are pressed. Default functions of Track Selection buttons and Display. In the Display, the upper line indicates Clip names and the lower line indicates Track names. An arrow is used to indicate the selected Track. Track State – Displays a visual metronome by default. The Track State buttons can also perform other functions depending on which other buttons are pressed. Resolution – By default, sets the Quantization to use for launching/re-launching Clips. When the Shift button is held down, the Resolution buttons will switch to Session Control. Stop – Toggle (if pressed quickly) or momentarily (if held down) switch the Track State buttons to Stop Mode. In Stop Mode, pressing a Track State button will perform the Clip Play Toggle function on the corresponding Clip. Mute – Toggle (if pressed quickly) or momentarily (if held down) switch the Track State buttons to Mute Mode. In Mute Mode, pressing a Track State button quickly will toggle the Mute state of the corresponding Track. Holding down a Track State button will momentarily toggle the Mute state of the corresponding Track. Solo – Toggle (if pressed quickly) or momentarily (if held down) switch the Track State buttons to Solo Mode. In Solo Mode, pressing a Track State button quickly will toggle the Solo state of the corresponding Track. Holding down a Track State button will momentarily toggle the Solo state of the corresponding Track. By default, Solo Mode will obey your settings in Preferences for exclusive Solo. Holding down the Shift button and pressing a Track State button will do the opposite of your Preference setting. Select – Toggle (if pressed quickly) or momentarily (if held down) switch the Track Selection buttons to Select Mode. In Select Mode, pressing a Track Selection button quickly will select the corresponding Track or toggle the Arm state of the Track if the Track is already selected. Holding down a Track Selection button will fold or unfold the corresponding Track (if it is a group Track). Holding down the Shift button and pressing a Track Selection button will select the corresponding Track as well as the Clip playing on the Track. PXT-Live User Manual 14 5.3b Mono Sub-Mode (Add Track Button) In the Mono Sub-Mode, you can play/adjust the selected Clip and can lock to/unlock from the selected Clip via one of the Track Selection buttons. Matrix – By default, the upper half of the Matrix will be assigned to Clip Chopping while the lower half of the Matrix will be assigned to Clip Loop Control. The Matrix can also be assigned to Chromatic Clip Play, which allows you to play the Clip chromatically, via one of the Track Selection buttons. Default function of Matrix. Matrix when assigned to Chromatic Clip Play. Track Selection – The Track Selection buttons provide access to four functions (a 5th will be accessible if Chromatic is turned on). These functions are shown in the Display. Loop performs the Clip Loop Toggle function. Automat performs the Automation function. Lock will lock to/unlock from the selected Clip. Chromatic will assign the Matrix to Chromatic Clip Play. Chop/Loop will assign the Matrix back to its default functionality. Legato enables/disables Legato Clip launching. When enabled, the Clip’s Launch Mode will be ignored and launching will function as if the Trigger Launch Mode was selected. NOTE: Chromatic Clip Play will only work correctly on MIDI Clips if the Track the MIDI Clip is on contains a Pitch MIDI Effect that is not inside of a Rack. Chromatic Clip Play will control the Pitch parameter of the first Pitch MIDI Effect on the Track. Default functions of Track Selection buttons and Display. Track State – Displays a visual metronome. Resolution – Sets the Quantization to use for launching/re-launching Clips. Stop – Performs the Clip Play Toggle function. Mute – When pressed quickly, toggles the Mute state of the corresponding Track. Holding down the Mute button will momentarily toggle the Mute state of the corresponding Track. Solo – When pressed quickly, toggles the Solo state of the corresponding Track. Holding down the Solo button will momentarily toggle the Solo state of the corresponding Track. By default, this will obey your settings in Preferences for exclusive Solo. Holding down the Shift button and pressing the Solo button will do the opposite of your Preference setting. PXT-Live User Manual 15 Select – When Automation is enabled and Chromatic Clip Play is not selected, holding down this button will allow the upper half of the Matrix to be used for selecting/de-selecting Steps for automation. When Chromatic Clip Play is selected, holding down this button will allow the Matrix to be used for setting the Transposition of the Clip without launching it. Otherwise, when pressed quickly, selects the corresponding Track or toggles the Arm state of the Track if the Track is already selected. Holding down the Select button will fold or unfold the corresponding Track (if it is a group Track). Holding down the Shift button and pressing the Select button will select the corresponding Track as well as the Clip playing on the Track. Holding down the Delete button and pressing the Select button will delete the Clip. Holding down the Quantize button and pressing the Select button will quantize the Clip. 5.4 Accessory Mode (User Button) Accessory Mode is a momentary Mode meaning that you’re only in it while the User button is held down. When the User button is released, you will be returned to the Matrix Mode you were in previously. You can alternatively lock into Accessory Mode via User + Shift (not Shift + User) and unlock it by pressing and releasing the User button. When locked, the User button will flash. This Mode assigns the Matrix and Resolution buttons to Session Control, which works as described in the next section. This Mode also allows you to assign the Track Selection and Track State buttons to ClyphX Action Lists and to choose names for the assignments you create, which will be shown in the Display. These assignments are made in your UserPreferences file and are accessible when the Select button is not pressed. When the Select button is pressed, the Track Selection buttons are used for selecting between pages of colors while the Track State buttons are used for assigning a color to the selected Clip. The colors the Track State buttons will assign to the Clip are indicated by the LED colors of the Track State buttons themselves. This Mode does not use the Stop, Mute, Solo, Scales, Repeat, Accent or Octave Down/Up buttons. These buttons will be dark when this Mode is selected. NOTE: In order to use the ClyphX functionality of the Track Selection and Track State buttons in this Mode, ClyphX needs to be installed and selected as a Control Surface. You can download and learn more about ClyphX here: http://beatwise.proboards.com/board/5/clyphx 5.4a Session Control Session Control allows the Matrix and Resolution buttons to function in much the same way as they do in Push’s Session Mode. Session Control is available in Accessory Mode and can also be accessed by holding down the Shift button while in Clip Play Mode – Poly Sub-Mode. By default, the Matrix will launch Clips and the Resolution buttons will launch Scenes. When the Delete button is held down, the Matrix will delete Clips and the Resolution button will delete Scenes. When the Select button is held down, the Matrix will select Clips and the Resolution buttons will select Scenes. PXT-Live User Manual 16 6 ENCODER MODES PXT-Live provides seven primary Encoder Modes; Global, Drum Rack, Track, Clip, Device (the default), Learn and Rename. These are accessible from the Volume, Pan & Send, Track, Clip, Device, Browse and a combination of the Device and Browse buttons respectively. Each Encoder Mode dictates the functionality of the Encoders over the Display as well as the In and Out buttons and utilizes the upper two lines of the Display. 6.1 Global Mode (Volume Button) Global Mode controls global settings. Rew/Ffw (Encoder 1) will rewind/fastforward by 1 Beat or 1 Bar if the Shift button is pressed. Locator (Encoder 2) will navigate between Arrangement Locators. Holding down the Shift button and turning Encoder 2 will add a Locator at the current position or delete the Locator at the current position if one exists. LoopStrt and LoopLen (Encoder 3 and Encoder 4) will adjust Arrangement Loop Start and Length by 1 Beat or 1 Bar if the Shift button is pressed. Loop (Encoder 5) will turn Arrangement Loop on/off. H Zoom or H Nav (Encoder 6) will zoom horizontally in Arrangement View or navigate Tracks in Session View. V Zoom or V Nav (Encoder 7) will zoom the selected Track vertically in Arrangement View or navigate Scenes in Session View. Holding down the Shift button and turning Encoder 7 will vertically zoom all Tracks in Arrangement View. Groove (Encoder 8) adjusts Global Groove Amount. Display in Global Mode. The In and Out buttons will toggle Punch In and Out respectively. 6.2 Drum Rack Mode (Pan & Send Button) In Drum Rack Mode, the Encoders control mixer settings (Volume, Pan and the first 5 Sends) of the selected Drum Rack Pad of the Drum Rack on the selected Track and can be locked to/unlocked from the currently selected Track by holding down the Shift button and pressing the Pan & Send button. When locked to a Track, the Pan & Send button will blink. Holding down the Delete button and pressing the Pan & Send button will delete the Drum Rack. The parameter an Encoder is controlling can be reset to its default value by holding down the Shift button and touching the Encoder. If automation has been recorded for the parameter an Encoder is controlling, this can be cleared by holding down the Delete button and touching the Encoder. Pad (Encoder 8) scrolls between Drum Rack Pads by 1 or by 16 if the Shift button is pressed. If necessary, this will also move the Drum Rack Selector so that the selected Drum Rack Pad is visible. Display in Drum Rack Mode. The In button will toggle the selected Drum Rack Pad’s Mute switch if pressed quickly or momentarily toggle the Mute switch if held down. Holding down the Shift button and pressing the In button will unmute all Drum Rack Pads. The Out button will toggle the selected Drum Rack Pad’s Solo switch if pressed quickly or momentarily toggle the Solo switch if held down. Holding down the Shift button and pressing the Out button will unsolo all Drum Rack Pads. PXT-Live User Manual 17 6.3 Track Mode (Track Button) Track Mode controls parameters/settings of the selected Track and can be locked to/unlocked from the currently selected Track by holding down the Shift button and pressing the Track button. When locked to a Track, the Track button will blink. Holding down the Delete button and pressing the Track button will delete the Track. However, Returns and the Master Track cannot be deleted. Track Mode is comprised of two Sub-Modes; Default and I/O. These can be selected via the In and Out buttons respectively. In both Sub-Modes, the Display will display an Output Meter for the Track. 6.3a Default Sub-Mode (In Button) In the Default Sub-Mode, the Encoders provide control over the Track’s Volume, Pan and its first 5 Sends. The parameter an Encoder is controlling can be reset to its default value by holding down the Shift button and touching the Encoder. If automation has been recorded for the parameter an Encoder is controlling, this can be cleared by holding down the Delete button and touching the Encoder. Display in Default Sub-Mode. 6.3b I/O Sub-Mode (Out Button) In the I/O Sub-Mode, the Encoders provide control over the Track’s Input Routing, Input Sub-Routing, Output Routing, Output Sub-Routing, Monitoring State and Crossfade Assignment. Display in I/O Sub-Mode. 6.4 Clip Mode (Clip Button) Clip Mode controls settings of the selected Clip and can be locked to/unlocked from the currently selected Clip by holding down the Shift button and pressing the Clip button. When locked to a Clip, the Clip button will blink. Holding down the Delete button and pressing the Clip button will delete the Clip. Clip Mode is comprised of two Sub-Modes; Default and Note Edit. These can be selected via the In and Out buttons respectively. 6.4a Default Sub-Mode (In Button) In the Default Sub-Mode, the Encoders provide control over the Clip’s Start/End Markers, Loop Start/End, Detune, Transpose and Gain. By default, the Encoders offer relatively fine adjustment. Holding down the Shift button while using an Encoder will offer coarser adjustment. Adjustments of Start/End Markers and Loop Start/End are quantized. The quantization to use can be selected via Quantize (Encoder 8). Display in Default Sub-Mode. NOTES: Detune, Transpose and Gain are only accessible to Audio Clips. Loop Start/End are only accessible for Clips that are looping. Start Marker and Loop Start cannot be moved to a position less than 1.1.1. Loop End cannot be moved to a position greater than the Clip’s End Marker. PXT-Live User Manual 18 6.4b Note Edit Sub-Mode (Out Button) In the Note Edit Sub-Mode, the Encoders provide edit control over Note Events in MIDI Clips. By default, the Encoders offer relatively fine adjustment. Holding down the Shift button while using an Encoder will offer coarser adjustment. There are two Note Edit Sub-Modes; Event and Range. These can be switched between by pressing the Out button. NOTES: Pitch, Position and Duration will not allow you to move Note Events to an occupied or partially occupied position/pitch. Position and Duration will not allow you to adjust Note Events such that they would extend past the Clip’s End. Position will not allow you to move Note Events to a position less than 1.1.1. The Note Edit Sub-Modes will select Notes in the MIDI Clip upon changes. However, some changes to a MIDI Clip can cause the selection in the MIDI Clip to become out of sync with the selection(s) in the Note Edit Sub-Modes. This can be rectified by pressing the Out button twice. 6.4b1 Event Edit Sub-Mode The Event Edit Sub-Mode allows you to edit one Note Event at a time. The Note Event to edit can be selected via Event (Encoder 1). By default Note Events are sorted by their Time. Sort By (Encoder 7) allows you to choose the type of sorting to use; Time or Pitch. Pitch (Encoder 2), Position (Encoder 3), Duration (Encoder 4), Velocity (Encoder 5) and Muted (Encoder 6) adjust the settings of the selected Note Event. Adjustments of Position and Duration are quantized. The quantization to use can be selected via Quantize (Encoder 8). Display in Event Edit Sub-Mode. Holding down the Delete button and pressing the Out button will delete the selected Note Event. Holding down the Shift button and pressing the Out button will add a new Note Event. This will be added after the selected Note Event if possible or will be added at the next Pitch up. When adding Note Events, it’s possible that portions of existing Note Events will be overwritten. 6.4b2 Range Edit Sub-Mode The Range Edit Sub-Mode allows you edit ranges of Note Events. The range to edit can be selected via <Pitch, Pitch>, <Pos and Pos> (Encoders 1 – 4). # Events shows how many Note Events are within the selected range. Type (Encoder 6) selects the Note Event setting that Encoder 7 will adjust; Pitch, Position, Duration, Velocity or Muted. Adjustments of Position and Duration are quantized. The quantization to use can be selected via Quantize (Encoder 8). Display in Range Edit Sub-Mode. Holding down the Delete button and pressing the Out button will delete Note Events within the selected range. Holding down the Shift button and pressing the Out button will select all Note Events. PXT-Live User Manual 19 6.5 Device Mode (Device Button) Device Mode controls parameters of the selected Device and can be locked to/unlocked from the currently selected Device by holding down the Shift button and pressing the Device button. When locked to a Device, the Device button will blink rapidly. The Device can be turned on/off by pressing the Device button. When turned off, the Device button will dim and blink slowly unless the Device has been locked in which case the Device button will dim and blink rapidly. Holding down the Delete button and pressing the Device button will delete the Device. If the Device has more than 8 parameters, the In and Out buttons will move between banks of 8 parameters. If the Device is a rack with chains, the In and Out buttons will move between the Device’s chains. Holding down the Shift button and pressing the In or Out button will navigate between Devices. The parameter an Encoder is controlling can be reset to its default value by holding down the Shift button and touching the Encoder. If the parameter is an on/off switch or multi-selection (such as a filter type chooser), instead of resetting, this will toggle between the parameter’s possible settings. If automation has been recorded for the parameter an Encoder is controlling, this can be cleared by holding down the Delete button and touching the Encoder. Display in Device Mode. 6.6 Learn Mode (Browse Button) Learn Mode controls user-assignable parameters of Devices on the selected Track. Learn Mode is comprised of two Sub-Modes; Learn A and Learn B. These are functionally identical and can be selected via the In and Out buttons respectively. Each of these Sub-Modes can be independently locked to/unlocked from a Track by holding down the Shift button and pressing the In (if in Learn A) or Out (if in Learn B) button. When locked to a Track, the corresponding button will blink. To assign parameters to control, press the In (if in Learn A) or Out (if in Learn B) button to activate learning. Next, click on the parameter to assign and then touch the Encoder to assign the parameter to. Finally, press the In (if in Learn A) or Out (if in Learn B) button to de-active learning. Note that there is no need to memorize this process as the Display walks you through most of it. Display when learning is activated. Assignments you create are stored so that they will apply to any Live set you load. Holding down the Delete button and pressing the In (if in Learn A) or Out (if in Learn B) button will remove all of the assignments in the respective Sub-Mode. If the Device with the parameter you’ve assigned to an Encoder is not available on the Track, the associated Display section will be blank. Touching an Encoder will reveal the parameter the Encoder is assigned to. The parameter an Encoder is controlling can be reset to its default value by holding down the Shift button and touching the Encoder. If the parameter is an on/off switch or multi-selection (such as a filter type chooser), instead of resetting, this will toggle between the parameter’s possible settings. If automation has been recorded for the parameter an Encoder is controlling, this can be cleared by holding down the Delete button and touching the Encoder. NOTES: Although all parameters can be clicked on in Live, not all of them can be learned. If a parameter is learnable, it will show up on the Display when learning is activated. If you find that your assignments are not being stored, please refer to the Troubleshooting section. PXT-Live User Manual 20 6.7 Rename Mode (Device and Browse Buttons) Rename Mode allows the Encoders to be used for renaming items; Tracks, Scenes, Clips and Devices. Display in Rename Mode. Item Selection (Encoders 1 and 2) navigates between items of the selected type. For example, if the Track type is selected, these Encoders will navigate between Tracks. If the Scene type if selected, these Encoders will navigate between Scenes. Holding down the Shift button and touching one of these Encoders will toggle between types (Track, Scene, Clip and Device). The selected type is shown in the second line of the Display. The second section of the Display (Name to edit in the image above) shows the name of the selected item. The Encoders above this section (Encoders 3 and 4) control the Cursor position (the ^ shown on the second line of the Display). Holding down the Shift button and touching one of these Encoders will reset the Cursor position back to the beginning of the name. Suggestions (Encoders 5 and 6) navigates between suggestions that could be inserted in place of the current word in the name. Holding down the Shift button and touching one of these Encoders will toggle between the suggestion case (title case, lower case and upper case). CharacterToInsert (Encoders 7 and 8) navigates between characters that could be inserted at the Cursor position. Also, if no word falls within the Cursor position, this will filter suggestions based on the selected character. For example, selecting the ‘S’ character will cause suggestions to display the first suggestion that starts with an S. Holding down the Shift button and touching one of these Encoders will toggle between the types of characters (upper case letters, lower case letters, numbers and symbols). The In button functions like a typical Backspace key. This button has no function if the Cursor is at the beginning of the name. Holding down the Delete button and pressing the In button will delete the entire name. However, it isn’t possible for Tracks to have an empty name, so deleting the name of a Track will simply replace the Track’s name with a single underscore ( _ ). The Out button inserts either characters or suggestions, depending on which is currently selected, which is indicated by an arrow () in the Display. For example, in the image above, characters are currently selected and so characters will be inserted. In the case of characters, the inserted character will replace the character at the Cursor position. In the case of suggestions, the inserted suggestion will replace the current word. The current word is the word that falls within the Cursor position or directly before the Cursor position. It is not possible to insert a suggestion if it would cause the resulting name to be longer than 17 characters. 6.7a Editing Suggestions The list of terms that are used for suggestions is editable. You can add or remove terms as you see fit. These terms are defined in the file named UserNameSuggestions.py, which can be edited with any text editing software. The file itself includes instructions on how to edit it. You can typically find this file in the following location: On Windows: - ProgramData\Ableton\Live 9\Resources\MIDI Remote Scripts\PXT_Live On OS X, go to Applications, find Ableton Live 9.app, right-click and select Show Package Contents and then navigate to: - Contents/App-Resources/MIDI Remote Scripts/PXT_Live PXT-Live User Manual 21 7 TROUBLESHOOTING This section provides resolutions to common problems that you may run into when installing or using PXT-Live. If you do not find a resolution to your problem here, please contact Support. 7.1 Windows Troubleshooting I’ve ran the provided Setup executable, but don’t find PXT_Live listed under Control Surfaces. If Live was running at the time you ran the Setup executable, you will need to restart Live. If this doesn’t resolve the problem, then it’s likely that you’ve installed Live in a protected location (such as Program Files). In this case, you will need to elevate the permissions on your Live installation directory so that you can write to it. Once this is done, re-run the Setup executable. 7.2 OS X Troubleshooting I’ve ran the provided Setup package, but don’t find PXT_Live listed under Control Surfaces. If Live was running at the time you ran the Setup application, you will need to restart Live. When trying to run the Setup package, I receive a message stating “Setup can't be opened because it is from an unidentified developer”. Control-click or right click on the Setup package and select Open from the menu that appears. 7.3 General Troubleshooting Assignments I’ve made in Learn Mode seem to get lost when I load a new set or close/re-open Live. Learn Mode stores its settings within the Live application and this can fail due to permissions issues. You can resolve this by specifying another location (such as a Documents folder) to store your Learn Mode settings in. You can specify this in the UserPreferences file in the Settings Path section. PXT-Live User Manual 22 8 SUPPORT Email: [email protected] Forum: Beatwise Network Copyright 2013-2015 nativeKONTROL. All rights reserved. This document, as well as the software described in it, is provided under license and may be used or copied only in accordance with the terms of this license. The content of this document is furnished for informational use only, is subject to change without notice, and should not be construed as a commitment by nativeKONTROL. Every effort has been made to ensure that the information in this document is accurate. nativeKONTROL assumes no responsibility or liability for any errors or inaccuracies that may appear in this document. All product and company names mentioned in this document, as well as the software it describes, are trademarks or registered trademarks of their respective owners. This software is solely endorsed and supported by nativeKONTROL. The Ableton Live MIDI Remote Scripts that are supplied with the software are released under the GNU Lesser General Public License. The source code for these scripts is available upon request. PXT-Live User Manual 23