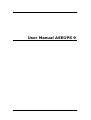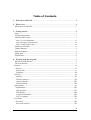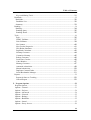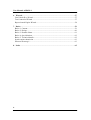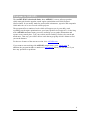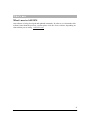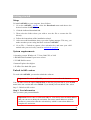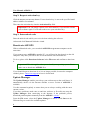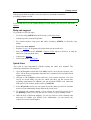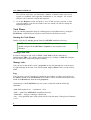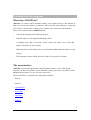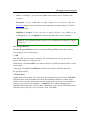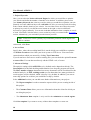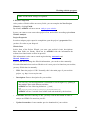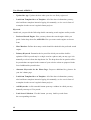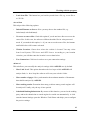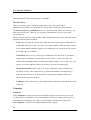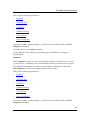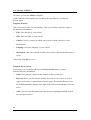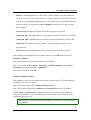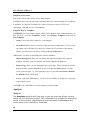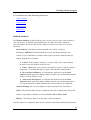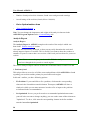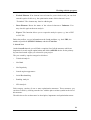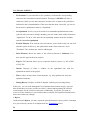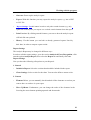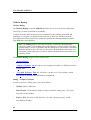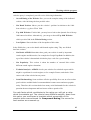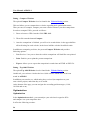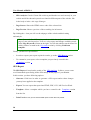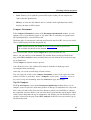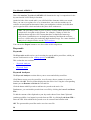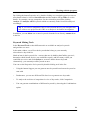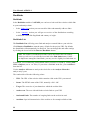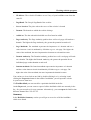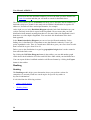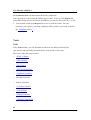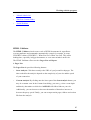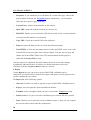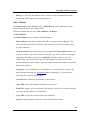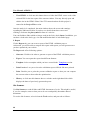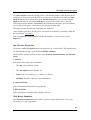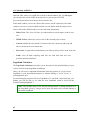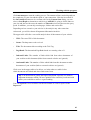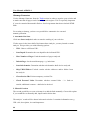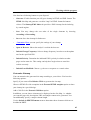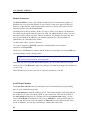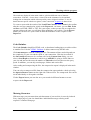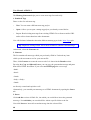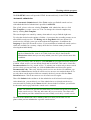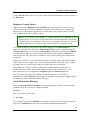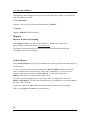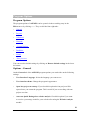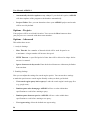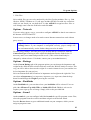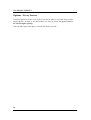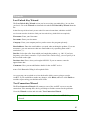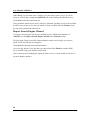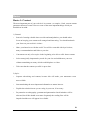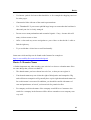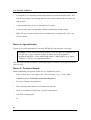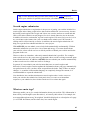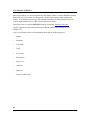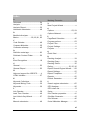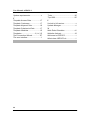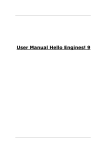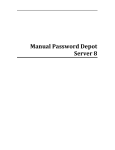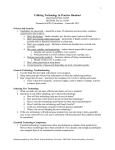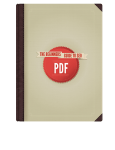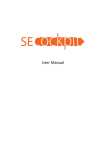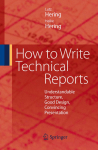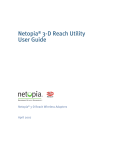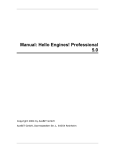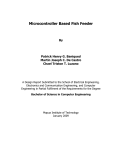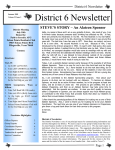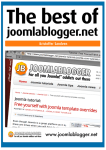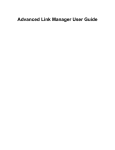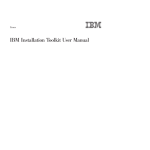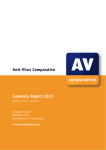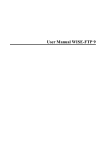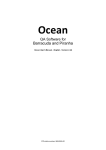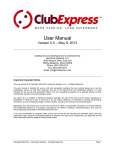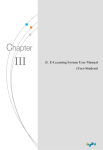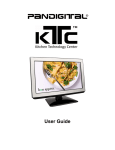Download User Manual ASEOPS 9 - ASEOPS (AceBIT SEO Professionals Suite)
Transcript
User Manual ASEOPS 9
Table of Contents
1. Welcome to ASEOPS .................................................................................................. 1
2. What's new .................................................................................................................. 2
What's new in ASEOPS .................................................................................................. 2
3. Getting started ............................................................................................................. 3
Setup ................................................................................................................................ 3
System requirements ....................................................................................................... 3
Unlock to full version ..................................................................................................... 3
Step 1: User information .............................................................................................. 4
Step 2: Request activation key ..................................................................................... 4
Step 3: Enter unlock code ............................................................................................ 4
Deactivate ASEOPS........................................................................................................ 4
Update Manager .............................................................................................................. 5
Help and support ............................................................................................................. 5
Quick Start ...................................................................................................................... 5
Task Planner .................................................................................................................... 6
4. Working with the program ........................................................................................ 7
What does ASEOPS do? ................................................................................................. 7
The user interface ............................................................................................................ 7
Projects ............................................................................................................................. 8
Projects .......................................................................................................................... 8
Project Files ................................................................................................................. 8
Templates ....................................................................................................................14
Analysis.......................................................................................................................... 18
Analysis.......................................................................................................................18
Website Analysis .......................................................................................................19
Analysis Report ..........................................................................................................20
Website Rating ...........................................................................................................24
Optimization .................................................................................................................. 26
Optimization ...............................................................................................................26
SEO Analyzer ............................................................................................................27
SEO Report ................................................................................................................28
Compare Documents ..................................................................................................29
Top 10 Compare ........................................................................................................29
Keywords ....................................................................................................................... 30
Keywords ....................................................................................................................30
Keyword Analyzer .....................................................................................................30
ii
Table of Contents
Keyword Mining Tools ..............................................................................................31
Backlinks........................................................................................................................ 32
Backlinks.....................................................................................................................32
Backlinks List ............................................................................................................32
Summary .....................................................................................................................33
Ranking .......................................................................................................................... 34
Ranking .......................................................................................................................34
Ranking Query ...........................................................................................................35
Ranking Status ...........................................................................................................35
Tools .............................................................................................................................. 36
Tools ...........................................................................................................................36
HTML Validator ........................................................................................................37
Link Validator ............................................................................................................39
Site Scanner ...............................................................................................................40
Site Checker Properties ..............................................................................................41
Web Robot Simulator ................................................................................................41
PageRank Calculator ..................................................................................................42
Sitemap Generator .....................................................................................................44
Customize Sitemap ....................................................................................................45
Robots Generator .......................................................................................................46
Load Time Checker....................................................................................................46
Code Shrinker ............................................................................................................47
Metatag Generator .....................................................................................................47
Automatic submission................................................................................................49
Manual submission ....................................................................................................50
Duplicate Content Finder ...........................................................................................51
Social Bookmarks Manager .......................................................................................51
Reports ........................................................................................................................... 52
Reports & Success Tracking ......................................................................................52
General Report ...........................................................................................................52
5. Program Options ....................................................................................................... 53
Program Options ........................................................................................................... 53
Options - General .......................................................................................................... 53
Options - Projects .......................................................................................................... 54
Options - Advanced ...................................................................................................... 54
Options - Network......................................................................................................... 55
Options - Ratings .......................................................................................................... 55
Options - Backlinks....................................................................................................... 55
Options - Sound ............................................................................................................ 55
Options - Proxy Servers ................................................................................................ 56
iii
User Manual ASEOPS 9
6. Wizards ...................................................................................................................... 57
Lost Unlock Key Wizard .............................................................................................. 57
Test Connection Wizard ............................................................................................... 57
Report Search Engine Wizard ....................................................................................... 58
7. Basics .......................................................................................................................... 59
Basics 1: Content .......................................................................................................... 59
Basics 2: Design ............................................................................................................ 60
Basics 3: Domain Name................................................................................................ 61
Basics 4: Specialization ................................................................................................ 62
Basics 5: Technical details ............................................................................................ 62
Search engine submission ............................................................................................. 63
What are meta tags? ...................................................................................................... 63
8. Index ........................................................................................................................... 65
iv
Welcome to ASEOPS
The AceBIT SEO Professionals Suite, short ASEOPS, is a new software product
which emerged from the popular search engine optimization tool Hello Engines!
(Professional). It was mostly made for professional webmasters, agencies and companies
which take care of or own several website projects.
The program offers a number of tools which will support you in your daily work
regarding search engine optimization to get a better position in Google & Co. in the long
term. ASEOPS automates many processes and helps you to gather information and
reports at one central place. Test your website and its ranking, find new keywords and
much more. That way you will be able to reach the target group which is meant to find
you on the Internet.
For the new features of the current version visit ASEOPS.com.
If you want to start working with ASEOPS straight away, go to Quick start. In
addition, the program includes a number of help options which you can choose if you
have any questions or problems.
1
What's new
What's new in ASEOPS
Our software is being developed and updated constantly. In order to see what makes this
software better than the previous versions please visit one of our websites, depending on
what edition you are using: ASEOPS.com.
2
Getting started
Setup
To install ASEOPS on your computer, do as follows:
1. Go to the ASEOPS website, select the Download menu and choose the
desired version of ASEOPS .
2. Click the indicated download link.
3. Then select the folder where you wish to save the file or execute the file
directly.
4. Follow the instructions of the installation wizard.
5. After successful installation, always go to the Update manager. This way, you
make sure that you are using the latest version of ASEOPS .
6. Go to File -> Unlock to request a free activation key and enter your valid
unlock code you received by e-mail to unlock the program.
System requirements
* Operating system: Windows 8, 7, Vista, 2000, XP, or 2003
* 400 MHz Intel Pentium II processor or later
* 512 MB RAM or more
* Internet Explorer 8 or higher
* 45 MB of free hard disk space
Unlock to full version
To work with ASEOPS, you need to unlock the software.
Important: To unlock ASEOPS you need to be connected to the internet.
You can either select the option Unlock Now on the first program start or go to the File
menu in the test version and select Unlock. If you already have an unlock code, select
Step 2 - Unlock to full version.
Step 1: User information
Here you enter your personal details.
Important: Please enter a valid email address. You need to enter an email address
that you can access during the activation. Do not use email addresses of third
persons as you need to enter the activation key which is sent to that address to
complete the activation.
3
User Manual ASEOPS 9
Step 2: Request activation key
Click the Request Activation Key button. Your activation key is sent to the specified email
address within a few minutes.
Then enter the activation key into the Activation Key field.
Important: You can simply request a new activation key if you need to activate
your software again. You do not need to save your activation key.
Step 3: Enter unlock code
Enter the unlock code which you received when ordering the software.
Afterwards click Next and finish the wizard.
Deactivate ASEOPS
With a valid unlock code, you can unlock ASEOPS on up to two computers at the
same time.
If you want to move ASEOPS to another PC, you will need to deactivate it on the old
computer. Only then you will be able to use the unlock code on another PC.
To do so, please click Deactivate Software in the File menu and confirm to deactivate
it.
Important! This also applies when you re-install your operating system. Please
make sure to deactivate ASEOPS first.
If you should forget to deactivate it or it is no longer possible, because the computer
crashed, please contact our support to have it deactivated.
Update Manager
The Update Manager enables you to keep your software up-to-date at all times. It
automatically checks via the Internet whether a newer version of ASEOPS is
available.
Use this command regularly to ensure that you are always working with the most
current version.
If you have problems, make sure no antivirus software or firewalls may stop the
Update Manager from connecting to the Internet. If the problems persist,
download product updates manually from the ASEOPS website.
From the File menu, select the Update Manager to start it. Click Start on the
Welcome Page to search for available updates.
4
Getting started
If the program finds an update, leave the check box activated to install the
according program version.
Note: Only free updates will be installed.
If you would like to use the Update Manager at each startup, you can specify that in the
Options.
Help and support
To get help on a specific topic:
•
If you are using ASEOPS for the first time, read Quick Start.
•
Search respective term in Help Index.
•
For context-sensitive help press F1 while executing ASEOPS or click the
button.
•
Refer to the user manual.
•
Read the FAQs; all frequently asked questions are answered here.
•
Post your questions to the ASEOPS Support Forum (open to all users), or look for
answers to your questions there.
•
Contact our Support.
•
Take a look at the online help.
Help
Quick Start
You want to start immediately without reading the entire user manual? The
following instructions will help you:
1. Go to the Projects section and click Add to create a new project based on your
URL. Fill in the most important data and select a primary keyword and search
engine for the project.
2. Navigate to the Analysis section and have your website analyzed. You will
receive an overall rating for your site which will show you the current state
regarding optimization. In addition, you can check the HTML code, links and
load time of your website in this section of ASEOPS.
3. In the Keywords section you can create keywords and keyword lists and find
new keyword combinations using different keyword tools.
4.
To determine the current ranking of your website for specific keywords go to
the Ranking section. Here you can also see a history of your ranking results.
5.
With the help of different modules you can use tools to create sitemaps and
meta tags or validate your HTML code. Additionally, you can report your
website to several search engines.
5
User Manual ASEOPS 9
The software also helps you determine a number of details about your site in
regards to backlinks and pagerank distribution as an example. All crucial
analyses can be put into a report and exported.
6. Go to the Reports section and print or save all the necessary reports, so that
you can compare your current results to the one which you achieve during the
optimization process.
Task Planer
You can schedule automatic analyses, ranking queries and submissions by using the
Task Planer. ASEOPS doesn’t need to run in order for the Planer to work.
Starting the Task Planer
Double click the file aseops_tp.exe from the ASEOPS installation directory.
NOTE: The tasks will run even if ASEOPS is not started, but you
should configure the Task Planer’s Options to start together with
Windows.
Adding a new task
In order to add a new task click on Task > New Task or hit the shortcut key
combination CTRL + N. Add the desired project(s) by clicking on Add and configure
the task afterwards in the task properties dialog.
Manage tasks
You can access and modify a task’s properties at any time through the context menu,
by right-clicking on the task. You can also start, stop or delete a task over the context
menu.
Log
You can always check if a task was completed successfully or if there was an error in
the Status column of the Task Planer main window. More detailed information can be
found in the Results tab from the task properties.
Alternatively to the Task Planer you can create a batch file with the following
command:
<path>helloengines9.exe -<command> -<list>
<path> = path to the ASEOPS 9 installation directory
<command> = analysis, ranking or submission
<list> = fully qualified name of the plain text file with the name of the project filenames
(*.sit).
6
Working with the program
What does ASEOPS do?
ASEOPS is a software which facilitates making your website known on the Internet. It
helps you to detect and improve weaknesses and to find the right methods to ensure that
your website is found, that is, it helps you to optimize your website for search engines.
These are the features which ASEOPS offers:
•
Convenient management of different projects
•
Detailed analysis of all important Ranking criteria
•
A ranking query and a keywords section which will allow you to find and
analyze keywords for your website
•
Numerous tools, which allow you to create detailed optimization measures for your
website
•
Well-structures reports which show the results of your work at a glance
The user interface
ASEOPS is a powerful application comprising many features. One of the design
objectives for the user interface was to automate as many processes as possible, so that
handling the program is as easy for users as possible.
The user interface is separated into eight related modules:
•
Projects
•
Analysis
•
Optimization
•
Keywords
•
Backlinks
•
Ranking
7
User Manual ASEOPS 9
•
Tools
•
Reports
Via the main menu, you can access the Tools menu with some additional wizards.
Projects
Projects
The Projects module consists of two sections:
•
Project Files: Here you create new projects with URLs and other data, like
keywords and a primary search engine for which you would like to optimize with
ASEOPS.
•
Templates: Here you can create templates which you would like to use for
several projects, as for example for websites or keyword sets, for which you
would like to optimize.
Project Files
Project Files
In this program section you can create your projects which you would like to optimize
with ASEOPS. Apart from the URL of your website, you will have to enter some basic
information and select the search engine and keyword for which you would like to
optimize your site.
•
Add: Click Add to start the New Project Wizard which will help you to enter the
data which is needed. Afterwards, all projects will be shown in the Project list with
the according information and a screenshot of the website on the right side. Below
you can see the SEO check list for the selected project which can be used to work
through the list of measures which need to be taken. Thus you can manage several
projects without losing track.
•
8
Open: Select a project from the list and click Open to select it or double-click it.
Working with the program
•
Close: Accordingly, you can use the Close button when you are finished with
a project.
•
Properties: If you would like to make changes to one project, click the
Properties button to open it and have the opportunity to apply changes. Click the
Save button then.
•
Duplicate a Project: In case you have a project which is very similar to an
existing project, you can Duplicate a Project and make the necessary changes.
Note: If you are managing many projects you can add and use folders for a better
overview.
New Project Wizard
The New Project Wizard can be accessed in the Project Files section and will help
you setting up your website project.
1. URL
Enter the URL for this project. Normally, this will be the main site of your website
project, that is http://www.mysite.com
Alternatively, click Local File if you want to analyze a HTML document which is saved
on your disk.
Afterwards, click Next and ASEOPS will start retrieving the available data from
the specified website.
2. Website Data
On this form of the wizard, enter some basic descriptions about your website. ASEOPS
will fill in most of the information based on the information which was found on the
website. If the according information was not found on the website or you would like to
change it you can enter text manually. A comment can be added containing some
additional information like a delivery date. Furthermore, you can load information from a
template on the right side or save it as such. Then, click Next.
9
User Manual ASEOPS 9
3. Project Keywords
Here, you can select the Preferred Search Engine for which you would like to optimize
your website and define the number of matches to be checked.. In addition, please select
your Primary Keyword, that is the keyword for which you would like to optimize your site
primarily and some additional keywords. ASEOPS will offer you some keywords according
to the content which it found on your website. You can either select one of those keywords
as primary keywords if you click the arrow button on the right, or choose a different
keyword by typing it manually. You can also load that information from a template or save it
as such. Load from Collection allows you to use the keywords you created in the Keywords
section. Alternatively, you can load keywords from any text file.
Note: You need to select a primary keyword and a preferred search engine to be
able to continue.
Afterwards, click Next.
4. Access Data
Specify here, where the according html file is stored which you would like to optimize.
As Website Location select either your local system or FTP Server. You can test the
connection data which you entered by clicking Test Connection.
If you do not have direct access to the according files you can check the option No access
to source files. You can then not directly edit the HTML code, of course.
5. Advanced Settings
The analysis settings which ASEOPS uses by default can be adapted on this tab. The
Scan Depth refers the link checking and determines how deep the program will check.
The Max. number of pages determines how many documents will be considered for the
technical analysis. At Max. ranking results you can determine how many positions in
search engines will be checked, which is the top 10 by default. In addition, you can set
some skip options for websites you would like to skip by default.
In the Additional section you can add some further information to your project:
•
The Report template is used to customize reports which you are creating inside of
this project.
•
The Customer Data allows you to save information about the client for which you
are doing the project.
•
The Submission Data template is only used for the submission to search engines.
Click New template if you want to use any of these three templates to create one.
10
Working with the program
Note: All advanced settings are optional.
6. Wizard Completion
After you have filled in all the necessary fields, you can complete the New Project
Wizard by clicking Finish.
By default, ASEOPS will now start to analyze your website.
In case you want to create some other projects first, uncheck the according option Start
Website Analysis.
Project Properties
In order to adapt a project upon its completion, open the project’s properties. Here,
you have five tabs at your disposal.
Website Data
In this form of the Project Wizard, you enter your website’s basic descriptions.
Most form fields are already filled out by ASEOPS with the information the
software has found on the website in question.
This information is also sent to search engines during Automatic and
Manual Submission.
If you would like to change the filled-in information, you can do so here manually.
If certain information has not been filled-in as it is not (yet) to be found on your website,
you may fill this data in manually.
•
URL: Enter the project’s URL. Normally, this is the main page of your website
project, e.g. http://www.mysite.com.
•
Description: Enter a description for your website.
You can vary your description that is submitted to search engines, by splitting it
into multiple parts with different variables.
ASEOPS uses the following delimiters { } and |
e.g.
{This} {is|was} {my|our|the} {first|latest} {website|project} {for fun|submission|this year}
ASEOPS will use a variable from within each unit marked by the brackets.
•
Local File: Instead of entering a URL, you may click on this button in order to
analyze an HTML file stored on your PC.
•
Update Screenshot: Creates another preview thumbnail of your website.
11
User Manual ASEOPS 9
•
Update Site Age: Updates the date when your site was firstly registered.
•
Load from Template/Save as Template: All of the above information you may
also load from a template instead of typing it in manually, or else save in form of
a template in order to use it again in future projects.
Keywords
On this tab, you provide the following details concerning search engines and keywords:
•
Preferred Search Engine: Here you may choose the search engine which you
prefer. In the drop-down list, ASEOPS offers you some search engines to choose
from.
•
Max. Matches: Defines how many results should be checked in the preferred search
engine.
•
Primary Keyword: Determine the keyword for which your website shall be
optimized. This keyword may be a single word or a phrase, and you may type it in
manually or select it from the drop-down list. The drop-down list in question offers
keywords that correspond to the content of your website or that are proposed in the
list of additional keywords below.
•
Alternate Keywords for the Home Page: Proposes additional key phrases for
your site’s home page.
•
Load from Template/Save as Template: All of the above information you may
also load from a template instead of typing it in manually, or else save in form of
a template in order to use it again in future projects.
•
Add Keywords: A click onto this button opens up a window in which you may
manually enter up to 15 keywords.
•
Load from Collection: Via this button you may load keywords from
the corresponding selection.
12
Working with the program
•
Load from File: This button lets you load keywords from a file, e.g. a text file or
a CSV file.
Access Data
This tab provides following options:
•
Default Filename on Server: Here you may choose the standard file, e.g.
index.htm(l) or default.htm(l).
•
No access to source files: Check this option if you do not have direct access to the
source files. In this case, the software will download the files in write-protected
mode. If you uncheck this option, i.e. if you can access the source files, the buttons
and fields below will become activated.
•
Website Location: Choose here where the website is located. You may select
from Local System, FTP Server and SFTP Server. According to your location
selection, you will then enter the location’s access data below.
•
Test Connection: Click here in order to test your connection settings.
Advanced
This tab allows you to modify the analysis settings which ASEOPS uses by default.
•
Max. Link Level: This option determines the level up to which ASEOPS will
analyze links, i.e. how 'deep' the software will scan your website’s links.
•
Max. number of pages: Here you determine the maximum number of documents
that shall be analyzed by ASEOPS.
•
Max. ranking results: Determine how many positions among search engines will
be analyzed. Usually, only the top 10 are queried.
•
Scheduled Ranking/Submission: By means of this function, you can let the ranking
query and/or the submission to search engines be carried out automatically. A click
onto the button Settings opens the Windows Task Planer who helps you to configure
the precise settings.
13
User Manual ASEOPS 9
Having made all of the desired changes, click OK.
SEO Check List
There are numerous factors which are important for successful search engine
optimization and which you should thus bear in mind after creating the actual website.
The SEO Check List in ASEOPS offers you a check list with which you can carry out
these steps one by one. That way you can always maintain an overview even with
several projects.
The list consists of twelve steps ("tasks") and is divided into four colons: task, task status,
program functions and comments.
•
Task: Here are listed the twelve basic steps related to search engine optimization. If
you double-click onto a task, you will see its single subtasks. After you have carried
out a certain subtask and thus consider it as completed, you can check the box at the
left of the respective subtask.
•
Task Status: Here you see your progress within the SEO check list. If you mark a
certain task as completed, its task status is set to "Done." At the same time, the
status of the subordinated task, to which this subtask belongs, rises. In this way, you
always see at first sight how much you still have to do at how many tasks.
•
Program Functions: In this colon, you see the function by means of which you
can check or carry out a certain task (e.g. find out the number of competitors by
using the keywords tool). A click onto the corresponding functions leads you
directly to the respective module.
•
Comments: This colon shows a description of the task that is selected in the colon
at the left.
Templates
Templates
In the Templates section you can create templates which you want to use for several
of your projects. In addition, you can edit templates which you created from a project.
Select the kind of template you want to create from the available tabs. Then click
New Template to create an according template in this category.
14
Working with the program
There are the following possibilities:
•
•
•
Websites
Keyword Sets
Customers
•
Submission Data
•
Access Data
•
Report Templates
If you have already existing templates, you can select one in the list and click Edit
Template to change it.
Of course, you can also Delete a template.
On the right side of the toolbar you can change the item View by selecting the
desired option.
Templates
In the Templates section you can create templates which you want to use for several
of your projects. In addition, you can edit templates which you created from a project.
Select the kind of template you want to create from the available tabs. Then click
New Template to create an according template in this category.
There are the following possibilities:
•
•
•
Websites
Keyword Sets
Customers
•
Submission Data
•
Access Data
•
Report Templates
If you have already existing templates, you can select one in the list and click Edit
Template to change it.
15
User Manual ASEOPS 9
Of course, you can also Delete a template.
On the right side of the toolbar you can change the item View by selecting the
desired option.
Template Websites
First of all, enter a name for your template. Then you can add or edit all or some of
the following information:
•
Title: Enter the title of your website
•
URL: Enter the URL of your website
•
Country: Select a country for which your website is made, otherwise select
International.
•
Language: Select the language of your website
•
Description: Enter a description on what your website is about and which topics it
covers.
Afterwards, click OK to save it.
Template Keyword Sets
If you create a new template and choose the Keyword Set option, you may
indicate following information:
•
Name: First, indicate a name for this template with keywords sets.
•
Keyword: Here, you can enter the primary keyword of your website as well as
single search terms or combinations of search terms. By entering characters into
the field Keyword, the buttons at the right of the field (Add and Replace) become
active.
•
Add: If you clin onto this button, the term entered in the Keyword field is taken
over into the list below.
16
Working with the program
•
Replace: With this function, you may edit or entirely replace keywords in the list.
To do so, you first need to click onto one of the keywords in the list. This term will
then be shown in the Keyword field. Now you edit the term in the Keyword field as
desired. In this way, the buttons Add and Replace become active so that you may
now use them.
•
Current Project: Imports the keywords from the project's properties.
•
Load from File: This button allows you to load keywords from a file, e.g. a text file.
•
Load from URL: With this function you may load keywords directly from a URL.
•
Clipboard: By clicking onto this button, you may import keywords from
the clipboard.
•
Delete/Clear: These options delete one viz. all keywords from the list above.
After entering or changing all the keywords as desired, click OK to finish your list.
Template Customers
First of all, enter a name for the template you are creating.
Then you can enter the First Name, Last Name, E-Mail, Company, some contact
information of a client and select a Salutation.
Once you are finished, click OK.
Template Submission Data
This template is only used to submit your website to search engines. The information is
required by some search engines.
First of all, enter a name for the submission data template.
Then, fill in all the fields in the webmaster and organisation sections, if possible.
A User Name and Password are required by some search engines when registering.
Please be careful that you are not entering a password which you are using for some
confidential log-in as well.
Note: Please be careful about the e-mail address you enter as it could be abused
by spammers.
17
User Manual ASEOPS 9
Template Access Data
First of all, enter a name for the access data template.
In addition, please specify where the according html file is stored which you would like
to optimize. As Website Location select either your local system or FTP Server.
Afterwards, click OK to save your template.
Template Report Templates
In ASEOPS you can generate a report which can be adapted to the format and style you
like. To do so, go to the Templates section, select Report Templates and click on
New Template.
•
Name: First of all, enter a name for your template.
•
Style Sheet: In this section, you may change the report's appearance. To do so, you
can either select a default style sheet or a custom one. If you choose the custom
option, you can load a CSS file by clicking onto the Select button.
Additionally, you may set and change the report's attributes:
•
Report Description: Here you can change the report description in the report's
heading. Just enter your text into the text field or adapt the default text.
•
Report Logo: Here you may determine the report's logo. The selected logo will be
displayed in the window beneath it. If you click onto the Select button, you may
select your own logo, e.g. your company's logo. If you click onto Restore Default,
the ASEOPS logo will be used.
•
Report Copyright: Furthermore, you have the possibility to change the copyright
in the report's footer.
Click OK if you would like to save the changes you have made.
Analysis
Analysis
The Analysis module will help you to get an overview of the current
status of your website project. This information is needed to determine
which the necessary improvements are and which weaknesses and
errors need to be revised or corrected.
18
Working with the program
It is divided into the following sections:
•
Website Analysis
•
Analysis Report
•
Website Rating
•
SEO Analyzer
Website Analysis
The Website Analysis section will help you to get an overview of the current status of
your web project. In addition, this information is needed to determine which the
necessary improvements are and which weaknesses and errors need to be revised or
corrected.
•
Start Analysis: Click here in order to launch your website’s analysis.
Thereupon, ASEOPS will download the necessary data from and about your
website. If you would like to exclude certain aspects in the list from the analysis,
simply uncheck these elements.
♦ Cancel: In the progress window, you may click on the Cancel button
in order to stop the analysis before its end.
♦ Pause: Additionally, you can click onto Pause in order to stop the analysis
temporarily. To continue the analysis again, click onto the Continue button.
♦ Save Analysis in History: A click onto the small arrow on the Start
Analysis button opens up a dialog window in which you can determine that the
analysis’ history shall be saved.
♦ Auto-create New Report: A click onto the small arrow on the Start
Analysis button opens up a dialog window in which you can determine that a
new report should be created automatically after the analysis is completed.
•
Analysis Settings: Here you can import or export custom presets for analyses.
•
Select: This function either checks or unchecks all of the elements in the list for the
analysis, depending on whether you choose Select: All or Select: None.
•
History: Click here in order to see the dates of the last analysis.
Once the analysis is completed, there shows a window containing following information:
19
User Manual ASEOPS 9
•
Number of analyzed website elements, found errors and generated warnings
•
Overall rating of the website (from 0,00% to 100,00%)
•
Go to Optimization Area
•
View Complete Report.
Note: You can change the importance and weight of the analysis elements in the
ASEOPS Program Options on the Custom Ratings tab.
Analysis Report
Analysis Report
The Analysis Report in ASEOPS comprises the results of the analysis which was
done in the Website Analysis section.
All results are listed clearly arranged, so that you can easily determine the weak and
already improved parts of a website. This is useful if you want to show the results to a
customer of yours or want to have an overview of the work you have done for your own
website.
Note: Please execute the query in the module Website Analysis anew in case
you have changed the keywords or search engines.
The section Analysis Report consists of three tabs: Problems found, Overall View and
1. Problems found
This tab provides an overview of all the errors and problems which ASEOPS has found
regarding your website and the primary keyword and search engine.
In this tab’s toolbar, you have following options:
•
Fix Problem: If you would like to fix a problem, click onto the corresponding
element in the list and then onto this button. Thereupon, ASEOPS will show a
window in which you can start measures in order to fix or improve the problem
as indicated in the recommendation.
•
Set Optimized: In case you prefer to take a recommended optimization measure
yourself or do not want to change anything, you can set the status of that element to
"Optimized." To do so, click onto the corresponding element in the list and then
onto the button Set Optimized.
20
Working with the program
•
Exclude Element: If an element is not relevant for your website at all, you can click
onto this option. In this way, the optimization status of this element is set to
"Excluded." The element may later be added again.
•
Reset Element: Resets the status of the selected element to Unknown. You
may check it again at the next analysis.
•
Export: This function allows you to export the analysis report, e.g. into a PDF
or CSV file.
Below the toolbar, you see information on the found problems, e.g. their URL, the
number of problems (HTML Validator) and their Total Size.
2. Overall view
On the Overall view tab you will find a complete list of all the measures which are
important for search engine optimization and which ASEOPS checks for the primary
keyword and search engine you selected in your project.
They are sorted by superior categories which are:
•
Technical analysis
•
Site Rank
•
Site Popularity
•
Search engines appearance
•
Social Bookmarking
•
Ranking Analysis
•
SEO Analysis
Each category consists of one or more optimization measures. These measures you
can show or hide by clicking onto the box with the plus or minus symbol at the left of
this measure.
The table shows for each measure its description, importance and optimization status.
21
User Manual ASEOPS 9
•
Fix Problem: If you would like to fix a problem, click onto the corresponding
element in the list and then onto this button. Thereupon, ASEOPS will show a
window in which you can start measures in order to fix or improve the problem as
indicated in the recommendation. If the correction has been successful, you can set
the measure’s optimization status to "Optimized."
•
Set Optimized: In case you prefer to take a recommended optimization measure
yourself or do not want to change anything, you can set the status of that element to
"Optimized." To do so, click onto the corresponding element in the list and then
onto the button Set Optimized.
•
Exclude Element: If an element is not relevant for your website at all, you can click
onto this option. In this way, the optimization status of this element is set to
"Excluded." The element may later be added again.
•
Reset Element: Resets the status of the selected element to Unknown. You
may check it again at the next analysis.
•
Export: This function allows you to export the analysis report, e.g. into a PDF
or CSV file.
•
Details: Displays or hides a window on the right-hand side with the
optimization details of the project.
•
Filter: Allows to only show certain elements, e.g. only optimized or only nonoptimized elements.
•
Rating History: Displays or hides a diagram with the projects rating history.
In this way, you can work through the list of optimization elements step by step and
take all measures necessary in order to achieve a better ranking among the selected
search engines for the selected search term. Additionally, it provides you with an
overview of the elements of your websites that are already well optimized and therefore
do not necessitate any changes.
3. Report
On the third tab Report, you may export the generated analysis report, print it, and adapt
it to your wishes by means of a template from the Templates section.
22
Working with the program
•
Generate: Draws up the analysis report.
•
Export: With this function you may export the analysis report, e.g. into a PDF
or CSV file.
•
Report Settings: Use this button in order to only take certain elements (e.g. only
optimized elements) into your report or to exclude certain elements from the report.
•
Print Preview: By clicking onto this button, you can see how the analysis report
will look like once printed.
•
History: Via this button you can look at already generated reports listed by
their date, in order to compare report results.
Report Settings
The Analysis Report may be changed in different ways.
In order to edit the report settings, go to the section Analysis & Error Recognition, click
onto the option Analysis Report, then select the Report tab and finally click onto
Report Settings.
Now you have the following edit options at your disposal:
1. General
•
Include in Report: Select the sections that should be included in the report.
•
Chart Settings: Select a color for the chart. You can also define a custom color.
2. Content
•
Element: Below, you can manually check/uncheck all the elements or sections you
want to have or not have in your report.
•
Move Up/Down: Furthermore, you can change the order of the elements in the
list using the arrow buttons pointing upwards and downwards.
23
User Manual ASEOPS 9
Website Rating
Website Rating
The Website Rating section in ASEOPS provides an overview of the most important
factors for a website in relation to its ranking.
As there are many different criteria to be considered for the ranking, promotion and
popularity of a website you should check from time to time how and how good the
most important of those criteria like technical requirements, linking and an acceptable
Page Rank have been fulfilled.
Note: The Rating module offers the possibility to check the most important
criteria at a glance and calculates an overall rating for a website. Please note that
it should only be seen as a guideline and does not mean a representative statement
about the quality or the real value of your webite. With the help of the rating you
can identify which points may need to be improved and measure the changes over
a specific period.
The Website Rating section consists of three tabs:
•
Website-Rating
•
Compare Websites: On this tab you can compare the results of different websites
to each other.
•
Top 1000 Websites: This tab will show you the best 1,000 websites which
were tested in ASEOPS and ASEOPS for comparison.
Rating - Compare Websites
In order to process a rating query, proceed as follows:
•
Website: Enter a URL here.
•
Rate Website: Click onto this button in order to start the rating query. The query
may take several minutes.
•
Export: With the help of this function, you may export the query results
into different formats.
24
Working with the program
After the query is completed, you will receive following information:
•
Overall Rating of the Website: Here you see the complete rating of the indicated
website, with 100 being the best possible value.
•
Site Rank Position: Shows you the website’s position in relation to the 1000
best websites, e.g. place 678 of 1000.
•
Top 1000 Websites: Via this link, you may have a look at the dynamic list of the top
1000 entered websites. Alternatively, you can go to the tab Top 1000 Websites
which you also find in the Website Rating section.
•
Last Update: Shows the date of the last update of this value.
In the field below, you see the details which make up the rating. They are divided
into four sections:
•
Site Rank: ASEOPS determines how good your website is rated by important
search engines and directories, for example the Google PageRank. In addition, the
age of the website is determined which also plays a role for a good ranking.
•
Site Popularity: This section is about the number of external links which
different search engines determine.
•
Technical Analysis: ASEOPS checks your websites for technical aspects which
might be a problem for search engines, as for example Frames, and checks if the
source code of the website has any errors.
•
Social Bookmarking: Some websites offer the possibility for a user to refer to other
good websites and this kind of recommendation becomes more and more popular
today. Therefore, this section checks how many social bookmarks for the website in
question the most important and best known of these portals offer.
For each factor which contributes to the rating you will get a value
which the website got. The criteria have different weights. Apart from
this value, you are shown in brackets which percentage of the
possible score was achieved. At Component Rating, the scores for
each section are summed up.
25
User Manual ASEOPS 9
Rating - Compare Websites
The option Compare Websites is to be found in the Website Rating section.
This tool allows you to compare three websites regarding their optimization status.
Thus you can, for example, compare your own website to that of your best competitors.
In order to compare URLs, proceed as follows:
1. Enter at least two URLs into the fields URL #1-3.
2. Then click onto the button Compare.
3. Once the comparison is finished, you will see its results below: in the upper half the
all-in-all rating for each website, in the lower half the websites' detailled results.
In addition to comparing websites, the present Compare Websites tab provides
following options:
•
Print Preview: Lets you see how the website comparison will look like once printed.
•
Print: Enables you to print the present comparison.
•
Export: Allows you to export the comparison's results into an HTML or PDF file.
Rating - Top 1000 Websites
The option Top 1000 Websites is to be found in the Website Rating section.
On this tab, you can have a look at the best 1,000 websites which have so far been
tested in ASEOPS.
In addition you can also see, which rating they received (in comparison to your
own website project) and when they were tested.
At the bottom of the page you can navigate the according position ranges (1-100,
101-200 and so on).
Optimization
Optimization
In the Optimization module, you can analyze your websites in regard to SEO
and compare it to your competitor sites.
It offers the following sections:
26
Working with the program
•
SEO Analyzer
•
Optimization Report
•
Compare Documents
•
Top 10 Compare
Note: Please use the SEO Analyzer first to receive a list of all available
documents and keywords, before using the comparison tools.
SEO Analyzer
The function SEO Analyzer is to be found in the Optimization
module. The SEO Analyzer provides following functions:
•
Start Analysis: Click here to start the SEO analysis of your website. ASEOPS
will retrieve all the necessary data from and about your website. To stop the SEO
analysis, click onto the Cancel button within the progress window.
•
Custom Analysis: If you would like to define your website's analysis more
precisely, choose the option Custom Analysis which you find by clicking onto the
arrow on the Start Analysis button. Into the window that opens, enter the URL of
your website and set the analysis, e.g. with regards to its scan depth.
•
Reset Keywords: This option resets the keywords for the present URL. In this
process, the inserted keywords are deleted for all documents. Afterwards, the values
from the meta tag "Keywords" are reinserted.
•
Export: Enables to export the SEO analysis into an HTML document.
•
Open URL: Opens the URL of the entered website.
•
Edit HTML: Allows to modify the URL's HTML document.
Once the analysis is completed, you will get a list below to see which optimization areas
are already ok and which need to be improved.
27
User Manual ASEOPS 9
•
SEO Analysis: Checks if items like a title tag and headers are used correctly in your
website and if the chosen keywords are found in different parts of the website, like
in the body or in the <alt> tags of images
•
Page Source: Shows the HTML source code of the selected site
•
Page Preview: Shows a preview of the according site in browser
By clicking the +-icon you will see the subpages of the website and their rating
and analysis.
Note: You can define different keywords on which the analysis is based for each
page of your website project. To do so, select a page and change or add keywords
in the Page Keywords section on the right. You can also add keywords from a list
which you have created in the Keywords section by clicking Load from
template.
Finally, you have two possibilities:
•
In order to export your report or print its results, go to the SEO Report section.
•
Tto customize your report, select a template you previously created in the
Templates section.
SEO Report
The SEO Report is based on the results of the SEO Analyzer. It allows you to create
a well-structuted report listing all the SEO ratings for the pages of your domain.
In this section, you have following options:
•
Generate: Click here in order to generate a SEO report and to show changes
you may have applied to the template.
•
Export: You can export the report into HTML, PDF, CSV, MS Excel or Word.
•
Template: Select a template which you have created in the Templates section
from the list.
•
28
Print Preview: Lets you see how the SEO report will look like once printed.
Working with the program
•
Print: Enables you to print the present SEO report so that you can compare the
values after the optimization.
•
History: A click onto this buttons shows a window at the right hand side which
displays the dates of SEO reports.
Compare Documents
In the Compare Documents section of the Document Optimization module, you can
compare two of your domain's pages or any other URL to each other in regard to their
SEO optimization for a specified keyword.
The home page of your project is already preselected as the first URL, but you can easily
select a different page from the drop down list.
Note: Please note that you should do a SEO analysis first to get a list of
the available documents on the domain.
Enter a second URL into the field Compare to or select one from the list.
Below, you can enter keywords manually. By default, the keywords specified for the
page in the SEO Analysis section (normally the keywords from the Keywords meta tag)
are available here.
Click Compare to start the analysis process.
You will then receive a list with the SEO analysis elements for both pages and
can compare them accordingly.
At the top you see the overall rating of both websites.
You can export the results of the Compare Documents section on the right side of the
toolbar to HTML or print them. Select a Template created in the Templates section to
use your own logo and formatting, then click Generate to apply the changes.
Top 10 Compare
The Top 10 Compare section in the Document Optimization module allows you to
compare your own website's SEO rating to those of the top 10 competitors for a keyword.
First of all, select the URL from your own domain to which you would like to compare
the competitor websites. Below, you can select the keyword and the search engine which
will be used to determine the top 10 competitors. By default, you will find the keywords
you have selected for the page in the SEO Analyzer in this list, but you can also type in
a different keyword.
29
User Manual ASEOPS 9
Then click Analyze Top 10 and ASEOPS will determine the top 10 competitors for the
keyword and do a SEO analysis for them.
On the left side of the results table, you will find all the elements which were tested.
Thus, you can see at a glance for every element how your websites and the top 10
websites are rated and can determine where your competitor websites are better than
you in regard to SEO criteria and where they have their weaknesses.
Note: The percentage which is given is always a rating which shows how well a
website does in regard to this element. For example, a rating of 100% for
duplicated meta tags does NOT mean that there are duplicated meta tags
everywhere, but that there are no duplicated meta tags and thus the websites
receives a 100% rating for not having duplicated meta tags. For a more detailed
analysis of a single website, use the SEO Analyzer.
You can use the Export button to save the results of this comparison.
Keywords
Keywords
The Keywords module assists you in creating keywords and keyword lists, which you
can use for directories or for ranking queries in ASEOPS.
This section has two sections:
•
Keyword Analyzer
•
Keyword Tools
Keyword Analyzer
The Keyword Analyzer section allows you to create and edit keyword lists.
Click New to create a new keyword list. As a first step, choose a name for your list.
Confirm with OK. This list is then displayed as the active list. Using the corresponding
button you can Rename or Delete the selected list.
Click the button Add Keywords to add new keywords to the active list.
Furthermore, you can load keywords from a text file by clicking the button Load from
File....
To add the content of the clipboard to your keywords choose Paste from Clipboard.
Another possibility is to import keywords from an URL by clicking Load from URL....
Enter the URL from which the keywords are to be extracted and confirm with
OK. The generated keyword list can be saved as a text file.
30
Working with the program
By clicking the button Properties or by double-clicking on a certain keyword you can see
more details about it. Select a Search Service and the number of Top URLs to see the
details, for example your top competitors, for the selected keyword after clicking
Analyze. Via Analyze All all keywords which are currently in the list will be analyzed
accordingly.
Tip: If you select a competitor URL for a keyword in the list, you can right-click
it to create a new project for this URL or to analyze it for further investigation.
In addition, you can delete one or more keywords from the list or directly rename them
in the list.
Keyword Mining Tools
In the Keyword Tools section different tools are available to analyze keywords
and generate new ones.
In the main window you will see the keywords that belong to your currently
selected active keyword list.
Mark an item in the keywords list - or more than one by holding the Ctrl key pressed -,
determine which Search Service you would like to query and how many results you
would like to receive and click Analyze to see more details about a keyword.
Alternatively, you can analyze all keywords at once.
You can see the Properties of a keyword by double-clicking on it in the list.
•
Using the button Suggest you can generate new keywords based on one keyword to
start with.
•
Furthermore, you can use different Web Services to generate new keywords.
•
To analyze the websites of competitors in view of keywords, click Competitor's.
•
You can generate combinations of different keywords by choosing the Combinations
option.
31
User Manual ASEOPS 9
Backlinks
Backlinks
In the Backlinks module of ASEOPS you can have a look at all the websites which link
to yours and analyze them.
•
In the Links List section you can search for links and manually add new links
•
In the Summary section you will get an overview of the distribution according
to different criteria like PageRank and country of origin.
Backlinks List
The Backlinks List will help you to find and analyze external links to your website.
Click Retrieve Backlinks to start the query of links for the project URL. By default,
the found links will automatically be analyzed. You can change this and other settings
by clicking the lower half of the Retrieve Backlinks button.
Note: The number of found/analyzed links can be increased in the scan settings
which you will see if you click the lower half of the Find Links button. If there
are duplicates among the found links, you may receive slightly less links than set.
In addition, you can manually add backlinks which you know or found by clicking Add
URL or Import (.txt or .csv files). If you select a backlink in the list, you can delete it
from the list.
Use the Analyze All button to analyze the whole list or the Analyze Selected to
analyze only a part.
The results table offers the following values:
•
URL: The URL of the website which contains a link to the URL you entered
•
Status: The HTML status of the URL, normally a 200 - OK
•
Target: The exact site of your domain to which the website links
•
Anchor text: The text with which the website links to your URL
•
Outbound Links: The number of outgoing links on the website in total
•
Attribute: Special characteristics of the website as for example nofollow links
32
Working with the program
•
IP address: The website's IP address to see if any of your backlinks come from the
same IP.
•
PageRank: The Google PageRank of the website
•
Server location: The place where the server of the website is located
•
Domain: The domain to which the website belongs
•
Added on: The date when this backlink was first found or added
•
Page Authority: The Page Authority predicts how well a web page will rank on a
domain. The higher the Page Authority, the greater the potential to rank well
•
Page MozRank: The mozRank represents the importance of a domain and has a
value between 0 and 10 attributed by SEOMoz.org to a web page. The higher the
value of the mozRank, the more important the document on a domain becomes.
•
Domain Authority: The Domain Authority predicts how well a web page will rank
on a domain. The higher the Domain Authority, the greater the potential for an
individual page on that domain to rank well
•
Domain mozRank: The Domain mozRank represents the importance of a domain
and has a value between 0 and 10 attributed by SEOMoz.org to a web page. The
higher the value of the mozRank, the more important the domain becomes.
You can have a closer look at one link by double-clicking it or by selecting it and
clicking the Properties button in the toolbar. In addition, you can open the website
in your browser from here.
Via Find Backlink you can search for a particular backlink in the list.
On the Report tab you can create a report of all the backlinks which are currently in the
list - for your records or for your customer. Alternatively, you can export the link list into
different formats like CSV or TXT.
Summary
In the Backlinks Summary section you will get an overview of all the backlinks
which were found.
33
User Manual ASEOPS 9
Please note that this backlinks summary refers to the links you have found in the
Links List section and that you will need to search for backlinks there.
The overview which you see at Statistics will help you to determine the total number of
backlinks which were found for the analyzed site and their distribution in regard to IP
addresses, NoFollow/Follow and unique domains, for example.
At the right you see in the Backlinks Diagram what the back link distribution on your
website currently looks like in regard to the PageRank. Please ensure that your link
distribution looks natural, meaning that there are far more links with PageRank 0 and 1
than there are with a higher PageRank. You can check this distribution in the back
links pyramid.
In the Domain Authority Diagram you can see how the Domain authority for the
linking sites is distributed. It is important to note that Domain Authority is on a 100point, logarithmic scale. Thus, it is much more difficult to grow your score from 70 to 80
than it would be to grow from 20 to 30.
Below you see the distribution in regard to geographical origin, that is to the countries
from which the links come.
By clicking the NoFollow Diagram button in the toolbar, you can add another graph
which shows the distribution of Follow and NoFollow links which your backlinks have.
You can export all these backlinks statistics to different formats by clicking the Export
button in the toolbar.
Ranking
Ranking
The Ranking module helps you to determine where your website (or that of a
competitor) is currently listed in a search engine for specific keywords or
keyword combinations.
It is divided into the following sections:
•
Query search engines
•
Ranking Status
34
Working with the program
Ranking Query
To see how your website is ranked by the different search engines, you can use
the Query section. Please proceed as follows:
1. Enter a URL into the Websites field. Click Add to add the according URL to
the list. You can also load URLs from the clipboard or from a text file.
2. Enter the keywords which you would like to query into the Keywords field. In
addition, you can paste keywords from the clipboard or from a list which you,
for example, created in the Keywords section. Afterwards, click Add.
3. On the right-hand side you can select the search engines for the query.
4. If you want to change the number of ranking results, you can do that in
the Advanced tab of the project Properties.
5. Click Start Query in the tool bar to start the process.
6. After the query was completed, you will automatically be referred to the
Status Report section, where you will be shown the results.
Ranking Status
The Status section of the ranking query displays the results of the data entered under
Query.
1. In the Table View you are shown a summary of the results. The URL column
indicates the number of subsites in the top results. Click the + icon to have a closer
look at those subsites and their ranking.
On the right side you see the Queries History which is displaying the results of previous
queries. It can be shown or hidden via the Queries History button in the tool bar.
Below is the Positions History as well as a graphical presentation of results over the time.
Select a keyword and the corresponding search engine in the list of the main window to
have a look at the development of the results. Thus you can check what effects the
changes you made to your website have had.
35
User Manual ASEOPS 9
The Positions Chart will demonstrate the history graphically.
You can generate a report with the ranking query results. To do so, click Export and
select either Word or Excel als format. In addition, you can save the results in a .csv file.
2. You can then switch to the Report tab to save or print the results. You can
customize your report by selecting a template which you have previously created in
the Templates section.
Tools
Tools
In the Tools module, you will find many useful tools for editing and analyzing
your website and generating information like site map files or meta tags.
Select one of the following sections:
•
HTML Validator
•
Link Validator
•
Site Scanner
•
Web Robot Simulator
•
PageRank Calculator
•
Site Map Generator
•
Robots Generator
•
Load Time Checker
•
Code Shrinker
•
Metatag Generator
•
Automatic Submission
36
Working with the program
•
Manual Submission
•
Dublicate Content Finder
•
Social Websites
HTML Validator
The HTML Validator checks source code of HTML documents for superfluous
or wrong attributes and commands, automatically created, for example, by some
WYSIWYG editors (WYSIWYG = What You See Is What You Get). They affect
loading time, especially in bigger documents, or even cause mistakes on the site.
The HTML Validator offers two tabs: Pages List and Report.
1. Pages List
The Pages List tab provides following buttons:
•
Start Analysis: Click here to analyse the URL of a project and its subpages. The
time needed for the analysis depends on the complexity of your site and the speed
of your connection.
•
Custom Analysis: By clicking onto the lower part of the Start Analysis button, you
may do a custom scan. In the Custom Scan dialog, you can e.g. select a scan depth
and thereby determine to which level ASEOPS will follow links on your site.
Additionally, you can increase or decrease the number of threads to increase or
decrease the query speed. Finally, you can exempt certain pages, folders and session
IDs from the analysis.
37
User Manual ASEOPS 9
•
Properties: If you would like to see all details on a certain Web page, choose this
page and then click onto the Properties button. Alternatively, you can doubleclick onto the respective page in the list.
•
Correct Error: Allows fixing mistakes on the website.
•
Open URL: Opens the indicated website in your browser.
•
Find URL: Enables you to search the URLs shown in the list for a certain term that
you enter into this function’s search mask.
•
Copy URL: Copies the selected URL to the clipboard.
•
Export: Exports the data you have received into different formats
•
View HTML: A click onto this button shows or hides the HTML source code of the
selected URL in the lower part of the current window. You may directly open and
edit the site in the HTML Editor if the FTP connection data for this project is
entered in the Project Files section.
Once the analysis is completed, the main window shows the errors and warnings
regarding the indicated website. In order to see details about these errors and
warnings, click onto the plus symbol in front of a website.
2. Report
Via the Report tab, you can create a report of the HTML validation process.
Afterwards, you will be able to compare this report with reports you will generate once
you have optimized your website.
The Report tab offers following options:
•
Generate: Click here in order to generate a report of the HTML validation process.
•
Export: You can export the report into different formats.
•
Template: Select a template which you have created in the Templates section.
•
Print Preview: Lets you see how the validation report will look like once printed.
•
Print: Enables you to print the present validation report so that you can compare
the current values to those after the optimization.
38
Working with the program
•
History: A click onto this buttons shows a window at the right hand side which
displays the dates of previously generated reports.
Link Validator
The Link Checker of the Tools module in ASEOPS helps you to find links on your
website which do not or do no longer work.
The Link Validator has two tabs: Link Validator and Report.
1. Link Validator
The Link Validator tab provides the following buttons:
•
Start Analysis: Click here to analyse the URL of a project and its subpages. The
time needed for the analysis depends on the complexity of your site and the speed
of your connection.
•
Custom Analysis: By clicking onto the lower part of the Start Analysis button, you
may do a custom scan. In the Custom Scan dialog, you can e.g. select a scan depth
and thereby determine to which level ASEOPS will follow links on your site.
Additionally, you can increase or decrease the number of threads to increase or
decrease the query speed. Finally, you can exempt certain pages, folders and session
IDs from the analysis.
•
Properties: If you would like to see all details on a certain Web page, choose this
page and then click onto the Properties button. Alternatively, you can doubleclick onto the respective page in the list.
•
Correct Error: Allows fixing mistakes on the website.
•
Open URL: Opens the indicated website in your browser.
•
Find URL: Enables you to search the URLs shown in the list for a certain term that
you enter into this function’s search mask.
•
Copy URL: Copies the selected URL to the clipboard.
•
Export: Exports the data you have received into different formats
39
User Manual ASEOPS 9
•
View HTML: A click onto this button shows or hides the HTML source code of the
selected URL in the lower part of the current window. You may directly open and
edit the site in the HTML Editor if the FTP connection data for this project is
entered in the Project Files section.
Once the analysis is completed, the main window shows the errors and warnings
regarding the indicated website. In order to see details about these errors and
warnings, click onto the plus symbol in front of a website.
You can find those links which no longer work in the list by their Status. In addition, you
can have a look at the titel, type, size and modification date of each linked page.
2. Report
Via the Report tab, you can create a report of the HTML validation process.
Afterwards, you will be able to compare this report with reports you will generate once
you have optimized your website.
The Report tab offers following options:
•
Generate: Click here in order to generate a report of the HTML validation process.
•
Export: You can export the report into different formats.
•
Template: Select a template which you have created in the Templates section.
•
Print Preview: Lets you see how the validation report will look like once printed.
•
Print: Enables you to print the present validation report so that you can compare
the current values to those after the optimization.
•
History: A click onto this buttons shows a window at the right hand side which
displays the dates of previously generated reports.
Site Scanner
Use Site Scanner to read all links and HTML documents of a site. This might be useful,
if you, for example, want to clean your web server and quickly determine unused
documents.
To use the Site Scanner, select it from the Tools section, and proceed as follows:
40
Working with the program
Click Start Analysis to start the reading process. The amount of time needed depends on the
complexity of your site and the speed of your connection. Click the lower half of the Start
Analysis button to do a custom scan. In the Custom Scan dialog, you can select a Scan
Depth to determine to which level ASEOPS is going to follow links on your site and
increase/decrease the number of Threads to increase/decrease the query speed. In addition,
you can skip certain pages, folders and session IDs and external links.
When the scan has finished, all found links are displayed.
After scanning your site you can have a closer look at each link by selecting it from the
list and clicking Properties.
You can export the list of websites to different formats or create a report via the
Report tab.
Site Checker Properties
The dialog window Properties shows the properties of a selected link. This window may
be called up when using e.g. the function HTML Validator.
The Properties window consists of three tabs: General, Outbound Links and Inbound
Links.
1. General
This tab provides following information:
•
The title of the selected website.
•
The description entered for this site.
•
Robots: the site’s indexing, e.g. "index" or "follow."
•
Modified: the date of the site’s last modification.
2. Outbound Links
Offers information about links leaving the site.
3. Inbound Links
Offers information about the links leading to this site.
Web Robot Simulator
The Web Robot Simulator section shows you how search engine robots "see" your
site or those of your competitors.
41
User Manual ASEOPS 9
Enter the URL which you would like to analyze into the address bar. Via Navigate
you can open the selected URL in the browser or you can press ENTER.
Select an agent which you want to refer to from the list .
In the main window you are now shown the website. On the right side of the main
window you can see a report which contains several details about the analyzed site.
Have a look at the different tabs to see the following information:
•
Robot View: This view will show you what and how search engines read in your
site.
•
HTML Source: Shows the soucce code of the currently open website
•
Content: Subdivides the content of each area like title, meta tags and body and
shows you the mere text content only
•
Keywords: A graph which demonstrates how often each keyword is used in the text
•
Links: Lists all links outgoing from this site with their link text and
possible nofollow attributes
PageRank Calculator
The Page Rank Calculator tool helps you to find out how the internal linking of your
website will effect the PageRank distribution.
Thus, you will receive important information about the question if you give most
PageRank to your important documents by internal linking or if you "waste" it
on unimportant ones.
For calculating the program will use a PageRank of 1 as default. After analyzing your
linking you will be able to see what the new PageRank could be based on the
fictional starting PageRank 1.
Note: This module analyzes the internal linking and the resulting distribution of
the PageRank given by Google, but it does not analyze the external linking or
the actual PageRank.
42
Working with the program
Click Start Analysis to start the reading process. The amount of time needed depends on
the complexity of your site and the speed of your connection. Click the lower half of
the Start Analysis button to do a custom scan. In the Custom Scan dialog, you can
select a Scan Depth to determine to which level ASEOPS is going to follow links on
your site and increase/decrease the number of Threads to increase/decrease the query
speed. In addition, you can skip certain pages, folders and session IDs.
Depending on how extensive your website is, the analysis may take some time.
Afterwards, you will be shown all important information in tables.
The upper table will after a successful analysis show all documents of your website.
•
URL: The exact URL of this document.
•
Status: The http status code received.
•
Title: The documents title according to the Title Tag
•
PageRank: The determined PageRank based on a starting value of 1.
•
Inbound Links: The number of links which link from other documents of
your website to this document (links from external websites are ignored).
•
Outbound Links: The number of links which link from this document to other
documents of your website (links to external websites are ignored) .
Click a row in the upper table to be able to see in the other two tables below
which documents are linked and where links come from.
Tip: You should aim at getting the highest PageRank especially for all those
important documents which you have optimized for certain keywords and with
which you would like to achieve a good ranking.
You can export the list of websites to different formats or create a report via the
Report tab.
43
User Manual ASEOPS 9
Sitemap Generator
Use the Sitemap Generator from the Tools section in order to organize your website and
to make sure that all pages can be found by search engines. This is especially important
if your site contains Macromedia flash or Java Script menus that do not include HTML
links.
For creating a sitemap, you have two possibilities: automatic site scan and
manual generation.
1. Automatic Site Scan
Click onto Start Analysis in order to start the reading of your websites.
Via the arrow in the lower half of the button Start Analysis, you may launch a custom
analysis. This provides you with following options:
•
URL: Choose a different URL.
•
Scan Depth: Determine the scan depth for the indicated URL.
•
Max. Number of Pages: Limit the number of pages analyzed.
•
Default Page: Set the usual homepage, e.g. index.htm.
•
Scan Sub-domains: Determine whether sub-domains shall also be analyzed.
•
Skip URLS/Folders: Exclude certain website addresses and/or folders from
the analysis.
•
Clean Session IDs: Deletes temporary session IDs.
•
Check External Links: Determine whether external links – i.e. links to
outside, additional contents – shall also be checked.
2. Manual Creation
The second possibility to create a sitemap is to add the links manually. Choose this option
if you would like to manually add, import and/or delete data.
The analysis’ results will be shown in the main window. It contains information on e.g.
URL, title, description, size and importance.
44
Working with the program
Now how have following buttons at your disposal:
•
Generate: Via this function you will get a sitemap in HTML and XML format. The
HTML Site Map tab generates a website "map" in HTML format for human
visitors. The Sitemap XML Index tab provides a XML sitemap for the indexing
by search engines.
•
Sort: You may change the sort order of the single elements by choosing
Ascending or Descending.
•
•
Save As: Save the sitemap for further use.
Customize: Here you can specify the settings of your sitemap.
•
Open in Browser: Shows the analysis’ result in the browser.
•
Default Change Frequency: Select a change frequency in order to set the update
rate for the specified URL.
•
Default Priority: Determine the indicated URL's priority in relation to other
pages on the same site. This setting can help the Google robots to crawl the
website correctly.
•
Default Last Modified: Choose e.g. the server response or a certain value.
Customize Sitemap
You can customize the generated site map according to your wishes. You have the
following options:
Specify if you want to Use Relative URLs to generate the site map.
Choose a HTML file with a template in the External HTML template option to show
your sitemap in a special design.
Add a CSS file in the External CSS Sheet option.
In addition, you can choose elements to be displayed on the Site Map, i.e. whether
you want the page title, description, URL and sample content to be generated. You
can additionally specify a sample content length.
Use the Include in HREF Elements menu to determine those elements which are to
be added in HREF.
45
User Manual ASEOPS 9
Robots Generator
The Robots Editor creates a file which excludes robots of certain search engines or
disallows access to specified folders of your website. It has to be placed in the root
directory of the domain, so that search engine robots can find it. You can access the
Robots Generator over the Tools module.
The Robots.txt works as follows: With User-agent: Name of the Robot you determine
for which search engine robot the orders are valid. By adding Disallow entries you can
determine folders which you don't want to be indexed, for example, because they have
not yet been finished. In addition, you can add comments for yourself which are
identified by an # and ignored by robots.
To address all robots, use the * character.
To create a completely New File, click the according button in the toolbar,
otherwise click Open File.
Click New to add Robots Exclusions and the path to your sitemap. By clicking Edit you
can make changes to the existing entries.
Tipp : Use the Site Scanner to read the structure of your site and select
directories to be locked for selected agents.
Below the list of User Agents and Disallow paths you can see the source text of your
robots.txt file. Click Refresh to apply any changes you made in the upper part to that text
or vice versa.
When finished you can save your file or export its content to a text file.
Load Time Checker
The Load Time Checker uses file and image sizes to determine the average loading
time of a site with different speeds.
Click Start Analysis to start the reading process. The amount of time needed depends on
the complexity of your site and the speed of your connection. Click the lower half of
the Start Analysis button to do a custom scan. In the Custom Scan dialog, you can
select a Scan Depth to determine to which level ASEOPS is going to follow links on
your site and increase/decrease the number of Threads to increase/decrease the query
speed. In addition, you can skip certain pages, folders and session IDs.
46
Working with the program
The results are displayed in the main window, split into different sorts of Internet
connections. Click the + icon to have a closer look at the elements of a site and their
loading time to determine which of them possibly cause a higher load time. To see all
details about a specific subsite at a glance, select it and click Properties in the tool bar.
To create a report with the results of the Load Time Checker, click Create in the toolbar
after the scan was completed or switch to the Report tab. Of course, you can Edit, Print
and Save (as HTML, MHT or TXT file) your report, so that you are able to compare the
current results to the ones you will have after optimizing your website. Via the Export
button you can also save your results in different formats or create a report via the
Report tab.
Code Shrinker
The Code Shrinker simplifies HTML code, so that better loading times are achieved due
to smaller files. Like the HTML Validator, it deletes unnecessary HTML code.
Click Start Analysis to start the reading process. The amount of time needed depends on
the complexity of your site and the speed of your connection. Click the lower half of
the Start Analysis button to do a custom scan. In the Custom Scan dialog, you can
select a Scan Depth to determine to which level ASEOPS is going to follow links on
your site and increase/decrease the number of Threads to increase/decrease the query
speed. In addition, you can skip certain pages, folders and session IDs.
After reading and compressing the files, the compression report is displayed in the main
window.
You can select a compressed file from the compression report and take a look at it using
the Open in Browser button on the right side of the tool bar. The compressed files can be
saved individually or all together via Save .
Via the Export button you can also save your results in different formats or create
a report via the Report tab.
Metatag Generator
With meta tags you can ensure that each document of your website is correctly indexed.
Every single page of your site should have individual meta tags referring to the
respective content of that page.
47
User Manual ASEOPS 9
The Metatag Generator helps you to create meta tags fast and easily.
1. Standard Tags
Enter a value for each meta tag.
•
New: You can start a different meta tag project
•
Open: Allows you to open a metag tag project you already created before.
•
Import: Read existing meta tags from existing HTML files or from an online URL
and to edit or insert them into other documents.
You will find more information about the different meta tag types in the Meta Tags topic.
Tip: Import an existing HTML file to check whether it contains valid meta tags.
Afterwards, select the Generate tab.
2. Generate
The list contains all meta tags which you previously filled in. Uncheck any item
which you do not want to use for your current file.
Then, click Generate to create the correct code. It is shown in the Results section.
By using the Copy to clipboard button you can copy the generated meta tags and paste
them into a HTML document. If you select As HTML page the correct tags
<html>
<head>
</head>
<body></body>
</html>
are directly created and copied as well.
Alternatively, you can add your meta tags to a HTML document by opening the Insert
tab.
3. Insert
Click Add file to select a HTML file, into which you would like to insert the generated
meta tags. Via Add folder you can add all files within a specific folder to the list.
Next click Insert to insert all created meta tags into the selected files.
48
Working with the program
The Edit HTML button will open the HTML document directly in the HTML Editor.
Automatic submission
On the Automatic Submission tab of the Tools section you find all search services
with which this kind of submission is possible in ASEOPS.
First of all, please select an existing Template with submission data or click
New Template to create a new one. You can change the selected template any
time by clicking Edit Template.
The search engines are sorted by country what makes it easy to find the right ones.
To select the desired search engines, click the + icon next to the according country to see
all available search services. The Rating and the PageRank which are shown for a
search service will help you to get an idea about their importance. In addition, the
Language is listed for all search services. If you would like to include all search services
which are available for a country, simply check the box for that country instead of
selecting them individually.
Note: Some of the listed search engines have restrictions and only accept certain
top level domains like .com or .de. If this is the case, this is shown in the
Restriction column and you can only submit your site if your website meets this
condition.
If you have previously done an analysis with ASEOPS the program has already analyzed
in which search services you are already listed and in which not. This can be seen in the
Recommendation for every search service. To submit your website only to those search
services where you are not listed yet, click the Select button and choose the option
Recommended only. Thus, only missing search services are checked. In addition, you
can use the Select button to check all search services at once or to uncheck them all. To
see only those search engines which are currently checked, you can click the Show
Selection button. Click it once more to see all search services again.
Then click Submit in the toolbar to do the submission to all selected search engines.
After submission, you can directly see if the submission to a selected search service
was successful by looking at the Status which is shown in the list. Below, you will also
be shown the answer page which the search service returned.
Note: The status OK 200 does not mean that your website has already been added
to the search service! This may take some days or even weeks. The status will
only inform you if the submission was successfully received by a search service.
The date of the submission will be added to that list so that you can later see at a
glance when you last submitted to a specific search service.
49
User Manual ASEOPS 9
Via the Export button you can save your results in different formats or create a report via
the Report tab.
Manual submission
The Manual Submission tab comprises all search engines or directories which do
either not allow automatic submission or which have e.g. premium offers about which
you should decide yourself.
First of all, please select a template with submission data which you have already
created in the Templates section, or click New Template to create one now. You can
change the selected template any time by clicking Edit Template.
On the right side, you see a list of all search services sorted by country. Click the +
button to be able to see all search services for a certain country.
The Rating and PageRank will help you to estimate the importance of a search service.
In the Recommendation field you will find information whether you should submit
your website to that search engine or directory, based on the results of the analysis which
ASEOPS made.
As soon as you select a search service in the list, the website of that search service will be
opened in the browser on the left side.
In most cases this will already be the site where you can submit your side, in some
cases you may need to do some clicks to reach the correct page, because you need to
decide between premium and free offers.
With the Back and Forward buttons you can go to a previous or already opened site as
in any browser.
In the Fields section on the right, you see all the information which you have added in
your project. By clicking the Fill Form button in the toolbar, ASEOPS will fill this
information into the submission form of the website. You can change, add and review the
entries, if necessary.
To erase all entries in the form click Clear Form.
If you already submitted your site to a search service or do not want to do so, you can
mark it as submitted by clicking the according button in the toolbar. Thus the
recommendation for the selected search service will change. Accordingly, you can
mark it as not submitted.
After filling in all necessary fields, you can submit your site by clicking the according
submit field in the submit form.
50
Working with the program
Via the Export button you can save your results in different formats or create a report via
the Report tab.
Duplicate Content Finder
With the help of the Duplicate Content Finder you can search your website for texts
which are used on several sites ("Duplicate Content") to avoid that some contents and
subpages are evaluated more negatively or are not indexed by Google. Make sure that
every subpage has its own, unique content.
Note: It is, of course, not possible to avoid all kinds of overlapping in one
website project. Even the use of the same always used navigation bar can lead to
a certain grade of concordance. Therefore, you should concentrate on the text
contents and avoid sites which are 90 or 100% identical in regard to content.
If you want to analyze your project URL and its subpages, click Start Analysis.
Otherwise, click the lower half of the Start Analysis button to do a custom scan. In the
Custom Scan dialog, you can select a Scan Depth to determine to which level ASEOPS
is going to follow links on your site and increase/decrease the number of Threads to
increase/decrease the query speed. In addition, you can skip certain pages, folders and
session IDs.
After the scan finishes, you will be shown a matrix of all the pages in the main window
which allows you to compare every site in your domain with every other site. You get a
percentage for every pair of pages, which will show the level of similarity.
You should look for pairs of websites which show a higher number of similarity, for
example 70 or 90%. These fields will be marked in colors (yellow and orange). If you
click such a field, you can compare the Original Page to the Similar Page below.
You can export the results of the Duplicate Content Finder to .csv or an Excel
spreadsheet by clicking Export in the toolbar. In addition, you can create a report on the
according tab which will list all similar web pages.
Social Bookmarks Manager
With the Social Bookmarks Manager you can manage your existing social bookmark
accounts like De.licio.us in one single application.
Favorites
This area consists of three tabs:
1. Accounts
The accounts you saved in ASEOPS are listed here. Clicking on an account will open its
login page in ASEOPS and fill in the saved login information automatically.
51
User Manual ASEOPS 9
Through the context menu you can open an account's Properties where you can edit the
login information and URL.
2. Recommended
Provides a list of social websites recommended by ASEOPS.
3. History
Displays ASEOPS's browser history.
Reports
Reports & Success Tracking
In the Reports module you have the possibility to combine the results of the
different analyses and tools in one General Report.
The reports for the different tools and analysis functions can be generated in the
according sections in the program.
General Report
In the General Report section you can combine the reports of different modules into one
overall report.
To do so, select the items you want to add in the Report Builder on the left side and
click > to add it to the selected reports on the right. Alternatively, you can select an
element, right-click it and choose Add to Report. Via the right-click menu ->
Display you can have a look at the according report.
To remove an item from the report, select it and click < or right-click it and select
Remove from Report. Via the right-click menu (or by drag & drop) you can also change
the order of the elements.
Afterwards, click the Create button to create the report with the items you chose.
Then you can Export or Print your general report.
52
Program Options
Program Options
The program options of ASEOPS can be opened via the according entry in the
Edit menu or by clicking F11. They are divided into eight tabs:
•
General
•
Projects
•
Advanced
•
Network
•
Custom Ratings
•
Backlinks
•
Sound
•
Proxy Servers
You can reset the default settings by clicking on Restore default settings in the lower
left corner.
Options - General
On the General tab of the ASEOPS program options you can decide on the following
settings:
•
User Interface Language: Select the language you want to use.
•
User interface theme: Change the program's appearance.
•
Open last project at startup: If you check this option the last project will be
opened once you restart the program. This is useful if you are working with one
project at a time.
•
Auto-run Quick Rating after website analysis: Check this option if you want
to receive a percentage result for your website after using the Website Analysis
module
53
User Manual ASEOPS 9
•
Automatically check for updates every x days: If you check this option, ASEOPS
will detect updates of the program or the database automatically.
•
Projects Folder: Here you can determine where your ASEOPS projects and results
will be saved by default.
Options - Projects
Your projects will be saved in this location. You can use the Move button to share
your projects over a network with other team members.
Options - Advanced
This tab has three areas:
1. Analysis Settings
•
Max. Threads: Set a number of threads which will be used for queries as
a maximum. A larger number will increase the speed.
•
HTTP Timeout: A specified period of time that will be allowed to elapse before
an error is returned.
•
Ignore characters in keywords: Enter the desired characters without any delimiter
between them.
2. Ranking Settings
Here you can adjust the settings for search engine queries. You can use these settings
to make the queries more search engine-friendly so that you don't get blocked.
•
Visit search engine query before query: Loads the search engine's main page first
(e.g. google.com ).
•
Random pause after homepage: ASEOPS will use a value within these
specifications to wait before starting a query.
•
Random pause between queries: ASEOPS will use a value within these
specifications to wait before starting a new query.
•
54
User-Agent string: Select the default user-agent string.
Program Options
3. Web Files
Select which file types are to be analyzed by the Site Checker modules, like e.g. Link
Checker, HTML Validator etc. If your page includes HTML files with any extensions
which are not listed you can them here so that ASEOPS recognizes these files as
well. Simply enter it into the field below and click Add.
Options - Network
If you are using a proxy server, you need to configure ASEOPS so that it can connect to
the Internet via HTTP and FTP.
In most cases, no changes need to be made as most Internet connections work without
proxy servers.
Tip: If you are not sure whether you are using a proxy server, click the System
Settings button. If your computer is configured correctly, proper settings will
be used automatically, and no further changes need to be made.
To make proxy settings, select the proxy type for http and ftp connections from the
Connection Type list and type in the required information into the fields below. If
necessary enter a user name and password as well. (This section should only be
changed by advanced users. If in doubt, contact your system administrator.)
Options - Ratings
On the Custom Ratings tab of the program options you can change the importance and
weight for the different SEO criteria which are used in the Website Analysis section. This
way you will be able to decrease the weight of a certain element in case you consider it to
be less important for your projects.
Select an element from the list and set its importance and weight on the right side. You
can select an Importance (less important, important, very important) from the drop
down list and change the Weight by moving the scroll bar.
Options - Backlinks
On the Backlinks tab, you can choose how your backlinks will be selected. You can
pick either SEOmox Top-1000 URLs or blekko SEO Tools. Blekko's web service
requires you to sign up free of charge. Simply click on the provided link.
Options - Sound
On the sound tab, you can configure individual sounds for specific program events. First,
select the program from the event list and then assign it to the desired sound.
Press the Browse button to get to additional sounds on your computer, which you can
assign to program events.
55
User Manual ASEOPS 9
Options - Proxy Servers
Use these Option to create a list of proxy servers in order to accelerate large search
engine queries. In order to use this feature you need to check Use proxy servers
for search engine quering.
You can either type in the proxy or load a list from a text file.
56
Wizards
Lost Unlock Key Wizard
The Lost Unlock Key Wizard assists you in recovering your unlock key, in case that
you lost it. Go to the Wizards section and select the Lost Unlock Key Wizard from the
list.
In the first step of the wizard you are asked for some relevant data, which the AceBIT
service team needs to be able to find your lost unlock key (bold fields are required):
First name: Enter your first name.
Last name: Enter your last name.
Company: Enter your company unless you do not use the program privately .
Email address: Enter the email address you used when ordering the product. If you are
not unsure, you can enter more than one email address by separating them with a
semicolon (";").
Reseller: Select the seller from which you bought the product, e.g. 1&1. If you have
forgotten, select Don't remember. If you select Other Online Shop, you can specify it in
the text field on the right.
Purchase date: Enter, when you bought ASEOPS. If you are unsure, enter the
approximate date.
Comments: Here you can add further details for the AceBIT service
team. Click Next after filling in all required fields.
As a next step you are asked to review the details which you are going to send to
AceBIT. If you would like to make any changes, click Back, otherwise click Finish to
send the request using your default email client.
Test Connection Wizard
The Test Connection Wizard will connect to one of the AceBIT servers to test the
connection. If the attempt fails, the log will help to find the reasons for the problems.
Go to the Wizards section and select the Test Connection Wizard.
Note: Please ensure that to access the internet is allowed to ASEOPS by your
firewall.
57
User Manual ASEOPS 9
Under Proxy you can enter proxy settings if you are using a proxy server. If you are
not sure, click System settings and ASEOPS will use the settings that Windows uses.
Click Next to start the connection test .
If any problems should occur, the log which is generated will help to resolve the problem.
In such a case, please review the text which is sent to AceBIT and click Finish to send
the log using your default email client.
Report Search Engine Wizard
To report a search engine which you would like to have added to the database of
ASEOPS, use the Report Search Engine Wizard in the Wizards section.
Fill in as many fields as possible with information on the search engine you want to
report. Fields in bold font are obligatory.
Click Next after having entered all information.
As a next step, please review the data you entered and click Finish to send the XML
file to AceBIT using your default e-mail client.
After reviewing and validating the reported search service we may include it into one of
our next database updates.
58
Basics
Basics 1: Content
The most important part of your website is its content - no surprise. Good, current content
guarantees that users return. Here are some of the most important things which you
should bear in mind:
1) General:
•
Instead of wasting valuable time on tricks and manipulation, you should rather
focus on keeping your content well arranged and interesting. You should maintain
your focus on your website's visitors.
•
Share your know-how with the world. You will be rewarded with loyal visitors,
many recommendations and links to your site.
•
Concentrate on only a few topics in the beginning to be able to offer better content.
•
Select strategically important keywords for your site and add them to your text
without cumulating too many which would displease a visitor.
•
Take care that the content you offer is up-to-date.
2) Style:
•
Separate advertising and content, because this will make your statements seem
more reliable.
•
Start mentioning the most important information to attract interest.
•
Explain the technical terms you are using in your text, if necessary.
•
Pay attention to orthography, grammar and punctuation. Small mistakes will be
tolerated, but if this should occur more frequently the reading flow will be
impeded and the text will appear less reliable.
59
User Manual ASEOPS 9
•
Make sure that your sentences are as short and as precise as possible and that you do
not use unnecessarily complex structures and topical excursuses.
•
Structure your text for reason of clarity by using subheadings and use
enumerations where it is appropriate instead of creating one large block of text.
Basics 2: Design
Apart from content, the design of a website plays an important role as it will also affect a
visitor. First of all it is most important that you have exactly that visitor in mind when
you choose a design and do not loose yourself in technical tricks and gimmicks just to
show that you are able to. Instead you should count on a simple and clean design. Let the
following tips guide you:
•
Try to find a strategy concerning graphics and pictures which best fits your content:
Pictures are helpful to demonstrate facts and valorate text optically, but they can also
distract people from the actual content when they are used too often, too centralized
or too oversized.
•
Select a font and font size which your reader's will appreciate.
•
Make sure your texts are readable - dark lettering (best would be black) on a light
background will have the best contrast and will help visitors to read your text.
•
Be careful not to use too many colors, as a website which is too colorful does not
communicate as much and can appear disturbing. In addition, it is important to have
a look at colors which are close to one another.
•
Consider which color represents your concept and content best. Plain colors
which do not attract too much attention are often the better alternative compared
to shrill and noticeable colors - even when you like the latter personally.
•
Do not change structure and layout for any of your subpages.
•
If you use less elements and technical gimmicks, the load time of your website will
be short which will certainly please your visitors.
60
Basics
•
Use known symbols for known functionalities, as for example the shopping cart icon
for order pages.
•
Characterize links with one of the usual representations.
•
Use "Thumbnails" if you want to publish huge images to ensure that the load time is
short and your site is clearly arranged.
•
Do not use too many animations and acoustical signals - if any - because this will
annoy visitors sooner or later.
•
Offer a clear and easy-to-use navigation to your visitor so that he/she is able to
find the right way.
•
Try to avoid that a visitor has to scroll horizontally.
Some more tricks and tips can be found on the Internet for example at
http://www.usabilityfirst.com/websites/design.txl
Basics 3: Domain Name
A further important step when creating your website is to choose a domain name. Here
are some things that you have to think of:
•
The domain name you have chosen has to be free, so that you can register it.
•
Your domain name may not violate the right of third parties and companies. Big
and well-known companies will generally have a prior right about domain names as
far as their name is concerned. In addition, you should be careful with names of
stars and prominents, at least if you haven't ask for permission first.
•
For company websites the name of the company would fit best. Customers who
search for a company in the Internet will be able to remember www.company.com
very well.
61
User Manual ASEOPS 9
•
It is helpful if you can add your most important keyword to the domain name. This
will not only improve the ranking, but also tell a visitor what he/she can expect on
your website.
•
A short domain name is easy to remember for a visitor.
•
A concise name may be better than a fantasy construction or abbreviation.
•
Make sure to use known and generally accepted top level domains like .com, .net,
.info or similar.
Basics 4: Specialization
Do not try to put all information in one huge HTML file, but specialize your pages.
Example: If your website deals with animals, create one page for elephants, one
for tigers etc. A page with little content, in which the word "elephant" is
mentioned frequently, will be ranked higher than a 3 MB HTML file, in which
"elephant" is just one word among thousands.
This little step can help be ranked considerably higher! In addition, your pages are much
easier to read.
Basics 5: Technical details
Before submitting your website, make sure it is technically correct:
•
Your website does not trigger any error messages (e.g. it runs under
standard browsers like Firefox and Internet Explorer).
•
File sizes of images are optimized.
•
Titel, meta tags and robots.txt are included for each site.
•
There is a Noframes section (only if you are using frames).
•
Your links work properly.
•
etc.
62
Basics
Tip: Use the different analysis tools in the Analysis and Tools sections to
check your website for possible errors before you submit it to search services.
Search engine submission
Search engine submission or registration is the process of getting your website included in a
search engine index. Many people believe that website submission is not necessary, because
the leading search engines like Google and Yahoo! use crawlers and bots to search and add
URLs to the index. But this can only happen if a site is already linked to sites in the index.
In addition, directories, and smaller, regional search engines will never find your site. It is in
any case better to take matters into your own hands and to submit your URL instead of
waiting until it will be found by a crawler. In addition, the search engine submission will
help you to get the first valuable backlinks for a new project.
With ASEOPS you can submit your website both automatically and manually. With an
automatic submission you can save a lot of time and energy: You enter details about
your website, select search services to which you like to submit your website and let the
program do the rest.
However, there are situations, when only manual submission is possible. For example,
some search services ask you to enter a generated code to avoid receiving too much spam
from submission tools. In addition, ASEOPS does not submit your website automatically
to those search services which are not free of charge.
In general, it is not submit your website more than once to search engines and
directories. Search engine crawlers update the information about your page automatically
at regular intervals, once you have been accepted into the index. Only if there are major
changes, i.e. translate it into another language or completely change the content, it is
recommendable to repeat the submission.
You should take into consideration that most search engines take 6 weeks or more to
index your website after submission. Don't panic when you can't see an immediate
response to your submission, but visit the search services at a later date again.
What are meta tags?
Meta tags enable you to give certain information about your website. This information is
then read by search engines (not directories!), or better by their robots. For example, the
text entered through meta tag "description" should be displayed as a description of a page
(i.e. a HTML document, not the whole site) in a search engine.
63
User Manual ASEOPS 9
Meta tags can help you to avoid problems with frames, tables, or other difficult elements.
Meta tags help you control site descriptions in such search engines that support this
feature. You should use meta tags, but remember that they do not guarantee that your
website ranks number one, or that it will be displayed ideally.
Meta tags can be created in ASEOPS using the integrated Metatag Generator.
Use the clipboard or the integrated editor to add the generated meta tags to your
HTML files.
Here you will find some basic information about the according meta tags:
•
Author
•
Publisher
•
Copyright
•
Topic
•
Keywords
•
Description
•
Page-Type
•
Audience
•
Indexing
•
Expires (valid until)
64
Index
A
Metatag Generator ...........................47
Advanced ...........................................54
Analysis..............................................18
Analysis Report.................................20
Automatic submission......................48
N
New Project Wizard ........................... 9
O
B
Options ........................................ 53, 54
Options Network ...............................55
Backlinks Analyzer ...........................31
Basics .............................59, 60, 61, 62
P
C
Code Shrinker ...................................46
Compare Websites...........................25
Customize sitemap...........................45
D
Definition meta tags .........................63
Dublicate Content Finder ................50
E
Error Recognition .............................18
G
General ..............................................53
General Report .................................52
H
Help and support for ASEOPS ......... 5
HTML Validator .................................37
K
Keyword Collections ........................30
Keyword Mining Tools .....................30
Keywords ...........................................30
PageRank Calculator .......................42
Program options ...............................53
Project Files......................................... 8
Project Settings.................................11
Projects ................................................ 8
Q
Quick Start ........................................... 6
R
Ranking Analysis ..............................34
Ranking Query ..................................34
Ranking Status .................................35
Rating ................................... 23, 25, 26
Report Search Engine Wizard ........58
Report Settings .................................22
Report Templates .............................17
Reports...............................................52
Robots Generator .............................45
S
L
Search engine submission ..............62
SEO Analyzer ...................................26
SEO check list...................................13
Link Checker .....................................38
Load Time Checker ..........................46
Lost Unlock Key Wizard ..................57
Setup .................................................... 3
Site Checker properties ...................41
Site Map Generator ..........................43
M
Site Scanner ......................................40
Social Websites Manager ...............51
Manual submission ..........................49
65
User Manual ASEOPS 9
System requirements ......................... 3
T
Tools ...................................................36
Top 1000 ............................................26
Template Access Data ....................17
Template Customers .......................17
U
Template Keyword Sets ..................16
Template Submission Data.............17
Template Websites ..........................15
Templates ...............................8, 14, 15
Test Connection Wizard ..................57
The user interface .............................. 7
Update Manager ................................. 5
66
Unlock to full version.......................... 3
W
Web Robot Simulator.......................41
Website Analysis ..............................18
Welcome to ASEOPS ........................ 1
What does ASEOPS do .................... 7