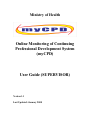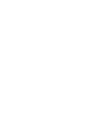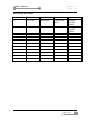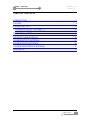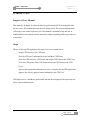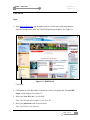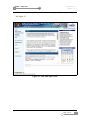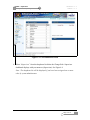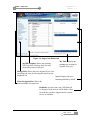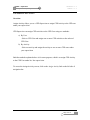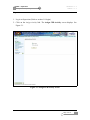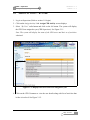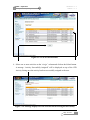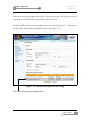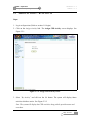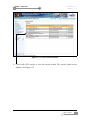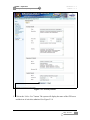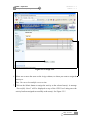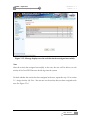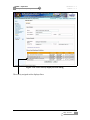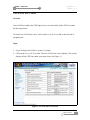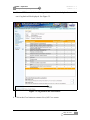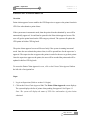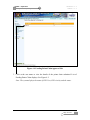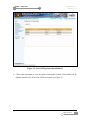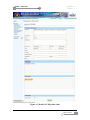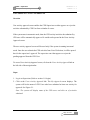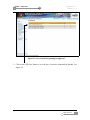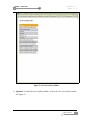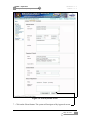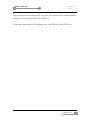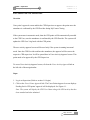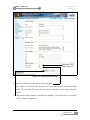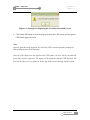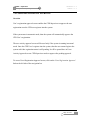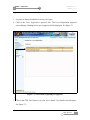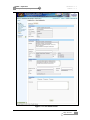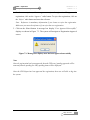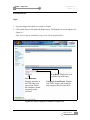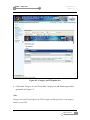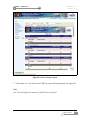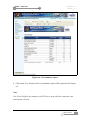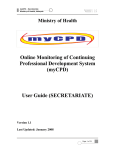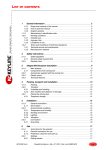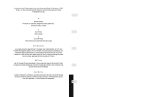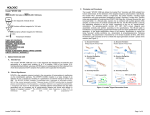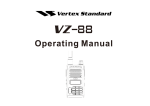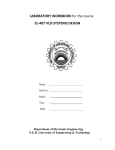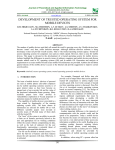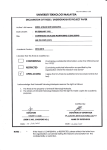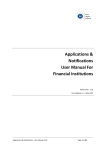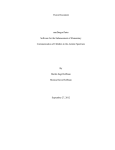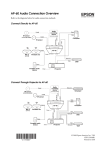Download to Supervisor Manual - MyCPD
Transcript
Ministry of Health Online Monitoring of Continuing Professional Development System (myCPD) User Guide (SUPERVISOR) Version 1.1 Last Updated: January 2008 myCPD – Supervisor Released : 1.1 Version : 1.1 Ministry of Health, Malaysia REVISION HISTORY Version No 1.0 Date 19/12/2007 Comments Initial Draft Author Fadhlina binti Ishak Approver Mohamad Fathullah Hashim 1.1 15/01/2007 Revised Draft Renuka Subbiah Mohamad Fathullah Hashim Page 1 of 47 myCPD – Supervisor Ministry of Health, Malaysia Released : 1.1 Version : 1.1 TABLE OF CONTENTS INTRODUCTION....................................................................................................3 1.0LOGIN................................................................................................................4 2.0ASSIGN ACTIVITY............................................................................................8 2.1ASSIGN ACTIVITY – BY USER............................................................................10 2.2 ASSIGN ACTIVITY – BY ACTIVITY...................................................................14 3.0LIST OF ALL USERS.......................................................................................20 4.0POINTS CLAIM APPROVAL...........................................................................22 5.0USERS ACTIVITY APPROVAL.......................................................................27 6.0USERS POINTS APPROVAL..........................................................................33 7.0USERS REGISTRATION APPROVAL............................................................37 8.0REPORTS........................................................................................................41 Page 2 of 47 myCPD – Supervisor Released : 1.1 Version : 1.1 Ministry of Health, Malaysia INTRODUCTION Purpose of User Manual This manual is designed for all the health care professionals (HCP) in both public and private sector. This manual discusses the role of Supervisor. The system administration will assign a user with a Supervisor role. This manual is intended to help the user to understand their role and perform the main task without consulting others to get answers to questions. Scope The use of the myCPD application for supervisor’s are as stated below: Assign CPD activity to the CPD users. View the CPD user’s submitted activities and their CPD Points Views the CPD activities, CPD Points and assign CPD Points to the CPD Users. Views the CPD points claim, CPD Points and assign CPD Points to the CPD Users. Approve the registration and make user active to login to the myCPD application. Approve the activity approval status submitted by the CPD User. CPD Supervisor is a healthcare professional who has been assigned with supervisor role by the system administration. Page 3 of 47 myCPD – Supervisor Released : 1.1 Version : 1.1 Ministry of Health, Malaysia 1.0 LOGIN Steps: 1. Enter http://moh.gov.my into the address bar of your browser (preferably Internet Explorer) and press the Enter key. The MOH portal page displays. See Figure 1.1. Figure 1.1: MOH Portal Click here 2. Click on the myCPD link under Perkhidmatan Online navigation bar. The myCPD Login screen displays. See Figure 1.2. 3. Enter your User ID in the User ID field. Note: Your identification number is your User ID. 4. Enter your password in the Password field. Note: Password is case-sensitive. Page 4 of 47 myCPD – Supervisor Ministry of Health, Malaysia Released : 1.1 Version : 1.1 5. Click on the Login button. Your dashboard screen displays with your name as (User). See Figure 1.3. Figure 1.2: myCPD Login screen Page 5 of 47 myCPD – Supervisor Ministry of Health, Malaysia Released : 1.1 Version : 1.1 Figure 1.3: User Dashboard screen 6. Select “Supervisor” from the dropdown list below the Change Role. Supervisor dashboard displays with your name as (Supervisor). See Figure1.4. Note: The dropdown list will be displayed if you have been assigned one or more roles by system administrator. Page 6 of 47 myCPD – Supervisor Released : 1.1 Version : 1.1 Ministry of Health, Malaysia Figure 1.4: Supervisor Dashboard myCPD Snapshot: Shows the summary CPD Log Book. Displays total of actual points that you have collected. Change Role: Shows the roles assigned to you. You can change the roles by selecting the roles from the dropdown list. Menu Navigation Bar: Shows the menus available for supervisor My Task: Displays the pending task waiting for response from you. News: Displays the news bulletin published by MOH. Reminder: Activity from your CPD Plan will be displayed if the activity will be held 14 days from the day you have logged into the system. Serves as reminder. Page 7 of 47 myCPD – Supervisor Ministry of Health, Malaysia Released : 1.1 Version : 1.1 2.0 ASSIGN ACTIVITY Overview: Assign Activity allows you as a CPD Supervisor to assign CPD Activity to the CPD user under your supervision. CPD Supervisor can assign CPD activities to the CPD User using two methods: a) By User - Select a CPD User and assign one or more CPD activities to the selected CPD User. b) By Activity - Select an activity and assign the activity to one or more CPD users under your supervision. Both the methods explained above is for same purpose, which is to assign CPD Activity to the CPD User under his / her supervision. To access the Assign Activity screen, click on the Assign Activity link on the left side of navigation bar. Page 8 of 47 myCPD – Supervisor Ministry of Health, Malaysia Released : 1.1 Version : 1.1 Steps: 1. Log in as Supervisor (Refer to section 1.0 Login) 2. Click on the Assign Activity link. The Assign CPD Activity screen displays. See Figure 2.1. Figure 2.1: Assign CPD Activity screen Page 9 of 47 myCPD – Supervisor Released : 1.1 Version : 1.1 Ministry of Health, Malaysia 2.1 ASSIGN ACTIVITY – BY USER 1. Log in as Supervisor (Refer to section 1.0 Login). 2. Click on the Assign Activity Link. Assign CPD Activity screen displays. 3. Select “By User” radio button and click on the Go button. The system will display the CPD Users assigned to you (CPD Supervisor). See Figure 2.1.1. Note: The system will display the name of the CPD users and their no of activities submitted. Figure 2.1.1: Displays the list of CPD User assigned to you. 4. Click on the CPD Username to view the user details along with list of activities that he/she is involved. See Figure 2.1.2. Page 10 of 47 myCPD – Supervisor Released : 1.1 Version : 1.1 Ministry of Health, Malaysia Click here to view the user’s Log Book Figure 2.1.2: CPD User Details List of activities (Planned and Unplanned) will be displayed here 5. Click on the Select Activity button to assign activity/activities to the selected user. The system will display future activities which are active based on the user profile. See Figure 2.1.3. Page 11 of 47 myCPD – Supervisor Ministry of Health, Malaysia Released : 1.1 Version : 1.1 Figure 2.1.3: List of CPD Activities 6. Select one or more activities on the “Assign” column and click on the Submit button. A message “Activity Successfully Assigned” will be displayed on top of the CPD Activity Listing once the activity has been successfully assigned to the user. Figure 2.1.4: Message displays once the activities has been assigned successfully Page 12 of 47 myCPD – Supervisor Released : 1.1 Version : 1.1 Ministry of Health, Malaysia Note: Once the activity has assigned successfully to the user, the user will be able to see the activity in his/ her CPD Plan once he/she logs into the system. To check whether the activity has assigned to the user, repeat the step 1-3. You can now see the activity that you have assigned to the user. See Figure 2.1.5. Figure 2.1.5: CPD Activity displayed in the Listing The activity assigned earlier displayed here Page 13 of 47 myCPD – Supervisor Ministry of Health, Malaysia 2.2 Released : 1.1 Version : 1.1 ASSIGN ACTIVITY – BY ACTIVITY Steps: 1. Log in as Supervisor (Refer to section 1.0 Login) 2. Click on the Assign Activity link. The Assign CPD Activity screen displays. See Figure 2.2.1. Figure 2.2.1: Assign CPD Activity screen 3. Select “By Activity” and click on the Go button. The system will display future activities which are active. See Figure 2.2.2. Note: The system will display the CPD activities along with the provider name and event date. Page 14 of 47 myCPD – Supervisor Ministry of Health, Malaysia Released : 1.1 Version : 1.1 Figure 2.2.2: List of CPD Activities 4. Click at the CPD activity to view the activity details. The activity details screen displays. See Figure 2.2.3. Page 15 of 47 myCPD – Supervisor Released : 1.1 Version : 1.1 Ministry of Health, Malaysia Figure 2.2.3: Activity Details 5. Click at the “Select User” button. The system will display the name of the CPD users and their no of activities submitted. See Figure 2.2.4. Page 16 of 47 myCPD – Supervisor Released : 1.1 Version : 1.1 Ministry of Health, Malaysia Figure 2.2.4: Assign User 6. Select one or more the users on the Assign column, to whom you want to assign the activity to. Note: You can select multiple user at a time. 7. Click on the Submit button to assign the activity to the selected user(s). A message “Successfully Saved” will be displayed on top of the CPD User Listing once the activity has been assigned successfully to the user(s). See Figure 2.2.5. Page 17 of 47 myCPD – Supervisor Ministry of Health, Malaysia Released : 1.1 Version : 1.1 Figure 2.2.5: Message displays once the activities has been assigned successfully Note: Once the activity has assigned successfully to the user, the user will be able to see the activity in his/ her CPD Plan once he/she logs into the system. To check whether the activity has been assigned to the user, repeat the step 1-3 in section 2.1 –Assign Activity –By User. You can now see the activity that you have assigned to the user. See Figure 2.2.6. Page 18 of 47 myCPD – Supervisor Released : 1.1 Version : 1.1 Ministry of Health, Malaysia Figure 2.2.6: CPD Activity displayed in the listing The activity assigned earlier displayed here Page 19 of 47 myCPD – Supervisor Ministry of Health, Malaysia Released : 1.1 Version : 1.1 3.0 LIST OF ALL USERS Overview List of All Users enables the CPD Supervisor to view the details of the CPD User under his/ her supervision. To access List of All Users screen, click on the List of All Users link on the left side of navigation bar. Steps: 1. Log in as Supervisor (Refer to section 1.0 Login). 2. Click on the List of All Users link. The List of All Users screen displays. The system displays all the CPD User under your supervision. See Figure 3.1. Figure 3.1: List of All Users screen Page 20 of 47 myCPD – Supervisor Ministry of Health, Malaysia Released : 1.1 Version : 1.1 3. Select a CPD User and click at View hyperlink to view the user’s log book. user’s log book will be displayed. See Figure 3.2. Figure 3.2: Log book for the selected user. 8. Click at the Close button to return to List of All Users screen. Page 21 of 47 The myCPD – Supervisor Ministry of Health, Malaysia Released : 1.1 Version : 1.1 4.0 POINTS CLAIM APPROVAL Overview Points claim approval screen enables the CPD Supervisor to approve the points from their CPD User who submits a point claims. If the system runs in automatic mode, then the point claim the submitted by user will be automatically approved. It would not be queued in the Point claim approval screen. The user will get the points based on the CPD category selected. The system will update the CPD points in his/her CPD log book. The point claims approval screen will be used only if the system is running in manual mode. Once the user submits the points claim, it will be queued here for the supervisor’s approval. The supervisor has to approve the points in order for the user to get their points. Once the supervisor approves the points, the user will be awarded the points and will be updated in his/her CPD log book. To access the Points Claim Approval screen, click on the Points Claim Approval link on the left side of navigation bar. Steps: 1. Log in as Supervisor (Refer to section 1.0 Login). 2. Click at the Points Claim Approval link. The Points Claim Approval screen displays. The system displays the list of points claim pending for approval. See Figure 4.1. Note: The system will display the name of CPD User and number of point claims submitted. Page 22 of 47 myCPD – Supervisor Ministry of Health, Malaysia Released : 1.1 Version : 1.1 Figure 4.1: Pending Points Claim Approval List 3. Click at the user name to view the details of the points claim submitted. List of Pending Points Claim displays. See Figure 4.2. Note: The system displays the name of CPD User, CPD Activity and the status. Page 23 of 47 myCPD – Supervisor Ministry of Health, Malaysia Released : 1.1 Version : 1.1 Figure 4.2: List of CPD points claim submitted 4. Click at the user name to view the points claim details. Points Claim details will be displayed and Activity Details tab will be activated. See Figure 4.3. Page 24 of 47 myCPD – Supervisor Ministry of Health, Malaysia Released : 1.1 Version : 1.1 Figure 4.3: Details of CPD points claim Page 25 of 47 myCPD – Supervisor Ministry of Health, Malaysia Released : 1.1 Version : 1.1 5. Enter the points in the Actual Points textbox. Note: Make sure that the points that you enter is less than or equal to CPD points. The maximum CPD point for the activity submitted is displayed in the CPD Points textbox. 6. Click on the Submit button. The system will navigate to Points Claim Approval screen. Note: The activity which has been approved will be removed from the pending list. Only pending items will be displayed. Note: Once the CPD Supervisor has approved the points, the user will be awarded the points that you have approved. The points will be updated in his/her CPD log book. The user will be able to see new points in his/her log book once he/she logs into the system. Page 26 of 47 myCPD – Supervisor Ministry of Health, Malaysia Released : 1.1 Version : 1.1 5.0 USERS ACTIVITY APPROVAL Overview User activity approval screen enables the CPD Supervisor to either approve or reject the activities submitted by CPD User from calendar of events. If the system runs in automatic mode, then the CPD activity/activities the submitted by CPD user will be automatically approved. It would not be queued in the Users Activity Approval screen. The user activity approval screen will be used only if the system is running in manual mode. Once the user submits the CPD activities from List of Selection, it will be queued here for the supervisor’s approval. The supervisor can either approve or reject the pending approval from the CPD User. To access Users Activity Approval screen, click on the Users Activity Approval link on the left side of the navigation bar. Steps: 1. Log in as Supervisor (Refer to section 1.0 Login). 2. Click at the Users Activity Approval link. The My Approval screen displays. The system will list the name of CPD Users who have submitted at least one activity for approval. See Figure 5.1. Note: The system will display name of the CPD users and their no of activities submitted. Page 27 of 47 myCPD – Supervisor Released : 1.1 Version : 1.1 Ministry of Health, Malaysia Figure 5.1: List of activities pending for approval 3. Click at the CPD User Name to view the list of activities submitted by him/her. See Figure 5.2. Page 28 of 47 myCPD – Supervisor Ministry of Health, Malaysia Released : 1.1 Version : 1.1 Figure 5.2: List of activities submitted 4. Click at the CPD activity to view the details of the activity. See Figure 5.4. Note: By default, the Status will be “Pending”. 5. You have two options, either to approve or reject the activities submitted. To approve the activity, click on the “Approve” radio button. To reject the activity, click on the “Reject” radio button and enter the reason for rejection. Note: Reason for rejection is mandatory information if you choose to reject the activity. Make sure you enter reason for rejection, if you want to reject the activity. Page 29 of 47 myCPD – Supervisor Released : 1.1 Version : 1.1 Ministry of Health, Malaysia Figure 5.3: List of staffs available 6. Optional: To check the list of staffs available, click at the Check Availability button. See Figure 5.3. Page 30 of 47 myCPD – Supervisor Ministry of Health, Malaysia Released : 1.1 Version : 1.1 Figure 5.4: Activity details screen 7. Click on the Submit button. The system will navigate to My Approval screen. Page 31 of 47 myCPD – Supervisor Ministry of Health, Malaysia Released : 1.1 Version : 1.1 Note: Once the activities has been approved or rejected, the activities will be removed from the pending list. Only pending items will be displayed. All the approved activities will be updated in the ‘MyCPD Plan’ of the CPD Users. Page 32 of 47 myCPD – Supervisor Released : 1.1 Version : 1.1 Ministry of Health, Malaysia 6.0 USERS POINTS APPROVAL Overview Users point’s approval screen enables the CPD Supervisor to approve the points once the attendance is confirmed by the CPD Provider during My Events Closing. If the system runs in automatic mode, then the CPD points will be automatically awarded to the CPD User, once the attendance is confirmed by the CPD Provider. The system will update the CPD User’s log book with the CPD points. The user activity approval screen will be used only if the system is running in manual mode. Once the CPD Provider confirms the attendance, the approval will be sent to the respective CPD supervisor. It will be queued here in Users Activity Approval screen. This points need to be approved by the CPD Supervisor. To access Users Activity Approval screen, click on the Users Activity Approval link on the left side of the navigation bar. Steps: 1. Log in as Supervisor (Refer to section 1.0 Login). 2. Click at the Users Points Approval link. The Users Points Approval screen displays. Pending list for CPD points’ approval will be displayed. See Figure 6.1. Note: The system will display the CPD User Name along with CPD activity that has been attended and date submitted. Page 33 of 47 myCPD – Supervisor Released : 1.1 Version : 1.1 Ministry of Health, Malaysia Figure 6.1: List of CPD points pending for approval 3. Click at the CPD User Name to view the details of the activity. See Figure 6.2. Page 34 of 47 myCPD – Supervisor Ministry of Health, Malaysia Released : 1.1 Version : 1.1 Maximum CPD Points allowed Figure 6.2: Activity details screen 4. Enter the CPD Points at the Points Allowed textbox. Note: Make sure that the points that you enter is less than or equal to allocated CPD points. The maximum CPD point for the activity is displayed in the Points Allocated textbox. 5. Click on the Submit button. A message box displays “Record has been successfully saved” as shown in Figure 6.3. Page 35 of 47 myCPD – Supervisor Ministry of Health, Malaysia Released : 1.1 Version : 1.1 Figure 6.3: Message box displaying the record has successfully saved 6. Click on the OK button to close the pop up message box. The system will navigate to CPD Points Approval screen. Note: Once the point has been approved, the activities will be removed from the pending list. Only pending items will be displayed. Once the CPD Supervisor has approved the CPD points, the user will be awarded the points that you have approved. The points will be updated in his/her CPD log book. The user will be able to see new points in his/her log book once he/she logs into the system. Page 36 of 47 myCPD – Supervisor Ministry of Health, Malaysia Released : 1.1 Version : 1.1 7.0 USERS REGISTRATION APPROVAL Overview User’s registration approval screen enables the CPD Supervisor to approve the user registration once the CPD user registers into the system. If the system runs in automatic mode, then the system will automatically approve the CPD User’s registration. The user activity approval screen will be used only if the system is running in manual mode. Once the CPD User’s registers into the system, then the user cannot login to the system as his/her registration status is still pending. It will be queued here in Users Activity Approval screen. CPD Supervisor needs to approve the pending approval. To access Users Registration Approval screen, click on the Users Registration Approval link on the left side of the navigation bar. Page 37 of 47 myCPD – Supervisor Ministry of Health, Malaysia Released : 1.1 Version : 1.1 Steps: 1. Log on in as Supervisor(Refer to section 1.0 Login) 2. Click at the Users Registration Approval link. The Users Registration Approval screen displays. Pending list for user’s approval will be displayed. See Figure 7.1. Figure 7.1: List of user(s) pending for approval 3. Click at the CPD User Name to view the user’s details. User details screen displays. See Figure 7.2. Page 38 of 47 myCPD – Supervisor Released : 1.1 Version : 1.1 Ministry of Health, Malaysia Figure 7.2: User details screen Page 39 of 47 myCPD – Supervisor Released : 1.1 Version : 1.1 Ministry of Health, Malaysia 4. You have two options, either to approve or reject the registration. To approve the registration, click on the “Approve” radio button. To reject the registration, click on the “Reject” radio button and enter the reference. Note: Reference is mandatory information if you choose to reject the registration. Make sure you enter the reference if you reject the user registration. 5. Click on the Submit button. A message box display “User Approved Successfully” displays as shown in Figure 7.3. The system will navigate to Registration Approval screen. Figure 7.3: Message box displays user has been approved successfully Note: Once the registration has been approved, then the CPD user' pending approval will be removed from the pending list. Only pending items will be displayed. Once the CPD Supervisor has approved the registration, then user will able to log into the system. Page 40 of 47 myCPD – Supervisor Released : 1.1 Version : 1.1 Ministry of Health, Malaysia 8.0 REPORTS Steps: 1. Log on as Supervisor (Refer to section 1.0 Login). 2. Click on the Reports link under the Report menu. The Report List screen appears. See Figure 8.1. Note: List of reports available for supervisor will be displayed here. User Summary: Displays summary of the CPD under your supervision. Shows the cumulative points and actual points collected. Log Book: Displays the your personal log book report Category List and Points: Displays your CPD Category and points for each category based on your HCP. Figure 8.1: List of report(s) available for supervisor Page 41 of 47 myCPD – Supervisor Released : 1.1 Version : 1.1 Ministry of Health, Malaysia Figure 8.1: Log book report 3. Click on the Log Book link. A report as shown in Figure 8.1 will be displayed. 4. Select the year of your choice from the drop down list. 5. Click on the Generate button to generate your log book report. Note: Log book report displays your personal CPD log book. Page 42 of 47 myCPD – Supervisor Ministry of Health, Malaysia Released : 1.1 Version : 1.1 Figure 8.2: Category and CPD points list 6. Click on the Category List and Points link. Category List and Points report will be generated. See Figure 8.2. Note: Category List and Points displays the CPD category and the points for each category based on your HCP. Page 43 of 47 myCPD – Supervisor Ministry of Health, Malaysia Released : 1.1 Version : 1.1 Figure 8.3: List of user(s) report 7. Click on the User List link. List of CPD User report will be generated. See Figure 8.3. Note: User List will display the summary of all CPD users log book. Page 44 of 47 myCPD – Supervisor Ministry of Health, Malaysia Released : 1.1 Version : 1.1 Figure 8.4: User summary report 8. Click on the User Summary link. User Summary report will be generated. See Figure 8.4. Note: User List will display the summary of all CPD users along with their cumulative and actual points collected. Page 45 of 47