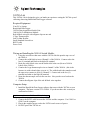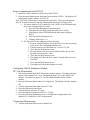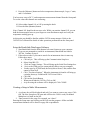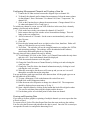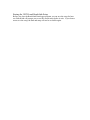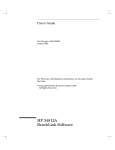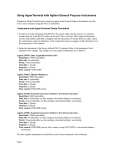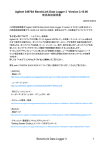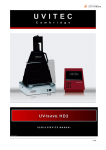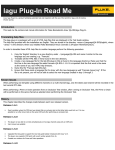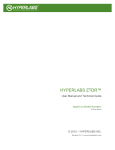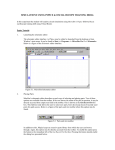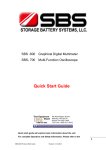Download 34970A Demo
Transcript
34970A Lab This 34970A Lab is designed to give you hands-on experience setting the 34970A up and collecting data using BenchLink Data Logger software. Required Equipment Your PC or Laptop BenchLink Data Logger 34970A Data Acquisition/Switch Unit 34901A 20 Ch Multiplexer Module Red & Black wire pair with alligator clips on one end J-Type Thermocouple One 1k Ohm Resistor Small Standard Screwdriver RS232 cable Power Cord Wiring and Installing the 34901A Switch Module. 1. Using the screwdriver that came with the 34970A Lab kit open the top cover of the 34901A. 2. Connect the red & black wires to Channel 1 of the 34901A. Connect red to the low (L) terminal and black to the high (H) terminal. 3. Route the red & black wires out the strain relief at the rear (Next to 34901A Label) of the 34901A. 4. Connect the J-type thermocouple wire to channel 2 of the 34901A. (this is the brown wire with red and white wires in it.) The welded end is the transducer and the open wires connect to (H & L) Channel 2. Connect red to the low (L) terminal and white to the high (H) terminal. 5. Route the thermocouple wire out the rear also. Now put the cover back on the 34901A. 6. Connect the alligator clips of the red & black wires together. Computer Setup 1. Install the BenchLink Data Logger software that came with the 34970A on your computer. The latest version is 1.5.030204. If you do not have this version you can download it here: http://www.agilent.com/find/benchlink_datalogger 2. Connect the RS232 cable between the 34970A and the computer. Use COM 1 or COM 2 on the computer. 3. Plug in the supplied power cord to the 34970A and a source of power 4. Do NOT power the 34970A on. Setup Communication with 34970A 1. Install the 34901A module in the top slot of the 34970A. 2. Press the power button on the front panel to turn on the 34970A. The display will momentarily display Address X or RS 232. Note: The 34970A menu always maintains the same order. The menu will timeout after 20 seconds of inactivity and any changes made previously will take effect. a. If it shows Address X (X is normally 9) the 34970A is in GPIB mode and needs to be changed to RS 232 mode. 1. Press the blue shift button on the front panel. 2. Then press the [Sto/Rcl] button above the power switch. 3. If the display shows GPIB/488 turn the knob until it displays RS232. 4. Press the [Sto/Rcl] button to save. 5. Continue with steps b. 1-5. b. If it shows RS232 the settings need to be checked. 1. Press the [Sto/Rcl] button. (Press shift first if you are not already in the menu. The Config light should be on.) 2. Turn the knob to select the baud rate. Set it to 115,200. 3. Press the [Sto/Rcl] button to save. 4. Now the display will show parity and the number of bits. Turn the knob to set it to none, 8 bits. 5. Press the [Sto/Rcl] button to save. 6. The display will show the flow control. Turn the knob to set it to Xon/Xoff. 7. Press the [Sto/Rcl] button to save. 8. The display will show that changes are saved. Configuring 34901A Multiplexer Module DC Volt Measurement 1. The display should show MUX Open and a channel number. Turn the front panel knob to select channel 101. Note: The hundreds digit (101) is the 34970A slot number. The other two digits (101) are the channel number on the 34901A module. 2. Press the [Measure] button when 101 is displayed. The display will show channel off. 3. Turn the front panel knob until it says DC Volts. 4. Press the [Measure] button again 5. Turn the knob to select the 1V range 6. Press the [Measure] button and select 5 1/2 digits. 7. Press the [Measure] button once more to complete the configuration. Now channel 101 is defined as a DCV measurement. Temperature Measurement 8. Turn the front panel knob to select channel 102. 9. Press the [Measure] button and select temperature, thermocouple, J-type, C units, and 0.1 resolution. You have now setup a DC V, and temperature measurement channel from the front panel. To see the values the channels are measuring; 10. Select either channel 101 or 102 by turning the knob. 11. Press the Mon (Monitor) button. Note: Channel 101 should read near zero volts. While you monitor channel 102 you can hold the thermocouple between your fingers to warm the thermocouple and verify the temperature reading goes up. At this point you should be familiar with the 34970A menu structure. Refer to the 34970A User’s Manual for details of other operations performed from the front panel. Setup the BenchLink DataLogger Software 1. Start BenchLink from the start (bottom left corner) button on your computer. 2. If you are not prompted to search for an instrument, BenchLink has found a 34970A. Continue to step 4. 3. If the software asks if you want to search for an instrument when it comes up. Follow these steps; a. Click on yes. This will bring up the Communication Setup box. b. Select Serial RS-232. c. Click on Change Settings. This will bring up the Serial Port Settings box. d. Set it to the COM port you connected the cable to on your computer. e. Set the speed to 115200 baud, the Parity/bits to None, 8 bits, and the flow control to Xon/Xoff. f. Click “Test these Settings”. When the instrument is found it will bring up a window that says ‘Found an HP 34970A on COM x. g. Click OK. h. Click on the Search Button. i. When search finds the 34970A, Click on OK. j. A tip for using the software will be displayed. Click CLOSE. Creating a Setup to Make Measurements 1. A welcome box will be displayed and ask if you want to create a new setup. Click OK. The New Setup box will open and will have the 34901A card (20-channel Multiplexer) is listed in slot 100. 2. Enter a name for the setup. For example, use “demo”. Entering the Setup name and clicking on OK will start the program. All the available measurement channels will be listed in a page like a spreadsheet. Configuring Measurement Channels and Creating a Scan list 3. Connect the 1K Ohm resistor between the alligator clips on channel 101. 4. To identify the channels and/or channel measurements click on the name column for that channel. Enter “Resistance” for channel 101, Enter “Temperature” for channel 102. 5. Click on the Function box to change the measurements. Change channel 101 to 2w ohms and channel 102 to Temp (type j). To include any channel in a scan you can click on the box in the scan (Sca) column by putting a check mark on the channel. 6. Click on the boxes in the scan column for channels 101 and 102. 7. In the menu at the top of the window select Scan and then Settings. This will bring up the scan settings box. 8. Select an interval of 5 seconds. Set the scan to start immediately, and to stop after 30 scans. 9. Click OK. 10. Press the play button (small arrow to right) or select Scan, then Start. Either will bring up a box that lets you review the settings. 11. Press start. The software will use the setup information to configure the 34970A and start taking readings. The readings will be downloaded to the software, stored on the disk and displayed on a strip chart. The strip chart will show channel one only by default. 12. To add channel 102 click on the <None> on 2 Channel Name under the strip chart and select 102. Now both channels should be displayed. 13. Click the autoscale button to scale the graph. 14. Change the Units/Div next to Channel Name by clicking on it and selecting the scale you want. 15. Change the Time/Div below the channel information entry by clicking in it and selecting the scale you want. 16. When the scan stops a data browser will come up and you can use it to scroll through the recorded data on the strip chart. You can open other graph types and look at the data on them. All the graph types are on the left hand side of the window. 17. To open a Histogram, Click on the button with vertical bars on it. 18. Right click on the Histogram window. 19. From the menu select Properties to change it to channel 102. The temperature should be displayed near room temp or 25 deg. C. 20. Open a digital readout by clicking on the button that looks like a digital readout. You can see each data point using this display and the browser. 21. Use the data grid to see each data point for more than one channel. Viewing and Exporting Data If you want to do more graphics or printing of multiple channels you must export the data to Excel or Word. To export to Excel, Select File, then Export Data from the menu at the top the window. You can select the file name and path where the data is stored. Once the file is stored you can open the file and view and plot the data using Excel. Storing the 34970A and BenchLink Setup Before you close the BenchLink DataLogger program you can save the setup for later use. BenchLink will prompt you to save the current setup before it exits. If you choose not to save the setup, the data and setup will not be accessible again.