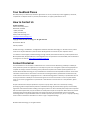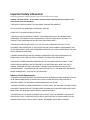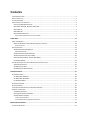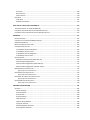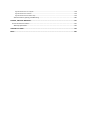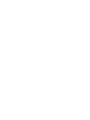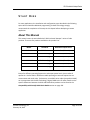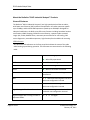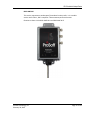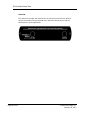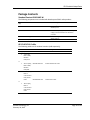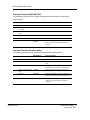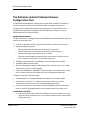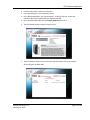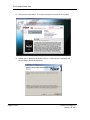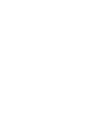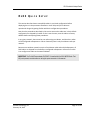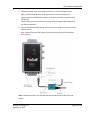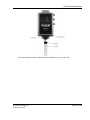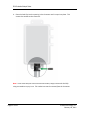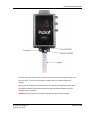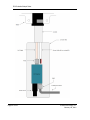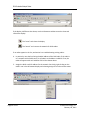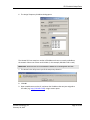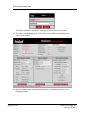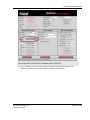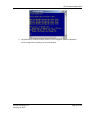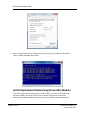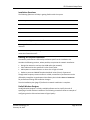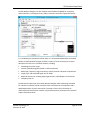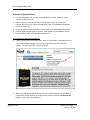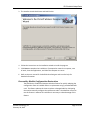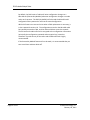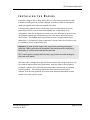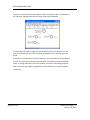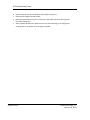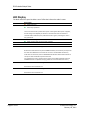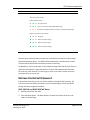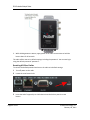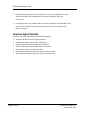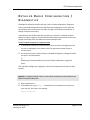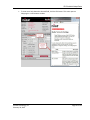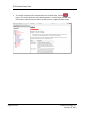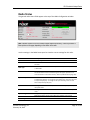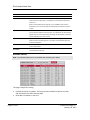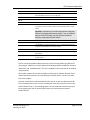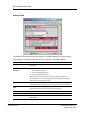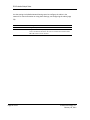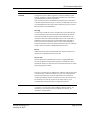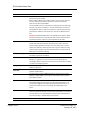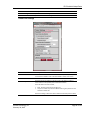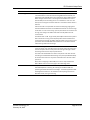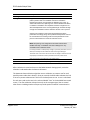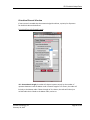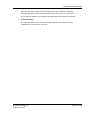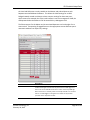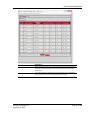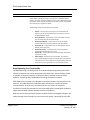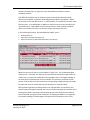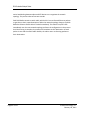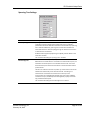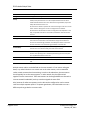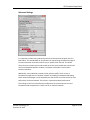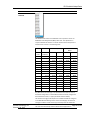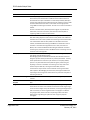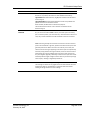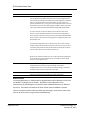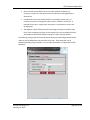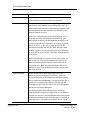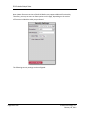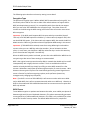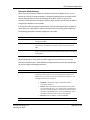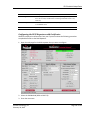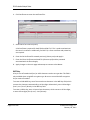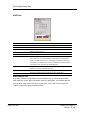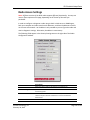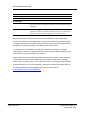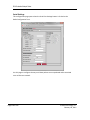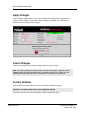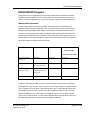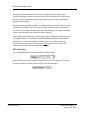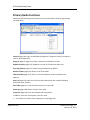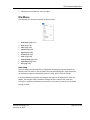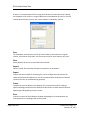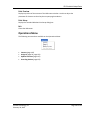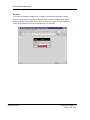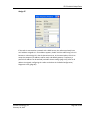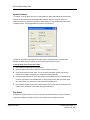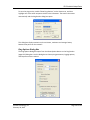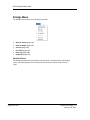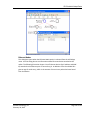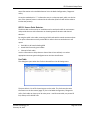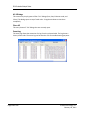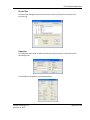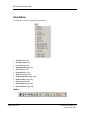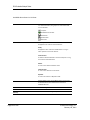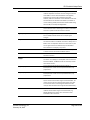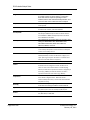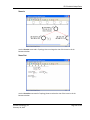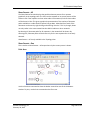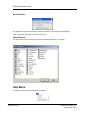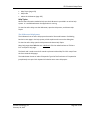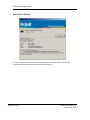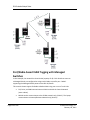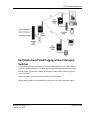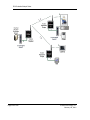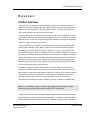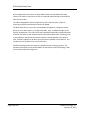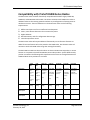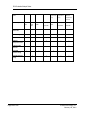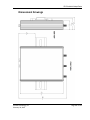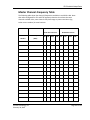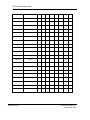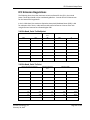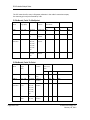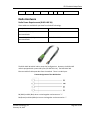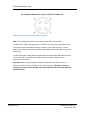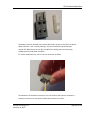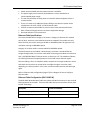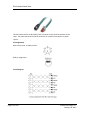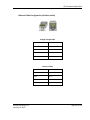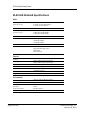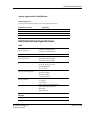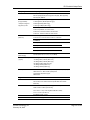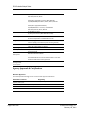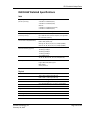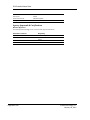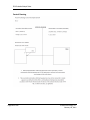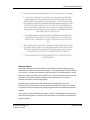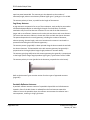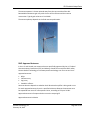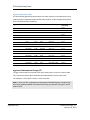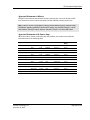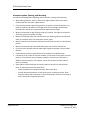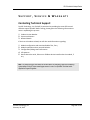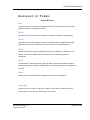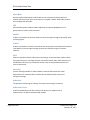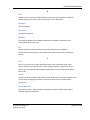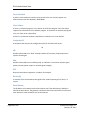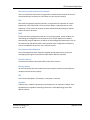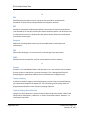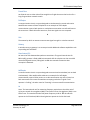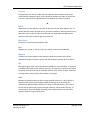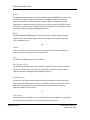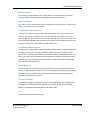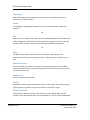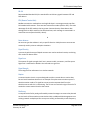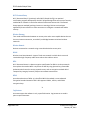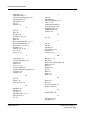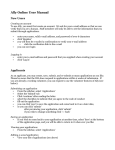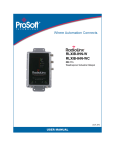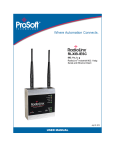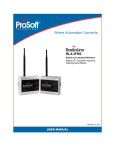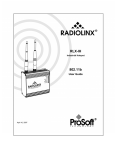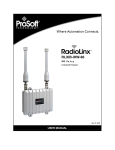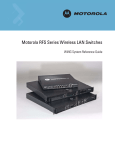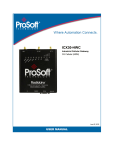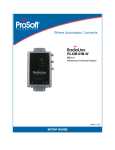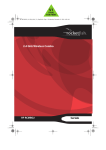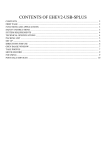Download RLX2 Series User Manual
Transcript
RLX2-IHx Series 802.11a, b, g, n Industrial Hotspots 802.11abg, RLX2-IHW 802.11abgn, Fast, RLX2-IHNF 802.11g, High Power, RLX2-IHG 802.11a, High Power, RLX2-IHA 802.11abgn, Weatherproof IP66/67, RLX2-IHNF-W/WC Firmware version V35 and later February 20, 2015 USER MANUAL Your Feedback Please We always want you to feel that you made the right decision to use our products. If you have suggestions, comments, compliments or complaints about our products, documentation, or support, please write or call us. How to Contact Us ProSoft Technology 5201 Truxtun Ave., 3rd Floor Bakersfield, CA 93309 +1 (661) 716-5100 +1 (661) 716-5101 (Fax) www.prosoft-technology.com [email protected] Copyright © 2015 ProSoft Technology, Inc. All rights reserved. RLX2-IHx User Manual February 20, 2015 ® ® ProSoft Technology and RadioLinx are Registered Trademarks of ProSoft Technology, Inc. All other brand or product names are or may be trademarks of, and are used to identify products and services of, their respective owners. In an effort to conserve paper, ProSoft Technology no longer includes printed manuals with our product shipments. User Manuals, Datasheets, Sample Ladder Files, and Configuration Files are provided on the enclosed DVD, and are available at no charge from our web site: http://www.prosoft-technology.com Content Disclaimer This documentation is not intended as a substitute for and is not to be used for determining suitability or reliability of these products for specific user applications. It is the duty of any such user or integrator to perform the appropriate and complete risk analysis, evaluation and testing of the products with respect to the relevant specific application or use thereof. Neither ProSoft Technology nor any of its affiliates or subsidiaries shall be responsible or liable for misuse of the information contained herein. Information in this document including illustrations, specifications and dimensions may contain technical inaccuracies or typographical errors. ProSoft Technology makes no warranty or representation as to its accuracy and assumes no liability for and reserves the right to correct such inaccuracies or errors at any time without notice. If you have any suggestions for improvements or amendments or have found errors in this publication, please notify us. No part of this document may be reproduced in any form or by any means, electronic or mechanical, including photocopying, without express written permission of ProSoft Technology. All pertinent state, regional, and local safety regulations must be observed when installing and using this product. For reasons of safety and to help ensure compliance with documented system data, only the manufacturer should perform repairs to components. When devices are used for applications with technical safety requirements, the relevant instructions must be followed. Failure to use ProSoft Technology software or approved software with our hardware products may result in injury, harm, or improper operating results. Failure to observe this information can result in injury or equipment damage. © 2015 ProSoft Technology, Inc. All rights reserved. Important Safety Information The following Information and warnings pertaining to the radio module must be heeded: WARNING – EXPLOSION HAZARD – DO NOT REPLACE ANTENNAS UNLESS POWER HAS BEEN SWITCHED OFF OR THE AREA IS KNOWN TO BE NON-HAZARDOUS. "THIS DEVICE CONTAINS ONE OF THE FOLLOWING TRANSMITTER MODULES: FCC ID: OQ7IHG, RYK-WMIA199NI, NKRDCMA82, SWX-XR5 PLEASE SEE FCC ID LABEL ON BACK OF DEVICE." "THIS DEVICE USES AN INTERNAL COMPACT FLASH RADIO MODULE AS THE PRIMARY RADIO COMPONENT. THE COMPACT FLASH RADIO MODULE DOES NOT HAVE AN FCC ID LABEL. THE COMPACT FLASH RADIO MODULE HAS NO USER SERVICEABLE PARTS." "THIS DEVICE COMPLIES WITH PART 15 OF THE FCC RULES. OPERATION IS SUBJECT TO THE FOLLOWING TWO CONDITIONS: (1) THIS DEVICE MAY NOT CAUSE HARMFUL INTERFERENCE, AND (2) THIS DEVICE MUST ACCEPT ANY INTERFERENCE RECEIVED, INCLUDING INTERFERENCE THAT MAY CAUSE UNDESIRED OPERATION." "CHANGES OR MODIFICATIONS NOT EXPRESSLY APPROVED BY THE PARTY RESPONSIBLE FOR COMPLIANCE COULD VOID THE USER’s AUTHORITY TO OPERATE THE EQUIPMENT." “THIS DEVICE IS CONFIGURED FOR OPERATION IN THE USA DURING MANUFACTURING. THESE CONFIGURATION CONTROLS ARE NOT PRESENT IN THE SOFTWARE WITH WHICH THE UNIT IS SHIPPED; THEREFORE THE END USER CANNOT CHANGE THE MAX POWER SETTINGS OR THE COUNTRY/REGION. THE MODELS SOLD & SHIPPED WITHIN THE U.S. ARE IDENTIFIED WITHIN THE MODEL NUMBER WITH –A AS PART OF THE IDENTIFIER.” Industry Canada Requirements: "THIS DEVICE HAS BEEN DESIGNED TO OPERATE WITH AN ANTENNA HAVING A MAXIMUM GAIN OF 24 dB. AN ANTENNA HAVING A HIGHER GAIN IS STRICTLY PROHIBITED PER REGULATIONS OF INDUSTRY CANADA. THE REQUIRED ANTENNA IMPEDANCE IS 50 OHMS." "TO REDUCE POTENTIAL RADIO INTERFERENCE TO OTHER USERS, THE ANTENNA TYPE AND ITS GAIN SHOULD BE CHOSEN SUCH THAT THE EQUIVALENT ISOTROPICALLY RADIATED POWER (EIRP) IS NOT MORE THAN THAT REQUIRED FOR SUCCESSFUL COMMUNICATION." "THE INSTALLER OF THIS RADIO EQUIPMENT MUST INSURE THAT THE ANTENNA IS LOCATED OR POINTED SUCH THAT IT DOES NOT EMIT RF FIELD IN EXCESS OF HEALTH CANADA LIMITS FOR THE GENERAL POPULATION; CONSULT SAFETY CODE 6, OBTAINABLE FROM HEALTH CANADA." RLX2-IHNF, RLX2-IHA, RLX2-IHG, RLX2-IHW 1. This equipment is Suitable For Use in Class I, Division2, Groups A, B, C, D or Non-Hazardous Location Only. 2. WARNING – EXPLOSION HAZARD – Substitution of Any Components May Impair Suitability for Class I, Division 2. 3. WARNING – EXPLOSION HAZARD – Do not disconnect equipment unless power has been removed or the area is known to be non-hazardous. 4. The unit is to be connected only to PoE networks without routing to the outside plant. 5. WARNING – EXPLOSION HAZARD – The SIM Card/Personality Module connection is for initial setup and maintenance only. Do not use, connect, or disconnect unless area is known to be non-hazardous. Connection or disconnection in an explosive atmosphere could result in explosion. 6. Device must be powered by a Class 2 Power Source. 7. Device is an open-type and is to be installed in an enclosure suitable for the environment. RLX2-IHNF-W 1. WARNING – EXPLOSION HAZARD – DO NOT USE IN CID2 HAZARDOUS LOCATIONS. 2. WARNING – DO NOT CONNECT OR DISCONNECT WHEN ENERGIZED. 3. This unit is to be connected only to PoE networks without routing to an outside plant. 4. Device must be powered by a Class 2 Power Source. 5. Make sure proper grounding is secured. 6. Unit does not comply to the cable assy requirements of ISA 12.12.01 but does comply with the ATEX standards IEC60079-0 & IEC60079-15. In ATEX environments, do not connect/disconnect unless area is known to be non-hazardous. RLX2-IHNF-WC 1. SUITABLE FOR USE IN CLASS I, Division 2, GROUPS A, B, C, and D HAZARDOUS LOCATIONS, or NON-HAZARDOUS LOCATIONS ONLY. 2. WARNING – EXPLOSION HAZARD – SUBSTITUTION OF ANY COMPONENTS MAY IMPAIR SUITABILTY FOR CLASS I, DIVISION 2. 3. WARNING – EXPLOSION HAZARD – DO NOT DISCONNECT EQUIPMENT UNLESS POWER HAS BEEN REMOVED OR THE AREA IS KNOWN TO BE NON-HAZARDOUS. 4. This unit is to be connected only to PoE networks without routing to the outside plant. 5. The equipment shall be properly grounded with the external ground screw provided connected to building ground as well as the antenna coaxial screen of the connector shall be grounded. 6. Device must be powered by a Class 2 Power Source. 7. The common or earth side of the circuit side is connected to the screen of the coaxial cable and to all accessible parts and circuits. 8. Shall be installed in Restricted Access Location Only. 9. Antennas are to be installed in accordance with Control Drawing 06/2514. You can find the Control Drawing in the Antenna section of this manual. Recommended Antennas ProSoft offers a variety of Antennas and Cables for use with your RadioLinx device. The following is a sample of available antennas. For a complete list and description, please visit our website: http://www.prosofttechnology.com/Products/Industrial-Wireless - Antennas and Accessories. ProSoft Part Number Max Gain and Type A2403NBH-OC 3 dBi Omni N-BH jack whipless 2.4GHz A2404NBHW-OC 4 dBi Omni N BH jack low profile 2.4GHz A2404NJ-OC 4 dBi Omni N jack collinear with mounting hardware 2.4GHz A2405S-OA 5 dBi Omni RP-SMA articulating 2.4GHz A2405S-OM 5 dBi Omni RP-SMA straight w/magnetic base 2.4GHz A2405S-OS 5 dBi Omni RP-SMA straight 2.4GHz A2406NJ-OC 6 dBi Omni N jack collinear with mounting hardware 2.4GHz A2406NJ-OCD 6dBi Omni N jack heavy duty collinear with mounting hardware 2.4GHz A2406S3-DP 6dBi Panel RP-SMA MIMO antenna with 3 foot pigtail 2.4GHz A2408NJ-DP 8 dBi Directional patch panel N jack with mounting hardware 2.4GHz A2408NJ-OC 8 dBi Omni N jack collinear with mounting hardware 2.4GHz A2409NJ-OCD 9 dBi Omni N jack heavy duty collinear with mounting hardware 2.4GHz A2410NJ-DY 10 dBi Directional N jack Yagi with mounting hardware 2.4GHz A2410NJ-OCM 10 dBi Omni N jack collinear for marine environment, 2.4GHz A2412NJ3-DP 12dBi Panel N-Jack MIMO antenna 2.4GHz A2413NJ-DP 13 dBi Directional patch panel N jack with mounting hardware 2.4GHz A2415NJ-DY 15 dBi Directional N jack Yagi with mounting hardware 2.4GHz A2416NJ-DS 16 dBi Directional 120 degree sector N jack with mounting hardware 2.4GHz A2419NJ-DB 19 dBi Directional N jack parabolic with mounting hardware 2.4GHz A2419NJ-DP 19 dBi patch panel N jack with mounting hardware 2.4GHz A2424NJ-DB 24 dBi Directional N jack parabolic with mounting hardware 2.4GHz A2502S-OA 2dBi omni RP-SMA articulating 2.4/5GHz A2506NJ-OC 6/8dBi omni N jack collinear with mounting hardware 2.4/5GHz A5003S-OBH 3dBi Omni RP-SMA bulkhead mount with 5' LMR195 pigtail 5GHz A5006NJ-OC 6dBi omni N jack collinear with mounting hardware 5GHz A5007S3-DP 7dBi Panel RP-SMA MIMO antenna with 3 foot pigtail 5GHz A5009NJ-OC 9dBi omni N jack collinear with mounting hardware 5GHz A5017NJ3-DP 17dBi Panel N-Jack MIMO antenna 5GHz A5019NJ-DP 19dBi directional N jack panel with mounting hardware 5GHz A5024NJ-DP 24dBi directional N jack panel with mounting hardware 5GHz A5812NJ-OC 12dBi omni N jack collinear with mounting hardware 5.8GHz A5829NJ-DB 29dBi directional N jack parabolic with mounting hardware 5.8GHz A2503S3-O 3/4dBi Omni RP-SMA MIMO antenna with 3 foot pigtail 2.4/5GHz A2503S6-O 3/4dBi Omni RP-SMA Dual MIMO antenna with 3 foot pigtail 2.4/5GHz A2506NJ3-O 6dBi Omni N-Jack Single MIMO antenna with 3 foot pigtail 2.4/5GHz An adapter may be needed for some of the listed antennas to operate with certain radios Antenna Spacing Requirements for User Safety It is important to keep the radio's antenna a safe distance from the user. To meet the requirements of FCC part 2.1091 for radio frequency radiation exposure, this radio must be used in such a way as to guarantee at least 20 cm between the antenna and users. Greater distances are required for high-gain antennas. The FCC requires a minimum distance of 1 mW *cm2 power density from the user (or 20 cm, whichever is greater). If a specific application requires proximity of less than 20 cm, the application must be approved through the FCC for compliance to part 2.1093. Contents YOUR FEEDBACK PLEASE .......................................................................................................................................... 2 HOW TO CONTACT US ............................................................................................................................................ 2 CONTENT DISCLAIMER............................................................................................................................................. 2 IMPORTANT SAFETY INFORMATION ............................................................................................................................ 3 Industry Canada Requirements: .................................................................................................................... 3 RLX2-IHNF, RLX2-IHA, RLX2-IHG, RLX2-IHW.................................................................................................. 4 RLX2-IHNF-W................................................................................................................................................. 4 RLX2-IHNF-WC .............................................................................................................................................. 4 Recommended Antennas .............................................................................................................................. 5 Antenna Spacing Requirements for User Safety ........................................................................................................ 6 START HERE .................................................................................................................................................. 13 ABOUT THIS MANUAL ........................................................................................................................................... 13 ® About the RadioLinx RLX2 Industrial Hotspot™ Products .......................................................................... 14 General Features ...................................................................................................................................................... 14 PACKAGE CONTENTS ............................................................................................................................................. 19 Standard Content RLX2-IHNF-W ................................................................................................................. 19 RLX2-IHNF-W Cables ................................................................................................................................................ 19 Standard Contents (RLX2-IHNF-WC) ........................................................................................................... 20 Standard Contents (All other radios) ........................................................................................................... 20 Industrial Hotspot Bench Test Kit (RLX-IHBTK) ............................................................................................ 21 Personality Module ..................................................................................................................................... 21 THE RADIOLINX INDUSTRIAL HOTSPOT BROWSER CONFIGURATION TOOL ........................................................................ 22 System Requirements .................................................................................................................................. 22 Installation from DVD ................................................................................................................................. 22 Installation from Download File .................................................................................................................. 25 RLX2 QUICK SETUP ........................................................................................................................................ 27 SETUP MASTER RADIO .......................................................................................................................................... 28 For RLX2-IHNF-W Radios ............................................................................................................................. 28 For RLX2-IHNF-WC Radios ........................................................................................................................... 30 For All Other Radios .................................................................................................................................... 35 SETUP REPEATER RADIO ........................................................................................................................................ 42 SETUP CLIENT RADIO ............................................................................................................................................ 44 INSTALL REPLACEMENT RADIO USING PERSONALITY MODULE ....................................................................................... 46 PLANNING THE NETWORK ...................................................................................................................................... 47 Installation Questions ................................................................................................................................. 49 Planning the Physical Installation ............................................................................................................... 49 ProSoft Wireless Designer ........................................................................................................................... 49 Functional Specifications: ......................................................................................................................................... 52 Personality Module Configuration Restoration ........................................................................................................ 53 INSTALLING THE RADIOS ............................................................................................................................... 55 CONNECTING ANTENNAS ....................................................................................................................................... 57 TEST THE NETWORK INSTALLATION PLAN ...................................................................................................................57 DIAGNOSTICS AND TROUBLESHOOTING ....................................................................................................... 59 DIAGNOSTICS .......................................................................................................................................................60 CHECK THE ETHERNET CABLE ...................................................................................................................................61 LED DISPLAY........................................................................................................................................................62 RETRIEVE THE DEFAULT PASSWORD ..........................................................................................................................63 RLX2-IHNF-W and RLX2-IHNF-WC Reset ......................................................................................................63 Resetting All Other Radios ...........................................................................................................................64 TROUBLESHOOT IH BROWSER ERROR MESSAGES .........................................................................................................65 TROUBLESHOOT MISSING RADIOS ............................................................................................................................65 IMPROVE SIGNAL QUALITY ......................................................................................................................................66 DETAILED RADIO CONFIGURATION / DIAGNOSTICS ...................................................................................... 67 READ-ONLY FIELDS................................................................................................................................................68 CONFIGURATION HELP ...........................................................................................................................................68 RADIO STATUS......................................................................................................................................................71 Available Parents .........................................................................................................................................72 Address Table ...............................................................................................................................................74 Port Status ...................................................................................................................................................75 RADIO NETWORK SETTINGS ....................................................................................................................................77 Parent Link Settings .....................................................................................................................................81 Prioritized Parent Selection ...................................................................................................................................... 85 IGMP Settings ..............................................................................................................................................88 VLAN Settings...............................................................................................................................................88 QoS Settings .................................................................................................................................................90 Rapid Spanning Tree Functionality ..............................................................................................................92 Spanning Tree Settings ................................................................................................................................95 Advanced Settings........................................................................................................................................97 Roam Control .............................................................................................................................................102 SECURITY SETTINGS .............................................................................................................................................105 Encryption Type .........................................................................................................................................108 WPA Phrase ...............................................................................................................................................108 Enterprise Mode Settings ...........................................................................................................................109 Certificate Management ............................................................................................................................110 Configuring the RLX2 Repeaters with Certificates .................................................................................................. 111 WEP Key .....................................................................................................................................................112 MAC Filter ..................................................................................................................................................114 Hide Network SSID .....................................................................................................................................114 RADIO ACCESS SETTINGS ......................................................................................................................................115 SNMP Agent Settings .................................................................................................................................117 Serial Settings ............................................................................................................................................118 Change Password .......................................................................................................................................121 APPLY CHANGES .................................................................................................................................................122 CANCEL CHANGES ...............................................................................................................................................122 FACTORY DEFAULTS .............................................................................................................................................122 RLX2-IHNF DFS SUPPORT.................................................................................................................................. 123 Master Radio Operations .......................................................................................................................... 123 DFS Auto Select ......................................................................................................................................... 124 RADIOLINX INDUSTRIAL HOTSPOT BROWSER ............................................................................................. 125 PRIMARY RADIO FUNCTIONS ................................................................................................................................ 126 FILE MENU ....................................................................................................................................................... 127 Scan Setup ................................................................................................................................................. 127 Scan ........................................................................................................................................................... 128 Clear .......................................................................................................................................................... 128 Import ....................................................................................................................................................... 128 Export ........................................................................................................................................................ 128 Freeze ........................................................................................................................................................ 128 Print........................................................................................................................................................... 128 Print Preview ............................................................................................................................................. 129 Print Setup................................................................................................................................................. 129 Exit ............................................................................................................................................................ 129 OPERATIONS MENU ........................................................................................................................................... 129 Connect ..................................................................................................................................................... 130 Assign IP .................................................................................................................................................... 131 Update Firmware ...................................................................................................................................... 132 Ping Device ................................................................................................................................................ 132 Ping Options Dialog Box ......................................................................................................................................... 133 DIALOGS MENU ................................................................................................................................................. 134 Wireless Clients ......................................................................................................................................... 134 Ethernet Nodes ......................................................................................................................................... 135 Scan List .................................................................................................................................................... 136 802.11 Access Point Detector................................................................................................................................. 137 Port Table .................................................................................................................................................. 137 All 4 Dialogs .............................................................................................................................................. 138 Close All ..................................................................................................................................................... 138 Event Log................................................................................................................................................... 138 Event Filter ............................................................................................................................................................. 139 Properties .................................................................................................................................................. 139 VIEW MENU ..................................................................................................................................................... 140 Toolbar ...................................................................................................................................................... 140 Status Bar .................................................................................................................................................. 141 List View .................................................................................................................................................... 141 Topology View ........................................................................................................................................... 145 Topology View Key ................................................................................................................................................. 145 Zoom In ..................................................................................................................................................... 147 Zoom Out .................................................................................................................................................. 147 Zoom to Fit ................................................................................................................................................ 148 Show Ping Stations.................................................................................................................................... 148 Show Parents - All ..................................................................................................................................... 149 Show Parents - One ................................................................................................................................... 149 Print Area ...................................................................................................................................................149 Reset Columns............................................................................................................................................150 Select Columns ...........................................................................................................................................150 HELP MENU.......................................................................................................................................................150 Help Topics .................................................................................................................................................151 About RLX IH Browser ................................................................................................................................152 RLX2 VIRTUAL LAN (VLAN) FUNCTIONALITY ................................................................................................ 153 TRANSPARENT SUPPORT OF VLAN TAGS (802.1Q) ..................................................................................................153 PORT/RADIO-BASED VLAN TAGGING WITH MANAGED SWITCHES ...............................................................................154 PORT/RADIO-BASED VLAN TAGGING WITHOUT MANAGED SWITCHES ..........................................................................155 REFERENCE.................................................................................................................................................. 157 PRODUCT OVERVIEW ...........................................................................................................................................157 COMPATIBILITY WITH PROSOFT RLXIB SERIES RADIOS ...............................................................................................159 DIMENSIONAL DRAWINGS ....................................................................................................................................161 MASTER CHANNEL-FREQUENCY TABLE ....................................................................................................................163 FCC EMISSION REGULATIONS ................................................................................................................................165 2.4 GHz Band, Point-To-Multipoint ............................................................................................................165 2.4 GHz Band, Point-To-Point ....................................................................................................................165 5 GHz Bands, Point-To-Multipoint .............................................................................................................166 5 GHz Bands, Point-To-Point ......................................................................................................................166 RADIO HARDWARE ..............................................................................................................................................167 Radio Power Requirements (RLX2-IHNF-W) ...............................................................................................167 Ethernet Cable Specifications.....................................................................................................................171 Ethernet Cable Configuration (RLX2-IHNF-W) ...........................................................................................171 Ethernet Cable Configuration (all other radios) .........................................................................................173 RLX2-IHA DETAILED SPECIFICATIONS .....................................................................................................................174 Agency Approvals & Certifications ......................................................................................................................... 175 RLX2-IHG DETAILED SPECIFICATIONS .....................................................................................................................175 Agency Approvals & Certifications ......................................................................................................................... 176 RLX2-IHNF, -W, -WC DETAILED SPECIFICATIONS ....................................................................................................176 Agency Approvals & Certifications ......................................................................................................................... 178 RLX2-IHW DETAILED SPECIFICATIONS ....................................................................................................................179 Agency Approvals & Certifications ......................................................................................................................... 180 ANTENNA CONFIGURATION ........................................................................................................................ 181 ANTENNAS.........................................................................................................................................................181 Control Drawing .........................................................................................................................................182 Antenna Pattern ........................................................................................................................................183 Antenna Gain .............................................................................................................................................184 Antenna Polarity ........................................................................................................................................184 Whip Antennas ..........................................................................................................................................185 Collinear Array Antennas ...........................................................................................................................185 Yagi Array Antenna ....................................................................................................................................186 Parabolic Reflector Antennas.....................................................................................................................186 RLX2 Approved Antennas ...........................................................................................................................187 Approved Antennas in Europe/CE .......................................................................................................................... 188 Approved Antennas in Mexico ............................................................................................................................... 189 Approved Antennas with Power Amp .................................................................................................................... 189 Antenna Location, Spacing, and Mounting ............................................................................................... 190 SUPPORT, SERVICE & WARRANTY ............................................................................................................... 191 CONTACTING TECHNICAL SUPPORT ........................................................................................................................ 191 Warranty Information ............................................................................................................................... 192 GLOSSARY OF TERMS .................................................................................................................................. 193 INDEX ......................................................................................................................................................... 209 RLX2 Industrial Hotspot Series START HERE For most applications, the installation and configuration steps described in the following topics will work without additional programming. ProSoft Technology strongly recommends the completion of the steps in this chapter before developing a custom application. About This Manual This manual covers the entire RadioLinx® RLX2 Industrial Hotspot™ series of radio products. There are five products available in this product line: Model Standards Maximum Output Power RLX2-IHA IEEE 802.11a 24 dBm (250 mW) RLX2-IHG IEEE 802.11b/g 24 dBm (250 mW) RLX2-IHNF IEEE 802.11a/b/g/n 17 dBm (50 mW) RLX2-IHNF-W IEEE 802.11a/b/g/n 17 dBm (50 mW) RLX2-IHNF-WC IEEE 802.11a/b/g/n 17 dBm (50mW) RLX2-IHW IEEE 802.11a/b/g 20 dBm (200 mW) Except for different operating frequencies and output power levels, these radios all operate in a similar fashion. Different models operating on common frequencies can communicate with each other. Furthermore, most RLX2 series radios (except RLX2-IHNF) can communicate with ProSoft Technology’s legacy RLXIB series of radios. Details on the specific differences between the RLX2 and RLXIB series products can be found in the Compatibility with ProSoft RLXIB Series Radios section on page 159. ProSoft Technology, Inc. February 20, 2015 Page 13 of 212 RLX2 Industrial Hotspot Series About the RadioLinx® RLX2 Industrial Hotspot™ Products General Features The RadioLinx® 802.11 Industrial Hotspots™ are high-speed wireless Ethernet radios, with Power over Ethernet (PoE) and Serial Encapsulation. All radios operate at speeds up to 54 Mbps, and the RLX2-IHNF operates at speeds up to 300 Mbps. Designed for industrial installations, the RLX2 series offer many features including hazardous location certifications, IGMP Snooping, OFDM for noise immunity, repeater mode to extend range, QoS, VLANs, RADIUS Server, automatic parent selection for self-healing, OPC server diagnostics, extended temperature, high vibration/shock and DIN-rail mounting. LED Indicators All radios have LED indicators on the front panel that indicate the status of the radio while booting up and during operation. The LED states are summarized in the following table: Power While booting up When fully operational RF Transmit While transmitting over wireless RF Receive While receiving over wireless Serial When a serial cable is attached Ethernet When Ethernet data is being transferred Net Alternates red and green if SD card with new configuration inserted Mod Alternates red and green if SD card with new configuration inserted Signal Strength LEDs: SD card inserted Alternates green and amber if SD card with new configuration inserted Signal Strength LEDs: running in Client or Repeater Modes Page 14 of 212 No Signal ProSoft Technology, Inc. February 20, 2015 RLX2 Industrial Hotspot Series Radio linked, Poor Signal Radio linked, Fair Signal Radio linked, Good Signal Signal Strength LEDs: running in Master Mode No radios linked One or more radios linked (right LED blinking). DFS Channel Availability Check in progress (all LEDs blinking Amber) See section 0 for further details regarding the LED display for various conditions. Antenna Ports Each RLX2 series radio has active antenna connectors on the top as shown below: RLX2-IHA RLX2-IHG These radios have a single active antenna port: ProSoft Technology, Inc. February 20, 2015 Page 15 of 212 RLX2 Industrial Hotspot Series RLX2-IHNF This radio has three active antenna ports: RLX2-IHNF-W-A (FCC) RLX2-IHNF-W-E (ETSI) These two radios represent the weatherproof versions for the RLX2-IHNF. Three antennas perform the same functions as those on the RLX2-IHNF. Page 16 of 212 ProSoft Technology, Inc. February 20, 2015 RLX2 Industrial Hotspot Series RLX2-IHNF-WC This version represents a weatherproof, hazardous location radio. It is a conduit version and is Class I, DIV 2 compliant. Three antennas perform the same functions as those in the RLX2-IHNF-W-A and RLX2-IHNF-W-E. ProSoft Technology, Inc. February 20, 2015 Page 17 of 212 RLX2 Industrial Hotspot Series RLX2-IHW This radio uses the right-side antenna port for transmit and receive. An optional receive-only antenna can be attached to the left-side antenna port to improve performance in some applications. Page 18 of 212 ProSoft Technology, Inc. February 20, 2015 RLX2 Industrial Hotspot Series Package Contents Standard Content RLX2-IHNF-W The following components are included with Weatherproof RLX2 radio products: Qty. Part Name Part Number Part Description 1 RLX2 Series Radio RLX2-IHNF-W RadioLinx RLX2 802.11 Industrial Hotspot Weatherproof 1 ProSoft Solutions DVD DVD-001 Contains sample programs, utilities, firmware ® images, and documentation for RadioLinx products. 1 U-mounting bracket Pole mounting bracket 1 M12 Cap Water tight cap ® RLX2-IHNF-W Cables The following cables are for outdoor locations (sold separately). Part Name Locking Clip Part Number CUL-M12-LOCKCLIP Part Description 7 foot (2m), M12 to RJ45, Network Cable/ PoE CULRJ45-M12-007 7 foot Network PoE cable 33 foot (10m), CULRJ45-M12-033 M12 to RJ45, Network Cable/PoE 33 foot (10m), CULPWR-M12-033 or M12 to unterminated leads, Power Cable CUPLWR-M12-010 33 foot Network PoE cable 33 foot Power Cable 10 foot Power Cable or 10 foot (3m), M12 to unterminated leads, Power Cable ProSoft Technology, Inc. February 20, 2015 Page 19 of 212 RLX2 Industrial Hotspot Series Standard Contents (RLX2-IHNF-WC) The following components are included with Weatherproof Hazardous Location RLX2 radio products: Qty. Part Name Part Number Part Description 1 RLX2 Series Radio Varies RadioLinx RLX2 802.11 Industrial Hotspot 1 Preinstalled 6 foot CAT 6 Ethernet PoE cable 2 5 foot CAT 6 Ethernet PoE cable 5 foot flying leads power cable U bolts for mounting 1 Oval Clip & Seal Cap Oval clip and seal cap for conduit connections 1 ProSoft Solutions DVD 1 ® Preinstalled 6 foot flying leads power cable DVD-001 Contains sample programs, utilities, firmware ® images, and documentation for RadioLinx products. Standard Contents (All other radios) The following components are included with standard RLX2 radio products: Qty. Part Name Part Number Part Description 1 RLX2 Series Radio Varies RadioLinx RLX2 802.11 Industrial Hotspot 1 Personality Module 001-005700 Industrial Grade MicroSD card (blank, in plastic bag) 1 Power Connector 002-0116 Mating power connector for the RLX2 radios, for attachment to customer’s power supply. 1 Tool to assist wiring the power connector. 1 Power Connector Wiring 357-0061 Tool Antenna A2502S-OA 1 ProSoft Solutions DVD Contains sample programs, utilities, firmware ® images, and documentation for RadioLinx products. Page 20 of 212 DVD-001 ® 2 dBi Omni RP-SMA articulating, 2.4/5GHz. This antenna is suitable for all RLX2 radio products. ProSoft Technology, Inc. February 20, 2015 RLX2 Industrial Hotspot Series Industrial Hotspot Bench Test Kit (RLX-IHBTK) The standard radio products are intended for deployment into production systems and do not include accessory power supplies or cables. For bench testing of radios, an optional bench test kit provides these accessories: Qty. 1 Part Name Power Supply Part Number RL-PS007-2 Part Description AC Power Adapter, 12V1.6A w/2 pin & 4 plug Set 1 Cable RL-CBL025 5 foot Ethernet Straight-Thru Cable 1 Cable 085-1007 6 foot RS232 serial cable 1 Adapter HRDNULL-DB9 RS232 null modem serial adapter Personality Module The RLX2 series of industrial hotspots include a feature for quickly moving the configuration from an installed radio to a replacement using a provided MicroSD card. This feature reduces the time to replacement of a damaged radio. Consideration of how to use this feature in advance of installation is necessary to take advantage of this feature. Note: The RLX2-IHNF-W and WC do not have a Personality Module. Important: Before installing, please verify all listed product items are present. If any of these components are missing, please contact ProSoft Technology Support for replacements. ProSoft Technology, Inc. February 20, 2015 Page 21 of 212 RLX2 Industrial Hotspot Series The RadioLinx Industrial Hotspot Browser Configuration Tool The Industrial Hotspot Browser configuration tool (hereafter called the IH Browser) is used for setup and configuration of the RLX2 radios. It is designed for personal computers running Microsoft Windows operating systems. The IH Browser can be installed from the product DVD shipped with the RLX2 radio product, or it can be downloaded from the ProSoft website. System Requirements The RLX2-IHx browser is designed for Microsoft Windows XP, 2000, and 2003. Minimum hardware requirements are: Pentium® II 450 MHz minimum. Pentium III 733 MHz (or better) recommended Supported operating systems: o o o Microsoft Windows XP Professional 32-bit with Service Pack 3 Microsoft Windows 7 Professional 32- or 64-bit, with Service Pack 1 Microsoft Windows 8 Release Preview 32- or 64-bit. Other Microsoft Windows operating system versions may work but have not been tested by ProSoft and are not officially supported. 128 Mbytes of RAM minimum, 256 Mbytes or more of RAM recommended 100 MB available hard drive space 256-color VGA graphics adapter, 800 x 600 minimum resolution (True Color 1024 x 768 resolution or better recommended) At least one 100BASET or 1000BASET network interface. A second interface is often useful to setup a small private network for initial configuration and testing. In addition, these items may be needed: A DVD-ROM drive, if installing the RadioLinx IH Browser from optical media. An RS-232 port on the PC or a USB-to-serial convertor cable, to use serial encapsulation features or to access system debugging information. An internet connection may be useful to download updated product information from the ProSoft Technology website at http://www.ProSoft-Technology.com. Installation from DVD 1. Insert the ProSoft Solutions DVD in the DVD drive. On most computers, a menu screen will open automatically. If a menu does not appear within a few seconds, follow these steps: Page 22 of 212 ProSoft Technology, Inc. February 20, 2015 RLX2 Industrial Hotspot Series 2. Click the Start button, and then choose Run. 3. In the Run dialog box, click the Browse button. 4. In the Browse dialog box, click "My Computer". In the list of drives, choose the DVD drive where the ProSoft Solutions DVD was inserted. 5. Open the DVD and double-click the ProSoft_DVD.exe file to run it. 6. The DVD should display a startup screen like this: 7. Type the product name into the search box and click Search. Here is an example of searching for the RLX2-IHNF: ProSoft Technology, Inc. February 20, 2015 Page 23 of 212 RLX2 Industrial Hotspot Series 8. Click on the Product Name. The screen displays the contents for this module. 9. Double-click on RadioLinx IH Browser v3.4 (or a newer version if available) and the installation wizard should launch: Page 24 of 212 ProSoft Technology, Inc. February 20, 2015 RLX2 Industrial Hotspot Series 10. Follow the instructions on the installation wizard to install the program with its default location and settings. 11. When the installation finishes, a prompt to restart the computer may appear if certain files were in use during installation. The updated files will be installed during the restart process. Installation from Download File If the RadioLinx IH Browser was downloaded from the ProSoft website, it will be packaged as a compressed zip file. Double–click the zip file after downloading. The Windows extraction wizard will extract the installation file (RadioLinx IH Browser 3.130.msi or a newer version.) Then double-click the .msi file to install the IH Browser. ProSoft Technology, Inc. February 20, 2015 Page 25 of 212 RLX2 Industrial Hotspot Series RLX2 QUICK SETUP This section describes how to setup RLX2 radios in a minimal configuration before deploying them in the permanent installation. It will help verify the radios are operational along with getting familiar with basic configuration procedures. Note that the procedures described in this section assume the radios are in their default configurations as shipped by ProSoft. If that is not the case, reset the radios to factory defaults before attempting these procedures. In any given network, there must be one radio acting as a Master, and the other radios will be configured as Repeaters or Clients. Generally there is only one Master radio per network. Because most wireless networks consist of one Master radio and multiple Repeaters, all RLX2 radios are shipped from ProSoft pre-configured as Repeaters. Hence our first task is to configure one radio as the network Master. IMPORTANT: If a ProSoft Power adapter RL-PS007-2 (supplied with the RLX-IHBTK Bench Test Kit) is not present, see instructions on wiring the power connector in this manual. ProSoft Technology, Inc. February 20, 2015 Page 27 of 212 RLX2 Industrial Hotspot Series Setup Master Radio The first step is to select the radio to use as a Master. All RLX2 radios in a network are typically the same model, although this is not necessary. IMPORTANT: The only RLX2 radios that do not have any channels in common with each other are the RLX2-IHA and RLX2-IHG. The RLX2-IHW and RLX2-IHNF radios can communicate with each other and with the RLX2-IHA and RLX2-IHG radios. If all the radios are present on the workbench, antennas may not be needed for this configuration exercise. Radios without antennas may have sufficient signal strength to link over short distances, without radiating or receiving unnecessary RF energy in the surrounding environment. However, connecting an antenna to the master radio is recommended. The connections needed are on the bottom of the radio. Note: The RLX2-IHNF-W Weatherproof radio uses M12 connectors for Ethernet and Power. You can order these cables directly from ProSoft. For RLX2-IHNF-W Radios 1. Attach an Ethernet cable with an M12 connector to the specified port shown on the designated Master RLX2 radio. Make sure that this network connection is on the same subnet as the PC running the IH Browser configuration software. Page 28 of 212 ProSoft Technology, Inc. February 20, 2015 RLX2 Industrial Hotspot Series 2. Connect the power cable with an M12 connector to the specified port shown. Note: The RLX2-IHNF-W radio can be powered over Ethernet (POE) with an approved injector available from ProSoft. In this case, the Power connector would not be used. If PoE is used, please cap the Power Connector with the supplied M12 Waterproof Cap before installation. 3. Connect the Ethernet cable through the PoE injector (if using PoE) and then into the network switch. Note: Most off-the-shelf PoE Injectors work with this unit except for the 802.3at/ PoE+ Injectors. Note: The M12 PoE cable is not included with the radio but can be ordered through ProSoft. ProSoft Technology, Inc. February 20, 2015 Page 29 of 212 RLX2 Industrial Hotspot Series WARNING: Do not connect or disconnect the PoE connection when energized. Antennas are to be installed in accordance with Control Drawing 06/2514. For RLX2-IHNF-WC Radios This radio is suitable for Class I, DIV2 hazardous locations. This radio contains a set of wires that protrude through a single conduit hub. One wire is terminated with an RJ45 connector for Ethernet connections. This wire can also supply power if attached to a PoE Injector. The second wire supplies power to the radio if a PoE Injector is not used. If not using these cables, simply terminate them. To install this radio…. 1. Place a Seal Cap over the top of the conduit. 2. Run both wires down through the conduit. 3. Push the conduit up into the permanently installed connector on the bottom of the radio. Push it up as far as it will go. Page 30 of 212 ProSoft Technology, Inc. February 20, 2015 RLX2 Industrial Hotspot Series Note: Recommend conduit is Thomas & Betts® PMA Series, Cat. No. CYLT-23B. ProSoft Technology, Inc. February 20, 2015 Page 31 of 212 RLX2 Industrial Hotspot Series 4. Place the Oval Clip into the opening in the Connector until it snaps into place. This secures the conduit to the connector. Note: In the event that you have to remove the conduit, simply remove the Oval Clip using a screwdriver to pry it out. The conduit can now be removed from the Connector. Page 32 of 212 ProSoft Technology, Inc. February 20, 2015 RLX2 Industrial Hotspot Series The wire with the RJ45 connector is your Ethernet connection and supports Power over Ethernet (PoE). If you are not using PoE, the other wire set is used to power the module. Note: If you are using PoE to provide power to the module, the additional power cables should be terminated inside the junction box during installation to prevent the wire assembly from shorting out. WARNING: Do not connect or disconnect the PoE connection when energized. ProSoft Technology, Inc. February 20, 2015 Page 33 of 212 RLX2 Industrial Hotspot Series Page 34 of 212 ProSoft Technology, Inc. February 20, 2015 RLX2 Industrial Hotspot Series Antennas are to be installed in accordance with Control Drawing 06/2514. See the Antenna section in this manual. For All Other Radios 1. Attach an Ethernet cable to the designated master RLX2 radio. Make sure this network connection is on the same subnet as the PC running the IH Browser configuration software. Note: The Ethernet DATA LED should come on when data is sent or received from the radio. The Ethernet SPEED LED indicates the speed of the Ethernet connection. The SPEED LED is off for 10 Base T, on for 100 Base T, and blinks about once every two seconds for 1000 Base T links. Power-Up the Radios 1. Power up the radio. There is no On/Off Switch. Power is applied when the power cord connection is made to the RLX2 radio. The power LED should illuminate with an amber color, then go out for a few seconds during initialization, then finally come back on green. This process will take 10 to 15 seconds. Once the power LED is green, the radio has booted and is operational. Other LEDs may become active as well. 2. Take note of the MAC address of the RLX2 radio. This is printed on a label attached to the front of the radio. The MAC address should be something like 00-0D-8D-XXYY-ZZ (e.g. 00-0D-8D-F0-5C-8E.) This number uniquely identifies the radio on the network. 3. Run the IH Browser configuration software. ProSoft Technology, Inc. February 20, 2015 Page 35 of 212 RLX2 Industrial Hotspot Series If the display is different than above, use the IH Browser toolbar controls to clear and refresh the display: The “erase” tool clears the display The “search” tool rescans the network for RLX2 radios If no radios appear in the list, see Section 0 on troubleshooting missing radios. 4. In particular, note the line listing the MAC address of the RLX2 radio. If the radio is on a network with a DHCP server, it will obtain an IP address via DHCP. If not, the radio will appear with an IP address of 0.0.0.0 as shown above. 5. Assign the RLX2 a valid IP address for the network. Do this by right-clicking on the radio’s row in the IH Browser display and selecting Assign IP from the context menu. Page 36 of 212 ProSoft Technology, Inc. February 20, 2015 RLX2 Industrial Hotspot Series 6. The Assign Temporary IP Address dialog opens: The Unused IP’s: box contains a number of IP addresses that are currently available on the network. Select one of them and click OK. (In this example,192.168.1.250 is used) IMPORTANT: Be sure to click OK or the selected IP address will not be assigned to the radio. 7. The Access Point utility warns you of the temporary selection. 8. Click OK. 9. Open a web browser on the PC, and enter the IP address that was just assigned to the radio (e.g. http://192.168.1.250). A login screen opens: ProSoft Technology, Inc. February 20, 2015 Page 37 of 212 RLX2 Industrial Hotspot Series The default password is “password”. Enter that in the text box and click Login. 10. The radio’s main webpage opens: (Some fields may be different depending on the specific radio model). 11. Select the Master radio button and select Channel 1 (2412 MHz) as shown in the following example. Page 38 of 212 ProSoft Technology, Inc. February 20, 2015 RLX2 Industrial Hotspot Series Note: Select Channel 36 (5180 MHz) if the Master radio is an RLX2-IHA. 12. If the IP address is manually set as previously described, permanently set the IP address by selecting the Use the following IP address radio button: ProSoft Technology, Inc. February 20, 2015 Page 39 of 212 RLX2 Industrial Hotspot Series 13. Click the Apply Changes button and the Radio reboots. A progress bar is visible during reboot. Upon successful reboot, the RLX2 radio is shown as a Master in the IH Browser window: Page 40 of 212 ProSoft Technology, Inc. February 20, 2015 RLX2 Industrial Hotspot Series ProSoft Technology, Inc. February 20, 2015 Page 41 of 212 RLX2 Industrial Hotspot Series Setup Repeater Radio Since we haven’t changed any factory-default configuration parameters in the Master radio (other than to make it a Master), additional RLX2 radios in their default shipping configuration should link to it as soon as power is applied to them. 1. Attach power to another RLX2 radio. The Ethernet cable does not need to be attached to it at this time. 2. After the radio is booted, the radio should appear in the IH Browser: Note that the Repeater radio above (whose MAC address ends in BF in the above example) has linked to the Master (whose MAC address ends in BE) and there is a signal strength indication of –85 dBm. 3. Attach an Ethernet cable, and assign a unique IP address to the Repeater. In this example, the Repeater is assigned an IP address of 192.168.1.251: After setting the Repeater’s IP address, remove its Ethernet connection. 4. On the PC, open a command prompt window and attempt to ping the Repeater’s IP address. The Master should ping the Repeater over the air: Page 42 of 212 ProSoft Technology, Inc. February 20, 2015 RLX2 Industrial Hotspot Series 5. Congratulations! The RLX2 wireless network is now configured. Additional Repeaters can be configured by repeating the steps listed above. ProSoft Technology, Inc. February 20, 2015 Page 43 of 212 RLX2 Industrial Hotspot Series Setup Client Radio RLX2 radios can be configured in Client mode. Client mode radios only support one wired network device, but can connect to third-party 802.11 Access Points. The following table highlights the most significant differences between Repeater and Client modes on RLX2 radios: Repeater Client Number of attached Ethernet devices supported Many (up to limits of network) One Can connect to other RLX2 Repeaters? Yes No Can connect to nonProSoft Access Points (Masters)? No Yes MAC address seen on network Repeater radio’s MAC address MAC address of connected device, or user-specified MAC address. Client mode radios are not often necessary in Industrial network applications. If the need for a Client RLX2 radio in the system is not needed, this example configuration can be skipped. The most straightforward way to test a Client mode radio configuration is with a second PC connected as the downstream network device from a Client radio. We will assume such a setup in the following example, and will connect to the Master radio we configured previously. 1. Connect the client radio to the same network as the configuration PC running the IH browser. Assign it an IP address as described above. Open the configuration webpage and change the radio to Client mode as shown: Page 44 of 212 ProSoft Technology, Inc. February 20, 2015 RLX2 Industrial Hotspot Series Click Apply Changes. When the radio reboots, the IH Browser will display: 2. Power off the Client radio and disconnect the Ethernet cable from the configuration PC. 3. Connect the Ethernet cable to an Ethernet port on another PC, and power up the Client radio. (The radio must be powered up after attaching the Ethernet cable to the new PC so the radio will register the MAC address of the PCs network interface.) Ensure the IP address of the Ethernet interface on the PC is on the same subnet as the network of the Client Radio. For this example, set the IP address of the PC interface to 192.168.1.100. Here is an example of doing so in Windows 7: ProSoft Technology, Inc. February 20, 2015 Page 45 of 212 RLX2 Industrial Hotspot Series 4. Open a command prompt on the client PC, and try to ping the IP address of the Master radio. It should respond as seen below: Install Replacement Radio Using Personality Module If the radio being installed is replacing an existing radio, and a Personality Module was already installed in the existing radio, then no manual configuration is necessary. Remove the Personality Module from the existing radio with the stored configuration Page 46 of 212 ProSoft Technology, Inc. February 20, 2015 RLX2 Industrial Hotspot Series and install it in the new radio. On power up of the new RLX2 Industrial Hotspot, all configuration settings from the radio being replaced are automatically used. Note: The RLX2-IHNF-W or WC radios do not have a Personality Module and must be configured using the steps described in this manual. Planning the Network Before configuring and installing the wireless network, it may help to create a plan. The following points assume a bridge network of masters and repeaters. Clients can also be configured to work with devices on existing wireless LANs. For information, see Setup Client Radio (page 44). The simplest way to design the physical network of radios, antennas, connectors, cables, amplifiers and other accessories is to use ProSoft Wireless Designer (page 49). This is a freely-available software application that determines the hardware needs based on the user’s answers to a few questions. The software will generate a Bill of Materials specifying all the components needed for the installation. ProSoft Wireless Design is included on the optical media supplied with the RLX2 radio, and is also available for downloading from the ProSoft website. To begin, identify the potential radio locations. For example, the master radio may be installed near a PC in a central plant location (This PC can configure the radios through the Radio Configuration / Diagnostic Utility). If the plant is an oil refinery, for example, radios may need to be installed near the oil tanks. The next important issue is how to link the radios. Unless the radios are very close together, make sure that each pair of radio antennas in the network has a line of sight between them. In other words, visibility is needed from one antenna to another, either with the naked eye or with binoculars. If a line of sight does not exist between antennas, an additional site is needed for installing a repeater radio. This site will create a bridge between the radio antennas. Choose the appropriate antennas for the network. If an antenna will be connected to the radio by a long cable, a power amplifier (available from ProSoft Technology) may be needed. The more distance between an antenna and its radio, the more signal loss the radio will have. ProSoft Wireless Designer can suggest suitable antennas for the application based on frequency band, data rate, distance, power output level, and other factors. ProSoft Technology, Inc. February 20, 2015 Page 47 of 212 RLX2 Industrial Hotspot Series Consider drawing up the network plans on paper. As part of the drawing, assign a logical name to each radio. These names can be assigned in the Radio Configuration / Diagnostic Utility. As part of the planning, a site survey may be helpful. You can hire ProSoft Technology or a surveyor to perform a survey, or you can conduct the survey on your own. Protect radios from direct exposure to weather, and provide an adequate, stable power source. Make sure the plan complies with the radio’s power requirements and cable specifications. Important: Radios and antennas must be located at least 8 inches (20 cm) away from personnel. Page 48 of 212 ProSoft Technology, Inc. February 20, 2015 RLX2 Industrial Hotspot Series Installation Questions The following questions will help in getting familiar with the system. How many radios are in the network? Master ID: Repeater ID: Client ID: Locations: Is there a Line of Sight between them? What type of antennas will be used in the network? Will the Personality Module configuration restoration feature be used? Planning the Physical Installation A network's performance is affected by attributes specific to the installation site. Consider the following cautions, where possible, to optimize the network installation: Design the network to use less than 2048 radios (per network) Place radios within the specified 15 miles of each other Add repeater to extend distance or where line of sight is limited Radios or antennas CANNOT be placed within 8 inches (20 cm) of personnel Though radio frequency communication is reliable, sometimes its performance can be affected by intangibles. A good network installation plan includes time and resources for performance testing and installation changes. Test the installation plan (page 57) before the network installation is complete. ProSoft Wireless Designer ProSoft Wireless Designer is a freely-available software tool to simplify the task of specifying a ProSoft wireless installation. The following screenshot shows an example of configuring wireless links and estimates of signal quality: ProSoft Technology, Inc. February 20, 2015 Page 49 of 212 RLX2 Industrial Hotspot Series Page 50 of 212 ProSoft Technology, Inc. February 20, 2015 RLX2 Industrial Hotspot Series ProSoft Wireless Designer can also compute a Bill Of Materials (BOM) for a complete radio installation, including antennas, cables, connectors and other required materials: It is included on the DVD with the RLX2 radio, or it can be downloaded from the ProSoft website. ProSoft Wireless Designer provides a variety of views containing an accurate description of each site in a wireless network, including: Visual diagram of site layout Location (latitude/longitude, based on GPS coordinates) Radio type, frequency range, and country-specific channel and power requirements Length, type and estimated signal loss for cables Required accessories, including lightning protection, cable adaptors and antennas Complete parts list ProSoft technical personnel use ProSoft Wireless Designer when conducting site audits for customers, and then provide customers with a complete list of components and a detailed description for each site and link. Customers can use this information to understand and visualize their network, and provide necessary information for technical support and maintenance. ProSoft Technology, Inc. February 20, 2015 Page 51 of 212 RLX2 Industrial Hotspot Series Functional Specifications: Contains a database of all currently available RadioLinx radios, antennas, cables, connectors and accessories Exports Parts List, Site and Link Details, and Wizard settings into a variety of common file formats, for import into applications such as spreadsheets, databases and word processors Checks wireless link feasibility based on path length and recommended accessories Predicts signal strength based on distance, local regulations and hardware choices Fully documents the ProSoft Wireless network plan ProSoft Wireless Designer Installation 1 When installing from the product DVD, search for the product, then double-click on the ProSoft Wireless Designer item on the product menu (see the red arrow below). This action starts the installation wizard. 2 When using the downloaded application from the ProSoft website, it is packaged as a zip archive. Double-click the zip archive to extract the installation file INSTALLER.MSI, double-click it to start the installation. Page 52 of 212 ProSoft Technology, Inc. February 20, 2015 RLX2 Industrial Hotspot Series 3 The installer wizard should start and look like this: 4 Follow the instructions on the installation wizard to install the program. 5 Click FINISH to complete the installation. If prompted to restart the computer, save all work, close the applications, and allow the computer to restart. 6 Refer to the user manual for ProSoft Wireless Designer and its online help for detailed information. Personality Module Configuration Restoration The RLX2 Series of Industrial Hotspots include a feature for quickly adopting the configuration from an installed radio to a replacement using a provided MicroSD card. This feature reduces the time to replace a damaged radio by eliminating the need to manually configure the replacement radio. Consideration of how to use this feature in advance of installation is necessary to take advantage of this feature. ProSoft Technology, Inc. February 20, 2015 Page 53 of 212 RLX2 Industrial Hotspot Series By default, the RLX2 series of radios will write configuration changes to a MicroSD card (Personality Module) whenever configuration changes are made and a card is present. The RLX2 (by default) will also read the MicroSD card’s configuration when powered on and use the stored configuration. While this feature can save much time when a field replacement is necessary, it is also a potential security risk. The configuration stored on the MicroSD could be inserted into another radio, and the radio could then access the network. The file itself on the MicroSD card is encrypted so the configuration information (principally the configuration password and encryption key) cannot be extracted. Physical security of the radios and the MicroSD card is highly recommended. If the Personality Module feature will not be used, it is recommended that you turn Auto-Clone and Auto-Write off. Page 54 of 212 ProSoft Technology, Inc. February 20, 2015 RLX2 Industrial Hotspot Series INSTALLING THE RADIOS If possible, configure all the radios side by side in an office setting and make sure they link before installing them in the field. If feasible, test with the radios and end-device equipment together before they are installed in the field. If the Personality Module feature is to be used, remove the MicroSD card from the plastic bag and insert it into the Personality Module slot in each radio prior to configuration. After the configuration is saved on the main web page (or written to the card in Advanced Settings), the MicroSD may stay in the radio or be stored in some other location. The supplied plastic bag includes a sheet to record the MAC ID and Radio Name. It is important to keep the MicroSD in a known and secure location in case it is needed for use on a replacement radio. Important: If the radios are close enough to each other that their received signal strength is greater than -40dBm, performance may be degraded. Disconnect antennas from radios during bench testing, or move the radios further apart from each other. Tip: To make it easier to physically identify the radios, apply a label to each radio indicating the radio name and IP address. After each radio is configured using the IH Browser and the web configuration form, you can install the radios and test their performance. Install the radios in their proposed permanent locations, then temporarily place each radio’s antenna near its proposed mounting location. The temporary placement of the antenna can be by hand. However, with this testing method, one person must hold the antenna while another monitors the radio’s signal strength. ProSoft Technology, Inc. February 20, 2015 Page 55 of 212 RLX2 Industrial Hotspot Series To see how a radio is linked in the network, make sure that the radio is connected to a PC, and select Topology View from the View menu in the IH Browser. The Topology view shows a diagram of the network’s wireless connections. Use this view to see whether all the radios are linked, and approve of the way the radios are linked. A radio that is not linked to a parent will show as a circle outlined by a flashing dashed red line. It may be near the bottom of the window. Scroll down to view all available radios. To change how radios link to the network, see Parent Link settings (page 81). Refer to Improve Signal Quality (page 66) for more information on overcoming poor connectivity. Page 56 of 212 ProSoft Technology, Inc. February 20, 2015 RLX2 Industrial Hotspot Series Connecting Antennas Each radio must have an antenna connected to the Main antenna port on the RLX2 radio; without an antenna for each radio, the network will not function if the radios are more than a few meters apart. You should always connect the number of antennas on Port A, PortA-PortC, or PortA-PortB-PortC, as indicated in the #antennas control. The network will not function without all antennas installed. All antennas for radios that communicate directly with each other should be mounted so they have the same antenna polarity. Antennas with N-jack connectors cab be mounted directly to the radio using an N-plug to N-plug adapter. Screw the antenna onto the antenna port connector until it is snug. For remote placement of antennas, an extension cable with N-plugs can be used. Because the antenna cable attenuates the RF signal, use an antenna cable length that is no longer than necessary to ensure optimum performance Important: If the radio is to be used in a hazardous location, the radio must be mounted in an enclosure approved for hazardous locations. The radio requires a separate cable connection to the SMA connector that leads to an internal antenna. Test the Network Installation Plan Test proposed installations before finalizing the installation. After the network and radios are configured: Install the Master radio in its proposed permanent location Cable the Configuration PC to the Master radio Place the Remote radios in their proposed locations Temporarily place each radio's antenna near its proposed mounting location. The temporary placement of the antenna can be by hand. However, one person must hold the antenna while the other person monitors the Remote radio's signal strength displayed on the Configuration PC. To improve the signal quality of each Remote radio: Increase the height of the antenna's placement Use higher-gain antennas Increase the radio's transmission power, cable the radio to the Configuration PC, and reconfigure it ProSoft Technology, Inc. February 20, 2015 Page 57 of 212 RLX2 Industrial Hotspot Series Select a new location for the Remote radio and/or its antenna Decrease the length of antenna cable Determine and resolve sources of "electrical" noise which may be interfering with the radio transmission Add a repeater between the radios that are not communicating, or reconfigure an existing radio as a repeater if line of sight is available Page 58 of 212 ProSoft Technology, Inc. February 20, 2015 RLX2 Industrial Hotspot Series DIAGNOSTICS AND TROUBLESHOOTING Use the program’s diagnostic and signal strength settings at the top of the Radio Settings window to make sure the network is working properly: Signal Strength graph: This setting graphically shows the radio’s signal strength. The graph will show the word Master if a master radio is selected. The graph will show the word Scanning if the radio is scanning to find another radio to which to connect. If the radio is not connected to a network and not currently scanning, the graph will show the words Not Connected. Update every: To update the diagnostic readings on a particular interval, specify the interval (in seconds) in this field. The default is 15 second updates. Read-only fields that appear with the diagnostic settings. The following troubleshooting routines can be done: Check the Ethernet cable (page 61) Retrieve the default password (page 63) For more troubleshooting information, go to the ProSoft Technology web site at www.prosoft-technology.com ProSoft Technology, Inc. February 20, 2015 Page 59 of 212 RLX2 Industrial Hotspot Series Diagnostics The Radio Configuration / Diagnostic Utility (Web configuration form for the radio) provides information that can help troubleshoot problems with the radio. Use the program’s diagnostic and signal strength settings at the top of the Radio Settings window to make sure the network is working properly. Signal Strength graph: This setting graphically shows the radio’s signal strength. The graph will show the word Master if a master radio is selected. The graph will show the word Scanning if the radio is scanning to find another radio to which to connect. If the radio is not connected to a network and not currently scanning, the graph will show the words Not Connected. If the radio is configured as a Repeater and has linked to a Master, the Signal Strength graph will show a color-coded signal quality indication. Update every: To update the diagnostic readings according to a particular time interval, specify the interval (in seconds) in this field. After entering the new value, press Enter to save the new value. Press Tab or click elsewhere to use the new value temporarily. The following configuration forms in the Radio Configuration / Diagnostic Utility provide information about current radio operation: Address table (page 74) Port status (page 75) Available Parents Read-only fields (page 71) The following topics describe troubleshooting routines: Check the Ethernet cable (page 61) Retrieve the default password (page 63) Troubleshoot IH Browser error messages (page 65) Troubleshoot missing radios in the IH Browser (page 65) For more troubleshooting information, visit the ProSoft Technology website at www.prosoft-technology.com. Page 60 of 212 ProSoft Technology, Inc. February 20, 2015 RLX2 Industrial Hotspot Series Check the Ethernet Cable If the radio’s Ethernet port is connected and the Ethernet LED does not light on the radio, there may be a problem with the Ethernet cable. Verify the cable is plugged into the radio at one end, and to an Ethernet hub or a 10/100/1000 Base-T Ethernet switch at the other end. If using the PoE injector, verify that the M12 to RJ45 cable is connected between the radio and the injector and also that the Ethernet patch cable is connected between the injector and switch. Note: The RLX2 radio auto-detects the Ethernet connection type, and does not require a crossover cable for direct connection to a PC. ProSoft Technology, Inc. February 20, 2015 Page 61 of 212 RLX2 Industrial Hotspot Series LED Display The RLX2 radio front panel includes a set of LEDs that indicate the radio’s status: LED POWER Description While booting up When fully operational This bi-color LED comes up amber when power is first applied. After power is applied, this LED will go out completely for about four seconds while internal hardware is initialized. After initialization, the power LED comes on green, indicating the radio is fully operational. RF TRANSMIT While transmitting data over the wireless interface RF RECEIVE While receiving data over the wireless interface SERIAL When serial data is received ETHERNET When Ethernet data is being transferred over the wireless interface Note that the state of the front-panel ETHERNET LED may not necessarily correspond to the state of the DATA LED on the Ethernet connector. The DATA LED indicates any traffic over the wired link, while the ETHERNET LED indicates network data that will be sent (or has been received from) the wireless link. For example if the radio is pinged over the wired link, the DATA LED will blink but the ETHERNET LED will not (because the ping packet was not transmitted over the air) NET Blinks if SD card with new configuration inserted Reserved for future additional use. MOD Blinks if SD card with new configuration inserted Reserved for future additional use. Page 62 of 212 ProSoft Technology, Inc. February 20, 2015 RLX2 Industrial Hotspot Series LED Signal Strength Description Blinks if SD card inserted with new configuration This is for all radio modes. Radios in Master mode: No radios linked One or more radios linked (right LED blinking). DFS Channel Availability Check in progress (all LEDs blinking Amber) Radios in Repeater or Client mode: No Signal Radio linked, Poor Signal Radio linked, Fair Signal Radio linked, Good Signal Once the power cable and Ethernet cable are connected to the radio, the Power/Status LED should illuminate green. The SPEED LED should indicate a valid wired link. The RF Transmit and RF Receive LEDs should start to blink occasionally. For Repeater or Client mode radios, all three Signal Strength LEDs will blink just after the radio links to the Master’s signal but before it has been fully authenticated. Normally this lasts only a few seconds. If it lasts longer or never turns solid it usually means the encryption keys are not correct. Retrieve the Default Password If the password is unknown, the user will be unable to change the radio settings. The user can retrieve the default password to use the software again, but will lose all the settings that were programmed before. RLX2-IHNF-W and RLX2-IHNF-WC Reset 1. Remove power from the radio. 2. Press the Reset button. The Reset button is located on the front of the unit just under the ProSoft logo. ProSoft Technology, Inc. February 20, 2015 Page 63 of 212 RLX2 Industrial Hotspot Series 3. While holding down the button, apply power to the radio and continue to hold the button down for 30 seconds. The radio will be reset to its default settings including the password. You can now log in using the default password “password”. Resetting All Other Radios To retrieve the default password and return the radio to its default settings: 1 2 Turn off power to the radio. Locate the reset button hole. 3 Insert the end of a paperclip or similar device into the hole to press the reset button. Page 64 of 212 ProSoft Technology, Inc. February 20, 2015 RLX2 Industrial Hotspot Series 4 5 While holding the reset button in with a paperclip, attach power to the radio, and continue to hold down the reset button for 30 seconds. The radio will be reset to its default settings, including the password. The user should now be able to log in using the default password, which is password. Troubleshoot IH Browser Error messages One error message commonly occurs when using the IH Browser, "Unable to scan for AP's". This error occurs when the IH Browser attempts to scan for radios and no valid network connection exists on the PC, wired or wireless. To correct this error, Confirm the PC has at least one active network (LAN) connection. It could be a wired Ethernet connection or a wireless 802.11 connection. Confirm the network connection has a valid IP address. The network connection might need to have a static IP address assigned to it. Check the IP address of the network connection to determine that one has been assigned. Troubleshoot Missing Radios If radios are not visible in the IH Browser, try the following: First, click the SCAN button again. Scans are sent as broadcast messages, which can be dropped in RF connections, requiring the user to scan again. Second, disable any software firewall running on the PC (This is most common in Windows XP and newer). Open the NETWORK CONNECTIONS folder in the Windows Control Panel, then open the LOCAL AREA CONNECTION PROPERTIES window and verify that the check box under INTERNET CONNECTION FIREWALL is not checked. ProSoft Technology, Inc. February 20, 2015 Page 65 of 212 RLX2 Industrial Hotspot Series If the preceding approaches do not help, the PC running the IH Browser and the radios are probably not connected to the same local network. Verify the connections. In topological view, any unlinked radios may be at the bottom of the window. Scroll down to see all radios. If the radios still cannot be seen in the IH Browser, call technical support. Improve Signal Quality To improve a radio’s signal quality, try the following steps: Adjust the direction of the high-gain antennas. Increase the height of the antenna’s placement. Use higher-gain antennas or external preamplifiers. Select a new location for the radio and/or its antenna. Decrease the length of the antenna cable. Determine and resolve sources of interfering electrical noise. Add a repeater between radios that are not communicating. Page 66 of 212 ProSoft Technology, Inc. February 20, 2015 RLX2 Industrial Hotspot Series DETAILED RADIO CONFIGURATION / DIAGNOSTICS The RadioLinx Industrial Hotspot radio has a built-in Radio Configuration / Diagnostic Utility (radio web configuration form) that allows the configuration of the radio from any computer that can connect to the radio, through a wired Ethernet connection, or through a Wireless connection. A web browser such as Microsoft Internet Explorer or Firefox on a network-enabled desktop computer, laptop or Personal Data Assistant (PDA) can be used to monitor and change the settings within the RadioLinx Industrial Hotspot radio. To open the Radio Configuration / Diagnostic Utility 1 2 In the RadioLinx Industrial Hotspot Browser, select the radio to configure from the list view or topography view, and then click the right mouse button to open a shortcut menu. On the shortcut menu, choose Connect. The Radio Configuration / Diagnostic Utility will open in the web browser. or, Double-click the selected radio to launch the Radio Configuration / Diagnostic Utility. Also, the Radio Configuration / Diagnostic Utility can be opened directly from the web browser. Important: The desktop computer, laptop, or PDA must be connected to the same network as the RadioLinx Industrial Hotspot radio. 1 2 Open a web browser. In the address bar, type "http://", followed by the IP address for the radio, and then click the "Go" button. For example, http://192.168.6.10 ProSoft Technology, Inc. February 20, 2015 Page 67 of 212 RLX2 Industrial Hotspot Series Read-Only Fields Some of the fields on the Radio Configuration / Diagnostic Utility form are read-only, meaning that the content of the field is provided for information only, and cannot be directly modified. Also note that depending on how the radio is configured, some fields and buttons may be unavailable because they do not affect the configuration you have selected. Review the topics in this section for more information on when and how to use each configuration option. Configuration Help Help is available for each item in the Radio Configuration / Diagnostic Utility. To view a brief help message about any field on the screen, move the cursor over the field (which turns blue), or use the [Tab] key, and refer to the text that appears at the bottom of the screen. Page 68 of 212 ProSoft Technology, Inc. February 20, 2015 RLX2 Industrial Hotspot Series To view more help about the selected field, click the field name. This action opens a help page in a new browser window. ProSoft Technology, Inc. February 20, 2015 Page 69 of 212 RLX2 Industrial Hotspot Series To view the complete online documentation for the RLX2 radio, click the button. This action opens the online documentation in a new browser window. Use the Contents, Index and Search tabs in the left frame to navigate the help system. Page 70 of 212 ProSoft Technology, Inc. February 20, 2015 RLX2 Industrial Hotspot Series Radio Status The general radio status fields appear at the top of the Radio Configuration window. Note: Different versions of the RLX2 Radios support different functionality. There may be more or fewer options on this page, depending on the version of the radio. Use the settings in the Radio Status panel to view the current settings for this radio. Field Radio Name Description The user assigned name of the radio. Radio MAC MAC address of the selected radio. The MAC ID is also printed on the side of the radio. Radio Type The Model Number of this radio –Examples: RLX2-IHA, RLX2-IHG, RLX2-IHNF, or RLX2-IHW. Firmware Version of firmware currently installed. All radios on the network must have the same firmware versions installed to guarantee proper operations. For more information on firmware versions, refer to Update firmware (page 132). Update every Value in seconds controls how often the web configuration form automatically refreshes. To change the value temporarily, enter the new value and press the [Tab] key. To change the value permanently, enter the new value and press the [Enter] key. Up Time The length of time the radio has operated since the last system power-up or last system reset. Link Time The length of time that the radio has been continuously connected to parent radio. Signal Strength Strength of the signal from the Parent radio. Parent MAC MAC address of the parent radio to which the selected radio is linked. Branch Length Number of RF links from the radio to the master radio. ProSoft Technology, Inc. February 20, 2015 Page 71 of 212 RLX2 Industrial Hotspot Series Field # Radios Linked Description Number of other radios that are linked to this radio. Current Channel Channel upon which the radio is currently operating. For a Master, this would match the channel set below. For a Repeater, this would be the channel its Parent is on. When the Link Mode indicates that the unit is in 40 MHz mode, this field indicates the main channel number first followed by the extension channel’s number. Link Mode The 802.11 Mode with which the radio is currently operating. For a Master, this would be the highest mode supported. For a Repeater, this would be the highest common mode supported by the settings of the Repeater and Parent, and the capability of the radio channel. Available Parents Click this button to view the list of Access Points and Bridges (Parents) from which this radio can detect beacons. This button is only available when the radio type is Repeater. Address Table Click this button to view a list of MAC addresses for devices entered in the radio’s address table. Port Status Click this button to view the spanning tree status of each bridge port (RF ports and the RJ45 Ethernet port). Available Parents Note: The Available Parents form is not available when the radio type is Master. This page is helpful for viewing: Possible parents for a repeater. The current parent should normally be the radio with the lowest cost and a matching SSID. Other 802.11 networks in the area. Page 72 of 212 ProSoft Technology, Inc. February 20, 2015 RLX2 Industrial Hotspot Series Field Only Show Same SSID Description Select (check) this box to restrict the list of available parents to those with the same SSID as the radio you are configuring. Refresh Click this button to re-scan the network and update the devices in the list. Mac ID A unique hexadecimal number that identifies any Ethernet device. SSID Network Name (Service Set Identifier). Channel The radio channel on which the device is transmitting. The channel list indicates the channel number as well as the frequency (2.4 GHz or 5 GHz bands). Important: The RadioLinx RLX2 radio is supplied with a dual-band antenna that supports both frequency ranges. If you use a different antenna with the RLX2 radio, you must choose a channel and frequency range supported by the antenna. RSSI Received Signal Strength Indication. Security The encryption type enabled for the device. Speed The IEEE 802.11 connection speed (a, b, g or n). The RadioLinx RLX2 radio supports all of these 802.11 connection speeds. Cost Parent selection cost. Age The length of time (in seconds) since the radio last saw a packet from this MAC address Hops The number of hops to the Master. A value of 0 (zero) is shown for nonProSoft devices. This list contains both 802.11 devices that are part of the same SSID as the RLX2 itself (for example, "Minerals") as well as devices that belong to different SSIDs (for example, "Network1" and "ProSoftInternal"). This list is updated continuously and can be used for many purposes. The IH radio updates this list with each 802.11 packet that is received, whether from a radio of the same network or one that belongs to another SSID. It can also see radios from other vendors. Once per second the IH radio evaluates the link it has to its parent to determine if this link is the best parent to use. A cost is calculated for each entry and can be seen in the column labeled "Cost" in the preceding table. The cost calculation is based not only on the strongest signal, but on several other factors to provide optimum network communication. ProSoft Technology, Inc. February 20, 2015 Page 73 of 212 RLX2 Industrial Hotspot Series Address Table The Address Table shows the port through which each MAC address is connected, along with the age in seconds since the radio last saw a packet from this MAC address. Field Radio MAC Description The MAC address of the selected radio. The MAC ID is also printed on the side of the radio. Show Addresses for the Following Dropdown list to filter the address list. Options are: Devices Out Ethernet Port Directly Linked Radios/Clients Devices beyond Direct RF Links When the table is filtered to show only Directly linked radios/clients, an additional RSSI column is listed, showing the Received Signal Strength from each radio or client linked to the radio. Number of Rows to Display Use this field to choose hwo many MAC addresses to display on this page. Use the Next and Prev buttons to scroll through the available MAC addresses. Index Position in the list. Each page shows up to 10 devices. Use the Next and Previous buttons to move up and down through the table. MAC Address The MAC address for the device. Connection The connection type Age (s) The length of time (in seconds) since the radio last saw a packet from this MAC address Page 74 of 212 ProSoft Technology, Inc. February 20, 2015 RLX2 Industrial Hotspot Series Field Top Description Click the Top button to see the top of the table. The radio will display updated data in the table entries. Next / Prev If the table has more MAC addresses than it can display in the window, use the Next and Prev buttons to move up and down through the table. Refresh Click Refresh to update the table. Port Status When you click on the Port Status button, you can see information about all of the active ports on the radio. Above the table, you can see information about the current Spanning Tree including the MAC address of the “root” device, and the timing parameters that are set for the current Spanning Tree. Each radio can have up to 34 active ports – one Ethernet cable, one parent RF link, and up to 32 child RF links. The primary reason for creating a Spanning Tree to that is allows you to create fully redundant paths. If any single radio in a redundant path loses its connection, another path still exists, and the connection will be updated and communication restored. . ProSoft Technology, Inc. February 20, 2015 Page 75 of 212 RLX2 Industrial Hotspot Series Field Spanning Tree Protocol: Wireless Ports Description The Spanning Tree Protocol level for the wireless port (Rapid STP or STP). Ethernet Port The Spanning Tree Protocol level for the Ethernet port (Rapid STP or STP). Edge Port Displays Active or Inactive based on the setting of Ethernet Edge Port in the Spanning Tree configuration dialog. Spanning Tree Root: MAC The MAC ID of the root device in the spanning tree. Priority Spanning Tree device with the lowest-priority value is elected the root of the tree Max Age The length of time a port can stay enabled without any new spanning updates. Hello Time The length of time between the transmission of spanning update packets. Forward Delay The length of time a port must listen for spanning information before being activated. # Position in the list. Each page shows up to 10 ports. Use the Next and Previous buttons to move up and down through the table. Connection This field indicates what the port represents: Ethernet, a parent radio, or a child radio. State The current Spanning Tree state of the port. Possible states are Blocking, Learning, Listening, and Forwarding. Forwarding packets can be transferred. Designation The Spanning Tree designation for the branch off the port. Possible designations are Root (ports going to the root), Designated (ports going to a branch), or Normal. Path Cost The cumulative cost of all wired and wireless links from the port to the Spanning Tree root. Designated Bridge The Next bridge toward the Spanning Tree root for this port. Top Click the Top button to see the top of the table. Next / Prev If the table has more ports than it can display in the window, use the Next and Prev buttons to move up and down through the table. Refresh Click Refresh to update the table. The following illustration shows the RadioLinx Industrial Hotspot Browser (page 123) application provided with the radios. Notice it shows the radio named Hematite_4F, linked to Amethyst_BD. This link is shown with a red dotted line. Also visible is the level of redundancy in their network. Each of the blue lines represents an alternate parent. From this view, it is easily shown how much redundancy exists in their network. Page 76 of 212 ProSoft Technology, Inc. February 20, 2015 RLX2 Industrial Hotspot Series To display the redundant paths, select the toolbar button denoting two "parents." To view the redundancy on a per-radio basis, select the single "parent" button, and then click on the radio to view its available redundancies. Radio Network Settings Note: Different versions of the RLX2 Radios support different functionality. The may be more or fewer options on this page, depending on the version of the radio. ProSoft Technology, Inc. February 20, 2015 Page 77 of 212 RLX2 Industrial Hotspot Series Use the settings in the Radio Network Settings panel to configure the radios in the network. For more information on using these settings, see Configuring the radios (page 54). Field Radio Name Description Assign a unique name to each radio. Network SSID Assign a Network name (SSID) of up to 32 characters. The radio uses this name in all network references. All radios in a network must have the same SSID. SSID names are case-sensitive. Page 78 of 212 ProSoft Technology, Inc. February 20, 2015 RLX2 Industrial Hotspot Series Field 802.11 Mode RLX2-IHNF Description This control is only present on the RLX2-IHNF model. It allows the unit to be configured to operate in 802.11 a/g mode or to operate in 802.11n mode (default). In addition, it allows configuration of whether the unit will allow use of 40 MHz wide channels for Child clients. Note: The Parent radio link of a Repeater automatically uses a mode that is compatible with the Parent settings. For example, an RLX2-IHNF may connect to an RLX2-IHW master which only operates in 802.11a/g mode, and still use 802.11n mode for any Child Repeaters. 802.11a/g The radio acts as an 802.11a radio on the 5 GHz band, and an 802.11g radio on the 2.4 GHz band. Data rates will be limited to the 802.11 a/g rates (54 mbps maximum). 802.11n operational features will be disabled. It is not necessary to select this mode for RLX2-IHNF radios to link to other RLX2 or RLXIB series radios; they will link their best possible speeds regardless of mode. This mode is not commonly used. It is mainly used to allow 802.11 a/b/g client devices that cannot link to 802.11n devices to work. One example of such a device is the ProSoft 1734-AENTR wireless I/O client. 802.11n Default operational mode of the RLX2-IHNF radio. All 802.11n features are operational, and 20 MHz wide channels are used. 802.11.n wide Utilizes adjacent pairs of 20 MHz-wide channels as a single 40 MHz-wide channel. This allows the fastest data throughput to other 802.11n devices. Only 802.11n devices can utilize this mode, but all RLX2 radios will link at their best speed regardless of mode. Channels in the 5 GHz band are 20 MHz apart, so 802.11n wide mode occupies only two channels in that band. However, channels in the 2.4 GHz band are spaced only five MHz apart, so 802.11n wide mode in the 2.4 GHz band occupies eight adjacent channels! Since there are at most 13 channels in the 2.4 GHz band, and only three channels do not overlap others, it is not recommended to enable wide mode on 2.4 GHz band channels. Master ProSoft Technology, Inc. February 20, 2015 Click this button to configure a radio as a Master. The Master is the root radio in a network. You must have at least one Master radio per network. For redundancy, you can assign more than one Master to a network. For information, see Redundancy. Page 79 of 212 RLX2 Industrial Hotspot Series Description Field Channel List (Master Radio) The Channel List indicates the channel number, the band (2.4 GHz or 5 GHz) as well as the frequency in MHz. When the 802.11 Mode is set to ‘802.11n wide’, each entry shows the main channel number first followed by the extension channel number if the particular channel supports 40 MHz. The main 20 MHz channel is used whenever sending frames at an 802.11 a/g data rate (e.g., Beacons at 6 Mbits/s. The main and extension channels are used together for 802.11n data rate transmissions. Note that the frequency indicated when in 802.11n wide mode is the center of the 40 MHz channel pair. Important: The RadioLinx RLX2 radio is not supplied with an antenna. When choosing an antenna for use with the RLX2 radio, you must choose one that supports the frequency range set in the configuration for the radio. Repeater Click this button to configure a radio as a repeater. The repeater mode is the normal radio mode for the network, while the master mode is more of a special setting to establish the network channel and define the root of the network tree. Repeater radios help extend the range of a network and help create the signal "bridges" that allow networked radios to communicate. All RLX2 radios are capable of repeating. Parent Link settings Click this button to specify how a repeater radio connects to the network. For information, see Parent Link settings. Client This is a special mode that allows you to connect an Ethernet device to any 802.11 a, b or g access point. This mode is used in the special event of connecting a device to another brand access point. For information on setting up a client, see Configuring clients. Auto / Specify Only choose "specify" if device does not send out any unsolicited Ethernet packets. Try Auto first. Client MAC The MAC ID of the device connected to the radio, only if the device does not advertise its MAC address. IGMP Click this button to open the IGMP Settings form. Use this form to enable (default) or disable IGMP, and to configure how the RLX2 radio will behave when IGMP is enabled. VLAN Opens the VLAN Settings form. The Ethernet ports for the Master and its associated Repeaters can be thought of as a distributed smart switch. The Transporting of tagged frames to the appropriate remote Ethernet port is automatic and does not require any settings. See VLAN Settings in this section. QoS Opens the QoS Settings form. Prioritization of frames using QoS is always enabled in the RLX2 for packets received already marked with a priority value. This page allows you to set the default priority for frames received without any priority markings. See QoS Settings in this section. Spanning Tree Opens the Spanning Tree Settings form. Page 80 of 212 ProSoft Technology, Inc. February 20, 2015 RLX2 Industrial Hotspot Series Field Advanced Config Description Opens the Advanced Settings form. Roam Control Opens the Roam Control Settings Parent Link Settings Field Parent MAC Description MAC Address of the radio’s Parent node. In the example above, the Repeater is not linked to a Master radio so the Parent MAC is shown as all zeroes. Parent Selection Method Automatically Choose Best The Automatic Parent Selection algorithm uses a calculation to create a “cost” metric for each possible parent radio that it detects. In the calculation the radio includes, RSSI - Stronger signals receive a lower cost. Hop Count - Fewer hops from the Master radio is given preference and therefore a lower cost Choose this setting to allow the radio to determine the best parent to select. ProSoft Technology, Inc. February 20, 2015 Page 81 of 212 RLX2 Industrial Hotspot Series Field Parent Branch Length Description RLX2 radio will choose its parent strictly by the number of repeaters between it and the Master radio. If a Branch Length of 1 is chosen, the RLX2 radio will link only to the Master radio. If a Branch Length of 2 is chosen, the RLX2 radio will link only to another RLX2 radio that is linked to the Master radio, and so on. If multiple candidates are available at a particular hop count, the RLX2 chooses the Parent that has the smallest cost. Preferred Parent RLX2 radio will select its parent from a list of possible parents specified by the user. When this option is selected, a list of up to eight MAC Address entry fields become visible. The user enters one or more MAC Addresses of the Radios that the RLX2 must choose from. Best in List When Best in List is selected the radio will select its parent using the "Automatic Parent Selection" algorithm, but it will limit the selection to the list of radios in the list. Therefore, the radio in the list with the lowest cost according to the algorithm will be chosen as its parent. Follow List Priority When Follow List Priority is chosen the radio will select its parent from the list giving preference to the 1st entry followed by the 2nd entry and so on. Parent Selection Parameters When the signal from a parent reaches a high enough value, a stronger signal Signal Strength Threshold will not improve the quality of the link any further. For signals that are above that threshold, only fewer hops from the Master give preference. The threshold can be adjusted here. Another way to consider this in Fast Roam applications, is that the RLX2 will not Roam to a new Parent at the same hop count level until its current Parent’s RSSI goes below (weaker) that this value. Page 82 of 212 ProSoft Technology, Inc. February 20, 2015 RLX2 Industrial Hotspot Series Field Parent Margin Description In Fast Roam applications where the RLX2 is on a mobile platform, or there is a lot of movement in the environment causing RSSI levels to fluctuate, it is desirable to have the RLX2 stick to its current Parent unless a better Parent’s RSSI is stronger than this value. This margin value is added to the current Parent’s RSSI prior to calculating its cost. It is desirable to ‘roam’ to a new Parent prior to losing the connection with the current Parent which results in data loss. A value too small in this parameter can lead to an RLX2 ping-ponging back and forth between two Parents as the RSSI levels fluctuate. A value too large could result in a roam not occurring up to the point where the unit moves out of range, even though a candidate exists that is actually better than the current Parent. The default value is 5 dB. Larger values (10-15 dB) should be used to prevent false roams from occurring due to temporary RSSI inversions between the current Parent and another candidate, with the caveat of course, that a roam point exists where the RSSI difference between the current Parent and the new Parent is greater than this margin. Rate to Parent The default setting is Auto which allows the radio to select the best rate to use to the parent radio, and adapt over time. Specify a fixed rate rather than auto for example if the link to the parent has a low signal strength in which case fixing a lower rate can improve performance. The actual rate used between this radio and its parent is the lower value of this setting and the Max Data Rate setting in the parent (see Max Data Rate). So use these two controls in conjunction if desired to tailor the rate of each parent link. Note: When configuring an RLX2-IHNF, this control is only enabled if the 802.11 Mode control on the main page is set to 802.11a/g mode. Allow Children This parameter controls whether the RLX2 Repeater will act as a Parent to other RLX2 Repeaters. Selecting ‘No’ will disguise the RLX2’s SSID thus preventing other 803.11 devices from finding it. Fast Roam applications take advantage of this where it is not desirable to have anything connect to an RLX2 that is itself, moving and roaming. ProSoft Technology, Inc. February 20, 2015 Page 83 of 212 RLX2 Industrial Hotspot Series Field Roaming Parameters Description Roaming In typical Fast Roam applications a Repeater is installed on a mobile pallet or platform and a set of Master units forms a backbone infrastructure network, through which the Repeater must roam. To obtain Fast Roam times, Spanning Tree must be disabled and SSID's not hidden on the Master. The Repeater should be configured to not allow child Repeaters and to use a Signal Strength Threshold set high enough such that RSSI is used to determine the link cost to a parent. Checking the checkbox in this section automatically sets these parameters accordingly along with a predetermined optimum value for the cost threshold. Unchecking it will revert the parameters to their previous values before the check box state was saved. Note: All Spanning Tree configurations and Hide SSID must be disabled manually on all Master units as this dialog box is only accessible when in Repeater mode. It is always possible to subsequently change any of these parameters if it is so desired, for example to set a different value for the Signal Strength Threshold. If this is done then the control will not display as checked as it will only display as checked if all three parameters have the preset values. Save Saves the changes and updates the radio configuration. Cancel Discards the changes without updating the radio configuration. After a selection is saved and return to the Radio Network Settings panel, notice the selection is indicated under the Parent Link button. The Automatic Parent Selection algorithm uses a calculation to create a cost for each possible parent radio that it detects. Once per second, the RLX2 radio evaluates the link it has to its parent to determine if this link is the best parent to use. A cost is calculated for each entry and can be seen in the column labeled “Cost” in the Available Parent web screen. The cost calculation is based not only on the strongest signal, but on several other factors including Number of Hops to provide optimum network communication. Page 84 of 212 ProSoft Technology, Inc. February 20, 2015 RLX2 Industrial Hotspot Series Prioritized Parent Selection If more control is needed than the automatic algorithm allows, a priority list of parents for the RLX2 radio can be defined. Prioritized Parent by Branch Length With Parent Branch Length, the radio will choose its parent strictly by the number of repeaters between it and the Master radio. If Branch Length of 1 is chosen, the radio will link only to the Master radio. If Branch Length of 2 is chosen, the radio will link only to an RLX2 radio that is linked to the Master radio, and so on. ProSoft Technology, Inc. February 20, 2015 Page 85 of 212 RLX2 Industrial Hotspot Series Prioritized Parent by Preferred Parent List With Preferred Parent, the radio will select its parent from a list of user-specified parents. Up to eight radios can be defined. Best in List Page 86 of 212 ProSoft Technology, Inc. February 20, 2015 RLX2 Industrial Hotspot Series The radio will select its parent using the "Automatic Parent Selection" algorithm described above but it will limit the selection to the radios in the list. The radio in the list with the lowest cost according to the algorithm will be chosen as its parent. Follow List Priority The radio will select its parent from the list giving preference to the first entry, followed by the second entry, and so on. ProSoft Technology, Inc. February 20, 2015 Page 87 of 212 RLX2 Industrial Hotspot Series IGMP Settings RLX2 radios support IGMP v1 and v2. The default operation of the RLX2 radios is to have IGMP functionality enabled, although the user can disable IGMP entirely. Additionally, the user can specify settings associated with IGMP filtering and snooping. Unknown multicast addresses can be sent to all ports (flood) or to none (filtered) by changing the IGMP Multicast Filtering option. The user can specify whether the radio will generate IGMP queries, and configure the query interval time. By RFC specification, only one device on a network should generate IGMP queries. As such, RLX2 radios will only send a query if another device has not sent a query within its Query Interval setting, even if Query Generation is enabled. Field IGMP Multicast Filtering Description Disabling filtering will cause the radio flood multicast packets to all ports. Default Propagation Action Determines how to handle multicast addresses that are not in the radio’s address table. IGMP Query Generation Enables or disables query generation from this radio. IGMP Query Interval Number of seconds between queries (if not pre-empted by a query from another device). Multicast State Count Number of queries generated before a device is removed from the multicast group on this radio if no response is received. Save Saves the changes and updates the radio configuration. Cancel Discards the changes without updating the radio configuration. VLAN Settings RLX2 radios support port based VLANs. Each RLX2 can be considered to have 3 different ports or interfaces; the Ethernet interface, the local applications stack of the RLX2 itself, and the 802.11 BSS created by each RLX2 allowing client devices to associate. The VLAN settings for the Ethernet interface are settable on all RLX2 radios. The VLAN settings for Page 88 of 212 ProSoft Technology, Inc. February 20, 2015 RLX2 Industrial Hotspot Series the Local and SSID ports are only settable on the Master and pushed down to each Repeater associated below the Master. This allows the VLAN settings for an RLX2 bridged network rooted at a Master to have common settings for these two ports, which ensures for example, that if the Local interface is set to a management VLAN, the all Repeaters below the Master will all be accessible by a Management PC. The Ethernet ports for the Master and its associated Repeaters can be thought of as a smart switch. Transporting of tagged frames to the appropriate remote Ethernet port is automatic and does not require any settings. Field VLAN Enable ProSoft Technology, Inc. February 20, 2015 Description This control enables or disables the VLAN function of the RLX2. If disabled, the RLX2 still bridges received Ethernet packets that are VLAN tagged but does not act on the VLAN ID of the frame or add or remove any VLAN tags. When this function is enabled, packets received by the RLX2 on an interface that are not VLAN tagged are assigned to the VLAN as set by the PVID parameter of the respective interface. Page 89 of 212 RLX2 Industrial Hotspot Series Field PVID Description Each interface (Ethernet, SSID, Local/Mgmt) has a PVID setting representing the VLAN ID to assign to non-tagged ingress frames from that interface. The Local/Mgmt interface also supports a control that when checked, will allow the Mgmt interface to be accessible from all VLANs and interfaces. VLAN Table The VLAN Table allows each of the interfaces to be made a member of a particular VLAN ID and set whether frames sent from the Ethernet interface should be tagged or untagged for a particular VLAN. Up to 10 different VLAN IDs can be configured. The following VLAN table parameters are supported: VLAN ID – The ID of the VLAN to be assigned to the RLX2’s interfaces. Valid VLAN Ids range from 1 to 4096. Note that VLAN IDs 1956 and 1957 are reserved and cannot be used. Ethernet Member – When checked, this indicates that the Ethernet interface of the RLX2 is a member of the VLAN indicated by the row’s VLAN ID. Ethernet Egress Action – Frames belonging to the row’s VLAN ID are sent out the Ethernet port either tagged or untagged as set by this control. SSID Member – When checked, this indicates that the SSID (BSS) of the RLX2 is a member of the VLAN indicated by the row’s VLAN ID. Local/App Member – When checked, this indicates that the Local/App interface of the RLX2 is a member of the VLAN indicated by the row’s VLAN ID. QoS Settings Prioritization of frames using QoS is always enabled in the RLX2 for packets received already marked with a priority value. The QoS Settings Page allows you to set the Default Priority for frames received without any priority markings. In addition, you can map a priority value to packets received without priority according to a set of match criteria. Page 90 of 212 ProSoft Technology, Inc. February 20, 2015 RLX2 Industrial Hotspot Series Field Default Priority Description Defaults to 0 (no priority). This control sets the priority value to be assigned to packets received on the Ethernet interface that are not marked with a priority value. QoS Map Enable This control enables or disables the priority mapping function of the RLX2. When enabled, the priority mapping table becomes editable. ProSoft Technology, Inc. February 20, 2015 Page 91 of 212 RLX2 Industrial Hotspot Series Field QoS Map Table Description Each row of the table corresponds to one match filter allowing up to 8 distinct filters to identify and assign a priority value to received Ethernet packets. Each filter has several parameters that can be enabled by clicking on its checkbox. When multiple parameters are enabled, all must match before the Priority value is assigned to a packet. The following priority map filter fields are supported: Priority – The priority value to assign to the received Ethernet frame if it was not already marked with a priority value and if all enabled filter fields match. Source IP Address – A field match occurs for all packets received from the device with the entered IP address. Destination IP Address – A field match occurs for all packets received addressed to the device with the entered IP address. Source Port No. – A field match occurs for all IP packets received with this source port value. Destination Port No. – A field match occurs for all IP packets received with this destination port value. Protocol No. – A field match occurs for all IP packets received with this protocol number. Packet Length – This field contains 2 sub-fields. An edit box to enter a packet length threshold, and checkboxes to select whether a field match occurs if the length of the received packet is less than the threshold or if it is greater than or equal to the threshold. Rapid Spanning Tree Functionality The Rapid Spanning Tree (RSTP) option is an advanced networking function that shuts off ports as necessary to prevent data packet loops when more than one network path is available. If loops are created in an Ethernet network, packets can be circulated endlessly, consuming all the bandwidth and making the network unusable. RSTP allows users to create truly redundant connections between any two points in the network. The radios detect the redundant paths and keep one connection alive for communications. If the Primary connection fails for any reason, the secondary connection is quickly transitioned to a state to forward packets, allowing the network to adapt itself to handle problems without customer intervention. RTSP uses active communications between network devices to propagate changes in the network and to cause transitions to occur much more quickly. Because RTSP is an IEEE Page 92 of 212 ProSoft Technology, Inc. February 20, 2015 RLX2 Industrial Hotspot Series standard, IH radios work in conjunction with wired Ethernet switches to form a redundant network. Each RSTP device (RLX2 radio or Ethernet switch) communicates with other RSTP devices in the network via packets called Bridge Protocol Data Units (BPDUs). BPDUs are sent out each of the devices ports. In a wired switch, this would be from each of the Ethernet ports. In an RLX2 Radio, in addition to the Ethernet port, each wireless link is considered a port. These BPDUs are the communications means to allow each RSTP device in the network to make sure that the proper connections still exist. In the following illustration, the RLX2 Radio has 4 RSTP "ports": Ethernet port (1) A port for its parent connection (2) A port for each of its two child connections (11 and 12). BPDUs are sent out the port at a rate called the "Hello Time". The accepted standard value for this is 2 seconds. If a radio (or any other RSTP device) does not get a BPDU for 2 Hello Times, it assumes the RSTP device that had been there is no longer available. It can then open an alternate path if one is available. This process is much like the STP process. If other devices on the network are not operating in rapid spanning tree mode, the radio will revert to normal spanning tree operation on a per-port basis. RSTP provides a performance enhancement over STP operation. By comparison, the radio using the STP algorithm would revert its port to the listening state, and then to the learning state, before returning to the forwarding state. Each of these states takes at least 15 seconds, during which the STP devices are listening for BPDUs to re-negotiate the network topology. The advantage of using the RSTP functionality is that is uses ProSoft Technology, Inc. February 20, 2015 Page 93 of 212 RLX2 Industrial Hotspot Series active handshaking between adjacent RSTP devices to re-negotiate the network topology. This process takes one to two seconds. Each RLX2 Radio contains a switch table, which tells it how to forward Ethernet packets to get them to their proper destination. When the network topology changes, the RLX2 Radio the Ethernet switch table is flushed immediately. This allows it to pass traffic immediately over the new network topology and learn the configuration in the process. Until the learning is complete, the packets are broadcast to their destination. As each packet is seen and the switch table rebuilds, the radios return to directing packets to their destinations. Page 94 of 212 ProSoft Technology, Inc. February 20, 2015 RLX2 Industrial Hotspot Series Spanning Tree Settings Field Enable Spanning Tree Description Spanning Tree is enabled when this box is checked. Without spanning tree, redundant connections might exist if multiple radio links are created in parallel with each other. Redundant connections are blocked only if spanning tree is enabled. Additionally, spanning tree is used to flush the Ethernet switch table when the network topology changes as described in the section on Automatic Parent Selection. All RLX2 models support Rapid Spanning Tree (RSTP), and will default to this mode when enabled. The recommended setting for spanning tree is “Enabled”. Ethernet Edge Port Because RSTP is an active protocol, it depends on communication between RSTP devices. If no RSTP device is connected to the radio’s Ethernet port, the handshake cannot take place. In this case RSTP reverts to STP. This means that the Ethernet port will be forced to adhere to the timer based transition protocol of STP. Therefore on network transitions and power up, communications will not be allowed over the Ethernet port for 30 to 45 seconds. This setting is an indication that no redundant connections exist out this port and communication can immediately be allowed. If for some reason a BPDU is received on this port, the RSTP protocol will negotiate properly and handle any possible redundant paths. The recommended setting for Ethernet Edge Port is "Enabled". ProSoft Technology, Inc. February 20, 2015 Page 95 of 212 RLX2 Industrial Hotspot Series Field Bridge Times Description Priority Determines who should be the root of the RSTP. The RSTP device with the lowest priority becomes the root. The accepted standard value for this is 32768. If wired switches exist in the network that support RSTP, they should always be allowed to be the root. Set this value to 32769 to prevent the radio from being the root over a wired switch. Use this setting when a radio is configured to be a Master. Set this value to 32770 when the radio is configured to be a Repeater. In this way, if only RLX2 radios exist in the network, the Master radio will become the root. Hello Time Rate at which BPDUs are sent out. The industry standard is 2 seconds. Max Age Measures the age of the received protocol information recorded for a port and ensures this information is discarded when its age limit exceeds the value to the maximum age parameter recorded by the switch. The timeout value for this timer is the maximum age parameter of the switches. Forward Delay Monitors the time spent by a port in the learning and listening states. The timeout value is the forward delay parameter of the switches. Path Costs RSTP and STP algorithms use a cost to determine which connections should be used. The "spanning tree" is formed by determining the least cost paths from any RSTP device back to the root. Wireless Gives preference to a wired connection, set the Wireless cost to 200. Ethernet Gives preference to a wired Ethernet connection, set the Ethernet cost to 100. Configures the timing intervals to use. Multiple master radios can be defined on the same network. If one master radio goes down, any radios linked to it can switch over to the other master, so the networked radios remain connected and transmitting. In order to be redundant, the two masters should typically be on the same segment—in other words, they should be wired together into the same switch. These two masters can be assigned different channels to increase network bandwidth, but they must be assigned the same SSID. Also, because all radios are repeaters, each radio can be configured to reach a master radio via multiple repeater paths. If a repeater goes down, the linked radios can use a different path to get back to a master radio. Page 96 of 212 ProSoft Technology, Inc. February 20, 2015 RLX2 Industrial Hotspot Series Advanced Settings It is important to allow many industrial protocols to communicate properly over the RLX2 radios. The standard 802.11 AP operation for transmitting broadcast messages is to accumulate them and transmit them only on specific time intervals. This allows clients that are in power-save mode to wake up at the synchronized time interval and receive the broadcast packets. However, the power-save mode is rarely used in industrial networks. Additionally, many industrial protocols utilize multicast traffic, which is sent as broadcast messages over the wireless network. By enabling immediate broadcasting, these multicast messages are not delayed by the wait for the next time interval to occur before they can be transmitted. This results in improved network performance. The settings on this form also allow the configuration of the transmission rate and broadcast mode to optimize this radio's use on an industrial network. ProSoft Technology, Inc. February 20, 2015 Page 97 of 212 RLX2 Industrial Hotspot Series Field Description Max Data Rate RLX2-IHA RLX2-IHG RLX2-IHW Normally, the Max Data Rate should be set to the maximum value. The above example shows this setting MCS15. The default maximum is 54 MBits/s. However, under poor operating conditions, reliability may improve if the Max Data Rate is reduced. Page 98 of 212 ProSoft Technology, Inc. February 20, 2015 RLX2 Industrial Hotspot Series Field Description Max Data Rate RLX2-IHNF The maximum data rate for the RLX2-IHNF radio is specified in terms of a Modulation and Coding Scheme (MCS) index value. This specification is unique to IEEE 802.11n devices. The actual maximum data rate depends on several factors as shown in the following table: 802.11n mode, Mbit/s MCS Index ProSoft Technology, Inc. February 20, 2015 Active Antennas 800 ns GI 802.11n wide mode, Mbit/s 400 ns GI 800 ns GI 400 ns GI 0 1 6.50 7.20 13.50 15.00 1 1 13.00 14.40 27.00 30.00 2 1 19.50 21.70 40.50 45.00 3 1 26.00 28.90 54.00 60.00 4 1 39.00 43.30 81.00 90.00 5 1 52.00 57.80 108.00 120.00 6 1 58.50 65.00 121.50 135.00 7 1 65.00 72.20 135.00 150.00 8 2 or 3 13.00 14.40 27.00 30.00 9 2 or 3 26.00 28.90 54.00 60.00 10 2 or 3 39.00 43.30 81.00 90.00 11 2 or 3 52.00 57.80 108.00 120.00 12 2 or 3 78.00 86.70 162.00 180.00 13 2 or 3 104.00 115.60 216.00 240.00 14 2 or 3 117.00 130.00 243.00 270.00 15 2 or 3 130.00 144.40 270.00 300.00 Only MCS rates from 0 through 7 are available with one antenna, which is the default configuration. To select MCS rates of 8 and above, configure the Active Antennas to be A,C or A,B,C. (See Active Antennas below.) The maximum throughput also depends on the 802.11n Mode as configured in the Radio Network Settings section of the main webpage. See section 0. Throughput in 802.11n wide mode is approximately twice that of 802.11n mode. Page 99 of 212 The radio will automatically select the Guard Interval (GI) based on RLX2 Industrial Hotspot Series Field Description current operating conditions. The system attempts to use a 400 microsecond Guard Interval, but will fall back to an 800 microsecond Guard Interval if excessive data corruption is detected. The radio will periodically attempt to resume using a 400 microsecond Guard Interval as conditions improve. A 400 microsecond Guard Interval results in about 11% more throughput than using a 800 microsecond guard interval. The user has no control of the Guard Interval. As seen in the table above, absolutely best throughput requires 802.11n wide mode, more than one antenna, and a RF environment capable of supporting a 400 microsecond Guard Interval. Max Basic Rate In addition to the Data Rate setting which controls generic data traffic, the Basic Rate setting adjusts the rate at which control packets such as Beacons and ACKs are sent at as well as packets that need to go to the whole network such as Broadcasts. Because these packets are intended for the whole network, the Max Basic Rate setting of the Master is advertised to each of the radios in the network through Beacons. Each radio, other than the Master, then inherits the Max Basic Rate setting of the Master. Therefore the setting only needs to be made in the Master radio. The setting in each of the other radios is disregarded. Interop Optimization This control allows for ease of configuration for the following controls, for two specific interoperability scenarios. RLX2 Bridging optimizes Immediate Broadcasts, Block General Probes and rd Range for operation when peer devices are primarily other RLX2s. 3 -Party Clients optimizes these controls for peer devices such as laptops, tablets, phones or any other WiFi devices that perform regular power saving are expecting to connect to this RLX2. If this setting is not used, these client devices may have difficulty in finding the network SSID, and their communication may be erratic due to broadcasts not being transmitted when expected. RLX2 Bridging will still function, although the RLX2 will be responding to all scanning client devices which may introduce some jitter to data being transferred. Immediate Broadcasting Forward multicast traffic immediately, rather than waiting for specific time intervals. Block General Probe Requests Do not respond to general probe requests that are not specific to the radio's SSID. Range Allows the radios to account for round trip delays. The Range settings should be the same in all radios in the network and should be at least large enough to account for the length of any links. However, increasing the Range beyond what is necessary can cause a slight decrease in throughput. The default Long range is 25km, which is valid for all operating modes of all radios. Reducing the range setting for systems at closer range may improve throughput. TX Power Attenuation Sets the output power of the radio. Page 100 of 212 ProSoft Technology, Inc. February 20, 2015 RLX2 Industrial Hotspot Series Field Description AeroScout Location Services This control, if present, enables the RLX2’s support for AeroScount Location Services. If not present, the feature has been disabled at the factory. Tag Enabled Mode will forward any Tag Reports received to the AeroScout Location Engine. Tag & MU Enabled mode forwards tag Reports as well as any Mobile Unit packets heard from on the RLX2’s channel. When disabled, the RLX2 does not forward any Reports. The AeroScout feature listens on Port 1141 for commands from the AeroScout Engine. Active Antennas RLX2-IHNF This control is only available on the RLX2-IHNF radios. The default is set to A, B, C (for a three connector MIMO antenna). The other options are A Only (for one antenna) and A, C (for two antennas). Note that if two antennas are used, they must be attached to the ANT A and ANT C antenna connectors MIMO antennas generally will have three connections so all three antenna ports must be activated. In general, operation with three antenna ports will give best performance. When more than one antenna port is active, the radio will monitor the signal appearing at all antenna ports and dynamically select the port(s) with the best signal. However, there are situations where performance may improve if fewer antenna ports are active. If radios are very close together (typically a few feet), all three antenna ports will receive essentially identical signal strengths and the radio may continuously change antenna ports, resulting in degraded performance. SD Auto Write Enable ProSoft Technology, Inc. February 20, 2015 Enables the unit to write a copy of its Configuration to the SD Card whenever new settings are saved from any pages of the unit's web interface. Previous Configuration files are renamed with a unique file name which allows auditing of changes made to the unit's settings. Page 101 of 212 RLX2 Industrial Hotspot Series Field Description SD Auto Clone Enable Enables the unit's Clone function. On power up if an SD Card is present that has a Configuration file different from the unit's current Configuration the unit will adopt the settings from the SD Card. If the Configuration matches or there is no Configuration file on the SD Card then no action is taken. On inserting an SD Card into a running unit, if the Configuration file found on the SD Card will result in the unit's settings being changed on Powerup or Reset, a warning is indicated by flashing the Signal Strength, MOD and NET LEDs. In order to save this control as enabled, either an SD Card must not be present, or the SD Auto Write Enable control must also be checked when saving. If these conditions are not present the control will be disabled before saving, to prevent the unit from reverting back to a Configuration file on the SD Card after reset. To adopt the Configuration file on an SD Card when this control is already enabled, simply insert the SD Card and power cycle the unit. If this control is not enabled, first enable and save the setting without the SD Card inserted and then insert the SD Card and power cycle the unit. NOTE: Do not enable Auto Write if you do not want the active Configuration file on the SD Card to be replaced when the unit adopts and saves the SD Card's current Configuration file. Write SD Card Immediately writes a copy of the unit's Configuration file to the SD Card, independent of the Auto Write check box setting. Note that the configuration files are in a binary format so sensitive data (e.g. passwords, encryption keys) cannot be easily read from the files. Save Saves the changes and updates the radio configuration. Cancel Discards the changes without updating the radio configuration. Roam Control In roaming applications, a mobile platform equipped with an RLX2 Repeater roams from one Master’s coverage area to another. By default, an RLX2 Repeater roams autonomously by calculating the cost for each roam candidate based only on RSSI and hop count. The lowest cost determines when a better Parent candidate is present. There are several limitations when the RLX2s are operating in autonomous roam mode that can be overcome by using Parent Assisted Roaming. Page 102 of 212 ProSoft Technology, Inc. February 20, 2015 RLX2 Industrial Hotspot Series Given that the current RLX2 only has one radio module, all Masters, by necessity, have to be on the same Channel to allow the roaming Repeater to detect them. In applications where the mobile platform is travelling a known path, it is necessary to have an unambiguous option when it reaches a roam point. If multiple Parents are in range at the roam point, it may decide to roam to the wrong Parent. The Repeater’s Roam Threshold and Parent Margin settings are used for every roam. Due to topology variances, there may be one or two coverage areas that would operate better with different settings for these roam parameters. The following settings allow for Parent Assisted roaming by advertising these parameter values to any Child Repeater that associates to this unit. Each parameter can be enabled separately using a checkbox. Only enabled parameters are advertised to Child Repeaters. ProSoft Technology, Inc. February 20, 2015 Page 103 of 212 RLX2 Industrial Hotspot Series Field Description None When checked, this control negates all others so that no roam parameters are advertised to Child Repeaters. Next Parent When checked, this enables advertising of a specific unit as the Parent or Child Repeater should associated to next. A select-edit box is present that is automatically populated with all the RLX2 units with the same SSID that are on the same Ethernet network as a unit. Each entry is represented by the Name of the RLX2, so it is important that each RLX2 be given a unique name. If the desired next Parent has not been detected because it is not currently powered up or attached to the network, it will not appear in the list. In this case, its MAC Address can be manually entered into the edit box. Once saved, this MAC Address appears in the select box until that unit is detected on the Ethernet at which point it will switch to displaying the unit’s name. When an advertised Next Parent is on the same channel as the current unit, then the Child Repeater will roam to the Next Parent when the Next Parent’s cost is lower than its current parent’s. When the advertised Next Parent is on a different channel, then the Roam Threshold is used to make the roam decision. Roam Threshold When checked, this enables advertising of the Roam Threshold that a Child Repeater should use. This Roam Threshold overrides the Child Repeaters equivalent setting but only while the Child Repeater is associated to this unit. If the Parent is not advertising a Roam Threshold, then the Child Repeater will revert to using its own value configured in the Parent Link Settings dialog box. This setting is critical when a Next Parent is also being advertised and that parent is configured to be on a different channel than this unit. The Child Repeater uses this threshold to determine when to switch to the Next Parent’s channel an associate with it. The installer must ensure that at a point Page 104 of 212 ProSoft Technology, Inc. February 20, 2015 RLX2 Industrial Hotspot Series where the current Parent’s RSSI goes below the threshold, the Next Parent is in range. Otherwise, the roam will fail. The main point to remember is that a Child Repeater will not roam while its current Parent’s RSSI is higher than the current Roam Threshold value. In the case where a Next Parent is not being advertised, or the Next Parent is on the same channel, then the Cost comparison to determine when to roam only occurs once the current Parent’s RSSI is below the Roam Threshold. This allows the roam point to be controlled when a mobile platform travels a known path. Parent Margin When checked, this enables advertising of the Parent Margin that a Child Repeater should use. This Parent Margin overrides the Child Repeater’s equivalent setting, but only while the Child Repeater is associated to this unit. If the Parent is not advertising a Parent Margin, then the Child Repeater will revert to using its own configured value. (see the Parent Link Settings help page description of Parent Margin). Save Saves your changes and updates the radio configuration. Cancel Discards your changes without updating the radio configuration. Security Settings The Security Controls shown in the center panel will vary depending on the values of the following controls” Security Mode 802.11 Mode Master or Repeater/Client As each of the Mode controls are changed on the web page, the set of controls in the Security panel will automatically change to selections applicable to the selected mode. Note: The controls will change to allow you to fully configure the Security Settings before Applying the Changes. ProSoft Technology, Inc. February 20, 2015 Page 105 of 212 RLX2 Industrial Hotspot Series Note: Newer firmware versions of the RLX2 Radios may support additional functionality. Therefore, you may see more or fewer options on this page, depending on the version of firmware included the radio you purchased. The following security settings can be configured: Page 106 of 212 ProSoft Technology, Inc. February 20, 2015 RLX2 Industrial Hotspot Series Field Security Mode Description This unit supports both “Personal” and “Enterprise” security modes as well as Legacy WEB encryption modes for interoperability with legacy devices. The following security mode settings are supported: None – Not recommended. Personal – Security mode using pre-shared key for networks that don’t require an authentication server. Enterprise – Security mode requiring the use of an external Radius authentication server. WEP – Legacy security setting using either 64 or 128-bit key and WEP encryption. Personal and Enterprise security can be used with: Encryption type (page 108) WPA – Original protocol introduced to replace WEP. WPA2 – Latest 802.11 security protocol conforming to the 802.11i standard. WPA/WPA2 – Allows client devices to connect using WPA if they do not support WPA2. WPA-AES is the preferred encryption method. It contains the latest updates to the 802.11 standards for best security. However, some legacy devices do not yet support these updates. Therefore, a few combinations of legacy methods can be selected. Available encryption types are: None (not recommended) WPA-AES - Latest security setting using WPA (pre-shared key) authentication and AES encryption. WPA-TKIP - Security setting using WPA (pre-shared key) authentication and TKIP encryption. WEP128 - Legacy security setting using a 128-bit key and WEP encryption. WEP64 - Legacy security setting using a 64-bit key and WEP encryption. WPA phrase (page 108) WPA pass phrase of between eight and 63 normal keyboard characters. WEP key (page 109) Five normal text characters in the WEP key field MAC Filter (page 114) Restricts connections by MAC address. Edit Filter Opens the MAC filter (page 114) form, allowing the specification of the MAC addresses of devices to allow in the network. Hide Network SSID (page 114) Hides the Network SSID (Network Name) from other 802.11 users. Clients can connect to the "hidden" network by typing the Network SSID. ProSoft Technology, Inc. February 20, 2015 Page 107 of 212 RLX2 Industrial Hotspot Series The following topics describe each security setting in more detail. Encryption Type The preferred encryption type is WPA or WPA2 (WiFi Protected Access) using AES. You should only select TKIP for use with an older client radio that does not support AES or WEP (wired equivalency protocol). For compatibility with clients that do not support WPA, you can select TKIP+WEP128 as the encryption type. Then older clients can connect to the RLX2 using the WEP setting, but all other links will use the more secure WPA encryption. Important: If the RLX2 model supports 802.11n rates and they are enabled, then all ‘TKIP only’ and TKIP/WEP options are disabled. If a client radio only supports TKIP, then use the AES & TKIP option. If the client radio only supports WEP, then switch the 802.11 Mode control to ‘802.11 a/g and then select the appropriate WEB setting in this control. Important: If TKIP+WEP128 is selected, some clients using WPA might not be able to connect unless you use a WEP key other than number 1, due to limitations in these clients. In such cases, you should set a WEP key other than key 1 and set this same key for all clients that are using WEP. See WEP key. When the WEP Security mode is selected, you can then select WEP128 or WEP64 as the encryption type but none of these settings are recommended. WEP is the original security protocol used by 802.11 networks but should only be used if interoperability with a legacy device is essential. Tools are available that allow an attacker to break the WEP keys simply by sniffing an active WEP network for a few minutes. WPA offers vastly better protection against attacks, for several reasons. WPA distances the encryption key from the actual data by performing several algorithms to create a ‘Session’ key before encrypting any data, and it performs dynamic key management by changing keys frequently. Note: If an RLC2 is set to use TKIP+WEP128, it will connect to other radios set to WPA only or WPA+WEP, but it will not communicate with radios set to WEP only. Likewise, an RLX2 in client mode with TKIP+WEP128 selected will not connect to an access point with WEP only selected. WPA Phrase To use WPA encryption on packets sent between the radios, enter a WPA pass phrase of between eight and 63 normal keyboard characters. This phrase automatically generates an encryption key of 128 hexadecimal characters. This field is only available if you select one of the ‘Personal’ security modes. The default WPA-AES Phrase is 'passphrase'. Page 108 of 212 ProSoft Technology, Inc. February 20, 2015 RLX2 Industrial Hotspot Series Enterprise Mode Settings When one of the Enterprise modes are selected in the Security Mode control, a set of controls for Enterprise mode parameters is automatically displayed in the middle of the Security Settings panel on the main web page of the RLX2. There are two sets of controls; the first pertains to the RLX2 in Master mode, and the second when the RLX2 is configured in Repeater or Client mode. In Enterprise mode, the Master’s authenticator communicates directly with the RADIUS Server while it is relaying 802.1x frames received from an associating note’s Supplicant. The following parameters must be configured in this mode: Field IP Address Description The IP address of the RADIUS server with which the Network Administrator has register this RLX2. UDP Port The UDP port number the RADIUS server is using to listen to Radius frames from this RLX2. The default port number used for the Radius protocol is 1812. Secret The passphrase that was used when this RLX2 was registered to the RADIUS server. This is used to validate that the Radius frames received on either end are legitimate. When in Repeater or Client mode, the RLX2 Supplicant communicates via its Parent RLX2 with a RADIUS server. Several different authentication protocols are available and can be set using the following parameters. Field EAP Method Description The EAP Method, sometimes referred to as the ‘outer protocol’ defines the mechanism used to create a secure tunnel between the Supplicant and RADIUS server during the first phase of the Authentication sequence. The following EAP methods are supported: EAP-PEAP – EAP method using the ‘Protected Extensible Authentication Protocol’ EAP-TLS – EAP method based on X.509 certificates that provides for mutual authentication. This is the most secure authentication mechanism available for 802.11. Certificates are required both on the RLX2 and the RADIUS server. The only authentication option available for EAP-TLS is to use TLS for the inner protocol. EAP-TTLS – EAP Tunneled TLS. Similar to EAP-PEAP. Anonymous ID: ProSoft Technology, Inc. February 20, 2015 Page 109 of 212 RLX2 Industrial Hotspot Series Field Authentication Method: Description The Authentication Method, sometimes referred to as the ‘inner protocol’ defines the mechanism used to authenticate the Supplicant of the RLX2 with the RADIUS server. The following authentication methods are supported: MS-CHAPv2 – Microsoft’s version of the ‘Challenge Handshake Authentication Protocol’ (CHAP). This method provides mutual authentication between the Supplicant and the RADIUS server, using a user name and password and challenge text responses. MD5 – ‘Message Digest’ cryptographic hashing algorithm based on a user name and password. TLS – Certificate-based inner authentication protocol. User Name: Enter the User Name of the account that is to be authenticated. When using EAP-TLS, this represents the identity of the entity assigned to the device certificate being used. Password: Required field when using EAP-PEAP or EAP-TTLS with MS-CHAPv2 or MD5. Enter the password of the account corresponding to the user name. Certificates Opens a window that displays the current certificates installed in the RLX2, and provides controls to upload new certificates into the unit. Note: The RLX2 does not ship with any certificates installed. Certificate Management When using Enterprise-level security, some EAP methods require the use of X.509 certificates. The Certificate Management web page allows the uploading of certificate files to the RLX2. There are two certificate types; a certificate from a ‘Certification Authority’ used to authenticate the RADIUS server to the RLX2 supplicant, and device or client certificate created by the RADIUS server for the RLX2. The RLX2 is able to hold one of each certificate type. If PEAP authentication is used, you’ll need a CA Certificate (to authenticate the RADIUS server) and a username and password. If EAP-TLS is used, you’ll need a CA Certificate, a Client Certificate and Private Key (contained in a single p12 file) to authenticate the client. The p12 file is encrypted and requires a password. The IT person will provide you with the appropriate files that you’ll need to load to the RLX2 Repeater. The following controls are used for uploading a certificate: Page 110 of 212 ProSoft Technology, Inc. February 20, 2015 RLX2 Industrial Hotspot Series Field Certificate Type Description Select the type of certificate that you will be uploading. It is important that this is set correctly as the RLX2 does not distinguish between them in any other way. Certificate Passphrase If the certificate is encrypted, enter the passphrase that was used to create it on the RADIUS server. File Location Browse to locate the certificate file on the local PC that is to be uploaded. Configuring the RLX2 Repeaters with Certificates Obtain the required certificate files from your IT person and use the following procedure to upload these files to the RLX2 Repeater. 1. Open the web page for the RLX2 repeater that you want to configure. 2. Select the EAP Method (PEAP or EAP-TLS). 3. Enter the Username. ProSoft Technology, Inc. February 20, 2015 Page 111 of 212 RLX2 Industrial Hotspot Series 4. Click Certificates to enter the certificate files. 5. Select either CA or Device (client). A CA Certificate is required for both PEAP and EAP-TLS. This is used to authenticate the server’s certificate. Additionally, for EAP-TLS, a client certificate and private key are required. 6. Enter the CA Certificate file created previously (CAcert.pem) and apply it. 7. Enter the Client Certificate combined file (clientcert.p12) and the password associated with the file and apply. 8. Apply changes on the main page and attempt to connect to the Master. WEP Key A key is a set of hexadecimal (hex) or ASCII characters used to encrypt data. This field is only available when using WEP encryption type. Be sure to record the WEP encryption key to retrieve if needed. To create a 64-bit WEP key, enter five normal text characters in the WEP key field, which converts the characters automatically to 10 hex digits. Alternatively, enter 10 hex digits (0 to 9, a to f, A to F) directly in the WEP key field. To create a 128-bit key, enter 13 normal text characters, which convert to 26 hex digits, or enter 26 hex digits (0 to 9, a to f, A to F) directly. Page 112 of 212 ProSoft Technology, Inc. February 20, 2015 RLX2 Industrial Hotspot Series Note: Clients often support more than one WEP key. Packets received can be decrypted using any one of the keys if programmed, but packets are always transmitted with the "default" WEP key number. If a transmit key number is set on the RLX2 radio, make sure all other radios and clients have this key programmed. To set keys other than key 1 on some clients using Windows, Advanced settings may be used. Programming more than one key on the RLX2 radio requires setting the key number to the key, entering the key, and saving the changes. Repeat these steps for each key to program, saving after each one. Finally, change to the desired transmit key number if necessary and save again (If "****" remains in the key field, the previously programmed key will not be changed when changes are applied) ProSoft Technology, Inc. February 20, 2015 Page 113 of 212 RLX2 Industrial Hotspot Series MAC Filter Field Add MAC Description Enter the MAC address to add. Delete Deletes the selected MAC address from the list. Address List of MAC addresses configured. Top Displays the top of the list. Next / Prev Navigates up and down through the address list. Upload File To assign the same list of MAC addresses to several radios conveniently, open a text editor such as Notepad.exe. Enter addresses in hexadecimal format, one MAC address per line, including periods. When finished, save the document. In the MAC Filter window, click Browse to select the text file, click Upload File to upload the list of MAC addresses. Browse Navigates to a prepared text file of MAC addresses on the appropriate drive and folder, and click the Upload File button. Save Saves the changes and updates the radio configuration. Cancel Discards the changes without updating the radio configuration. Hide Network SSID If the radio network is to be hidden from other 802.11 users, click the Hide Network SSID check box in each radio to be hidden. With the SSID hidden, the network does not show up when other clients scan for an access point. Clients can still connect to the "hidden" network by typing the Network SSID. Page 114 of 212 ProSoft Technology, Inc. February 20, 2015 RLX2 Industrial Hotspot Series Radio Access Settings Note: Different versions of the RLX2 radios support different functionality. You may see more or fewer options on this page, depending on the version of the radio you purchased. In order to configure or diagnose a radio using its built-in Web server or SNMP agent, both your computer and radio must have IP addresses, and these IP addresses must be on the same sub-network. An IP address is only needed so you can figure the radio and view its diagnostic settings. Otherwise, the address is unnecessary. The following fields appear in the Security Settings area on the right side of the Radio Configuration window. Field Obtain IP address - DHCP Description Allows the radio to obtain its IP address from a DHCP server. Use the following IP address Specifies a Static IP address to the radio. Enter the IP address information in the following fields. IP Address Use an IP address that will not interfere with any other devices on the network. Request a block of IP addresses to use from the Network Administrator. Subnet Mask Subnet Mask provided by the Network Administrator. ProSoft Technology, Inc. February 20, 2015 Page 115 of 212 RLX2 Industrial Hotspot Series Field Default Gateway Description Default Gateway address provided by the Network Administrator. Primary DNS Primary DNS address provided by the Network Administrator. Secondary DNS Secondary DNS address provided by the Network Administrator. SNMP button Opens the SNMP (Simple Network Management Protocol) Agent settings form. Use this form to configure access to radio network settings through an SNMP agent. Login Password button Configures the Login Password for the radio. The default password is "password". Change this password and keep a record of it in a safe place, to protect the radio from being reconfigured by unauthorized users. DHCP (Dynamic Host Control Protocol) is a service provided by a server (typically a router or a firewall) on a local area network. Devices on a network that supports DHCP can request and receive an IP address from the DHCP server. RLX2 radios support DHCP; by default, they attempt to obtain an IP address from a DHCP server. If a DHCP server is not available, the radio will not be able to acquire an IP address automatically. Therefore, assign an IP address, subnet mask and default gateway to the radio so that it can communicate on the network. Assign a Static (fixed or permanent) IP address to the radio to make it easier to identify and configure the radio. Static IP addresses are particularly useful when configuring radios to serve as Access Points, or for radios that must be accessible through a firewall. A detailed discussion of TCP/IP networking is beyond the scope of this manual. Refer to the following Microsoft knowledgebase article for more information: http://support.microsoft.com/kb/164015 Page 116 of 212 ProSoft Technology, Inc. February 20, 2015 RLX2 Industrial Hotspot Series SNMP Agent Settings SNMP is a network management protocol that is often used with TCP/IP and Ethernet. As an alternative to using the Radio Configuration / Diagnostic Utility, changing radio settings and viewing diagnostics can be done in an SNMP manager application. Field Enable Description Enables the following SNMP Agent settings. Allow Any Manager Allows any user to change the radio settings from any computer using SNMP. Allow IP Restricts access to an SNMP manager with a particular IP address. Enter the IP address in the Allow IP field. Community String Enter a "community string" (essentially a password) that a manager must use to access the radio’s SNMP agent. Permission Select the permission level to assign to this radio. Read only An SNMP Agent can view but cannot modify radio settings. Read/Write An SNMP Agent can view and modify radio settings. Save Saves the changes and updates the radio configuration. Cancel Discards the changes without updating the radio configuration. The RLX2 SNMP agent supports SNMP protocol version 1.4 and 2 MIBs: RFC12133-MIB (partial; internet.mgmt.MIB-2.system, .interfaces, .snmp) ROMAP-MIB (included on the DVD; internet.private.enterprises.romap) It also supports a selection of standard SNMP traps, including Cold Start, which is sent when the radio initializes. ProSoft Technology, Inc. February 20, 2015 Page 117 of 212 RLX2 Industrial Hotspot Series Serial Settings This configuration page opens when the Serial Port Settings button is clicked on the Radio Configuration form. Use this page to configure the way serial data packets are encapsulated and transmitted over an Ethernet network. Page 118 of 212 ProSoft Technology, Inc. February 20, 2015 RLX2 Industrial Hotspot Series Field Serial Encapsulation Mode Description None: No serial data encapsulation. UDP: In UDP mode, programs on networked computers can be used to send short messages or Datagrams. Once enabled, the serial port is used to transmit and receive packets. NOTE: In UDP mode if a multicast group address is entered in this field then packets are sent to that address. TCP Server: In TCP Server mode, only connections from this address will be accepted. Once the session is established, the serial port is enabled to transmit and receive packets. NOTE: To accept connections from any IP address the field should be set to 0.0.0.0. TCP Client: In TCP Client mode, a TCP connection will be established with this address. When the session is established, the serial port is enabled to transmit and receive packets. Single IP Address IP Address or URL of the radio that should receive encapsulated serial protocol packets. Range of IP Addresses Up to 4 IP Address ranges for radios that should receive encapsulated serial protocol packets. Remote Port Number Remote UDP port number to use for encapsulated serial data transmission. Local Port Number Local UDP port number to use for encapsulated serial data transmission. Delineation Method None: All data received between packet delineation events is sent to the remote node in a single network frame. Time Gap: The minimum time gap between characters that is to be interpreted as a delineator for a packet. Configure this value in the EOL Time Gap field. Character: The particular character sequence in the stream of characters that indicates the delineator for the packet. Configure this value in the EOL Delineator field. EOL Delineator Available when the selected Delineation Method is Character. Choose the type of delineator to use from the dropdown list: Available delineation types are: ProSoft Technology, Inc. February 20, 2015 Type Use Text Decimal Hex Description Any string of characters CR 13 0D Carriage Return ESC 27 1B Escape LF 10 0A Line Feed (New Line / nl) Null 00 00 Null Spacebar 32 20 Space Tab 09 09 Horizontal Tab Page 119 of 212 RLX2 Industrial Hotspot Series Field EOL Time Gap Description Available when the selected Delineation Method is Time Gap; This value configures the length of time in milliseconds that must elapse after a character is received (from the local attached device) before that character marks the end of a packet. NOTE: the smallest value this field can be set to will be limited by the device and is platform dependent. Packet Rate (milliseconds) Sets the minimum time gap that will be interpreted as an inter-packet space. When detected the characters received up to that point will constitute a single packet and will be sent to the remote node. Units: microseconds. Values: 1,000 to 500,000. Baud Rate Baud rate on the radio must match the baud rate on the connected serial device. Data Bits Number of data bits (5, 6, 7 or 8). The data bits on the radio must match the data bits on the connected serial device. Parity Parity (None, Even, Odd, 1 or 0). The parity on the radio must match the parity on the connected serial device. Flow Control Flow control (handshaking) mode (None or Hardware). The handshaking mode on the radio must match the handshaking mode on the connected serial device. Stop Bits Stop bits (1 or 2). The stop bits on the radio must match the stop bits on the connected serial device. Save Saves the changes and updates the radio configuration. Cancel Discards the changes without updating the radio configuration. Page 120 of 212 ProSoft Technology, Inc. February 20, 2015 RLX2 Industrial Hotspot Series Change Password Field Old Description Enter the current password in this field. The default password is "password" (lower case, no quotes). This entry must exactly match the current password, otherwise the change will be rejected. New Enter the new password in this field. Passwords are case sensitive. Repeat Confirm the new password in this field. This entry must exactly match the password entered in the "New" field, otherwise the change will be rejected. Save Saves the changes and updates the radio configuration. Cancel Discards the changes without updating the radio configuration. Any alphanumeric value between one and 31 characters can be entered. The password is case-sensitive. If the password cannot be found, changes the radio settings cannot be done. To revert back to the default password, see the Troubleshooting section. ProSoft Technology, Inc. February 20, 2015 Page 121 of 212 RLX2 Industrial Hotspot Series Apply Changes Click the Apply Changes button to save the changes after editing radio configuration in order for those changes to take effect. When changes are applied, the radio will shut down and restart using the new settings. Cancel Changes Click Cancel Changes to discard any settings made during this session. Note: This button only applies to changes made in the Radio Configuration / Diagnostic window. Changes made to individual configuration forms (for example, Spanning Tree, Parent Link, and SNMP Agent settings) take effect when the Save button is clicked on each of those forms. Factory Defaults Click the Factory Defaults button to reset the radio to the default settings. Important: This action discards all the radio configuration settings. A prompt to confirm this action will appear before changes take place. Page 122 of 212 ProSoft Technology, Inc. February 20, 2015 RLX2 Industrial Hotspot Series RLX2-IHNF DFS Support Some channels in the 5 GHz band are shared with radar and must adhere to Dynamic Frequency Selection (DFS) rules. This means that if the radio detects the presence of radar on its operating frequency, it must automatically change to another frequency. Master Radio Operations If radar is detected on an operating channel, transmissions must cease within the required Channel Closing Transmission Time, and must move to a new channel within the required Channel Move Time. Before transmitting on a new DFS channel that has not been previously checked for radar, the Master radio must monitor the channel for the Channel Availability Check Time before transmitting. Operations cannot return to a channel where radar was detected for at least the Non-Occupancy Period. The values for these parameters are noted in the table below: Parameter FCC Value ETSI Value ETSI Value 5.600 – 5.650 GHz (Channels 120, 124, & 128) Channel Availability Check Time 60 seconds 60 seconds 10 minutes Channel Move Time 10 seconds (12 seconds for “long pulse” radar 10 seconds 10 seconds Channel Closing Transmission Time 200 milliseconds (plus up to 60 milliseconds over 10 seconds) 1 second 1 second Non-Occupancy Period 30 minutes 30 minutes 30 minutes If a Master radio detects radar, it issues a channel change announcement to all Clients and Repeaters in the network. Then it moves to a new channel within the Channel Move Time. (Typically, this move time is 500 milliseconds or less.) If the selected channel was not previously checked for the presence of radar, the Master radio must do so for the Channel Availability Check Time before it can begin to transmit. If the newly-selected channel is not a DFS channel, or if the channel was previously monitored for radar since the radio was powered on, transmissions can begin immediately. ProSoft Technology, Inc. February 20, 2015 Page 123 of 212 RLX2 Industrial Hotspot Series During the Channel Availability Check Time, a radio blinks all three amber Signal Strength LEDS approximately once per second. If radar is detected on the new channel during the Channel Availability Check Time, the Master selects another channel and begins the process again. A Repeater detecting radar, in addition to stopping data transmission, notifies its Parent of the presence of radar. Each unit receiving a radar notification from a child treats it the same as if it had detected radar itself and acts accordingly. Thus radar notifications always reach the Master and a channel change is affected. After a Master successfully selects a DFS channel, radios in Repeater mode will connect to the Master and scan for RADAR for an additional 60 seconds (Channel Availability Check Time). If a chain of Repeaters ultimately connects to a Master using a DFS channel, the time to connect is 60 seconds for each Repeater in the chain as DFS channels are initially scanned for RADAR transmissions. DFS Auto Select One of the Master channel selection options is DFS Auto Select. With this selection the radio randomly selects a DFS channel for operation. The actual channel in operation is always shown in the Current Channel display: Page 124 of 212 ProSoft Technology, Inc. February 20, 2015 RLX2 Industrial Hotspot Series RADIOLINX INDUSTRIAL HOTSPOT BROWSER The IH Browser finds any radio connected to the network. It can also see basic settings and change the IP address. Access to the radio’s Web page can be done. For more information, see Primary radio functions. The List view (shown in the illustration) appears with a list of any radios on the same network as the computer running the IH Browser. If a known radio cannot be seen, click the Scan button in the tool bar or select Scan from the File menu. The preceding illustration shows the List View. Refer to Topology view (page 145) to see alternate views. To clear all the radios from the list, click the Erase button in the tool bar or select Clear from the File menu. Refreshing the list is done by clicking Scan. If there is trouble viewing radios in the IH Browser, see Troubleshoot missing radios (page 65). ProSoft Technology, Inc. February 20, 2015 Page 125 of 212 RLX2 Industrial Hotspot Series Primary Radio Functions Performing the following primary functions on any listed radio is done by right-clicking the radio name. Connect (page 130): Log in to the Radio Configuration / Diagnostic Utility to configure a radio or check diagnostics. Assign IP (page 54, page 131): Assign a temporary IP address to a radio. Update Firmware (page 132): Update the version of firmware the radio uses. Start Ping Session (page 132): Sends a ping command to an address Wireless Clients (page 134): View a list of client radios Ethernet Nodes (page 135): View a list of wired Ethernet nodes connected to the network Scan List (page 136): View a list of all the radios detected on the network (including those from other vendors) Port Table (page 137): Lists of all the active ports on the radio Event Log (page 138): Shows a history of the radio Properties (page 139): View the selected radio’s properties. In addition, there are more options in the File menu. Print either a list of the radios' properties or a topology view. Page 126 of 212 ProSoft Technology, Inc. February 20, 2015 RLX2 Industrial Hotspot Series Change how the IH Browser scans for radios. File Menu The following commands are available on the File menu: Scan Setup (page 127) Scan (page 128) Clear (page 128) Import (page 128) Export (page 128) Freeze (page 128) Print (page 128) Print Preview (page 129) Print Setup (page 129) Exit (page 129) Scan Setup The Scan Setup command allows the configuration of settings that govern how the IH Browser scans for radios. In the top field of the Scan Setup dialog box, adjust how often the IH Browser program automatically scans for radios. Enter a value in seconds. In the New address/range fields, the program scan type can be adjusted for radios. By default, the program sends a broadcast message to all the radios at the same time, looking for a response. Broadcasts are limited to a local network, and will not be passed through a router. ProSoft Technology, Inc. February 20, 2015 Page 127 of 212 RLX2 Industrial Hotspot Series If there is a router between the PC running the IH Browser and the radio to be scanned, the IP address of the radio or a range of addresses can be added to the scan list. At each interval determined by the scan rate, each IP address is individually queried. Scan The IH Browser automatically scans for all active radios on the network at a regular interval, use the Scan command in the File menu to look for active radios at any time. Clear Clears (deletes) all entries from the IH Browser window. Import Imports an XML file created by the Export command in the IH Browser. Export Creates and saves an XML file containing the current configuration and status of all radios discovered by the IH Browser. Use this command under the direction of ProSoft Technical Services, for troubleshooting purposes. Freeze Temporarily stops the display from updating. This command is useful for studying network topology and performance without the distraction of radios and other devices appearing and disappearing from the screen. Print Prints the contents of the IH Browser window. Depending on the view selected, the radio properties or a topology view can be printed. Page 128 of 212 ProSoft Technology, Inc. February 20, 2015 RLX2 Industrial Hotspot Series Print Preview Displays a preview of the contents of the IH Browser window. Use this to adjust the placement of elements so that they do not span page boundaries. Print Setup Displays the standard Window Print Setup dialog box. Exit Closes the IH Browser. Operations Menu The following commands are available on the Operations Menu: Connect (page 130) Assign IP (page 54, page 131) Update Firmware (page 132) Start Ping Session (page 132) ProSoft Technology, Inc. February 20, 2015 Page 129 of 212 RLX2 Industrial Hotspot Series Connect To connect to the Radio Configuration / Diagnostic Utility and change radio settings, double-click the radio listing in the IH Browser after it has been assigned an IP address (either manually or with DHCP). Alternatively, the Connect option in the AP Operations menu can be selected. Enter the password to log in to the radio. Page 130 of 212 ProSoft Technology, Inc. February 20, 2015 RLX2 Industrial Hotspot Series Assign IP If the radio is connected to a network with a DHCP server, the radio may already have an IP address assigned to it. If no address appears, double-click the radio listing in the IH Browser or select Assign IP in the AP Operations menu. In the next window, click OK to accept the temporary IP address, subnet mask, and default gateway. If necessary, a particular IP address can be entered (see Radio Access settings (page 115)). After an IP address is assigned, configuring the radios can be done in the Radio Configuration / Diagnostic Utility (page 66). ProSoft Technology, Inc. February 20, 2015 Page 131 of 212 RLX2 Industrial Hotspot Series Update Firmware "Firmware" is the program that runs in the RadioLinx® 802.11abg Industrial Hotspot that allows it to communicate and exchange data between devices, using the radio as a network connection. Different versions of the firmware communicate with other radios in different ways, and provide different levels of functionality. In order for the RadioLinx Industrial Hotspot radio to communicate with other RLX2 devices, all radios on the network must use the same firmware version. To change the firmware version of the radio: 1 2 3 4 5 Start RadioLinx Industrial Hotspot Browser. Open the Operations menu, and then choose Update Firmware. Enter the password for the radio. This is the same password used to log into the radio from the Radio Configuration / Diagnostic Utility (page 66). Click the Browse button to locate the Image File (firmware version) to update. Both versions of firmware are available both on the DVD that came with in the box with the radio, and at our web site at www.prosoft-technology.com Click Update to begin copying the new firmware to the radio. Do not disconnect the cable or turn off power to the radio during this operation. Ping Device A Ping Session allows traffic to run over the radio network between any two computers running the IH Browser. With it the user can monitor their network over time. Page 132 of 212 ProSoft Technology, Inc. February 20, 2015 RLX2 Industrial Hotspot Series To start the ping session, enable "Show Ping Stations" on the View menu, and then highlight one of the other computers visible in the IH Browser. The session then starts automatically and the Ping Results dialog box opens. This dialog box displays statistics on the minimum, maximum and average latency between two points on the network. Ping Options Dialog Box The Ping Options dialog box opens from the Show Options button on the Ping Results (page 132) dialog box. Use this dialog box to choose ping parameters, logging options, and response to other stations. ProSoft Technology, Inc. February 20, 2015 Page 133 of 212 RLX2 Industrial Hotspot Series Dialogs Menu The Dialogs menu contains the following commands: Wireless Clients (page 134) Ethernet Nodes (page 135) Scan List (page 136) Port Table (page 137) Event Log (page 138) Properties (page 139) Wireless Clients This dialog box opens when the Wireless Clients option is selected from the AP Dialogs menu. Use this dialog box to see information about wireless clients attached to the radio. Page 134 of 212 ProSoft Technology, Inc. February 20, 2015 RLX2 Industrial Hotspot Series Ethernet Nodes This dialog box opens when the Ethernet Nodes option is selected from the AP Dialogs menu. Use this dialog box to see information about Ethernet devices attached to the radios. The following illustration shows a list of Ethernet devices (by IP address and MAC ID) attached to the Ethernet port of Tourmaline_14. In addition to the IP and MAC ID it gives an age for each entry, which is the amount of time since a packet has been heard from that device. ProSoft Technology, Inc. February 20, 2015 Page 135 of 212 RLX2 Industrial Hotspot Series Scan List This dialog box opens when Scan List is selected in the AP Dialogs menu. The scan list is a list of all the radios that this particular radio "hears" on this channel (via beacons) even if it is not linked to it (different SSID or encryption). This list shows the Page 136 of 212 ProSoft Technology, Inc. February 20, 2015 RLX2 Industrial Hotspot Series same information as the Available Parents list in the Radio Configuration / Diagnostic Utility. List entries marked with a "*" indicate the entry is an alternate path, which can also be seen if the ‘parents' button is selected in the menu bar (blue lines will link the radio to its alternate parents). 802.11 Access Point Detector The RLX2 radio can be used as an installation tool to analyze the 802.11 environment and provide the user with information on choosing antenna location and channel selection. By using the table in the radio, mounting an RLX2 radio with its actual antenna and use it to report information on every active 802.11 radio in the area can be done. It will report: Each 802.11 AP heard including SSID Actual RSSI from each given in dBm Channel of each radio Use this information to help choose a channel that is least utilized, or to select appropriate antenna types and alignments to minimize interference. Port Table This dialog box opens when Port Table is selected from the AP Dialogs menu. The port table is a list of all the active ports on the radio. This list shows the same information as the Port status (page 75) list in the Radio Configuration / Diagnostic Utility. Each radio can have up to 34 active ports—one Ethernet cable, one parent RF link, and up to 32 child RF links. ProSoft Technology, Inc. February 20, 2015 Page 137 of 212 RLX2 Industrial Hotspot Series All 4 Dialogs This menu entry simply opens all four “list” dialogs (Scan, Port, Ethernet node, and Client.) The dialogs open on top of each other. Drag the windows to view them completely. Close All This entry closes all “list” dialogs that are currently open. Event Log The event log allows the extraction of a log from the selected radio. The log shows a history of the radio. The event log can be saved to a file for troubleshooting purposes. Page 138 of 212 ProSoft Technology, Inc. February 20, 2015 RLX2 Industrial Hotspot Series Event Filter The Event Filter dialog box allows the inclusion or exclusion of specific event types from the event log. Properties This dialog box opens when a radio is selected the Properties option is selected from the AP Dialogs menu. To see additional properties, click the More button. ProSoft Technology, Inc. February 20, 2015 Page 139 of 212 RLX2 Industrial Hotspot Series View Menu The View menu contains the following commands: Tool Bar (page 140) Status Bar (page 141) List View (page 141) Topology View (page 145) Zoom In (page 147) Zoom Out (page 147) Zoom to Fit (page 148) Show Ping Stations (page 148) Show Parents (page 149) Print Area (page 149) Reset Columns (page 150) Select Columns (page 150) Toolbar Page 140 of 212 ProSoft Technology, Inc. February 20, 2015 RLX2 Industrial Hotspot Series The Tool Bar near the top of the IH Browser window contains buttons to access frequently used commands. Hold the mouse button over each button to view a brief "Tool Tip" explaining the button’s use. Status Bar The Status Bar at the bottom of the IH Browser displays additional information about the currently selected menu command or tool bar button. On the right side of the Status Bar, the status of the Caps Lock and Num Lock keys on the computer keyboard can be seen. Use the corner of the status bar to drag and resize the IH Browser window. List View List View shows a list of all the connected radios in a grid, arranged similarly to data in a spreadsheet. Resize the window or scroll across to see all of the available columns. Click between column headers and drag to the left or right to resize columns. Click on column headers and drag to the left or right to re-order columns. Tip: Use the Reset Columns command to restore the column size and order to their default values. The default columns and their left-to-right display order are: Name MAC IP SSID Security Channel/Width Signal (dBm) Parent RSTP There are many columns of data that can be displayed. Columns can be hidden as needed. Use Select Columns from the View Menu to choose the columns of data to display. ProSoft Technology, Inc. February 20, 2015 Page 141 of 212 RLX2 Industrial Hotspot Series Available data columns in List View: Name Name of the object in the IH Browser. Names are displayed in a nested tree order, with graphics on some entries that can be identified: Computer Wired Network Interface Master Radio Repeater Radio Client Radio Mode This Utility Displayed for this instance of the IH Browser. Utility Displayed for other instances of IH Browsers running on tother systems on the same network. Local Interface A network interface detected on the host computer running this instance of the IH Browser. Master A radio on the network in Master mode. Ethernet Client A radio on the network in Client mode. Repeater A radio in the network in Repeater mode. MAC Physical Media Access Control (MAC) address of the device. All ProSoft devices have a MAC address of the form 00:0D:8D:XX:YY:ZZ IP IP address assigned to the device. Mask Netmask of the device. Gateway IP address of the network gateway for the device. Page 142 of 212 ProSoft Technology, Inc. February 20, 2015 RLX2 Industrial Hotspot Series SSID Service Set Identifier (SSID) is a name assigned to a wireless network. Repeaters and Clients must be configured with the same SSID to connect. Note that Master radios typically advertise their presence by broadcasting their SSID. However, SSID announcements can be disabled so that other wireless devices do not detect such Masters, If a Master is not transmitting its SSID, this field will indicate Hidden along with the SSID, for example ProSoft/hidden. Connection A Connection state is only shown for repeaters. Scanning is shown while the radio is searching for a master. Connected is shown for repeaters that have linked to a master. Signal (dBm) The signal strength, in dBm of a Repeater or Client device’s link to a Master. Master devices do not report signal strength. Hops The number of wireless connections a device is away from the wired connection of a Master. This value is always 1 for a Master radio. For Repeater devices is it a minimum of 2, but can be higher if there are additional hops to the Master. Client devices do not display a hop value. Parent The MAC address of the Parent radio to which this Repeater or Client is linked. Not shown for Master devices. Associations The number of network elements to which a radio has a wireless connection. Bridges The number of device to which this device has a wireless connection. For example, if one Repeater and one Client are linked to a Master, the Master shows 2 in this field, and the other devices show 1. Tx (kbits/sec) This is a moving average of transmit throughput in kilobits/second. It does not count packet overhead, only payload data. Rx (kbits/sec) This is a moving average of receive throughput in kilobits/second. It does not count packet overhead, only payload data. FW Ver Firmware version number. For Network interfaces, this is the version of the communication engine in the IH Browser. For radios, this is the version of the firmware code in the radio. This is not the version of the image file installed into the radio (for that information see Image Ver described below). . Boot Ver For wired network interfaces, this is the version of the network communication engine in the IH Browser (e.g. WinXP, WinVista.) For radios, this is the version of the bootloader code in the radio. ProSoft Technology, Inc. February 20, 2015 Page 143 of 212 RLX2 Industrial Hotspot Series Image Compression This is the version of the firmware image that the radio is currently running. It can be primary or secondary. Each radio has two copies of operating firmware installed, and the radio will automatically transition from one to the other if one of them becomes corrupted. Firmware images in the radio can be either compressed or uncompressed. Ethernet The Ethernet status is Attached for a radio connected to a wired Ethernet network, otherwise Detached. Channel/Width The operating channel and channel width. The width value will always be 20MHz except on 802.11n devices where it can be 20MHz or 40MHz. Example: 48, 20 for channel 48 with a 20 MHz channel width. Security This indicates the encryption setting for the radio. Valid setting are WPA/WPA2-AES; WPA/WPA2-TKIP; WPA/WPA2-AES&TKIP; WPA-TKIP+WEP128; WEP128; WEP64; and none. This is the number of times the IH Browser has unsuccessfully attempted to contact the device. Ideally this number should always be zero. Misses RSTP This is the setting for RSTP in the radio. Allowed states are Enabled, Disabled, and STP. The STP state is a legacy “nonrapid” Spanning Tree option. All radios on a network must have the same RSTP state to link properly. Link Time The link time of the device, for example 24d,13h,10m, 32s. TX Rate This is the current effective data rate of the device. This may be slower than the configured nominal rate because of retries or other environmental factors. For 802.11a/b/g devices, the data rate is expressed in kilobits or megabits per second (e.g. 54Mb/s.) For 802.11n devices, the data is expressed in MCS rates from 0 to 31 (e.g. MCS16.) Temperature The internal temperature of the radio as measured on the circuit board in degrees Celsius. Note that internal measured temperature may in some cases exceed ambient temperature rating. Retries(%) This value is the percentage of packets transmitted more than once during the last five-second interval. The amount of time the device has been running since the last power cycle or reset. For example 1d,4h,13m,25s. Uptime Product Page 144 of 212 The type of RLX2 radio. The values can be RLX2-IHA, RLX2IHG, RLX2-IHFN, or RLX2-IHW. ProSoft Technology, Inc. February 20, 2015 RLX2 Industrial Hotspot Series Image Ver This is the name the image file loaded into the radio. It matches the Firmware label displayed on the main radio webpage. For example, RLX2_v0016_M. P State Topology View To see how radios are connected together in the network, select Topology View from the View menu. The Topology view shows a diagram of the network’s wireless connections. If a radio does not appear in the view, it is not connected to the network. To change the way a radio is linked to the network, connect to it and make changes through its Web page. For information on these settings, see Parent Link settings (page 81). In the topology view, double-click a radio to log in to the Radio Configuration / Diagnostic Utility and change the radio’s settings. To view a radio’s properties, right-click on a radio representation in the topology view and then select Properties from the resulting menu. Refer to Topology View key (page 145) for an explanation of the symbols that appear in this view. Topology View Key For information on the options when right-clicking a radio icon, see IH Browser options. ProSoft Technology, Inc. February 20, 2015 Page 145 of 212 RLX2 Industrial Hotspot Series Master; always shown at the top Radio linked to the network Radio not linked; no parent An Ethernet connection exists to the radio; does not indicate the number of devices on the connection Wireless clients (PCMCIA cards) are linked to this radio; the number of clients linked is indicated by the number of boxes Signal strength; the width of the line is not calibrated Alternate parents. Page 146 of 212 ProSoft Technology, Inc. February 20, 2015 RLX2 Industrial Hotspot Series Zoom In Use the ZOOM IN command in Topology View to enlarge the size of the items in the IH Browser window. Zoom Out Use the ZOOM OUT command in Topology View to reduce the size of the items in the IHBrowser window. ProSoft Technology, Inc. February 20, 2015 Page 147 of 212 RLX2 Industrial Hotspot Series Zoom to Fit Use the ZOOM TO FIT command in Topology View to change the size of the items so that the entire network fits within the IH Browser window. Show Ping Stations Ping Stations are other computers running an instance of IH Browser. To test latency between points on the network, select a ping station, open the Operations menu, and then choose Start Ping Session. Page 148 of 212 ProSoft Technology, Inc. February 20, 2015 RLX2 Industrial Hotspot Series Show Parents - All The Show Parents function displays the possible alternate parents for a repeater graphically in the topology view. The link from the repeater to its current parent will be shown in red. If the repeater can hear other radios in the network, links to those radios will be shown in blue. This gives a graphical representation of the number of alternate paths available to a radio should its parent link go down. A detailed list of each of the alternates can be seen by right-clicking and selecting ‘Scan List'. This list, though, shows not only radios in the same network but also 802.11 radios on other networks. By selecting All, alternate paths for all repeaters in the network will be shown. By selecting One, alternate paths will be shown only for the one repeater that is currently selected. Show Parents – All is only available in the Topology View. Show Parents - One This is similar to Show Parents – All except that only the current parent is shown. Print Area Use the Print Area command to show the border around the area of the IH Browser window. To print, use the Print command on the File menu. ProSoft Technology, Inc. February 20, 2015 Page 149 of 212 RLX2 Industrial Hotspot Series Reset Columns Use the Reset Columns command to restore the column size and order to their default values. A prompt will appear to confirm this action. Select Columns Use the Select Columns command to display the data fields shown in List View. Help Menu The Help menu contains the following commands: Page 150 of 212 ProSoft Technology, Inc. February 20, 2015 RLX2 Industrial Hotspot Series Help Topics (page 151) Help Index About the IH Browser (page 155) Help Topics Most of the information needed to help use the IH Browser is provided in an online help system. It is available whenever the application is running. To view the online help, start the IH Browser, open the Help menu, and choose Help Topics. The IH Browser Help System The IH Browser has an online help system that works like a web browser. Each dialog box has its own page in the help system, which explains each item on the dialog box. To view the online help, open the Help menu and choose Help Topics. Many help pages have links that are underlined. Click the underlined text to "follow a link" and open a help page. The Search tab is used to search for words or phrases inside a help file. Click a topic from the list to view the help page. The Index button shows an index of keywords. Type the first few letters of a keyword to jump directly to a topic. Each keyword is linked to one or more help topics. ProSoft Technology, Inc. February 20, 2015 Page 151 of 212 RLX2 Industrial Hotspot Series About RLX IH Browser Use this command to view version information about the IH Browser. This information may be needed when contacting ProSoft Technical Services. Page 152 of 212 ProSoft Technology, Inc. February 20, 2015 RLX2 Industrial Hotspot Series RLX2 VIRTUAL LAN (VLAN) FUNCTIONALITY Virtual Local Area Networks (VLANs) are typically used for segmentation of core network components and network access rules. A VLAN provides the equivalent of a wired patch panel through software (packet filtering) rather than hardware (physical wires). Moving data over multiple subnets and routers requires a process of VLAN Tagging. VLAN Tagging simply adds extra information in the packet header of Ethernet frames so routers know how to pass along the data. The RLX2 (v34) provides: Transparent support of VLAN tags (802.1Q) Port/Radio-based VLAN tagging with Managed Switches Port/Radio-based VLAN tagging without Managed Switches Transparent Support of VLAN Tags (802.1Q) The following provides an example of transparent communication between Managed Switches using VLAN trunking. ProSoft Technology, Inc. February 20, 2015 Page 153 of 212 RLX2 Industrial Hotspot Series Port/Radio-based VLAN Tagging with Managed Switches In this example, the network has three VLANs (capacity for 8). Each VLAN has access to a Managed Switch pre-configured to assign each VLAN to a specific port. Radio’s supporting the Managed Switch passes on the 802.1Q frames. This scenario shows support for Radio to Radio VLANs using one or more Trunk Links. PLC, Drive, and HMI communicate on VLAN 1 and with the Control Network (same subnet) Mobile worker communicates to the SCADA network only (VLAN 2). The laptop communicates to Internet/Business Network only (VLAN 3) Page 154 of 212 ProSoft Technology, Inc. February 20, 2015 RLX2 Industrial Hotspot Series Port/Radio-based VLAN Tagging without Managed Switches In the following scenario, the network has three VLANs (capacity for 8). Each VLAN has access to a specific Radio port. The Radio supporting the Managed Switch passes on the 802.1Q frames. The wireless network also supports Radio to Radio VLANs using one or more Trunk Links. PLC, Drive & HMI communicate on one VLAN on the same subnet Mobile Worker/Laptop communicate with a fixed server on VLAN 2 (separate subnet). ProSoft Technology, Inc. February 20, 2015 Page 155 of 212 RLX2 Industrial Hotspot Series Page 156 of 212 ProSoft Technology, Inc. February 20, 2015 RLX2 Industrial Hotspot Series REFERENCE Product Overview The RLX2 radio is an industrial high-speed Ethernet radio. Use it in place of Ethernet cables to save money, extend range, and make connections that may not otherwise be feasible. The radio operates as a wireless Ethernet switch. Any data that can be sent over a wired network can also be sent over the radio. The RLX2 radio series is certified for unlicensed operation in the United States, Canada and Europe at 2.4 and 5 GHz. With approved high-gain antennas, the radios can achieve distances of over 5 miles line-of-sight between them. Multiple repeaters can be used to extend this range to far greater distances. A highly reliable wireless network can be developed by creating redundant (page 95) wireless paths. Multiple master (page 77) radios can be installed without any special programming or control. Repeater (page 77) radios can connect to any master at any time; if one master goes down, the repeater connects to another. Likewise, if a repeater goes down, any repeater that was connected to it can reconnect to a different repeater, keeping the network intact. Create large, self-healing tree-like networks can be done in this fashion. Fully redundant paths are possible because the Spanning Tree (page 95) protocol in the radios disables and enables paths as necessary to avoid Ethernet loops, which would otherwise halt communications. In addition to acting as a switch, every master or repeater radio in an RLX2 wireless network can simultaneously act as an 802.11 a, b or g access point. This allows 802.11 WiFi clients to connect and roam between radios for monitoring of the wireless network or general network access. The RLX2 has a special client mode (page 54) that allows connection of any Ethernet device to any existing 802.11 a, b or g access point, regardless of the brand (An example of an 802.11 client is a laptop with a WLAN card). Note: Wi-Fi is a trademark of the Wi-Fi Alliance, used to describe the underlying technology of wireless local area networks (WLAN) based on the IEEE 802.11 specifications. A high level of security is inherent with AES (Advanced Encryption Standard) encryption. TKIP (Temporal Key Integrity Protocol) is also available. If necessary, adding WEP128 or WEP64 (Wired Equivalent Protocol) encryption in addition to AES or TKIP for clients that ProSoft Technology, Inc. February 20, 2015 Page 157 of 212 RLX2 Industrial Hotspot Series do not support AES can be done. A simple Media Access Control (MAC) filter table restricts the radios or clients that can link to a selected radio according to the MAC IDs entered in the table. The radio is designed for industrial applications with a metal enclosure, DIN-rail mounting, and shock and vibration tested to IEC 60068. The RLX2 radio series is easy to use. Use the Radio Configuration / Diagnostic Utility, which runs in a web browser, to configure the radio. Also, an SNMP manager can be used for configuration. The radio comes with a Windows-based utility called IH Browser. It finds all the radios on the network and lists information about them. A topology view in the IH Browser shows how the wireless network is linked together at any point in time. Firmware updates can be done at anytime from anywhere on the network. This includes over the wireless link or over the Internet. ProSoft Technology radios can easily be installed into new or existing systems. The software and manuals can be downloaded from the DVD or ProSoft Technology’s web site at www.prosoft-technology.com. Page 158 of 212 ProSoft Technology, Inc. February 20, 2015 RLX2 Industrial Hotspot Series Compatibility with ProSoft RLXIB Series Radios The RLX2 series radios are 100% functionally compatible with ProSoft’s legacy RLXIB-IHA, RLXIB-IHG, and RLXIB-IHW radio models. This allows customers with RLXIB series radios to add RLX2 radios to their existing networks without any reconfiguration of existing assets or obsolescence issues. The main differences in the RLX2 series radios are the following improvements: 1 2 3 4 5 Different enclosure size for more efficient heat dissipation. Faster, more efficient electronics that consume less power. Gigabit Ethernet. MicroSD memory cards for configuration data storage. Internal temperature sensor. The RLX2 series radios will acquire additional functionality as new firmware features are added. These new features will not be ported to the RLXIB radios, but the RLX2 radios will continue to work with RLXIB radios using their existing functionality. The RLX2-IHNF is an 802.11n device that does not have an RLXIB series equivalent. It cannot function as a repeater to ProSoft’s RLXIB-IHxN series radio products. Specific differences by product are noted in the following table. Specifications that have not changed between the RLXIB and RLX2 series products are not listed. RLXIBIHA RLX2IHA RLXIB-IHG RLX2-IHG RLXIB-IHW RLX2-IHW RLX2-IHNF 4.5/115 Wx 4.6/117 Hx 1.75/45 D (inches/ mm) 5.82/14 8W x 4.64/11 8H x 1.48/38 D (inches/ mm) 4.5/115W x 4.6/117H x 1.75/45 D (inches/ 5.82/148W x 4.64/118H x 1.48/38D (inches/ 4.5/115W x 4.6/117H x 1.75/45 D (inches/ 5.82/148W x 4.64/118H x 1.48/38D (inches/ 5.82/148W x 4.64/118H x 1.48/38D (inches/mm) Weight 1.1 lbs (499g) 1.1 lbs (499g) 1.1 lbs (499g) 1.1 lbs (499g) 1.06 lbs (479g) 1.06 lbs (479g) 1.1 lbs (499g) Typical Power Consumption < 9W 5.7W < 9W 4.5W <6W 4.5W 7.1W Max Power Consumption 9W 10W 9W 8W 6W 8W 9W Dimensions ProSoft Technology, Inc. February 20, 2015 mm) mm) mm) mm) Page 159 of 212 RLX2 Industrial Hotspot Series Active antenna ports 1 1 1 1 1 Tx/Rx, 1 optional Rx only 1 Tx/Rx, 1 optional Rx only 1, 2, or 3, MIMO or independent antennas Ethernet Speeds 10/100 MBit 10/100/ 1000 MBit 10/100 MBit 10/100/ 10/100 MBit 10/100/ 10/100/ 1000 MBit 1000 MBit 1000 MBit NET and MOD Status LEDs Fast Roaming microSD card Onboard temperature sensor 5 GHz band DFS channels Use RLXIB Firmware Image Use RLX2 Firmware Image Page 160 of 212 ProSoft Technology, Inc. February 20, 2015 RLX2 Industrial Hotspot Series Dimensional Drawings ProSoft Technology, Inc. February 20, 2015 Page 161 of 212 RLX2 Industrial Hotspot Series Page 162 of 212 ProSoft Technology, Inc. February 20, 2015 RLX2 Industrial Hotspot Series Master Channel-Frequency Table The following table shows the channels/frequencies available in each RLX2 radio. Note that radios configured for FCC and ETSI regulatory domains do not have the same channels available. Also, some channels may have usage or power restrictions (e.g. indoor versus outdoor) in some locations. Channel Number Center Frequency (MHz) 1 FCC ETSI RLX2-XXX-A versions RLX2-XXX-E versions IHG IHNF IHW IHNF IHW 2412 2 2417 3 2422 4 2427 5 2432 6 2437 7 2442 8 2447 9 2452 10 2457 11 2462 12 2467 13 2472 36 5180 40 5200 44 5220 ProSoft Technology, Inc. February 20, 2015 IHA IHA IHG Page 163 of 212 RLX2 Industrial Hotspot Series 48 5240 52 (DFS) 5260 56 (DFS) 5280 60 (DFS) 5300 64 (DFS) 5320 100 (DFS) 5500 104 (DFS) 5520 108 (DFS) 5540 112 (DFS) 5560 116 (DFS) 5580 120 (DFS) 5600 124 (DFS) 5620 128 (DFS) 5640 132 (DFS) 5660 136 (DFS) 5680 140 (DFS) 5700 149 5745 153 5765 157 5785 161 5805 165 5825 Page 164 of 212 ProSoft Technology, Inc. February 20, 2015 RLX2 Industrial Hotspot Series FCC Emission Regulations The following charts show the maximum emissions allowed for the FCC in the United States. These data should only be considered guidelines. Consult official FCC documents for the latest official regulations. In the 2.4 GHz band, the maximum Equivalent Isotropically Radiated Power (EIRP) is 4W for multipoint links: that is, radios with omnidirectional antennas. Point-to-Point links using directional antennas are allowed higher EIRP. 2.4 GHz Band, Point-To-Multipoint Maximum Power From Radio dBm Maximum Antenna Gain mW dBi Maximum EIRP dBm W 30 1000 6 36 4 27 500 9 36 4 24 250 12 36 4 21 125 15 36 4 18 63 18 36 4 15 32 21 36 4 12 16 24 36 4 2.4 GHz Band, Point-To-Point Maximum Power From Radio dBm Maximum Antenna Gain mW dBi Maximum EIRP dBm W 30 1000 6 36 4.0 29 800 9 38 6.3 28 630 12 30 10.0 27 500 15 42 16.0 26 400 18 44 25.0 25 316 21 46 39.8 24 250 24 48 63.0 23 200 27 50 100.0 22 160 30 52 158.0 ProSoft Technology, Inc. February 20, 2015 Page 165 of 212 RLX2 Industrial Hotspot Series The FCC states that for every 1 dBi power reduction in the radio’s transmitter output, the antenna gain may be increased by 3 dB. 5 GHz Bands, Point-To-Multipoint 5 GHz Band Frequency Range (GHz) Channels Permitted Location Maximum Power from Radio Maximum EIRP dBm mW dBm mW UNII 5.15 – 5.25 36, 40, 44, 48 Indoor Only 16 40 22 160 UNII-2 5.25 – 5.35 52, 56, 60, 64 Indoor or Outdoor 23 200 29 800 UNII-2 Extended 5.470 – 5.725 100, 104, 108, 112, 116, 120, 124, 128, 132, 136, 140 Indoor or Outdoor 23 200 29 800 UNII-3 5.725 – 5.825 149, 153, 157, 161, 165 Typical Outdoor 29 800 35 3200 5 GHz Bands, Point-To-Point 5 GHz Band Frequency Range (GHz) Channels Permitted Location Maximum Power from Radio Maximum EIRP dBm mW dBm mW UNII 5.15 – 5.25 36, 40, 44, 48 Indoor Only 16 40 22 160 UNII-2 5.25 – 5.35 52, 56, 60, 64 Indoor or Outdoor 23 200 29 800 UNII-2 Extended 5.470 – 5.725 100, 104, 108, 112, 116, 120, 124, 128, 132, 136, 140 Indoor or Outdoor 23 200 29 800 UNII-3 5.725 – 5.825 149, 153, 157, 161, Typical Outdoor 30 1000 36 4000 Page 166 of 212 ProSoft Technology, Inc. February 20, 2015 RLX2 Industrial Hotspot Series 165 Radio Hardware Radio Power Requirements (RLX2-IHNF-W) These cables are available for purchase from ProSoft Technology: Description ProSoft Part Number Power Cable, 3m (7 ft), M12 to unterminated leads CULPWR-M12-010 Power Cable, 10m (33 ft), M12 to unterminated leads CULPWR-M12-033 The RLX2-IHNF-W and WC radios accept PoE configuration. However, the RLX2-IHNF radio is equipped with a power M12 port (IEC 61076-2-101). The RLX2-IHNF-WC Ethernet and PoE cable protrudes from the module. There is no M12 port. Contact Assignment of the M12 Socket BK (Black) and BU (Blue) wires are tied together and connect to “+”. BN (Brown) and WH (White) wires are tied together and connected to “-“. ProSoft Technology, Inc. February 20, 2015 Page 167 of 212 RLX2 Industrial Hotspot Series Pin Assignment M12 Socket, 4-pos, A-coded, View Female Side Radio Power Requirements (All other radios) Note: The following instructions do not pertain to the RLX2-IHNF-W radio. The RLX2 radios accept voltages between 10 and 24 VDC, with an average power draw of less than 8 Watts. A detachable power connector comes with the radio, as shown below. The connector terminals are labeled + (positive DC connection) and - (DC ground connection). The AC-to-DC power supply adapter supplied with the optional RLX-IHBTK Bench Test Kit can be used. The DC power wires must be less than 3 meters in length to meet regulatory requirements. Important: When wiring the power connector supplied with the radio, be sure to observe the proper polarity markings on the power connector. Wiring the connector incorrectly can cause serious damage to the radio which will not be covered under the ProSoft warranty. Page 168 of 212 ProSoft Technology, Inc. February 20, 2015 RLX2 Industrial Hotspot Series The Power Connector (ProSoft part number 002-0116) is shown on the left in the photo above. Note the + and – polarity markings. The wire installation tool (ProSoft part number 357-0061) shown on the right is helpful for installing wires into the springloaded contacts inside power connector. To use the installation tool, insert it into the connector as shown: Press down on the installation tool to use it as a level which will open the connector’s contacts to insert a wire. A properly-wired power connector is shown: ProSoft Technology, Inc. February 20, 2015 Page 169 of 212 RLX2 Industrial Hotspot Series The RLX2 radios accept power from 802.3af Mode B or passive Power over Ethernet sources supplying 48VDC, with an average power draw of less than 8 watts. ProSoft offers the following passive PoE injectors for use with the RLX2 radios: POE-48I-AC Power over Ethernet Injector, AC input POE-48I-DC-DC Power over Ethernet Injector, 9 to 36 VDC input voltage The radio shall be installed by trained personnel only, as outlined in the installation instructions provided with each radio. The equipment shall be installed by a qualified installer/electrician. The installer/electrician is responsible for obtaining a secured ground connection between the lug terminal on the surge protector to a verified common ground point using a minimum 6 AWG gauge wire. This must be done when attaching power lines to the radio during installation. A solid ground connection should be verified using a meter prior to applying power to the radio. Failing to secure a proper ground could result in serious injury or death as a result of a lightning strike. Using Power over Ethernet (PoE) to power remote devices has several advantages including: "Carrier Class" Power Over Ethernet System. Power can be supplied over long distances, up to 300 feet. Page 170 of 212 ProSoft Technology, Inc. February 20, 2015 RLX2 Industrial Hotspot Series Power can be available wherever network access is available. The power supply can be centrally located where it can be attached to an uninterruptible power supply. The user has the ability to easily power on reset the attached equipment from a remote location. There is no need to run additional power cabling to the device as power can be supplied over the CAT5, CAT5E, or CAT6 Ethernet cable. Used for remote mounted radios to save on cost of coax and reduce RF losses. Built-in Ethernet Surge protection to prevent equipment damage. Overload and Short Circuit protection. Ethernet Cable Specifications The recommended cable is Category 5 or better. A Category 5 cable has four twisted pairs of wires, which are color-coded and cannot be swapped. The module uses only two of the four pairs when running at 10 MBit or 100 MBit speeds. All eight wires are used when running at 1000 MBit speeds. Category 5e or better cable is recommended for 1000 MBit speeds. The Ethernet port on the module is Auto-Sensing. Use either a standard Ethernet straight-through cable or a crossover cable when connecting the module to an Ethernet hub, a 10/100/1000 Base-T Ethernet switch, or directly to a PC. The module will detect the cable type and use the appropriate pins to send and receive Ethernet signals. Ethernet cabling is like U.S. telephone cables, except that it has eight conductors. Some hubs have one input that can accept either a straight-through or crossover cable, depending on a switch position. In this case, ensure the switch position and cable type agree. Refer to Ethernet cable configuration (page 173) for a diagram of how to configure Ethernet cable. Ethernet Cable Configuration (RLX2-IHNF-W) The RLX2-IHNF-W weatherproof radio uses cables with M12 connectors on one end and RJ45 connectors on the other. These are PoE cables and you can purchase directly from ProSoft Technology: Description ProSoft Part Number Network Cable, 2m (7 ft) M12 to RJ45 CURJ45-M12-007 Network Cable, 10m (33 ft) M12 to RJ45 CURJ45-M12-033 ProSoft Technology, Inc. February 20, 2015 Page 171 of 212 RLX2 Industrial Hotspot Series This PoE cable contains an M12 (IP65, IP67) connector on one end that attaches to the radio. The other end contains an RJ45 connector for a network connection or power injector. Pin Assignments M12 socket, 8-pos, A-coded, female RJ45 pin assignment Circuit Diagram Page 172 of 212 ProSoft Technology, Inc. February 20, 2015 RLX2 Industrial Hotspot Series Ethernet Cable Configuration (all other radios) Straight-Though Cable RJ-45 Pin RJ-45 Pin 1 Rx+ 1 Tx+ 2 Rx- 2 Tx- 3 Tx+ 3 Rx+ 6 Tx- 6 Rx- Crossover Cable RJ-45 Pin ProSoft Technology, Inc. February 20, 2015 RJ-45 Pin 1 Rx+ 3 Tx+ 2 Rx- 6 Tx- 3 Tx+ 1 Rx+ 6 Tx- 2 Rx- Page 173 of 212 RLX2 Industrial Hotspot Series RLX2-IHA Detailed Specifications Radio Frequency Band (Varies by country) 802.11a 5.150 GHz to 5.250 GHz (FCC/ETSI) 5.725 GHz to 5.850 GHz (FCC) Wireless Standards 802.11a, 802.11i Transmit Power (Programmable) (varies by country) 24 dBm (250 mW) @ 6 Mbps 24 dBm (250 mW) @ 24 Mbps 21 dBm (125 mW) @ 54 Mbps Channel data rates (Modulation) 802.11a: 54, 48, 36, 24, 18, 12, 9, 6 Mbps (OFDM) Receiver Sensitivity (Typical) -92 dBm @ 6 Mbps -84 dBm @ 24 Mbps -72 dBm @ 54 Mbps Channel Selection 36, 40, 44, 48, 149, 153, 157, 161, 165 Security WPA2 - 802.11i with 128 bit AES-CCM Legacy WPA TKIP, WEP support MAC ID filter Admin password Physical Enclosure Extruded aluminum with DIN and panel mount Size 14.8 x 11.8 x 3.8 cm (H x W x D) 5.82 x 4.64 x 1.48 in (H x W x D) Shock IEC 60068 2-6 (20g, 3-Axis) Vibration IEC 60068 2-27 (5g, 10Hz to 150Hz) Ethernet Ports One 10/100/1000 Base-T connector, shielded RJ45 Antenna Port (1) RP-SMA connector Weight 1.1 lbs (499g) Environmental Operating Temperature -40°C to +75°C (-40°F to +167°F) Humidity Up to 100% RH, with no condensation External Power PoE Injector Power over Ethernet 10 Vdc to 24 Vdc 48 Vdc 802.3af Compliant Average Power Less than 7 Watts Page 174 of 212 ProSoft Technology, Inc. February 20, 2015 RLX2 Industrial Hotspot Series Agency Approvals & Certifications Wireless Approvals Visit www.prosoft-technology.com for current wireless approval information. Hazardous Locations Regulatory UL/cUL; Class1, Div 2 CSA/CB Safety Ex Certificate (ATEX Directive, Zone 2) CE Mark FCC/IC ETSI RLX2-IHG Detailed Specifications Radio Frequency Band (Varies by country) 802.11g: 2.412 GHz to 2.462 GHz (FCC) 2.412 GHz to 2.472 GHz (ETSI) Wireless Standards 802.11g, 802.11i Transmit Power (Programmable) (varies by country) 24 dBm (250 mW) at 11 Mbps 24 dBm (250 mW) at 24 Mbps 21 dBm (125 mW) at 54 Mbps Channel data rates (Modulation) 802.11g: (OFDM) Mbps 54, 48, 36, 24, 18, 12, 9, and 6 802.11b: (DSS) Mbps 11, 5.5, 2, and 1 Receiver Sensitivity (Typical) -94 dBm @ 1 Mbps -92 dBm @ 11 Mbps -84 dBm @ 24 Mbps -72 dBm @ 54 Mbps Channel Selection 802.11g: 1 to 11 (FCC) 1 to 13 (ETSI) Security WPA2 - 802.11i with 128 bit AES-CCM Legacy WPA TKIP, WEP support MAC ID filter Admin password Physical Enclosure ProSoft Technology, Inc. February 20, 2015 Extruded aluminum with DIN and panel mount Page 175 of 212 RLX2 Industrial Hotspot Series Shock 14.8 x 11.8 x 3.8 cm (H x W x D) 5.82 x 4.64 x 1.48 in (H x W x D) IEC 60068 2-6 (20 g, 3-Axis) Vibration IEC 60068 2-27 (5 g, 10 Hz to 150 Hz) Ethernet Ports One 10/100/1000 Base-T connector, shielded RJ45 Antenna Port (1) RP-SMA connector Weight 1.1 lbs (499g) Size Environmental Operating Temperature -40°C to +75°C (-40°F to +167°F) Humidity Up to 100% RH, with no condensation External Power PoE Injector Power over Ethernet 10 Vdc to 24 Vdc 48 Vdc 802.3af Compliant Average Power Consumption Less than 7 Watts Agency Approvals & Certifications Wireless Approvals Visit www.prosoft-technology.com for current wireless approval information. UL/cUL; Class1, Div 2 Regulatory CSA/CB Safety Ex Certificate (ATEX Directive, Zone 2) CE Mark Hazardous Locations FCC/IC ETSI RLX2-IHNF, -W, -WC Detailed Specifications Radio Frequency Band (Varies by country) Frequency 2.412 GHz to 2.462 GHz (FCC) 2.412 GHz to 2.472 GHz (ETSI) Channel 5.150 GHz to 5.250 GHz (FCC/ETSI) 5.250 GHz to 5.350 GHz (FCC/ETSI) 5.470 GHz to 5.725 GHz (FCC/ETSI) 36, 40, 44, 48 52, 56, 60, 64 100, 104, 108, 112, 116*, 132, 136, 140* 149, 153, 157, 161, 165 5.725 GHz to 5.850 GHz (FCC) 1 to 11 1 to 13 *DFS channels with RADAR detection Page 176 of 212 ProSoft Technology, Inc. February 20, 2015 RLX2 Industrial Hotspot Series Frequency Band Wireless Standards Channel Frequency 802.11n, 802.11a, 802.11g, 802.11h (DFS), 802.11i (Security), 802.11e (QoS), 802.1Q (VLAN), 802.3af (PoE) IGMPv2 Transmit Power (Programmable) *Subject to Regional Regulatory Limits 22 dBm @ MCS0, MCS8 (802.11a/g/n) 17 dBm @ MCS7, MCS15 (802.11a/g/n) 22 dBm @ 6 Mbps (802.11a/g) 17 dBm @ 54 Mbps (802.11a/g) Antenna Impact: 3 Antennas/ MIMO: Use values above 2 Antennas: Subtract 3 dB from values above 1 Antenna: Subtract 5 dB from values above Channel data rates (802.11n) MCS0 through MCS15, 1 Channel or 2 Channels with 1 Stream or 2 Streams 1 Channel 2 Channels Rate Streams 6.5 Mbps 15 Mbps MCS0 1 Stream 65 Mbps 150 Mbps MCS7 13 Mbps 30 Mbps MCS8 130 Mbps 300 Mbps MCS15 2 Streams Channel data rates (802.11a/b/g) 802.11a/b/g: 54, 48, 36, 24, 18, 12, 11, 9, 6, 5.5, 2.1 Mbps Receiver Sensitivity (Typical) -92 dBm @ MCS0, MCS8 (802.11an/gn) -70 dBm @ MCS7, MCS15 (802.11an) -74 dBm @ MCS7, MCS15 (802.11gn) -92 dBm @ 6 Mbps (802.11an/gn) -74 dBm @ 54 Mbps (802.11a) -78 dBm @ 54 Mbps (802.11g) Security WPA2 Enterprise – 802.11i AES w/RADIUS [PEAP, TTLS, TLS, EAP] WPA2 Personal – 802.11i AES w/Passphrase Legacy WPA TKIP, WEP support MAC ID filter Physical Enclosure Extruded aluminum with DIN rail mount (RLX2-IHNF) Die-cast Aluminum with Pole Mount (RLX2-IHNF-W and RLX2IHNF-WC) Size 14.8 x 11.8 x 3.8 cm (H x W x D) (RLX2-IHNF) 5.82 x 4.64 x 1.48 in (H x W x D) 29.2 x 17.8 x 7 cm (H x W x D) (RLX2-IHNF-W and WC) 11.5 x 7 x 2.75 in (H x W x D) Shock IEC 60068 2-6 (20g, 3-Axis) Vibration IEC 60068 2-27 (5g, 10Hz to 150Hz) ProSoft Technology, Inc. February 20, 2015 Page 177 of 212 RLX2 Industrial Hotspot Series Ethernet Port One 10/100 Base-T connector, shielded RJ45 IEEE 802.3, 802.3u, 802.3x Water/Dust Tight M12 Connector (RLX2-IHNF-W) 10/100/1000Mbps IEEE 802.3, 802.3u, 802.3x, 802.3af Water/Dust Tight (RLX2-IHNF-WC) 10/100/1000 Base-T connector, shielded RJ45 IEEE 802.3, 802.3u, 802.3x, 802.3af Antenna Port (3) RP-SMA connector (3) N-Type Connectors (RLX2-IHNF-W and WC) Personality Module Industrial SD Memory Module No Personality Module on RLX2-IHNF-W or WC Weight 1.1 lbs (499 g) - RLX2-IHNF 3 lb 9 oz (1.6Kg – less cables and pole mounting bracket) Environmental Operating Temperature -40°C to +75°C (-40°F to +167°F) Humidity Up to 100% RH, with no condensation External Power PoE Injector 10 Vdc to 24 Vdc 802.3af PoE Powered Device The RLX2-IHNF-WC has a 6-foot attached cable and a 6-foot attached CAT6 cable for PoE applications Average Power Consumption Less than 8 Watts Agency Approvals & Certifications Wireless Approvals Visit www.prosoft-technology.com for current wireless approval information. UL/cUL; Class I, Div 2 Regulatory CSA/CB Safety Ex Certificate (ATEX Directive, Zone 2) CE Mark Hazardous Locations FCC/IC ETSI Page 178 of 212 ProSoft Technology, Inc. February 20, 2015 RLX2 Industrial Hotspot Series RLX2-IHW Detailed Specifications Radio Frequency Band (Varies by country) 802.11b/g: 2.412 GHz to 2.462 GHz (FCC) 2.412 GHz to 2.472 GHz (ETSI) 802.11a: 5.150 GHz to 5.250 GHz (FCC/ETSI) 5.725 GHz to 5.850 GHz (FCC) Wireless Standards 802.11a, 802.11b, 802.11g, 802.11i Transmit Power (Programmable) (varies by country) Up to 50 mW without amplifier Up to 500 mW with optional amplifier. (not applicable for hazardous locations) Channel data rates (Modulation) 802.11b: 11, 5.5, 2, 1 Mbps (DSSS - BPSK, QPSK, CCK) 802.11g: 54, 48, 36, 24, 18, 12, 9, 6 Mbps (OFDM) 802.11a: 54, 48, 36, 24, 18, 12, 9, 6 Mbps (OFDM) Receiver Sensitivity (Typical) -90 dBm @ 1 Mbps -85 dBm @ 11 Mbps -82 dBm @ 24 Mbps -75 dBm @ 54 Mbps Channels Selection 1 to 13 (802.11b/g) 36, 40, 44, 48, 149, 153, 157, 161, 165 (802.11a) Security WPA2 - 802.11i with 128 bit AES-CCM Legacy WPA TKIP, WEP support MAC ID filter Admin password Physical Enclosure Extruded aluminum with DIN and panel mount Size Vibration 14.8 x 11.8 x 3.8 cm (H x W x D) 5.82 x 4.64 x 1.48 in (H x W x D) IEC 60068 2-6 (20g, 3-Axis) Shock IEC 60068 2-27 (5g, 10 Hz to 150 Hz) Ethernet Ports One 10/100/1000 Base-T connector, shielded RJ45 Antenna Ports (2) RP-SMA connectors Weight 1.06 lbs (479g) Environmental Operating Temperature -40°C to +75°C (-40°F to +167°F) Humidity Up to 100% RH, with no condensation ProSoft Technology, Inc. February 20, 2015 Page 179 of 212 RLX2 Industrial Hotspot Series External Power PoE Injector Power over Ethernet 10 Vdc to 24 Vdc 48 Vdc 802.3af Compliant Average Power Less than 6 Watts Agency Approvals & Certifications Wireless Approvals Visit www.prosoft-technology.com for current wireless approval information. UL/cUL; Class1, Div 2 Regulatory CSA/CB Safety Ex Certificate (ATEX Directive, Zone 2) CE Mark Hazardous Locations FCC/IC ETSI Page 180 of 212 ProSoft Technology, Inc. February 20, 2015 RLX2 Industrial Hotspot Series ANTENNA CONFIGURATION Antennas Connecting antennas to the radio, see Connecting Antennas Consider important electrical characteristics when selecting antennas: Antenna pattern Antenna gain Antenna polarity Antenna location, spacing, and mounting ProSoft Technology, Inc. February 20, 2015 Page 181 of 212 RLX2 Industrial Hotspot Series Control Drawing Page 182 of 212 ProSoft Technology, Inc. February 20, 2015 RLX2 Industrial Hotspot Series Antenna Pattern Information between two wireless devices is transferred via electromagnetic energy radiated by one antenna and received by another. The radiated power of most antennas is not uniform in all directions and has varying intensities. The radiated power in various directions is called the pattern of the antenna. Each antenna should be mounted so that its direction of strongest radiation intensity points toward the other antenna or antennas with which it will exchange signals. Complete antenna patterns are three-dimensional, although often only a twodimensional slice of the pattern is shown when all the antennas of interest are located in roughly the same horizontal plane, along the ground rather than above or below one another. A slice taken in a horizontal plane through the center (or looking down on the pattern) is called the azimuth pattern. A view from the side reveals a vertical plane slice called the elevation pattern. ProSoft Technology, Inc. February 20, 2015 Page 183 of 212 RLX2 Industrial Hotspot Series An antenna pattern with equal or nearly equal intensity in all directions is omnidirectional. In two dimensions, an omnidirectional pattern appears as a circle (in three dimensions, an omnidirectional antenna pattern would be a sphere, but no antenna has true omnidirectional pattern in three dimensions). An antenna is considered omnidirectional if one of its two dimensional patterns, either azimuth or elevation pattern, is omnidirectional. Beamwidth is an angular measurement of how strongly the power is concentrated in a particular direction. Beamwidth is a three dimensional quantity but can be broken into two-dimensional slices just like the antenna pattern. The beamwidth of an omnidirectional pattern is 360 degrees because the power is equal in all directions. Antenna Gain Antenna gain is a measure of how strongly an antenna radiates in its direction of maximum radiation intensity compared to how strong the radiation would be if the same power were applied to an antenna that radiated all of its power equally in all directions. Using the antenna pattern, the gain is the distance to the furthest point on the pattern from the origin. For an omnidirectional pattern, the gain is 1, or equivalently 0 dB. The higher the antenna gain is, the narrower the beamwidth, and vice versa. The amount of power received by the receiving antenna is proportional to the transmitter power multiplied by the transmit antenna gain, multiplied by the receiving antenna gain. Therefore, the antenna gains and transmitting power can be traded off. For example, doubling one antenna gain has the same effect as doubling the transmitting power. Doubling both antenna gains has the same effect as quadrupling the transmitting power. Antenna Polarity Antenna polarization refers to the direction in which the electromagnetic field lines point as energy radiates away from the antenna. In general, the polarization is elliptical. The simplest and most common form of this elliptical polarization is a straight line, or linear polarization. Of the transmitted power that reaches the receiving antenna, only the portion that has the same polarization as the receiving antenna polarization is actually received. For example, if the transmitting antenna polarization is pointed in the vertical direction (vertical polarization, for short), and the receiving antenna also has vertical polarization, the maximum amount of power possible will be received. On the other hand, if the transmit antenna has vertical polarization and the receiving antenna has horizontal polarization, no power should be received. If the two antennas have Page 184 of 212 ProSoft Technology, Inc. February 20, 2015 RLX2 Industrial Hotspot Series linear polarizations oriented at 45° to each other, half of the possible maximum power will be received. Whip Antennas Use a 1/2 wave straight whip or 1/2 wave articulating whip (2 dBi) antenna with RLX2 radios. These antennas are the most common type in use today. Such antennas are approximately 5 inches long, and are likely to be connected to a client radio (connected directly to the radio enclosure). These antennas do not require a ground plane. Articulating antennas and non-articulating antennas work in the same way. An articulating antenna bends at the connection. Collinear Array Antennas A collinear array antenna is typically composed of several linear antennas stacked on top of each other. The more stacked elements it has, the longer it is, and the more gain it has. It is fed in on one end. The antenna pattern is torroidal. Its azimuthal beamwidth is 360° (omnidirectional). Its vertical beamwidth depends on the number of elements/length, where more elements ProSoft Technology, Inc. February 20, 2015 Page 185 of 212 RLX2 Industrial Hotspot Series equal narrower beamwidth. The antenna gain also depends on the number of elements/length, where more elements produce higher gain. Typical gain is 5 to 10 dBi. The antenna polarity is linear, or parallel to the length of the antenna. Yagi Array Antenna A yagi antenna is composed of an array of linear elements, each parallel to one another and attached perpendicular to and along the length of a metal boom. The feed is attached to only one of the elements. Elements on one side of the fed element are longer and act as reflectors; elements on the other side are shorter and act as directors. This causes the antenna to radiate in a beam out of the end with the shorter elements. The pattern depends on the overall geometry, including the number of elements, element spacing, element length, and so on. Sometimes the antenna is enclosed in a protective tube hiding the actual antenna geometry. The antenna pattern (page 182) is a beam pointed along the boom toward the end with the shorter elements. The beamwidth varies with antenna geometry but generally is proportional to the length (where longer length produces a narrower beam). The antenna gain (page 184) varies with antenna geometry but generally is proportional to the length (where longer length produces higher gain). Typical values are 6 to 15dBi. The antenna polarity is Linear (parallel to the elements, perpendicular to the boom). Refer to the Antenna Types overview section for other types of approved antennas (page 187). Parabolic Reflector Antennas A parabolic reflector antenna consists of a parabolic shaped dish and a feed antenna located in front of the dish. Power is radiated from the feed antenna toward the reflector. Due to the parabolic shape, the reflector concentrates the radiation into a narrow pattern, resulting in a high- gain beam. Page 186 of 212 ProSoft Technology, Inc. February 20, 2015 RLX2 Industrial Hotspot Series The antenna pattern is a beam pointed away from the concave side of the dish. Beamwidth and antenna gain vary with the size of the reflector and the antenna construction. Typical gain values are 15 to 30 dBi. The antenna polarity depends on the feed antenna polarization. RLX2 Approved Antennas In the U.S. and Canada, use antennas that are specifically approved by the U.S. Federal Communications Commission (FCC) and Industry Canada for use with the RLX2 radios. Contact ProSoft Technology or visit www.prosoft-technology.com for a current list of approved antennas. Whip Collinear array Yagi array Parabolic reflector Antenna selection depends on whether the bi-directional amplifier is being used or not. For each approved antenna, there is a specified minimum distance the antennas must be separated from users for safe exposure limits, according to FCC part 2.1091. Approved antennas in Europe and other countries accepting CE Approved antennas in Mexico ProSoft Technology, Inc. February 20, 2015 Page 187 of 212 RLX2 Industrial Hotspot Series Approved Antenna Table Use the following approved antennas when the radio module is connected directly to an antenna. Refer to Approved antennas with power amp for a table of approved antennas with bi-directional power amplifiers. Type Pattern Gain Connector Size (cm) 1/2 Wave Omni 2 dB SMA-RP 7H x 1.5 Min. distance from Body 20 cm 1/2 Wave art. Omni 2 dB SMA-RP 10H x 1.0 20 cm Collinear Array Omni 3 dB SMA-RP 6H x 3.0 20 cm Collinear Array, art. Omni 5 dB SMA-RP 19H x 1.0 20 cm Collinear Array Omni 5 dB SMA-RP 19H x 1.0 20 cm Collinear Array Omni 8 dB N-RP 43H x 1.6 20 cm Collinear Array Omni 9 dB N-RP 43H x 1.6 20 cm Collinear Array Omni 12 dB N-RP 106H x 4.0 25 cm Patch Directional 8 dB SMA-RP 15.0H x 15.0 20 cm Patch Directional 11 dB SMA-RP 22H x 12.7 22 cm Patch Directional 13 dB N-RP 22H x 22 28 cm Patch* Directional 19 dB N-RP 15.5 x 15.5 57 cm Yagi Directional 14 dB N-RP 81L x 9.0 28 cm Parabolic* Directional 15 dB N-RP 40H x 51W x 25D 36 cm Parabolic* Directional 19 dB N-RP 58H x 66W x 26D 57 cm Parabolic* Directional 24 dB N-RP 78H x 96W x 29D 100 cm * Only allowed in a point-to-point network. Approved Antennas in Europe/CE The gain of the antenna connected to the main antenna port, minus the antenna cable loss, must be less than 4 dB to stay below the 100-mW EIRP transmit power limit. The AUX port is only used to receive; it never transmits. Note: In France, the user is responsible for ensuring that the selected frequency channels comply with French regulatory standards. At the time of this printing, only channels 10 through 13 can be used in France. Page 188 of 212 ProSoft Technology, Inc. February 20, 2015 RLX2 Industrial Hotspot Series Approved Antennas in Mexico The gain of the antenna connected to the main antenna port, minus the antenna cable loss, must be less than 12 dB to stay below the 650-mW EIRP transmit power limit. Note: In Mexico, the user is responsible for ensuring that the selected frequency channels comply with Mexican regulatory standards. At the time of this printing, only channels 9 through 11 can be used outdoors (1 through 8 cannot); however, channels 1 through 11 can all be used indoors. Approved Antennas with Power Amp When the radio is used in conjunction with the amplifier, the antennas are limited to antennas listed in the following table. Type Pattern Gain Connector Size (cm) Min. distance from Body 1/2 Wave Omni 2 dB SMA-RP 7H x 1.5 20 cm 1/2 Wave art. Omni 2 dB SMA-RP 10H x 1.0 20 cm Collinear Array Omni 3 dB SMA-RP 6H x 3.0 20 cm Collinear Array, art. Omni 5 dB SMA-RP 19H x 1.0 20 cm Collinear Array Omni 5 dB SMA-RP 19H x 1.0 20 cm Collinear Array Omni 8 dB N-RP 43H x 1.6 20 cm Collinear Array Omni 9 dB N-RP 43H x 1.6 20 cm Collinear Array* Omni 12 dB N-RP 106H x 4.0 25 cm Patch Directional 8 dB SMA-RP 15.0H x 15.0 20 cm Patch* Directional 11 dB SMA-RP 22H x 12.7 20 cm Patch* Directional 13 dB N-RP 22H x 22 28 cm Yagi* Directional 14 dB N-RP 81L x 9.0 28 cm * Only allowed in a point-to-point network. ProSoft Technology, Inc. February 20, 2015 Page 189 of 212 RLX2 Industrial Hotspot Series Antenna Location, Spacing, and Mounting Consider the following points regarding antenna location, spacing, and mounting: When placing antennas, ensure a clear line of sight between the master radio's antenna and all of the other radio antennas. If the site base contains obstructing terrain or structures, mount the antenna on a tower or rooftop to provide a line-of-sight path. The line-of-sight consideration becomes more important as the transmission path becomes longer. Mount the antennas as high off the ground as is practical. The higher an antenna is above the ground, the greater its range. Mount the antennas away from massive structures. Radio signals bounce off metal walls, for example, which can compromise a clear signal. Mount antennas to minimize the amount of nearby metal structures in the antenna pattern. Mount the antennas and install radios away from sources of RF interference. Use the shortest possible antenna cable length. Signals lose power over the cable's distance. Choose antennas that are appropriate for the network's intended function. If antennas are on radios on the same network, mount them so they have the same polarity. If the antennas are on separate networks, mount them so they have a different antenna polarity—for example, mount one antenna vertically and the other horizontally. Space radios at least three feet (one meter) apart so they do not overload each other. If antennas must be near each other: o o Mount omnidirectional antennas directly above each other. Position directional antennas so they do not point at nearby antennas. Place antennas side by side if they point in the same direction. Place antennas back to back if they point in opposite directions. Page 190 of 212 ProSoft Technology, Inc. February 20, 2015 RLX2 Industrial Hotspot Series SUPPORT, SERVICE & WARRANTY Contacting Technical Support ProSoft Technology, Inc. (ProSoft) is committed to providing the most efficient and effective support possible. Before calling, please gather the following information to assist in expediting this process: 1 2 3 Product Version Number System architecture Network details If the issue is hardware related, we will also need information regarding: 1 2 3 4 5 Module configuration and associated ladder files, if any Module operation and any unusual behavior Configuration/Debug status information LED patterns Details about the serial, Ethernet or fieldbus devices interfaced to the module, if any. Note: For technical support calls within the United States, an emergency after-hours answering system allows 24-hour/7-days-a-week pager access to one of our qualified Technical and/or Application Support Engineers. ProSoft Technology, Inc. February 20, 2015 Page 191 of 212 RLX2 Industrial Hotspot Series Internet Web Site: www.prosoft-technology.com/support E-mail address: [email protected] Asia Pacific (located in Malaysia) Tel: +603.7724.2080, E-mail: [email protected] Languages spoken include: Chinese, English Asia Pacific (located in China) Tel: +86.21.5187.7337 x888, E-mail: [email protected] Languages spoken include: Chinese, English Europe (located in Toulouse, France) Tel: +33 (0) 5.34.36.87.20, E-mail: [email protected] Languages spoken include: French, English Europe (located in Dubai, UAE) Tel: +971-4-214-6911, E-mail: [email protected] Languages spoken include: English, Hindi North America (located in California) Tel: +1.661.716.5100, E-mail: [email protected] Languages spoken include: English, Spanish Latin America (Oficina Regional) Tel: +1-281-2989109, E-Mail: [email protected] Languages spoken include: Spanish, English Latin America (located in Puebla, Mexico) Tel: +52-222-3-99-6565, E-mail: [email protected] Languages spoken include: Spanish Brasil (located in Sao Paulo) Tel: +55-11-5083-3776, E-mail: [email protected] Languages spoken include: Portuguese, English Warranty Information For complete details regarding ProSoft Technology’s TERMS & CONDITIONS OF SALE, WARRANTY, SUPPORT, SERVICE AND RETURN MATERIAL AUTHORIZATION INSTRUCTIONS please see the documents on the Product DVD or go to www.prosofttechnology.com/warranty Warranties are null and void if unit is opened. Documentation is subject to change without notice. Page 192 of 212 ProSoft Technology, Inc. February 20, 2015 RLX2 Industrial Hotspot Series GLOSSARY OF TERMS Symbols & Numeric 802.11 A group of wireless specifications developed by the IEEE. It details a wireless interface between devices to manage packet traffic. 802.11a Operates in the 5 GHz frequency range with a maximum 54 Mbit/sec signaling rate. 802.11b Operates in the 2.4 GHz Industrial, Scientific, and Measurement (ISM) band. Provides signaling rates of up to 11 Mbit/sec and is the most commonly used frequency. 802.11g Similar to 802.11b but supports signaling rates of up to 54 Mbit/sec. Operates in the heavily used 2.4 GHz ISM band but uses a different radio technology to boost throughput. 802.11i Sometimes Wi-Fi Protected Access 2 (WPA 2). WPA 2 supports the 128-bit and above advanced encryption Standard, along with 802.1x authentication and key management features. 802.11n Designed to raise effective WLAN throughput to more than 100 Mbit/sec. Access Point A generic term for an 802.11 radio that "attaches" other 802.11 radios (clients) to a wired network. Some APs can also bridge to one another. ProSoft Technology, Inc. February 20, 2015 Page 193 of 212 RLX2 Industrial Hotspot Series Ad hoc Mode Wireless network framework in which devices can communicate directly with one another without using an AP or a connection to a regular network. RLX2 radio products do not support Ad hoc mode. AES Advanced Encryption Standard. New standard for encryption adopted by the U.S. government for secure communications. Amplifier A device connected to an antenna used to increase the signal strength and amplify weak incoming signals. Antenna A device connected to a wireless transceiver that concentrates transmitted and received radio waves to increase signal strength and thus the effective range of a wireless network. ASCII American Standard Code for Information Interchange. A communication mode in which each eight-bit byte in a message contains one ASCII character code. ASCII characters (or hexadecimal characters) are sometimes used as a key to encrypt data and ensure its secure transmission. Association Process whereby two 802.11 radios establish communications with each other. Requirements for communication include common SSID (network names) and encryption settings. Authenticate The process of confirming the identity of someone connecting to a network. Authentication Server A back-end database server that confirms the identity of a supplicant to an authenticator in an 802.1x-authenticated network. Page 194 of 212 ProSoft Technology, Inc. February 20, 2015 RLX2 Industrial Hotspot Series B Band Another term for spectrum used to indicate a particular set of frequencies. Wireless networking protocols work in either the 2.4 GHz or the 5 GHz bands. Bandwidth (See Throughput) Base Station See Wireless Gateway Baud Rate The speed of communication between devices on the network. All devices must communicate at the same rate. bps Bits per Second. A measure of data transmission speed across a network or communications channel; bps is the number of bits that can be sent or received per second. C CACT CACT is an acronym for Channel Availability Check Time, a parameter used in DFS channel selection. During DFS when a radio changes channels, it must listen for the CACT on the new channel before beginning operations. For most channels the CACT is 60 seconds. Channel One portion of the available radio spectrum that all devices on a wireless network use to communicate. Changing the channel on the access point/router can help reduce interference. Channel Move Time The maximum time a radio can take to transition to another channel when radar is detected. Typically 10 seconds. ProSoft Technology, Inc. February 20, 2015 Page 195 of 212 RLX2 Industrial Hotspot Series Client, Radio Mode A radio in Client mode can connect to any Access Point, but can only support one Ethernet device. See also Repeater, Radio Mode. Client, Software A client is a software program, or the device on which that program runs, that makes requests for information from a software program, or the device on which that program runs, in a client-server relationship. A Client on an Ethernet network is equivalent to a Master on a serial network. Configuration PC A Computer that contains the configuration tools for the RLX2 radio series. D dBi Decibels referenced to an "ideal" isotropic radiator in free space; frequently used to express antenna gain dBm Decibels referenced to one milliwatt (mW); an "absolute" unit used to measure signal power (transmit power output or received signal strength) DCE Data communications equipment. A modem, for example. Decibel (dB) A measure of the ratio between two signal levels; used to express gain (or loss) in a system. Default Gateway The IP address of a network router where data is sent if the destination IP address is outside the local subnet. The gateway is the device that routes the traffic from the local area network to other networks such as the Internet. Page 196 of 212 ProSoft Technology, Inc. February 20, 2015 RLX2 Industrial Hotspot Series Device-to-Device Network (Peer-to-Peer Network) Two or more devices that connect using wireless network devices without the use of a centralized wireless access point. Also known as a peer-to-peer network. DFS DFS stands for Dynamic Frequency Selection, a requirement for operation on certain frequencies in the 5 GHz band in many countries. When a radio operates on a DFS frequency, it must sense the presence of radar and automatically change to another channel if radar is detected. DHCP The dynamic host configuration protocol is an Internet protocol, similar to BootP, for automating the configuration of computers that use TCP/IP. DHCP can be used to automatically assign IP addresses, to deliver IP stack configuration parameters, such as the subnet mask and default router, and to provide other configuration information, such as the addresses for printer, time, and news servers. Direct Sequence Spread Spectrum One of two approaches (with frequency hopping spread spectrum) for sorting out overlapping data signals transmitted via radio waves. 802.11b uses DSSS Directional Antenna Transmits and receives radio waves off the front of the antenna. Diversity Antenna An antenna system that uses multiple antennas to reduce interference and maximize reception and transmission quality. DTE Data Terminal Equipment, for example, a computer or terminal. Dual Band A device that is capable of operating in two frequencies. On a wireless network, dualband devices are capable of operating in both the 2.4 GHz (802.11b/g) and 5 GHz (802.11a) bands. ProSoft Technology, Inc. February 20, 2015 Page 197 of 212 RLX2 Industrial Hotspot Series E EAP Extensible Authentication Protocol. A protocol that provides an authentication framework for both wireless and wired Ethernet enterprise networks. EIRP Equivalent isotropically radiated power (EIRP) is the amount of power that would have to be emitted by an isotropic antenna (that evenly distributes power in all directions and is a theoretical construct) to produce the peak power density observed in the direction of maximum antenna gain. Encryption Method of scrambling data so that only the intended viewers can decipher and understand it. ESD Electrostatic Discharge. Can cause internal circuit damage to the coprocessor. ESSID Extended Service Set Identifier. A name used to identify a wireless network. F Firmware Firmware is the embedded software code that that runs in the module to direct module function (similar to the BIOS in a personal computer). This is distinguished from the Setup/Diagnostic Application software that is installed on the Configuration PC. Frequency Hopping A radio that rapidly changes its operating frequency several times per second following a pre-determined sequence of frequencies. The transmitting and receiving radios are programmed to follow the same frequency hopping sequence. Frequency Hopping Spread Spectrum Changes or hops frequencies in pattern known to both sender and receiver. FHSS is little influenced by radio stations, reflections, or other environmental factors. However, it is much slower than DSSS. Page 198 of 212 ProSoft Technology, Inc. February 20, 2015 RLX2 Industrial Hotspot Series Fresnel Zone An elliptical area on either side of the straight line of sight that must also be clear for a long-range wireless network to work. Full-Duplex A communications circuit or system designed to simultaneously transmit and receive two different streams of data. Telephones are an example of a full-duplex communication system. Both parties on a telephone conversation can talk and listen at the same time. If both talk at the same time, their two signals are not corrupted. G Gain The amount by which an antenna concentrates signal strength in a wireless network. Gateway In wireless terms, a gateway is an access point with additional software capabilities such as providing NAT and DHCP. Guard Interval (GI) An interval of time between data packet transmissions. The guard interval time for 802.11a/b/g systems is fixed at 800 microseconds. 802.11n devices can also use a 400 microsecond guard interval, falling back to 800 microseconds if excessive data corruption is detected. H Half-Duplex A communications circuit or system designed to transmit and receive data, but not both simultaneously. CB or walkie-talkie radios are an example of a half-duplex communication system. Either parties on a radio conversation may talk or listen; but both cannot talk at the same time without corrupting each other's signal. If one operator is "talking", the other must be "listening" to have successful communication. Hz Hertz. The international unit for measuring frequency equivalent to the older unit of cycles per second. One megahertz (MHz) is one million hertz. One gigahertz (GHz) is one billion hertz. The standard US electrical power frequency is 60 Hz. 802.11a devices operate in the 5 GHz band; 802.11b and g devices operate in the 2.4 GHz band. ProSoft Technology, Inc. February 20, 2015 Page 199 of 212 RLX2 Industrial Hotspot Series I IEEE Institute of Electrical and Electronics Engineers, Inc. IEEE is a professional organization with members in over 175 countries and is an authority in technical areas such as computer engineering and telecommunications. IEEE developed the 802.11 specifications. IP Address A 32-bit identification number for each node on an Internet Protocol network. These addresses are represented as four sets of 8-bit numbers (numbers from 0 to 255), separated by periods ("dots"). Networks using the TCP/IP Protocol route messages based on the IP address of the destination. Each number can be 0 to 255. For example, 192.168.0.100 could be an IP address. Each node on the network must have a unique IP address. K Key A set of information (often 40 to as much as 256 bits) that is used as a seed to an encryption algorithm to encrypt (scramble) data. Ideally, the key must also be known by the receiver to decrypt the data. L LAN A system of connecting PCs and other devices within the same physical proximity for sharing resources such as internet connections, printers, files, and drives. When Wi-Fi is used to connect the devices, the system is known as a wireless LAN or WLAN. LED Light-emitting diode. Line of Sight (LoS) A clear line from one antenna to another in a long-range wireless network. Page 200 of 212 ProSoft Technology, Inc. February 20, 2015 RLX2 Industrial Hotspot Series Link point The graphical point next to a radio icon that represents the connection point for RF communications between radios. An RF connection between two radios is called an RF Link and is represented as a graphical black line between the radio’s link points. M MAC ID Media Access Control address. Every 802.11 device has its own MAC address. This is a unique identifier used to provide security for wireless networks. When a network uses a MAC table, only the 802.11 radios that have had their MAC addresses added to the network’s MAC table are able to get on the network. Master device Device that is connected to the Master radio. Mbps Megabits per second, or millions of bits per second. A measure of bandwidth. Megahertz A measure of electromagnetic wave frequency equal to one million hertz. Often abbreviated as MHz and used to specify the radio frequency used by wireless devices. MIC Message Integrity Check. One of the elements added to the TKIP standard. A "signature" is added by each radio on each packet it transmits. The signature is based on the data in the packet, a 64-bit value (key) and the MAC address of the sender. The MIC allows the receiving radio to verify (check) that the data is not forged. MIMO Multiple Input Multiple Output refers to using multiple antennas in a Wi-Fi device to improve performance and throughput. MIMO technology takes advantage of a characteristic called multipath, which occurs when a radio transmission starts out at Point A and the reflects off or passes through surfaces or objects before arriving, via multiple paths, at Point B. MIMO technology uses multiple antennas to collect and organize signals arriving via these paths. ProSoft Technology, Inc. February 20, 2015 Page 201 of 212 RLX2 Industrial Hotspot Series Modbus The Modbus protocol provides the internal standard that the MODICON® controllers use for parsing messages. During communications on a Modbus network, the protocol determines how each controller will know its device address, recognize a message addressed to it, determine the kind of action to be taken, and extract any data or other information contained in the message. If a reply is required, the controller will construct the reply message and send it using Modbus protocol. Modem Stands for MODulator-DEModulator, a device that converts digital signals to analog signals and vice-versa. Analog signals can be transmitted over communications links such as telephone lines. N Network A series of stations or nodes connected by some type of communication medium. A network may consist of a single link or multiple links. Node An address or software location on the network. Non-Occupancy Period The time during which a radio cannot return to a frequency where radar was detected. This time is typically 30 minutes. Typically a radio will not return to a channel where radar was previously detected unless absolutely necessary. Null Modem Cable A specialty cross-communication cable with female connectors on each end used for direct connection between devices when no modems are present. Commonly used as a quick and inexpensive way to transfer files between two PCs without installing a dedicated network card in each PC. P Panel Antenna An antenna type that radiates in only a specific direction. Panel antennas are commonly used for point-to-point situations. Sometimes called Patch antennas. Page 202 of 212 ProSoft Technology, Inc. February 20, 2015 RLX2 Industrial Hotspot Series Parabolic Antenna An antenna type that radiates a very narrow beam in a specific direction. Parabolic antennas offer the highest gain for long-range point-to-point situations. Peer-to-Peer Network Each radio in a Peer-to-Peer network has the ability to receive data from - and transmit data to - any other radio in the network. Point-Multipoint (Broadcast) Network A network type where a single master radio sends data to every remote radio in the network. This is done repeatedly until every remote radio individually receives and acknowledges the data. Each remote radio sends pending data to the master radio that receives and acknowledges data sent from each remote. In this configuration, there are multiple remote radios referenced to a single master radio. Point-Multipoint (Modbus) Network A network with a single Master radio and multiple Remote radios. The devices cabled to the radios communicate through the Modbus standard protocol. The Master radio sends data to a Remote radio based on the Modbus address of the Modbus device. The data is only sent to the single Remote device based on its address. Each Remote radio sends its data only to the Master radio. The Master and Remote radios acknowledge that data was received correctly. Point-to-Multipoint A wireless network in which one point (the access point) serves multiple other points around it. Indoor wireless networks are all point-to-multipoint, and long-range wireless networks that serve multiple clients usually employ either a single omnidirectional antenna or multiple sector antennas. Point-to-Point Network A network consisting of a single Master radio and a single Remote radio. All data from the Master is received and acknowledged by one Remote. All data from the single Remote is received and acknowledged by the Master radio. Poll A method of electronic communication. ProSoft Technology, Inc. February 20, 2015 Page 203 of 212 RLX2 Industrial Hotspot Series Power Supply Device that supplies electrical power to the I/O chassis containing the processor, coprocessor, or other modules. Protocol The language or packaging of information that is transmitted between nodes on a network. Q QoS Quality of Service. Required to support wireless multimedia applications and advanced traffic management. QoS enables Wi-Fi access points to prioritize traffic and optimize the way shared network resources are allocated among different applications. R Range The distance covered by a wireless network radio device. Depending on the environment and the type of antenna used, Wi-Fi signals can have a range of up to a mile. Remote Access Point One of a number of secondary access points in a wireless network that uses WDS to extend its range. Remote access points (sometimes called relay access points) connect to a master access point. Remote device Devices connected remote radios Repeater A Repeater is a device used to extend the range of a Wi-Fi signal. Placed at the edge of signal reception, a repeater simply receives and re-transmits the signal. Repeater, Radio Mode A RLX2 radio in Repeater mode can only connect to other ProSoft radios, but any number of Ethernet network devices can be attached to it. See also Client, Radio Mode. Page 204 of 212 ProSoft Technology, Inc. February 20, 2015 RLX2 Industrial Hotspot Series RS-232 Recommended Standard 232; the standard for serial binary signals between DTE and DCE devices. RTU (Remote Terminal Unit) Modbus transmission mode where each eight-bit byte in a message contains two fourbit hexadecimal characters. There are two transmission modes (ASCII or RTU). The main advantage of the RTU mode is that its greater character density allows better data throughput than ASCII mode for the same baud rate; each message is transmitted in a continuous stream (See also ASCII, above). S Sector Antenna An antenna type that radiates in only a specific direction. Multiple sector antennas are commonly used in point-to-multipoint situations. Signal Diversity A process by which two small dipole antennas are used to send and receive, combining their results for better effect. Signal Loss The amount of signal strength that’s lost in antenna cable, connectors, and free space. Signal loss is measured in decibels. Also referred to as gain loss. Signal Strength The strength of the radio waves in a wireless network. Simplex A communications circuit or system designed to either transmit data or receive data, but not both. Broadcast television is an example of simplex communication system. A television station sends a TV signal but cannot receive responses back from the television sets to which it is transmitting. The TV sets can receive the signal from the TV station but cannot transmit back to the station. Site Survey A comprehensive facility study performed by network managers to ensure that planned service levels will be met when a new wireless LAN, or additional WLAN segments to an existing network are deployed. Site surveys are usually performed by a radio frequency ProSoft Technology, Inc. February 20, 2015 Page 205 of 212 RLX2 Industrial Hotspot Series engineer and used by systems integrators to identify the optimum placement of access points to ensure that planned levels of service are met. Site surveys are sometimes conducted following the deployment to ensure that the WLAN is achieving the necessary level of coverage. Site surveys can also be used to detect rogue access points. Spectrum A range of electromagnetic frequencies. Spread Spectrum A form of wireless communication in which a signal’s frequency is deliberately varied. This increases bandwidth and lessens the chances of interruption or interception of the transmitted signal. SSI Service Set Identifier is a sequence of characters unique to a specific network or network segment that’s used by the network and all attached devices to identify themselves and allow devices to connect to the correct network when one or more than one independent network is operating in nearby areas. Subnet Mask A mask used to determine what subnet an IP address belongs to. An IP address has two components: the network address, and the host (node or device) address. For example, consider the IP address 150.215.017.009. Assuming this is part of a Class B network (with a subnet mask of 255.255.0.0), the first two numbers (150.215) represent the Class B network address, and the second two numbers (017.009) identify a particular host on this network. T TKIP Temporal Key Integrity Protocol. The wireless security encryption mechanism in Wi-Fi Protected Access. TKIP uses a key hierarchy and key management methodology that removes the predictability that intruders relied upon to exploit the WEP key. In increases the size of the key from 40 to 128 bits and replaces WEP’s single static key with keys that are dynamically generated and distributed by an authentication server, providing some 500 trillion possible keys that can be used on a given data packet. If also includes a Message Integrity Check (MIC), designed to prevent the attacker from capturing data packets, altering them, and resending them. By greatly expanding the Page 206 of 212 ProSoft Technology, Inc. February 20, 2015 RLX2 Industrial Hotspot Series size of keys, the number of keys in use, and by creating an integrity checking mechanism, TKIP magnifies the complexity and difficulty involved in decoding data on a Wi-Fi network. TKIP greatly increases the strength and complexity of wireless encryption, making it far more difficult (if not impossible) for a would-be intruder to break into a Wi-Fi network. U UART Universal Asynchronous Receiver/Transmitter W WAP Wireless Application Protocol. A set of standards to enable wireless devices to access internet services, such as the World Wide Web and email. WDS Wireless Distribution System. Enables access points to communicate with one another in order to extend the range of a wireless networks. Used in 802.11g based access points. WEP Wired-Equivalent Privacy protocol was specified in the IEEE 802.11 standard to provide a WLAN with a minimal level of security and privacy comparable to a typical wired LAN, using data encryption. Wi-Fi A certification mark managed by a trade group called the Wi-Fi Alliance. Wi-Fi certification encompasses numerous standards including 802.11a, 802.11b, 802.11g, WPA, and more. Equipment must pass compatibility testing to receive the Wi-Fi mark. Wi-Fi CERTIFIED™ The certification standard designating IEEE 802.11-based wireless local area network (WLAN) products that have passed interoperability testing requirements developed and governed by the Wi-Fi alliance. Wi-Fi Interoperability Certificate A statement that a product has passed interoperability testing and will work with other Wi-Fi CERTIFIED products. ProSoft Technology, Inc. February 20, 2015 Page 207 of 212 RLX2 Industrial Hotspot Series Wi-Fi Protected Setup Wi-Fi Protected Setup™ (previously called Wi-Fi Simple Config) is an optional certification program developed by the Wi-Fi alliance designed to ease set up of security enabled Wi-Fi networks in the home and small office environment. Wi-Fi Protected Setup supports methods (pushing a button or entering a PIN into a wizard-type application) that are familiar to most consumers to configure a network and enable security. Wireless Gateway Term used to differentiate between an access point and a more-capable device that can share an internet connection, serve DHCP, and bridge between wired and wireless networks. Wireless Network Devices connected to a network using a centralized wireless access point. WLAN Wireless Local Area Network. A type of local area network in which data is sent and received via high-frequency radio waves rather than cables or wires. WPA Wi-Fi Protected Access is a data encryption specification for 802.11 wireless networks that replaces the weaker WEP. It improves on WEP by using dynamic keys, Extensible Authentication Protocol to secure network access, and an encryption method called Temporal Key Integrity Protocol (TKIP) to secure data transmissions. WPA2 An enhanced version of WPA. It is the official 802.11i standard. It uses Advanced Encryption Standard instead of TKIP. AES supports 128-bit, 192-bit, and 256-bit encryption keys. Y Yagi Antenna An antenna type that radiates in only a specific direction. Yagi antennas are used in point-to-point situations. Page 208 of 212 ProSoft Technology, Inc. February 20, 2015 RLX2 Industrial Hotspot Series INDEX 2 Assign IP • 126, 129, 131 Association • 194 Authenticate • 194 Authentication Server • 194 Available Parents • 72 2.4 GHz Band, Point-To-Multipoint • 165 2.4 GHz Band, Point-To-Point • 165 5 5 GHz Bands, Point-To-Multipoint • 166 5 GHz Bands, Point-To-Point • 166 8 802.11 • 193 802.11 Access Point Detector • 137 802.11a • 193 802.11b • 193 802.11g • 193 802.11i • 193 802.11n • 193 A About RLX IH Browser • 152 About the IH Browser • 151 About the RadioLinx® RLX2 Industrial Hotspot™ products • 14 About this manual • 13 Access Point • 193 Ad hoc Mode • 194 Address table • 60, 74 Advanced Settings • 97 AES • 194 All 4 Dialogs • 138 Amplifier • 194 Antenna • 194 Antenna Configuration • 181 Antenna Gain • 184, 186 Antenna location, spacing, and mounting • 190 Antenna Pattern • 183, 186 Antenna Polarity • 184 Antenna spacing requirements for user safety • 6 Antennas • 181 Apply Changes • 122 Approved antenna table • 188 Approved antennas in Europe/CE • 188 Approved antennas in Mexico • 189 Approved antennas with power amp • 189 ASCII • 194 Assign a Temporary IP Address • 126, 129 ProSoft Technology, Inc. February 19, 2015 B Band • 195 Bandwidth • 195 Base Station • 195 Baud Rate • 195 bps • 195 C CACT • 195 Cancel Changes • 122 Change password • 121 Channel • 195 Channel Move Time • 195 Check the Ethernet cable • 59, 60, 61 Clear • 127, 128 Client, Radio Mode • 196 Client, Software • 196 Close All • 138 Collinear array antennas • 185 Compatibility with ProSoft RLXIB Series Radios • 159 Configuration PC • 196 Configuring the Radios • 78 Connect • 126, 129, 130 Connecting antennas • 57 Contacting Technical Support • 191 D dBi • 196 dBm • 196 DCE • 196 Decibel (dB) • 196 Default Gateway • 196 Default Password • 59, 60, 63, 115, 121 Detailed Radio Configuration / Diagnostics • 67 Device-to-Device Network (Peer-to-Peer Network) • 197 DFS • 197 DFS Auto Select) • 124 DFS Support (RLX2-IHNF) • 123 DFS, Master Radio Operations) • 123 DHCP • 197 Diagnostics • 60 Diagnostics and Troubleshooting • 59 Page 209 of 212 RLX2 Industrial Hotspot Series Dialogs Menu • 134 Dimensional Drawing • 161 Direct Sequence Spread Spectrum • 197 Directional Antenna • 197 Diversity Antenna • 197 DTE • 197 Dual Band • 197 E EAP • 198 EIRP • 198 Encryption • 198 Encryption type • 107, 108 ESD • 198 ESSID • 198 Ethernet Cable Configuration • 171, 173 Ethernet Cable Specifications • 171 Ethernet Nodes • 126, 134, 135 Event Filter • 139 Event Log • 126, 134, 138 Exit • 127, 129 Export • 127, 128 I IEEE • 200 IGMP Settings • 88 IH Browser Configuration Tool • 22 Import • 127, 128 Important Safety Information • 3 Improve signal quality • 56, 66 Installation Questions • 49 Installing the Radios • 55 IP Address • 200 K Key • 200 L LAN • 200 LED • 200 LED display • 62 Line of Sight (LoS) • 200 Link point • 201 List View • 140, 141 F Factory Defaults • 122 FCC Emission Regulations • 165 File Menu • 127 Firmware • 198 Freeze • 127, 128 Frequency Hopping • 198 Frequency Hopping Spread Spectrum • 198 Fresnel Zone • 199 Full-Duplex • 199 G MAC filter • 107, 114 MAC ID • 201 Master Channel-Frequency Table • 163 Master device • 201 Mbps • 201 Megahertz • 201 MIC • 201 MIMO • 201 Modbus • 202 Modem • 202 N Gain • 199 Gateway • 199 Guard Interval (GI) • 199 H Half-Duplex • 199 Help Menu • 150 Help Topics • 151 Hide Network SSID • 107, 114 How to Contact Us • 2 Hz • 199 Page 210 of 212 M Network • 202 Node • 202 Non-Occupancy Period • 202 Null Modem Cable • 202 O Operations Menu • 129 P Package Contents • 19 Panel Antenna • 202 ProSoft Technology, Inc. February 19, 2015 RLX2 Industrial Hotspot Series Parabolic Antenna • 203 Parabolic reflector antennas • 186 Parent Link Settings • 56, 81, 145 Password, default • 59, 60, 63, 115, 121 Peer-to-Peer Network • 203 Ping Device • 132 Ping Options dialog box • 133 Pinouts • 171, 173 Planning the Physical Installation • 49 Planning Your Network • 47 Point-Multipoint (Broadcast) Network • 203 Point-Multipoint (Modbus) Network • 203 Point-to-Multipoint • 203 Point-to-Point Network • 203 Poll • 203 Port status • 60, 75, 137 Port Table • 126, 134, 137 Power Supply • 204 Primary radio functions • 126 Print • 127, 128 Print Area • 140, 149 Print Preview • 127, 129 Print Setup • 127, 129 Prioritized Parent Selection • 85 Product Overview • 157 Properties • 126, 134, 139 ProSoft Wireless Designer • 47, 49 ProSoft Wireless Designer Installation • 52 Protocol • 204 Q QoS • 204 R Radio access settings • 115, 131 Radio Configuration / Diagnostic Utility • 131, 132 Radio hardware • 167 Radio Network Settings • 77, 157 Radio power requirements • 168 Radio Status • 60, 71 RadioLinx Industrial Hotspot Browser • 76, 125 Range • 204 Rapid Spanning Tree Functionality • 92 Reference • 157 Remote Access Point • 204 Remote device • 204 Repeater • 204 ProSoft Technology, Inc. February 19, 2015 Repeater, Radio Mode • 204 Reset Columns • 140, 150 Retrieve the default password • 59, 60, 63 RLX2 Approved antennas • 186, 187 RLX2 Quick Setup • 27 RLX2-IHA Specifications • 174 RLX2-IHG Detailed Specifications • 175 RLX2-IHNF Detailed Specifications • 176 RLX2-IHW Detailed Specifications • 179 RS-232 • 205 RTU (Remote Terminal Unit) • 205 S Scan • 127, 128 Scan List • 126, 134, 136 Scan Setup • 127 Sector Antenna • 205 Security settings • 105 Select Columns • 140, 150 Serial Port Settings • 118 Set Up a Client • 157 Setup Client Radio • 44, 47 Setup Master Radio • 28 Setup Repeater Radio • 42 Show Parents • 140 Show Parents - All • 149 Show Parents - One • 149 Show Ping Stations • 140, 148 Signal Diversity • 205 Signal Loss • 205 Signal Strength • 205 Simplex • 205 Site Survey • 205 SNMP Agent settings • 117 Spanning Tree Settings • 95, 157 Spectrum • 206 Spread Spectrum • 206 SSI • 206 Start Here • 13 Start Ping Session • 126, 129, 133 Status Bar • 140, 141 Subnet Mask • 206 Support, Service & Warranty • 191 System Requirements • 22 T Test the Network Installation Plan • 49, 57 Page 211 of 212 RLX2 Industrial Hotspot Series The IH Browser Help System • 151 TKIP • 206 Tool Bar • 140 Toolbar • 140 Topology View • 125, 140, 145 Topology View key • 145 Troubleshoot IH Browser error messages • 60, 65 Troubleshoot missing radios • 60, 65, 125 U UART • 207 Update Firmware • 71, 126, 129, 132 V View Menu • 140 W WAP • 207 WDS • 207 WEP • 207 WEP key • 107, 112 Whip antennas • 185 Wi-Fi • 207 Wi-Fi CERTIFIED™ • 207 Wi-Fi Interoperability Certificate • 207 Wi-Fi Protected Setup • 208 Wireless Clients • 126, 134 Wireless Gateway • 208 Wireless Network • 208 WLAN • 208 WPA • 208 WPA phrase • 107, 108 WPA2 • 208 Y Yagi Antenna • 208 Yagi Array Antenna • 186 Your Feedback Please • 2 Z Zoom In • 140, 147 Zoom Out • 140, 147 Zoom to Fit • 140, 148 Page 212 of 212 ProSoft Technology, Inc. February 19, 2015