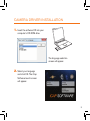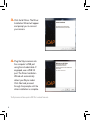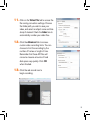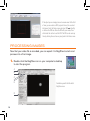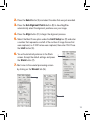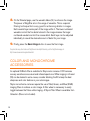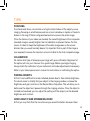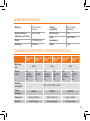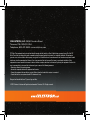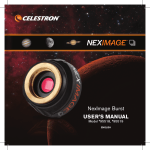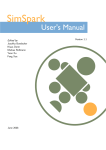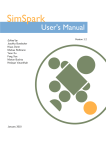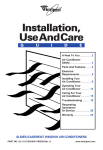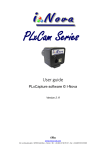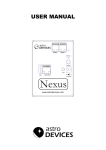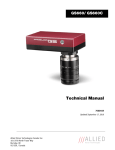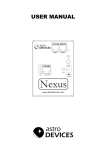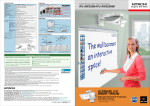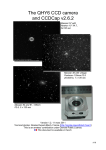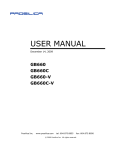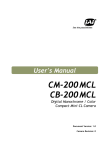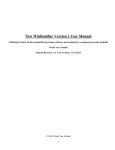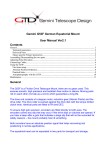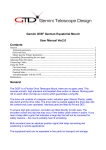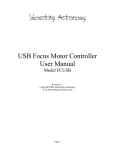Download USB 3.0 ASTRONOMICAL CCD CAMERA
Transcript
95510 95511 95512 95513 95514 95515 SKYRIS 618C SKYRIS 618M SKYRIS 445C SKYRIS 445M SKYRIS 274C SKYRIS 274M uSB 3.0 ASTRONOMICAL CCD CAMERA inStRuctional manual Included Items Skyris camera body Nosepiece Nosepiece iCAP SOFTWARE CD USB 3.0 Cable System Requirements 2 // Computer with Windows XP, Vista, 7, or 8 (32-bit and 64-bit supported) // Pentium® M processor equivalent or higher, 1.7 GHz or higher // USB 3.0 (for maximum performance) or USB 2.0 // 1 GB or more of system memory // 20 GB or more hard disk space (recommended) // Telescope with a 1.25” eyepiece holder or adapter with C-threads // Motorized Mount, Altitude-Azimuth or German Equatorial (recommended) cameRa dRiVeR inStallation 1. Insert the software CD into your computer’s CD-ROM drive. The language selection screen will appear. 2. Select your language and click OK. The iCap Software launch screen will appear. 3 3. Click Install Driver. The Driver Installation Wizard will appear and prompt you to connect your camera. 4. Plug the Skyris camera into the computer’s USB port using the included cable. If equipped, use a USB 3.0 port. The Driver Installation Wizard will automatically detect your Skyris model. Click Next and proceed through the prompts until the driver installation is complete. The Skyris camera will also operate in USB 2.0 at a reduced frame rate. 4 Software Installation 1. Click Install iCap and follow the prompts to complete installation. 2. Click Install RegiStax and follow the prompts to complete installation. Connecting the Camera to a Telescope 1. Remove the dust cap on the camera body and thread the 1.25” nosepiece to the camera body. The threaded ring on the camera body should still be attached. 2. Insert the camera into the 1.25” eyepiece holder on your telescope. The camera body can also attach to a camera adapter with C-threads, typically requiring the use of a T-to-C adapter. 1.25” visual back 1.25” nosepiece Optional T-to-C Adapter (not included) 5 captuRing imageS Detailed Solar System images are created by stacking several individual images or “frames” to one master image. The images are captured in video, allowing you to accumulate hundreds of frames in just a few seconds. The video files will later be exported to RegiStax and processed as shown in “Processing Images.” 1. Set up your telescope and point it at a bright target such as the Moon or Jupiter. Center the target in your eyepiece, then remove the eyepiece. Remove the diagonal if you are using one. Some refractor telescopes may require an extension tube when used without the diagonal. 2. Plug the camera into your computer’s USB port. If equipped, use the USB 3.0 port on your computer, which may also bear the USB SuperSpeed logo (see right). When connecting the cable to the Skyris camera, use the threaded fasteners to provide the most secure connection. 3. Insert the camera into the 1.25” eyepiece holder on your telescope as shown previously in this manual, “Connecting the Camera to a Telescope.” 4. Locate the iCap shortcut on your desktop and open iCap. iCap 2.3 6 5. Select your Skyris camera from the Available Video Capture Devices window and click OK. 6. The live video window will automatically appear and display the framerate. Gain and exposure are defaulted to automatic, but you may need to make adjustments for the object you are imaging. 7. If a defocused image appears, focus the telescope until it appears sharp on your screen. If no image appears, confirm your telescope is still centered on a bright object and proceed to step 8. 8. Go to the Device menu and select Properties. Click the Exposure tab to access the Gain and Exposure. Uncheck the Auto box for each to allow for adjustments. 7 Video framerate will depend on the Skyris model used and the exposure. If the exposure time is slower than the camera’s maximum frame rate, the FPS count will closely match the exposure time (1/exposure time). For iCap version 2.3, use the dropdown menu to select the framerate closest to the exposure time used. For example, if the exposure time is 1/34 sec, select 30 FPS. 9. In the Capture menu, select Toggle Recording Info Dialog. 10. Click on the Codec icon to access the Recording Settings window. We highly recommend selecting Uncompressed to retain the full image quality and size. Note that Uncompressed will consume a significant amount of hard disk space in a very short time. Be mindful of the file sizes when creating AVI files. Choose RGB32 or Y800. For Skyris color cameras, choose RGB32 which will record in color, making export easier. You can also select Y800 in color models; however, you must debayer (color convert) the image later when processing. RegiStax is included with your software CD and will debayer the images. 8 11. Click on the Video File tab to access the file naming convention settings. Choose the folder path you wish to save your video, and select an object name and time stamp if desired. Check the Index box to automatically number your video files. 12. Click the Advanced tab to access custom video recording limits. You can choose to limit the recording by the number of frames or length of time. Remember that these AVI files will consume massive amounts of hard disk space very quickly. Click OK when finished. 13. Click the red record icon to begin recording. 9 If the object you are imaging does not consume most of the field of view, you can select an ROI (region of interest) to save hard disk space. Go to the Device menu and select ROI Specifiy, or click on the ROI icon. Draw the ROI with your mouse, then click inside the red box to set the ROI. The ROI can be reset any time by clicking the reset icon or going back to the Device menu. Processing Images Now that your video file is recorded, you can export it to RegiStax to stack and process into a final image. 1. Double-click the RegiStax icon on your computer’s desktop to start the program. A B C E D 10 Familiarize yourself with the initial RegiStax screen. 2. Press the Select button (A) and select the video that was just recorded. 3. Press the Set Alignment Points button (B) to have RegiStax automatically select the alignment positions over your image. 4. Press the Align button (C) to begin the alignment process. 5. Select the Best Frame option under the Limit Setup box (D) and enter a number that represents one-half of the number of image frames that were captured, i.e. if 300 frames were captured, then enter 150. Press the Limit button (E). 6. You will automatically advance to the Stack screen. Accept the default settings and press the Stack button (F). F 7. Next move to the wavelet processing screen by clicking on the Wavelet tab (G). G H 11 8. On the Wavelet page, use the wavelet sliders (H) to enhance the image. The power of RegiStax sits in the usage of wavelets. This is a special filtering technique that is very good for enhancing details in images. Each wavelet layer carries part of the image within it. The lower numbered wavelets control the fine detail stored in the image whereas the larger numbered wavelets control the coarse detail. Each layer can be adjusted individually to reveal the desired amount of detail for your image. 9. Finally, press the Save Image button to save the final image. To explore the many other features of RegiStax and view helpful tutorials, go to the RegiStax homepage at: http://www.astronomie.be/registax/index.html Color and Monochrome Accessories An optional IR-Block filter is available for Skyris color cameras. CCD cameras are very sensitive across visual and infrared spectrums. While imaging in infrared (IR) can be desired in some cases, consider blocking the IR to keep the best sharpness and color balance in your astroimages. Skyris monochrome cameras require the use of Red, Green, and Blue (RGB) imaging filters to achieve a color image. A filter wheel is necessary to easily toggle between the filters while imaging. A Skyris Filter Wheel is available from Celestron (filters not included). 12 Tips Focusing To achieve best focus, concentrate on a high contrast feature of the object you are imaging. Focusing on small features such as a moon’s shadow on Jupiter or Cassini’s division in the ring of Saturn will guarantee best focus across the entire image. Once the frames of your video are stacked, the overall brightness of the composite (stacked) image is usually brighter than its individual component frames. For this reason it is best to keep the brightness of the video image seen on the screen dimmer than you would normally desire. It is important that no part of the image is over-exposed to assure the maximum amount of detail in the final composite image. Collimation No matter what type of telescope you image with, poor collimation (alignment of the optics) will ruin your chances for a good image. Before you begin imaging, always check the collimation of your instrument and make adjustments if necessary. Refer to your telescopes owner’s manual for instructions on collimating the optics. Finding Objects At first it can be difficult to locate individual planets due to their relative brightness. To make it easier to initially find your object in the imaging window, increase the brightness and gain controls on the Device Menu Properties. This will allow you to better see the object as it passes through the imaging window. Once the object is located and centered, you can adjust the setting until the object is at the desired brightness and contrast. How long to take Streaming Video At first you may think that the more frames you record the better. However there 13 are some limitations to the duration of video and the amount of frames you can acquire. Resolution and file size can both limit the length of time of your video. Since RegiStax will combine as many sharp frames as possible to achieve one high-quality image, you don’t want to take too many images that you start to detect the rotation of the planet, especially on Jupiter which makes one complete rotation in under 10 hours! Also each frame of a high resolution video can equal a large file size. Hundreds or thousands of frames will consume a significant amount of hard disk space. We recommend storing your large video files on removable media, such as an external hard drive or DVD. Solar Imaging Skyris cameras work well with solar telescopes or telescopes equipped with solar filters, including Hydrogen-Alpha or white-light filters. Autoguiding Your Skyris can be utilized as an autoguiding camera when used in junction with an off-axis guider or piggyback guidescope. Skyris is compatible with many autoguiding software programs such as MetaGuide (www.astrogeeks.com/Bliss/MetaGuide), and PHD Guiding (www.stark-labs.com/phdguiding.html) using a guider port interface such as GPUSB from Shoestring Astronomy (www.store.shoestringastronomy.com). Celestron mounts can be used without a GPUSB, simply by interfacing the PC to the hand controller and connecting to the mount via ASCOM. An RS-232 to USB adapter and serial cable is required. C-Mount Lenses Skyris cameras can be used with an optional C-mount lens (not included). The threaded ring on the camera body provides C-mount distancing at 17.5mm. 14 Specifications Mounting 1 .25” barrel and C-thread Software compatibility iCap, IC Capture, DirectShow Backfocus Distance w/Nosepiece, w/C-thread 19mm, 17.5mm A/D Conversion 12-bit CCD Global Shutter Power Requirements USB, 5V 500mA Shutter Subframing Selectable Weight 3.6 oz Camera-Specific Specifications Skyris 618M (95511) Max frame rate Imaging sensor Skyris 618C (95510) 120 fps Sony ICX618ALA Monochrome CCD Sony ICX618AQA Color CCD Operating environment Skyris 445M (95513) Skyris 445C (95512) 30 fps Sony ICX445ALA Monochrome CCD Sony ICX445AQA Color CCD Skyris 274M (95515) Skyris 274C (95514) 20 fps Sony ICX274AL Monochrome CCD Sony ICX274AQ Color CCD 40°C to -40°C (104°F to -40°F) Camera resolution 640x480 1280x960 1600x1200 Sensor size 4.46 mm x 3.80 mm 6.26 mm x 5.01 mm 8.5 mm x 6.8 mm Pixel size 5.6 micron square 3.75 micron square 4.4 micron square 15 CELESTROn, LLC. 2835 Columbia Street Torrance, CA • 90503 U.S.A. Telephone: 800.421.9649 • www.celestron.com Fcc Note: This equipment has been tested and found to comply with the limits for a class b digital device, pursuant to part 15 of the Fcc rules. These limits are designed to provide reasonable protection against harmful interference in a residential installation. This equipment generates, uses, and can radiate radio frequency energy and, if not installed and used in accordance with the instructions, may cause harmful interference to radio communications. However, there is no guarantee that interference will not occur in a particular installation. if this equipment does cause harmful interference to radio or television reception, which can be determined by turning the equipment off and on, the user is encouraged to try to correct the interference by one or more of the following measures: • reorient or relocate the receiving antenna. • increase the separation between the equipment and receiver. • connect the equipment into an outlet on a circuit different from that to which the receiver is connected. • consult the dealer or an experienced radio/TV technician for help. designed and intended for those 13 years of age and older. ©2013 celestron. celestron and symbol are trademarks of celestron, llc. all rights reserved.