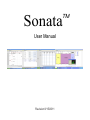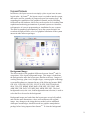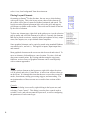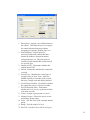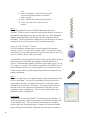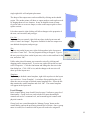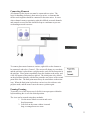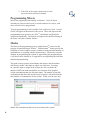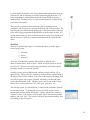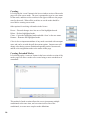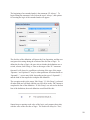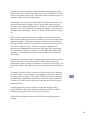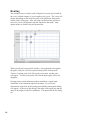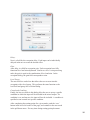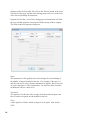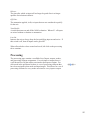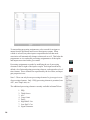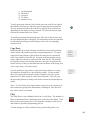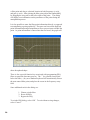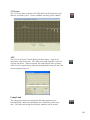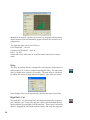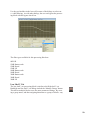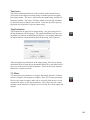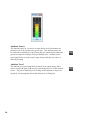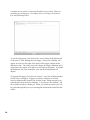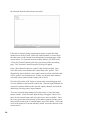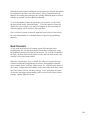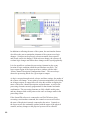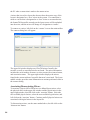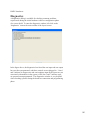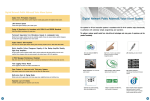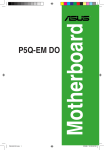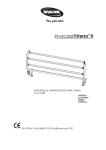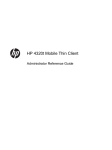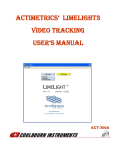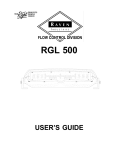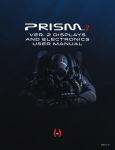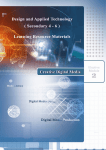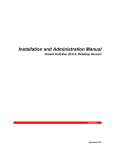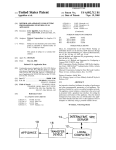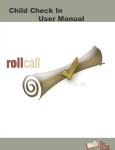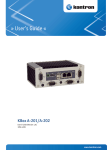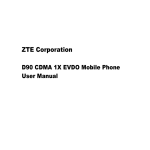Download Sonata User Manual Version 2
Transcript
TM Sonata User Manual Revision 8/15/2011 Contents Layout Screen ....................................................................................................................1 Background Image ...................................................................................................1 Placing Layout Elements .........................................................................................2 Mixers ............................................................................................................2 Controls .........................................................................................................2 Doors .............................................................................................................4 Input ...............................................................................................................4 Output Zone ...................................................................................................4 Line Out .........................................................................................................5 Text ................................................................................................................5 Templates .......................................................................................................5 Level Groups .................................................................................................5 Template Editor .......................................................................................................6 Connecting Elements ...............................................................................................7 Panning/Zooming ....................................................................................................7 Programming Mixers .........................................................................................................8 Modes .................................................................................................................................8 Switches ...................................................................................................................9 Creating .................................................................................................................10 Creating Extended Modes .................................................................................... 10 Associations .....................................................................................................................12 Routing .............................................................................................................................14 Processing ........................................................................................................................17 Copy/Paste .............................................................................................................19 PEQ ........................................................................................................................19 1/3 Octave ..............................................................................................................21 ALC .......................................................................................................................21 Comp Limit ............................................................................................................21 Delay ......................................................................................................................22 High Shelf / Cut .....................................................................................................22 Low Shelf / Cut ......................................................................................................23 Signal Generator ....................................................................................................24 Tap Source................................................................................................................25 Tap Destination ......................................................................................................25 VU Meter ...............................................................................................................25 Ambient Source .....................................................................................................26 Ambient Level .......................................................................................................26 Triggers ............................................................................................................................27 Networking ......................................................................................................................29 Run/Simulate ...................................................................................................................31 Connecting to a Mixer .....................................................................................................33 Contexts/Layouts ...................................................................................................33 Associating/Disassociating Mixers ........................................................................34 Load/Push Layout ..................................................................................................35 Resetting Mixers ....................................................................................................35 Hardware Programmer .....................................................................................................35 RMPC Controls .....................................................................................................36 Diagnostics .......................................................................................................................37 Layout Screen In SonataTM, the layout screen is not simply a place to put icons in some logical order. In SonataTM , the layout screen is a window into the system, and can be used for a number of purposes beyond just creating logic. By expanding the capabilities of the graphical elements, and by including feedback from the hardware, this screen can be used to do everything from sophisticated marketing presentations of potential systems to customers, to diagnostics of errors in programming or installation for new systems. The detail in graphical representation is up to the system designer, but even basic designs will have a level of graphical simulation to the system unseen in other software packages. Background Image The first example of the graphical difference between SonataTM and it’s competitors, is the layout background image. This image is loaded into the background to make the layout space familiar to the user. Images of working drawings, plan views, designer logos, custom graphic renderings, even satellite photos are imported in any of the following formats: BMP, GIF, ICO, CUR, JBG, JPG, JPC, JP2, PCX, PGX, PNG, PNM, RAS, SKA, TGA, TIF, WBMP, WMF, RAW, CRW, NEF, CR2, DNG, ORF, ARW, ERF, 3FR, DCR, X3F, MEF, RAF, MRW, PEF, SR2. The load background icon (or the view, load background menu selection) is used to select the file to be used as the background. Background images are loaded into the layout space as top-left justified, and with the same dimensions, colors, and resolution as the original image. Any changes to the image that are needed, such as additional whitespace around edges, should be made in a graphics manipulation package before being imported into SonataTM. To clear the background 1 select ‘view, clear background’ from the main menu. Placing Layout Elements On starting up SonataTM for the first time, the user sees a white desktop, with a grid overlay. This is the layout screen where all the elements of the system will be placed, connected, defined, animated, and tested. The layout screen has element placement aids, such as the grid, and snap-togrid features available on the toolbar. These aids can be turned off and on by the click of a button. To place any element type, right-click in the grid area to view the selection pop-up menu, and select the element to be placed. Currently, the elements that can be placed are mixers, controls, inputs (microphone or line), output zones, line outputs, text, or pre-defined control templates. Some graphical elements can be copied or pasted using standard Windows convention (ctrl-c, and ctrl-v). This applies to inputs, input/output lines, and controls. Most graphical elements on the screen can also be moved and resized. To move an element, click and drag to a new location. To resize, click and drag corner control points. By resizing and then using the copy/paste functions, series or arrays of graphical elements can be created quickly with a common appearance. Mixers To place a mixer element on the layout area, right click where the mixer is to be placed, and select ‘Create Mixer. A mixer icon will now show up on the layout. It is through this icon that the user accesses the screens for modes, associations, routing, processing, triggers, and networking. The navigation and use of these screens are covered in later sections of this manual. Controls The controls dialog is accessed by right-clicking in the layout area, and selecting ‘Create Control’. This dialog is used to place controls such as switches, levels, and selectors onto the layout area, as well as configuring the parameters of each control type. 2 1. Description - Assigns a user-defined name to the control. This helps the user to recognize the control when making associations, assigning level groups, defining logic, etc.. 2. Port Definition - Logical ports are associated with smart controls that have internal id numbers, description names, setup parameters, etc. Physical ports are associated with controls that are hard-wired to a specific port. 3. Output or LED - Determines whether the control has an LED. 4. Switch - Determines whether the control has a switch. 5. Switch Type - Identifies the switch type as a toggle, static or door. Note - doors are defined logically as switches in the system, but have a unique icon and display method. 6. Level/Selector/Neither - Determines whether the control has a level, selector or neither. 7. Pot/UP/Down/Bi-Pulse - Determines whether the level is a pot, up-down switches, or bi-pulse encoder. 8. Group - Assigns a group name to a level 9. Manage Groups - Allows the user to create and manage group names. 10.Color - Sets the color of the currently named group. 11.Range - Sets the range of a level. 12.Plus Off - Sets the level to off as level goes 3 to 0. 13.Show Text Output - Allows the user to place text on the layout area that is associated with a control. 14.Font - Sets the font of the text to be placed. 15.Color - Sets the color of the text to be placed. Doors The display method for doors is different than other placement elements. The door icon is a smart icon that orients the door vertically or horizontally depending on how the user sizes the icon. If the horizontal length is greater than the vertical length, the door orientation will be horizontal. The best method for learning how to orient doors is to practice resizing the icon, and view how the door orientation responds. A note on iFlexTM/SonataTM controls The iFlex hardware and firmware treat each control as having three elements - a level, a switch, and an output or LED. If controls are hardwired to the 12 ports on the rear panel of an iFlex mixer, then a total of 12 pots, 12 switches, and 12 LEDs are possible. To accomodate a larger number of controls, iFlex uses the RS485 protocol and smart controls to multiply the number of controls allowed in a system. Communicating digitally, each iFlex mixer allows up to 128 sets of 3 controls ( 1 switch, 1 level, and one output/led). The RMPC line of control boards also allow any custom control or set of controls to act as a smart control, effectively providing a large number of controls for any system requirement. Input To place an input (line or microphont), right-click in the layout area, and select ‘Create Input’. An icon of a microphone will be placed at the current mouse location. To change the properties of the input, rightclick on the icon, and select ‘Properties’. A properties dialog box will allow the user to select between a microphone or line input, as well as phantom power and high gain. There are also options for the port definition (logical, and physical). Output Zone Output zones are created in SonataTM as colored polygonal regions. To create an output zone, right-click anywhere on the layout area and select ‘Create Output Zone’. The mouse cursor will change to a crosshair, ready to place the first polygon point. As points are placed the shaded region will begin to take shape. When the desired region is complete, a 4 single right-click will end point placement. The shape of the output zone can be modified by clicking on the shaded region. The anchor points will show as square markers, and can be moved by draging them to a new location. It may be helpful to turn off snapto-grid in order to create arc shapes, or turn on the snap-to-grid to create square sections. Like other controls, right-clicking will allow changes to the properties of the zone, such as name, and port type. Line Out To place a line out control, right-click anywhere in the layout area and select ‘Create Line Output’. Properties available for the line output are a user-defined description, and port type. Text To place text on the layout area, right-click anywhere in the layout area and select ‘Create Text’. The text properties dialog will appear. Type in the text you wish to show on the layout area, select a color and font for the text, and select ‘OK’. Unlike other placed elements, text cannot be resized by clicking and dragging on the element itself. To resize text, right-click on the text and select ‘Properties’. Click the font button and change the font size in the font dialog box. Click ‘OK’ twice, and the change to the text size will show up on the layout area. Templates To place a pre-defined control template, right-click anywhere in the layout area and select ‘Create Template’. A windows file open dialog box will allow the user to navigate to defined control template files. Select the file that contains the control template and click ‘OK’. The control template will appear in the layout area. Level Groups In the control dialog, items 8 and 9 listed on page 3 indicate a group level functionality. Group levels are used to both set a name that multiple controls can use for a common level, and to match logical controls with physical controls. Group levels are created throught the ‘Manage Groups’ button on the control dialog, and on the processing element for level/trim. Once a group name is created, level controls in the layout will need to be assigned a 5 group level name in order to be latched as a group. All level controls in the layout will need a group name, regardless if a group name is give to a single level control, or to multiple level controls. Any level control that has no group level name assigned will have no attachement to a physical input or output. In the processing screen, the group names are assigned to the modes of inputs or outputs through the level/trim processing elements. This matches the logical level names with physical inputs or outputs in specific modes. Template Editor The template editor is accessed by the main menu (View - Template Editor), the template editor icon on the main toolbar, or by right-clicking on any control template that has been placed on the layout area and selecting ‘Properties’. The template editor is used to combine control elements and background graphics into custom controls. Similar to the layout area, the editor allows importing of custom graphics. Combining a graphic background with a specific layout and selection of control elements, provides controls on the layout screen that mimic controls in real life. The user interface for the editor is the same as that for the layout screen. Controls are placed onto the editor layout area, properties of controls are set, a background image is loaded, text is added, etc..To save a control template, select ‘Save’ or ‘Save As’ from the main menu. Template files are saved with an .sct file type (Sonata Control Template). When a control template has been created and placed into the layout area, right-clicking on the control template and selecting ‘Add Prefix’ will allow the user to create a name that is common to all the controls in the template. This common name will be added as a prefix to each of the names of the individual controls in the template. This will be usefull later on in identifying individual controls. When placed on the layout area, a control template is moved as a single element. It cannot be resized, and is modified by right-clicking on the control template, and selecting ‘Properties’. This will take the user automatically to the template editor screen. All modifications to the control template are made in the editor. To return to the layout area, click the template editor icon. 6 Connecting Elements All elements on the layout area must be connected to a mixer. The logic for handling elements is done mixer-by-mixer, so elements that need to work together should be connected to the same mixer. In cases where channel counts or proximity make this difficult, network channels and controls are used, but this should be kept to a minimum to prevent overloading network resources. To connect placement elements to a mixer, right-click on the element to be connected, and select ‘Connect’. The cursor will change to a crosshair, and the software is placed into a polyline mode, ready for the first point in the polyline. Place points sequentially from the element to the mixer, and a line will appear as the points are placed. The initial point is by default on the placement element, with the first point the user places as the second point in the line. The final point must always be somewhere on the mixer icon. When the final point is placed on a mixer icon, the software exits polyline mode, and the mouse cursor becomes a pointer again. Panning/Zooming To pan the view of the layout area, left-click in an open space within the layout and drag the view to the desired position. The view can be zoomed using three methods: 1. Use the mouse wheel to zoom in and out in fixed increments. 2. Left-click on the zoom window icon and drag a rectangular area to zoom 7 3. Left-click on the zoom extents icon to zoom out to the extent of placed elements Programming Mixers Mixers are programmed individually in SonataTM. After all layout elements are placed on the layout view and connected to a mixer, each mixer will need to be programmed. To begin programming a mixer, double-click on the mixer icon. A series of tabs will appear at the bottom of the screen. These tabs represent the programming steps typical to any iFlexTM installation, and should be completed sequentially. The first tab will appear after double-clicking on the mixer icon, and is labeled ‘Modes’. Modes The heart of the programming process within SonataTM is based on the concept of input and output “Modes”. Within SonataTM modes provide the flexibility to create complex systems, without creating an infinit number of combinations, or requiring complex boolean logic. Modes also assist the designer in programming the system by approaching the programming in a way that is more familiar in it’s approach to accomplishing the task than traditional programming. The mode concept centers around inputs and outputs, and the number of different “modes” that input or output can experience. Focusing on a specific input or output in the system, the user can define the number of different mode possibilities as a function of the possible switch combinations that can affect that input. The number of possible combinations that affect the specific input or output is much less than the total number of combinations for the system. In this case the user only defines the combinations that have true meaning in the system. 8 ` It’s also helpful to imagine a set of incomming data streams that converge at the mixer, and an outgoing set of data streams leaving the mixer. For each incomming or outgoing data stream in SonataTM there must be a mode defined. Nothing moves or is processed in SonataTM without being associated with a mode. There are two sections to the modes page, one for defining switch conditions, and the other for creating, modifying, and viewing modes. The first thing the user should check on this page is that all switches connected to the mixer being programmed should show up in the upper section. If a switch doesn’t show up, click on the layout tab to return to the layout area, and check to see if there is a connection line between the switch and the mixer. Switches There are currrently three types of switches that show up in the upper section of this page: 1. Switches 2. Doors 3. Selectors These are all technically switches, but each has a different user input or nomenclature, such as doors - which are labeled open or closed, not on or off. Selectors also need extra information, such as how many positions, and how to select the position. Switches are the most straightforward, and have simply and on, off, or ignored state. These states are selected by clicking on the switch button in the upper section of the window. The color of the switch will change from red (off), to green (on), to gray (ignored), and then cycle through again with continued button clicks. The door switch will act the same, but the label will be ‘closed’ instead of ‘off’, and ‘open’ instead of ‘on’. The selector switch is a little different. It only has the condition ‘ignored’, or selected position. To change the selector, left-click on the selector button, and a selector dialog will appear. Choose whether the selector is ‘ignored’ or not. If the selector is to be used, type in the selector position number, and click ‘OK’. The selector will show the position number, and will change to the color green. 9 Creating Left-clicking the ‘create’ button in the lower window section of the modes page will create a new mode. The user is prompted to type in a new name for the mode, and then set the switches in the upper window to the proper state for the mode. When all the switches are set the mode should be saved before creating a new mode. Other options for working with modes in the list are: Revert – Discards changes since last save of the highlighted mode. Delete – Deletes highlighted mode. Clone – Copies the highlighted mode and adds ‘clone’ to the new name. Rename – Renames the highlighted mode. Color is also an important attribute of any mode associated with an output zone, and can be set with the pull down menu option. Output zones will change color during system simulation depending on the current mode, and the color assignments made to the modes in this page. Creating Extended Modes Left-clicking on the ‘create ext’ button in the lower window section of the modes page will allow a mode to be created using a more extended set of commands. This method of mode creation allows the user to incorporate multiple conditionals at the same time, and even time itself as one of the conditionals, to create more complex mode definitions. 10 The beginning of an extended mode is the statement ‘IF: Always’. To begin editing the statement, left-click on the word ‘Always’, and options for creating the logic of the extended mode will appear. The first line of the definition will ignore the Line Operation, and the user can ignore this setting during the creation of the first line of logic. To define the first line of logic, the user selects whether the definition uses a switch, selector, Sub Group, or Time as the target of the ‘IF:’ statement. Operand 1 will always be a pull down selection of the type of the target. ‘Operator:’ and ‘Operand 2:’ may be either pull down selections based on ‘Operand 1:’, or text entry fields, depending on the type of ‘Operand 1:’, and the kind of data required to complete the definition. The exception to this is the target ‘Sub Group’. If ‘Sub Group’ is selected all other fields are left blank, and the user left-clicks on the ‘OK’ button to complete the line of the definition. If ‘Sub Group’ was selected as the first line of the definition, the mode definition would look like this: Sonata keeps a running result value of the logic, and compares that value with the value of the next line of logic. The result will always be ‘True’, 11 or ‘False’, and becomes the new result. In the case of sub groups, the running result value is compared to the result of the entire section of the subgroup, instead of just the next line. This function is similar to a parenthasis in a mathematical statement. What is inside the parenthesis is evaluated before continueing the evaluation of the rest of the statement. And just as parenthesis can be nested in a mathematical statement, the sub group can also be nested in an extended mode statement. To create the next line of logic, left-click on the ‘I’ button to the left of the ‘IF:’ statement. Using the same dialog as the first line, this time choose a ‘Line Operation:’, and continue as before. Using the ‘I’ button, the ‘D’ button, and the up and down arrow buttons, new lines of logic can be inserted, deleted, or moved up and down in the list. When the modes for each input and output are fully defined, left-click on the associations tab to continue. Associations The associations page is also divided into two sections. The upper window section is a scrollable list of every input and output. Inputs are 12 grouped first, and then outputs, with the default input and output modes already associated. The lower window section is a scrollable list of all the modes created in the modes page. The intent of the associations page is to assign the modes to the inputs and outputs. If the modes were created by mentally listing each input and output, and what mode that input or output could see in operation, then this page is an exercise in documenting that process. Modes are selected in the lower window section, and associated with an input or output by left-clicking to the right of that input/output. The newly associated mode will show up in red. When a mode is selected in the lower window section, all associations that have been made with that mode will show up in red to the right of the inputs and outputs. This helps to organize the placement of associations for a given mode. To delete an association, a mode must first be selected in the lower window section. All inputs or outputs with that mode association will highlight the mode in red to the right of the input/output list. To delete the association, right-click to the right of the input/output in question. The highlighted mode no longer appears in the list for that input/output. In addition to associating modes and inputs/outputs, the mode associations can have a priority of operation assigned. When multiple modes are assigned to an input or output, the priority of operation is left to right. The first mode will have the highest priority, the second mode the next highest, etc.. To change the order of modes in the list, select the mode to be changed in the lower window section and notice the highlighted text in the mode list for a given input or output. Click on the left blue arrow next to the input or output name, and the mode will shift to the left one position in the list. Contine to click the blue left-right arrows until the mode has the desired priority position. Assigning priorities is often useful if an output has multiple modes, and the simulation shows the output in an unexpected mode condition. Changing the priorities can resolve the mode selection. When all associations have been made, left-click on the routing tab to continue. 13 Routing The routing screen is a matrix with all inputs for a given mixer listed on the x-axis, and the outputs of a given mode as the y-axis. The y-axis will change depending on the mode selection of the pull down menu in the bottom center of the page. After selecting a mode from the pull down menu, the y-axis will populate with the outputs for that mode. Only output modes are listed in the pull down menu. When a mode has been selected, and the y-axis populated with outputs, the grid is ready for a full cross-point routing matrix for that mode. To place a routing point, left-click on any cross-point, and the point will appear. To remove the point, left-click the point again, and it will disappear. Routing points contain information that control how a single input contributes to the combined signal on an output. To access this information, right-click on the routing point and the routing point dialog will appear. At the top of the dialog is the name of the input port and the name of the output to which it contributes. The input fields in this dialog are: 14 Delay: Next is a field for the crosspoint delay. Each input can be individually delayed in the mix to create the desired effect. Gain: After delay is a field for crosspoint gain. Each crosspoint has a fully functional level and trim adjustment. Similar to a level / trim processing node, the gain is equal to the combination of level and trim. In the crosspoint dialog, the gain field cooresponds to trim. Level Group: The next field is a combo box that allows the user to associate this crosspoint with a level group. This performs the same function as the level field and group in a level/trim dialog. Control and Condition: Finally, the last two fields in this dialog allow the user to set up a specific condition in which the input will be included in the mixed output. If a condition is set, and not true, the input will not be included. A condition is specified as one control in a specific condition. After completing the routing points for a given mode, push the ‘save’ button in the lower left corner of the page, and continue to the next mode in the pull down menu. If at any time during routing point placement 15 changes need to be discarded, left-click on the ‘Revert’ button in the lower left corner of the page, and the mode routing points will revert to the state of the last saved change for that mode. Outputs listed on the y-axis of the routing page are buttons that will allow the user to define properties associated with the routing of those outputs. The fields in the mix properties dialog are: Ratio: The attenuation, in db, applied to the mixed output for each doubling of the number of inputs included in the mix. For example: if the ratio is 3 and only one mic is active, then no attenuation is applied. But if two mics are active then there is 3db of attenuation. For four mics there would be an additional 3db for a total of six. Threshold: The signal level in db above the average of all inputs that an input must have in order to be gated on and included in the mix. Floor: A base signal level below which an input is never gated. Also used in VOX. 16 Release: The time after which an input will no longer be gated after it no longer qualifies for inclusion in themix. Off Gain: The attenuation applied, in db, to inputs that are not considered to qualify for the mix. Nom Enable: A switch that turns on and off the NOM evaluation. When off – all inputs are mixed without evaluation or attenuation. Last On: Instructs the mix to always keep the last qualifying input on and active. If this switch is off, then all inputs can be gated off. When all modes have been routed and saved, left-click on the processing tab to continue. Processing The processing page contains a scrollable list of inputs, outputs, modes, and processing element assignments. For each input or output, there is a pull down list of all the modes associated to that input or output. For each mode in the pull down list there is a set of processing elements that have been assigned to that mode and input/output. This allows for a set of processing elements for every mode associated to every input or output. 17 To start making processing assignments, select a mode for an input or output from the pull down menu next to that input or output. When a mode is selected, any other input or output that also has that mode association will automatically change to that mode as well. This helps the programmer to view and make processing assignments to all the inputs and outputs associated with a given mode. Processing assignments are made by modifying the set of processing elements to the far right of the input or output. Each input mode has by default a level/trim and gating processing element, each output has a level/ trim element. These elements are represented by the level/trim, and input gate properties icons. Note* - There can only be one processing element of a given type in a set of processing elements. Only 1 PEQ processing element is permitted, one ALC, one Comp Limit, etc.. The additional processing elements currently available in SonataTM are: 1. 2. 3. 4. 5. 6. 7. 8. 18 PEQ Third Octave ALC Comp Limit Delay High Shelf / Cut Low Shelf / Cut Signal Generator 9. Tap Destination 10.Tap Source 11.Crossover 12.VU Meter 13.Ambient Level To add a processing element, left-click the plus icon to the left or right of the default level/trim icon, and select a processing element from the list. The new element will show up to the left or right of the level/trim icon depending on which plus icon was selected. To delete an element, rightclick on the element and select ‘Delete’. To modify processing element parameters, left-click on the element, and an associated dialog box will appear. For information on the user-interface for individual processing element dialogs, refer to the corresponding sections below. Copy/Paste Both individual processing elements, and blocks of processing elements can be copied and pasted to speed the programming process. To copy a single processing element, right-click on the element to be copied and select ‘copy function’ from the list. Navigate to the desired processing string, right-click and select ‘paste function’ from the list. The method for copying a string of processing elements is the same, but position the mouse cursor over the grey line that forms the backbone of the string, and select ‘copy string’, and ‘paste string’. It is also possible to copy either a single processing element or a string of elements to all modes for a given input or output. Use the method above for copying the element or string of elements, but select ‘paste function all’ or ‘paste string all’ at the desired location. This will copy the processing element or string to all modes associated with that input or output. Note* - If a level/trim processing element is pasted over an existing level/ trim element, the group name information is unchanged. Only the level/ trim values will be overwritten. PEQ The PEQ filter is a user-definable filter from 1 to 48 filters. The number of filters is determined from a pull down menu to the left of the dialog. Each filter can be entered using text or GUI elements, and filters can be saved and loaded to speed the programming process. To make changes to a filter with the mouse, position the pointer over 19 a filter point and drag to a desired location in both frequency (x-axis), and gain (y-axis). After placing the filter point, adjust the bandwidth/Q by dragging the wing tool to the left or right of the point. The dialog will display text information on the parameters of the point during the manipulation process. It is also possible to enter the filter point information directly, as opposed to manipulating a point graphically. The same text boxes that displayed point information during manipulation will accept text input to define the point. As point information is entered into the text boxes, the graph will show the updated shape. There is also a special function key associated with programming PEQ filters to speed the data entry process. The ‘`’ key (usually located just below the tilde (~) key on a standard keyboard will automatically choose the next unused filter point, and place the cursor in the frequency entry field. Some additional tools in the dialog are: 1. Flatten a single filter 2. Reset all filters 3. Bypass the PEQ To exit the PEQ dialog, select ‘OK’. To exit without saving changes, select ‘Cancel’. 20 1/3 Octave The 1/3 Octave filter is similar to the PEQ filter, but the frequencies and filter are specified by the 1/3 octave standard, and only gain is editable. ALC The ALC (Auto Level Control) dialog has three inputs – target level, attack time, and release time. Like other processing elements, it also has a bypass check box. When connected, the stripchart will show a history of the level of compressiong, while the bar beneath the chart will show the current compression level. Comp Limit The compression limit processing block has input parameters for limit threshold, compression threshold, ratio, attack time, and release time. Like other processing block dialogs, numbers can be entered 21 through the keyboard, or points can be move by dragging with the mouse. When connected, the bar beneath the graph will show the current level of compression. The limits for input values are as follows: Limit Threshold - -30 to 20 Compression Threshold - -30 to 20 Ratio - 1 to 100 Attack and release time units are in milliseconds, and have no realistic limits. Delay The delay processing block is configured by selecting the desired units of milliseconds, feet, or meters, and then inputing the value. The maximum delay available in the system is 20 seconds. The total delay is calculated by adding the delays for each individual channel. Like other processing block dialogs, delay can be bypassed by checking the bypass check box. High Shelf / Cut The high shelf / cut processing block has input parameters for frequency, gain, and filter type. Frequency and gain can be entered through the keyboard, and filter type through a pull down menu. These values can also be input by dragging the shelf point with the mouse, and using the wing tool. 22 Use the cut checkbox in the lower-left corner of the dialoge to select cut v.s. shelf filtering. As with other dialogs, the user can bypass the processing block with the bypass check box. The filter types available for this processing block are: 6dB LR 12dB Butterworth 12dB Bessel 12dB LR 18dB Butterworth 18dB Bessel 24dB Butterworth 24dB Bessel 24dB LR Low Shelf / Cut The low shelf / cut processing block is similar to the High shelf / cut. Both high and low shelf / cut dialogs include the ‘Manage Groups’ button. This allows multiple blocks to use the same parameter settings. By creating a group name, and then assigning that name to a group of blocks - any 23 block can be edited, and all blocks will receive the change. Simply use the ‘Group’ pulldown selection to pick the group name to associate with the block. If no group names exist, use the ‘Manage Groups’ button to create a group name. Signal Generator The signal generator processing block has input parameters for white, pink, and red noise, as well as a sine wave generator and frequency. Gain is set with a slider bar, and like other processing blocks, there is a bypass check box. 24 Tap Source Tap sources and destinations are used to redirect audio streams from a given point in an output processing string, to another point in an output processing stream. The source is placed in one output string, and the destination in another. The source will have whatever processing is defined by the blocks prior to the tap source block. Only one tap source processing block may be placed in a given output string. Tap Destination Tap destinations are placed in an output string. Any processing prior to the tap destination will be ignored. The output should not have any routing defined, as all taps are handled after the mix. Any routing defined for an output that has a tap destination block in the string will be ignored. After placing the tap destination in the output string, left-click on the tap destination block to open the tap destination dialog box, and define which tap to use as the source for this destination. There can be many tap destinations for a single tap source. VU Meter VU meters have no parameters or settings, but simply provide a visual indicator of signal level on inputs or outputs. Place a VU meter processing block on any input or output, and it can be accessed when the user is connected to the mixer via the Sonata software. This allows the user to have multiple visual indicators of signal level in real time for various inputs and outputs. 25 Ambient Source The ambient source in a system is an input that is used to determine the ambient level of the system at any given time. This ambient source can be used with an ambient level processing block to automatically adjust the gain in an output according to some pre-defined rules. Ambient source processing blocks are only used on input strings, and only one source is allowed per string Ambient Level The ambient level processing block is placed in an output string, and is used to control the gain of the level by referencing the level of the ambient source. The gain is defined by left-clicking on the ambient level processing block, and entering the data in the ambient level dialog box. 26 The upper half of the dialog is the moving graph of the applied gain. The lower half of the dialog contain the parameters that determine the gain. First, the user selects the ambient source from a pull down selection box. Then the maximum and minimum allowed gain is entered. The ‘Exchange Ratio:’ is the ratio of applied gain for each dB of increased level at the ambient source. A ratio of 1.0 would apply 1 dB of gain for each dB of level increase at the ambient source. The threshold setting determines the minimum threshold that must be seen at the ambient source before any gain is applied. The ambient response and gain response indicate the averaging time which is used to calculate the change in ambient level, and the change in gain. When the processing strings are complete for each input and output, and their associated modes, advance to the trigger page by left-clicking on the ‘Trigger’ Tab at the bottom of the screen. Triggers Triggers allow the iFlex to react to conditions and stimulus within the audio environment. They provide functionality for actions based on combinations of control states or time specifications. A trigger is a list of modes, the same modes defined to control routing logic, with associated actions that should be taken when those modes are active. The lines are evaluated in order every 40 milliseconds. The first line of the trigger that 27 evaluates to true causes it’s associated action to be executed. There are currently four action types. Set Output, Set Level Group, Set Selector Pos, and Set Ramp Timer. To use the trigger page, left-click on the ‘create’ button at the bottom-left of the screen. After naming the new trigger, ‘Always Do Nothing’ will appear in red text to the right of the name of the trigger, and the minus and insert icons. The minus icon will collapse the trigger definition into a single line with a name, and a plus icon will replace the minus. To expand the definition, left-click on the plus icon, and the full definition will display. To program the trigger, left-click on ‘Always’, and a list of defined modes for the mixer will appear. Triggers are always a function of a mode. Select a defined mode from the list, and the words ‘When in mode (your selected mode name here) Do Nothing’. Left-click on ‘Do Nothing’, and the available actions are displayed. When you choose an action, you will be guided through the process of entering the information needed for that action. 28 The logic for triggers is not limited to a single line. Additional lines of logic can be inserted by left-clicking on the ‘I’ icon. Lines of trigger logic can be deleted or re-orderd within the definition as well. Set Output and Set Selector Pos: As mentioned earlier, each control has three elements, a switch, a level, and an output. Additionally, the level may be configured as a selector. Triggers can be used to change a toggle switch setting on or off, select a selector position. In each of these actions you will be prompted to select the control that should me modified, and the setting for that control. Set Level Group: Control levels are connected to input or output levels by Level Groups. By changing the Level Group of a control – you can change the input or output that the control is affecting. This action can be used to change the Level Group of a control. An example of this is the RMI-4. This control can be used to select multiple modes for a single output zone, or to control the level in multiple output zones by selecting which zone the knob is associated with. Triggers are what make both possible. Set Ramp Timer: This action allows the user to set a timer and slowly modify the level of everything associated with a specific level group over time. In the dialog that defines a ramp timer you can set the target level, the duration of the timer, and what to do when the timer “goes off” or expires. This functionality is more completely explained in the Ramp Timer white paper. Networking The network page contains a list of all network controls and network input channels, as well as a method for creating the same. SonataTM uses a ‘pull’ system for creating network channels, meaning that mixers that require network channels from controls or inputs connected to other mixers ‘pull’ 29 the channels from the other mixers as needed. If the mixer currently being programmed requires control data from another mixer in the system, a network control channel is created from the other mixer to the current mixer through the networking page of the current mixer. To create the network control channel, left-click on the ‘Create Net Control’ button in the lower left corner of the networking page. The ‘Network Control Properties’ dialog will appear. Enter a description for the new control in the description field. Next, select the source mixer that has the control data to be ‘pulled’. This identifies the mixer that has a real control connected, from which the data will be ‘pulled’ across the network. Finally, use the pull down menu to select the source control channel in the source mixer. Now left-click on the ‘OK’ button to return to the networking page and view the addition to the network controls list. Network input channels are created in a similar fashion to the network control channels, but with the added step of mixing source input channels. To create a network input channel, left-click on the ‘Create Net Input’ button, and the ‘Create Network Input’ dialog will appear. Enter a new name for the network input, and select the source mixer as before. Once the source mixer has been selected, all the inputs connected to the source mixer will be listed in the ‘Combine Inputs’ area of the dialog. Select any or all of the inputs to be mixed and then ‘pulled’ across the network to the current mixer. 30 Defined network controls and inputs can be renamed or deleted, but cannot be modified in any other way once created. If new channels need to be added to an existing network input, the existing definition must be deleted, and then re-created with the additional channels. To view the number of network inputs for a given mixer, see the list in the network tab under ‘Network Inputs’. To see the number of network outputs for a given mixer, view the list of outputs on the processing tab. Network outputs will be listed as ‘Network Ports’. Once a network control or network input has been created, it has exactly the same functionality as a standard control or input for programming purposes. Run/Simulate At any point in the process of creating layout files and associated programming, the user has the option of simulating existing logic using the graphical elements placed in the layout area. To view the execution of the logic, the user returns to the layout screen, and left-clicks on the ‘run/ simulate’ icon on the main toolbar. When the ‘run/simulate’ icon is clicked, the software executes the logic contained within the programming tab screens, and graphical elements such as knobs, doors, switches, output zones, etc.. will reflect the status of the system. Output zones will change to the color of the mode they reflect based on switch, selector, and door settings. Led’s will reflect the status of switches and trigger programming, and levels will reflect their default settings, whether digital or analog. 31 In addition to reflecting the state of the system, the run/simulate feature also allows the user to manipulate elements of the system to test logic changes. Switches can be pressed, selectors actuated, doors opened and closed, and levels changed. With each user change, the system will evaluate logic changes and reflect those changes to the layout graphically. It is also possible to evaluate the processing elements in play at any location or logic condition within the run/simulate execution. The lower center region of the layout area has a window with the label ‘Mixer:Channel Description:Configuration Name’. This area always shows the processing blocks for a given input or output. As logic executes through switch, selector, and door settings, the modes of the system will change. At any point of system manipulation, left-clicking on an input, output, or output zone will cause this window to display the name of the mixer, channel description, and mode name, as well as the processing elements currently programmed for that channel and mode combination. The processing elements are fully editable at this point, and any changes made at this point are the same as changes made in the processing screen. If the SonataTM software is connected to an iFlexTM mixer when executing a run/simulate command, the controls on screen will reflect the state of the physical controls connected to the mixer. Controls on the layout screen are continually updated with the status of the physical controls, and any changes to the physical system will be reflected 32 immediately on the layout screen. The logic within the context file (see following section on context v.s. layout files) will determine mode settings, modes will display on screen, and the physical system will function as programmed. Changes made to processing elements while connected are permanent, but other changes are possible that are temporary. Control states, such as door states, switch states, and selector states can still be changed even though the software is in run/simulate execution, and these changes may be considered ‘virtual’ changes. ‘Virtual’ changes are modifications of physical controls made by manipulating controls on screen. In cases where there is no way to make that change via software (such as a physical pot or door position) the change is temporary, and upon any physical change door opening, switch change, etc.) all virtual changes will immediately revert to actual physical states. Connecting to a Mixer Connections to a single iFlexTM mixer are made via USB peripheral connector on the front panel, or ethernet RJ45 jack on the rear panel. If you use the RJ45 jack you will need to configure your computer to use the correct network settings for the IP environment used. The iFlex defaults to using DHCP to acquire an IP address. After a 30 second timeout without a response from the DHCP server, the iFlex defaults to the 192.168.0.x subnet. The network settings for the iFlex hardware can be configured by connecting to the box and using the Mixer Properties dialog on the network tab. For multi-box systems, connection requires a switching router, with both the computer and the iFlexTM mixer connected to the router via CAT5 cables. Contexts/Layouts Two types of files are stored in an iFlexTM mixer, the context file, and the layout file. The context file is the set of instructions that program an iFlexTM mixer to operate in accordance with the intent of the SonataTM design file. The layout file is the actual SonataTM file created by the user. All iFlexTM mixers require a context file to operate, but if the mixer also contains a layout file, the mixer is designated as a ‘master’ mixer. Master mixers by definition contain the SonataTM layout file that generated each of the contexts for every mixer in the system. This layout file is automatically downloaded to the SonataTM application running on 33 the PC when a connection is made to the master mixer. A mixer that is used in a layout but does not have the master copy of the layout is designated as a ‘slave’ mixer in the system. If a connection is made to a mixer that is designated as a ‘slave’ mixer or an unused mixer, the SonataTM layout file currently on the layout screen will be uploaded into the mixer, and the mixer will change it’s designation to ‘master’. To connect to a mixer, left-click on the ‘connect’ icon on the main toolbar. The connect dialog box will appear. The upper-left window displays any iFlexTM mixers found by the network, as well as associated mixers not found. The mixer information includes the serial number, firmware revision, master/slave/unused status, and association status. The upper-right window displays the mixers found in the current software layout file that aren’t associated. The lowermiddle window provides status information on actions performed while in the connect dialog. Associating/Disassociating Mixers To associate a physical iFlexTM mixer to a defined layout mixer, select the physical mixer in the upper-left window and the logical mixer in the upper-right window, then left-click on the ‘associate’ button. Select the next available physical mixer, select the next available logical mixer, and left-click on the ‘associate’ button. Continue until all physical mixers are associated with logical mixers in the layout file. To dissassociate mixers, use the same method above, but left-click on the ‘dissassociate’ button. 34 Load/Push Layout There are two types of file loading in SonataTM. The first is that of loading a file into the layout screen, and the second is that of loading a layout file into an iFlexTM mixer. In the connect dialog, left-clicking on the ‘Load Layout’ button is the same as left-clicking on the ‘open file’ icon on the toolbar of the layout screen, or selecting the ‘file, open’ options from the main menu, and will load a new layout into software. To upload a layout to the mixer, left-click on the ‘push layout’ button. Layouts on the layout screen are also automatically uploaded to the mixer when the ‘disconnect’ icon on the toolbar of the layout screen is selected. *Note - Never close the software without disconnecting from the mixer first. Changes in context are sent frequently to the mixer, and if the software is closed without a disconnect, and a corresponding upload of the layout, the context and the layout within the same mixer may not match. Resetting Mixers To erase both the context file, layout file, and master/slave status of a mixer, select the physical mixer to be reset, and left-click on the ‘reset mixer’ button. It is also possible in this dialog to manually query a physical mixer for controls and modules. Select a mixer from the mixer list and left-click on the ‘Rollcall’ button will check again for physical controls and modules found in a selected physical mixer. Hardware Programmer The hardware programmer is used to program input and output modules, and controls, and is accessed through the ‘view\hardware programmer’ main menu option. The hardware programmer dialog will appear as follows: The upper-left window lists available physical mixers found by the software. Select an available mixer, and left-click on the ‘connect’ button. The software will connect to the selected mixer, and identify any input or output modules, and any controls plugged in to that mixer. The lower-left window will show the status of connections, and communications with modules and controls. Input and output modules, and controls are pre-programmed at the factory with a type designator. This designator is used to identify the type of module or control to be programmed, and is used to populate the list in the 35 upper-right corner of the hardware programmer dialog box. As with associating mixers, the hardware programming dialog matches physical modules and controls with logical modules and controls in the software layout screen. Inputs, outputs, and controls have names in the layout screen, and these names are accessed through the pulldown menu below the list of found modules and controls. When a physical module or control is selected from the list in the upperright corner, a picture of the module or control type appears below, with a pull-down menu of modules or controls in the layout of that same type. Selecting a name from the list to assign to the hardware is all that is required to fully program the module or control. When a module or control is programmed, the list of found hardware will show the programmed name to the right of the hardware type. RMPC Controls The RMPC line of pc board adapters convert custom analog control panels into smart controls over a single RS485 cable. Programming RMPC controls is similar to the matching process described above, but individual pots, led’s, and switches must be hardwired to the RMPC board. When an RMPC control is selected in the list of found modules and controls, a wiring diagram for that type of RMPC is shown in the lower window, with pulldown selection lists for each wiring point. To program the RMPC, select named controls from the list for each of the wiring points to program each point. When all points are named, the RMPC is fully programmed. For more detailed wiring information, see the Ivie 36 RMPC datasheets. Diagnostics A diagnostics dialog is available for checking common problems experienced during the initial hardware/software configuration phase of a system build. To enter the diagnostic window, left-click on the ‘diagnostics’ icon on the main toolbar of the layout screen. In the figure above, the diagnostics has found the one input and one output have not been programmed, and three controls are not plugged in. Lines 1 and 2 indicate an output zone and a microphone input in the layout are not associated with modules in the system, while line 6 and 7 indicate cards are present but unprogrammed. The diagnostics window is very helpfull when checking systems during the hardware connection and programming phase. 37