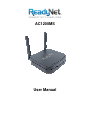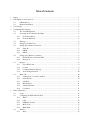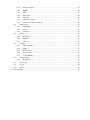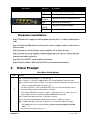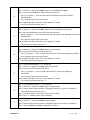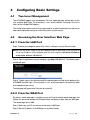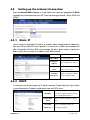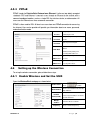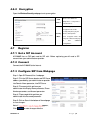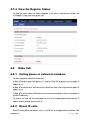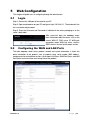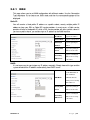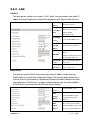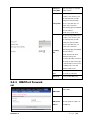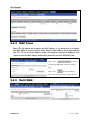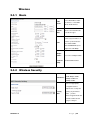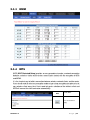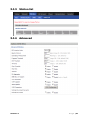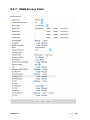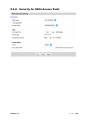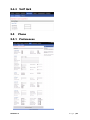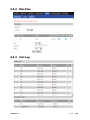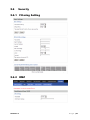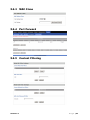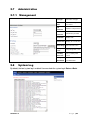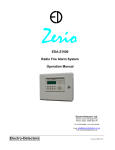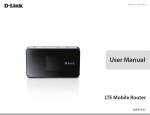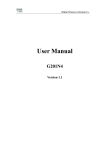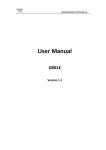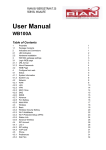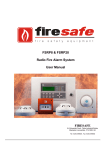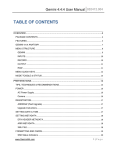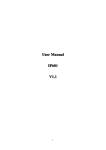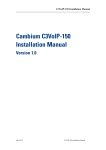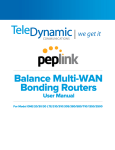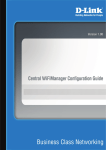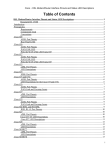Download AC1200MS User Manual
Transcript
AC1200MS User Manual Table of Contents 1 2 3 4 5 Preface .......................................................................................................................................................... 1 LED Indicators and Connectors .................................................................................................................... 1 2.1 LED Indicators .............................................................................................................................. 1 2.2 Hardware Installation .................................................................................................................... 2 Voice Prompt................................................................................................................................................. 2 Configuring Basic Settings ........................................................................................................................... 5 4.1 Two-Level Management ............................................................................................................... 5 4.2 Accessing the User Interface Web Page ........................................................................................ 5 4.2.1 From the LAN Port ............................................................................................................... 5 4.2.2 From the WAN Port .............................................................................................................. 5 4.3 Webpage ........................................................................................................................................ 6 4.4 Setting Up the Time Zone ............................................................................................................. 6 4.5 Setting up the Internet Connection................................................................................................ 7 4.5.1 Static IP ................................................................................................................................. 7 4.5.2 DHCP .................................................................................................................................... 7 4.5.3 PPPoE ................................................................................................................................... 8 4.6 Setting up the Wireless Connection .............................................................................................. 8 4.6.1 Enable Wireless and Set the SSID ........................................................................................ 8 4.6.2 Encryption ............................................................................................................................. 9 4.7 Register ......................................................................................................................................... 9 4.7.1 Get a SIP Account ................................................................................................................. 9 4.7.2 Connect ................................................................................................................................. 9 4.7.3 Configure SIP from Webpage ............................................................................................... 9 4.7.4 View the Register Status ..................................................................................................... 10 4.8 Make Call .................................................................................................................................... 10 4.8.1 Calling phone or extension numbers ................................................................................... 10 4.8.2 Direct IP calls ...................................................................................................................... 10 4.8.3 Call Hold ............................................................................................................................. 11 4.8.4 Blind Transfer ..................................................................................................................... 11 4.8.5 Attended Transfer................................................................................................................ 11 4.8.6 Conference .......................................................................................................................... 11 Web Configuration ...................................................................................................................................... 12 5.1 Login ........................................................................................................................................... 12 5.2 Configuring the WAN and LAN Ports ........................................................................................ 12 5.2.1 WAN ................................................................................................................................... 13 5.2.2 LAN .................................................................................................................................... 15 5.2.3 DMZ/Port Forward ............................................................................................................. 16 5.2.4 MAC Clone ......................................................................................................................... 17 5.2.5 Multi WAN.......................................................................................................................... 17 5.3 Wireless ....................................................................................................................................... 18 5.3.1 Basic.................................................................................................................................... 18 6 5.3.2 Wireless Security ................................................................................................................ 18 5.3.3 WMM.................................................................................................................................. 19 5.3.4 WPS .................................................................................................................................... 19 5.3.5 Station list ........................................................................................................................... 20 5.3.6 Advanced ............................................................................................................................ 20 5.3.7 5GHz Access Point ............................................................................................................. 21 5.3.8 Security for 5GHz Access Point.......................................................................................... 22 5.4 SIP Account................................................................................................................................. 23 5.4.1 SIP Settings ......................................................................................................................... 23 5.4.2 Line 1 .................................................................................................................................. 24 5.4.3 VoIP QoS............................................................................................................................. 25 5.5 Phone .......................................................................................................................................... 25 5.5.1 Preferences .......................................................................................................................... 25 5.5.2 Dial Plan.............................................................................................................................. 26 5.5.3 Call Log .............................................................................................................................. 26 5.6 Security ....................................................................................................................................... 27 5.6.1 Filtering Setting .................................................................................................................. 27 5.6.2 DMZ.................................................................................................................................... 27 5.6.3 MAC Clone ......................................................................................................................... 28 5.6.4 Port Forward ....................................................................................................................... 28 5.6.5 Content Filtering ................................................................................................................. 28 5.7 Administration ............................................................................................................................ 29 5.7.1 Management........................................................................................................................ 29 5.8 System Log ................................................................................................................................. 29 5.9 Logout ......................................................................................................................................... 30 5.10 Reboot ......................................................................................................................................... 30 FCC Statement ............................................................................................................................................ 30 1 Preface Thank you for choosing the ReadyNet AC1200MS wireless router with VoIP. This product will allow you to make ATA calls using your broadband connection and provides W i-Fi router functions. This manual provides basic information on how to install and connect the ReadyNet AC1200MS wireless router with VoIP to the Internet. It also discusses the router’s features and functions and how to use them correctly. Before you can connect the AC1200MS to the Internet and use it, you must have a high-speed broadband connection installed. The ReadyNet AC1200MS wireless router with VoIP is a stand-alone device so no computer is required to make Internet calls. The AC1200MS provides clear and reliable voice quality through the Internet, is fully compatible with SIP industry standards, and is able to interoperate with many other SIP devices and software on the market. 2 LED Indicators and Connectors 2.1 LED Indicators Front Panel LED POW ER Status On (Red) Off On (Green) W AN Off Blinking (Green) On (Green) LAN 1/2/3/4 2.4G 5G The router is powered on and running normally. The router is powered off. The port is connected with 100Mbps. The port is disconnected. It will blink while transmitting data. The port is connected with 100Mbps. Off The port is disconnected. Blinking (Green) The data is transmitting. On (Green) Blinking (Green) On (Green) USB Off Version 1.0 Explanation Wireless access point is ready. It will blink while wireless traffic goes through. USB device is connected. No USB device connected. Page |1 Rear Panel Interface Description RST Reset to factory default settings WAN Connector for accessing the Internet. LAN (1/2/3/4) USB DC 12V/2A ON/OFF Connectors for local networked devices. Connector for USB device. Connector for a power adapter. Power Switch. Hardware Installation Step 1.Connect the Line port to a land line phone jack with an RJ-11 cable (standard phone cord). Step 2.Connect the W AN port to an access point such as a modem, switch, or router with an Ethernet cable. Step 3.Connect one of the LAN ports to your computer with an Ethernet cable. Step 4.Connect one end of the power cord to the power port of this device. Connect the other end to the wall outlet of electricity. Step 5.Push the ON/OFF switch to power on the router. Step 6.Check the Power, W AN, and LAN LEDs to assure network connections. 3 Voice Prompt Voice Menu Setting Options Code Contents Step 1. Pick up phone and press “****” to start IVR. Step 2. Choose “1” and the AC1200MS reports the current WAN port connection type. Step 3. Prompt "Please enter password”, user needs to input password with end char # if user wants to configure WAN port connection type. 1 Password in the IVR is same as the Web login. User can use phone keypad to enter password directly and the matching table is in Note 4. For example: WEB login password is “admin”, so password in IVR is “admin” too, user inputs “23646” to access and then configure theWAN connection port. Step 4. Report “operation successful” if password is correct. Step 5. Choose the new WAN port connection type, either 1. DHCP or 2. Static. Step 6. Report “operation successful”, indicates user successfully made the changes. AC1200MS will return to sound prompting “please enter your option, one WAN Port …….”. Version 1.0 If at any time you want to quit, press “**”. Page |2 Step 1. Pick up phone and press “****” to start IVR. Step 2. Choose “2”, and the AC1200MS reports current WAN Port IP Address. Step 3. Input the new WAN port IP address with the end char #. 2 Using “*” to replace “.”, user can input 192*168*20*168 to set the new IP address 192.168.20.168. Press # key to indicate you have finished. Step 4. Report “operation successful” if user operation is correct. If at any time you want to quit, press “**”. Step 1. Pick up phone and press “****” to start IVR. Step 2. Choose “3”, and the AC1200MS reports the current WAN port subnet mask. Step 3. Input a new WAN port subnet mask with the end char #. 3 Using “*” to replace “.”, user can input 255*255*255*0 to set the new WAN port subnet mask 255.255.255.0. Press # key to indicate you have finished. Step 4. Report “operation successful” if user operation is correct. If at any time you want to quit, press “**”. Step 1. Pick up phone and press “****” to start IVR. Step 2. Choose “4”, and the AC1200MS reports current gateway. Step 3. Input the new gateway with the end char #. 4 Using “*” to replace “.”, user can input 192*168*20*1 to set the new gateway 192.168.20.1. Press # key to indicate you have finished. Step 4. Report “operation successful” if user operation is correct. If at any time you want to quit, press “**”. Step 1. Pick up phone and press “****” to start IVR Step 2. Choose “5”, and the AC1200MS reports current DNS Step 3. Input the new DNS with the end char # 5 Using “*” to replace “.”, user can input 192*168*20*1 to set the new gateway to 192.168.20.1 Press # key to indicate you have finished Step 4. Report “operation successful” if user operation is correct. If at any time you want to quit, press “**”. Step 1. Pick up phone and press “****” to start IVR. Step 2. Choose “6”, and the AC1200MS reports “Factory Reset”. 6 Step 3. Prompt "Please enter password", inputting password is the same as in operation 1. If at any time you want to quit, press “*”. Step 4. Prompt “operation successful” if the password is correct. Step 5. Press “7”, reboot to make changes effective. Step 1. Pick up phone and press “****” to start IVR. 7 Step 2. Choose “7”, and the AC1200MSs report “Reboot”. Step 3. Prompt "Please enter password", inputting password is the same as in operation 1. Step 4. The AC1200MS will reboot if the operation is correct. Version 1.0 Page |3 Step 1. Pick up phone and press “****” to start IVR. Step 2. Choose “8”, and the AC1200MS reports “WAN Port Login”. Step 3. Prompt "Please enter password", inputting password is the same as in operation 1. 8 If at any time you want to quit, press “*”. Step 4. Report “operation successful” if user operation is correct. Step 5. Prompt “1enable 2disable”,choose 1 or 2 with confirm char #. Step 6. Report “operation successful” if user operation is correct. Step 1. Pick up phone and press “****” to start IVR. Step 2. Choose “9”, and the AC1200MS reports “ WEB Access Port”. Step 3. Prompt “Please enter password”, inputting password is the same as in operation 1. Step 4. Report “operation successful” if user operation is correct. 9 Step 5. Report the current WEB Access Port. Step 6. Set the new WEB access port with end char #. Step 7. Report “operation successful” if user operation is correct. Step 1. Pick up phone and press “****” to start IVR. 0 Step 2. Choose “0”, and the AC1200MS reports the current Firmware version. Notes W hen using Voice Menu, press “*” (star) to return to the main menu. If any changes are made in the IP assignment mode, please reboot the AC1200MS to apply the changes. W hen entering an IP address or subnet mask, use “*” (star) to replace “.” (dot). For example, to enter the IP address 192.168.20.159 by keypad, press 192*168*20*159#, use the “#” (pound) key to indicate you have finished entering the IP address. W hen assigning an IP address in Static IP mode, you must also set the subnet mask and default gateway. If in DHCP mode, please make sure that DHCP SERVER is available in your existing broadband connection to which W AN port of AC1200MS is connected. The default LAN port IP address of AC1200MS is 192.168.11.1 and do not set the W AN port IP address of AC1200MS in the same network segment of LAN port of AC1200MS, otherwise it may lead to the AC1200MS fail to work properly. Enter the password by phone keypad. The matching table between number and letters is as follows: Version 1.0 To input: D, E, F, d, e, f -- press ‘3’ To input: G, H, I, g, h, i -- press ‘4’ To input: J, K, L, j, k, l -- press ‘5’ To input: M, N, O, m, n, o -- press ‘6’ To input: P, Q, R, S, p, q, r, s -- press ‘7’ To input: T, U, V, t, u, v -- press ‘8’ To input: W, X, Y, Z, w, x, y, z -- press ‘9’ To input all other characters in the administrator password-----press ‘0’, e.g. password is ‘admin-admin’, press ‘23646023646’ Page |4 4 Configuring Basic Settings 4.1 Two-Level Management The AC1200MS supports user management. For user mode operation, please log in to the user interface W eb Page. The Username is “user” and the default Password is the last 8 letters of the LAN port MAC address. This section also explains how to set up a password for an administrator/root user and how to adjust basic/advanced settings for successfully accessing the Internet. 4.2 Accessing the User Interface Web Page 4.2.1 From the LAN Port Step1. Connect your computer to one of the router’s LAN ports using an Ethernet cable. Notice: You may either simply set up your computer to get IP dynamically from the router or set up the IP address of the computer to be the same subnet as the default IP address of the router, which is 192.168.11.1. Step 2. Open a web browser on your computer, type http://192.168.11.1. The following login window will open. Step 3. To login, type in the Username and Password found on the label on the bottom of the AC1200MS and click Login. (The username is “user” and the password is printed on the label on the bottom of your router.) The web page will log out after 5 minutes of no activity. 4.2.2 From the WAN Port By default, remote web login is disabled so user will need to enable remote web login and change the password through the LAN port before attempting to login from the W AN port. The remote login port is 8080. Step 1. Make sure your PC can connect to the router’s W AN port. Step 2. Get the IP address of the W AN port using Voice Prompt. Version 1.0 Page |5 Step 3.Open a web browser on your computer and type http://the IP address of WAN port: 8080. The following login window will open. Step 4.To login, type in the Username and Password found on the label on the bottom of the AC1200MS and click Login. (The username is “user” and the password is the last 8 characters of the LAN MAC address.) The web page will log out after 5 minutes of no activity. 4.3 Webpage No. 1 Name Description Navigation Click navigation bar, sub-navigation bar bars will appear on the second line. 2 Title 3 Parameter Click on the sub-navigation bars to choose a configuration page. To configure the parameters. After every change, click this button to apply the change. After clicking Save, the red will appear. Click to cancel changes. Click to reboot the router. 4.4 Setting Up the Time Zone Open Administration/Management webpage as shown below, select the Time Zone, specify the NTP server and set the update interval in NTP synchronization. Version 1.0 Page |6 4.5 Setting up the Internet Connection Open the Network/WAN webpage as shown below and select the appropriate IP Mode according to the information from your ISP. There are three types offered – Static, DHCP and PPPoE. 4.5.1 Static IP You will receive a fixed public IP address or a public subnet (multiple public IP addresses) from your DSL or Cable ISP service providers. In most cases, a Cable service provider will offer a fixed public IP while a DSL service provider will offer a public subnet. If you have a public subnet, you can assign an IP address to the W AN interface. IP Address Subnet Mask Gateway IP Address 4.5.2 Type the IP address. Type the subnet mask. Type the gateway IP address. Primary DNS Type in the primary IP Server address for the route. Secondary Type in secondary IP address DNS Server for necessity in the future. DHCP It is not necessary for you to type any IP address manually. Simply choose this type and the system will obtain the IP address automatically from the DHCP server. Set the DNS Mode to Auto or Manual. If DNS Mode user chooses Manual, fill in the primary and secondary DNS addresses. Primary DNS Server Version 1.0 Type in the primary IP address for the route. Secondary Type in secondary IP address for DNS Server necessity in the future. Page |7 4.5.3 PPPoE PPPoE stands for Point-to-Point Protocol over Ethernet. It relies on two widely accepted standards: PPP and Ethernet. It connects users through an Ethernet to the Internet with a common broadband medium, such as a single DSL line, wireless device, or cable modem. All users over the Ethernet can share a common connection. PPPoE is often used for DSL. All local users can share one PPPoE connection for accessing the Internet. Your service provider will provide you information about user name, password, and authentication mode. PPPoE Account PPPoE Password Confirm Password Assign a specific valid user name provided by the ISP. Assign a valid password provided by the ISP. Input the password again. Set the DNS Mode to Auto or DNS Mode Manual. If Manual, fill in primary and secondary DNS addresses. Primary 4.6 Type in the primary IP address for DNS Server the route. Secondary Type in secondary IP address for DNS Server necessity in the future. Setting up the Wireless Connection To set up the wireless connection, please follow these steps. 4.6.1 Enable Wireless and Set the SSID Open the Wireless/Basic webpage as shown below. Radio On/Off Press to disable. Press Network Mode Network Name(SSSID) Multiple SSSD1-3 Frequency Version 1.0 to enable. Choose one network mode from the drop down list. The name of the wireless name, it can be any text numbers or various special characters. Set more wireless network. Choose channel frequency. Page |8 4.6.2 Encryption Open the Wireless/Security webpage to set up encryption. SSID Choice Choose one SSID from Off-premises 1, off-premises 2 and Premises. Select an appropriate encryption mode for the security and privacy of your Security Mode wireless data packets. Each encryption mode will bring out a different web page to offer additional configurations. 4.7 Register 4.7.1 Get a SIP Account AC1200MS has an FXS port used for SIP calls. Before registering you will need a SIP account from your administrator or provider. 4.7.2 Connect Connect the AC1200MS to the Internet. 4.7.3 Configure SIP from Webpage Step 1. Open SIP Account/Line 1 webpage. Step 2. Fill in the SIP Server domain and SIP Server address (provided by your administrator or provider into Domain Name parameter, into SIP Server Step 3. Fill account which get from you administrator into Display Name parameter, Phone Number parameter, and Account parameter. Step 4. Fill password which get from you administrator into Password parameter. Step 5. Click on Save in the bottom of the webpage to save changes. Note: If Click Version 1.0 appears, to make changes effective. Page |9 4.7.4 View the Register Status To view the status, open the Status webpage. If the value is registered as follows, the AC1200MS is ready to to make phone calls. 4.8 Make Call 4.8.1 Calling phone or extension numbers To make a phone or extension number call: a) Both ATA and the other VoIP device (i.e., another ATA or SIP product) must have public IP addresses, or b) Both ATA and the other VoIP device must be on the same LAN using private or public IP addresses, or c) Both ATA and the other VoIP device can be connected through a router using public or private IP addresses. To make a call, pick up the analog phone or turn on the speakerphone and input the IP address directly, ending the input with “#”. 4.8.2 Direct IP calls Direct IP calling allows two phones, that is, an ATA with an analog phone and another VoIP Version 1.0 P a g e | 10 device, to talk to each other without a SIP proxy. VoIP calls can be made between two phones if: a) Both ATA and the other VoIP device (i.e., another ATA or SIP product) have public IP addresses, or b) Both ATA and the other VoIP device are on the same LAN using private or public IP addresses, or c) Both ATA and the other VoIP device can be connected through a router using public or private IP addresses. To make a direct IP call, pick up the analog phone or turn on the speakerphone and input the IP address directly, ending the input with “#”. 4.8.3 Call Hold While in conversation, press “*77” to put the remote end on hold. Then you will hear dial tone and the remote party will hear the hold tone. Press “*77” again to release the hold and resume bi-directional media. 4.8.4 Blind Transfer Assuming that call Party A and Party B are in conversation and A wants to blind transfer B to C, Party A dials “*78” to get a dial tone, dials party C’s number and immediately presses “#” (or waits 4 seconds) to dial out. Party A can then hang up. 4.8.5 Attended Transfer Assuming that call Party A and Party B are in conversation. A wants to Attend Transfer B to C. Step 1. Party A dials “*77” to put Party B on hold, when Party A hears the dial tone, A dials C’s number, then Party A and Party C are in conversation. Step 2. Party A dials “*78” to transfer to C, now B and C are in conversation. Step 3. If the transfer is not successful, A and B are in conversation again. 4.8.6 Conference Assuming that call Party A and Party B are in conversation. A wants to add C to the conference. Step 1. Party A dials “*77” to place Party B on hold, when Party A hears the dial tone, A dials C’s number, then party A and party C are in conversation. Step 2. Party A dials “*88” to add C, now A, B and C are in conference. Version 1.0 P a g e | 11 5 Web Configuration This chapter will guide users in configuring through the web interface. 5.1 Login Step 1. Connect the LAN port of the router to your PC Step 2. Open a web browser on your PC and type in http://192.168.11.1. The window will ask for a username and password. Step 3. Enter the Username and Password as indicated in the router packaging or on the router’s back label. After successful login, the webpage shows basic information about the router, such as the current W AN IP, DNS server IP, W AN port connection mode, W AN link status, wireless SSID, wireless channel and firmware version. 5.2 Configuring the WAN and LAN Ports The main webpage shows status, product, network and system information. It shows the basic information of the product, such as product name, serial number, MAC address, hardware version and software version. It also shows Link Status, W AN Port Status, and LAN Port Status and current time and running time of the product. Version 1.0 P a g e | 12 5.2.1 WAN This page allows you to set W AN configuration with different modes. Use the Connection Type drop down list to choose one W AN mode and then the corresponding page will be displayed. Static IP: You will receive a fixed public IP address or a public subnet, namely multiple public IP addresses from your DSL or Cable ISP service providers. In most cases, a Cable service provider will offer a fixed public IP, while a DSL service provider will offer a public subnet. If you have a public subnet, you could assign an IP address to the W AN interface. IP Address Type the IP address Subnet Mask Type the subnet mask Gateway IP Type the gateway IP Address address Primary DNS Type in the primary IP Server address for the route Secondary DNS Server Type in secondary IP address for necessity in the future DHCP: It is not necessary for you to type any IP address manually. Simply choose this type and the system will obtain the IP address automatically from DHCP server. Set the DNS Mode to Auto or Manual. DNS Mode If Manual, fill in the primary and secondary DNS addresses. Primary DNS Type in the primary IP Server address for the route. Secondary DNS Server Version 1.0 Type in secondary IP address for necessity in the future. P a g e | 13 PPPoE: PPPoE stands for Point-to-Point Protocol over Ethernet. It relies on two widely accepted standards: PPP and Ethernet. It connects users through an Ethernet to the Internet with a common broadband medium, such as a single DSL line, wireless device or cable modem. All the users over the Ethernet can share a common connection. PPPoE is mostly used by DSL modem users. All local users can share one PPPoE connection for accessing the Internet. Your service provider will provide you information about user name, password, and authentication mode. PPPoE Account Assign a specific valid user name provided by the ISP. PPPoE Assign a valid password Password provided by the ISP. PPPoE If or not enable PPPoE Auto-Dial Password. Set the DNS Mode to Auto or DNS Mode Manual. If Manual, fill in the primary and secondary DNS addresses. Primary DNS Type in the primary IP address Server for the route. Secondary DNS Type in secondary IP address Server for necessity in the future. DDNS Setting DDNS Provider DDNS Account DDNS Password DDNS Name Version 1.0 Use the drop down list to select one DDNS Provider domain. Fill in the DDNS account. Fill in the DDNS Password. Fill in the DDNS name. P a g e | 14 5.2.2 LAN LAN Port: The most generic function of the router is NAT, which translates packets from public IP addresses to local IP addresses to forward the right packets to the right host and vice versa. Local IP Type in local IP address Address (Default: 192.168.11.1) Type in an address code that Local Subnet determines the size of the Mask network. (Default: 255.255.255.0/ 24) Local DHCP Server If or not enable DHCP server. DHCP Start/End The DHCP start/end address. Address Set the DNS Mode to Auto or DNS Mode Manual. If Manual, fill in the primary and secondary DNS addresses. Primary DNS Type in the primary IP address Server for the route Secondary Type in the secondary IP DNS Server address for the route DHCP Server: The router has a built-in DHCP server that assigns private IP address to each local host. DHCP stands for Dynamic Host Configuration Protocol. The router by factory default acts as a DHCP server for your network so it automatically dispatches related IP settings to any local user configured as a DHCP client. It is highly recommended you leave the router enabled as a DHCP server if you do not have a DHCP server for your network. Local DHCP Server DHCP Starting Address Version 1.0 To enable DHCP server. Enter a value of the IP address pool for the DHCP server to start with when issuing IP addresses. DHCP Enter a value of the IP address Ending pool for the DHCP server to end Address with when issuing IP addresses. P a g e | 15 Primary/Sec- Input the primary or secondary ondary DNS DNS IP address. You must specify a DNS server IP address here because your ISP should provide you with usually more than one DNS Primary DNS Server. If your ISP does not provide it, the router will automatically apply default DNS Server IP address: 202.96.134.33 to this field. You must specify a DNS server IP address here because your ISP should provide you with usually more than one DNS Server. If your ISP does not provide it, the router will Secondary DNS automatically apply default DNS Server IP address: 202.96.128.86 to this field. If both the Primary and Secondary IP Address fields are left empty, the router will assign its own IP address to local users as a DNS proxy server and maintain a DNS cache. 5.2.3 Client Lease It allows you to set the leased Time time for the specified PC. DNS Proxy If or not enable DNS proxy. DMZ/Port Forward DMZ DMZ Enable Version 1.0 Enable DMZ DMZ Host IP Enter the private IP address of Address the DMZ host P a g e | 16 Port Forward 5.2.4 MAC Clone Some ISPs will require you to register your MAC address. If you do not wish to re-register your MAC address, you can have the router clone the MAC address that is registered with your ISP. To use the Clone Address button, the computer viewing the W eb-base utility screen will have the MAC address automatically entered in the Clone W AN MAC field. Step 1. Press to clone the current PC or MAC address to router’s Internet port.. Step 2. Press to save the changes. Step 3. Press Reboot to make changes effective. 5.2.5 Version 1.0 Multi WAN P a g e | 17 Wireless 5.3.1 Basic Radio On/Off Select Radio On to enable the wireless, select Radio Off to disable wireless. Network Choose one network mode Mode from the five types. The name of the wireless. It can be any text numbers or SSID various special characters. The default SSID is "AC1200MSXXXXX (last 5 digits of the LAN MAC)". Multiple SSID1-3 User can set multiple SSIDs. Broadcast Enable SSID broadcast. (SSID) 5.3.2 Wireless Security Choose one SSID from SSID Choice SSID, Multiple SSID1, Multiple SSID2 and Multiple SSID3. Select an appropriate encryption mode to improve the security and Security privacy of your wireless Mode data packets. Each encryption mode will activate a different web page to configure. Version 1.0 P a g e | 18 5.3.3 WMM 5.3.4 WPS WPS (Wi-Fi Protected Setup) provides an easy procedure to make a network connection between a wireless station and a wireless access point (router) with the encryption of W PA and W PA2. It is the simplest way to build a connection between wireless network clients and the router. Users do not need to select any encryption mode or type a long encryption passphrase to set up a wireless client every time. Users need only press a button on the wireless client and WPS will connect the client and router automatically. WPS Enable WPS. Press the button to apply. Version 1.0 P a g e | 19 5.3.5 Station list 5.3.6 Advanced Version 1.0 P a g e | 20 5.3.7 Version 1.0 5GHz Access Point P a g e | 21 5.3.8 Version 1.0 Security for 5GHz Access Point P a g e | 22 SIP Account 5.4.1 Version 1.0 SIP Settings P a g e | 23 5.4.2 Version 1.0 Line 1 P a g e | 24 5.4.3 5.5 VoIP QoS Phone 5.5.1 Version 1.0 Preferences P a g e | 25 5.5.2 Dial Plan 5.5.3 Call Log Version 1.0 P a g e | 26 5.6 Security 5.6.1 Filtering Setting 5.6.2 DMZ Version 1.0 P a g e | 27 5.6.3 MAC Clone 5.6.4 Port Forward 5.6.5 Content Filtering Version 1.0 P a g e | 28 5.7 Administration 5.7.1 Management User Type Select the user type New User User can change new Name user name New Password Confirm Password Confirm the password NTP Enable Enable NTP Current Time Display the current time. NTP Settings Select the time zone. Primary NTP Server 5.8 Input the new password The primary NTP server Secondary The secondary NTP NTP Server server NTP syn- Set the NTP chronization synchronization. System Log By default, the local system log is enabled. User can check the system log in Status-->Basic. Version 1.0 P a g e | 29 5.9 Logout Press logout to exit. 5.10 Reboot Press Reboot button to reboot the AC1200MS. 6 FCC Statement This device is in compliance with the essential requirements and other relevant provisions of Directive 1999/5/EC. It has been tested and found to comply with the limits for a Class B digital device, pursuant to part 15 of the FCC rules. These limits are designed to provide reasonable protection against harmful interference in a residential installation. This equipment generates, uses and can radiate radio frequency energy and, if not installed and used in accordance with the instructions, many cause harmful interference to radio communications. However, there is no guarantee that interference will not occur in a particular installation. If this equipment does cause harmful interference to radio or television reception, which can be determined by turning the equipment off and on, the user is encouraged to try to correct the interference by one or more of the following measures: -Reorient or relocate the receiving antenna. -Increase the separation between the equipment and receiver. -Connect the equipment into an outlet on a circuit different from that to which the receiver is connected. -Consult the dealer or an experienced radio/TV technician for help. To assure continued compliance, any changes or modifications not expressly approved by the party responsible for compliance could void the user’s authority to operate this equipment. (Example- use only shielded interface cables when connecting to computer or peripheral devices) This equipment complies with FCC RF radiation exposure limits set forth for an uncontrolled environment. This transmitter must not be co-located or operating in conjunction with any other antenna or transmitter. This equipment complies with Part 15 of the FCC Rules. Operation is subject to the following two conditions: (1) This device may not cause harmful interference, and (2) This device must accept any interference received, including interference that may cause undesired operation. This equipment should be installed and operated with minimum distance 20cm between the radiator and your body. Version 1.0 P a g e | 30