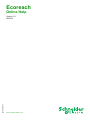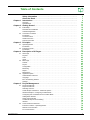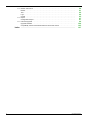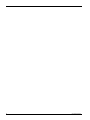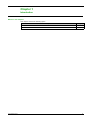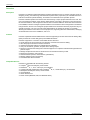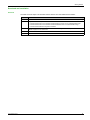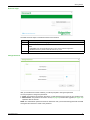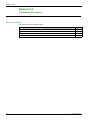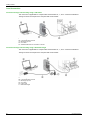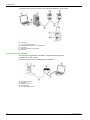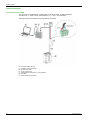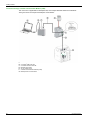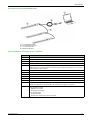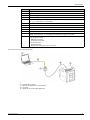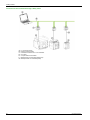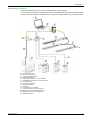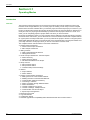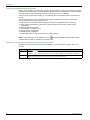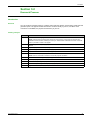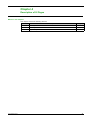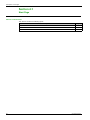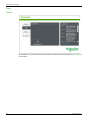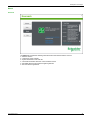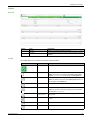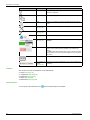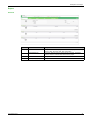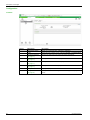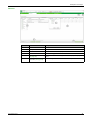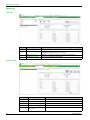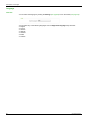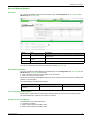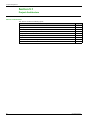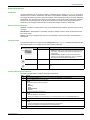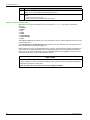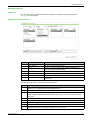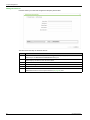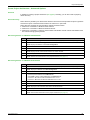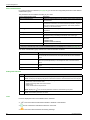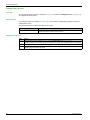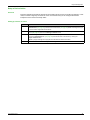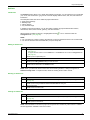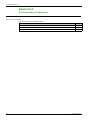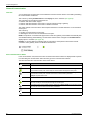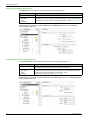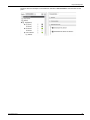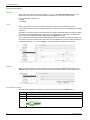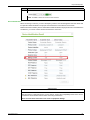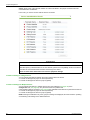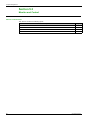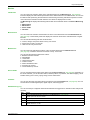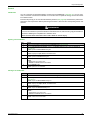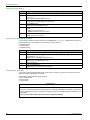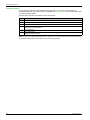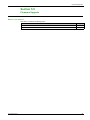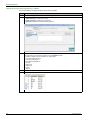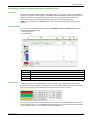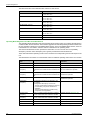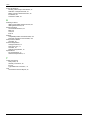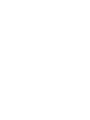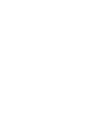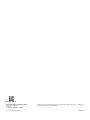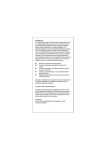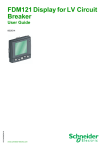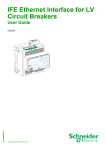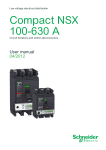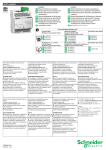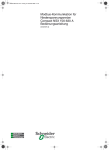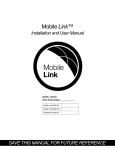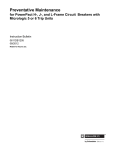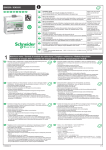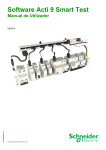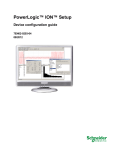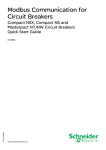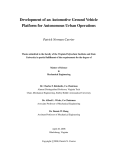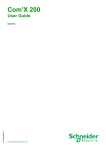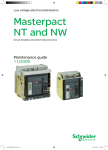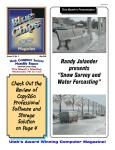Download Ecoreach - Online Help
Transcript
Ecoreach DOCA0069EN 09/2014 Ecoreach Online Help Version 1.0 DOCA0069EN-00 09/2014 www.schneider-electric.com The information provided in this documentation contains general descriptions and/or technical characteristics of the performance of the products contained herein. This documentation is not intended as a substitute for and is not to be used for determining suitability or reliability of these products for specific user applications. It is the duty of any such user or integrator to perform the appropriate and complete risk analysis, evaluation and testing of the products with respect to the relevant specific application or use thereof. Neither Schneider Electric nor any of its affiliates or subsidiaries shall be responsible or liable for misuse of the information contained herein. If you have any suggestions for improvements or amendments or have found errors in this publication, please notify us. No part of this document may be reproduced in any form or by any means, electronic or mechanical, including photocopying, without express written permission of Schneider Electric. All pertinent state, regional, and local safety regulations must be observed when installing and using this product. For reasons of safety and to help ensure compliance with documented system data, only the manufacturer should perform repairs to components. When devices are used for applications with technical safety requirements, the relevant instructions must be followed. Failure to use Schneider Electric software or approved software with our hardware products may result in injury, harm, or improper operating results. Failure to observe this information can result in injury or equipment damage. © 2014 Schneider Electric. All rights reserved. 2 DOCA0069EN 09/2014 Table of Contents Safety Information . . . . . . . . . . . . . . . . . . . . . . . . . . . . . . . . . . . . . . . . . . . About the Book. . . . . . . . . . . . . . . . . . . . . . . . . . . . . . . . . . . . . . . . . . . . . . Chapter 1 Introduction. . . . . . . . . . . . . . . . . . . . . . . . . . . . . . . . . . . . . . . . . . . . . . . . . Overview . . . . . . . . . . . . . . . . . . . . . . . . . . . . . . . . . . . . . . . . . . . . . . . . . . . . . . . . . . . . . . . . Specifications . . . . . . . . . . . . . . . . . . . . . . . . . . . . . . . . . . . . . . . . . . . . . . . . . . . . . . . . . . . . Chapter 2 Getting Started . . . . . . . . . . . . . . . . . . . . . . . . . . . . . . . . . . . . . . . . . . . . . . 2.1 Initial Setup . . . . . . . . . . . . . . . . . . . . . . . . . . . . . . . . . . . . . . . . . . . . . . . . . . . . . . . . . . . . . . Download and Installation . . . . . . . . . . . . . . . . . . . . . . . . . . . . . . . . . . . . . . . . . . . . . . . . . . . Software Registration . . . . . . . . . . . . . . . . . . . . . . . . . . . . . . . . . . . . . . . . . . . . . . . . . . . . . . 2.2 Connection Procedure. . . . . . . . . . . . . . . . . . . . . . . . . . . . . . . . . . . . . . . . . . . . . . . . . . . . . . Introduction . . . . . . . . . . . . . . . . . . . . . . . . . . . . . . . . . . . . . . . . . . . . . . . . . . . . . . . . . . . . . . Local Connection. . . . . . . . . . . . . . . . . . . . . . . . . . . . . . . . . . . . . . . . . . . . . . . . . . . . . . . . . . Serial Connection . . . . . . . . . . . . . . . . . . . . . . . . . . . . . . . . . . . . . . . . . . . . . . . . . . . . . . . . . TCP/IP Connection . . . . . . . . . . . . . . . . . . . . . . . . . . . . . . . . . . . . . . . . . . . . . . . . . . . . . . . . Chapter 3 Principles . . . . . . . . . . . . . . . . . . . . . . . . . . . . . . . . . . . . . . . . . . . . . . . . . . 3.1 Operating Modes . . . . . . . . . . . . . . . . . . . . . . . . . . . . . . . . . . . . . . . . . . . . . . . . . . . . . . . . . . Introduction . . . . . . . . . . . . . . . . . . . . . . . . . . . . . . . . . . . . . . . . . . . . . . . . . . . . . . . . . . . . . . 3.2 Ecoreach Process . . . . . . . . . . . . . . . . . . . . . . . . . . . . . . . . . . . . . . . . . . . . . . . . . . . . . . . . . Introduction . . . . . . . . . . . . . . . . . . . . . . . . . . . . . . . . . . . . . . . . . . . . . . . . . . . . . . . . . . . . . . Chapter 4 Description of UI Pages . . . . . . . . . . . . . . . . . . . . . . . . . . . . . . . . . . . . . . . 4.1 Start Page . . . . . . . . . . . . . . . . . . . . . . . . . . . . . . . . . . . . . . . . . . . . . . . . . . . . . . . . . . . . . . . Projects . . . . . . . . . . . . . . . . . . . . . . . . . . . . . . . . . . . . . . . . . . . . . . . . . . . . . . . . . . . . . . . . . Tools . . . . . . . . . . . . . . . . . . . . . . . . . . . . . . . . . . . . . . . . . . . . . . . . . . . . . . . . . . . . . . . . . . . About . . . . . . . . . . . . . . . . . . . . . . . . . . . . . . . . . . . . . . . . . . . . . . . . . . . . . . . . . . . . . . . . . . . 4.2 Main Page . . . . . . . . . . . . . . . . . . . . . . . . . . . . . . . . . . . . . . . . . . . . . . . . . . . . . . . . . . . . . . . Toolbar . . . . . . . . . . . . . . . . . . . . . . . . . . . . . . . . . . . . . . . . . . . . . . . . . . . . . . . . . . . . . . . . . Project . . . . . . . . . . . . . . . . . . . . . . . . . . . . . . . . . . . . . . . . . . . . . . . . . . . . . . . . . . . . . . . . . . Configuration . . . . . . . . . . . . . . . . . . . . . . . . . . . . . . . . . . . . . . . . . . . . . . . . . . . . . . . . . . . . . Monitoring . . . . . . . . . . . . . . . . . . . . . . . . . . . . . . . . . . . . . . . . . . . . . . . . . . . . . . . . . . . . . . . Report . . . . . . . . . . . . . . . . . . . . . . . . . . . . . . . . . . . . . . . . . . . . . . . . . . . . . . . . . . . . . . . . . . Maintenance . . . . . . . . . . . . . . . . . . . . . . . . . . . . . . . . . . . . . . . . . . . . . . . . . . . . . . . . . . . . . 4.3 Application Option . . . . . . . . . . . . . . . . . . . . . . . . . . . . . . . . . . . . . . . . . . . . . . . . . . . . . . . . . Administration Password . . . . . . . . . . . . . . . . . . . . . . . . . . . . . . . . . . . . . . . . . . . . . . . . . . . . Language. . . . . . . . . . . . . . . . . . . . . . . . . . . . . . . . . . . . . . . . . . . . . . . . . . . . . . . . . . . . . . . . Error and Warning Window . . . . . . . . . . . . . . . . . . . . . . . . . . . . . . . . . . . . . . . . . . . . . . . . . . Settings . . . . . . . . . . . . . . . . . . . . . . . . . . . . . . . . . . . . . . . . . . . . . . . . . . . . . . . . . . . . . . . . . Chapter 5 Project Management . . . . . . . . . . . . . . . . . . . . . . . . . . . . . . . . . . . . . . . . . 5.1 Project Architecture . . . . . . . . . . . . . . . . . . . . . . . . . . . . . . . . . . . . . . . . . . . . . . . . . . . . . . . . Project Architecture . . . . . . . . . . . . . . . . . . . . . . . . . . . . . . . . . . . . . . . . . . . . . . . . . . . . . . . . Selecting a Device. . . . . . . . . . . . . . . . . . . . . . . . . . . . . . . . . . . . . . . . . . . . . . . . . . . . . . . . . Create Project Architecture - Advanced Options . . . . . . . . . . . . . . . . . . . . . . . . . . . . . . . . . . General Principles - Configuring in Offline Mode . . . . . . . . . . . . . . . . . . . . . . . . . . . . . . . . . Configuring Acti 9 Smartlink Device in Offline Mode . . . . . . . . . . . . . . . . . . . . . . . . . . . . . . . Adding Other Devices . . . . . . . . . . . . . . . . . . . . . . . . . . . . . . . . . . . . . . . . . . . . . . . . . . . . . . Setup a Device Online. . . . . . . . . . . . . . . . . . . . . . . . . . . . . . . . . . . . . . . . . . . . . . . . . . . . . . Contextual Help for Device Setting . . . . . . . . . . . . . . . . . . . . . . . . . . . . . . . . . . . . . . . . . . . . Artifacts . . . . . . . . . . . . . . . . . . . . . . . . . . . . . . . . . . . . . . . . . . . . . . . . . . . . . . . . . . . . . . . . . 5.2 Communication Architecture . . . . . . . . . . . . . . . . . . . . . . . . . . . . . . . . . . . . . . . . . . . . . . . . . Ecoreach to Device - Operating Modes. . . . . . . . . . . . . . . . . . . . . . . . . . . . . . . . . . . . . . . . . Network Communication . . . . . . . . . . . . . . . . . . . . . . . . . . . . . . . . . . . . . . . . . . . . . . . . . . . . PC Communication . . . . . . . . . . . . . . . . . . . . . . . . . . . . . . . . . . . . . . . . . . . . . . . . . . . . . . . . DOCA0069EN 09/2014 5 7 9 10 11 13 14 15 16 18 19 20 24 28 33 34 34 37 37 39 40 41 42 43 44 45 47 48 50 52 53 54 55 56 57 58 59 60 61 63 65 67 69 74 75 76 77 78 79 80 86 3 5.3 Monitor and Control . . . . . . . . . . . . . . . . . . . . . . . . . . . . . . . . . . . . . . . . . . . . . . . . . . . . . . . . Monitor . . . . . . . . . . . . . . . . . . . . . . . . . . . . . . . . . . . . . . . . . . . . . . . . . . . . . . . . . . . . . . . . . . Test . . . . . . . . . . . . . . . . . . . . . . . . . . . . . . . . . . . . . . . . . . . . . . . . . . . . . . . . . . . . . . . . . . . . Logs . . . . . . . . . . . . . . . . . . . . . . . . . . . . . . . . . . . . . . . . . . . . . . . . . . . . . . . . . . . . . . . . . . . . Control . . . . . . . . . . . . . . . . . . . . . . . . . . . . . . . . . . . . . . . . . . . . . . . . . . . . . . . . . . . . . . . . . . 5.4 Report . . . . . . . . . . . . . . . . . . . . . . . . . . . . . . . . . . . . . . . . . . . . . . . . . . . . . . . . . . . . . . . . . . Configuration Report . . . . . . . . . . . . . . . . . . . . . . . . . . . . . . . . . . . . . . . . . . . . . . . . . . . . . . . 5.5 Firmware Upgrade . . . . . . . . . . . . . . . . . . . . . . . . . . . . . . . . . . . . . . . . . . . . . . . . . . . . . . . . . Upgrade Firmware . . . . . . . . . . . . . . . . . . . . . . . . . . . . . . . . . . . . . . . . . . . . . . . . . . . . . . . . . Compatibility Check of Device/Firmware and Corrective Actions . . . . . . . . . . . . . . . . . . . . . Index . . . . . . . . . . . . . . . . . . . . . . . . . . . . . . . . . . . . . . . . . . . . . . . . . . . . . . 4 90 91 92 94 95 97 97 99 100 103 107 DOCA0069EN 09/2014 Safety Information Important Information NOTICE Read these instructions carefully, and look at the equipment to become familiar with the device before trying to install, operate, or maintain it. The following special messages may appear throughout this documentation or on the equipment to warn of potential hazards or to call attention to information that clarifies or simplifies a procedure. PLEASE NOTE Electrical equipment should be installed, operated, serviced, and maintained only by qualified personnel. No responsibility is assumed by Schneider Electric for any consequences arising out of the use of this material. A qualified person is one who has skills and knowledge related to the construction and operation of electrical equipment and its installation, and has received safety training to recognize and avoid the hazards involved. FCC Notice This equipment has been tested and found to comply with the limits for a Class A digital device, pursuant to part 15 of the FCC Rules. These limits are designated to provide reasonable protection against harmful interference when the equipment is operated in a commercial environment. This equipment generates, uses, and can radiate radio frequency energy and, if not installed and used in accordance with the instruction manual, may cause harmful interference to radio communications. Operation of this equipment in a residential area is likely to cause harmful interference in which case the user will be required to correct the interference at this own expense. DOCA0069EN 09/2014 5 6 DOCA0069EN 09/2014 About the Book At a Glance Document Scope The purpose of this online help is to provide authorized users, panel builders, installers and maintenance personnel with the technical information needed to operate Ecoreach software. Ecoreach provides a simple setting and operating software application for Compact NSX, Compact NS, Masterpact, PowerPact circuit breakers, and Acti 9 Smartlink through which the user can do the configuration or settings management and project management for these devices locally and in Ecoreach cloud. Validity Note The technical characteristics of the devices described in this document also appear online. To access this information online: Step Action 1 Go to the Schneider Electric home page www.schneider-electric.com. 2 In the Search box type the reference of a product or the name of a product range. z Do not include blank spaces in the model number/product range. z To get information on grouping similar modules, use asterisks (*). 3 If you entered a reference, go to the Product Datasheets search results and click on the reference that interests you. If you entered the name of a product range, go to the Product Ranges search results and click on the product range that interests you. 4 If more than one reference appears in the Products search results, click on the reference that interests you. 5 Depending on the size of your screen, you may need to scroll down to see the data sheet. 6 To save or print a data sheet as a .pdf file, click Download XXX product datasheet. The characteristics that are presented in this manual should be the same as those characteristics that appear online. In line with our policy of constant improvement, we may revise content over time to improve clarity and accuracy. If you see a difference between the manual and online information, use the online information as your reference. Related Documents DOCA0069EN 09/2014 Title of Documentation Reference Number Compact NSX AC 100-630 A Circuit Breakers - User Guide LV434100 (FR) LV434101 (EN) LV434102 (ES) Compact NSX Micrologic 5 and 6 Trip Units - User Guide LV434103 (FR) LV434104 (EN) LV434105 (ES) Compact NSX Modbus Communication Guide LV434106 (FR) LV434107 (EN) LV434108 (ES) DOCA0091ZH PowerPact H-, J-, and L-Frame Circuit Breakers - User guide 48940-313 (FR, EN, ES) Micrologic 5/6 Electronic Trip Units - User Guide for PowerPact H, J, and L Frame Circuit Breakers 48940-312 (FR, EN, ES) PowerPact H-, J-, and L-Frame Circuit Breakers Modbus Communication Guide 0611IB1302 (EN) 0611IB1303 (ES) 0611IB1304 (FR) 0611IB1305 (ZH) 7 Title of Documentation Reference Number Masterpact NT/NW and Compact NS Modbus Communication Guide DOCA0054EN DOCA0054ES DOCA0054FR DOCA0054ZH Masterpact NT/NW, PowerPact P- and R-Frame Circuit Breakers Modbus Communication Guide 0613IB1313 (EN) 0613IB1314 (ES) 0613IB1315 (FR) 0613IB1316 (ZH) ULP (Universal Logic Plug) System - User Guide TRV99100 (FR) TRV99101 (EN) TRV99102 (ES) IO Module - User Guide DOCA0055EN (IEC) DOCA0055ES (IEC) DOCA0055FR (IEC) DOCA0055ZH (IEC) 0613IB1317 (EN) (UL) 0613IB1318 (ES) (UL) 0613IB1319 (FR) (UL) 0613IB1320 (ZH) (UL) IFE Ethernet Interface for LV Circuit Breakers - User Guide DOCA0084EN (IEC) DOCA0084ES (IEC) DOCA0084FR (IEC) DOCA0084ZH (IEC) 1040IB1401 (EN) (UL) 1040IB1402 (ES) (UL) 1040IB1403 (FR) (UL) 1040IB1404 (ZH) (UL) Acti 9 Smartlink Modbus Communication System - User Manual DOCA0004EN DOCA0004ES DOCA0004FR DOCA0004DE DOCA0004IT Acti 9 Smartlink Ethernet Communication System - User Manual DOCA0073EN DOCA0073ES DOCA0073FR DOCA0073DE DOCA0073IT You can download these technical publications and other technical information from our website at www.schneider-electric.com. 8 DOCA0069EN 09/2014 Ecoreach Introduction DOCA0069EN 09/2014 Introduction Chapter 1 Introduction What Is in This Chapter? This chapter contains the following topics: Topic DOCA0069EN 09/2014 Page Overview 10 Specifications 11 9 Introduction Overview Description Ecoreach is an Electrical Asset Management software that helps the user to manage a project as part of designing, testing, commissioning, and maintenance phases of the project life cycle. It enables the user to build and commission panels efficiently, and assist in the maintenance and operation phases. Ecoreach software operates connected to the cloud ensuring a unique project reference for the user. The user can prepare the settings of the devices offline (without connecting to the device), save the project in the cloud as reference, and configure the devices when connected with them. When the cloud connection is unavailable, Ecoreach manages a specific workflow to ensure that the device configuration is unaffected. Using Ecoreach, the user can manage the project reference and access the reference project from any PC operating Ecoreach. The user can avail value-added features to manage the project. For example, attaching the artifacts to each device or at the project level, organizing devices in switchboards, managing a hierarchical structure of the installation, and so on. Features Ecoreach supersedes the Schneider Electric customer engineering tools such as the Remote Setting Utility (RSU) and Remote Control Utility (RCU) with additional features. Ecoreach supports the connection of Schneider Electric devices to: z Create projects by device discovery and selection of devices from devices catalog. z Save the project in Ecoreach Cloud for reference. z Upload and download settings to multiple devices in batches. z Carry out commands, generate, and print device settings report. z Perform a communication wiring test on the entire project or for a specific switchboard and generate and print test report. z Manage multiple devices with an electrical and communication hierarchy model. z Monitor the protections and IO status. z Read information (alarms, measurements, parameters). z Manage artifacts (project documents). z Download latest device firmware. Compatible Devices Ecoreach is compatible with the following devices: TM NSX 100-630 (IEC) circut breaker z Compact TM H-, J-, and L- frame (UL) circuit breaker z PowerPact TM M-, P-, and R-frame (UL) circuit breaker z Compact NS 630b-3200A (IEC) and PowerPact z Masterpact NT/NW (IEC and UL) circuit breaker z Acti 9 Smartlink z Switch-disconnector z Power meters (iEM3000, PM9, and PM3000 series) 10 DOCA0069EN 09/2014 Introduction Specifications PC Requirements The table shows the list of user PC requirements: Component Minimum Requirements Processor Intel ® CoreTM 2 Duo CPU at 3.00 GHz RAM 2 GB System type 64 bit or 32 bit Software Requirements The required version of operating system is Microsoft Windows 7. DOCA0069EN 09/2014 11 Introduction 12 DOCA0069EN 09/2014 Ecoreach Getting Started DOCA0069EN 09/2014 Getting Started Chapter 2 Getting Started What Is in This Chapter? This chapter contains the following sections: Section DOCA0069EN 09/2014 Topic Page 2.1 Initial Setup 14 2.2 Connection Procedure 18 13 Getting Started Initial Setup Section 2.1 Initial Setup What Is in This Section? This section contains the following topics: Topic 14 Page Download and Installation 15 Software Registration 16 DOCA0069EN 09/2014 Getting Started Download and Installation Overview The table shows the steps to download Ecoreach software from Schneider Electric website: Step DOCA0069EN 09/2014 Action 1 Go to the Schneider Electric website: www.schneider-electric.com or Schneider Electric country website. 2 Navigate to one of these paths: z Home/Products/Power Circuit breakers & Switches/High Current Air Circuit Breakers/Micrologic z Home/Products/Power Circuit breakers & Switches/Molded Case Circuit Breaker/Micrologic z Home/Products/Software/Configuration Software 3 If you have navigated through Home/Products/Software/Configuration Software point to the software. Result: Displays the list of softwares. 4 Download the Ecoreach installation software. 5 Install the Ecoreach software. 15 Getting Started Software Registration Overview The following screen appears when you start the Ecoreach software for first time. The table shows the steps to register the Ecoreach software: Step Action 1 Enter all the details. 2 Enter a valid email address. 3 Click Register. Result: An email containing password is sent to your email address. 4 Use the password for further login. Results of Registration After the first time registration, a pop-up window appears for these two cases: Cases Pop-up Window If you are a new Ecoreach cloud account user If you are an existing Ecoreach cloud account user 16 DOCA0069EN 09/2014 Getting Started First Time Login The table shows the steps to activate Ecoreach for the first time: Step Action 1 Select the language from the Language list. 2 Enter the User Name and Password. NOTE: z User Name: Enter the email address that you have used for software registration. z Password: Enter the password that has been sent by email. 3 Click the Activate button. Change Password After you activate the Ecoreach software, you will be prompted to change the password. You are prompted to change two passwords: z Cloud: This password is used each time when you start Ecoreach and connect to your Cloud account. z Administrator: This password is used for control (see page 95) and firmware upgrade (see page 100) operations with the devices. NOTE: The administrator password cannot be retrieved in case you lose the existing password. Reinstall and register the software to create a new password. DOCA0069EN 09/2014 17 Getting Started Connection Procedure Section 2.2 Connection Procedure What Is in This Section? This section contains the following topics: Topic 18 Page Introduction 19 Local Connection 20 Serial Connection 24 TCP/IP Connection 28 DOCA0069EN 09/2014 Getting Started Introduction Overview The connection procedure is applicable for all the product ranges managed by Ecoreach. The table lists the possible connections with circuit breakers and Acti 9 Smartlink: Connection Type Connections Local Connection Connection through UTA-Test Plug (see page 20) Compact NSX or PowerPact H-, J-, and L- frame: point-to-point connection through the front test plug of the trip unit Connection through UTA-ULP cable (see page 21) z Compact NSX or PowerPact H-, J-, and L- frame with BSCM ULP and ULP bus z Masterpact or Compact NS 630b-3200A with BCM ULP and ULP bus Connection through MagicBox (see page 22) Masterpact or Compact NS 630b-3200A or PowerPact M-, P-, and R- frame: point-to-point connection through the front test plug of the trip unit Serial Connection Connection through IFM (see page 24) z Compact NSX or PowerPact H-, J-, and L- frame with BSCM module and ULP bus and IFM communication module z Masterpact or Compact NS 630b-3200A or PowerPact M-, P-, and R- frame with BCM ULP and ULP bus and IFM communication module Connection through BCM (see page 25) Masterpact or Compact NS 630b-3200A or PowerPact M, P-, and R- frame with BCM module Connection through CCM (see page 26) Masterpact or Compact NS 630b-3200A or PowerPact M, P, and R- frame with BCM and CCM module or with BCMULP and CCM module Connection through Acti 9 Smartlink device (see page 27) Acti 9 Smartlink RS485 TCP/IP Connection Connection to devices network through TCP/IP gateway (see page 28) Compact NSX or PowerPact H-, J-, and L- frame with IFM communication module, Masterpact or Compact NS 630b3200A or PowerPact M- , P-, and R- frame with IFM communication module, all connected to the gateway through their IFM module Connection through IFE (see page 29) z Compact NSX or PowerPact H-, J-, and L- frame with BSCM module with ULP bus and IFE communication module z Masterpact or Compact NS 630b-3200A or PowerPact M-, P-, and R- frame with BCM ULP and ULP bus and IFE communication module DOCA0069EN 09/2014 Connection to devices network through Ethernet TCP/IP daisy chain (see page 30) z Compact NSX or PowerPact H-, J-, and L- frame with Typical network connection (see page 31) Compact NSX or PowerPact H-, J-, and L- frame with IFE communication module, Masterpact or Compact NS 630b3200A or PowerPact M-, P-, and R- frame with IFE communication module, Acti 9 Smartlink IP, all connected to an Ethernet switch BSCM module with ULP bus and IFE communication module z Masterpact or Compact NS 630b-3200A or PowerPact M-, P-, and R- frame with BCM ULP and ULP bus and IFE communication module 19 Getting Started Local Connection Connection through UTA-Test Plug Using a USB Cable This connection is applicable for Compact NSX and PowerPact H-, J-, and L- frame circuit breakers. The figure shows an example of the Compact NSX circuit breaker: A B C D E PC running Ecoreach UTA maintenance module Micrologic trip unit ULP cable Standard USB cord for connection to the PC Connection through UTA-Test Plug Using a Bluetooth Dongle This connection is applicable for Compact NSX and PowerPact H-, J-, and L- frame circuit breakers. The figure shows an example of the Compact NSX circuit breaker: A B C D E F 20 PC running Ecoreach UTA maintenance module Micrologic trip unit ULP cable Power cord Bluetooth dongle DOCA0069EN 09/2014 Getting Started Connection to a UTA-ULP Cable This connection is applicable for Compact NSX, Compact NS 630b-3200A, Masterpact, PowerPact M-, P- and R- frame, and PowerPact H-, J-, and L- frame circuit breakers. The table shows the steps to connect a PC to IMU (Intelligent Modular Unit): Step Action 1 Identify an ULP module, located within the IMU that has the termination plug installed. 2 Disconnect the ULP termination and connect the ULP cable from the maintenance module. 3 Use the PC running Ecoreach to configure the device. 4 Disconnect the maintenance module and connect the ULP termination in the RJ45 port. NOTE: The ULP modules can be IFM, IFE, FDM121, or IO module. The figure shows an example of UTA connection with the Compact NSX breaker and ULP modules like IFM, FDM: A B C D E F G H DOCA0069EN 09/2014 PC running Ecoreach USB cable UTA maintenance module ULP cable IFM Modbus-SL interface for LV circuit breaker FDM121 display for LV circuit breaker Compact NSX circuit breaker Power cord 21 Getting Started The figure shows the UTA connection to IO modules in Masterpact circuit breaker: A B C D E F G PC running Ecorecah USB cable UTA maintenance module IO input/output module for LV circuit breaker ULP cable Masterpact NT/NW circuit breaker BCM ULP Connection through a MagicBox This connection is applicable for Masterpact, Compact NS630b-3200A, and PowerPact M-, P- and R- frame. The figure shows an example of Masterpact circuit breaker: A B C D E 22 PC running Ecoreach MagicBox Micrologic trip unit Test connector Converter USB to RS232 DOCA0069EN 09/2014 Getting Started Connection to Device through a Local Connection Step Action 1 Hard wire the device to the PC. 2 Start Ecoreach and connect it to the device. 3 Click the Configuration tab (see page 48). 4 Select a device from TreeView (see page 48). 5 Click Communication in the Display list. 6 Click the PC Communication section in the display area. 7 Click the Local subsection. 8 Select the appropriate communication module. 9 Select the required COM port from the list. 10 Select Local Plug in the Connection list in the toolbar. 11 Click the ON button. Result: The Progress bar next to the ON button indicates the progress of the connection. 12 At the end of the connection sequence: If the connection is made: z ON button turns green. z Progress bar turns green. If the connection fails: z Progress bar stops. z Relevant error is displayed in the error window. DOCA0069EN 09/2014 23 Getting Started Serial Connection Connection through an IFM This connection is applicable for Compact NSX, Compact NS 630b - 3200A, Masterpact, PowerPact M-, P-, and R- frame, and PowerPact H-, J-, and L- circuit breakers. The figure shows an example of Compact NSX circuit breaker: A B C D E F G H 24 PC running Ecorecah Converter USB to RS 232 Converter RS 232 to RS 485 Modbus serial cable 24 Vdc power supply IFM Modbus-SL interface for LV circuit breaker ULP cable Compact NSX circuit breaker DOCA0069EN 09/2014 Getting Started Connection through a Breaker Communication Module (BCM) This connection is applicable for Masterpact NW, Masterpact NT, Compact NS 630b-3200A, and PowerPact M-, P- and R- frame circuit breakers. The figure shows an example of Masterpact circuit breaker: A B C D E F DOCA0069EN 09/2014 PC running Ecoreach Converter USB to RS 232 Converter RS 232 to RS 485 Modbus serial cable 24 Vdc power supply Masterpact NT circuit breaker 25 Getting Started Connection through a Cradle Communication Module (CCM) This connection is applicable for Masterpact NW, and Compact NS 630b-3200A circuit breakers. The figure shows an example of Masterpact circuit breaker: A B C D E F G 26 PC running Ecorecah Converter USB to RS 232 Converter RS 232 to RS 485 Modbus serial cable 24 Vdc power supply Craddle Communication Module (CCM) Masterpact NT circuit breaker DOCA0069EN 09/2014 Getting Started Connection to Acti 9 Smartlink RS485 Device A B C D Acti 9 Smartlink RS485 Acti 9 Smartlink converter PC running Ecoreach Modbus serial cable Connecting the Device through a Serial Line Network Step Action 1 Hard wire the device to the PC. 2 Start Ecoreach and connect it to the device. 3 Click the Configuration tab (see page 48). 4 Click Communication in the Display list. 5 Select a device from TreeView (see page 48). NOTE: The device must be attached to a serial line communication access point (see page 81) and must be ready for communication. 6 Click the PC Communication section in the display area. 7 Verify the communication parameters. 8 Open Network subsection. 9 10 Verify that the connection type is Modbus Serial. Verify the COM port. 11 Select Network in the Connection list in the toolbar. 12 Click the ON button. Result: The Progress bar next to the ON button indicates the progress of connection. 13 At the end of the connection sequence: If the connection is made: z ON button turns green. z Progress bar turns green. If the connection fails: z Progress bar stops. z Relevant error is displayed in the error window. DOCA0069EN 09/2014 27 Getting Started TCP/IP Connection Connection to Device Network through a Gateway A B C D E F G H 28 PC running Ecoreach Ethernet communication EGX100/300 gateway IFM Modbus-SL interface for LV circuit breaker Modbus serial cable Compact NSX circuit breaker Compact NS 630b-3200 circuit breaker (BCM ULP) Masterpact NT circuit breaker (BCM) DOCA0069EN 09/2014 Getting Started Step Action 1 Connect the device to the PC 2 Start Ecoreach and connect it to the device. 3 Click the Configuration tab (see page 48). 4 Click Communication in the Display list. 5 Select a device from TreeView (see page 48) attached to a Gateway communication access point (see page 82) and ready for communication. 6 Click the PC Communication section in the display area. 7 Verify the communication parameters. 8 Open the Network subsection. 9 Verify that the connection type is TCP/IP Gateway, and verify the Gateway IP address. 10 Select Network in the Connection list. 11 Click the ON button. Result: The progress bar next to the ON button indicates the progress of connection. 12 At the end of the connection sequence: If the connection is made: z ON button turns green. z Progress bar turns green. If the connection fails: z Progress bar stops. z Relevant error is displayed in the error window. Connection to Device through the IFE A B C D E DOCA0069EN 09/2014 PC running Ecoreach Ethernet communication IFE Ethernet interface for LV circuit breaker ULP cable Masterpact NT circuit breaker (BCM ULP) 29 Getting Started Connection to Device Network through a Daisy Chain A B C D E F G 30 PC running Ecoreach Ethernet communication IFE Ethernet interface for LV circuit breaker ULP cable Compact NSX circuit breaker Masterpact NT circuit breaker (BCM ULP) Masterpact NW circuit breaker (BCM) DOCA0069EN 09/2014 Getting Started Typical Network Connection An Ethernet switch allows you to connect multiple devices in a single network. You can connect devices to IFE, EGX gateway, and Acti 9 Smartlink IP devices through an Ethernet switch. The figure shows an example of multiple devices connected to a single network using an Ethernet switch: A B C D E F G H I J K L M N O DOCA0069EN 09/2014 PC running Ecoreach Ethernet communication ConneXium Ethernet switch EGX100/300 gateway IFE Ethernet interface for LV circuit breaker IFM Modbus-SL interface for LV circuit breaker Acti 9 Smartlink IP Acti 9 Smartlink RS485 Modbus serial cable ULP cable Compact NSX circuit breaker Compact NS 630b-3200 circuit breaker Masterpact NT circuit breaker (BCM ULP) Masterpact NW circuit breaker (BCM ) Modbus serial cable 31 Getting Started Connect to Device through TCP/IP Network Step Action 1 Connect the device to the PC. 2 Start Ecoreach and connect it to the device. 3 Click the Configuration tab (see page 48). 4 Click Communication in the Display list. 5 Select a device from TreeView. NOTE: The device must be attached to a TCP/IP communication access point (see page 82) and must be ready for communication. 6 Click the PC Communication section in the display area. 7 Verify the communication parameters. 8 Open the Network subsection. 9 Verify that the connection type is TCP/IP. 10 Select Network in the Connection list. 11 Click the ON button. Result: The progress bar next to the ON button indicates the progress of connection. 12 At the end of the connection sequence: If the connection is made: z ON button turns green. z Progress bar turns green. If the connection fails: z Progress bar stops. z Relevant error is displayed in the error window. 32 DOCA0069EN 09/2014 Ecoreach Principles DOCA0069EN 09/2014 Principles Chapter 3 Principles What Is in This Chapter? This chapter contains the following sections: Section DOCA0069EN 09/2014 Topic Page 3.1 Operating Modes 34 3.2 Ecoreach Process 37 33 Principles Operating Modes Section 3.1 Operating Modes Introduction Overview The Ecoreach software operates in cloud-connected mode and the projects created are stored in the Ecoreach cloud storage allotted to you. Once the project is created, you are ready to use the complete features of the Ecoreach software. When you save the project, Ecoreach will prompt you to save it in your local PC for the first time and the same project will also be saved in the cloud as reference. Whenever you modify and save, the project gets automatically synchronized with the project reference in cloud. As a result, you can completely prepare a project offline even when you are at the office. During the commissioning phase, you may sometime have a challenge to access the internet connection at customer sites. If this occurs, you can still continue to use the Ecoreach software with complete features for a grace period of 30 days within which you can synchronize the project to the cloud. The grace period details will be displayed when the mouse pointer rests on the cloud status bar. The grace period starts once you modify and save a cloud project when you are not connected to Ecoreach cloud The complete features and sub features of Ecoreach software are: z Prepare Project Architecture z Create a New Project Architecture z Edit a Project Architecture z Adding a Device z Adding Schneider Electric Devices z Adding Other Devices z Create a Project Architecture - Advanced Option z Device Discovery z Device Discovery Report z Add Discovered Devices into Project z Setup a Device z Setup a Device Online z Setup a Device Offline z Contextual Help of Device Settings z Artifacts z Project Artifacts z Prepare Communication Architecture z Adding Devices in Communication Network z Modifing Devices in Communication Network z Communication Settings Consistency z Connecting to a Device z Device Connection through Different Modes z Device Identification z Transfer of Settings for a Device z Transfer of Settings - Multiple Devices z Communication Test and its Report z Export Project Configuration z Monitoring and Control Logs and Histories Configuration Report Firmware Upgrade and Compatibility Matrix Device/Firmware with Corrective Actions z z z 34 Device Artifacts z DOCA0069EN 09/2014 Principles The status of cloud connection and the project synchronization are displayed in the toolbar (see page 45): Status Description Indicates that an active internet connection is available and the modified project copy in the PC is synchronized with the reference project in Ecoreach cloud. Indicates that an active internet connection is available but the modified project copy in the PC is not synchronized with the reference project in Ecoreach cloud. Sharing Cloud Projects Once you create a cloud project, Ecoreach provides you an option to share the project with a second user by selecting the option, Share this project with other cloud users under the Project properties. Once this option is selected, you can transfer the project to the second user by using any of the file transfer methods like USB storage device, Email, so on. The second user can work on the project shared by you and perform any modifications. When the second user saves the project, it gets saved onto your cloud project even though you are the project owner. The figure shows an example of this feature usage: NOTE: This feature shall be used between two users working on a same project from the same company or two users working on the same project from two different companies. Please note that the sharing of projects between users should be done only with mutual agreement. Schneider Electric is not responsible for any consequences due to misuse of this feature. DOCA0069EN 09/2014 35 Principles Create a Project without Internet Connectivity Under normal conditions, you will create a project in Ecoreach with an active cloud connection so that the project gets stored in Ecoreach cloud and will be the reference project. Ecoreach also manages a condition when you need to create a local project when the internet connection is unavailable. After you create a project in this mode, you can setup the device configuration when connected to the devices. The following features are also available after the project is registered in Ecoreach cloud and gets synchronized with the reference project in cloud: z Adding devices to the project after identifying the devices through Device Discovery function z Setup of device parameters in project when it is disconnected from Ecoreach ( offline device configuration) z Adding artifacts to the project z Communication test and its report z Exporting project configuration z Multiple devices configuration z Compatibility matrix for device/ firmware with corrective actions NOTE: In the local project mode, wherever the icon is displayed indicates that the features will be available after the project is registered in Ecoreach Cloud. Synchronize a Local Project to the Reference Project in Ecoreach Cloud After the Internet connection with Ecoreach is established, you can update the project in your cloud account: Step Action 1 Click the 2 36 icon in the toolbar (see page 45), which prompts for confirmation of the action. Click Yes and save the project. Result: The project gets saved on your local PC and in Ecoreach cloud. DOCA0069EN 09/2014 Principles Ecoreach Process Section 3.2 Ecoreach Process Introduction Overview You can create an Ecoreach project to configure and monitor the devices, execute wiring check tests and generate reports. The projects created are saved in cloud and locally in your PC, and when cloud connection is unavailable, the projects are saved only in your PC. Creating a Project Step 1 Action Click the Create a new project button. NOTE: Clicking the New Project button closes the current project. If the current project has been modified since the last save, a dialog box warns you that the latest modifications are lost. Cancel the action or proceed to create a new project. 2 Enter the project details (see page 47) such as customer details, internal references, and related artifacts. 3 Prepare a project architecture (see page 61). 4 Prepare configuration in offline mode (see page 67). 5 Prepare communication architecture (see page 80). 6 Connect to a device (see page 86). NOTE: Refer to Connection Procedure to check the physical connection. 7 Transfer the device settings (see page 88) (upload or download). 8 Monitor (see page 91) the status of device and its modules. 9 DOCA0069EN 09/2014 Perform Control (see page 95) operations like open, close, reset of the circuit breakers. 10 Generate and print configuration report (see page 98). 11 Upgrade the firmware (see page 100) of modules and devices. 37 Principles 38 DOCA0069EN 09/2014 Ecoreach Description of UI Pages DOCA0069EN 09/2014 Description of UI Pages Chapter 4 Description of UI Pages What Is in This Chapter? This chapter contains the following sections: Section 4.1 DOCA0069EN 09/2014 Topic Page Start Page 40 4.2 Main Page 44 4.3 Application Option 54 39 Description of UI Pages Start Page Section 4.1 Start Page What Is in This Section? This section contains the following topics: Topic 40 Page Projects 41 Tools 42 About 43 DOCA0069EN 09/2014 Description of UI Pages Projects Overview The start page provides access to the Ecoreach main functions. DOCA0069EN 09/2014 Legend Tab/Function Description A Projects Allows you to access the main project creation page. B Tools (see page 42) Allows you to access advanced project creation by device discovery. C About Provides information about software, related agreements, and system details. D Exit Allows you to exit from the software. E Display area Displays the selected tab function. F Create a new project (see page 37) Allows you to create a new project. G Open project Allows you to open an existing project. H Latest News Provides information about Schneider Electric’s latest news by RSS feeds. I All the corporate news Allows navigation to the Schneider Electric corporate website. 41 Description of UI Pages Tools Overview In the Tools tab, you can add the devices to the project architecture by discovering devices (see page 65) in the network. 42 DOCA0069EN 09/2014 Description of UI Pages About Overview The About tab provides the following information about the software and the user PC: z Software version z License key of the software z System information of the user PC z Technical information about the current software version z Schneider Electric Improvement Program agreement z End user licence agreement DOCA0069EN 09/2014 43 Description of UI Pages Main Page Section 4.2 Main Page What Is in This Section? This section contains the following topics: Topic 44 Page Toolbar 45 Project 47 Configuration 48 Monitoring 50 Report 52 Maintenance 53 DOCA0069EN 09/2014 Description of UI Pages Toolbar Overview Legend Zone Description A Toolbar Displays a set of icons to perform functions. B Tab zone Includes tabs and a display area with content depending on the tab selected. Toolbar The toolbar allows you to access the Ecoreach general functions. Icon Function Description Start Page Allows you to access the start page. New Allows you to create a new project. NOTE: This function is the same as the Create a new project function (see page 37) on the start page, of the Projects tab. Open Allows you to open an existing project. NOTE: This function is the same as the Open project function on the start page, of the Projects tab. Save Import Allows you to save the project. Allows you to import discovered devices in the network. NOTE: This function is same as the import function described in the Tools tab (see page 42). DOCA0069EN 09/2014 Export (see page 89) Allows you to export the devices and its configuration details in .CSV format. Print Allows you to print the selected device configuration in a preview window. Undo Allows you to cancel or reverse the last function executed. Redo Allows you to reverse the undo action. 45 Description of UI Pages Icon Function Description Cut Allows you to remove the selection from the active document and places it on clipboard. Copy Allows you to copy the selected items to the clipboard. Paste Allows you to place the content of the clipboard at the insertion point. Settings (see page 58) Displays the Ecoreach application settings. Help (see page 76) Allows you to access the online help. Cloud login Indicates that the project is a cloud project. (see page 34) Operating modes (see page 34) Allows you to select the operating modes: Offline, Local Plug or Network. OFF/ON button The ON button allows the Ecoreach project to be connected to the device. It turns green when the software is connected to the device. The OFF button allows the Ecoreach project to be disconnected from the device. It turns red when the software is not connected to the device. Progress bar Indicates the progress of the connection. Error and Warning Indicates the number of detected errors and warnings detected by Ecoreach. window (see page 57) Tab Zone The content of the Tab zone depends on the selected tab. z z z z z Project (see page 47) Configuration (see page 48) Monitoring (see page 50) Report (see page 52) Maintenance (see page 53) Information Icon You can point to the information icon 46 to know the description of the fields. DOCA0069EN 09/2014 Description of UI Pages Project Overview DOCA0069EN 09/2014 Legend Area/Function Description A General Informations Displays the fields to enter project details such as the project name, customer name, site name, date, time, and version. B Project References Displays the fields to enter the project reference number. The project reference number is used for later retrieval of the project. C Customers Displays the fields to enter the customer details. D Artifacts (see page 77) Displays the artifacts section. 47 Description of UI Pages Configuration TreeView 48 Legend Tab/Function Description A View selection button Allows you to select the view: TreeView or TableView. B Display Selects the type of display for the TreeView: General or Communication. C TreeView Architecture (see page 61) Displays the working area to manage the project architecture. D Location button (see page 61) Allows you to add a location to a project architecture. E Switchboard button (see page 61) Allows you to add a switchboard to a project architecture. F Device button (see page 61) Allows you to add a device to a project architecture. G Display area Displays the properties of a selected element. H Setting Transfer buttons (see page 88) Allows you to transfer the settings from device to project and project to device. DOCA0069EN 09/2014 Description of UI Pages TableView Legend DOCA0069EN 09/2014 Tab/Function Description A View selection button Allows you to select view: TreeView or TableView. B Display area Displays the device characteristics. C Column selector Selects the columns to be displayed. D Filter Allows you to apply filter criteria on columns. E Setting transfer buttons (see page 88) Allows you to transfer the settings from device to project and project to device. F Perform Communication Test button (see page 89) Allows you to generate the communication test report. 49 Description of UI Pages Monitoring Overview Legend Area/Subtab Description A Device list Lists the devices of the project. B Monitoring (see page 91) Displays the monitoring parameters like real-time measurement, maintenance indicators, device, and I/O status. C Logs (see page 94) Allows you to retrieve and display the logs stored in the device. D Control (see page 95) Allows you to control the circuit breaker. Monitoring Tab 50 Legend Tab/Function Description A Measurement (see page 91) Displays measurement values. B Maintenance (see page 91) Displays maintenance values. C Device Status (see page 91) Displays device status. D I/O Status (see page 91) Displays I/O status. E Enable monitoring Log (see page 91) Allows you to save the data in .CSV format. DOCA0069EN 09/2014 Description of UI Pages Logs Tab Legend Area/Subtab Description A Histories and Log files (see page 94) Lists the histories and log events. Control Tab DOCA0069EN 09/2014 Legend Tab/Function Description A Breaker Control (see page 95) Allows you to control the circuit breakers. B Reset/Update Energy Counters (see page 96) Allows you to reset or update the circuit breakers energy counters. C Forced Output (see page 96) Displays the forced output. 51 Description of UI Pages Report Overview Legends Button/Tab Description A Generate Report Button Allows you to generate and print a configuration report. B Front Page Allows you to record the user details. C Project Allows you to record the project details. D Contents Provides selection options for specific project details for the report header, footer, front page, and so on. E Logo button Allows you to replace the current logo with new logo. Front Page Tab This tab allows you to enter or modify the user details. The details entered in this tab appears on the front page of the report. Project Tab This tab allows you to modify the project details. The details entered under this tab appears in the report. Contents Subtab This tab provides the selection option for the required format of header, footer, front page, and project details to be included in the report. This tab includes: z z z z Report Header Report Footer Front page Advanced sections Each of these sections includes a check box to select the options. 52 DOCA0069EN 09/2014 Description of UI Pages Maintenance Overview DOCA0069EN 09/2014 Legend Function Description A Firmware Upgrade (Trip unit, UTA, IFM, IFE, BCM ULP, FDM, and IO module) (see page 100) Allows you to upgrade the firmware of the Micrologic trip unit for the Compact NSX and PowerPact H-, J-, and L-frame circuit breakers, UTA maintenance module, IFM, IFE, BCM ULP, FDM121, and IO modules. B Compatability Check (see page 103) Allows you to diagnose and corrects all discrepancy issues in the ULP modules. 53 Description of UI Pages Application Option Section 4.3 Application Option What Is in This Section? This section contains the following topics: Topic 54 Page Administration Password 55 Language 56 Error and Warning Window 57 Settings 58 DOCA0069EN 09/2014 Description of UI Pages Administration Password Overview You can change the administration password by clicking the Settings icon (see page 58) in toolbar (see page 45). NOTE: The administration password cannot be retrieved if you lose the existing password. Reinstall and register the software to create a new password. DOCA0069EN 09/2014 55 Description of UI Pages Language Overview You can select the language by clicking the Settings (see page 58) icon in the toolbar (see page 45). You can select any of the following languages from the Supported Languages drop-down list: z English z French z German z Spanish z Chinese z Italian z Russian 56 DOCA0069EN 09/2014 Description of UI Pages Error and Warning Window Description You can view the details of the errors and warnings only in the Configuration tab (see page 48) and Monitoring tab (see page 50). Legend Zone Description A Error and warning status Indicates the number of errors and warnings which occurred during the project session. B Error and warning window Displays the errors and warnings with the time and description. C Vertical drag icon Allows you to increase or decrease the Error and Warning window. You can view the status of the errors and warnings in toolbar (see page 45). Error and Warning Window The error and warning window displays at the bottom pane of the Configuration tab (see page 48) and Monitoring tab (see page 50) in two cases: z when you click the error and warning status icon in the tool bar z when a new error or warning occurs The window can be drag and dropped or closed. The error window can be sorted based on criticality, date and time, or by description. The window displays the following information: Criticality Date Time Description z Error z Warning Date and time of occurrence Reason for occurrence Error Log Display and Management The recently occurred errors and warnings are displayed at the top of the error and warning window. The window displays a maximum of 512 errors or warnings. Examples of Errors and Warnings The examples of errors and warnings are: z Connection has failed. z Device communication has failed to read.... z Device communication has failed to write.... DOCA0069EN 09/2014 57 Description of UI Pages Settings Overview The Settings icon this page. is available in the toolbar (see page 45). You can modify the basic tool settings from Application Application tab consists of the following settings: z Password Settings: Allows you to modify the password. z Language: Allows you to select any of these languages: English, French, German, Spanish, Chinese, Italian, and Russian. z Date & Time Format: Allows you to set the date and format time according to local practices. z General: Allows you to set the limit of maximum number of subhierarchy levels in the TreeView (see page 48) in the configuration tab. z Default Directory: Allows you to set the default directory to save the project and for firmware downloads. 58 DOCA0069EN 09/2014 Ecoreach Project Management DOCA0069EN 09/2014 Project Management Chapter 5 Project Management What Is in This Chapter? This chapter contains the following sections: Section 5.1 DOCA0069EN 09/2014 Topic Page Project Architecture 60 5.2 Communication Architecture 78 5.3 Monitor and Control 90 5.4 Report 97 5.5 Firmware Upgrade 99 59 Project Management Project Architecture Section 5.1 Project Architecture What Is in This Section? This section contains the following topics: Topic 60 Page Project Architecture 61 Selecting a Device 63 Create Project Architecture - Advanced Options 65 General Principles - Configuring in Offline Mode 67 Configuring Acti 9 Smartlink Device in Offline Mode 69 Adding Other Devices 74 Setup a Device Online 75 Contextual Help for Device Setting 76 Artifacts 77 DOCA0069EN 09/2014 Project Management Project Architecture Introduction A project architecture can be created, modified, or redefined in the TreeView (see page 48). The project elements such as location, switchboard, and device can be added or modified in the project architecture. The project architecture provides a clear representation of the switchboard location, grouping, and feeder identification. The devices that are added to communication access points such as gateways and serial interfaces can be grouped as per the physical connections and can be used as the project reference architecture. The changes made at the site can be tracked using the reference architecture. Definition of Project Elements Location: A location is a place where one or more switchboards are installed. A location can be a site or a building. Switchboard: A switchboard is an assembly of single or multiple columns, which contains devices and their wiring system. Device: A device is a single product such as a circuit breaker or power meter which is assembled in a switchboard. TreeView Toolbar The TreeView toolbar on the left pane of the Configuration tab (see page 48) displays the desired project elements and allows you to modify the view of the project architecture: Pull-down menu/Button Function Description Display Displays two architectures: z General: Enables you to create a project architecture where the location, switchboard, and devices are organized in a logical order. z Communication: Enables you to add communication gateways into the project architecture. You can associate the slave devices to the respective gateways. Expand_All Expands the complete project hierarchy to display all elements. Collapse_All Collapses the project architecture to display elements in level 1 only. Creating a New Project Architecture The table shows the steps to create a new project architecture: Step DOCA0069EN 09/2014 Action 1 Click the Configuration tab (see page 48), and then click General in the Display list. 2 Click the Location button in the left pane. Result: A list appears with the following options: z Site z Building z Floor z Electrical Room z Custom 3 Click the desired option from the list. Result: z Adds the location in the left pane. z Display area displays the characteristics of the selected location item in the Characteristics tab. 4 Edit the location characteristics. 5 Click the Switchboard button. Result: z Adds the switchboard under the selected location in the left pane. z Display area displays the characteristics of the switchboard. 6 Edit the switchboard characteristics. 61 Project Management Step Action 7 Click the Device button. Result: Opens the Select Device Characteristics dialog box. 8 Select the required device from the device catalog, and then click Ok. Result: z Adds the device in the left pane. z Display area displays the characteristics of the device. Editing a Project Architecture Item Right-click on the project architecture item in the TreeView (see page 48) to perform the following functions: z Rename z Delete z Cut z Copy z Paste z Copy Settings z Paste Settings z Print The Copy and Paste function allows you to copy and paste an item to create a duplicate instant of it in the project architecture. The Copy Settings and Paste Settings function allows you to copy and paste only the settings from one item to another item in the project architecture. When performing the copy and paste setting action, you may get a discrepancy window if the settings of both devices do not match. Parameters that are highlighted in yellow color are dependant parameters which may be copied to the destination devices and parameters that are highlighted in red color are not matching and will not be copied to the destination devices. NOTICE RISK OF PARTIAL OR WRONG CONFIGURATION Copy the settings of a device and paste the settings only to a similar device type (Example: Masterpact to Masterpact) with same current rating. Failure to follow these instructions can result in equipment damage. 62 DOCA0069EN 09/2014 Project Management Selecting a Device Introduction You can select a device from Schneider Electric catalog. You can also add a third-party device (see page 64) into the project. Adding Schneider Electric Devices Legends Tab/Function Description A Schneider Devices Allows you to add Schneider Electric devices. B Other Devices Allows you to add third-party devices. C Show Allows you to choose devices based on Basic Characteristics or Basic and Advanced Characteristics. D Information icon Provides information about the selected item in the list. E Clear Clears the selection. F Quantity Allows you to enter the required quantity of the selected device. G Device Name Displays the name of the selected device. It also allows you to modify the device name. The table shows the steps to add Schneider Electric devices: Step Action 1 Click the Device button in the left pane of the Configuration tab (see page 48). Result: Opens the Select Device Characteristics dialog box. 2 Click either Schneider Devices or Other Devices. 3 Click either Basic Characteristics or Basic and Advanced Characteristics in the Show list. NOTE: The Basic and Advanced Characteristics option enables you to select additional modules or accessories. DOCA0069EN 09/2014 4 Select the device from the Device Type window. 5 Select the required options from subsequent lists. 6 Enter the Quantity. 7 Modify the device name if needed. 8 Click Ok. Result: Adds the device in the Project Architecture (see page 61) area. 63 Project Management Adding Other Devices Ecoreach allows you to add and configure the third party devices also. The table shows the steps to add other devices: 64 Step Action 1 Click the Device button in the left pane of the Configuration tab (see page 48). Result: Opens the Select Device Characteristics dialog box. 2 Click Other Devices. Result: Displays the fields to enter the device details. 3 Enter the device details. 4 Enter the Quantity. 5 Modify the device name if needed. 6 Click Ok. Result: Adds the device in the Project Architecture (see page 61) area. DOCA0069EN 09/2014 Project Management Create Project Architecture - Advanced Options Overview In addition to creating a project architecture (see page 61) manually, you can also create a project by device discovery. Device Discovery Device discovery enables you to discover the devices in the network. It also provides an option to generate and save the report of the devices discovered in the network in a .pdf format. Device discovery supports the communication network architecture when: z Devices are connected to a Modbus TCP/IP network z Devices are connected to a Modbus serial line network z Devices are connected in a network, which includes both Modbus TCP/IP network and Modbus serial line network through gateway devices Discovering Devices on a Modbus TCP/IP Network Step Action 1 Click the Device Discovery icon either in the Tools tab (see page 42) or in the toolbar (see page 45). 2 Click IP in the Communication Type list. Result: Displays the Modbus TCP/IP Scan Configuration. 3 Enter the Start IP Address. 4 Enter either Number of Devices or End IP Address. 5 Click the Discover Devices button. Result: Displays the list of devices discovered in the TCP/IP network. 6 Select the required device. 7 Click the ADD button. Result: Adds the discovered device to the project architecture (see page 61). Discovering Devices on a Modbus Serial Network Step DOCA0069EN 09/2014 Action 1 Click the Device Discovery icon either in the Tools tab (see page 42) or in the toolbar (see page 45). 2 Click Serial in the Communication Type list. Result: Displays the Modbus serial Scan Configuration. 3 Select one or more COM Port. 4 Use one of the following methods to select Addresses: z Click the specific address in the Addresses list. z Hold CTRL to select multiple addresses in the Addresses list. z Click the 1...31 button to select the addresses from 1 to 31. z Click the 1...247 button to select the addresses from 1 to 247. 5 Select one or more Baud rate listed. 6 Select one or more Parity. 7 Click Discover Devices button. Result: Displays the list of devices discovered in the serial network. 8 Select the required device. 9 Click the ADD button. Result: Adds the discovered device to the project architecture (see page 61). 65 Project Management Discovering Devices on a Combination of IP and Serial Network Step Action 1 Click the Device Discovery icon either in the Tools tab (see page 42) or in the toolbar (see page 45). 2 Click IP from the Communication Type list. Result: Displays the Modbus TCP/IP Scan Configurations. 3 Select the Include deep scanning for serial network check box. Result: Enables the Addresses list 4 Enter the Start IP Address. 5 Enter either Number of Devices or End IP Address. 6 Use one of the following methods to select Addresses: z Click the specific address in the Addresses list. z Hold CTRL to select multiple addresses in the Addresses list. z Click the 1...31 button to select the addresses from 1 to 31. z Click the 1...247 button to select the addresses from 1 to 247. 7 Click the Discover Devices button. Result: Displays the list of devices discovered in both IP and serial network. 8 Select the required device. 9 Click the ADD button. Result: Adds the discovered device to the project architecture (see page 61). Saving Device Discovery Report The table shows the steps to save the device discovery (see page 65) result: Step Action 1 Click the Save Report as PDF button. Result: Opens the Save As dialog box. 2 Choose the location to save the report. 3 Click Ok. Result: Saves the device discovery report in the desired location. Adding Discovered Devices into Project The table shows the steps to add devices from the device discovery (see page 65) result into a project architecture (see page 61). Step 66 Action 1 Select one or more devices from the device discovery result. Result: Displays a progress bar indicating the status of adding devices. 2 Click the Add button. Result: Adds the discovered device in the project architecture (see page 61) and the progress bar disappears. DOCA0069EN 09/2014 Project Management General Principles - Configuring in Offline Mode Overview When Ecoreach is not physically connected to a device or to a communication network, it is referred as an offline mode. In this mode, you can configure the project elements like location, switchboard, devices, and communication elements in Tree View under the Configuration tab (see page 48). Location Characteristics For a selected location in TreeView (see page 48), you can see the configurable parameters under General Characteristics. The General Characteristics allows you to modify the location name and select the location type. It also allows you to enter the description of the location. Switchboard Characteristics For a selected switchboard in TreeView (see page 48), you can see the configurable parameters under different characteristics group. The parameters can be modified according to your need. DOCA0069EN 09/2014 Device Characteristics Group Description General Characteristics Allows you to modify the switchboard name, description, and certification. The certifications are: z IEC z UL z Bi Standards Physical Characteristics Allows you to set the location dimension and weight. Also allows you to select switchboard topology. The topologies are: z Drawout (Disconnectable) z Fixed Position Connection Type Allows you to select the cable and the busbar. Electrical Data Allows you to set the switchboard voltage, frequency, nominal current, Icc, and Ipk. Also allows you to select the auxiliary voltage. Protection Allows you to set IP and IK. Others Allows you to select the form and cable type. 67 Project Management Device Characteristics For a selected device in TreeView (see page 48), you can see the configurable parameters under different characteristics group. The parameters can be modified according to your need. Device Characteristics Group Description General Characteristics Displays the selected device trip unit, ranges, communication modules, and accessories. Protection Allows you to modify the protection settings supported by a device like instantaneous overcurrent, short time overcurrent protection, long time overcurrent protection, ground fault protection, and neutral protection depending on the selected device. I/O Configuration Allows you to set the IO configuration and the alarm name for output configuration. Metering Displays device metering values. Communication Parameters Allows you to select the baud rate, parity, stop bits, device address, and auto speed sensing or IP settings if the device is of TCP/IP type. PC Communication(1) Allows you to select the communication type. The communication type options are: z Modbus Serial z Modbus TCP/IP via Gateway Communication Displays device communication values. (1) This group is available only when you select Communication from the Display list in TreeView (see page 48). The device characteristics group contains four columns which are as follows: Device Values Description Project Values You can configure these parameters according to the application needs. When you add the device for the first time, the Project values will be same as Default values. Device Values You can view these parameters when Ecoreach is connected with device. The values are updated periodically on the background when connected with the device. Default Values You can view the default value of a parameter when the device is added into the project. Range You can view the range applicable for each setting parameter in this column. Setting Characteristics Step Action 1 Select the project element from TreeView (see page 48) under the Configuration tab (see page 48). Result: The display area displays the general characteristics details of the selected element in the left pane. 2 Set the parameters under the characteristics group using: z Direct entry of the numerical value. z Select value using slider control and text field. z Edit a string. z Select values from the drop-down list. Result: Displays the 3 icon next to the parameters and at the characteristics group level. Click the Save button. Result: The Modified parameters are saved. Icons Icons are displayed in front of the elements in the TreeView. 68 z In front of the element indicates that artifact is attached to that element. z In front of the device indicates that device is connected. z In front of the device indicates the warning message. DOCA0069EN 09/2014 Project Management Configuring Acti 9 Smartlink Device in Offline Mode Introduction The Acti 9 Smart Test tab appears only when you select the Acti 9 Smartlink device in the TreeView (see page 48). The Acti 9 Smart Test tab allows to: z Configure devices connected to the channels. z Test devices connected to the channels. The figure shows the Acti 9 Smart Test tab: Legend Area A Device Toolbox B Channels z Smartlink IP displays seven I/O channels and one analog channel. z Smartlink RS485 displays 11 I/O channels. C Reset configuration button is used to reset channel configuration Device Toolbox The Device Toolbox is used to select the devices logically in the Ecoreach. The device toolbox consists of images of devices that can be connected to the Acti 9 Smartlink devices. A device is selected by a drag action from the Device toolbox to the Smartlink channels. Energy Meter Tooltip and Analog Device Tooltip The figure shows the Device Toolbox with the Energy Meter tooltip: The Analog Device is displayed only for Smartlink IP. DOCA0069EN 09/2014 69 Project Management The figure shows the Device Toolbox with the Analog Device tooltip: Adding a Channel Step Action 1 Drag the device from the Device Toolbox to the channel. 2 Enter the name in the channel name field. 3 Click the Save button on the toolbar and create a project file. 4 Repeat steps 1 to 3 for each Acti 9 Smartlink device. Channel with Single Device The following figure shows the representation of a channel when a device is connected: 70 Legend Description A Device function label B Remove the device C Selected device type D Input 1 register value E Input 1 register value F Output register value G Enables behavior check of each device DOCA0069EN 09/2014 Project Management The device function label text box is used to set a user-friendly name to the channel (up to 20 characters). If this name is too long to fit in the text box, it appears truncated. However, a mouse point on the name displays the complete name. Input 1 and Input 2 register values are 0 or 1, regardless of the connected device. Commands (Open/Close) work the same way. Register Value IOF+SD24 OF+SD24 RCA Ti24 Reflex iC60 Ti24 iACT24 iATL24 Standard I/O The following table shows the different displays depending on the type of connected device: Input 1 1 Close Close Close O/C = 1 O/C = 1 O/C = 1 I1 = 1 0 Open Open Open O/C = 0 O/C = 0 O/C = 0 I1 = 0 1 Not tripped Not tripped Not tripped auto/off = 1 – – I2 = 1 0 Tripped – – I2 = 0 Input 2 Command button Tripped Tripped auto/off = 0 – – X X X X X Pulse weight configuration – – – – – – – Channel with Two Counters Two counters can be connected on a single channel (one per input). When an energy counter device is dragged, the channel representation changes based on the connectivity of the device. DOCA0069EN 09/2014 71 Project Management Legend Description A Device function label on input 1 B Remove the device C Connected counter on input 1 D Input delta pulse calculator E Input 1 meter value F Input 1 pulse weight G Device function label on input 2 H Connected counter on input 2 I Input 2 meter value J Input 2 pulse weight K Enables behavior check of each device For the energy counter devices, you can read and/or configure the pulse weight and Meter value of an input only if Acti 9 Smartlink is connected. 72 DOCA0069EN 09/2014 Project Management Pulse Weight When connected with the device, the option to configure the time between two pulses is active. Click to open the delta pulse calculator. Parameter Description Pulse Weight Pulse weight unit is Wh. Load Power of the devices connected to the circuit that counter measures the energy consumption. Unit is W. Time between two pulses Calculation of the time between 2 pulses = 3,600 x 1/(number of pulses) with Number of pulses = Load/Pulse weight. Configure the Time Between Two Pulses The table shows the procedure to configure the time between two pulses for a channel: Step Action Comment 1 Enter the pulse weight value for the counter in the Pulse Weight box. 2 Enter the load of the channel in the Load box. The time between pulses is displayed in the pop-up. 3 Click OK. z The time between pulses is displayed in the pop-up. z Displays the pulse weight value in the channel. DOCA0069EN 09/2014 73 Project Management Adding Other Devices Overview You can add third-party devices in TreeView (see page 48) under the Configuration tab (see page 48) as complete customer project. Characteristics For a selected device in TreeView (see page 48), you can see the configurable parameters under the characteristics group. The parameters can be modified according to your need. Characteristics Description General Characteristics Displays the general information entered by the you like the Device type, Manufacturer details, product range, and so on. Setting Characteristics Step 74 Action 1 Select the device from TreeView (see page 48) of the Configuration tab (see page 48). Result: The display area displays the general characteristics details of the selected element in the left pane. 2 Enter the parameters under the characteristics group. 3 Click the Save button. Result: Entered parameters are saved. DOCA0069EN 09/2014 Project Management Setup a Device Online Overview Ecoreach operates online with the devices as per the status set by the user (Local Plug or Network). In this mode, Ecoreach is logically connected to one or more devices and you can configure the devices irrespective of the cloud connectivity status. Setting up a Device in Online Step DOCA0069EN 09/2014 Action 1 To connect the device with Ecoreach, configure the device communication parameters (See Device Characteristics (see page 68) ) and the PC Communication (see page 86) details according to the type of communication supported for that device. 2 After configuring the communication parameters and PC communication access points, connect to a device (see page 86) either on Local Plug or Network mode. 3 After connecting to the device, modify the parameters displayed in the Characteristics tab in the right pane of the Configuration tab (see page 48) and transfer them to the device by clicking the Project>>Device button. Result: A popup message with a progress bar indicates the status of the action. 4 You can also click the Device>> Project button to get the device values into Ecoreach. 75 Project Management Contextual Help for Device Setting Overview When configuring the devices, you can understand the settings of the device using the click the in detail. 76 icon. You can icon to open the device document pointing to the specific section that describes the settings DOCA0069EN 09/2014 Project Management Artifacts Introduction The Artifacts section allows you to attach files related to the project. You can attach any type of files like .pdf, .excel, and screenshot in .jpeg format. Each file displays with file name, date, size, and reference information. The examples of files that can be added as project artifacts are: z Engineering drawings z Building maps z Wiring diagram z Any scanned image In addition to the project artifacts, you can also add the artifacts for project elements like location, switchboard, device, direct TCP/IP, gateway, and serial interface. When artifacts are added to devices, it is highlighted with the Configuration tab (see page 48) . icon in TreeView under the NOTE: z z You can attach any number of files to the artifacts, but ensure that the file size do not exceed 20 MB. You are not allowed to add executable files (.exe) and script files. Adding an Artifact File Step 1 Action z For project artifacts: Click the Browse button in the Artifacts section under the Project tab (see page 47). z For project element artifacts: Click the ADD button in the Artifacts section under the Configuration tab (see page 48). Result: Opens the Open dialog box. 2 Select the file to be added. 3 Click Open to attach the selected file. Result: Opens Adding Artifacts dialog box with the status. 4 Click the Close button. Result: Adds the artifact file in the Artifacts section. NOTE: When you add a file with the same name as the existing artifacts, a dialog box appears as Artifacts already exists. To replace the file, delete the existing file and add a new file. Deleting an Artifact File Step Action 1 Select the file to be removed in the Artifacts section of the Project tab (see page 47) or Configuration tab (see page 48). 2 Click the Delete icon. Result: Opens the Do you want to remove selected artifact? dialog box. 3 Click the Yes button. Result: Deletes the selected file. Viewing an Artifact File Step Action 1 Select the file to be viewed in the Artifacts section of the Project tab (see page 47) or Configuration tab (see page 48). 2 Click the Open icon. Result: Opens the selected file. NOTE: Artifacts added into Ecoreach project can be opened and viewed only when there is a suitable windows application available in the user machine. DOCA0069EN 09/2014 77 Project Management Communication Architecture Section 5.2 Communication Architecture What Is in This Section? This section contains the following topics: Topic 78 Page Ecoreach to Device - Operating Modes 79 Network Communication 80 PC Communication 86 DOCA0069EN 09/2014 Project Management Ecoreach to Device - Operating Modes Device Connection Through Different Modes You can choose the operation mode to work with the devices from the toolbar (see page 45). Operating Mode Description Offline In Offline mode, you can create a project, add or remove a device, view the settings, configure the communication settings, and create the communication architecture. And also you can modify full device settings(1), and generate the complete project configuration report. Local Plug In Local Plug mode, you can connect to the device using the front test port connection available in the device. When connected, you can: z Compare the device settings with the project settings. z Transfer settings from device to project and project to device. z Monitor the device status, real-time measurements, maintenance data, and IO status (if any). Network In Network mode, you can connect to the device through a multipoint communication network, either serial line or TCP/IP. In this mode, you can perform all the functions available in the Local Plug mode. Additionally, you can perform the transfer of settings from project to device or device to project in batch-wise operation for multiple devices in TableView (see page 49) under the Configuration tab (see page 48). (1) This function is available only if the project is stored in the Ecoreach Cloud. When the project is not stored on Cloud, you can only modify the communication settings. All other settings can be modified only when Ecoreach is connected to the device. DOCA0069EN 09/2014 79 Project Management Network Communication Overview You can define the communication network between Ecoreach and the devices on the field by describing the communication architecture. This is done by clicking Communication in the Display list, in the TreeView (see page 48). The supported communication architectures are: z Devices with direct TCP/IP support z Devices with serial interface connected to a TCP/IP network through a gateway z Devices with serial interface connected to a serial line network The online network connection with a device requires the device to be first attached to a communication access point. This is done by: z Creating a communication access point. z Attaching the device to the communication access point. NOTE: The products or modules that support both TCP/IP and gateway functionalities automatically add a Embedded Gateway (Emb.Gateway) communication element when changed to the Communication display option in TreeView (see page 48). Example: A compact NSX circuit breaker with an IFE module, which performs both a direct TCP/IP connection and a gateway function for Modbus serial devices. Device Communication Status In the communication view, devices that are connected online with Ecoreach are displayed with a specific icon describing the communication status and the type of the communication interface. The table describes the communication status of the device: Icon Description Device with serial communication interface. Device with serial communication interface, attached to a Serial Interface or Gateway communication access point, and is ready for communication through this access point. Device with serial communication interface, attached to a Serial Interface or Gateway communication access point, and that has incorrect communication parameters. Example: Duplicate Device ID’s. Device with TCP/IP communication interface. Device with TCP/IP communication interface, attached to a Direct TCP/IP communication access point, and is ready for communication through this access point. Device with TCP/IP communication interface, attached to a Direct TCP/IP communication access point, and that has incorrect communication parameters. Device whose communication interface is not selected. Device without communication interface with Ecoreach. 80 DOCA0069EN 09/2014 Project Management Communication Access Point A communication access point is described using a communication element. The three types of communication elements are: Communication Elements Description TCP/IP This element is used to describe the access to devices fitted with a TCP/IP communication interface. In this case, Ecoreach uses the IP interface of the PC and the IP address of the remote device to establish the online connection. Gateway This element is used to describe the access to Modbus serial devices that are connected to a Modbus TCP/IP gateway. In this case, Ecoreach uses the IP interface of the PC, the IP address of the remote gateway, and the individual Modbus address of the device attached to the gateway to establish the online connection. Serial Interface This element is used to describe the direct access to Modbus serial devices through a serial communication interface. In this case, Ecoreach uses a local serial communication port of the PC and the individual Modbus address of the device attached to this communication port to establish the online connection. Creating a Communication Access Point You can create a communication access point by adding the appropriate communication element according to the targeted communication architecture in the communication TreeView (see page 48). In the Communication TreeView, you can delete, rename, and cut/paste an existing communication element using the contextual menu. When you select a communication element from the TreeView, its parameters are shown under the following sections in the display area: z General z Communication z Attached device list The table shows the description of the sections: DOCA0069EN 09/2014 Section Description General This section allows entering a name, type and description. In addition, for a Gateway, the parameter URL allows entering the http address to the embedded web server of the gateway. Communication This section allows entering the communication parameters specifically for Gateway and Serial Interface access points. Attached device list This section lists the devices that are accessible through the communication access point and that are ready for online network communication with Ecoreach. 81 Project Management Gateway Communication Access Point For a Gateway communication access point, enter the following parameters: Parameters Description TCP/IP Address IPV4 IPV4 address of the gateway. Serial line parameters: z Baud Rate z Parity z Stop Bits These parameters are not used to configure the gateway but are used as reference parameters to check the consistency of the SL parameters of all devices attached to the gateway (For details, refer to Communication settings consistency (see page 84)). The following figure shows an example of General and Communication sections for a Gateway communication access point: Serial Interface Communication Access Point For a Serial Interface communication access point, enter the following parameters: Parameters Description Com port This parameter identifies the local serial communication port used on the PC to establish the connection with the devices for online network communication. Serial line parameters: z Baud Rate z Parity z Stop Bits These parameters are used to configure the PC local communication port and are used as reference parameters to check the consistency of the SL parameters of all devices attached to the serial communication port (For details, refer to Communication settings consistency (see page 84)). The following figure shows an example of General and Communication sections for a Serial Interface communication access point: 82 DOCA0069EN 09/2014 Project Management TCP/IP Communication Access Point For a TCP/IP communication access point you have two sections, General and Attached device list. The communication settings are managed through the device communication parameters for all the devices connected to this access point. All the native TCP/IP devices of a project must be attached to this communication access point to group devices with similar subnet ranges under this element. You may use more than one TCP/IP communication access point depending on the number of devices in a project. When devices with different subnet configurations are grouped, Ecoreach warns you about the Communication settings consistency. (see page 84) Attached Devices List The figure shows an example for the list of attached devices: Attaching a Device to a Communication Access Point For online network connection with a device, the device must be attached to a communication access point. The table shows the steps to attach a device: Step Action 1 From the TreeView (see page 48), select the communication element to which you want to attach the device. 2 Click Attached device list section in the display area. 3 Drag the device from the Communication TreeView to the Attached device list in the display area. NOTE: This operation is permitted only if the device communication interface type is compatible with device type of the communication access point. Result: The attached device appears in the Attached device list section with its full path name from the TreeView. In project architecture, you can identify the attached devices of any communication access point: DOCA0069EN 09/2014 Step Action 1 From the TreeView (see page 48), select the communication element to which you want to attach the device. 2 Click Attached device list section in the display area. 3 Select a device from the Attached device list. Result: The selected device and the corresponding device in the TreeView are highlighted with the same color. 83 Project Management The figure shows an example for the identified device in the attached device list: Detaching a Device from a Communication Access Point In the Attached device list, right-click on a device and then click Detach to remove the device from the communication access point. Communication Settings Consistency When a device is attached to any communication access point, a consistency check operation is done to check the duplication of device addresses within this access point. When a duplication of address is detected, the communication status of the faulty devices is displayed in gray color in the communication TreeView. For Serial Interface and Gateway communication access points, the consistency check also verifies that all the devices attached to the access point have the same communication parameters (baud rate, parity, stop bits). In case of any parameter mismatch, the communication status of the faulty devices is displayed in gray color in the communication TreeView. A warning is also logged in the Error and Warning window (see page 57). The figure shows an example of duplicate IP addresses detected on Direct TCP/IP communication access. 84 DOCA0069EN 09/2014 Project Management The figure shows an example of inconsistencies detected on Serial Interface communication access point. DOCA0069EN 09/2014 85 Project Management PC Communication Overview When a device is selected from the TreeView (see page 48), the PC Communication section in the display area shows the communication interfaces available for the connection with Ecoreach. The communication interfaces are: z Local z Network Local When a device offers a local point-to-point serial interface (front test communication port), this communication interface may be used by the Ecoreach to connect the device and is displayed in the Local subsection. Depending on the device type, the local connection may require appropriate interface modules or cables. For example, the Compact NSX device connection can be done using a UTA module. For Masterpact devices, it can be established through a UTA module or a MagicBox module. The communication parameters are set automatically by Ecoreach according to the type of the device. You must select only the PC communication port that is used to establish the connection. When several local interfaces are possible, you must click Active to select the desired local interface to be active. Network When a device is attached to a communication access point (ready for Network communication), the Network subsection gives the summary of the communication settings used to connect with the device. Connecting to a Device The table shows the steps to establish a connection with a device using the ON/OFF button: 86 Step Action 1 Click Communication in the Display list, in the TreeView (see page 48). 2 Select a device in the TreeView. 3 Click either Local Plug or Network in the Connection list. DOCA0069EN 09/2014 Project Management Step Action 4 Click the ON button to connect the device. NOTE: Click OFF to disconnect the device from Ecoreach. Device Identification When connecting to a device, you see a discrepancy window. This window appears when the device with its optional modules declared in the project and actual device connected are not the same. Case 1: When the mandatory device characteristics detail declared in the project and the connected device are different, you cannot continue further with the device connection. NOTICE RISK OF PARTIAL CONFIGURATION OR MODULE FAILURE When discrepancy is detected with one or more devices, perform the Compatibility Check for the device and follow the recommended actions before connecting to the device. Failure to follow these instructions can result in equipment damage. DOCA0069EN 09/2014 87 Project Management Case 2: When some of the optional modules of a device declared in the project architecture and the connected device are different: In this case, you cannot continue with the device connection. NOTICE RISK OF PARTIAL CONFIGURATION OR MODULE FAILURE When discrepancy is detected with one or more devices, perform the Compatibility Check for the device and follow the recommended actions before connecting to the device. Failure to follow these instructions can result in equipment damage. Transfer of Setting for a Single Device You can transfer the settings between the project and the device as follows: z Transfer of settings from project to device (Download) z Transfer of settings from device to project (Upload) Transfer of Settings for Multiple Devices You can transfer the settings to multiple devices from the TableView (see page 49) of the Configuration tab (see page 48). Only the devices that are qualified with communication settings consistency (see page 84) are available for the selection to perform these actions: z Transfer of settings from project to device (Download) z Transfer of settings from device to project (Upload) NOTE: Although in TableView only a few groups of settings are displayed, this action results in updating or transferring of all settings of the selected devices. 88 DOCA0069EN 09/2014 Project Management Communication Test and Its Reports Ecoreach allows you to perform the communication test on one or more devices from the TableView (see page 49) of the Configuration tab (see page 48). You can perform the communication test (Communication wiring check) of the communication network architecture of the complete project devices or few selected devices. A report is produced at the end of the test with both device and its communication settings with the test success or failure status in a .pdf format. You can store the report for future needs as an artifact within the project or externally in user PC. NOTE: Only the devices that are verified with communication settings consistency (see page 84) can be tested using this feature. Export Device Configuration You can export the devices and their configuration details displayed in the TableView (see page 49) of the Configuration tab (see page 48) as a .csv file. This feature is accessible from the Toolbar (see page 45). When you click the icon, you are prompted to save the .csv file, which contains the details of all devices in the project and its settings shown in the TableView (see page 49). DOCA0069EN 09/2014 89 Project Management Monitor and Control Section 5.3 Monitor and Control What Is in This Section? This section contains the following topics: Topic 90 Page Monitor 91 Test 92 Logs 94 Control 95 DOCA0069EN 09/2014 Project Management Monitor Introduction You can monitor the real-time values of the selected device from the Monitoring tab (see page 50). Ecoreach displays the main electrical parameters of the selected device in four different tabs. You can use this feature while performing the switchboard commissioning and during maintenance period. Ecoreach cannot be used as real-time SCADA software. The values are displayed in four tabs. The Monitoring tab displays the following relevant tabs for the selected device in the Device Monitoring area: z Measurement z Maintenance z Device status z I/O status Measurement You can monitor the real-time measurements of all the connected devices from the Measurement tab (see page 50). It automatically reads and displays the real-time values of the selected device at regular intervals. You can read the following real-time measurements: z Current, voltage, and power values at every one second z Power factor at every 10 seconds z Harmonics at every 30 seconds Maintenance You can monitor the maintenance values of the connected device from the Maintenance tab (see page 50). It reads the data from the device at every 10 seconds. You can read the following maintenance values: z Breaker Command Counter z General data z Load Profile z Temperature Profile z Contact Counter z Device identification data z Protection trip counter z Circuit breaker trip counter Device Status You can view the hardware status of the device from the Device Status tab (see page 50). Depending on the device selected, you see the alarm status, breaker position, trip indicator, time before tripping, circuit breaker status (open or close), spring charge, and/or cradle status. I/O Status You can view the input and output status of the devices from the I/O Status tab (see page 50). You can see the status for all the digital inputs, digital outputs, and analog inputs. Data Monitoring Log You can save the pre-configured measurement data that are logged into a .csv file for later analysis and reporting. Step DOCA0069EN 09/2014 Action 1 Click the Enable Monitoring Log button in the Monitoring tab (see page 50). Result: Opens the file save window. 2 Choose the path where a file needs to be saved. 3 Enter or modify the file name. 4 Click the Save button. Result: Saves the .csv file. 91 Project Management Test Acti 9 Smart Test and Report You can check if all devices are assigned and connected properly from the Monitoring tab (see page 50) of Acti 9 Smartlink. NOTE: The Acti9 Smart Test tab is applicable only for Acti 9 Smartlink devices to test the channel inputs or data. The following figure shows Acti9 Smart Test tab: 92 DOCA0069EN 09/2014 Project Management The Acti9 Smart Test tab allows you to generate a report to check the list of tested devices connected to Acti 9 Smartlink device. To generate the report, click Test Report in the Acti9 Smart Test tab. The following figure shows an example of the Acti 9 Smart Test Report: The report contains the following information: z Network Configuration type z Acti 9 Smartlink device type z Modbus address of the Acti 9 Smartlink device z Channel number z Channel name z Channel device type z Test information of each channel (tested or not) z Main modbus address of the device DOCA0069EN 09/2014 93 Project Management Logs Introduction You can retrieve and view the logs and histories stored in a device in the .csv file from the Logs tab (see page 51). List of Histories and Log Files You can view the following event histories and logs depending on the selected device. z Alarm logging z Maintenance logging z Trip logging z Previous Protection Data z BSCM Events z BCM Event log z PM Event log z MM Event log z PM Maintenance Event log z MM Maintenance Event log z Previous Min Max Data NOTE: Histories and log files data can be viewed only after connecting to a device. Alarm Logging The following figure shows an example of a log file template for Alarm logging: Depending on the selected device, the .csv file displays the following device details: z Project Name z Date and Time z Device Name z Product Identification z List of Records The table shows the steps to view or save the alarm logging data: Step 94 Action 1 Select a device in the left pane of the Monitoring tab (see page 50). 2 Double-click Alarm logging in the History and Log Files section under the Logs tab (see page 51). Result: Opens an excel sheet with Alarm logging data. 3 Click the Save icon to save the excel file to the desired location. Result: Saves the file in .csv format. DOCA0069EN 09/2014 Project Management Control Introduction You can control the circuit breaker added in a project from the Control tab (see page 51). You can open, close, or reset the connected circuit breaker. You can also reset or update the energy counters and check IO modules function. Ecoreach will prompt you to enter the administrator password (see page 55) and the device password to perform the control operations. Before performing these actions, also refer the corresponding device user manuals DANGER HAZARD OF ELECTRIC SHOCK, EXPLOSION, OR ARC FLASH Do not use the software to Open/Close breakers and electrical circuit, without having a physical feedback mechanism validating the completeness of software action. Failure to follow these instructions will result in death or serious injury. Opening a Circuit Breaker Step Action 1 Select a circuit breaker in the left pane of the Monitoring tab (see page 50). 2 Click the Open/Reset/Close Breaker button in the Breaker Control section under the Control tab (see page 51). Result: Opens the Device Name dialog box. 3 Click the Commands tab. Result: Displays the Open, Reset, and Close button. 4 Click the Open button. Result: Opens the Password dialog box. 5 Enter the password. Result: z Open button turns green color. z Submit and Cancel buttons are enabled. 6 Click the Submit button. Result: Opens the circuit breaker. Closing a Circuit Breaker Step DOCA0069EN 09/2014 Action 1 Select a circuit breaker in the left pane of the Monitoring tab (see page 50). 2 Click the Open/Reset/Close Breaker button in the Breaker Control section under the Control tab (see page 51). Result: Opens the Device Name dialog box. 3 Click the Commands tab. Result: Displays the Open, Reset, and Close button. 4 Click the Close button. Result: Opens the Password dialog box. 5 Enter the password. Result: z Close button turns green color. z Submit and Cancel buttons are enabled. 6 Click the Submit button. Result: Closes the circuit breaker. 95 Project Management Resetting a Circuit Breaker Step Action 1 Select a circuit breaker in the left pane of the Monitoring tab (see page 50). 2 Click the Open/Reset/Close Breaker button in the Breaker Control section under the Control tab (see page 51). Result: Opens the Device Name dialog box. 3 Click the Commands tab. Result: Displays the Open, Reset, and Close button. 4 Click the Reset button. Result: Opens the Password dialog box. 5 Enter the password. Result: z Close button turns green color. z Submit and Cancel buttons are enabled. 6 Click the Submit button. Result: Resets the circuit breaker. Resetting or Updating Energy Counters You can reset or update energy counters from the Control tab (see page 51). Depending on the circuit breaker selected, you see the values of the following energy counters: z Reactive energy z Active energy z Apparent energy Step Action 1 Select a circuit breaker in the left pane of the Monitoring tab (see page 50). 2 Click the Reset/Update Energy Counters button in the Reset/Update Energy Counter section under the Control tab (see page 51). Result: Opens the Energy Counters dialog box. 3 Click the Update Counters button to update the values. Result: Opens the Password dialog box. 4 Enter the password. 5 Click the Proceed button. Result: Resets or updates the energy counters. Forced Output - IO Module You can check the IO module status by forcing its output to High or Low, based on the device and the optional modules available with the device. The function supports the following IO modules: z SDx output module z IO#1 module z IO#2 module NOTICE RISK OF EQUIPMENT DAMAGE Do not force outputs of IO modules when the device is commissioned and in real operation. This function must be performed only when you intend to check the IO status functionality during the installation and testing phase. Failure to follow these instructions can result in equipment damage. 96 DOCA0069EN 09/2014 Project Management Report Section 5.4 Report Configuration Report Introduction You can prepare the complete project configuration report with all the devices and its settings. You can also customize the report by modifying the front page content, including the project information and logo customization. Modifying the Report Details You can enter or modify the user details and project details with the required format from the Reports tab (see page 52). z You can enter or modify the user details from the Front Page tab (see page 52). The details entered in this tab appears on the front page of the report. z You can enter or modify the project details from the Project tab (see page 52). The details entered in this tab appear in the report. z You can select from the options for the required format of header, footer, front page, and project details to be included in the report from the Contents tab (see page 52). The available options are: z Report Header z Report Footer z Front page z Advanced sections z You can click the check box to select the options listed. Adding a Logo You can add your own logo to be included in the report header from the Front Page tab (see page 52) and Contents tab (see page 52). You will see the Schneider Electric logo, which is a default logo. The table shows the steps to add a new logo: Step DOCA0069EN 09/2014 Action 1 Click the Remove button in the Front Page tab of the Reports tab (see page 52) to remove the current logo. Result: Removes the current logo. 2 Click the Logo button. Result: Opens the file selection window. 3 Select the logo to be added. 4 Click Open. Result: Adds the new logo. 97 Project Management Generating a Report You can generate and print a configuration report of the project. The user and project details are automatically filled with the details entered in the Project tab (see page 52). You can fill the empty fields or modify the existing details. The table shows the steps to generate a report of the project: Step Action 1 Enter the details in the Front Page tab under the Reports tab (see page 52). 2 Enter the details in the Project tab under the Report tab. 3 Check the required options in the Contents tab under the Report tab. 4 Click the Generate Report button. Result: Opens the Print window. 5 Select the printer. 6 Click the OK button. Result: Generates the report. NOTE: Report may contain fields marked with ’*’ indication. This indicates that these parameters values are modified in the project but they are not yet saved into the project. 98 DOCA0069EN 09/2014 Project Management Firmware Upgrade Section 5.5 Firmware Upgrade What Is in This Section? This section contains the following topics: Topic DOCA0069EN 09/2014 Page Upgrade Firmware 100 Compatibility Check of Device/Firmware and Corrective Actions 103 99 Project Management Upgrade Firmware Introduction You can update the firmware of Micrologic trip units of the Compact NSX and PowerPact H-, J-, and L-frame circuit breaker ranges from the Maintenance tab : (see page 53) In addition to firmware upgrade of the Micrologic trip unit, you can also upgrade the firmware of other optional modules: z Micrologic trip unit – ULP based z IFM z IFE z Maintenance module (UTA) – PIC layer z Maintenance module (UTA) – STR7 layer z FDM121 display module firmware and languages z BCM ULP module z IO modules (two modules). NOTE: It is recommended to first update the IFM firmware. Upgrading Firmware - ULP Modules You can upgrade the firmware of all ULP modules. In case of FDM 121, you can upgrade the firmware and change the language (see page 102). Step Action 1 Click Firmware Upgrade (Trip unit, IFM…) in the Maintenance tab (see page 53). 2 Enter the communication details in the Setup menu to connect the device. 3 Once successfully connected to the device (as shown in step 4), you can choose the ULP module to which the firmware needs to be updated. 4 Select the desired ULP module from the Firmware Upgrade list. 5 Click the Get device file revision button. Result: The firmware version of the selected ULP module is displayed: NOTE: This is an optional step to view the current firmware version of the ULP module. 100 DOCA0069EN 09/2014 Project Management Step Action 6 Click the Select file to upload button. Result: Opens the Select the file to download dialog box. 7 Navigate to the path where the firmware upgrade file is present, select the file, and then click Open. 8 Click the icon. Result: The Confirm dialog box appears. 9 DOCA0069EN 09/2014 Click Yes to confirm the upgrade of the firmware of IFE. Result: The firmware upgrade starts. The progress bar shows the progress of the upgrade. 101 Project Management Upgrading Firmware and Language Files - FDM121 You can upgrade the language file along with firmware upgrade. Step Action 1 Click Front Display Module 121 in the Firmware Upgrade list. 2 You can select: z Update firmware to update only firmware z Update language to update only language file z Update all to update both firmware and language file 3 You have an option to download only the firmware or language file into FDM121. You can also download both language file and the new firmware together using the Update all option. The FDM121 displays the IMU information in 10 languages: z Five fixed default languages z Five optional languages The five default languages are: z Chinese z English UK z English US z French z Spanish 102 4 You can add five optional languages and define their order of appearance in the Language menu of FDM121. 5 You can view the configuration of the language menu: DOCA0069EN 09/2014 Project Management Compatibility Check of Device/Firmware and Corrective Actions Introduction When the ULP modules are upgraded for new functionalities, you may need to check the compatibility of the different modules in the IMU system. Compatibility Matrix is the diagnosis function that helps you to diagnose and identify all discrepancy issues in the ULP modules. This matrix also provides the recommended actions and diagnostics messages relevant to the detected discrepancies. NOTE: You can perform the compatibility check only in online mode through all the communication channels. Compatibility Matrix You can view the compatibility matrix by clicking Compatibility Check in the Maintenance tab. The Compatibility Matrix window has: z Four main sections z Refresh button. Legend Description A List of modules B Operating Mode Diagnostics C Recommended Action D Diagnostic Message List of Modules The list of modules section displays the list of all ULP modules. This is a global list of ULP modules independent of whether they are connected or not. The ULP modules detected in the IMU are identified with one of the following colors listed based on the offer release of the ULP module. If an ULP module in the list is not detected in the IMU, then the ULP module is identified with gray color. The ULP modules of ULP V1.2 offer release is selected in blue color. If all the devices listed in the section are identified with blue color, then that IMU is free of all discrepancies. DOCA0069EN 09/2014 103 Project Management The table shows the ULP module firmware version for each device: Device List ULP Module Firmware Version IFM ≤ 1.0.8 = ULP V1.0 > 1.0.8 = ULP V1.2 FDM121 ≤ 2.1.2 = ULP V1.0 = 2.1.3 = ULP V1.1 > 2.1.3 = ULP V1.2 BCM ULP < 4.0.0 = ULP V1.1 > 4.0.0 = ULP V1.2 NSX Micrologic Trip Unit ≤ 1.0.2 = ULP V1.0 > 1.0.2 = ULP V1.2 Maintenance module = 1.0.8 = ULP V1.0 > 1.0.8 = ULP V1.2 BSCM ≤ 2.1.8 = ULP V1.0 > 2.1.8 = ULP V1.2 IO module ≥ 2.1.1 = ULP V1.2 IFE ≥ 1.0.8 = ULP V1.2 Operating Mode Diagnostics and Recommended Actions The Operating Mode Diagnostics and Recommended Action section helps you to identify the discrepancy conditions within the ULP modules. The Firmware Upgrade tool reads the operating mode information from the ULP modules to display the Compatibility Matrix window. In the Compatibility Matrix window, each row is dedicated for a ULP module, and each column is dedicated for an operating mode. The Recommended Action section provides the information on how to recover from a compatibility discrepancy situation. Each discrepancy has a generic pre-defined recommended action. The x mark indicates the operating mode of a ULP module in the corresponding column with respect to the row. The table lists the information or recommended actions for different operating modes of the ULP module: Module Operating Mode Description Recommended Action to be performed Nominal The ULP module is in nominal mode. None Test The test button is pressed. None Non-critical firmware discrepancy Upgrade firmware (see page 100) at There is a non-critical firmware discrepancy between the ULP module and other modules in the the next maintenance operation IMU. Non-critical hardware discrepancy Replace module at the next There is a non-critical hardware discrepancy between the UPL module and other modules in the maintenance operation IMU. Hardware degraded The ULP module is in degraded mode. Configuration discrepancy A configuration discrepancy is detected by the ULP module. A Configuration discrepancy occurs when: z The ULP module does not detect the presence of a mandatory component needed for its application z The ULP module detects a possible wrong configuration of its application Critical firmware discrepancy There is a critical firmware discrepancy between the ULP module and other modules in the IMU. Upgrade firmware (see page 100) Critical hardware discrepancy There is a critical hardware discrepancy between the ULP module and other modules in the IMU. Replace module Conflict The ULP module is in conflict mode. Remove duplicate module Stop The ULP module is out of service. Replace module Power OFF 104 Replace module at the next maintenance operation Check power supply DOCA0069EN 09/2014 Project Management Diagnostic Message The diagnostic message section provides the additional information about certain discrepancy modes. You can see more than one diagnostic message for a discrepancy mode. NOTE: For IMU 1.2, the diagnostics message lists a configuration discrepancy detected by the IO module. Refresh After performing a recommended action for a specific discrepancy, you can click the Refresh button to update the changes in the Compatibility Matrix. DOCA0069EN 09/2014 105 Project Management 106 DOCA0069EN 09/2014 Ecoreach Index DOCA0069EN 09/2014 Index A G About Tab Overview, 43 Administration Password Overview, 55 Artifacts Adding an artifact File, 77 Deleting an Artifact File, 77 Viewing an Artifact File, 77 General Principles - Configuring in Offline Mode Device Characteristics, 68 Location Characteristics, 67 Setting Characteristics, 68 Switchboard Characteristics, 67 C Configuration Report Modifying the Report Details, 97 Configuring Acti 9 Smartlink Device in Offline Mode Adding a Channel, 70 Channel with Two Counters, 71 Device Toolbox, 69 Pulse Weight, 73 Tooltip, 69 Configuring Other Devices Characteristics, 74 Setting Characteristics, 74 Connection Procedure Introduction, 19 Contecxtual Help for Device Settings Overview, 76 Control Closing a Circuit Breaker, 95 Forced output -IO Module, 96 Opening a Circuit Breaker, 95 Resetting a Circuit Breaker, 96 Resetting or Updating Energy Counters, 96 Create Project Architecture - Advanced Options Adding Discovered Devices into Project, 66 Device Discovery, 65 Discovering Devices on a Combination of IP and Serial Network, 66 Discovering Devices on a Modbus Serial Line Network, 65 Discovering Devices on a Modbus TCP/IP Network, 65 Saving Device Discovery Report, 66 I Introduction Compatible Devices, 10 L Local Connection Magic Box, 22 UTA-Test Plug, 20 UTA-ULP Cable, 21 Logs Alarm Logging, 94 List of Histories and Log Fles, 94 M Monitor Data Monitoring Log, 91 Device Status, 91 IO Status, 91 Maintenance, 91 Measurement, 91 Monitoring Overview, 50 N Network Communication Device Communication Status, 80 O Operating Modes Device Connection through Different Modes, 79 Overview Features, 10 D Description of UI Overview, 45 Toolbar, 45 Download and Installation Overview, 15 E Ecoreach Error Log Management Description, 57 Ecoreach Process Creating a Project in Online Mode, 37 Introduction, 37 DOCA0069EN 09/2014 P PC Communication Communication Test and its Reports, 89 Connecting to a Device, 86 Device Identification, 87 Export Device Configuration, 89 Local, 86 Network, 86 Transfer of settings for a Single Device, 88 Transfer of Settings for Multiple Devices, 88 107 Index Project Architecture Creating a New Project Architecture, 61 Definition of Project Elements, 61 Editing a Project Architecture Item, 62 Introduction, 61 TreeView Toolbar, 61 S Selecting a Device Adding a Schneider Electric Devices, 63 Adding Other Devices, 64 Serial Connection Acti 9 Smartlink Device, 27 BCM, 25 CCM, 26 IFM, 24 Settings Compatibility Matrix Device/Firmware, 103 Firmware Upgrade to ULP Modules, 100 Setup a Device Online Overview, 75 Software Registration Change Password, 17 First Time Login, 17 Overview, 16 Results of Registration, 16 Specifications PC Requirements, 11 Software Requirements, 11 T TCP/IP Connection Daisy Chain, 30 Gateway Connection, 28 IFE, 29 Typical Network Connection , 31 Test Acti 9 Smart Test and Report, 92 108 DOCA0069EN 09/2014 DOCA0069EN-00 Schneider Electric Industries SAS 35, rue Joseph Monier CS30323 F - 92506 Rueil Malmaison Cedex www.schneider-electric.com As standards, specifications and designs change from time to time, please ask for confirmation of the information given in this publication. 09/2014