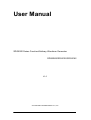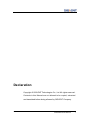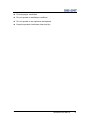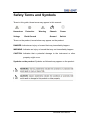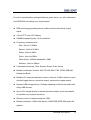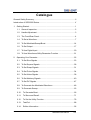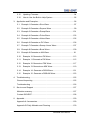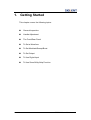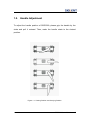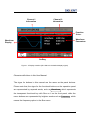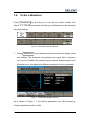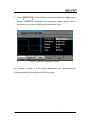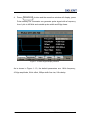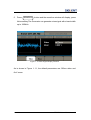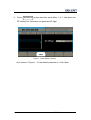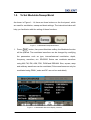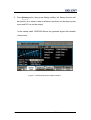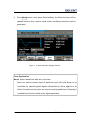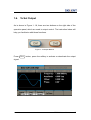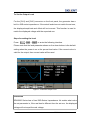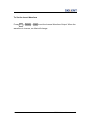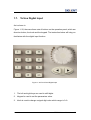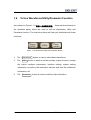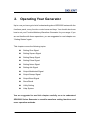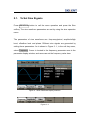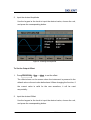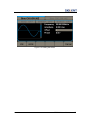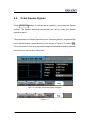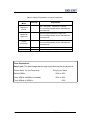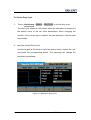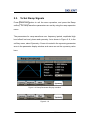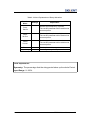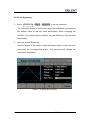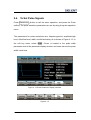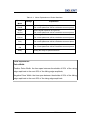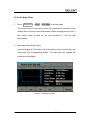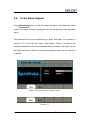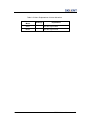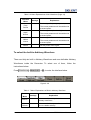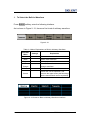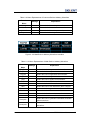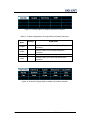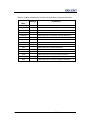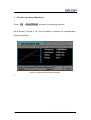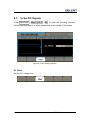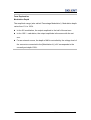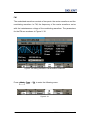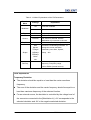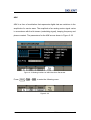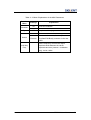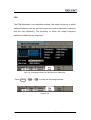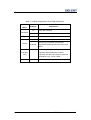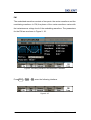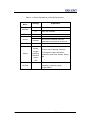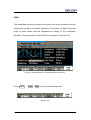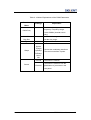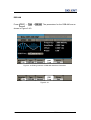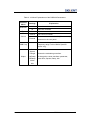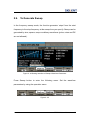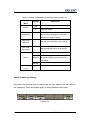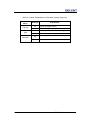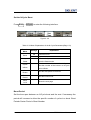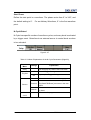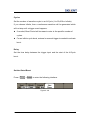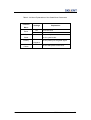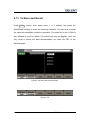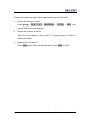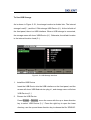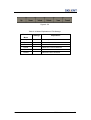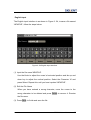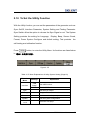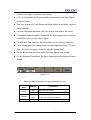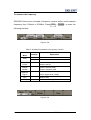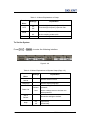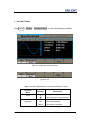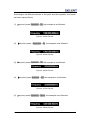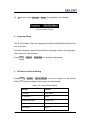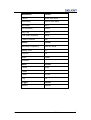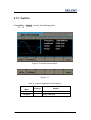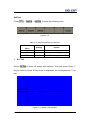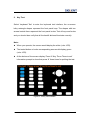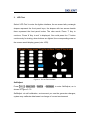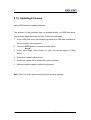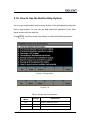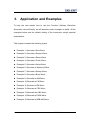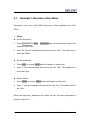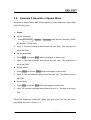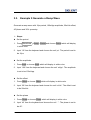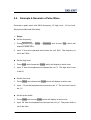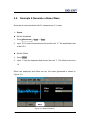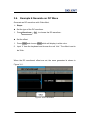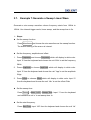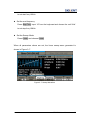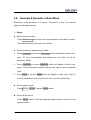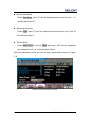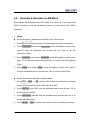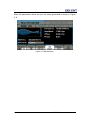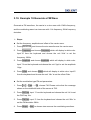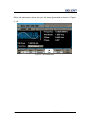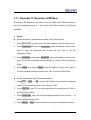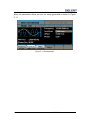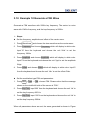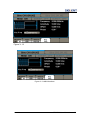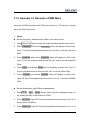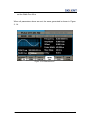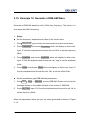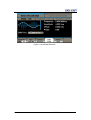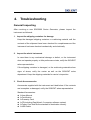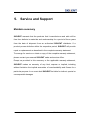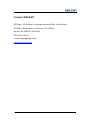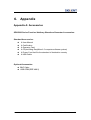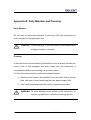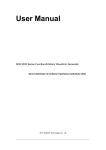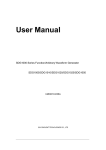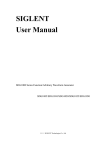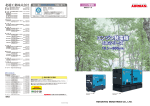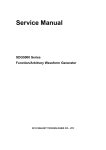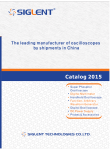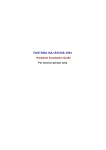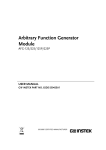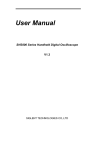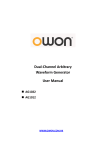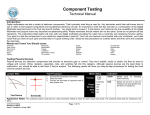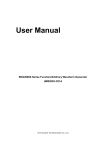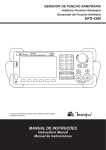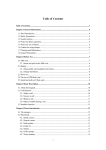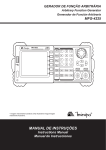Download User Manual
Transcript
User Manual SDG5000 Series Function/Arbitrary Waveform Generator SDG5082/SDG5122/SDG5162 V1.0 2012 SIGLENT TECHNOLOGIES CO., LTD Declaration Copyright © SIGLENT Technologies Co., Ltd. All rights reserved. Contents in this Manual are not allowed to be copied, extracted and translated before being allowed by SIGLENT Company SDG5000 User Manual I General Safety Summary Review the following safety precautions to avoid injury and prevent damage to this product or any products connected to it. To avoid potential hazards, use this product only as specified. Only qualified personnel should perform service procedures. To Avoid Fire or Personal Injury Use proper power line. Only the special power line of the products approved by the state should be used. Ground the instrument. This generator is grounded through the protective terra conductor of the power cord. To avoid electric shock, the grounding conductor must be connected to the earth ground. Make sure that the instrument is properly grounded before connecting the input or output terminals. Observe all the ratings of the terminal. To avoid fire or shock, observe all the ratings and symbols that marked on the instrument. Read the user guide carefully before making connections to the instrument. Do not operate without Covers. Do not operate the product with covers or panels removed. Avoid circuit or wire exposed. Do not touch the exposed connections or components when the power is on. Do not operate with suspected failures. If you suspect there is damage with this product, you should have it inspected by qualified service personnel authorized by SIGLENT before further operations. SDG5000 User Manual II Provide proper ventilation. Do not operate in wet/damp conditions. Do not operate in an explosive atmosphere. Keep the product’s surfaces clean and dry. SDG5000 User Manual III Safety Terms and Symbols Terms in this guide, these terms may appear in this manual: Hazardous Voltage Protective Warning Earth Ground Chassis Power Ground Switch Terms on the product, terms below may appear on the product: DANGER: Indicates an injury or hazard that may immediately happen. WARNING: Indicates an injury or hazard that may not immediately happen. CAUTION: Indicates that a potential damage to the instrument or other property might occur. Symbols on the product: Symbols as followed may appear on the product: SDG5000 User Manual IV Introduction of SDG5000 Series The manual covers the following 3 types of SDG5000 Series Function/Arbitrary Waveform Generators: SDG5082, SDG5122, SDG5162. SDG5000 Series adopt the direct digital synthesis (DDS) technology, which can provide stable, high-precision, pure and low distortion signals. Its combination of excellent system features, easiness in usage and versatile functions makes this generator a perfect solution for your job now and in the future. SDG5000 Series have a clear and simple front-panel. The user-friendly panel layout and instructions, versatile terminals, direct graph interface, built-in instructions and help system have greatly simplified the operation process, with the help of which, users do not have to spend a great deal of time learning and familiarizing the operation of the generator before they can use it proficiently. The built-in AM, DSB-AM,FM, PM, ASK, FSK and PWM modulation functions generate modulated waveforms at ease, without the help of a separate modulating source. USB I/O is a standard accessory, while GPIB is optional. Remote instructions meet the SCPI specification requirements. SDG5000 User Manual V From the characteristics and specifications given below, you will understand how SDG5000 can satisfy your requirements. DDS technology provides precise, stable and low distortional output signal. 4.3inch’TFT color LCD display. 500MSa/s sampling rate, 14-bit resolution. Frequency characteristics: Sine: 1μHz to 160MHz Square: 1μHz to 50 MHz Ramp: 1μHz to 4MHz Pulse: 1μHz to 40MHz White Noise: 100MHz bandwidth (-3dB) Arbitrary: 1μHz to 40MHz 5 standard waveforms: Sine, Square, Ramp, Pulse, Noise Multiple modulation function: AM, FM, PM, ASK, FSK, PWM, DSB-AM, Sweep and Burst. Multiple I/O: external modulation source, external 10 MHz reference input, external trigger source, waveform output, synchronous signal output. Support USB storage device. Software updating could also be performed using USB devices. Up to 512k sample points of internal waveform depth, which can rebuild or simulate any complex waveform. Remote control is realized using the USB. Multiple interfaces: USB host & device, USB-GPIB (IEEE-488) and LAN (option). SDG5000 User Manual VI Support the seamless connection with SIGLENT Series Digital Oscilloscopes; can directly read and rebuild the stored waveform in the oscilloscopes. 2 languages (English and Chinese) user interface and built-in help system. Note: All the specifications described in this guide are according to SDG5162. If you need to know the particular specifications about the other types, please see ‘Specifications’ in Chapter 6. SDG5000 User Manual VII Catalogue General Safety Summary.................................................................................II Introduction of SDG5000 Series ..................................................................... V 1. Getting Started...........................................................................................1 1.1. General Inspection ...........................................................................2 1.2. Handle Adjustment ...........................................................................3 1.3. The Front/Rear Panel.......................................................................4 1.4. To Set a Waveform...........................................................................7 1.5. To Set Modulate/Sweep/Burst ........................................................14 1.6. To Set Output .................................................................................17 1.7. To Use Digital Input ........................................................................20 1.8. To Use Waveforms/Utility/Parameter Function ...............................21 2. Operating Your Generator........................................................................22 2.1. To Set Sine Signals ........................................................................23 2.2. To Set Square Signals....................................................................28 2.3. To Set Ramp Signals......................................................................31 2.4. To Set Pulse Signals ......................................................................34 2.5. To Set Noise Signals ......................................................................38 2.6. To Set Arbitrary Signals ..................................................................40 2.7. To Set DC Signals ..........................................................................47 2.8. To Generate the Modulated Waveform...........................................48 2.9. To Generate Sweep........................................................................63 2.10. To Generate Burst .......................................................................66 2.11. To Store and Recall .....................................................................71 2.12. To Set the Utility Function............................................................78 2.13. Test/Cal .......................................................................................88 2.14. Edition Information ......................................................................92 SDG5000 User Manual VIII 2.15. Updating Firmware......................................................................94 2.16. How to Use the Built-in Help System ..........................................95 3. Application and Examples .......................................................................96 3.1. Example 1:Generate a Sine Wave .................................................97 3.2. Example 2:Generate a Square Wave.............................................99 3.3. Example 3:Generate a Ramp Wave.............................................101 3.4. Example 4:Generate a Pulse Wave..............................................103 3.5. Example 5:Generate a Noise Wave .............................................105 3.6. Example 6:Generate an DC Wave ...............................................106 3.7. Example 7:Generate a Sweep Linear Wave.................................107 3.8. Example 8:Generate a Burst Wave ..............................................109 3.9. Example 9:Generate an AM Wave ............................................... 111 3.10. Example 10:Generate a FM Wave ............................................ 113 3.11. Example 11:Generate a PM Wave ............................................ 115 3.12. Example 12:Generate a FSK Wave .......................................... 117 3.13. Example 13:Generate an ASK Wave ........................................ 119 3.14. Example 14: Generate a PWM Wave........................................121 3.15. Example 15: Generate a DSB-AM Wave ..................................123 4. Troubleshooting .....................................................................................125 General Inspecting................................................................................125 Troubleshooting ....................................................................................126 5. Service and Support ..............................................................................127 Maintain summary.................................................................................127 Contact SIGLENT .................................................................................128 6. Appendix................................................................................................129 Appendix A: Accessories.......................................................................129 Appendix B: Daily Maintain and Cleaning .............................................130 SDG5000 User Manual IX 1. Getting Started This chapter covers the following topics: General Inspection Handle Adjustment The Front/Rear Panel To Set a Waveform To Set Modulate/Sweep/Burst To Set Output To Use Digital Input To Use Store/Utility/Help Function SDG5000 User Manual 1 1.1. General Inspection When you get a new SDG5000 Series Function/Arbitrary Waveform Generator, you are suggested to take the following steps to inspect the instrument. 1. Inspect the shipping container for damage. If there are damages in the packing or foam, keep them until the whole machine and the accessories pass the electric and mechanical testing. 2. Check the accessories. Accessories supplied with the instrument are listed in chapter 6 ‘Appendix A: Accessories’. If the contents are incomplete or damaged, please notify your sales representative. 3. Inspect the instrument. In case any mechanical damage or defect, or if the instrument does not operate properly or pass performance tests, notify your sales representative. If the shipping container is damaged, or the cushioning materials show signs of stress, notify the carrier as well as your sales office. Keep the shipping materials for the carrier’s inspection. Offices will arrange for repair or replacement at their option without waiting for claim settlement. SDG5000 User Manual 2 1.2. Handle Adjustment To adjust the handle position of SDG5000, please grip the handle by the sides and pull it outward. Then, make the handle rotate to the desired position. Figure 1- 1 Viewing Position and Carrying Position SDG5000 User Manual 3 1.3. The Front/Rear Panel When you get a new SDG5000, first you need to understand how to operate the front/rear panel correctly. This chapter will make a brief introduction and description for the operation and functions of the front/rear panel. SDG5000 has a clear and simple front panel. See Figure 1- 2 and Figure 1- 3. The front panel has a knob and functional keys. The 6 blue grey buttons on the down side of the screen are menu buttons (named F1 to F6 from left to right) with the help of which, you can enter different functions menu or have direct specific applications. The signal input and output interfaces are set at the front and rear panels which can help generating multiple arbitrary waveforms. The various interfaces can meet the need of the multiple interface communications. Figure 1- 2 Front Panel of SDG5000 Series SDG5000 User Manual 4 Waveform Number keys keys USB Host Power LCD Display Menu Operation Function keys Knob Output Direction Control keys Figure 1- 3 Front Panel of SDG5000 Series Sync Out 10MHz In Modulation Power Socket In Ext Trig/Gate 10MHz Out / FSK/Burst USB Device Figure 1- 4 Rear Panel of SDG5000 Series SDG5000 User Manual 5 Channel l Information Channel 2 Information Function Status Waveform Parameters Waveform Display Softkey Figure 1- 5 Display Interface (Sine Wave is the default display signal) Character definitions in this User Manual: The signs for buttons in this manual are the same as the panel buttons. Please note that, the signs for the functional buttons on the operation panel are represented by squared words, such as Waveforms, which represents the transparent functional key with Sine on it on the front panel, while the menu buttons are represented by brighten words such as Frequency, which means the frequency option in the Sine menu. SDG5000 User Manual 6 1.4. To Set a Waveform Press Waveforms key and then you can see the neither softkey, See Figure 1- 6. The exercise below will help you familiarize with the waveform selection settings. Figure 1- 6 Waveform Selection Buttons 1. Press Waveforms button and the waveform window will display, press sine softkey. The Generator can generate sine signal with a frequency from 1μHz to 160MHz. By setting frequency/period, amplitude/high level, offset/low level, sine signal with different parameters can be generated. Figure 1- 7 Sine Signal Display Interface As is shown in Figure 1- 7, the default parameters are: 1KHz frequency, 4.0Vpp amplitude and 0Vdc offset. SDG5000 User Manual 7 2. Press Waveforms button and the waveform window will display, press Square softkey,The Generator can generate square signal with a frequency from 1μHz to 50MHz and variable duty cycle. Figure 1- 8 Square Signal Display Interface As is shown in Figure 1- 8, the default parameters are: 1KHz frequency, 4.0Vpp amplitude, 0Vdc offset and 50% duty cycle. SDG5000 User Manual 8 3. Press Waveforms button and the waveform window will display, press Ramp softkey.The Generator can generate ramp signal with a frequency of from 1μHz to 4MHz and variable symmetry. Figure 1- 9 Ramp Signal Display Interface As is shown in Figure 1- 9, the default parameters are: 1KHz frequency, 4.0Vpp amplitude, 0Vdc offset and 50% symmetry. SDG5000 User Manual 9 4. Press Waveforms button and the waveform window will display, press Pulse softkey.The Generator can generate pulse signal with a frequency from 1μHz to 40 MHz and variable pulse width and Edge times. Figure 1- 10 Pulse Signal Display Interface As is shown in Figure 1- 10, the default parameters are: 1KHz frequency, 4.0Vpp amplitude, 0Vdc offset, 200μs width 6ns rise, 20ns delay. SDG5000 User Manual 10 5. Press Waveforms button and the waveform window will display, press Noise softkey,The Generator can generate noise signal with a band width up to 100MHz. Figure 1- 11 Noise Signal Display Interface As is shown in Figure 1- 11, the default parameters are: 280mv stdev and 0mV mean. SDG5000 User Manual 11 6. Press Waveforms button and then press More 1 of 2 ,Last press the DC softkey.The Generator can generate DC sigal. Figure 1- 12 DC Display Interface As is shown in Figure 1- 12, the default parameter is: 3Vdc offset SDG5000 User Manual 12 7. Press Waveforms button, and then press More 1 of 2, last press the Arb softkey.The Generator can generate repeatable arbitrary waveform signals with at most 16K/512K points and 40MHz frequency. Figure 1- 13 Arbitrary Waveform Signal Display Interface As is shown in Figure 1- 13, the default parameters are: 1KHz frequency, 4.0Vpp amplitude and 0mVdc offset. SDG5000 User Manual 13 1.5. To Set Modulate/Sweep/Burst As shown in Figure 1- 14, there are three buttons on the front panel, which are used for modulation, sweep and burst settings. The instructions below will help you familiarize with the setting of these functions. Figure 1- 14 Modulate/Sweep/Burst Button 1. Press Mod button, then press Modulate softkey, the Modulate function will be opened. The modulated waveform can be changed by modifying the parameters such as type, internal/external modulation, depth, frequency, waveform, etc. SDG5000 Series can modulate waveform using AM, FM, PM, ASK, FSK, PWM and DSB-AM. Sine, square, ramp and arbitrary waveforms can be modulated, Pulse waveforms can only be modulated using PWM ( noise and DC can not be modulated). Figure 1- 15 Modulated Waveform Display Interface SDG5000 User Manual 14 2. Press Sweep button, then press Sweep softkey, the Sweep function will be opened. sine, square, ramp or arbitrary waveform can be swept (pulse, noise and DC can not be swept). In the sweep mode, SDG5000 Series can generate signal with variable frequencies. Figure 1- 16 Sweep Waveform Display Interface SDG5000 User Manual 15 3. Press Burst button, then press Burst softkey, the Burst function will be opened burst for sine, square, ramp, pulse or arbitrary waveform can be generated. Figure 1- 17 Burst Waveform Display Interface Term Explanation Burst: Output waveforms with set cycle times. Burst can last for certain times of waveform cycle (N-Cycle Burst) or be controlled by external gated signals (Gated Burst). Burst applies to all kinds of waveforms, but noise can only be used in gated burst. Generally it is called burst function within every signal generator. SDG5000 User Manual 16 1.6. To Set Output As is shown in Figure 1- 18, there are two buttons on the right side of the operation panel, which are used to output control. The instruction below will help you familiarize with these functions. Figure 1- 18 Output Buttons Press CH1 button, press the softkey to activate or deactivate the output signal. SDG5000 User Manual 17 To Set the Output Load For the [CH1] and [CH2] connector on the front panel, the generator has a built-in 50Ω series impendence. If the actual load does not match the set one, the displayed amplitude and offset will be incorrect. This function is used to match the displayed voltage with the expected one. Steps for setting the load: Press CH1 →load→ HighZ, to enter the following interface. Please note that the load parameter shown on the down bottom is the default setting when the power is on or the pre-set load value. If the current value is valid for the output, then current value will be used. Figure 1- 19 Set the Output Load Instruction SDG5000 Series has a fixed 50Ω Series Impendence. No matter what value the set parameter is, if the real load is different from the set one, the displayed voltage will not equal the real voltage. SDG5000 User Manual 18 To Set the Invert Waveform Press CH1 →Polarity→ invert to set the Inverse Waveform Output. When the waveform is inverse, no offset will change. SDG5000 User Manual 19 1.7. To Use Digital Input As is shown in Figure 1- 20, there are three sets of buttons on the operation panel, which are direction button, the knob and the keypad. The instruction below will help you familiarize with the digital input function. Figure 1- 20 Front Panel Digital Input 1. The left and right keys are used to shift digits. 2. Keypad is used to set the parameters value. 3. Knob is used to change a signal digit value which range is 0~9. SDG5000 User Manual 20 1.8. To Use Waveforms/Utility/Parameter Function As is shown in Figure 1- 21 错误!未找到引用源。, there are three buttons on the operation panel, which are used to call the Waveforms, Utility and Parameter function. The instruction below will help you familiarize with these functions. Figure 1- 21 Waveforms Utility and Parameter Button 1. The Waveforms button is used to select basic waveforms 2. The Utility button is used to set the auxiliary system function, change the output configure parameters, interface setting, system setting information or perform the instrument self-test and read the calibration information, etc. 3. The Parameter button is used to read the help information. SDG5000 User Manual 21 2. Operating Your Generator Up to now you have got a brief understanding about SDG5000 series with the front/rear panel, every function control area and keys. You should also know how to set your Function/Arbitrary Waveform Generator for your usage. If you are not familiar with these operations, you are suggested to read chapter one ‘Getting Started’ again. This chapter covers the following topics: Setting Sine Signal Setting Square Signal Setting Ramp Signal Setting Pulse Signal Setting Noise Signal Setting Arb Signal Output Modulated Signal Output Sweep Signal Output Burst Signal Store/Recall Utility Setting Help System You are suggested to read this chapter carefully so as to understand SDG5000 Series Generator’s versatile waveform setting functions and more operation methods. SDG5000 User Manual 22 2.1. To Set Sine Signals Press Waveforms button to call the wave operation and press the Sine softkey. The sine waveform parameters are set by using the sine operation menu. The parameters of sine waveforms are: frequency/period, amplitude/high level, offset/low level and phase. Different sine signals are generated by setting these parameters. As is shown in Figure 2- 1, in the soft key menu, select Frequency. Cursor is located in the frequency parameter area in the parameter display window, and users can set the frequency value here. Figure 2- 1 Sine Parameter Display Interface Figure 2- 2 SDG5000 User Manual 23 Table2- 1 Menu Explanations of Sine Waveform Function menu Setting Frequency/ Period Amplitude/ HighLevel Offset/ LowLevel Phase Explanations Set the signal frequency or period; The current parameter will be switched at a second press. Set the signal amplitude or high level; The current parameter will be switched at a second press. Set the signal offset or low level; The current parameter will be switched at a second press. Set the phase of the signal; To Set the Output Frequency/Period 1. Press Waveforms →Sine→ Frequency, to set the frequency parameter. The frequency shown on the screen when the instrument is powered is the default value or the set value beforehand. When setting the function, if the current value is valid for the new waveform, it will be used sequentially. If you want to set the period for the waveform, press Frequency/Period button again, to switch to the period parameter (the current operation is displayed in inverse color). 2. Input the desired frequency. Use the keypad to input the parameter value directly, and press the corresponding button to select the parameter unit. Or you can use the direction button to select the digit you want to edit, and then use the knob to change its value. SDG5000 User Manual 24 Figure 2- 3 Setting the Frequency Instruction: When using the keypad to enter the digit, you can use the left direction button to move the cursor backward and delete or change the value of the previous digit. To Set the Output Amplitude 1. Press Waveforms →Sine→ Amplitude, to set the amplitude. The amplitude shown on the screen when the instrument is powered is the default value or the set value beforehand. When changing the function, if the current value is valid for the new waveform, it will be used sequentially. If you want to set the waveform by high level or low level, press the Amplitude/HighLevel or Offset/LowLevel button again, to switch into the high level or low level parameter (the current operation is displayed in inverse color). SDG5000 User Manual 25 2. Input the desired Amplitude Use the keypad or the knob to input the desired value, choose the unit, and press the corresponding button. Figure 2- 4 Setting the Amplitude To Set the Output Offset 1. Press Waveforms →Sine→ offset, to set the offset. The offset shown on the screen when the instrument is powered is the default value or the set value beforehand. When changing the function, if the current value is valid for the new waveform, it will be used sequentially. 2. Input the desired Offset Use the keypad or the knob to input the desired value, choose the unit, and press the corresponding button. SDG5000 User Manual 26 Figure 2- 5 Setting the Offset SDG5000 User Manual 27 2.2. To Set Square Signals Press Waveforms button to call the wave operation, and press the Square softkey. The square waveform parameters are set by using the Square operation menu. The parameters of Square waveforms are: frequency/period, amplitude/high level, offset/low level, phase and duty. As is shown in Figure 2- 6, select Duty. Cursor is located in the duty parameter area in the parameter display window, and users can set the duty value here. Figure 2- 6 Square Parameter Display Interface Figure 2- 7 SDG5000 User Manual 28 Table2- 2 Menu Explanations of Square Waveform Function Menu Settings Frequency/ Period Amplitude/ HighLevel Offset/ LowLevel Phase Duty Explanation Set the signal frequency or period; The current parameter will be switched at a second press. Set the signal amplitude or high level; The current parameter will be switched at a second press. Set the signal offset or low level; The current parameter will be switched at a second press. Set the phase of the signal; Set the duty cycle for square waveform. Term Explanation: Duty Cycle: The percentage that the high level takes up the whole period. Please Note : for the Frequency Duty Cycle Value Below 10MHz: 20% to 80% From 10MHz to40MHz (included): 40% to 60% From 40MHz to 50MHz : 50% SDG5000 User Manual 29 To Set the Duty Cycle 1. Press Waveforms →Square→ Duty Cycle, to set the duty cycle. The duty cycle shown on the screen when the instrument is powered is the default value or the set value beforehand. When changing the function, if the current value is valid for the new waveform, it will be used sequentially. 2. Input the desired Duty Cycle Use the keypad or the knob to input the desired value, choose the unit, and press the corresponding button. The generator will change the waveform immediately. Figure 2- 8 Setting the Duty Cycle SDG5000 User Manual 30 2.3. To Set Ramp Signals Press Waveforms button to call the wave operation, and press the Ramp softkey. The ramp waveform parameters are set by using the ramp operation menu. The parameters for ramp waveforms are: frequency/ period, amplitude/ high level offset/ low level, phase and symmetry. As is shown in Figure 2- 9, in the soft key menu, select Symmetry. Cursor is located in the symmetry parameter area in the parameter display window, and users can set the symmetry value here. Figure 2- 9 Ramp Parameter Display Interface Figure 2- 10 SDG5000 User Manual 31 Table2- 3 Menu Explanations of Ramp Waveform Function Menu Settings Freq/ Period Ampl/ HLevel Offset/ LLevel Phase Symmetry Explanation Set the signal frequency or period; The current parameter will be switched at a second press. Set the signal amplitude or high level; The current parameter will be switched at a second press. Set the signal offset or low level; The current parameter will be switched at a second press. Set the phase of the signal; Set the symmetry for ramp waveform. Term Explanation: Symmetry: The percentage that the rising period takes up the whole Period. Input Range: 0~100%. SDG5000 User Manual 32 To Set the Symmetry 1. Press Waveforms →Ramp→ symmetry, to set the symmetry. The symmetry shown on the screen when the instrument is powered is the default value or the set value beforehand. When changing the function, if the current value is valid for the new waveform, it will be used sequentially. 2. Input the desired Symmetry Use the keypad or the knob to input the desired value, choose the unit, and press the corresponding button. The generator will change the waveform immediately. Figure 2- 11 Setting the Symmetry SDG5000 User Manual 33 2.4. To Set Pulse Signals Press Waveforms button to call the wave operation, and press the Pulse softkey. The pulse waveform parameters are set by using the pulse operation menu. The parameters for pulse waveforms are: frequency/period, amplitude/high level, offset/low level, width, rise/fall and delay. As is shown in Figure 2- 12, in the soft key menu, select Width. Cursor is located in the pulse width parameter area in the parameter display window, and users can set the pulse width value here. Figure 2- 12 Pulse Parameter Display Interface Figure 2- 13 SDG5000 User Manual 34 Table 2- 4 Menu Explanations of Pulse Waveform Function Menu Settings Explanation Freq/ Set the signal frequency or period; Period The current parameter will be switched at a second press. Ampl/ Set the signal amplitude or high level; HLevel The current parameter will be switched at a second press. Offset/ Set the signal offset or low level; LLevel The current parameter will be switched at a second press. Width/ Set the signal pulse width or duty Duty The current parameter will be switched at a second press. Rise/ Setting the rise edge or fall edge for pulse waveform. Fall Delay The current parameter will be switched at a second press. Setting the delay for pulse waveform. Term Explanation: Pulse Width: Positive Pulse Width: the time span between thresholds of 50% of the rising edge amplitude to the next 50% of the falling edge amplitude; Negative Pulse Width: the time span between thresholds of 50% of the falling edge amplitude to the next 50% of the rising edge amplitude. SDG5000 User Manual 35 To Set the Pulse Width 1. Press Waveforms →Pulse→ Width, to set the pulse width. The pulse width shown on the screen when the instrument is powered is the default value or the set value beforehand. When changing the function, if the current value is valid for the new waveform, it will be used sequentially. 2. Input the desired Pulse Width Use the keypad or the knob to input the desired value, choose the unit, and press the corresponding button. The Generator will change the waveform immediately. Figure 2- 14 Setting the Pulse Width SDG5000 User Manual 36 To Set the Edge Times 1. Press Waveforms →Pulse→ Rise Edge to set the delay. The delay shown on the screen when the instrument is powered is the default value or the set value beforehand. When changing the function, if the current value is valid for the new waveform, it will be used sequentially. 2. Input the desired Edge Times Use the keypad or the knob to input the desired value, choose the unit, and press the corresponding button. The generator will change the waveform immediately. Figure 2- 15 Setting the Delay SDG5000 User Manual 37 2.5. To Set Noise Signals Press Waveforms button to call the wave operation, and press the Noise softkey. The noise waveform parameters are set by using the noise operation menu. The parameters for noise waveforms are: Stdev and mean. As is shown in Figure 2- 16, in the soft key menu, select Stdev, Cursor is located in the Variance parameter area in the parameter display window, and users can set the Stdev value here. Noise is non-regulated signal which has no frequency or period. Figure 2- 16 Noise Parameter Display Interface Figure 2- 17 SDG5000 User Manual 38 Table 2- 5 Menu Explanations of Noise Waveform Function Menu Settings Explanation Stdev Set the signal Stdev Mean Set the signal mean SDG5000 User Manual 39 2.6. To Set Arbitrary Signals Press Waveforms button and press the more 1 of 2 softkey, then select the Arb softkey to call the Arb. The Arb waveform parameters are set by using the Arb operation menu. The Arb signal consists of two types: the system built-in waveform and the user-definable waveform. The parameters for Arb waveforms are: frequency/period, amplitude/high level, offset/ low level and phase. Figure 2- 18 Arb Parameter Display Interface Figure 2- 19 SDG5000 User Manual 40 Table 2- 6 Menu Explanations of Arb Waveform (Page 1/2) Function Menu Settings Explanation Set the signal frequency or period; Freq/ The current parameter will be switched at Period a second press. Set the signal amplitude or high level; Ampl/ The current parameter will be switched at HLevel a second press. Set the signal offset or low level; Offset/ The current parameter will be switched at LLevel a second press. Set the phase of the signal; Phase To select the built-in Arbitrary Waveform There are thirty-six built-in Arbitrary Waveforms and user-definable Arbitrary Waveforms inside the Generator. To select one of them, follow the instructions below: Press Waveforms →More 1 of 2→Arb, to enter the interface below. Figure 2- 20 Table 2- 7 Menu Explanations of Built-in Arbitrary Waveform Function Menu Built-In Settings Explanation Select one of the thirty-six built-in arbitrary waveforms Stored Select one of arbitrary waveforms stored in Wforms the non-volatile memory. SDG5000 User Manual 41 1. To Select the Built-in Waveform Press Built-In softkey, enter the following interface. As is shown in Figure 2- 21, there are five kinds of arbitrary waveform. Figure 2- 21 Table 2- 8 Menu Explanations of Built-In Arbitrary Waveform Function Menu Common Math Settings Explanation Select common waveform. Select math waveform. Project Select project waveform. Winfun/ Select windows function Triangle /triangle waveform. Done Validate the built-in waveform. Cancel the current operation, and Cancel return to the upper menu (the followings are the same and will not be explained). Figure 2- 22 Common Built-In Arbitrary Waveform interface SDG5000 User Manual 42 Table 2- 9 Menu Explanations of Common Built-In Arbitrary Waveform Function Menu Settings Explanation StairUp Select the built-in stair up waveform. StairDn Select the built-in stair down waveform. StairUD Select the built-in stair up waveform. Trapezia Select the built-in trapezoid waveform Figure 2- 23 Math Built-In Arbitrary Waveform Interface Table 2- 10 Menu Explanations of Math Built-in Arbitrary Waveform Function Menu Settings Explanation ExpFall Select the built-in exponential fall waveform. ExpRise Select he built-in exponential rise waveform. LogFall Select the built-in logarithmic fall waveform. LogRise Select the built-in logarithmic rise waveform. Sqrt Root3 Select the built-in square root waveform. Select the built-in Root3 waveform. X^2 Select the built-in X^2 waveform. Sinc Select the built-in sinc waveform; Sinc=sin(x)/x. Gaussian Select the built-in gaussian waveform. Dlorentz Select the built-in D-lorentz waveform. Haversin Select the built-in haversine waveform. Lorentz Gauspuls Gmonpuls Select the built-in lorentz Waveform. Select the built-in gaussian-modulated sinusoidal pulse waveform. Select the built-in Gaussian monopulse waveform. SDG5000 User Manual 43 Figure 2- 24 Project Built-In Arbitrary Waveform interface Table 2- 11 Menu Explanations of Project Built-in Arbitrary Waveform Function Menu Cardiac Quake TwoTone SNR Settings Explanation Select the built-in electrocardiogram (ECG) signal waveform. Select the built-in loma prieta earthquake waveform. Select the built-in two tone signal waveform. Select the built-in sin wave with white noise waveform. Figure 2- 25 Winfun/Triangle Built-In Arbitrary Waveform interface SDG5000 User Manual 44 Table 2- 12 Menu Explanations of Winfun/Triangle Built-in Arbitrary Waveform Function Menu Settings Explanation Hamming Select the built-in hamming window waveform. Hanning Select the built-in hanning window waveform. Kaiser Select the built-in kaiser window waveform. Blackman Select the built-in blackman windows waveform. Gaussiwin Select the built-in gaussiwin window waveform. Hairs Bartlett Select the built-in hairs window waveform. Select the built-in bartlett window waveform. Tan Select the built-in tangent waveform. Cot Select the built-in cotangent waveform. Sec Select the built-in secant waveform. Csc Select the built-in cosecant waveform Asin Select the built-in inverse sine waveform. Acos Select the built-in inverse cosine waveform. Atan Select the built-in tangent waveform. Acot Select the built-in inverse cotangent waveform. SDG5000 User Manual 45 2. To Select the Stored Waveform Press Arb →Stored Wforms, and enter the following interface. As is shown in Figure 2- 26, use the softkey to choose the corresponding arbitrary waveform.. Figure 2- 26 Stored Wform Display Interface /] SDG5000 User Manual 46 2.7. To Set DC Signals Press Waveforms →More 1 of 2 →DC, to enter the following interface. Please note that there is a ‘offset’ parameters at the middle of the screen. Figure 2- 27 DC Setting Interface DC Offset Set the DC voltage level. SDG5000 User Manual 47 2.8. To Generate the Modulated Waveform Use the Mod button to generate modulated waveform.SDG5000 Series can generate AM, FM, ASK, FSK, PM, PWM and DSB-AM modulated waveforms. Modulating parameters vary with the types of the modulation. In AM, users can set the source (internal/external), depth, modulating frequency, modulating waveform and carrier waveform; In FM, users can set the source (internal/ external),modulating frequency, frequency deviation, modulating waveform and carrier waveform; In ASK, users can set the source (internal/external), Key Freq and carrier waveform; In FSK, users can set the source (internal/external), key frequency, Hop Freq and carrier waveform; In PM, users can set the source (internal/external),phase deviation, modulating frequency, modulating waveform and carrier waveform. We will cover how to set these parameters in details according to the modulation types. Carrier Parameters Modulating Frequency Modulating depth Figure 2- 28 Display Interface of Modulated Waveform Parameter SDG5000 User Manual 48 AM The modulated waveform consists of two parts: the carrier waveform and the modulating waveform. In AM, the amplitude of the carrier waveform varies with the instantaneous voltage of the modulating waveform. The parameters for the AM are in 错误!未找到引用源。 Press Mod →Type→ AM, to enter the following menu. Figure 2- 29 Table 2- 13 Menu Explanations of the AM Parameters Function Menu Settings Explanation Off Close the modulate on Open the modulate AM Amplitude modulation Internal The source is internal Modulate Type Source External AM Depth The source is external. Use the [Modulation In] connector in the rear Set the amplitude range. Sine Square Triangle Shape UpRamp DnRamp Noise Choose the modulating waveform. To change the carrier waveform parameter, press Sine, Square, Ramp, Arb Arb Set AM Freq the frequency. modulating Frequency waveform range: 1mHz~50KHz (internal source only). SDG5000 User Manual 49 Term Explanation Modulation Depth The amplitude range (also called ‘Percentage Modulation’). Modulation depth varies from 1% to 120%. In the 0% modulation, the output amplitude is the half of the set one. In the 100% modulation, the output amplitude is the same with the set one. For an external source, the depth of AM is controlled by the voltage level of the connector connected to the [Modulation In]. ±6V corresponds to the currently set depth 100%. SDG5000 User Manual 50 FM The modulated waveform consists of two parts: the carrier waveform and the modulating waveform. In FM, the frequency of the carrier waveform varies with the instantaneous voltage of the modulating waveform. The parameters for the FM are as shown in Figure 2- 30. Figure 2- 30 Setting Interface of FM Waveform Parameter Press Mod →Type→ FM, to enter the following menu. Figure 2- 31 SDG5000 User Manual 51 Table 2- 14 Menu Explanations of the FM Parameters Function Menu Modulate Type Source Settings Explanation Off Close the modulate on Open the modulate FM Frequency modulation Internal The source is internal External The source is external. Use the [Modulation In] connector in the rear Freq Dev Set the maximum frequency deviation Sine Shape Choose the modulating waveform. To Square change the carrier waveform Triangle parameter, press Sine, Square, UpRamp Ramp, Arb DnRamp Noise Arb Set the modulating waveform FM Freq frequency. Frequency range 1mHz~50KHz (internal source). Term Explanation Frequency Deviation The deviation should be equal to or less than the carrier waveform frequency. The sum of the deviation and the carrier frequency should be equal to or less than maximum frequency of the selected function. For an external source, the deviation is controlled by the voltage level of the connector connected to the [Modulation In]. +6V corresponds to the selected deviation and -6V to the negative selected deviation. SDG5000 User Manual 52 ASK ASK is a form of modulation that represents digital data as variations in the amplitude of a carrier wave. The amplitude of an analog carrier signal varies in accordance with the bit stream (modulating signal), keeping frequency and phase constant. The parameters for the ASK are as shown in Figure 2- 32 Figure 2- 32 Setting Interface of ASK Waveform Parameter Press Mod →Type→ ASK, to enter the following menu. Figure 2- 33 SDG5000 User Manual 53 Table 2- 15 Menu Explanations of the ASK Parameters Function Menu Modulate Type Settings off Close the modulate on Open the modulate ASK Internal Source Explanation Amplitude shift keying modulation. The source is internal. The source is external; Use the [Ext External Trig/Gate/FSK/Burst] connector in the rear panel. Set the frequency at which the output ASK Key Freq amplitude shifts between the carrier amplitude and zero (internal modulation only): 1mHz~1MHz. SDG5000 User Manual 54 FSK The FSK Modulation is a modulation method, the output frequency of which switches between two the pre-set frequencies (carrier waveform frequency and the hop frequency). The frequency at which the output frequency switches is called the key frequency. Figure 2- 34 Setting Interface of FSK Waveform Parameter Press Mod →Type→ FSK, to enter the following interface Figure 2- 35 SDG5000 User Manual 55 Table 2- 16 Menu Explanations of the FSK Parameters Function Menu Settings Explanation off Close the modulate on Open the modulate Modulate Type FSK Internal Source Frequency shift keying modulation. The source is internal. The source is external. Use the [Ext External Trig/Gate/FSk/Burst] connector in the rear panel. Set the frequency at which the output FSK Key Freq frequency shifts between the carrier frequency and the hop frequency (internal modulation only): 1mHz~1MHz. Hop Freq Set the hop frequency. SDG5000 User Manual 56 PM The modulated waveform consists of two parts: the carrier waveform and the modulating waveform. In PM, the phase of the carrier waveform varies with the instantaneous voltage level of the modulating waveform. The parameters for the PM are as shown in Figure 2- 36. Figure 2- 36 Setting Interface of PM Waveform Parameter Press Mod →Type →PM, enter the following interface. Figure 2- 37 SDG5000 User Manual 57 Table 2- 17 Menu Explanations of the PM Parameters Function Menu Settings Explanation Off Close the modulate on Open the modulate PM Phase modulation Modulate Type Internal Source External Phase Dev The source is internal The source is external. Use the [Modulation In] connector in the rear Range from 0° ~ 360°.. Sine Square Triangle Shape UpRamp DnRamp Noise Choose the modulating waveform. To change the carrier waveform parameter, press Sine, Square, Ramp, Arb Arb Set the modulating waveform PM Freq frequency. Frequency range: 1mHz~50KHz SDG5000 User Manual 58 PWM The modulated waveform consists of two parts: the carrier waveform and the modulating waveform, the carrier waveform is only pulse. In PWM, the pulse width of pulse varies with the instantaneous voltage of the modulating waveform. The parameters for the PWM are as shown in Figure 2- 38. Figure 2- 38 Setting Interface of PWM Waveform Parameter Press Mod → Pulse →PWM, to enter the following menu. Figure 2- 39 SDG5000 User Manual 59 Table 2- 18 Menu Explanations of the PWM Parameters Function Menu Settings Explanation Set the modulating waveform frequency. Frequency range: PWM Freq 1mHz~50KHz (internal source only). Width Dev Set the width range. Duty Dev Set the duty range. Type PWM Amplitude modulation. Sine Square Triangle Shape UpRamp DnRamp Choose the modulating waveform. The carrier waveform is pulse. Noise Arb Internal Source The source is internal The source is external. Use the External [Modulation In] connector in the rear panel. SDG5000 User Manual 60 DSB-AM Press Mod → Type →DSB-AM. The parameters for the DSB-AM are as shown in Figure 2- 40. Figure 2- 40 Setting Interface of DSB-AM Waveform Parameter Figure 2- 41 SDG5000 User Manual 61 Table 2- 19 Menu Explanations of the DSB-AM Parameters Function Menu Modulate Type Source Settings Explanation Off Close the modulate on Open the modulate DSB-AM Amplitude modulation. Internal The source is internal External The source is external. Use the [Modulation In] connector in the rear panel. Set the modulating waveform frequency. DSB Freq Frequency range: 1mHz~50KHz (internal source only). Sine Square Shape Triangle Choose the modulating waveform. UpRamp To change the carrier waveform parameter, DnRamp press Sine, Square, Ramp, Arb Noise Arb SDG5000 User Manual 62 2.9. To Generate Sweep In the frequency sweep mode, the function generator ‘steps’ from the start frequency to the stop frequency at the sweep time you specify. Sweep can be generated by sine, square, ramp or arbitrary waveforms (pulse, noise and DC are not allowed). Figure 2- 42 Setting Interface of Sweep Waveform Parameter Press Sweep button to enter the following menu. Set the waveform parameters by using the operation menu. Figure 2- 43 SDG5000 User Manual 63 Table 2- 20 Menu Explanations of Waveform Sweep (Page 1/2) Function Menu Settings Explanation Off close the sweep on Open the sweep Sweep Set the time span of the sweep in which Sweep time the frequency changes from the start frequency to stop frequency. Set the start frequency of the sweep; Start Freq Set the center frequency of the sweep. Mid Freq Stop Freq Set the stop frequency of the sweep; Freq Span Set the frequency span of the sweep. Internal Choose internal source. Choose external source, use the [Ext Source External Trig/Gate/FSK/Burst] connector in the rear panel. Manual More Set the start and stop time by hand Enter the next page 1 of 2 Sweep Frequency Setting Use start freq and stop freq or center freq and freq span to set the range of the frequency. Press the button again to switch between each other. Figure 2- 44 SDG5000 User Manual 64 Table 2- 21 Menu Explanations of Waveform Sweep (Page 2/2) Function Menu Trig Out Type Settings Explanation off Open up trigger setting on Turn off trigger setting. Linear Set the sweep with linear spacing; Log Set the sweep with logarithmic spacing. Up Sweep upward; Direction Down Sweep downward SDG5000 User Manual 65 2.10. To Generate Burst Burst function can generate versatile waveforms in burst, which can last specific times of waveform cycle (N-Cycle burst), or when external gated signals (gated burst) is applied, any waveform could be used, but noise can only be used in Gated Burst. Press Burst button to enter the following interface. Set the waveform parameters by using the operation menu. Figure 2- 45 Setting Interface of Burst Waveform Parameter SDG5000 User Manual 66 Set the N-Cycle Burst Press Burst → N Cycle, to enter the following interface. Figure 2- 46 Table 2- 22 Menu Explanations of the N-Cycle Parameters(Page 1/2) Function Menu Burst Settings Explanation Off close the burst on Open the burst NCycle Use the N-Cycle mode. Gated Use the Gated mode. Cycles Infinite Start Phase Burst Period More 1 of 2 Set the number of the bursts in a N-Cycle. Set the number of the bursts in a N-Cycle to be infinite. Set the start phase of the burst. Set the burst Period. Enter the next page Burst Period Set the time span between an N-Cycle burst and the next. If necessary the period will increase to allow the specific number of cycles in a burst. Burst Period>Carrier Period × Burst Number SDG5000 User Manual 67 Start Phase Define the start point in a waveform. The phase varies from 0° to 360°, and the default setting is 0°. For an Arbitrary Waveform, 0° is the first waveform point. N-Cycle/Gated N-Cycle has specific number of waveform cycles, and every burst is activated by a trigger event. Gated burst use external source to control burst as when to be activated. Figure 2- 47 Table 2- 23 Menu Explanations of the N-Cycle Parameters (Page2/2) Function Menu Settings Delay Explanation Set the delay time before the burst starts. off Turn off Trigger Setting On Open up the Trigger Setting Trig Out Internal Choose internal source Choose external source, use the [EXT Source External panel. Manual More Trig/Gate/FSK/Burst] connector in the rear Choose external source, set the start time by hand. Return the first page 2 of 2 SDG5000 User Manual 68 Cycles Set the number of waveform cycle in an N-Cycle (1 to 50,000 or Infinite). If you choose Infinite, then a continuous waveform will be generated which will not stop until a trigger event happens. If needed, Burst Period will increase to cater to the specific number of cycles. For an infinite-cycle burst, external or manual trigger is needed to activate burst. Delay Set the time delay between the trigger input and the start of the N-Cycle burst. Set the Gated Burst Press Burst →Gated, to enter the following interface. Figure 2- 48 SDG5000 User Manual 69 Table 2- 24 Menu Explanations of the Gated Burst Parameters Function Menu Burst Settings Explanation Off Close the burst on Open the burst NCycle Set the NCycle mode; Gated Set the gated mode. Polarity Start Phase Positive Negative Set the polarity for the gated signal. Set the start phase of the burst. SDG5000 User Manual 70 2.11. To Store and Recall Press Utility button ,then press more 1 of 2 softkey, last press the Store/Recall softkey, to enter the following interface. You can save or recall the state documentation inside the generator. The state file on the U Disk is also allowed to recall or delete. File names can only be English. User can only recall or delete the data documentation you save via CSV of the Oscilloscopes. Figure 2- 49 Save and Read Interface Figure 2- 50 SDG5000 User Manual 71 Table 2- 25 Menu Explanations of Save and Recall (Page 1/2) Function Menu File Type Browser Settings Explanation State The setting of the generator; Data Arbitrary waveform file; Directory File Save Shift between the directory and file. Save the waveform to the appointed place. Recall Recall the waveform or setting information in the specific position of the memory. Delete Delete the selected file. About the browser The directory selection shift is done by the direction keys. In the directory mode, pressing the right key will open the lower directory while the left key will fold the directory. Up and down key are used to shift between the directories. To Save the Instrument State Users are allowed to store the instrument state in any of the 10 non-volatile memories. The state storage will ‘memorize’ the selected function (including the arbitrary waveform, frequency, amplitude, DC offset, duty cycle, symmetry, and other modulation parameter used.) SDG5000 User Manual 72 To save the instrument state, the procedures are given as followed: 1. Choose the file type to store Press Utility→ More 1 of 2→Store/Recall→ FileType→ State, and choose state as the storage type. 2. Choose the location of the file. There are ten positions in the Local(C :), choose anyone of them by rotating the knob. 3. Name the file and save it Press Save button, enter the desired name. Press Save to finish. SDG5000 User Manual 73 To Use USB Storage As is shown in Figure 2- 51, the storage location is divided into: The internal storage Local(C :) and the U Disk storage USB Device (0 :). At the left side of the front panel, there is a USB interface. When a USB storage is connected, the storage menu will show ‘USB Device (0:)’. Otherwise, the default location is the internal location Local(C :). Figure 2- 51 USB Storage Interface 1. Install the USB Device Insert the USB Device into the USB interface on the front panel, and the screen will show ‘USB flash device plug in’, and storage menu will show ‘USB Device (0 :)’ 2. Choose the USB Device Press Browser->Directory, move the cursor with the up or down direction key to select ‘USB Device (0 :)’. Press the right key to open the lower directory, use the up and down direction key to choose the file ‘SDG500’. SDG5000 User Manual 74 Use the right key to open the lower directory, and up and down key to select the file ‘Workspace’. Input the file name and save. 3. Remove the USB Device Remove the USB Device from the interface. The system will inform you ‘USB flash device plug out’, and the ‘USB Device (0 :)’ in the storage menu will disappear. Note: USB Device can only be used by U Disk; portable hard disk is not supported. To Save a File Press Utility→ More 1 of 2→Store/Recall→ Save, to enter the following interface. Enter the desired file name in the ‘File Name’ frame. In the middle of the figure below is the input keypad, used to edit the file name. Use the up and down direction keys and knob to select the desired character; use the left and right direction keys to edit the input file name. Figure2-52 File Storage Interface SDG5000 User Manual 75 Figure 2- 53 Table 2- 26 Menu Explanation of File Storage Function Menu Up Settings Explanation Cursor upward to select Down Cursor downward to select Save Store the file with the current name Delete Delete the current character. Select Select the current character. Cancel Return the store interface SDG5000 User Manual 76 English Input The English input interface is as shown in Figure 2- 54, to save a file named ‘NEWFILE’, follow the steps below: Figure 2- 54 English Input Interface (1) Input the file name’ NEWFILE’. Use the Knob to adjust the cursor’s horizontal position and the up and down key to adjust the vertical position. Select the Character ‘N’ and press Select. Repeat this until you have inputted ‘NEWFILE’. (2) Edit the File Name When you have entered a wrong character, move the cursor to the wrong character to be deleted and press Delete to remove it. Reenter the file name. (3) Press Save, to finish and save the file. SDG5000 User Manual 77 2.12. To Set the Utility Function With the Utility function, you can set the parameters of the generator such as: Sync On/Off, Interface Parameter, System Setting and Testing Parameter. Sync Switch offers the option to choose the Sync Signal or not. The System Setting provides the setting for Language, Display, Beep, Screen Guard, Format, Power System Configure and default setting; Test provides the self-testing and calibration function. Press Utility button, to enter the Utility Menu. Its functions are listed below in 错误!未找到引用源。 Figure 2- 55 Table 2- 27 Menu Explanations of Utility System Setting (Page1/2) Function Menu Settings USB Interface Setup GPIB Sync Explanation Set USB function. Set the GPIB address Set the sync output CHCopy Copy one channel to the other Counter to measure the frequency System Set the system configuration More 1 of 2 enter the next page SDG5000 User Manual 78 Figure 2- 56 Table 2- 28 Menu Explanations of Utility System Setting (Page2/2) Function Menu Settings Store/Recall Explanation Save and recall waves Test/Cal Test and calibrate the instrument. Edit Info Information of the system. Update Update function. Help More 2 of 2 View the help information Return the front page To Set Interface Press Utility →Interface, to set the IO interface. The equipment stands for RAW protocol and TMC protocol, user may setup corresponding protocol by IO Setup. To Set the Sync output The generator provides Sync output through the [Sync] connector on the rear panel. All standard output functions (except DC and Noise) have a corresponding Sync signal. For some applications, they can be disabled if users do not want to use it, In the default setting, the Sync signal should be connected to the [Sync] connector (activated). When the Sync Signal is disabled, the output SDG5000 User Manual 79 voltage of the [Sync] connector is level low. In the Inverse Mode, the Waveform that corresponds to the Sync Signal does not inverse. The Sync Signal is a Pulse Signal with fixed positive pulse width, which is more than 50ns. For non-modulated waveform, the Sync Signal reference is the carrier. For internal modulating AM, FM and PM, the Sync signal reference is the modulated signal (not the carrier signal). For ASK and FSK, the Sync Signal Reference is the keying Frequency. For a Sweep, when the sweep starts, the Sync Signal becomes TTL Level High. The Sync frequency equals the specific Sweep time. For the Burst, when the burst starts, the Sync Signal is Level High. For the External Gated Burst, the Sync Signal follows the External Gated Signal. Figure 2- 57 Table 2- 29 Menu Explanations of Output Setting (Page 1/2) Function Menu State Channel Done Settings Explanation Off Close the sync output on Open the sync output CH1 Set the sync signal of channel 1 CH2 Set the sync signal of channel 2 Finish operation. SDG5000 User Manual 80 To measure the frequency SDG5000 Series have included a frequency counter which could measure frequency from 100mHz to 200MHz. Press Utility →Counter, to enter the following interface. Figure 2- 58 Table 2- 30 Menu Explanations of Frequency Counter Function Menu State Frequency Settings Explanation Off Open the counter On Close the counter Measure frequency. Period Measure period. PWidth Measure positive width; NWidth Measure negative width. RefeFreq Set the reference frequency TrigLev Set the trigger level voltage. Duty Measure duty Setup Set the count configuration. Figure 2- 59 SDG5000 User Manual 81 Table 2- 31 Menu Explanations of Setup Function Menu HFR Mode Settings Explanation On Open the high frequency rejection filter. Off Close the high frequency rejection filter. DC Set the coupling mode to DC AC Set the coupling mode to AC Default Set count settings to default. To Set the System Press Utility → System, to enter the following interface. Figure 2- 60 Table 2- 32 Menu Explanations of System Setup (Page 1/2) Function Menu Settings Number Explanation Set the number format. format Language Set the display language. All the settings return to default when Power On Default Last powered; All the settings return to the last one when powered. Set to Set all the settings to default. Default beep On Open beep off Close beep SDG5000 User Manual 82 Figure 2- 61 Table 2- 33 Menu Explanations of System Setup (Page 2/2) Function Menu Settings Explanation 1min 5min 15min ScrnSvr 30min 1hour 2hour Activate the screen saver program. Screen saver will be on if no action is taken within the time that you have selected. Press any button the resume. 5hour Off ClKSource Internal External Deactivate the screen saver program. Choose the system clock source. Key points: Power On Choose the configuration setting when the machine is powered. Two choices are available: the default setting and the latest. Once selected, the setting will be used when the instrument is powered. Beep Activate or deactivate the sound when an error occurs from the front panel or the remote interface. Activate or deactivate any sound made by the button or knob on the front panel. The current setting is stored in the non-volatile memory. SDG5000 User Manual 83 1. Set the Format Press Utility →System→ Number Format, to enter the following interface. Figure 2- 62 Set the number Format Figure 2- 63 Table 2- 34 Menu Explanations of Setting the Number Format Function Menu Settings Using dot to represent point; Point Separator Explanation Using comma to represent point. On Enable the Separator; Off Close the Separator; Space Use Space to separate. SDG5000 User Manual 84 According to the different choices of the point and the separator, the format can have various forms. (1) as point, press Separator->On, the example is as followed: Figure 2- 64 Set Format (2) as point, press ->Separator->On, the example is as followed: Figure 2- 65 Set Format (3) as point, press Separator->Off, the example is as followed: Figure 2- 66 Set Format (4) as point, press Separator->Off, the example is as followed: Figure 2- 67 Set Format (5) as point, press Separator->Space, the example is as followed: Figure 2- 68 Set Format SDG5000 User Manual 85 (6) as point, press Separator->Space, the example is as followed: Figure 2- 69 Set Format 2. Language Setup The The Generator offers two languages (English and Simplified Chinese) for user to choose. To Select Language, press Utility and then Language to select the language. The Procedure is as followed: Press Utility →System→ Language, to change the language. 3. To Return to Default Setting Press Utility →System→ Set to Default, to set the system to the default setting. The default settings of the system are as followed: Table 2- 35 Factory Default Setting Output Default Function Sine Wave Frequency 1KHz Amplitude/Offset 4Vpp/0Vdc Phase 0° Terminals High Z SDG5000 User Manual 86 Modulation Default Carrier 1KHz Sine Wave Modulating 100Hz Sine Wave AM Depth 100% FM Deviation 500Hz Key Freq 100Hz FSK Hop Frequency 1MHz Phase Deviation 180° Sweep Default Start/Stop Frequency 100Hz/1.9KHz Sweep Time 1S Trig Out Off Mode Linear Direction ↑ Burst Default Period 10ms Phase 0° Count 1Cycle Trig Off Trigger Default Source Internal SDG5000 User Manual 87 2.13. Test/Cal Press Utility →Test/Cal, to enter the following menu. Figure 2- 70 Test/Cal function Menu Figure 2- 71 Table 2- 36 Menu Explanations of Test Setting Function Menu SelfTest SelfAdjust Settings Explain Perform system self-test. Do self calibration SDG5000 User Manual 88 SelfTest Press Utility →Test/Cal →SelfTest, to enter the following menu. Figure 2- 72 Table 2- 37 Menu Explanations of Self Test Function Menu Settings Explain ScrTest Run screen test program. KeyTest Run keyboard test program. LEDTest Run LED test program. 1. Scr Test Select Scr Test to enter the screen test interface. The clew words ‘Press ‘7’ Key to continue, Press ‘8’ Key to exit’ is displayed. You could press the ‘7’ for test. Figure 2- 73 Screen Test Interface SDG5000 User Manual 89 2. Key Test Select ‘keyboard Test’ to enter the keyboard test interface, the on-screen lathy rectangle shapes represent the front panel keys. The shapes with two arrows beside them represent the front panel knobs. Test all keys and knobs and you should also verify that all the backlit buttons illuminate correctly. Note: When you operate, the screen would display the white (color LCD). The tested button or knobs corresponding area would display green (color LCD). At the bottom of the screen display ‘Press ‘8’ Key Three Times to exit’ information prompt to show that press ‘8’ three times for quitting the test. Figure 2- 74 Key Test Interface SDG5000 User Manual 90 3. LED Test Select ‘LED Test’ to enter the lighten interface, the on-screen lathy rectangle shapes represent the front panel keys; the shapes with two arrows beside them represent the front panel knobs. The clew words ‘Press ‘7’ Key to continue, ‘Press ‘8’ Key to exit’ is displayed, You could press the ‘7’ button continuously for testing, when buttons are lighted ,the corresponding area on the screen would display green(color LCD). Figure 2- 75 Led Test Interface SelfAdjust Press Utility →More 1of2→Test/Cal →SelfAdjust, to enter SelfAdjust, as is shown in Figure 2- 76. SelfAdjust: do self calibration, environment you use the generator changes, system may calibrate data based on change of current environment SDG5000 User Manual 91 Figure 2- 76 SelfAdjust Interface 2.14. Edition Information Press the EditInfo option button of the Utility Menu to view the generator’s hardware and software configuration. Figure 2- 77 Edit Info Interface SDG5000 User Manual 92 Edition Information introduce Boot-strap No: The times of boot-strap Software version: Software version of current equipment Hardware version: 00-00-00-15-22 represents ordinal: PCB version, BOM version, Daughter card version, FPGA version, CPLD version. Model: Contains information of brand of product, name, series, bandwidth, for example: SDG5122 represents SIGLENT, 5000 series, Function/Arbitrary Waveform Generator, 50MHz Bandwidth Serial No: Bit 1-3 represents maker and series of the product. Bit 7-10 represents data of produce. Bit 11-14 represents bicker of product. For example: SDG00002120008 represents the generator is made by SIGLENT at the second quarter of 2012 and is the eighth one. SDG5000 User Manual 93 2.15. Updating Firmware Using USB flash drive update firmware The software of the generator can be updated directly via USB flash drive. This process takes about two minutes. Follow the next steps: 1. Insert USB flash drive with firmware procedure to USB host interface on the front panel of the generator. 2. Press the Utility button to enter the ‘Utility Menu’. 3. Press ‘Next Page’ option button to enter the second page of ‘Utility Menu’. 4. Press the ‘Update’ option button. 5. Select the update file to update the system software. 6. After accomplish update, restart the generator. Note: Don’t cut off the power during product is being updating. SDG5000 User Manual 94 2.16. How to Use the Built-in Help System You can get a particularly help for every button on the front panel by using the built-in help system. Or you can get help about the operation of the front panel buttons with the help list. Press Utility and then press help softkey to enter the following interface. Figure 2- 78 Help Menu Figure 2- 79 Table 2- 38 Help Menu Explanations Function Menu UP Settings Explanation Cursor upward to select. Down Cursor downward to select. Select Select to read the information. SDG5000 User Manual 95 3. Application and Examples To help the user master how to use the Function/ Arbitrary Waveform Generator more efficiently, we will describe some examples in detail. All the examples below use the default setting of the instrument except especial explanations. This chapter includes the following topics: Example 1: Generate a Sine Wave Example 2: Generate a Square Wave Example 3: Generate a Ramp Wave Example 4: Generate a Pulse Wave Example 5: Generate a Noise Wave Example 6: Generate an Arbitrary Wave Example 7: Generate a Sweep Wave Example 8: Generate a Burst Wave Example 9: Generate an AM Wave Example 10:Generate a FM Wave Example 11:Generate a PM Wave Example 12:Generate a FSK Wave Example 13:Generate an ASK Wave Example 14:Generate a PWM Wave Example 15:Generate a DSB-AM Wave SDG5000 User Manual 96 3.1. Example 1:Generate a Sine Wave Generate a sine wave with 50KHz frequency, 5Vpp amplitude and 1Vdc offset. Steps: Set the frequency. 1. Press Waveforms →Sine→ Frequency and choose frequency which will display in white color. 2. Input ‘50’ from the keyboard and choose the unit ‘KHz’. The frequency is set to be 50KHz. Set the amplitude. 1. Press Ampl to choose Ampl which will display in white color. 2. Input ‘5’ from the keyboard and choose the unit ‘Vpp’. The amplitude is set to be 5Vpp. Set the Offset. 1. Press Offset to choose Offset which will display in white color 2. Input ‘1’ from the keyboard and choose the unit ‘Vdc’. The offset is set to be 1Vdc. When the frequency, amplitude and offset are set, the wave generated is shown in Figure 3- 1. SDG5000 User Manual 97 Figure 3- 1 Sine Waveform SDG5000 User Manual 98 3.2. Example 2:Generate a Square Wave Generate a square wave with 5KHz frequency, 2Vpp amplitude, 0Vdc offset and 30% duty cycle. Steps: Set the frequency. 1. Press Waveforms →Square→ Frequency and choose Frequency which will display in white color. 2. Input ‘5’ from the keyboard and choose the unit ‘KHz’. The frequency is set to be 5KHz. Set the amplitude. 1. Press Ampl to choose Ampl which will display in white color. 2. Input ‘2’ from the keyboard and choose the unit ‘Vpp’. The amplitude is set to be 2Vpp. Set the offset. 1. Press Offset to choose Offset which will display in white color 2. Input ‘0’ from the keyboard and choose the unit ‘Vdc’. The Offset is set to be 0Vdc. Set the duty 1. Press Duty to choose Duty which will display in white color 2. Input ‘30’ from the keyboard and choose the unit ‘%’. The duty is set to be 30%. When the frequency, amplitude, offset and duty cycle are set, the wave generated is shown in Figure 3- 2. SDG5000 User Manual 99 Figure 3- 2 Square Waveform SDG5000 User Manual 100 3.3. Example 3:Generate a Ramp Wave Generate a ramp wave with 10μs period, 100mVpp amplitude, 20mVdc offset, 45°phase and 30% symmetry. Steps: Set the period. 1. Press Waveforms →Ramp→Period and choose Period which will display in white color. 2. Input ‘10’ from the keyboard and choose the unit ‘μs’. The period is set to be 10μs. Set the amplitude. 1. Press Ampl to choose Ampl which will display in white color. 2. Input ‘100’ from the keyboard and choose the unit ‘mVpp’. The amplitude is set to be 100mVpp. Set the offset. 1. Press Offset to choose Offset which will display in white color 2. Input ‘20’ from the keyboard and choose the unit ‘mVdc’. The offset is set to be 20mVdc. Set the phase 1. Press Phase to choose Phase which will display in white color 2. Input ‘45’ from the keyboard and choose the unit ‘ °’. The phase is set to be 45°. SDG5000 User Manual 101 Set the symmetry 1. Press Symmetry to choose Symmetry which will display in white color. 2. Input ‘30’ from the keyboard and choose the unit ‘30%’. The symmetry is set to be 30%. When the period, amplitude, offset, phase and symmetry are set, the wave generated is shown in Figure 3- 3. Figure 3- 3 Ramp Waveform SDG5000 User Manual 102 3.4. Example 4:Generate a Pulse Wave Generate a pulse wave with 5KHz frequency, 5V high level, -1V low level, 40μs pulse width and 20ns delay. Steps: Set the frequency. 1. Press Waveforms → Pulse→ Frequency and choose Freq, which will display in white color. 2. Input ‘5’ from the keyboard and choose the unit ‘KHz’. The frequency is set to be 5 KHz. Set the high level 1. Press Ampl and choose the HLevel which will display in white color. 2. Input ‘5’ from the keyboard and choose the unit ‘V’. The high level is set to be 5V. Set the low level 1. Press Offset and choose the LLevel which will display in white color. 2. Input ‘-1’ from the keyboard and choose the unit ‘V’. The low level is set to be -1V. Set the pulse width 1. Press Width and choose Width which will display in white color. 2. Input ‘40’ from the keyboard and choose the unit ‘μs’. The pulse width is set to be 40μs. SDG5000 User Manual 103 Set the Rise Edge 1. Press Rise and choose Rise which will display in white color. 2. Input ‘20’ from the keyboard and choose the unit ‘ns’. The delay is set to be 20ns. When the frequency, high level, low level, pulse width and Rise Edge are set, the wave generated is shown in Figure 3- 4. Figure 3- 4 Pulse Waveform SDG5000 User Manual 104 3.5. Example 5:Generate a Noise Wave Generate a noise waveform with 2V variance and 1 V mean. Steps: Set the Amplitude 1. Press Waveforms →Noise→ Stdev. 2. Input ‘0.5’ from the keyboard and choose the unit ‘V’. The amplitude is set to be 0.5 V. Set the Offset 1. Press Mean. 2. Input ‘1’ from the keyboard and choose the unit ‘1’. The offset is set to be 1V. When the amplitude and offset are set, the wave generated is shown in Figure 3- 5. Figure 3- 5 Noise Waveform SDG5000 User Manual 105 3.6. Example 6:Generate an DC Wave Generate an DC waveform with 3Vdc offset, Steps: Set the type of the DC waveform. 1. Press Waveforms → DC , to choose the DC waveform.. Set the offset. 1. Press offset and choose offset which will display in white color. 2. Input ‘3’ from the keyboard and choose the unit ‘Vdc’. The offset is set to be 3Vdc. When the DC waveform’s offset are set, the wave generated is shown in Figure 3- 6. Figure 3- 6 Sinc Waveform SDG5000 User Manual 106 3.7. Example 7:Generate a Sweep Linear Wave Generate a sine sweep waveform whose frequency starts from 100Hz to 10KHz. Use internal trigger mode, linear sweep, and the sweep time is 2s. Steps: Set the sweep function: Press Waveforms and choose the sine waveform as the sweep function. The default setting of the source is internal. Set the frequency, amplitude and offset. 1. Press Frequency and choose Frequency which will display in white color. Input ‘5’ from the keyboard and choose the unit ‘KHz’ to set the frequency 5KHz. 2. Press Amplitude to choose Amplitude which will display in white color. Input ‘5’ from the keyboard and choose the unit ‘Vpp’ to set the amplitude 5Vpp. 3. Press Offset to choose Offset which will display in white color. Input ‘0’ from the keyboard and choose the unit ‘Vdc’ to set the offset 0Vdc Set the sweep time. Press Sweep →More 1 of 2→Sweep Time, Input ‘1’ from the keyboard and choose the unit ‘s’ to set sweep time 1s. Set the start frequency Press Start Freq, Input ‘100’ from the keyboard and choose the unit ‘Hz’ SDG5000 User Manual 107 to set start freq 100Hz. Set the end frequency Press Stop Freq, Input ‘10’ from the keyboard and choose the unit ‘KHz’ to set stop freq 10KHz. Set the Sweep Mode Press Linear, and choose Linear. When all parameters above are set, the linear sweep wave generated is shown in Figure 3- 7. Figure 3- 7 Sweep Waveform SDG5000 User Manual 108 3.8. Example 8:Generate a Burst Wave Generate a burst waveform of 5 cycles. The period is 3ms. Use internal trigger and 0 degree phase. Steps: Set the sweep function: Press Waveforms, and choose the sine waveform as the burst function. The default setting of the source is internal. Set the frequency, amplitude and offset 1. Press Frequency and choose Frequency which will display in white color. Input ‘10’ from the keyboard and choose the unit ‘KHz’ to set the frequency 10KHz. 2. Press Amplitude to choose Amplitude which will display in white color. Input ‘1’ from the keyboard and choose the unit ‘Vpp’ to set the amplitude 1Vpp. 3. Press Offset to choose Offset which will display in white color. Input ‘0’ from the keyboard and choose the unit ‘Vdc’ to set the offset 0Vdc Set the sweep mode. Press Burst →NCycle, choose NCycle Mode. Set the burst period Press Period, input ‘3’ from the keyboard and choose the unit ‘ms’ to set the period 3ms. SDG5000 User Manual 109 Set the start phase Press Start Phase, input ‘0’ from the keyboard and choose the unit ‘ °’ to set the start phase 0°. Set the burst cycles Press Cycle, Input ‘5’ from the keyboard and choose the unit ‘Cycle’ to set the burst cycle 5. Set the delay Press More 1 of 2 to choose Delay, and input ‘100’ from the keyboard and choose the unit ‘μs’ to set the delay 100μs. When all parameters above are set, the wave generated is shown in Figure 3- 8. Figure 3- 8 Burst Waveform Output SDG5000 User Manual 110 3.9. Example 9:Generate an AM Wave Generate an AM waveform with 80% depth. The carrier is a sine wave with 10KHz frequency, and the modulating wave is a sine wave with 200Hz frequency. Steps: Set the frequency, amplitude and offset of the carrier wave. 1. Press Waveforms , and choose the sine waveform as the carrier wave 2. Press Frequency and choose Frequency which will display in white color. Input’10’ from the keyboard and choose the unit ‘KHz’ to set the frequency 10KHz 3. Press Amplitude and choose Amplitude which will display in white color. Input’1’ from the keyboard and choose the unit ‘Vpp’ to set the amplitude 1Vpp. 4. Press Offset and choose Offset which will display in white color. Input’0’ from the keyboard and choose the unit ‘Vdc’ to set the offset 0Vdc. Set the modulation type AM and parameters. 1. Press Mod →Type → AM, choose AM. Please notice that the message shown on the middle left side of the screen is ‘AM’. 2. Press AM Freq, input’200’ from the keyboard and choose the unit ‘Hz’ to set the AM freq 200Hz. 3. Press AM Depth, input’80’ from the keyboard and choose the unit ‘%’ to set the AM depth 80%. 4. Press Shape →Sine, to choose sine wave as the modulating waveform. SDG5000 User Manual 111 When all parameters above are set, the wave generated is shown in Figure 3- 9. Figure 3- 9 AM Waveform SDG5000 User Manual 112 3.10. Example 10:Generate a FM Wave Generate a FM waveform, the carrier is a sine wave with 10KHz frequency, and the modulating wave is a sine wave with 1 Hz frequency, 2KHz frequency deviation. Steps: Set the frequency, amplitude and offset of the carrier wave. 1. Press Waveforms ,and choose the sine waveform as the carrier wave 2. Press Frequency and choose Frequency which will display in white color. Input’10’ from the keyboard and choose the unit ‘KHz’ to set the frequency 10KHz 3. Press Amplitude and choose Amplitude which will display in white color. Input’1’ from the keyboard and choose the unit ‘Vpp’ to set the amplitude 1Vpp. 4. Press Offset and choose Offset which will display in white color. Input’0’ from the keyboard and choose the unit ‘Vdc’ to set the offset 0Vdc. Set the modulation type FM and parameters. 1. Press Mod →Type → FM, choose FM. Please notice that the message shown on the middle left side of the screen is ‘FM’. 2. Press FM Freq, input ‘1’ from the keyboard and choose the unit ‘Hz’ to set the FM Freq 1Hz. 3. Press FM Dev, input ‘2’ from the keyboard and choose the unit ‘KHz’ to set the FM deviation 2KHz. 4. Press Shape →Sine, to choose sine wave as the modulating waveform. SDG5000 User Manual 113 When all parameters above are set, the wave generated is shown in Figure 3- 10. Figure 3- 10 FM Waveform SDG5000 User Manual 114 3.11. Example 11:Generate a PM Wave Generate a PM waveform, the carrier is a sine wave with 10KHz frequency, and the modulating wave is a sine wave with 2KHz frequency, 90°phase deviation. Steps: Set the frequency, amplitude and offset of the carrier wave. 1. Press Waveforms , and choose the sine waveform as the carrier wave 2. Press Frequency and choose Frequency which will display in white color. Input’10’ from the keyboard and choose the unit ‘KHz’ to set the frequency 10KHz 3. Press Amplitude and choose Amplitude which will display in white color. Input’5’ from the keyboard and choose the unit ‘Vpp’ to set the amplitude 5Vpp. 4. Press Offset and choose Offset which will display in white color. Input’0’ from the keyboard and choose the unit ‘Vdc’ to set the offset 0Vdc. Set the modulation type PM and parameters. 1. Press Mod →Type → PM, choose PM. Please notice that the message shown on the middle left side of the screen is ‘PM’. 2. Press PM Freq, input ‘2’ from the keyboard and choose the unit ‘KHz’ to set the PM freq 2KHz. 3. Press Phase Dev, input ‘90’ from the keyboard and choose the unit ‘ °’ to set the phase deviation 90°. 4. Press Shape →Sine, to choose sine wave as the modulating waveform. SDG5000 User Manual 115 When all parameters above are set, the wave generated is shown in Figure 3- 11. Figure 3- 11 PM Waveform SDG5000 User Manual 116 3.12. Example 12:Generate a FSK Wave Generate a FSK waveform with 200Hz key frequency. The carrier is a sine wave with 10KHz frequency, and the hop frequency is 500Hz. Steps: Set the frequency, amplitude and offset of the carrier wave. 1. Press Waveforms , and choose the sine waveform as the carrier wave 2. Press Frequency and choose Frequency which will display in white color. Input’10’ from the keyboard and choose the unit ‘KHz’ to set the frequency 10KHz 3. Press Amplitude and choose Amplitude which will display in white color. Input’5’ from the keyboard and choose the unit ‘Vpp’ to set the amplitude 5Vpp. 4. Press Offset and choose Offset which will display in white color. Input’0’ from the keyboard and choose the unit ‘Vdc’ to set the offset 0Vdc. Set the modulation type FSK and parameters. 1. Press Mod →Type → FSK, choose FSK. Please notice that the message shown on the middle left side of the screen is ‘FSK ’. 2. Press Key Freq, input’200’ from the keyboard and choose the unit ‘Hz’ to set the key frequency 200 Hz. 3. Press Hop Freq, input ‘500’ from the keyboard and choose the unit ‘Hz’ to set the hop frequency 500Hz. When all parameters above are set, the wave generated is shown in Figure SDG5000 User Manual 117 3- 12. Figure 3- 12 FSK Waveform SDG5000 User Manual 118 3.13. Example 13:Generate an ASK Wave Generate an ASK waveform with 500Hz key frequency. The carrier is a sine wave with 5KHz frequency. Steps: Set the frequency, amplitude and offset of the carrier wave. 1. Press Waveforms , and choose the sine waveform as the carrier wave 2. Press Frequency and choose Frequency which will display in white color. Input ‘5’ from the keyboard and choose the unit ‘KHz’ to set the frequency 5KHz 3. Press Amplitude and choose Amplitude which will display in white color. Input ‘5’ from the keyboard and choose the unit ‘Vpp’ to set the amplitude 5Vpp. 4. Press Offset and choose Offset which will display in white color. Input ‘0’ from the keyboard and choose the unit ‘Vdc’ to set the offset 0Vdc. Set the modulation type ASK and parameters. 1. Press Mod →Type → ASK, choose ASK. Please notice that the message shown on the middle left side of the screen is ‘ASK ’. 2. Press Key Freq, input ‘500’ from the keyboard and choose the unit ‘Hz’ to set the key freq 500 Hz. When all parameters above are set, the wave generated is shown in SDG5000 User Manual 119 Figure 3- 13. Figure 3- 13 ASK Waveform SDG5000 User Manual 120 3.14. Example 14: Generate a PWM Wave Generate a PWM waveform with 200Hz key frequency. The carrier is a pulse wave with 5KHz frequency. Steps: Set the frequency, amplitude and offset of the carrier wave. 1. Press Waveforms , and choose the Pulse waveform as the carrier wave 2. Press Frequency and choose Frequency which will display in white color. Input ‘5’ from the keyboard and choose the unit ‘KHz’ to set the frequency 5KHz 3. Press Amplitude and choose Amplitude which will display in white color. Input ‘5’ from the keyboard and choose the unit ‘Vpp’ to set the amplitude 5Vpp. 4. Press Offset and choose Offset which will display in white color. Input ‘0’ from the keyboard and choose the unit ‘Vdc’ to set the offset 0Vdc. 5. Press PulWidth and choose PulWidth which will display in white color. Input ‘40’ from the keyboard and choose the unit ‘us’ to set the PulWidth 40us Set the modulation type PWM and parameters. 1. Press Mod →Type →PWM, Please notice that the message shown on the middle left side of the screen is ‘PWM ’. 2. Press Key Freq, input ‘200’ from the keyboard and choose the unit ‘Hz’ to set the key freq 200 Hz. 3. Press Width Dev, input ‘20’ from the keyboard and choose the unit ‘us’ to SDG5000 User Manual 121 set the Width Dev 20us When all parameters above are set, the wave generated is shown in Figure 3- 14. Figure 3- 14 PWM Waveform SDG5000 User Manual 122 3.15. Example 15: Generate a DSB-AM Wave Generate a DSB-AM waveform with 100Hz key frequency. The carrier is a sine wave with 2KHz frequency. Steps: Set the frequency, amplitude and offset of the carrier wave. 1. Press Waveforms , and choose the sine waveform as the carrier wave 2. Press Frequency and choose Frequency which will display in white color. Input ‘2’ from the keyboard and choose the unit ‘KHz’ to set the frequency 2KHz 3. Press Amplitude and choose Amplitude which will display in white color. Input ‘4’ from the keyboard and choose the unit ‘Vpp’ to set the amplitude 4Vpp. 4. Press Offset and choose Offset which will display in white color. Input ‘0’ from the keyboard and choose the unit ‘Vdc’ to set the offset 0Vdc. Set the modulation type DSB-AM and parameters. 1. Press Mod →Type →DSB-AM, choose DSB-AM. Please notice that the message shown on the middle left side of the screen is ‘DSB-AM ’. 2. Press Key Freq, input ‘100’ from the keyboard and choose the unit ‘Hz’ to set the key freq 100Hz. When all parameters above are set, the wave generated is shown in Figure 3- 15. SDG5000 User Manual 123 Figure 3- 15 DSB-AM Waveform SDG5000 User Manual 124 4. Troubleshooting General Inspecting After receiving a new SDG5000 Series Generator, please inspect the instrument as followed: 1. Inspect the shipping container for damage. Keep the damaged shipping container or cushioning material until the contents of the shipment have been checked for completeness and the instrument has been checked mechanically and electrically. 2. Inspect the whole instrument. In case there is any mechanical damage or defect, or the instrument does not operate properly or fails performance tests, notify the SIGLENT sales representative. If the shipping container is damaged, or the cushioning materials show signs of stress, notify the carrier as well as the SIGLENT sales department. Keep the shipping materials for carrier’s inspection. 3. Check the accessories. Accessories supplied with the instrument are listed below. If the contents are incomplete or damaged, notify the SIGLENT sales representative. Standard Accessories: A User Manual A Certification A Guaranty Card A CD(including EasyWave1.0 computer software system) A Power Cord that fits the standard of destination country A USB Cable SDG5000 User Manual 125 Troubleshooting 1. After the waveform generator is powered on, the screen remains dark, please do the following steps: (1) Check the power cable’s connection. (2) Ensure the power switch is turned on. (3) After the inspections above, restart the waveform generator. (4) If the generator still doesn’t work after the checking, please connect with SIGLENT company 2. If there is no signal wave output after setting the parameters, please do as following steps: (1) Check whether the BNC cable has connected with output channel or not. (2) Check whether the output button have been turned on or not. SDG5000 User Manual 126 5. Service and Support Maintain summary SIGLENT warrants that the products that it manufactures and sells will be free from defects in materials and workmanship for a period of three years from the date of shipment from an authorized SIGLENT distributor. If a product proves defective within the respective period, SIGLENT will provide repair or replacement as described in the complete warranty statement. To arrange for service or obtain a copy of the complete warranty statement, please contact your nearest SIGLENT sales and service office. Except as provided in this summary or the applicable warranty statement, SIGLENT makes no warranty of any kind, express or implied, including without limitation the implied warranties of merchantability and fitness for a particular purpose. In no event shall SIGLENT be liable for indirect, special or consequential damages SDG5000 User Manual 127 Contact SIGLENT MTR Add: 3/F, Building 4, Antongda Industrial Zone, Liuxian Road, 68 District, Baoan District, Shenzhen, P.R. CHINA Service Tel: 0086 755 36615186 Post Code: 518101 E-mail:[email protected] http://www.siglent.com SDG5000 User Manual 128 6. Appendix Appendix A: Accessories SDG5000 Series Function/ Arbitrary Waveform Generator Accessories: Standard Accessories: A User Manual A Certification A Guaranty Card A CD(including EasyWave1.0 computer software system) A Power Cord that fits the standard of destination country A USB Cable Optional Accessories: BNC Cable USB-GPIB(IEEE 488.2) SDG5000 User Manual 129 Appendix B: Daily Maintain and Cleaning Daily Maintain Do not store or leave the instrument in where the LCD will be exposed to direct sunlight for long periods of time. CAUTION: To avoid damage to the instrument, do not expose them to sprays, liquids, or solvents. Cleaning If this instrument requires cleaning, disconnect it from all power sources and clean it with a mid detergent and water. Make sure the instrument is completely dry before reconnecting it to a power source. To clean the exterior surface, perform the following steps: 1. Remove loose dust on the outside of the instrument with a lint-free cloth. Use care to avoid scratching the clear plastic display filter. 2. Use a soft cloth dampened with water to clean the instrument. WARNING: To avoid damage to the surface of the instrument, do not use any abrasive or chimerical cleaning agents. SDG5000 User Manual 130