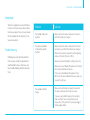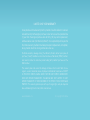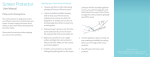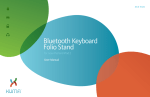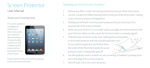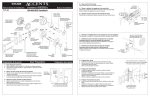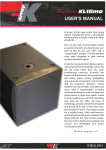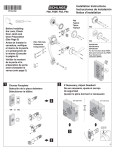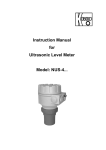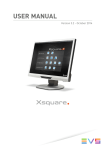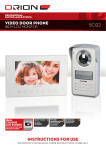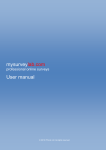Download Bluetooth Silicone Keyboard Case
Transcript
CKSE-112B Bluetooth Silicone Keyboard Case for new iPad and iPad 2 User Manual 2 Welcome Thank you for choosing Xuma. Congratulations on the purchase of your new Xuma Bluetooth Silicone Keyboard Case for the new iPad and iPad 2. This case features a Bluetooth silicone keyboard housed in a stylish, textured folio iPad case. You can store your iPad in the case, and when you’re ready to type, just open the folio, prop up your iPad, and pair it with the keyboard. The silicone keyboard’s sealed, washable design makes it safe for you to eat over it while you work, so you don’t have to worry about spills and crumbs damaging the keys. It’s also ideal for medical environments where sterility and cleanliness are essential, and industrial workplaces that are prone to airborne dust and debris. The keyboard charges via USB, features an ultraslim design, and boasts fourteen shortcut keys for optimum functionality. Here are some basic instructions to get you through the setup & synchronization process. Overview & Charging A. Box Contents 1. Folio keyboard case 2. USB charging cable 3. User instruction manual (this booklet) Charging To charge the keyboard, use the included USB charging cable to connect it to your computer’s USB port (Figure 1) or to a USB AC adapter (not included). The CHARGE light will glow when the unit is charging, and will turn off when it reaches a full charge. (Figure 2) The CHARGE light will blink when battery power is low. Figure 1: Micro USB charging port 3 Figure 2: Charging light 4 Getting Started Getting Started 1. out the tab from behind the Pull iPad sleeve. Line up your iPad with the sleeve, making sure that the front and rear cameras line up with the corresponding holes in the iPad case. Figure 3 2. Insert the iPad into the sleeve (Figure 3), and secure it by fitting the tab between the iPad and the case (Figure 4). 3. T o convert the case to a stand for viewing and working, open the folio so the iPad is at a right angle to the keyboard. 4. P ull the bottom of the iPad away from the case, so it rests securely on the area above the keyboard. Figure 4 Device Pairing Pairing Up the Keyboard 1. T urn on the keyboard by moving the power switch to the ON position. The Bluetooth light will briefly glow. 2. T o enter pairing mode and make your keyboard discoverable, press the CONNECT button. The Bluetooth light will blink in pairing mode. 3. n your iPad, select O Settings > General > Bluetooth (Figure 5). 4. S elect ON to activate the iPad’s Bluetooth feature. The iPad will automatically search for available Bluetooth devices. 5. S elect Bluetooth Keyboard from the list of discovered Bluetooth devices. 6. T ype in the four-digit code that appears onscreen and press ENTER. Figure 5 Once the initial setup is complete, your iPad will automatically recognize your Xuma keyboard for future use. 5 6 Keyboard Functions Shortcut Keys The shortcut keys are shortcuts to various functions on your iPad. They are located in the top row, directly above the number keys. (Figure 6) Figure 6: Shortcut Keys Home Press once for previous track Press and hold for fast rewind Brightness down Play/pause Brightness up Press once for next track Press and hold for fast forward Onscreen keyboard Mute Picture frame mode Volume down Spotlight search Volume up Switch keyboard language Activates and deactivates sleep mode on iPad Sleep Mode / Troubleshooting Sleep Mode When the keyboard is inactive for fifteen minutes, it will enter sleep mode in order to conserve power. Press any key and wait for the keyboard to turn back on; it may take a few seconds. Troubleshooting Problem Solution The keyboard does not respond. Make sure that the wireless keyboard is turned on, and that the battery is charged. The wireless keyboard is not pairing up with the iPad. Make sure that the wireless keyboard and the iPad are turned on, and that their batteries are charged. Following are a few common problems that may arise during the operation of your Bluetooth wireless iPad Case, and basic troubleshooting solutions to avoid them. Make sure the wireless keyboard is within operating distance of the iPad (33 feet, or 10 m). Make sure the iPad’s Bluetooth setting is turned on. Make sure to select Bluetooth Keyboard on the iPad’s list of discovered Bluetooth devices. If there are multiple Bluetooth Keyboards in the iPad’s list of discovered Bluetooth devices, make sure to select the right one. The keyboard will not charge. Make sure the USB cable is properly connected to the wireless keyboard and the power source. If you are using a USB AC adapter (not included), make sure that it has an output of at least one ampere-hour (1 Ah), and that it is properly plugged into the power outlet. 7 8 Limited One-Year Warranty Xuma provides a limited warranty that this product is free from defects in materials and workmanship to the original purchaser under normal use for a period of one (1) year from the original purchase date or thirty (30) days after replacement, whichever occurs later (the “Warranty Period”). Our responsibility with respect to this limited warranty shall be limited solely to repair or replacement, at its option, of any product which fails during normal consumer use. To obtain warranty coverage during the Warranty Period, contact your place of purchase (“Seller”) to obtain a return merchandise authorization (“RMA”) number, and return to Seller the defective product along with proof of purchase and the RMA number. This warranty does not extend to damage or failure which results from misuse, neglect, accident, alteration, abuse, improper installation or maintenance. EXCEPT AS PROVIDED HEREIN, XUMA MAKES NEITHER ANY EXPRESS WARRANTIES NOR ANY IMPLIED WARRANTIES, INCLUDING BUT NOT LIMITED TO ANY IMPLIED WARRANTY OF MERCHANTABILITY OR FITNESS FOR A PARTICULAR PURPOSE. This warranty provides you with specific legal rights, and you may also have additional rights which vary from state to state. www.XumaUSA.com © Copyright 2012 Xuma