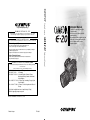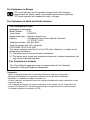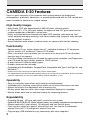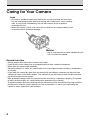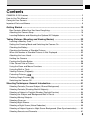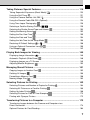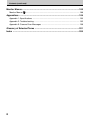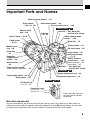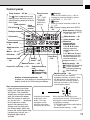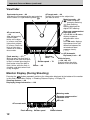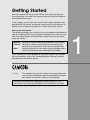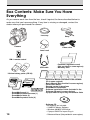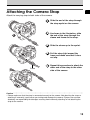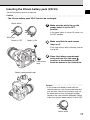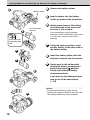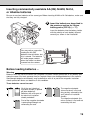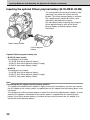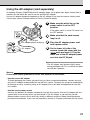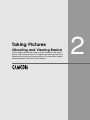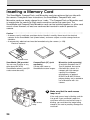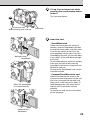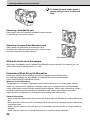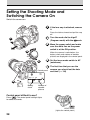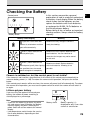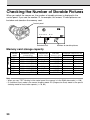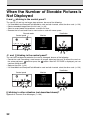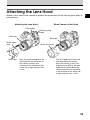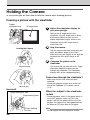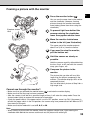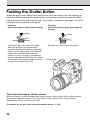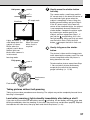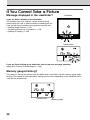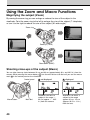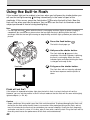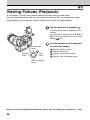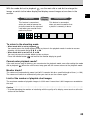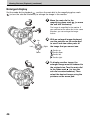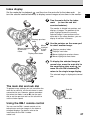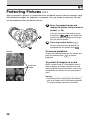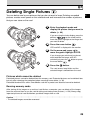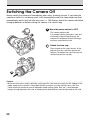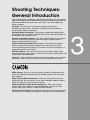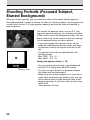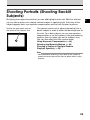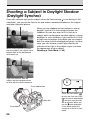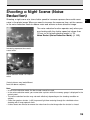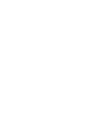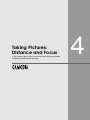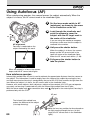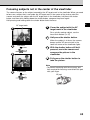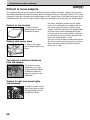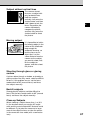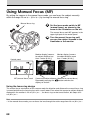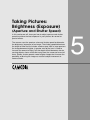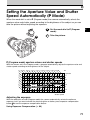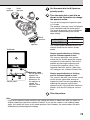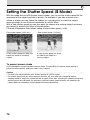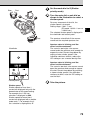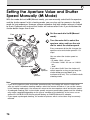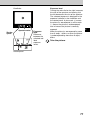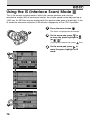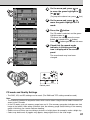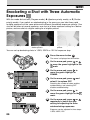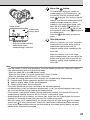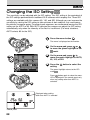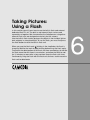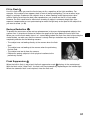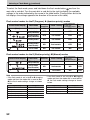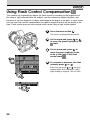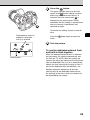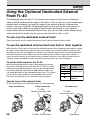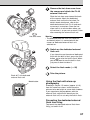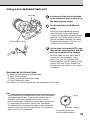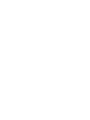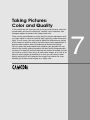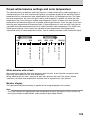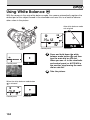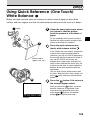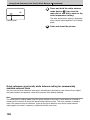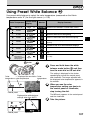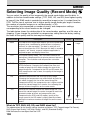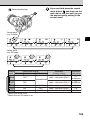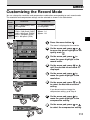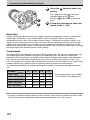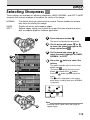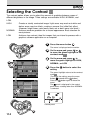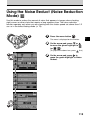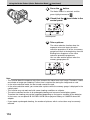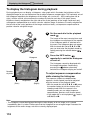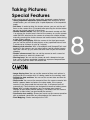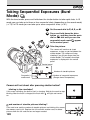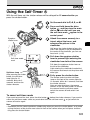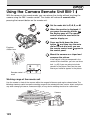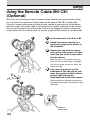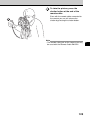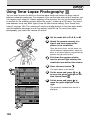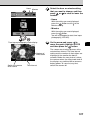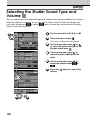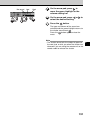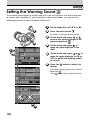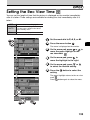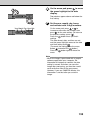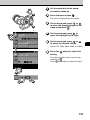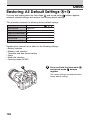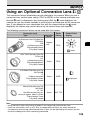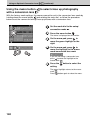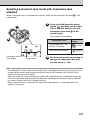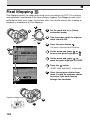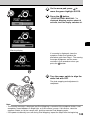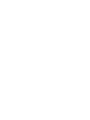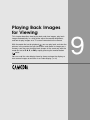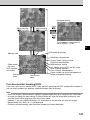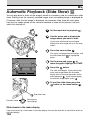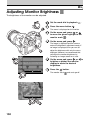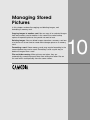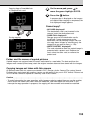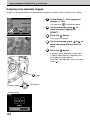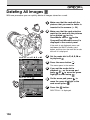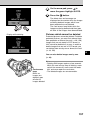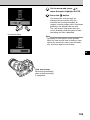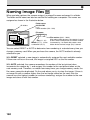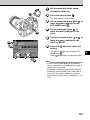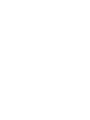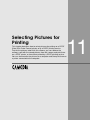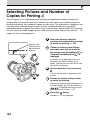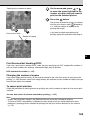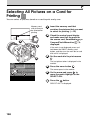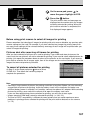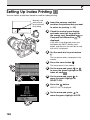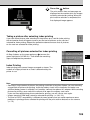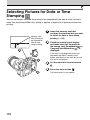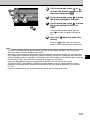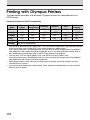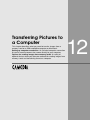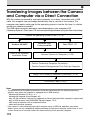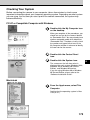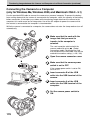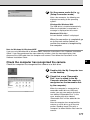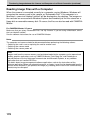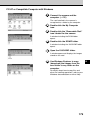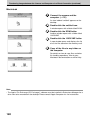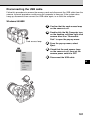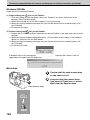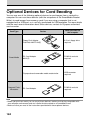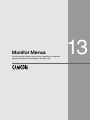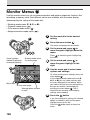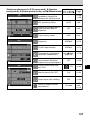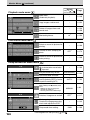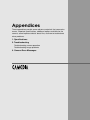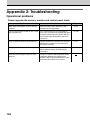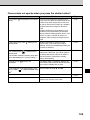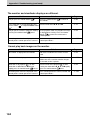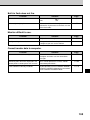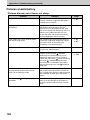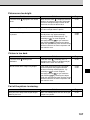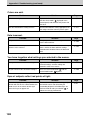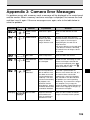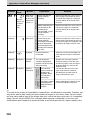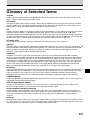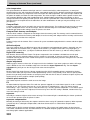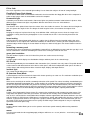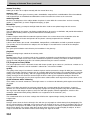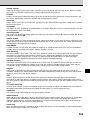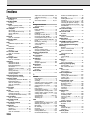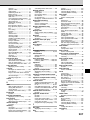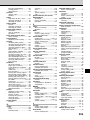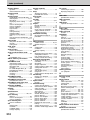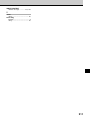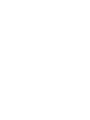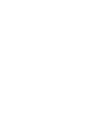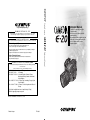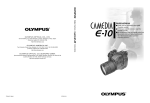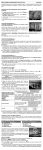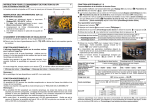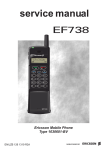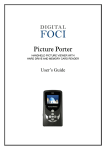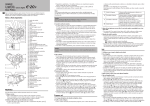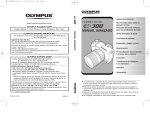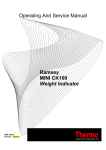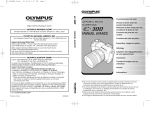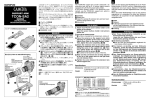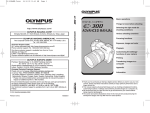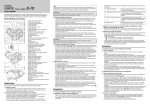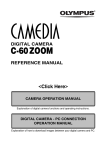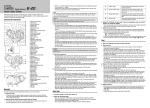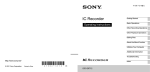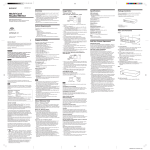Download Reference Manual
Transcript
Digital Camera http://www.olympus.co.jp OLYMPUS OPTICAL CO., LTD. San-Ei Building, 22-2, Nishi Shinjuku 1-chome, Shinjuku-ku, Tokyo, Japan Customer support (Japanese language only): Tel. 0426-42-7499 Tokyo OLYMPUS AMERICA INC. Two Corporate Center Drive, Melville, NY 11747-3157, U.S.A. Tel. 631-844-5000 Technical Support (USA) 24/7 online automated help: http://support.olympusamerica.com/ Phone customer support: Tel. 1-888-553-4448 (Toll-free) Reference Manual Our phone customer support is available from 8 am to 10 pm (Monday to Friday) ET E-Mail: [email protected] Olympus software updates can be obtained at: http://olympus.com/digital/ Adobe [Photoshop] Support Adobe software updates and technical information can be obtained at: http://www.adobe.com/support/ OLYMPUS OPTICAL CO. (EUROPA) GMBH. Premises/Goods delivery: Wendenstrasse 14-18, 20097 Hamburg, Germany Tel. 040-237730 Letters: Postfach 10 49 08, 20034 Hamburg, Germany. Hotline Numbers for customers in Europe: Tel. 01805-67 10 83 for Germany Tel. 00800-67 10 83 00 for Austria, Belgium, Denmark, France, Netherlands, Norway, Sweden, Switzerland, United Kingdom Tel. +49 180 5-67 10 83 for Finland, Italy, Luxemburg, Portugal, Spain, Czech Republic Tel. +49 40-237 73 899 for Greece, Croatia, Hungaria and the Rest of Europe Our Hotline is available from 9am to 6pm (Monday to Friday) E-Mail: [email protected] © 2001 OLYMPUS OPTICAL CO., LTD. Printed in Japan VT319901 Reference Manual ■ Thank you for purchasing this digital Olympus camera. ■ Before you use this camera, read this manual carefully. ■ We recommend that you spend some time taking test shots and experimenting with all of the features before you take important pictures. For Customers in Europe “CE” mark indicates that this product complies with the European requirements for safety, health, environment and customer protection. “CE” mark cameras are intended for sales in Europe. For Customers in North and South America For Customers in USA Declaration of Conformity Model Number Trade Name Responsible party Address : : : : E-20 OLYMPUS Olympus America Inc. 2 Corporate Center Drive, Melville, New York 11747-3157 U.S.A. Telephone number : 631-844-5000 Tested to comply with FCC standards FOR HOME OR OFFICE USE This device complies with Part 15 of the FCC rules. Operation is subject to the following two conditions: (1) This device may not cause harmful interference. (2) This device must accept any interference received, including interference that may cause undesired operation. For Customers in Canada This Class B digital apparatus meets all requirements of the Canadian Interference-Causing Equipment Regulations. Trademarks • IBM is a registered trademark of International Business Machines Corporation. • Microsoft and Windows are registered trademarks of the Microsoft Corporation. • Macintosh is a trademark of Apple Computer, Inc. • All other company and product names are registered trademarks and/or trademarks of their respective owners. • The standards for camera file systems referred to in this manual are the “Design Rule for Camera File System/DCF” standards stipulated by the Japan Electronics and Information Technology Industries Association (JEITA). Read This First! ○ ○ ○ ○ ○ ○ ○ ○ ○ ○ Features, How to Use This Manual Caring for Your Camera, Important Parts and Names ○ ○ ○ ○ ○ ○ ○ ○ ○ ○ ○ ○ ○ ○ ○ ○ ○ ○ ○ ○ ○ ○ ○ ○ ○ ○ ○ Follow these step-by-step instructions to set up the camera and take some pictures. You can start taking pictures right away, even if you are a beginner, using zoom, macro mode for close-ups, flash shooting, etc. ○ ○ ○ ○ ○ ○ ○ ○ ○ ○ ○ ○ ○ ○ ○ ○ ○ ○ ○ ○ ○ ○ ○ ○ ○ ○ ○ ○ ○ ○ ○ ○ ○ ○ ○ ○ ○ ○ ○ ○ ○ ○ Having a problem? Basics ○ ○ ○ ○for ○ Everyone ○ ○ ○ ○ ○ ○ ○ ○ ○ ○ ○ ○ ○ ○ ○ ○ ○ ○ ○ ○ ○ ○ ○ ○ ○ ○ ○ Distance and Focus 4 Brightness (Exposure) 5 Using a Flash 6 Color and Quality 7 Special Features 8 Playing Back Images for Viewing 9 Managing Stored Pictures 10 Selecting Pictures for Printing 11 Transferring Pictures to a Computer 12 Monitor Menus ○ ○ ○ ○ ○ ○ ○ ○ 13 Preparing pictures for printing, transferring pictures from memory card to a computer. ○ 2 ○ 3 Read for more details about adjusting camera settings manually if the results with the automatic features are not satisfactory, or to create special artistic effects in your pictures. ○ Taking Pictures ○ Shooting Techniques: General Introduction Taking Pictures ○ 1 ○ (Shooting and Viewing Basics) Read based on the types of pictures that you want to take. Playing back pictures for viewing on the camera monitor or processing pictures with the camera features. Getting Started ○ ○ ○ ○ ○ ○ ○ ○ ○ ○ ○ ○ ○ Appendices*, Glossary, Index Advanced Features * Specifications/Troubleshooting/ Camera Error Messages CAMEDIA E-20 Features Here is a quick summary of this camera’s most exciting features for professional photographers, publishers, advertisers, or anyone experienced with an SLR camera who wants to make the transition to a digital camera. High Quality Images • High Quality CCD with approximately 4,950,000 pixels (effective pixels). • 9 - 36 mm, f/2.0 - f/2.4, fully multi-coated, 4x aspherical and “ED” glass zoom lens for reliable reproduction of beautiful, natural color. • Highly acclaimed balance achieved with digital ESP metering, spot metering, and center weighted averaging metering, and a dual autofocusing system to cover low light and low contrast situations. • Noise Reduction mode allows to reduce noises on a picture with low light shooting. Functionality • Approximately 60 ms. shutter release timing*1; sequence shooting at 2.2 frames/sec. (up to 4 frames in IS mode and 7 frames in PS mode). • Even in the macro close-up mode, you can zoom on an area up to 20 cm (8 inches) from the lens of the camera. • Dual Scan Mode: Interlaced scan IS mode for highest pixel resolution, and Progressive scan PS mode for faster shutter speeds to 1/5000 second. • A wide choice of 5 different battery types. • Durable, aluminum die-cast body. • Compatible with SmartMedia, CompactFlash (Compatible with Type I and Type II), and Microdrive*2. *1 Shutter release time after focus lock and full-press on the shutter button. *2 The optional B-32LPS or B-30LPS lithium polymer battery set is needed to use a Microdrive for this camera due to power requirements. See also “Precautions When Using the Microdirve” (➞ 26). Operability • Easy to use button layout allows quick settings and adjustments. • Viewfinder with a focusing screen which allows you to confirm focusing in real time. • Manual focusing for fine adjustment with a focusing ring. • Shutter speed, aperture value, other image information displayed in viewfinder. • Monitor allows waist-level or overhead viewing for composing pictures. Expandability • Complete (28 mm - 420 mm equivalent) conversion lens system. • Optional B-32LPS/B-30LPS lithium polymer battery set enables extended uninterrupted use. • Remote cable with 2-step release, 1st half-press and then 2nd full-press. • Flash synchro socket for a generic external flash unit, hot shoe for the dedicated external flash unit FL-40 and generic external flash unit. • Plug and play USB interface for easy connectivity with most computers. 2 How to Use This Manual The sample page below shows you how to use this manual. Procedures Follow the numbered procedures. The numbers in the illustrations on the left correspond to the step numbers on the right. Setting Tables Initial settings (defaults) are indicated in bold. Arrow pad Press the black pointer. If more than one pointer is marked in black, press either pointer. OFF ON A (Aperture priority mode) Allows you to set the aperture value (camera selects the shutter speed). Three settings are available for adjusting sharpness: HARD, NORMAL, and SOFT. SHARP sharpens the contrast at color borders to maximize the clarity of the image. NORMAL Enabled when you purchase the camera. Defines borders to achieve best focus fo printing the image. HARD Greatly enhances and sharpens borders. SOFT Softens borders slightly and is ideal for images that you intend to process with a computer graphics software application. OFF 1 1 Previous shot is not displayed. AUTO Previous shot is displayed for as long as it takes for the image to be stored on the memory card. 5sec Previous shot is displayed for 5 seconds. Press the menu button S (Shutter priority mode) Allows you to set the shutter speed (camera selects the aperture value). . The menu opens in the monitor. Using the Menus To open the next page of a menu in the direction indicated by the arrows , press the appropriate pointer on the arrow pad to move the highlighted green frame in order to perform settings. Mode Dial Setting Tells you the possible mode dial settings required to follow the procedure. P (Program mode) Camera automatically selects the best aperture value and shutter speed for the shot. Selecting Sharpness Indicates the corresponding step number of the procedure on the right. Move the mode dial to align the mark with . 2 2 3 On the arrow pad, press or to move the green highlight to the sharp option mark . On the arrow pad, press to move the green highlight to HARD, NORMAL, or SOFT. The mark is displayed in the control panel when a setting other than NORMAL is selected. 4 Press the 7 button to select the setting. The green highlight returns to the sharp option mark . Press button again to close the menu. 3 Note • Selecting HARD could cause the image to appear rough. 4 137 M (Manual mode) Allows you to set both the shutter speed and aperture value. (Playback mode) Allows you to display on the monitor images of pictures you have taken. When shooting mode is set for P, A, S, or M, rapidly press (Monitor button) twice to enter the playback mode. Cautions and Notes provided at bottom of the page describe precautions and tips about using the camera. (Print reserve mode) Allows you to select images for printing on a DPOF printer or by a DPOF printing service. (Setup/connection mode) Select this setting when you connect the camera to a computer. Also displays the camera setup features after you press the menu button . This is only a sample, not a real page. Please do not attempt to execute the procedure described on this page. 3 Caring for Your Camera Lens • Purchase a standard camera lens blow brush and use it to keep the lens clean. • For dust and foreign matter difficult to remove with a blow brush, use a cleaning cloth, or lens tissue, intended only for use with camera lenses to prevent scratching the lens. • When the camera is not in use, cover the lens with the lens cap to protect it from scratches or other accidental damage. Monitor • Use a cleaning cloth or tissue intended only for LCDs to clean the monitor. General care tips * * * * Always protect the surface of the camera from water. If you do not use the camera for an extended period of time, remove the batteries. Never store the camera with mothballs. Store the camera in a clean, dry, cool location that is not subject to wide variation in temperature or humidity. * If you store the camera for more than one month with the batteries removed, the date and time settings will return to its factory default. This means that you will need to reset the date and time the next time you use the camera. * After prolonged storage check the camera to make sure that it is operating correctly. (The growth of mold, excessive dust, etc. could interfere with operation of the camera.) * To prevent sand or dirt from interfering with the movements of the manual focusing ring and other moving parts, keep the camera stored in a case or bag when it is not in use. Avoid using the camera in areas exposed to sand and dust. 4 Contents CAMEDIA E-20 Features ................................................................................................... 2 How to Use This Manual .................................................................................................... 3 Caring for Your Camera ...................................................................................................... 4 Important Parts and Names ............................................................................................... 9 Getting Started ................................................................................................. 13 Box Contents: Make Sure You Have Everything ......................................................... 14 Attaching the Camera Strap ....................................................................................... 15 Inserting Batteries and Attaching the Optional AC Adapter ....................................... 16 Taking Pictures (Shooting and Viewing Basics) ........................................... 23 Inserting a Memory Card ............................................................................................ 24 Setting the Shooting Mode and Switching the Camera On ........................................ 28 Checking the Battery .................................................................................................. 29 Checking the Number of Storable Pictures ................................................................ 30 When the Number of Storable Pictures Is Not Displayed ........................................... 32 Attaching the Lens Hood ............................................................................................ 33 Holding the Camera ................................................................................................... 34 Pushing the Shutter Button ........................................................................................ 36 If You Cannot Take a Picture ....................................................................................... 38 Using the Zoom and Macro Functions ....................................................................... 40 Using the Built-in Flash .............................................................................................. 42 Viewing Pictures (Playback) ....................................................................................... 44 Protecting Pictures ............................................................................................ 48 ...................................................................................... 49 Deleting Single Pictures Switching the Camera Off .......................................................................................... 50 Shooting Techniques: General Introduction .................................................. 51 Shooting Portraits (Focused Subject, Blurred Background) ....................................... 52 Shooting Portraits (Shooting Backlit Subjects) ........................................................... 53 Shooting a Subject in Daylight Shadow (Daylight Synchro) ....................................... 54 Shooting the Subject and Background Both in Focus ................................................ 55 Shooting Moving Subjects .......................................................................................... 56 Shooting Close-up ...................................................................................................... 57 Shooting Night Scenes ............................................................................................... 58 Shooting a Night Scene (Noise Reduction) ................................................................ 59 Shooting a Subject Against a Night Scene Background (Slow Synchronization) ....... 60 Shooting Sunsets and Fireworks ................................................................................ 61 5 Contents (continued) Taking Pictures: Distance and Focus ............................................................. 63 Using Autofocus (AF) ................................................................................................. 64 Using Manual Focus (MF) .......................................................................................... 68 Taking Pictures: Brightness (Exposure) (Aperture and Shutter Speed) .......... 69 Setting the Shooting Mode ......................................................................................... 70 Setting the Aperture Value and Shutter Speed Automatically (P Mode) .................... 71 Setting the Aperture Value (A Mode) ......................................................................... 72 Setting the Shutter Speed (S Mode) ........................................................................... 74 Setting the Aperture Value and Shutter Speed Manually (M Mode) .......................... 76 ..................................................................... 78 Using the IS (Interlace Scan) Mode Using the PS (Progressive Scan) Mode ............................................................... 80 Selecting the Brightness Adjustment Method (Monitor Preview Mode) (Only for M Mode) ...................................................................................................... 82 Selecting the Metering Method ............................................................ 83 Using Exposure Compensation ............................................................................. 84 AE Lock ............................................................................................................ 85 Bracketing a Shot with Three Automatic Exposures ............................................. 86 ..................................................................................... 88 Changing the ISO Setting Taking Pictures: Using a Flash ....................................................................... 89 Selecting a Flash Mode ......................................................................................... 90 Using Flash Control Compensation ...................................................................... 94 Using the Optional Dedicated External Flash FL-40 .................................................. 96 Using Other Flash Units with the Camera .................................................................. 98 Taking Pictures: Color and Quality ............................................................... 101 Achieving Natural Color (White Balance) Using White Balance .......................................................... 102 .......................................................................................... 104 Using Quick Reference (One Touch) White Balance Using Preset White Balance ......................................... 105 .............................................................................. 107 Selecting Image Quality (Record Mode) ............................................................ 108 Customizing the Record Mode ................................................................................. 111 Selecting Sharpness Selecting the Contrast .......................................................................................... 113 ........................................................................................ 114 Using the Noise Reduct (Noise Reduction Mode) Displaying the Histogram 6 .............................................. 115 .................................................................................... 117 Taking Pictures: Special Features ................................................................ 119 Taking Sequential Exposures (Burst Mode) Using the Self-Timer ....................................................... 120 ........................................................................................... 121 Using the Camera Remote Unit RM-1 ................................................................... 122 Using the Remote Cable RM-CB1 (Optional) ........................................................... 124 ......................................................................... 126 Using Time-Lapse Photography Selecting a Card for Storing Pictures .......................................................... 129 Selecting the Shutter Sound Type and Volume .................................................. 130 ................................................................................. 132 Setting the Warning Sound Setting the Rec View Time ................................................................................. 133 Setting the Date and Time .................................................................................. 134 ........................................................... 136 Setting the Idle Time for the Sleep Mode Restoring All Default Settings + Using an Optional Conversion Lens Pixel Mapping ..................................................................... 138 .............................................................. 139 ..................................................................................................... 142 Playing Back Images for Viewing ................................................................. 145 Displaying Image Information ............................................................................ 146 Automatic Playback (Slide Show) ....................................................................... 148 Displaying Images on a TV Screen .......................................................................... 149 Adjusting Monitor Brightness .............................................................................. 150 Managing Stored Pictures ............................................................................. 151 Copying Images to Another Card Deleting All Images ............................................................................................ 156 Formatting a Memory Card Naming Image Files ....................................................................... 152 ................................................................................ 158 ........................................................................................... 160 Selecting Pictures for Printing ...................................................................... 163 Selecting Pictures and Number of Copies for Printing Selecting All Pictures on a Card for Printing Setting Up Index Printing ......................................... 164 ...................................................... 166 .................................................................................... 168 Selecting Pictures for Date or Time Stamping .................................................... 170 Printing with Olympus Printers ................................................................................. 172 Transferring Pictures to a Computer ............................................................ 173 Transferring Images between the Camera and Computer via a Direct Connection ..................................................................................................... 174 Optional Devices for Card Reading .......................................................................... 184 7 Contents (continued) Monitor Menus ................................................................................................ 185 Monitor Menus .................................................................................................... 186 Appendices ..................................................................................................... 189 Appendix 1: Specifications ....................................................................................... 190 Appendix 2: Troubleshooting .................................................................................... 192 Appendix 3: Camera Error Messages ...................................................................... 199 Glossary of Selected Terms .......................................................................... 201 Index ............................................................................................................... 206 8 Important Parts and Names Metering mode button* ➝ 83 Drive button* ➝ 120, 121, 122 Flash mode button* ➝ 90 Record mode button* ➝ 108 Control panel Remote cable jack➝ 124 Built-in flash ➝ 42, 89 Hot shoe ➝ 97, 99 11 Sub dial ➝ See “Main dial and Sub dial” below. White balance mode button* ➝ 102 Flash button ➝ 42, 93 Mode dial ➝ 70 Power switch ➝ 28 Manual focus ring ➝ 68 AE lock button ➝ 85 Zoom ring ➝ 40 Light button ➝ 28 Card access lamp ➝ 17, 37 SM/CF memory card button* ➝ 129 Card cover lock ➝ 25 Card cover ➝ 25 Main dial ➝ See “Main dial and Sub dial” below. Exposure compensation button* ➝ 84 Macro button* ➝ 40 Flash synchro socket (External flash connector) ➝ 99 Viewfinder 12 Diopter adjustment ring ➝ 34 Focus mode switch➝ 64, 68 Eyepiece shutter lever ➝ 35 Strap eyelet ➝ 15 Monitor 10, 12 DC IN jack cap DC IN jack ➝ 21 Connector cover Video OUT jack ➝ 149 USB connector ➝ 176 * Press and hold, then turn the main dial or sub dial to operate. Main dial and sub dial For your convenience, the main dial and sub dial can be used in the same way in most cases to select the camera settings. However, when the mode dial is set to M (manual mode), the main dial is used to set the aperture value and the sub dial is used to select the shutter speed. 9 Important Parts and Names (continued) Monitor button ➝ 35 Press to switch monitor off/on. In P, A, S, or M mode press twice rapidly to enter playback mode, press again to leave playback mode. Menu button ➝ 186 Press to open menu in the monitor. Monitor lock/release button ➝ 35 Allows you to raise monitor and change angle of view. Erase button ➝ 49 Protect button ➝ 48 INFO button* ➝ 12, 68, 146 Use to change information on the monitor while shooting or playing back. Shutter button ➝ 36 Remote control receiver/ self-timer lamp ➝ 121, 123 Monitor ➝ 12 If you press the monitor button with the mode dial set to P, A, S, or M, you can use the monitor like the viewfinder, with the mode dial set to playback you can view images of pictures that you have taken. If you press the menu button you can open and use the menus. AF port ➝ 64 Quick reference (one touch) white balance button ➝ 105 Strap eyelet ➝ 15 Battery compartment ➝ 17 Speaker Tripod socket 10 OK button ➝ 186 Arrow pad ➝ 186 When using the menus, press the pointers on the arrow pad to move the green highlight to select options, and then press the button. Lens Note • To prevent damage or the loss of valuable data, never place a credit card, cash card, pre-paid card with magnetic codes, a floppy disk, and other type of storage media affected by a strong magnetic field near the speaker of the unit. Control panel Flash control ➝ 42, 89 The (flash suppression) mark displays when the built-in flash is closed. Nothing displays for Auto flash mode. Slow synchro Fill-in flash Flash intensity control Record mode ➝ 108 TIFF*, SHQ, HQ, or SQ * Indicates RAW when blinking • displays When the PS mode is set (➝ 80) or sharpness/contrast setting is not set to NORMAL (➝ 113, 114). • blinks When the noise reduction mode is set (➝ 115) ISO (Displays setting other than AUTO) ➝ 88 White balance (Displays setting other than AUTO) ➝ 104, 105, 107 Red-eye reduction Manual focus ➝ 68 2nd-curtain Auto bracket ➝ 86 Shutter speed ➝ 74 Aperture value ➝ 72 Macro ➝ 40 Self-timer ➝ 121 Battery check ➝ 29 Conversion lens ➝ 139 Card error ➝ 199 Remote control ➝ 122 Sequential shooting ➝ 120 Selected memory card SmartMedia CompactFlash /Microdrive ➝ 129 Number of storable pictures ➝ 30 At power on, also displays a percentage for the battery check for the lithium polymer battery. Note • If you half-press the shutter button, the viewfinder display will light on. The viewfinder display goes off eight seconds after you release the button. • After the camera is switched on, you will see “- - ” displayed for the aperture, shutter speed, and exposure level settings until you half-press the shutter button. When you release the shutter-button from half-pressing, you will see “- -” displayed again after 8 seconds. Indicates the number of pictures in the buffer. The bars disappear as the pictures move from the buffer to the card. Exposure compensation/ Exposure level In the P, A, S modes displays exposure compensation value. (➝ 84) In the M mode displays the exposure level (the difference between the selected and ideal exposure levels). (➝ 77) Metering mode ➝ 83 Digital ESP metering Center weighted averaging metering Spot metering Memory gauge ➝ 38 Indicates shots are stored in temporary memory (a buffer). Goes off after pictures are stored on a card. When the memory gauge is blinking, the buffer is full and you cannot take a picture. When the bars are blinking, you cannot take a picture. The number of blinking bars varies depending on the following settings: • IS/PS/Noise reduction mode setting (➝ 78, 80, 115) • Record mode setting (➝ 108) 11 Important Parts and Names (continued) Viewfinder AF target mark ➝ 34 Position this mark on the subject that you want to focus. Metering mode ➝ 83 Center weighted averaging metering Spot metering Nothing displayed for digital ESP metering. Spot metering area ➝ 83 Indicates the area employed for spot metering when camera is in spot metering mode . Exposure compensation/ Exposure level In the P, A, and S modes displays exposure compensation value. (➝ 84) In the M mode, displays the exposure level (the difference between the selected and ideal exposure levels). (➝ 77) AF correct mark ➝ 64 After half-pressing shutter button, blinks until subject is in focus, and then lights when subject is in focus. Does not blink or light when camera is in manual focus mode. Flash warning ➝ 37 Blinks to warn you that flash is required for the shot when builtin flash is closed (pressing the flash button raises the built-in flash), blinks while the flash is charging, and lights when flash is fully charged. Aperture value ➝ 72 Shutter speed ➝ 74 Macro ➝ 40 AE (Automatic Exposure) Lock ➝ 85 White balance ➞ 104, 105, 107 Displays when the white balance is not set to auto. Monitor Display (During Shooting) Pressing the button repeatedly switches the information displayed at the bottom of the monitor in this order: Information Display ➞ Shooting Distance Display ➞ Display Off. Shooting distance ➞ 68 Displaying Image Information ➞ 146 Metering mode Exposure compensation/ Exposure level AE Lock AF correct mark Macro Aperture value Flash warning Shutter speed 12 White balance Getting Started After you remove the camera from the box, first make sure that you have everything, then attach the camera strap and install the batteries provided with the camera. In this chapter, you will also learn how to install optional batteries not provided with the camera and how to connect and use the optional AC adapter which allows you to power the camera with house current. How to use this manual The following notations are used to alert you to important information to help you avoid personal injury, to prevent damage to the camera or the loss of valuable images, and to provide valuable hints and tips about using the camera. Warning Caution Note Ignoring a warning could lead to serious injury or death. Ignoring a caution could cause minor personal injury, damage to the equipment, or the loss of valuable data. Notes provide tips or hints about using the product more efficiently and remind you of operational limitations. If you experience a minor problem or if you see a term in text that you do not understand, refer to the Troubleshooting or Glossary sections provided at the end of this manual. (➞ 12) This notation tells you the number of the page where you can find more information about the procedure or feature described in the previous sentence or paragraph. BEFORE YOU USE THIS CAMERA, PLEASE READ ALL THE IMPORTANT NOTICES DESCRIBED ON A SEPARATE VOLUME. 1 Box Contents: Make Sure You Have Everything As you remove each item from the box, check it against the items described below to make sure that you have everything. If any item is missing or damaged, contact the dealer where you purchased the camera. Lens cap Camera Strap Video cable Lens hood RM-1 remote control USB cable • Customer registration card (Not provided in some regions) • Warranty card Lithium battery packs (CR-V3) • • • • 14 SmartMedia SmartMedia SmartMedia SmartMedia card (1) Static-free case (1) labels (2) protect seals (4) • Reference Manual (Included in the software CD in some regions) • Basic Manual (Not provided in some regions) • Quick Start Guide • Remote control instructions • SmartMedia instructions • Software Installation Guide (Included in the Software CD pack in some regions) • Olympus RAW File Import Plug-in Installation Guide • Software CD The following are included: – CAMEDIA Master Software – Windows 98/98SE USB driver – Olympus RAW File Import Plug-in – Reference Manual (Not provided in some regions) Attaching the Camera Strap 1 Attach the carrying strap to both sides of the camera. 1 2 1 3 4 2 5 Frame Slide the end of the strap through the strap eyelet on the camera. As shown in the illustration, slide the end of the strap through the sleeve and frame on the strap. Slide the sleeve up to the eyelet. Pull the strap tight around the frame and make sure that it does not slip. Repeat this procedure to attach the other end of the strap to the other side of the camera. 3 Caution ○ ○ ○ ○ ○ ○ ○ ○ ○ ○ ○ ○ ○ ○ ○ ○ ○ ○ ○ ○ ○ ○ ○ ○ ○ ○ ○ ○ ○ ○ ○ ○ ○ ○ ○ ○ ○ ○ ○ ○ • Please make sure that the strap is connected securely to the camera. Not attaching the strap, or attaching it incorrectly, could cause you to drop and damage the camera. Olympus can assume absolutely no responsibility for damages resulting from incorrectly attaching or not attaching the strap to the camera. ○ 15 Inserting Batteries and Attaching the Optional AC Adapter The following five types of batteries can be used with this camera, or you can use the optional AC adapter to connect the camera to a household power outlet. Battery Type Lithium battery pack CR-V3 (provided with camera) AA (R6) Ni-MH batteries (sold separately) AA (R6) Ni-Cd batteries Lithium polymer batteries (sold separately) (battery holder required) AA (R6) Alkaline batteries Battery Set 2 4 4 1 4 Rechargeable NO YES YES YES NO Caution ○ ○ ○ ○ ○ ○ ○ ○ ○ ○ ○ ○ ○ ○ ○ ○ ○ ○ ○ ○ ○ ○ ○ ○ ○ ○ ○ ○ ○ ○ ○ ○ ○ ○ ○ ○ ○ ○ ○ ○ ○ • To avoid damaging the camera from overheated batteries, never use AA (R6) zinc-carbon (manganese) or AA (R6) lithium batteries with this camera. Always use the identical batteries as a set, and never mix battery types. • The lithium battery pack CR-V3 cannot be recharged. • Performance of AA (R6) alkaline batteries varies considerably according to brand, battery age, and temperature. (Performance is particularly erratic at low temperatures.) In some cases these batteries may run down very quickly. We therefore recommend the use of Ni-MH batteries, lithium battery packs, or the lithium polymer battery in preference to AA (R6) alkaline batteries. Battery service life The service life of batteries is affected by many factors: battery type, manufacturer, how and where the camera is used, and so on. Note The following conditions listed below could cause the batteries to discharge quickly, even without taking pictures: • Repeatedly half-pressing the shutter button or turning the manual focus ring • Repeatedly zooming on a subject • Leaving the monitor on • Leaving the camera connected to a computer 16 Inserting the lithium battery pack (CR-V3) 1 Two lithium battery packs are required. Caution ○ ○ ○ ○ ○ ○ ○ ○ ○ ○ ○ ○ ○ ○ ○ ○ ○ ○ ○ ○ ○ ○ ○ ○ ○ ○ ○ ○ ○ ○ ○ ○ ○ ○ ○ ○ ○ ○ ○ ○ ○ • The lithium battery pack CR-V3 cannot be recharged. Power switch OFF ON 1 Make sure the white line on the power switch is at the OFF position. If the power switch is set to ON, move it to the OFF position. OFF ON White line Power is OFF. Power is ON. 2 1 Make sure that the card access lamp is off. If the card access lamp is blinking, wait for it to go off. 2 3 Card access lamp Raise the battery compartment knob and turn it to the open position in the direction of the arrow as shown in the illustration. Battery compartment knob 3 Caution ○ ○ ○ ○ ○ ○ ○ ○ ○ ○ ○ ○ ○ ○ ○ ○ ○ ○ • If you remove the battery holder with the camera power on, the current mode and time may be reset. The picture just taken may not be stored on the card, and images already stored on the card could be damaged. Please make sure that the power switch is set to OFF. OFF ON Power switch 17 Inserting Batteries and Attaching the Optional AC Adapter (continued) 4 4 Remove the battery holder. Battery holder 5 6 Do not remove the seal. 5 Insert a battery into the battery holder as shown in the illustration. Gently press down on the battery in the direction of the arrow until you hear it lock in place. If you accidentally insert the battery reversed, you will not be able to fully insert it. In this case, remove it and insert it correctly. If insulation seal is attached, peel it off. 7 Using the same procedure, insert another battery in the other side of the battery holder. 8 Insert the battery holder (with the batteries inserted) into the camera. 9 Gently push in the holder while turning the battery compartment knob to the closed position. Finally, fold down the battery compartment knob. 6 7 8 If you want to start taking pictures now, go on to the next chapter. (➞ 23) 9 18 Caution ○ ○ ○ ○ ○ ○ ○ ○ ○ ○ ○ ○ ○ ○ ○ ○ ○ ○ • Do not insert the battery holder into the camera with a battery loaded in only one side. The battery holder may not be removed. Inserting commercially available AA (R6) Ni-MH, Ni-Cd, or Alkaline batteries 1 Be sure to use four batteries of the same type. Before inserting Ni-MH or Ni-Cd batteries, make sure that they are fully charged. 1 1 Insert the batteries as described in the previous section for lithium battery packs (CR-V3). (➞ 17) Insert the batteries into the battery holder with the polarity of each battery aligned correctly as shown in the illustration. You may notice a gap after loading the AA (R6) batteries into the holder, but this is normal. The batteries will make proper contact when the holder has been inserted into the camera. Battery holder Before loading batteries ... Warning Batteries with any part of the outer seal (magnetic insulation sheath) peeled off, or any battery split along the seam, can leak, generate heat, or explode. Never use damaged batteries in the camera. Store-bought batteries occasionally may be defective, with all or part of the magnetic insulation sheath peeled off. Never use batteries in this condition. These batteries cannot be used: All of the seal (electrical insulation sheath) is peeled off (bare batteries). Batteries with all or part of the electrical insulation sheath peeled off. Part of the negative electrode is protruding although not covered by the seal. The negative electrode (minus terminal) is flat and only partially covered by the seal (electrical insulation sheath). The negative electrode (the minus surface) is flat and not covered by the seal. 19 Inserting Batteries and Attaching the Optional AC Adapter (continued) Inserting the optional lithium polymer battery (B-12LPB/B-10LPB) The rechargeable lithium polymer battery (sold separately) can power the camera for long periods. The lithium polymer battery is inserted into a power battery holder (B-HLD10) (sold separately) attached to the camera. For more details about installing and using the lithium polymer battery, refer to the lithium polymer battery and power battery holder instructions. Power battery holder Lithium polymer battery Optional lithium polymer battery sets • B-32LPS (latest model) The following are included: – B-12LPB (one lithium polymer battery) – B-20LPC (one lithium polymer battery charger) – B-HLD10 (one power battery holder) • B-30LPS The following are included: – B-10LPB (one lithium polymer battery) – B-20LPC (one lithium polymer battery charger) – B-HLD10 (one power battery holder) Note Connecting the AC adapter with the battery installed • The voltage of the dedicated AC adapter is higher than that of the batteries, so when you connect the AC adapter to the camera, power is supplied from the AC adapter and the battery power is not consumed. • The voltage of the lithium polymer battery is higher than that of the dedicated AC adapter, so even when the AC adapter is connected to the camera, power is supplied from the lithium polymer battery. If the lithium polymer battery is installed and you want to connect the AC adapter, first remove the lithium polymer battery. 20 Using the AC adapter (sold separately) An optional Olympus CAMEDIA-brand AC adapter allows you to power your digital camera from a common AC wall outlet. Be sure to use the specified AC adapter. Use an AC adapter designed to operate on the AC voltage in the area the camere is being used. Consult your nearest Olympus dealer or Service Center for details. OFF ON 1 1 Make sure the white line on the power switch is at the OFF position. If the power switch is set to ON, move it to the OFF position. 4 3 3 Power outlet 2 2 DC IN jack AC adapter power cord plug 3 AC adapter 4 Make sure that the card access lamp is off. Plug the AC adapter power cord into a power outlet. On the lower left side of the camera, locate the cover with the mark and open it. Plug the other end of the AC adapter power cord into the DC IN jack. Note • The AC adapter may become slightly warm during prolonged use. This is normal and does not indicate a problem. Warning Follow these simple guidelines to ensure safe operation of the camera. • Use the correct AC adapter To avoid damaging the camera, personal injury, or other unexpected problems, connect and use only the AC adapter recommended for use with this camera. Olympus can accept no responsibility for damage or injury caused by using an AC adapter that is not rated and approved for use with this camera. • Use the correct power source Use only the optional AC adapter intended for use with this camera. Use the AC adapter with this camera only in the country where you purchased it. The AC adapter is not rated for use with different power sources, which could vary widely in different countries. Before travelling abroad, purchase extra batteries. If you have any questions, contact an Olympus authorized service center. 21 1 Inserting Batteries and Attaching the Optional AC Adapter (continued) • If a malfunction occurs If you notice that the AC adapter body or power cord is extremely hot, or if you notice any unusual odors or smoke around the AC adapter, unplug the AC adapter power cord from the power source immediately. Contact your dealer or an Olympus service center for assistance. Frequently inspect the AC adapter power cord. If you notice that the cable covering or plug is damaged in any way, immediately contact your dealer or an Olympus service center. • Connecting and disconnecting the AC adapter Always make sure that the camera is switched off before you connect/disconnect the AC adapter to/from the camera. Never handle the AC adapter power cord with wet hands. When connecting the AC adapter, (1) first plug the AC adapter power cord into the power outlet, (2) connect the other end of the power cord to the DC IN jack on the camera, and then (3) switch the camera on. Make sure that the power cord is securely plugged into the power outlet. To disconnect the AC adapter, switch the camera off, disconnect the power cord from the camera, and then unplug the power cord from the power supply. Grip the AC adapter, not the cord, when you unplug it. Never twist, bend, or pull on the power cord. Always unplug the AC adapter from the power outlet when the camera is not in use. 22 Taking Pictures (Shooting and Viewing Basics) In this chapter you will learn how to insert a memory card, take a picture, and view the picture. This chapter describes only the basic procedures for taking and viewing pictures. For more details about camera operation, refer to the later chapters. 2 Inserting a Memory Card The SmartMedia, CompactFlash, and Microdrive card store pictures that you take with the camera. Throughout these instructions, the SmartMedia, CompactFlash, and Microdrive cards are simply referred to as “cards. ” The CompactFlash or Microdrive card is inserted into the same slot. Both cards cannot be used at the same time. The SmartMedia and CompactFlash/Microdrive cards can be installed together, or either card one at a time. However, at least one card must be inserted in order to operate the camera. Caution ○ ○ ○ ○ ○ ○ ○ ○ ○ ○ ○ ○ ○ ○ ○ ○ ○ ○ ○ ○ ○ ○ ○ ○ ○ ○ ○ ○ ○ ○ ○ ○ ○ ○ ○ ○ ○ ○ ○ • A memory card is a delicate, precision device. Handle it carefully. Never touch the electrical contacts on the SmartMedia card (shown below), and never subject a card to strong shocks or vibrations. • A commercially obtained card must be formatted using the camera (➞ 158). ○ ○ Electrical contacts Protect area SmartMedia (SM) provided You can use Olympus or any other brand 3V (3.3V) SmartMedia memory card (5V cards cannot be used). CompactFlash (CF) (sold separately) Can be used same as SmartMedia to store images. 1 1 Card access lamp 24 Microdrive (sold separately) A hard disk, based on the CF Type II standard, that can be used with this camera. It is compact with high storage capacity. Due to power requirements, an optional B-32LPS or B-30LPS lithium polymer battery set is needed to use a Microdrive with this camera. Make sure that the card access lamp is off. If the card access lamp is blinking, wait for it to go off. If you accidentally open the card cover while the card access lamp is blinking, you could lose the image being stored on the card or possibly damage the card itself. 2 Lift up the card cover lock while pressing the round release button under it. The card cover opens. 2 Card cover lock While pressing here, slide up. Card cover 3 Insert the card. • SmartMedia card Notched corner SmartMedia Taking care not to touch the electrical contacts, hold the SmartMedia card with the notched corner down, and then insert it into the slot closest to you. Push the card completely into the slot. (Insert the SmartMedia card until you can see about 2 mm (3/32") of the card above the edge of the slot.) To avoid damaging the electrical contacts, make sure that you do not insert the SmartMedia card into the CompactFlash/ Microdrive card slot. To remove the SmartMedia card, see the instructions below. • CompactFlash/Microdrive card When the SmartMedia is inserted correctly Hold the card so that the arrow on the card can be seen and points into the slot, then insert it straight into the wider slot. Gently push in the card until it stops. To avoid damaging the card, never force it into the slot if it cannot be inserted smoothly. To remove the card, see the instructions on the next page. CompactFlash (Microdrive) 25 2 Inserting a Memory Card (continued) 4 To close the card cover, press it gently until you hear it click and lock. Removing a SmartMedia card Gently push in on the installed SmartMedia card to release it, and then pull it out of the camera. Removing a CompactFlash/Microdrive card Gently press the eject button to release the card. To prevent the card from jumping out of the camera, press the eject button with only light pressure. Eject button With both cards set in the camera With both a SmartMedia and a CompactFlash/Microdrive card installed in the camera, you can select either card for storing pictures. (➞ 129) Precautions When Using the Microdrive Please pay attention to the following restrictions regarding use of the Microdrive. For important shooting, the SmartMedia or CompactFlash card is recommended. (Also, carefully read the Microdrive manual.) Where to Use the Microdrive The Microdrive is a compact, lightweight hard disk drive. Because it is a rotating data storage media, as contrasted with stationary recording media such as CompactFlash and SmartMedia cards, a Microdrive cannot withstand strong shock or vibration. When using a Microdrive, always handle the camera carefully to protect the Microdrive and camera from vibration and shock, especially while the Microdrive is writing data to or reading data from the disk. General Precautions • Never throw the camera onto a hard surface like a desk while the Microdrive is writing data to the disk. • Never allow the camera to strike a hard object while the camera is hanging from your shoulder by its shoulder strap. • Avoid using the camera in an area, such as a construction site, where there is a large amount of vibration. • Avoid using the camera in a moving vehicle such as a jeep to reduce vibrations. 26 Caring for the Microdrive • Do not write on the label. • Do not peel off the label. • Do not paste anything over the label. • Always transport or store the Microdrive in its specially designed protective case. • The Microdrive could become warm during prolonged use, so handle it carefully. • Keep the Microdrive away from office equipment or other electrical appliances that generate strong electromagnetic fields. • Do not press down hard on the Microdrive cover. Operating the Camera Using the Microdrive unit will rapidly increase the consumption of battery power. To reduce the amount of battery power consumption, pay attention to the following points: • Avoid using the monitor to frame shots. • If it is not required, do not use the SmartMedia card at the same time. Remove the SmartMedia card from the camera. • Use a large capacity battery such as the CR-V3 lithium battery pack or an optional B-12LPB or B-10LPB lithium polymer battery. • If no camera control operates, remove the batteries and replace them. • If the battery is low, the camera may not power up when the Microdrive is inserted. If a card error occurs (➞ 199) • If you cannot record or retrieve images from the card, use your computer to check the card with ScanDisk. 27 2 Setting the Shooting Mode and Switching the Camera On Switch the camera on. 1 If the lens cap is attached, remove it. Press the latches inward and pull the cap off. 2 1 3 2 Turn the mode dial to align P (Program mode) with the mark. Move the power switch and make sure the white line on the power switch is at the ON position. When the camera is switched on, the battery check and number of storable pictures are displayed in the control panel. OFF ON 3 4 5 Control panel Set the focus mode switch to AF (autofocus). The first time that you use the camera, you should set the date and time. (➞ 134) 4 AF MF Battery check Number of storable pictures Control panel difficult to see? Press . The control panel backlight lights for about 8 seconds. LIGHT button (Lights the control panel) 28 Checking the Battery In this section we provide a general explanation of how to read and understand the battery check display. When the battery check shows that the batteries are low, replace the batteries with fresh batteries, or recharge the Ni-MH, Ni-Cd batteries or the lithium polymer battery. Before taking a trip, or before an important shooting session, always check the battery capacity. Control panel Battery check Battery Check Display Lights for a short time after camera is switched on and then Meaning Batteries are fully charged. Camera is ready for shooting. goes off automatically. blinks. (Other marks on the control panel light.) Batteries are low. Replace batteries with fresh batteries. You can continue to shoot, but the images may not be stored on the card. blinks. (Other marks on the Batteries are dead. Replace batteries control panel go off.) After lighting with fresh batteries. Shooting is not the specified time, the control possible. panel extinguishes completely. Camera is switched on, but the control panel is not visible? If the camera is not used for a specified time it will switch off the control panel automatically to conserve battery power. (➞ 136) To restore the camera to full operation, half-press the shutter button. If the control panel remains off for one hour, the camera will power itself off automatically. To restore the camera to full operation, you must use the power switch to switch the camera off and switch it on again. Lithium polymer battery If you are using the optional lithium polymer battery, the amount of power remaining is also displayed as a percentage. Note • If you turn the zoom ring or focus ring while the card access lamp is blinking, the battery capacity display may blink. Switching the power switch off and on restores the normal display. • Low temperatures could shorten the service life of some batteries, depending on their characteristics. Battery check Battery capacity (%) displayed for only 3 sec. after camera is switched on. 29 2 Checking the Number of Storable Pictures When you switch the camera on, the number of storable pictures is displayed in the control panel. If you see the number 12, for example, this means 12 more pictures can be taken and stored on the memory card. Control panel Selected card Number of storable pictures PS mode IS mode Memory card storage capacity Record mode RAW TIFF SHQ HQ SQ SHQ HQ SQ Resolution (pixels) Compression File Size (Default settings) (Default settings) (Reference value) 2560 2560 2560 2560 1280 2560 2560 1280 x 1920 (FULL) x 1920 (FULL) x 1920 (FULL) x 1920 (FULL) x 960 (SXGA) x 1920 (FULL) x 1920 (FULL) x 960 (SXGA) 1:1 1:1 (not compressed) (not compressed) 1:2.7 1:8 1:8 1:2.7 1:8 1:8 10 15 3.9 1.5 320 3.9 1.5 320 MB MB MB MB KB MB MB KB Images per Card (Reference value) 16 MB 1 1 4 10 49 4 10 49 shot shot shots shots shots shots shots shots 32 MB 3 2 8 21 99 8 21 99 shots shots shots shots shots shots shots shots Note • When you see “TIFF” blinking in the control panel, the camera is in the RAW data mode. (➞ 108) • IS (Interlace Scan) mode is the normal shooting mode. PS (Progressive Scan) mode is the special shooting mode for fast shutter speeds. (➞ 78, 80) 30 Storage capacities of other MB cards The storage capacity of a memory card is roughly calculated based on the file sizes of the images. However, please understand that due to variables in data handling by the camera, file compression, memory management, and so on, the estimation of the number of storable picture may not always be precise. Note • When the number of total shots is 999 or over, the number 999 is displayed in the control panel. • The number of storable pictures displayed in the control panel changes after you select another record mode or select files for printing. • The amount of data required to compose a picture depends on the subject, so you may be able to store more or fewer images on a card. Because of this difference in size, you may not be able to store another picture, even after you delete one image from the card with single-frame delete. • Because of the difference in memory partitions on the SmartMedia, CompactFlash, and Microdrive cards, the number of images stored may vary due to the differences between the card formats. When using a CompactFlash card, the actual capacity of the card will be slightly more or less than the capacity indicated. Selecting Image Quality (Record Mode) (➞ 108) 31 2 When the Number of Storable Pictures Is Not Displayed 0 and blinking in the control panel? The card is full and can no longer store pictures, do one of the following: • If a SmartMedia and CompactFlash/Microdrive card are both inserted, select the other card. (➞ 129) • Delete unneeded images from the full card. (➞ 49) • Select a record mode that produces a smaller file size. • Remove the full card and insert a new card or a card with more space. Record mode Control panel -F- and Viewfinder Monitor blinking in the control panel? The card has not been formatted or the card is damaged, do one of the following: • Format the card. Formatting a card erases all images stored on the card. To format the card, on the arrow pad press and then press the button. After NO PICTURE is displayed, you can continue taking pictures. • Replace the card. (➞ 24) • If a SmartMedia and CompactFlash/Microdrive card are both inserted, select the other card. (➞ 129) Viewfinder Control panel Monitor blinking in other situation (not described above)? Appendix 3: Camera Error Messages (➞ 199) 32 Attaching the Lens Hood Attach a lens hood to the camera to prevent the occurrence of the flare or ghost effect in your pictures. Attaching the Lens Hood When Camera is Not Used Flash button Metering mode button White dot White dot White arrow mark Lens hood White arrow mark Align the white arrow on the lens hood with the white dot on the camera and then turn clockwise in the direction of the arrow until it stops and you hear a click. The lens hood can be reversed and attached to the camera when the camera is not in use. Align the arrow on the lens hood with the white dot on the camera and then turn clockwise in the direction of the arrow until it stops and you hear a click. 33 2 Holding the Camera In this section you will learn how to hold the camera when shooting pictures. Framing a picture with the viewfinder Diopter adjustment ring AF target mark 1 Look at the AF target mark in the viewfinder. If the AF target mark is blurry or otherwise difficult to see, turn the diopter adjustment ring as shown in the illustration until the AF target mark is sharp and clear. Viewfinder Holding the Camera Adjust the viewfinder display for your own eyesight. 2 Grip the camera. Grip the camera with both hands with your arms and elbows down at your sides. Make sure that your fingers or the strap do not block the lens, built-in flash, or AF port. 3 Horizontal grip Compose the picture in the viewfinder. The picture that you take will be 5% larger around the edges than what you see through the viewfinder. (The viewfinder displays 95% of the composed picture.) Cannot see through the viewfinder? Vertical grip • Make sure that the lens cover has been removed. • Check the eyepiece shutter lever on the left side of the viewfinder. If it is down, raise it. (➞ 9) Incorrect! Finger blocking AF port Finger blocking flash Finger blocking the lens 34 When the subject in the viewfinder is dark • Check the power switch. If the power switch is at the OFF position, move it to ON. If the power is off with the power switch in the ON position, the camera may have powered itself off. Move to OFF then move to ON again. Note • Do not subject the lens to physical shocks. Framing a picture with the monitor 1 2 Eyepiece shutter lever OP 1 2 OP 2 . You can see the same view in the monitor and the viewfinder. (However, framing pictures through the monitor consumes more battery power than when using the viewfinder.) EN 3 Press the monitor button EN 3 To prevent light from behind the camera entering the viewfinder, lower the eyepiece shutter lever. Move the monitor lock/release button to the left (see illustration). The upper part of the monitor projects about 1 cm (0.3 in.) from the camera. 4 5 4 If you need to raise the monitor, pull the bottom out. Hold the camera as steady as possible. Hold the camera carefully without blocking the lens, flash, or AF port with the camera strap, your fingers, etc. 5 6 6 Compose the picture in the monitor. The picture that you take will be a little larger than the picture composed in the monitor. (The monitor displays 95% of the composed picture.) You can also take a picture at Step 3 for a high-angle shot. Cannot see through the monitor? • Make sure that you pressed the monitor button to activate the monitor display. • Make sure that the lens cap has been removed. • After the camera is left idle for a specified length of time, it will enter the sleep mode. Press the shutter button lightly to restore the camera to full operation. • Check the power switch. If the power switch is at the OFF position, move it to ON. If the power is off with the power switch in the ON position, the camera may have powered itself off. Move to OFF then move to ON again. • Make sure that the mode dial is set to P, A, S, or M. Note • When framing a picture with the monitor, lower the eyepiece shutter lever. Light entering the viewfinder from behind the camera could wash out the picture with white light. 35 Pushing the Shutter Button Grasp the grip on the camera firmly and use the flat of your finger (not your fingertip) to press the shutter button gently. Applying too much pressure could cause camera shake and spoil your shot by blurring the image. The shutter is released in two steps, first with a half-press and second with a full-press. Half-press (gently pressing the button down half-way) Full-press (after half-pressing, gently press down all the way.) A half-press does not release the shutter. When you half-press the shutter button, automatic focusing and exposure adjustment begins. The AF correct mark in the lower left corner of the viewfinder lights when the subject is in focus. As long as you keep the shutter button depressed half way, the subject will remain in focus and the exposure will not change. This is called AF/AE lock. Releases the shutter to take the picture. Shutter button Time from full-press to shutter release When the monitor is used to compose and shoot a picture, shutter release will be slightly delayed. Also, please remember that when you use the flash, shutter release will be further delayed approximately 200ms. for firing the pre-flash. The camera can be set to emit a sound at shutter release. (➞ 130) 36 1 Half-press Lights and emits a small beep when the subject is in focus. Blinks when the subject is not in focus. Neither lights nor blinks when camera is in the manual focusing mode. The camera emits a small beep and the AF correct mark in the lower left corner of the viewfinder lights green when the subject is completely in focus. Keep the button pressed halfway and go to Step 2. If the AF correct mark in the lower left corner of the viewfinder blinks, the subject is not completely focused. Release the shutter button, compose the picture again by centering on another part of the subject, and then repeat from Step 1. If you see the mark blinking, this is the low light warning, telling you that you must use the built-in flash. Press the flash button to open the built-in flash unit. AF target mark Viewfinder Low light warning. When this mark blinks, flash is required. Gently press the shutter button half way. 2 Gently fully-press the shutter button. The picture is taken and the image starts to be stored on the memory card. The card access lamp blinks while the picture is being stored on the card. Fully-press To take another picture, repeat from Step 1. You can take a picture continuously except for the case that the memory gauge is blinking. (➞ 11, 38) Card access lamp Flash button Taking pictures without half-pressing Taking a picture takes precedence over focusing. The subject may not be completely focused since focusing is interrupted. Low battery warning lights steadily immediately after taking a shot? If you take a picture while the low battery warning is blinking, the low battery warning may stop blinking immediately after the shooting. In that case, the picture may not be taken properly. Replace the batteries with new ones, then play back and check the pictures. (➞ 44) 37 2 If You Cannot Take a Picture Message displayed in the viewfinder? Viewfinder If you see Card 0 blinking in the viewfinder The memory card is full and you cannot continue taking pictures with the card. In order to continue shooting with the card, you will have to remove some pictures from the card. • Deleting Single Pictures (➞ 49) • Transferring Pictures to a Computer (➞ 173) • Deleting All Images (➞ 156) Control panel If you see Card blinking in the viewfinder, refer to the error message summary. Appendix 3: Camera Error Messages (➞ 199) Memory gauge blinking? The camera is storing the pictures from the buffer onto a card. Wait until the memory gauge stops blinking. The amount of time required for storing pictures varies depending on the condition of the card and the record mode. Control panel Memory gauge 38 The AF correct mark ● in the viewfinder/monitor is blinking, or the picture is out of focus Set the focus mode switch to AF (➞ 28). In most cases, the camera focuses on the subject automatically by half-pressing the shutter button. However, if the subject is difficult for the camera to focus on, the ● mark blinks in the viewfinder and monitor. In that case, try the following methods: • Point the camera slightly away from the subject to shift the AF target mark in the viewfinder and half-press the shutter button again, or • Use manual focusing. When fully-pressing the shutter button with one stroke, taking the picture takes precedence over focusing even if the subject may not be completely focused. To completely focus the shot, half-press the shutter button to confirm the AF correct mark and then fully-press the shutter button. Taking Pictures: Distance and Focus (➞ 63) Using Manual Focus (MF) (➞ 68) 39 2 Using the Zoom and Macro Functions Magnifying the subject (Zoom) By moving the zoom ring you can enlarge or reduce the size of the subject in the viewfinder. Twist the zoom ring to the left to enlarge the size of the subject (T: telephoto), or turn it to the right to reduce the size of the subject (W: wide-angle). Zoom ring Zoom up (TELE) Zoom down (WIDE) Shooting close-ups of the subject (Macro) You can take close-up shots between 20 cm and 60 cm (approximately 8 in. and 23.5 in.) from the , turn the main dial or sub dial until you see the macro camera. While pressing the macro button mark in the control panel or the viewfinder. Control panel Macro button 40 Main dial not displayed Autofocus can focus a subject in the range ∞ 60 cm (approx. ∞ - 23.5 in.) from the camera. displayed Autofocus can focus a subject in the range approx. 60 cm - 20 cm (approx. 23.5 in. - 8 in.) from the lens. Shooting distance and range With the widest angle setting, you can approach up to 20 cm (approx. 8 in.) and shoot a subject about the size of a business card (approx. 76 x 57 mm) (3 x 2.3 in.) 2 Zoom WIDE Limit TELE Limit Shooting Range Shooting Area Width x Height (Reference Values) 60 cm (23.5 in.) 20 cm (8 in.) 60 cm (23.5 in.) 20 cm (8 in.) 629 x 465 mm (25 x 18.6 in.) 234 x 172 mm (9.4 x 6.9 in.) 176 x 132 mm (7 x 5.3 in.) 76 x 57 mm (3 x 2.3 in.) Note • If you use the Macro Extension Lens Pro (MCON-35), you can approach up to 12 cm (approx. 4.8 in.). At this distance, when the camera is set for the TELE limit, you can shoot a picture 49 (W) x 37 (H) mm (approx. 2 (W) x 1.5 (H) in.). • If you turn the zoom ring or focus ring while the card access lamp is blinking, the battery capacity display may blink. Switching the power switch off and on restores the normal display. Shooting distance and perceived distortion The image may appear slightly distorted with some lenses. With the camera set for wide angle, distortion could increase as you bring the camera closer to the subject. 41 Using the Built-in Flash If the incident light on the subject is too low, when you half-press the shutter button you will see the low light warning blinking intermittently in the lower left part of the to raise the built-in flash. Now the viewfinder. If this occurs, press the flash button flash will fire when you take the picture. You can also use the flash to illuminate a dark subject positioned in front of strong backlighting. Note • The low-light warning blinks while the flash is recharging and then lights up when charging is completed. You cannot take a picture when the low-light warning is blinking while the flash recharges. Wait for the low-light warning to stop blinking and then light up before you take the next picture. 23 1 Press the flash button . The built-in flash pops up. 2 Half-press the shutter button. The flash indicator appears in the viewfinder. If the flash indicator is blinking, the flash is recharging. When the flash indicator lights and stops blinking the flash is charged and ready to fire. 1 3 Viewfinder Fully-press the shutter button. The flash fires with an intensity adjusted for the best exposure and the picture is taken. 2 Flash will not fire? If the subject is exposed to brighter light after the built-in flash is raised, the flash will not fire. However, you can set the camera in the fill-in flash mode so that the flash will fire even with brightly lighted subjects. (➞ 54, 90) Caution ○ ○ ○ ○ ○ ○ ○ ○ ○ ○ ○ ○ ○ ○ ○ ○ ○ ○ ○ ○ ○ ○ ○ ○ ○ ○ ○ ○ ○ ○ ○ ○ ○ ○ ○ ○ ○ ○ ○ ○ ○ • Rapid, continuous firing could cause the flash unit to overheat. To prevent damaging the flash unit, do not fire the flash more than 30 times in succession. After prolonged firing of the flash, wait at least 10 minutes for the flash unit to cool before you resume shooting. Check the flash frequently and make sure that it is clean. If it is dirty, wipe it clean with a soft dry cloth. Firing the flash with its face dirty could cause the performance of the flash unit to deteriorate. 42 Flash working range ISO AUTO 80 160 320 Max. WIDE (WIDE Limit) 0.6 (2 ft.) - 8.9 m (29.4 ft.) 0.6 (2 ft.) - 6.3 m (20.8 ft.) 0.9*1 (3 ft.) - 8.9 m (29.4 ft.) 1.3*1 (4.3 ft.) - 12.5 m (41.3 ft.) Max. TELE (TELE Limit) 0.5 (1.7 ft.) - 7.4 m (24.4 ft.) 0.5 (1.7 ft.) - 5.2 m (17.2 ft.) 0.7*2 (2.3 ft.) - 7.4 m (24.4 ft.) 1.0*2 (3.3 ft.) - 10.4 m (34.3 ft.) 2 *1 Range starts at 0.6 m (2 ft.) if you set the camera to the A (Aperture Priority) mode and stop the aperture size down to 6.3 or higher. *2 Range starts at 0.5 m (1.7 ft.) if you set the camera to the A (Aperture Priority) mode and stop the aperture size down to 6.3 or higher. If you attempt to use the flash closer than the ranges described above, the entire picture may be too bright, or shadows may appear in parts of the picture. If you attempt to use the flash farther than the ranges described above, the light from the flash will not reach the subject and the subject will appear dark. You may be able to take a picture farther than these ranges by increasing the ISO value, but raising the ISO value could cause the picture to appear grainy. With ISO set for AUTO, the ISO value will be adjusted automatically within the range of 80 - 160. (➞ 88) Adjusting Speed for a Flash The flash synchronizes at any shutter speed. However, the effect of the flash diminishes depending on the shutter speed. • The built-in pop-up flash and the optional dedicated FL-40 external flash are designed for optimum use with a shutter speed of 1/640 seconds or slower. (In the PS mode, 1/250 second is recommended.) • For other external flashes with a longer flash time, a shutter speed slower than 1/640 sec. must be set. Caution ○ ○ ○ ○ ○ ○ ○ ○ ○ ○ ○ ○ ○ ○ ○ ○ ○ ○ ○ ○ ○ ○ ○ ○ ○ ○ ○ ○ ○ ○ ○ ○ ○ ○ ○ ○ ○ ○ ○ ○ ○ • Do not use extension lenses when shooting with the internal flash. These attachments will block some of the flashed light resulting in loss or darkening of the corner areas of the image (known as vignetting), or casting a shadow on the subject. The ranges in the table above assume that no such attachments are on the camera. For more details about how to use the flash. (➞ 89) 43 Viewing Pictures (Playback) In this section, you will learn how to view the pictures that you have taken. You can view the pictures that you have taken one by one. You can enlarge the singleimage display, or even display several images at once with the index display. 1 OFF ON . The last picture taken is displayed on the monitor. If you leave the mode dial set to P, A, S, or M, you can also rapidly press the monitor button twice. 1 2 10th previous frame 2 Previous frame Set the mode dial to playback Next frame Use the pointers on the arrow pad to view other images. Displays Displays Displays Displays previous frame. next frame. 10th previous frame. 10th succeeding frame. 10th succeeding frame Images can also be displayed automatically, one by one, by setting up a slide show. (➞ 148) 44 With the mode dial set to playback , use the main dial or sub dial to enlarge the image, or switch to the index display and display several images at one time in the monitor. 2 1 Frame Display Index Display This feature is convenient when you want to browse the pictures stored on the selected card when you need to find a particular picture. 16 frames 9 frames 4 frames Enlarged Display This feature is convenient when you want to confirm that a picture is correctly in focus. 1 frame 2x 3x 4x To return to the shooting mode • When mode dial is set to playback . You cannot press the shutter button to take a picture in the playback mode. In order to resume shooting, set the mode dial to P, A, S, or M. • When mode dial is set to P, A, S, or M. You can just press the shutter button to take a picture. Press the monitor button and wait for the monitor display to go off. Cannot enter playback mode? If the card access lamp is blinking, you cannot enter the playback mode, even after setting the mode dial to playback . When the card access lamp goes off, the camera returns to the playback mode. Monitor blank? The camera will automatically power itself off if it remains idle for a specified length of time. (➞ 136) The camera will switch on automatically after you start to use the camera again. Limit of the number of playable shot images The maximum number of playable images is 2,000 even if more than 2,000 images are recorded on the card. Caution ○ ○ ○ ○ ○ ○ ○ ○ ○ ○ ○ ○ ○ ○ ○ ○ ○ ○ ○ ○ ○ ○ ○ ○ ○ ○ ○ ○ ○ ○ ○ ○ ○ ○ ○ ○ ○ ○ ○ ○ ○ • To avoid damaging the monitor or interfering with the quality of its display, never touch or strike the surface of the monitor. 45 Viewing Pictures (Playback) (continued) Enlarged display Set the mode dial to playback , and turn the main dial to the magnifying glass mark (or turn the sub dial clockwise) to enlarge the image in the monitor. 1 1 2 The image is magnified in the monitor. If you continue to turn either dial in the same direction, you can enlarge the image further. Up Left 2 Right 3 3 46 With an enlarged image displayed, use the pointers on the arrow pad to scroll and view other parts of the image that you cannot see. Scrolls Scrolls Scrolls Scrolls Down 3 Move the main dial to the magnifying glass mark (or move the sub dial clockwise). up. down. left. right. To display another image, the enlarged image must be reduced to the original size. Turn the main dial to the index mark (or turn the sub dial counterclockwise). Then select the desired image using the pointers on the arrow pad. Index display Set the mode dial to playback , and then turn the main dial to the index mark (or turn the sub dial counterclockwise) to display several images at one time in the monitor. 1 1 Displays previous index The monitor is divided into sections and displays 4 images. The position of the green highlight shows the currently selected image. If you continue to turn either dial in the same direction, you can display 9 and then 16 frames. 2 Moves highlight to next frame 2 Moves highlight to previous frame Displays next index 3 3 Turn the main dial to the index mark (or turn the sub dial counterclockwise). 3 Use the pointers on the arrow pad to select another image. Displays previous index. Displays next index. Moves highlight to previous frame. Moves highlight to next frame. To display the selected image at normal size, move the main dial to the magnifying glass mark (or move the sub dial clockwise) to return to the single image display. The selected image is displayed at normal size. The main dial and sub dial To perform many settings you can use either the main dial or sub dial, so use whichever is more convenient for you. However, please remember that when the mode is set to M, use the main dial to set the aperture and use the sub dial to set the shutter speed. Sub dial Main dial Using the RM-1 remote control You can use the RM-1 remote control unit to take pictures and view images in the index or enlarged displays. For details, refer to the instructions for the RM-1 remote control unit. 47 2 Protecting Pictures After you protect a picture, it is protected from accidental erasure from the memory card. After protected images are copied to a computer, they are stored as read-only files but are not protected from accidental erasure. 1 If you are using the index display, press the pointers on the arrow pad to move the green highlight to the image that you want to protect. 1 2 2 Monitor Enter the playback mode and display the picture that you want to protect. (➞ 44) Press the protect button . Pictures that have been protected are annotated with the protect mark . To remove protection Display the protected image on the monitor and press the protect button to remove protection. To protect all images on a card Protected image Attach a protect seal to a SmartMedia card in order to protect all images stored on the card from accidental erasure. For details, refer to the SmartMedia instructions. Do not reuse protect seals. Caution ○ ○ ○ ○ ○ ○ ○ ○ ○ ○ ○ ○ ○ ○ ○ ○ ○ • Formatting erases everything on the memory card, even images which have been protected. The erased images cannot be recovered. 48 ○ Deleting Single Pictures You can delete one by one pictures that you do not want to keep. Deleting unneeded pictures creates more space on the selected card and increases the number of pictures that you can store on the card. 1 Enter the playback mode and display the picture that you want to delete. (➞ 44) If you are using the index display, press the pointers on the arrow pad to move the green highlight to the image that you want to delete. 1 2 2 Press the erase button . YES and NO is displayed in the monitor. 3 On the arrow pad, press to move the green highlight to YES. If you change your mind and you do not want to delete the image, with NO selected just press the button or press the erase button . 4 4 3 Press the button. The card access lamp blinks and the selected image is deleted from the card. Pictures which cannot be deleted Protected pictures cannot be deleted from the memory card. Protected pictures can be deleted later, but only after releasing the protection before executing frame delete. (➞ 48) Protected thumbnail files and a SmartMedia card with a protect seal attached cannot be deleted. Reusing memory cards After storing all the images on a card to a hard disk on a computer, you can delete all the images from the card and then re-use the card for taking and storing more pictures. (➞ 156) Always copy important pictures to hard disk before you delete images from a card. Caution ○ ○ ○ ○ ○ ○ ○ ○ ○ ○ ○ ○ ○ ○ ○ • The deleted images cannot be recovered. ○ ○ ○ ○ ○ ○ ○ ○ ○ ○ ○ ○ ○ ○ ○ ○ ○ ○ ○ ○ ○ ○ ○ ○ ○ ○ 49 2 Switching the Camera Off Always switch the camera off immediately after every shooting session. If you leave the camera on while it is not being used, it will automatically enter the sleep mode and then automatically switch itself off after one hour. (➞ 136) Always switch the camera off before changing batteries or before storing the camera in a case or bag. 1 OFF ON Move the power switch to OFF. The camera switches off. If an image is being saved on a card (the card access lamp will be blinking), the camera will not power off until the image has been saved on the card. 1 2 Attach the lens cap. Press inward on the cap’s latches, fit the cap over the lens, and then release the latches. (To remove the cap: Press on the latches and pull the cap off.) 2 Caution ○ ○ ○ ○ ○ ○ ○ ○ ○ ○ ○ ○ ○ ○ ○ ○ ○ ○ ○ ○ ○ ○ ○ ○ ○ ○ ○ ○ ○ ○ ○ ○ ○ ○ ○ ○ ○ ○ ○ ○ ○ • While the card access lamp is blinking, never open the card cover or unplug the AC adapter. If the power supply to the camera is interrupted while the camera is saving a picture on a card, this could cause the camera to reset all operation mode settings (date, time, etc.), could damage images already stored on the card, or could prevent other pictures from being saved on the card. 50 Shooting Techniques: General Introduction This chapter briefly introduces some basic techniques you can apply to different situations and shoot beautiful professional looking pictures to achieve the effects that you want, even if you have little experience using a camera. Portraits. You can vary the aperture setting to blur portrait background, adjust flash, and select a different metering mode to create artistic effects in portraits. Portraits (Backlit subjects). By lighting a subject from behind with backlighting, you can soften shadows on the face and add highlight to the outlines of the subject’s hair. Subject in daylight shadow. Even with sufficient light on the subject, you can set the flash to fire and reduce daylight shadows on the subject and get beautiful results. Subject and background both in focus. There will be occasions when you want to change the aperture value to ensure accurate focusing of background scenery, or to make sure that all subjects in a large group picture are in focus. Moving subjects. You can set a fast shutter speed to capture fast moving subjects sharply frozen in time, or set a slow shutter speed and show them in blurred motion. Close-up. After setting the camera in the macro mode, you can shoot subjects as close as 20 cm from the lens for detailed nature shots. Night scenes. You can use slow shutter speeds in combination with lower ISO settings to experiment with shooting night scenes or other dark subjects. Night scenes (Noise Reduction). When you need to increase the exposure time, set the camera in the noise reduction mode to reduce noise and achieve a more attractive image. Subject against a night scene background. When you shoot a subject with a flash against a night background, you can use slow shutter speeds to achieve a variety of artistic effects. Sunsets and fireworks. By adjusting white balance and using manual focusing, you can extend the range of creativity in your color pictures. 3 Shooting Portraits (Focused Subject, Blurred Background) When you shoot a portrait, you can create the effect of the subject floating against a blurred background. In order to achieve the effect of a floating subject, set the aperture to a small value such as f2.4 (large aperture opening) and use the zoom at telephoto to take the picture. The smaller the aperture value, such as f2.0, (the larger the aperture opening), the shallower the depth of field, which causes the background to blur. You can easily confirm the current aperture value by reading it in the viewfinder before you take a picture. • If you want to adjust the aperture value, set the mode dial to A (Aperture priority mode) and adjust the aperture value by turning the main dial or sub dial. • The aperture value can be adjusted within the following ranges: Max. TELE f2.4 - f11 Max. WIDE f2.0 - f11 Setting the Aperture Value (➞ 72) Viewfinder Aperture value 52 • You can achieve more blurring in the background with the TELE setting than the WIDE setting. • Try to put as much distance as possible between the subject and the background. • When using the camera outdoors on a clear day, or under other extremely bright ambient light, you may not be able to select a large aperture value (small aperture opening). In that case, take the shot using an ND filter. (Filter diameter: 62 mm) Shooting Portraits (Shooting Backlit Subjects) By lighting the subject from behind, you can add highlight to the hair. With this method you can take a picture of a sharply outlined subject in sparkling light. If the face of the subject appears dark, use exposure compensation and the flash to take the picture. Position the spot meter mark on the center of the subject’s face The camera can be set to adjust automatically for a backlit subject in order to attain the ideal exposure for the shot. For a dark subject, you can use exposure compensation or set the camera in the spot metering mode so you can meter light on the subject’s face. You can also adjust the flash control mode. Using Exposure Compensation (➞ 84) Selecting the Metering Method (➞ 83) Shooting a Subject in Daylight Shadow (Daylight Synchro) (➞ 54) Viewfinder Note • We recommend attaching a lens hood to the camera to prevent the occurrence of the flare or ghost effect in your pictures. 53 3 Shooting a Subject in Daylight Shadow (Daylight Synchro) Even with sufficient light on the subject (when the flash warning is not blinking in the viewfinder), you can set the flash to fire and reduce unwanted shadows on the subject and take a beautiful picture. When the background is brighter than the subject, the subject could become dark or the background could wash out. When you see shadows on your subject in strong daylight, use the fill-in flash mode to reduce the shadows. You can also use the fill-in flash on a subject which could appear too dark against a strong backlight. In such situations, if you use the fill-in flash at high noon to brighten the subject you can capture both the subject and the background clearly. In either case, you can achieve a catch light effect by the reflection of the light in the subject’s eyes to enliven the appearance of your subject. Selecting a Flash Mode (➞ 90) If you use the flash, both the subject and the background can be shot with the correct exposure. Flash mode button Main dial Flash button 54 Press the flash button to raise the flash unit. Hold down the flash mode button and then turn the main dial or sub dial. When you see the mark displayed in the control panel, the camera is in the fill-in flash mode. Shooting the Subject and Background Both in Focus Select a large aperture value such as f8 to have both your subject and the background scenery in focus. Set the mode dial to A (Aperture priority mode) and then select a large aperture value by turning the main dial. Note • The number for the aperture value is inversely proportional to the aperture diameter. Selecting a large number (11 for example) decreases the diameter of the aperture, lengthens the depth of field, and brings the background into focus. Setting the Aperture Value (➞ 72) However, selecting a large aperture value in low light will slow down the shutter speed, causing the picture to blur as a result of camera shake. Under these conditions, try to steady the camera as much as possible by leaning against the side of a building, a tree or a lamp post, or mount the camera on a tripod. Viewfinder Aperture value Subject not centered in the viewfinder (➞ 65) 55 3 Shooting Moving Subjects When you shoot a moving subject like a runner or a moving vehicle, you can vary the shutter speed to achieve the desired effect. Action shot at fast shutter speed (1/500) Freeze action With a fast shutter speed, you can capture a momentary facial expression or freeze a subject in motion. Similarly, with a slow shutter speed you can achieve the effect a blurred motion. You can shoot a moving subject like a waterfall or river with a fast shutter speed to freeze the action, shoot it with a slow shutter speed to create the artistic effect of flowing water in motion. To adjust the shutter speed manually, set the mode dial to S (Shutter priority mode), and then turn the sub dial or main dial to select the desired shutter speed. Setting the Shutter Speed (➞ 74) You can also use the burst mode to shoot exposures to capture the subject in several sequential positions. Taking Sequential Exposures (Burst Mode) (➞ 120) Action shot at slow shutter speed (1/15) Conveys flow of movement Viewfinder Shutter speed 250 = 1/250, 2" = 2 seconds 56 If you want to use a fast shutter speed, set the PS (Progressive Scan) mode. In PS mode, you can select a shutter speed as follows: • In the S (Shutter priority) mode 2 - 1/4000 or 1/18000 sec. • In the M (Manual) mode 60 - 1/4000 or 1/18000 sec. • In the P (Program) or A (Aperture priority) mode 2 - 1/4000 sec. Selecting a PS mode (Progressive Scan Mode) (➞ 80) Shooting Close-up For close-up shots, use the macro mode which allows you to bring the camera as close as 20 cm (8 in.) from the subject. For example, you could accurately capture the details of a flower’s petals, pistils, and stamens. To set the camera in the macro mode, press and hold down the macro button , turn the main dial or sub in the control dial until you see the macro mark panel, and then take the picture. Shot in macro wide-angle mode Shot in macro TELE mode Note • With the camera set for TELE, you can bring the camera as close as 20 cm (8 in.) from the subject to photograph an area about the size of a business card, or approximately 76 x 57 mm ( 3 x 2.3 in.). (➞ 41) • There is a greater possibility of camera shake spoiling a picture, so try to steady the camera as much as possible, or use a tripod. • Use as fast a shutter speed as possible to prevent the wind or other movement from causing the subject to blur. • If you use the flash in some situations, the lens barrel could cause a shadow in the picture. • For close up shots, you may find it convenient to pull out the monitor and compose the picture in the monitor. (➞ 35) • For best results in close-up shots, you may want to use the optional Macro Extension Lens Pro (MCON-35). (➞ 139) Focusing while shooting close-up You can use manual focus (MF) or autofocus (AF) to focus on a close-up subject. However, use manual focus (MF) if focusing is difficult (➞ 68). Capturing stages of a flower blooming You can use time-lapse photography to set up shooting multiple exposures at pre-set intervals to capture the stages of a flower blooming, or other slow changes over a long period. Using Time-Lapse Photography (➞ 126) 57 3 Shooting Night Scenes When shooting night scenes or other dark subjects, mount the camera on a tripod and select a slow shutter speed (1/2 sec. or more). Night scene shot with automatic exposure If you select any mode where the exposure is set automatically (P or A) and raise the built-in flash, the shutter speed cannot be set slower than 1/30 and you cannot achieve the correct exposure of a night scene. If you want to shoot a night scene, take the picture with the flash closed. With the flash closed, the shutter speed is set for up to 2 seconds. For an extremely dark scene, use the manual mode (M) so you can select a shutter speed of up to 60 seconds, or you can select the bulb mode so you can keep the shutter open up to 8 min, as long as you keep the shutter button depressed. Note • We recommend using a tripod to avoid camera shake. Selecting Aperture and Shutter Speed Manually (➞ 76) Night scene shot with slow shutter speed For the metering method, select digital ESP or Center weighted averaging metering, as Spot metering will measure only the light in a very small area in the center of the picture. Selecting the Metering Method (➞ 83) You can select a higher ISO setting to brighten your pictures, but this can also cause your pictures to appear grainy. We recommend that you test a variety of settings to achieve the effect that you want. Changing the ISO setting (➞ 88) If you have difficulty in focusing the subject, use manual focusing. Using Manual Focus (MF) (➞ 68) Color not what you expect? Set white balance (color temperature) for 5500K. Using Preset White Balance (➞ 107) 58 Shooting a Night Scene (Noise Reduction) Shooting a night scene at a slow shutter speed to increase exposure time could cause noise in the photo image. When you need to increase the exposure time, set the camera in the noise reduction mode to reduce noise and achieve a more attractive image. The noise reduction function operates only when you are shooting with the shutter speed set slower than 1/2 sec. or in the bulb shooting mode (➞ 76). Noise Reduct (Noise Reduction Mode) (➞ 115) Increasing exposure time could cause noise. Noise reduction mode can reduce noise. (Actual pictures may look different from the above samples.) Note • In the noise reduction mode, the burst mode cannot be used. • In the noise reduction mode, you cannot take a picture while the memory gauge is displayed in the control panel. • The noise reduction function may not work effectively depending on the shooting condition or subject. • Close the eyepiece shutter (➞ 35) to prevent light from entering through the viewfinder when shooting with a long exposure time. • It takes about one minute to remove the noise from the shot image after the shutter is closed. 59 3 Shooting a Subject Against a Night Scene Background (Slow Synchronization) When you shoot a subject with a flash against a night background, you can use slow shutter speeds to achieve a variety of artistic effects. This technique is called slow synchronization. Set the mode dial to P or A. and Press and hold down the flash mode button then turn the main dial or sub dial until you see the in the control panel. In the slow synchronization mode, the shutter speed can be set for up to 2 seconds. With the flash mode set to Auto, the background of a night scene may not be exposed correctly. Note • We recommend using a tripod to avoid camera shake. • The shutter remains open even after the flash fires. Ask the subject not to move immediately after the flash has fired, and then take the picture. • Do not touch or move the camera again until the shutter closes and the subject can be seen through the viewfinder or the card access lamp starts blinking. Selecting a flash mode (➞ 90) With the flash mode set for Slow Synchro, you can achieve correct exposure of both the subject and the background of a night scene. Flash mode button Main dial Flash button 60 Control panel Shooting Sunsets and Fireworks By switching the white balance setting from Auto to a preset setting manually, you can enhance the beauty of colors in a sunset or a fireworks display. 3 Sunset does not appear red when shot with the Auto white balance mode. In the Auto white balance mode, white is used as the base color for reference in reproducing the colors of sunsets and fireworks, so the colors in a sunset may not appear red and the colors in fireworks may not appear as beautiful. To improve the accuracy of color reproduction in these cases, press and hold down the white , turn the main dial or sub balance mode button dial until you see the number 5500 (clear daylight) appear in the control panel, and then take the picture. To increase the amount of red in the pictures, select 6500 (overcast daylight), or to reduce the amount of red, select 3700 (incandescent bulb). You can manually select one of the seven available white balance settings to experiment and achieve the artistic color effects that you desire in your pictures. Using Preset White Balance (➞ 107) Sunset appears in more natural red when shot with preset white balance (5500). Fireworks are difficult to focus on. Move the focus mode switch to MF (manual focus), then use the focus ring to focus on the shots. For the best results, use a tripod and RM-CB1 remote cable. Set a very slow shutter speed, then release the shutter. The exposure can be done in A, S, and M modes. Since fireworks are often against a dark sky, the light from the explosions creates the exposure for each fire work. With the long exposure you can capture many fireworks in one shot. Using Manual Focus (MF) (➞ 68) Colors of fireworks can also be adjusted with white balance. 61 Taking Pictures: Distance and Focus In this section you will learn how to use both focusing methods: autofocusing and manual focusing. 4 Using Autofocus (AF) When autofocusing operates, the camera focuses the subject automatically. When the subject is in focus, the AF correct mark in the viewfinder lights. 1 2 MF AF Set the focus mode switch to AF (autofocus), as shown by the arrow in the illustration on the left. Look through the viewfinder and point the camera to cover the subject with the AF target mark in the center of the viewfinder. If you are using the monitor to compose the picture, make sure that the subject is centered in the monitor. 1 AF target mark Focusing is conducted on the subject covered by this mark. 3 Half-press the shutter button. When the subject is in focus, the camera beeps and the AF correct mark in the lower left corner of the viewfinder lights. When the AF correct mark blinks. (➞ 66) 4 Fully-press the shutter button to take the picture. When the subject is in focus, the camera beeps and the AF correct mark lights. How autofocus operates Infrared light emitted from AF port is used to estimate the approximate distance from the camera to the subject. This information is used to roughly focus the image of the subject by moving the lens, and then more precise focusing is conducted by the part of the CCD that receives the light from the lens. When the subject is in focus, the AF correct mark in the viewfinder lights. However, with some subjects, dark subjects or subjects of low contrast, the CCD may not operate accurately, so focusing is conducted only with the infrared light emitted from the AF port. With the macro mode mark or conversion lens mark displayed in the control panel, focusing is performed only with the CCD. AF port The infrared light emitted here meters the distance to the subject (1st stage focusing). 1 CCD 2 Move the lens to a position for focus based on 64 the light passing through the lens (at 2nd stage, the AF correct mark in the viewfinder lights). Focusing subjects not in the center of the viewfinder The camera focuses on the subject covered by the AF target mark in the viewfinder. When you need to focus on a subject that is not under the AF target mark in the center of the picture, point the camera and cover the subject with the AF target mark in the viewfinder, half-press the shutter button, and then while holding down the shutter button, compose the picture again. Half-pressing and holding down the shutter button locks the focus. AF target mark 1 4 1 Cover the subject with the AF target mark in the viewfinder. For a quickly moving subject, use the focus lock method. (➞ 67) 2 2 When the subject is in focus, the camera beeps and the AF correct mark in the lower left corner of the viewfinder lights. Half-press 3 3 4 4 Fully-press Half-press the shutter button. With the shutter button still halfpressed, move the camera and compose the picture in the viewfinder. Fully-press the shutter button to take the picture. Note • To prevent interfering with the accuracy and time required for focusing, never block this port with your finger. AF port 65 Using Autofocus (AF) (continued) Difficult to focus subjects The autofocus feature of this camera is effective for most subjects. However, subjects like the ones described below could be difficult to focus with the autofocus feature. If focusing with the CCD is not successful, after you half-press the shutter button, the AF correct mark in the lower left corner of the viewfinder blinks. You can still take a picture under this condition by fully-pressing the shutter button. Subject of low contrast A subject without distinct patterns could be difficult to focus. Subject with center glare A subject with center glare could be difficult to focus. Two objects at different distances from the camera The camera cannot autofocus on a single subject with two objects at different distances from the camera in the viewfinder. Subject in light from street lights and windows A subject at night in light from street lights or from building windows could be difficult to focus. 66 For these situations, position the AF target mark in the viewfinder on an object that is at the same distance from the camera as the subject, and then half-press the shutter button to lock the focus. While keeping your finger half-pressed on the shutter button, frame the picture that you want to shoot, and then fullypress the shutter button. (➞ 65) You can also set the focus mode switch to the MF mark to select manual focusing, and then adjust the focus manually with the manual focus ring. (➞ 68) Subject without vertical lines The camera cannot focus on a subject with only horizontal lines. Hold the camera vertically, half-press the shutter button, and then hold it down to lock the focus. Re-position the camera horizontally, compose the picture, and then fully-press the shutter button to shoot the picture. 4 Moving subject It is impossible to hold a fast moving object in the center of the viewfinder long enough for automatic focusing, so lock the focus on an object that is at the same distance from the camera as the subject you want to shoot, wait for the subject to appear, and then shoot the picture. Shooting through glass or glaring surface A picture taken through a window, or shooting a glaring surface like shiny metal, could be difficult to focus. If this problem occurs, set the focus mode switch to MF (manual focus) and focus the subject manually. Backlit subjects Strongly backlit subjects could be difficult to focus. Set the focus mode switch to MF (manual focus) and focus the subject manually. Close-up Subjects When shooting a subject closer than 1 m (3.3 ft.) the location where you see the AF target mark and the actual metered AF distance could be different. Try to point the camera at a large area of the subject to focus, or take the picture in the conversion lens mode (with a conversion lens). 67 Using Manual Focus (MF) By setting the camera in the manual focus mode, you can focus the subject manually within the range 20 cm to ∞ (8 in. to ∞) by turning the manual focus ring. 2 Manual focus ring 1 Set the focus mode switch to MF (manual focus), as shown by the arrow in the illustration on the left. The manual focus mark MF appears in the upper right part of the control panel. 2 Turn the manual focus ring until you see the subject focused in the viewfinder or the monitor. MF AF 1 Control panel MF (manual focus) mark Monitor display [camerato-subject distance less than 1 meter (3.3 ft.)] Monitor display [camerato-subject distance more than 1 meter (3.3 ft.)] Camera-to-subject distance (distance for current focus) Repeatedly pressing the button switches the display on and off. Using the focus ring design The manual focus mechanism of this camera reads the direction and distance the manual focus ring is moved and drives the focusing lens with a small motor. Even when the camera-to-subject distance displayed in the monitor is 20 cm (8 in.) or ∞ , the focus ring can be turned farther, but stops at 20 cm (8 in.) or ∞. Note • In the manual focus mode, you can focus the lens through the entire range from 20 cm (8 in.) to ∞. 68 Taking Pictures: Brightness (Exposure) (Aperture and Shutter Speed) In this section we will show you how to adjust aperture and shutter speed to achieve the best exposure in your pictures for normal or special effects. The camera uses the aperture value and shutter speed to determine the brightness (exposure) of an image. The shutter speed determines the length of time that the shutter remains open. With a large aperture the image becomes brighter (a greater area of the lens is used to increase the amount of light), but the depth of field becomes shorter, causing objects closer and farther away from the camera to be out of focus. Slower shutter speeds create brighter images but increase the possibility of blurring the image as result of subject movement or camera shake. 5 Setting the Shooting Mode Select and set one of the four available shooting modes for the prevailing conditions or the effect that you want to create in your pictures. P (Program mode) The camera automatically selects the best aperture value and shutter speed according to the brightness of the subject. You can get great results by just pressing the shutter button. A (Aperture priority mode) You can set the aperture while the camera automatically selects the correct shutter speed according to the brightness of the subject. You can blur the background of a shot by decreasing the aperture value (e.g. f4.0). On the other hand, you can increase the aperture value (e.g. f8.0) to ensure that subjects in both the foreground and background are focused. S (Shutter priority mode) You can set the shutter speed while the camera automatically selects the correct aperture value according to the brightness of the subject. For a fast moving subject select a fast shutter speed (e.g. 1/500 sec.) to freeze the subject for a sharp picture, or select a slow shutter speed (e.g. 1/30 sec.) to create the effect of blurred movement. M (Manual mode) You can set the aperture and shutter speed manually to vary the appearance of the picture as you desire to achieve special effects in your pictures. The exposure indicator display in the viewfinder allows you to view and confirm the current exposure setting. In the M mode you can also set the camera in the bulb mode for long exposures. 1 OFF ON 70 1 Set the mode dial to the appropriate mark to select the shooting mode. Setting the Aperture Value and Shutter Speed Automatically (P Mode) When the mode dial is set to P (Program mode) the camera automatically selects the aperture value and shutter speed according to the brightness of the subject so you can take the picture without adjusting the exposure. 1 OFF ON 2 1 5 Set the mode dial to P (Program mode). Take the picture. P (Program mode) aperture values and shutter speeds With the camera set in the Program mode, a program automatically adjusts the aperture value and shutter speed according to the brightness of the subject. 5 6 7 8 9 10 11 12 13 14 15 16 17 18 19 20 Ev 4 Aperture 3 f11 2 IS mode 1 f8 f5.6 0 f4 -1 TELE -2 PS mode f2.8 f2 WIDE f1.4 f1 8s 4s 2s 1s 1/2 1/4 1/8 1/15 1/30 1/60 1/125 1/250 1/500 1/1000 1/2000 1/4000 Shutter speed Adjusting the exposure With the mode dial set to P (Program mode) the camera automatically selects the optimum exposure, but if you want to make the picture brighter or darker, press exposure compensation button to use the exposure compensation feature. Using Exposure Compensation (➞ 84) 71 Setting the Aperture Value (A Mode) With the mode dial set to A (Aperture priority mode), you can select the aperture value for your shots. Because adjusting the physical size of the aperture determines the amount of light allowed to enter the camera through the lens, the aperture setting expresses the actual size of the aperture. It is important to remember, however, that the smaller the value of the aperture setting, the larger the diameter of the aperture, and conversely, the larger the value of the aperture setting, the smaller the diameter of the aperture. Opening the aperture not only allows more light into the lens to compensate for low light conditions but shortens the depth of field as well. Use a large aperture to focus only the subject and blur the background when you want to shoot a portrait. On the other hand, use a small aperture to focus both the subject and the background. Large Aperture (f2.4) Small Aperture (f11) To focus the subject and blur the background, select a small aperture value for a large aperture. To focus the subject and the background, select a large aperture value for a small aperture. Fine adjustment of aperture and shutter speed If the brightness is adjusted with fine adjustment of the aperture value, in some cases it may appear that the shutter speed drive is not adjusting shutter speed. The displayed aperture value is the value of the optical aperture, and the shutter speed is calculated based on the CCD’s sensitivity to the brightness of the light to determine the optimum exposure. In order to achieve this, the aperture value and shutter speed may occasionally appear not to be adjusting in fine increments and does not indicate a malfunction of the camera. Bright spots in the picture? If you see extremely bright spots in your images caused by sunlight or reflected sunlight, this is a phenomenon called “smear” which occasionally occurs with digital cameras that employ CCDs. To avoid this problem, compose the picture again and try to eliminate the bright light, use a smaller aperture, or use a Neutral Density filter. 72 Large aperture 1 Small aperture 2 2 1 OFF ON Set the mode dial to A (Aperture priority mode). Turn the main dial or sub dial as shown in the illustration to change the aperture value. Turn the dial to adjust the aperture value in 1/3 steps. The aperture value you select is displayed in the viewfinder and the control panel. The range of aperture values available of selection is determined by the current zoom setting. 2 Aperture Range Small aperture Large aperture Max.WIDE 2.0 − 11 Max.TELE 2.4 − 11 The shutter-speed indication blinks if the camera cannot set the correct shutter speed. Viewfinder Shutter speed indication is blinking, and the indicated speed is fast? The scene is too bright—the camera cannot set the shutter speed fast enough to expose the shot correctly. Correct the problem by reducing the aperture size (increasing the aperture value). If the indication continues to blink, reduce the ISO setting or use a Neutral Density filter. Control panel Aperture value As the aperture is opened, the aperture value decreases. As the aperture is closed, the aperture value increases. Shutter speed indication is blinking, and the indicated speed is slow? The scene is too dark—the camera cannot set the shutter speed slow enough to expose the shot. Correct the problem by widening the aperture (reducing the aperture value). If the indication continues to blink, raise the ISO setting or use the flash. 3 Take the picture. Note • If you set the aperture value manually, that setting will remain in effect even after you switch to another shooting or switch the camera off and on. If you set the camera in the shooting mode again, the camera will return to the same aperture value. However, the camera does not retain automatically selected aperture settings. 73 5 Setting the Shutter Speed (S Mode) With the mode dial set to S (Shutter priority mode), you can set the shutter speed for the movement of the subject and take a picture. For example, if you take a picture of an athlete in motion you can freeze the subject for a sharp picture or show the subject moving through an arc of blurred movement for artistic effect. With a slow shutter speed you can also point the camera at a moving subject and move the camera to achieve the effect of blurred motion. PS mode (Progressive Scan) allows setting a faster shutter speed. (➞ 80) Fast shutter speed (1/250 sec.) A fast shutter speed can stop and freeze the action of a moving subject. Slow shutter speed (1/15 sec.) A slow shutter speed can show the flow of the action of a moving subject. To prevent camera shake Use a monopod or tripod to prevent camera shake. The possibility of camera shake spoiling a picture increases greatly when you zoom in on a subject. Caution ○ ○ ○ ○ ○ ○ ○ ○ ○ ○ ○ ○ ○ ○ ○ ○ ○ ○ ○ ○ ○ ○ ○ ○ ○ ○ ○ ○ ○ ○ ○ ○ ○ ○ ○ ○ ○ ○ ○ ○ ○ • The flash may not be effective with shutter speeds of 1/250 or faster. • The shutter speed that you select manually remains set, even after you change to another shooting mode or switch the camera off and on again. Even after changing the shooting mode and switching back to the S mode, the previously selected shutter speed remains set. However, the camera does not remember shutter speeds selected automatically. 74 Slow 1 Fast 2 2 1 OFF ON Set the mode dial to S (Shutter priority mode). Turn the main dial or sub dial as shown in the illustration to select a shutter speed. For every movement of the dial, the shutter speed is changed. Setting range: 1/640 - 2 sec. (PS mode: 1/4000 - 2 sec. or 1/18000 sec.) The selected shutter speed is displayed in the viewfinder and control panel. 2 The aperture value blinks if the camera cannot set the required aperture size. Fast Slow Aperture value is blinking, and the value is at the maximum? The scene is too bright—the camera cannot make the aperture small enough to expose the shot. Correct the problem by setting a faster shutter speed. If the indication continues to blink, reduce the ISO setting or use a neutral density filter. Viewfinder Aperture value is blinking, and the value is at the minimum? The scene is too dark—the camera cannot open the aperture wide enough to expose the shot. Correct the problem by selecting a slower shutter speed. If the indication continues to blink, raise the ISO setting or use the flash. Control panel 3 Take the picture. Shutter speed Shutter speeds of less than 1 second are displayed only with the denominator of the speed setting. For example, the 1/200 sec. selection is displayed as 200. Shutter speeds of more than 1 second are displayed with a doublequote mark ". For example, the 2 sec. selection is displayed as 2". 75 5 Setting the Aperture Value and Shutter Speed Manually (M Mode) With the mode dial set to M (Manual mode), you can manually select both the aperture and the shutter speed. In this shooting mode, you can also set the camera in the bulb mode for long exposures. However, please remember that bulb shutter release is limited to 8 min. Exposure will end and the shutter will release after 8 min if you hold down the shutter button longer than 8 min. Slow Shutter speed 1 Fast 2 OFF ON 1 2 Set the mode dial to M (Manual mode). Turn the main dial to select the aperture value, and turn the sub dial to select the shutter speed. Every movement of the dial changes the aperture value and shutter speed in 1/3 steps. 2 Aperture value Small aperture Large aperture You can select the shutter speed as follows: • IS mode: 1/640 - 60 sec. • PS mode: 1/4000 - 60 sec. or 1/18000 sec. • “bulb” If you select “bulb” then the shutter will remain open for as long as you keep the shutter button pressed down (to a maximum of 8 min). This is called the bulb shooting mode. Note • If you set the aperture value and shutter speed manually, that setting will remain in effect even after you switch to another shooting mode or switch the camera off and on. If you set the camera in the shooting mode again, the camera will return to the same aperture value and shutter speed. • A prolonged shooting (with a slow shutter speed) consumes more battery power and the shooting may not be completed depending on the type or condition of the batteries. In that case, use an optional B-12LPB/B-10LPB lithium polymer battery or CAMEDIA-brand AC adapter. • If you repeat a prolonged shooting, the number of pictures which can be taken may be severely reduced. 76 Viewfinder Aperture value Shutter speed Exposure level Difference between the selected and ideal exposure levels. Exposure level Turning the main dial to the right increases the size of the aperture and moving it to the left decreases the size of the aperture. The selected exposure is displayed in the exposure indicator in the viewfinder and the control panel. A plus mark (+) means the picture is overexposed, a minus mark (−) means the picture is underexposed, and ±0 means the picture is correctly exposed. When the picture is overexposed by more than 3 steps, + blinks, or when the picture is underexposed by more than 3 steps, − blinks. 3 Take the picture. Control panel 77 5 Using the IS (Interlace Scan) Mode This is the normal shooting mode in which the camera operates and uses the mechanical shutter. With a mechanical shutter, the shutter speed can be adjusted up to 1/640 sec. An ND filter may be required with the aperture wide open in bright light. In the IS mode the maximum resolution (4.95 effective megapixels) of the CCD is possible. 1 Press the menu button . The menu is displayed on the monitor. 1 2 On the arrow pad, press or to move the green highlight to (or / ). (To jump to the above icon, press 3 2 3 78 On the arrow pad, press to move the green highlight to IS mode. first.) 4 Press the button. The IS mode is selected, and the green . highlight moves to (To cancel the setting, press the menu button instead of the button.) Press the button again to close the menu. 4 5 Check the record mode indicator in the control panel. The record mode may have been changed. 5 Control panel Note • The maximum number of sequential shots which can be taken using the burst mode varies depending on the record mode. In the IS mode, when the record mode is set to: – SHQ, HQ, SQ, or RAW, up to four pictures can be taken, – TIFF, up to three pictures can be taken. • In the IS mode, when the record mode is; – SHQ, HQ, SQ, or RAW, up to four memory gauge bars are lit, and – TIFF, up to three memory gauge bars are lit. (One memory gauge bar indicates one shot image in the buffer.) If the memory gauge is blinking, you cannot continue shooting. 79 5 Using the PS (Progressive Scan) Mode In the PS (Progressive Scan) mode, the camera operates with the electronic shutter. The electronic shutter speed can be adjusted as follows: • P and A modes: up to 1/4000 sec. • S and M modes: up to 1/4000 sec. and 1/18000 sec. This mode can be used when a very fast shutter speed is required without an ND filter with the aperture wide open. However, compared to the normal shooting mode [IS mode (Interlace Scan mode)], vertical resolution is reduced to half (maximum 2.5 megapixels). Therefore, jaggies and noise may appear when printing larger sizes. The following are suitable use of the images shot in the PS mode: • Newspaper • On-line • Smaller size photograph When an especially high shutter speed is not required, select the IS (Interlace Scan) mode. 1 1 Press the menu button . The menu is displayed on the monitor. 80 2 2 On the arrow pad, press or to move the green highlight to (or / ). (To jump to the above icon, press 3 On the arrow pad, press to move the green highlight to PS mode. 4 Press the first.) 5 button. The PS mode is selected, and the green highlight moves to . (To cancel the setting, press the menu button instead of the button.) Press the button again to close the menu. 5 Check that the record mode indicator is blinking and the icon is displayed in the control panel. The record mode may have been changed. 3 5 4 Control panel PS mode and Quality Settings • The SHQ, HQ, and SQ settings can be used. (The RAW and TIFF setting cannot be used.) Note • The maximum number of sequential shots which can be taken using the burst mode increases to seven in the PS mode. • In the PS mode, up to six memory gauge bars are lit. (One memory gauge bar indicates one shot image in the buffer.) After taking a seventh shot, the memory gauge starts blinking. If the memory gauge is blinking, you cannot continue shooting. • Smear can occur when you are taking a picture in a bright place, for example, under a bright sky. • Colors may be blurred, or jaggies may appear, along angled lines in the shot image. 81 Selecting the Brightness Adjustment Method (Monitor Preview Mode) (Only for M Mode) The brightness of the monitor can be changed according to the shutter speed and aperture setting, or adjusted according to the incident light falling on the subject, when you are shooting in the M (manual) mode. MANUAL The brightness of the monitor changes according to the shutter speed and aperture, therefore, you can check the image to be shot with the monitor prior to shooting. This is the factory setting. AUTO When you take a picture in a dark place, the subject displayed in the monitor may be too dark if the monitor preview mode is set to MANUAL. In that case, set the monitor mode to AUTO to gain the best monitor image. 1 OFF ON 1 2 Set the mode dial to connection mode). Press the menu button (Setup/ . The menu is displayed on the monitor. 3 2 4 3 5 On the arrow pad, press or to move the green highlight to . On the arrow pad, press to move the green highlight to MANUAL or AUTO. Press the button. 5 4 Note • In the P, A, and S (except for M) modes, the monitor is always adjusted according to the incident light falling on the subject regardless of the monitor preview mode. 82 Selecting the Metering Method Select the method to meter the brightness of the subject. Three metering methods are available: digital ESP metering, center weighted averaging metering, and spot metering. The camera is set for digital ESP metering when you purchased the camera. Digital ESP metering Meters the entire picture and reads not only the light but the brightness patterns as well to determine the correct exposure value. 1 Center Center weighted weighted averaging averaging Spot metering metering area metering Meters the entire picture, yet concentrates on metering light in the center of the picture in area three times the size of the Spot metering area mark (approximately 11% of the viewfinder) to determine the correct exposure value. 1 Spot metering area mark 5 Concentrates on metering the light on the area covered by the spot meter in the center of the viewfinder (1.2% of the viewfinder) to determine the correct exposure value. While holding down the metering mode button on the top, left side of the camera, turn the main dial or sub dial until you see the desired metering setting displayed in the viewfinder or monitor. Viewfinder display Control panel Digital ESP metering Center weighted averaging metering Spot metering 2 Take the picture. Brightness of center and surrounding area different? When there is a great difference in the level of brightness between the center of the picture and the surrounding area, or when there is an object in the background brightly lit, digital ESP metering may not be able to meter the scene correctly. In such a situation, switch to center weighted averaging metering or spot metering, cover the subject with the metering mark and adjust the exposure compensation and other settings to determine the correct exposure. For a dark subject in strong backlighting, you can also use the flash. 83 Using Exposure Compensation With the mode dial set to P (Program mode), A (Aperture priority mode), or S (Shutter button to manually increase priority mode), you can press the exposure compensation or decrease the exposure automatically selected by the camera in order to create a darker or brighter image. For example, if you want to shoot a white subject and make it bright, you can also use exposure compensation to capture the image just as it appears. Exposure compensation can be adjusted in the range of ±3EV in 1/3EV steps. Plus exposure compensation OFF ON 1 Minus exposure compensation 2 Plus 1 2 Minus Control panel While pressing down the exposure compensation button, turn the main dial or sub dial as shown in the illustration. The exposure compensation value is displayed in the viewfinder and the control panel. When you are framing a shot with the monitor (➞ 35), you can confirm changes in brightness in the range ±2EV on the monitor. Viewfinder Exposure compensation value Set the mode dial to P, A, or S. 3 Take the picture. Note • The exposure compensation setting remains selected even after the camera is switched off and on again. After you adjust exposure compensation for a shooting session, you must remember to set exposure compensation to 0 again when you are finished. Adjusting the flash intensity The flash intensity cannot be adjusted automatically, but it can be adjusted manually. (➞ 94) 84 AE Lock Normally the camera automatically meters the focus and the exposure when you halfpress the shutter button and locks the AF (automatic focus) and AE (automatic exposure) button at the same time. However, you can lock the exposure by pressing the before pressing the shutter button. If you press the shutter button with the button depressed, only AF is performed and the exposure does not change. Conversely, if you press the button with the shutter button half-pressed, the focus is fixed and you can adjust the exposure. button is depressed and released as The exposure is held only as long as the soon as the button is released. 1 23 2 Point the camera at the subject for which you want to set the exposure. Press the button. Keep the button pressed down. While the button depressed, the exposure setting will not change. When the exposure is locked, the AEL mark appears in the viewfinder. If you half-press the shutter button while button, automatic holding down the focus also operates. Viewfinder 3 With the button still pressed down, take the picture. You can continue to take other pictures at the same exposure, as long as you keep the button pressed down. AEL displayed Locked exposure When the shutter button is half-pressed When you press the button, the exposure setting selected by half-pressing the shutter button button press is used. On the other hand, if the is canceled and the exposure selected with the button is released, then exposure changes as metered automatically with a half-press on the shutter button. 85 5 Bracketing a Shot with Three Automatic Exposures With the mode dial set to P (Program mode), A (Aperture priority mode), or S (Shutter priority mode), if you switch on autobracketing in the menu you can take three rapid multiple exposures of the same picture with different (bracketed) exposure settings. One shot will be taken at normal exposure, one shot at a lower exposure setting for a darker picture, and one shot at a higher setting for a brighter picture. Normal exposure picture Lower exposure setting for a darker picture Higher setting for a brighter picture You can set up bracketing shots in 1/3EV, 2/3EV or 1EV full exposure step. 1 Press the menu button . The menu is displayed on the monitor. 2 1 3 2 4 3 On the arrow pad, press to move the green highlight to FRAME. On the arrow pad, press select 3 to replace OFF. and Selecting the number of shots enables autobracketing, and selecting OFF disables autobracketing. 4 5 86 On the arrow pad, press or to move the green highlight to the mark. 6 5 On the arrow pad, press to move the green highlight to the mark. 6 On the arrow pad, press or repeatedly to select the step setting for adjusting the three autobracketing exposures. Exposure can be adjusted in three steps: 1/3EV, 2/3EV, 1EV. 7 button. This completes setting the camera for autobracketing. In the control panel, you will see BKT and the sequential mode mark displayed. This confirms that the camera is set for both autobracketing and shooting multiple exposures. (When shooting in the single-frame mode, hold and turn the down the drive button main dial or sub dial until you do not see the sequential mode mark displayed in the control panel.) button again to close the Press the menu. 7 Control panel Autobracket setting mark Sequential mode Sequential mode selected automatically when autobracketing is selected. Press the 8 Take the picture. When the camera is set in the sequential mode, press the shutter button once to shoot three rapid pictures with the exposure setting varied automatically for each shot. When the camera is set in the singleframe shooting mode, you must press the button once to take each picture with the exposure setting varied automatically for each shot. Note • After the camera is set for auto bracketing, one of the following actions will release the camera from auto bracketing and set it to the burst mode: - When the mode dial is set to M (Manual mode). - When the flash button is pressed and the built-in flash is raised. - When the dedicated external flash FL-40 is mounted. • The mode dial setting determines which features are changed during autobracketing. P Program mode. Shutter speed and aperture value adjusted. A Aperture priority mode. Shutter speed adjusted. S Shutter priority mode. Apeture adjusted. • The shutter speed and aperture value display the adjusted exposure. • If autobracketing (➞ 86) and exposure compensation (➞ 84) are selected together, then values are calculated for both during shooting with autobracketing. • If the camera is switched off suddenly during autobracket shooting, the camera will finish the autobracketing shooting sequence after the camera is switched on again. • Autobracketing will halt as soon as you release your finger from the shutter button and resume shooting the remaining pictures after you press the shutter button again. • With the camera set in autobracketing, you cannot select the self-timer mark , or the remote control mark . To select these marks, release the camera from autobracketing with the menu. • If you select autobracketing while the self-timer mode or the remote control mode is set, both modes will be automatically released. 87 5 Changing the ISO Setting The sensitivity can be adjusted with the ISO setting. This ISO setting is the equivalent of the ISO settings performed with traditional SLR cameras which employ film. Three ISO settings are available with this camera: 80, 160, and 320. Although you can increase the sensitivity by raising the ISO setting to take pictures of dark subjects, this could cause the pictures to appear grainy. To prevent poor exposure, we recommend leaving the ISO setting set for AUTO or 80. With AUTO selected the camera can adjust the ISO setting automatically only when the intensity of the flash is insufficient. (For most situations, AUTO selects 80 for the ISO.) 1 Press the menu button . The menu is displayed on the monitor. 1 2 3 2 4 3 On the arrow pad, press or to move the green highlight to the mark. On the arrow pad, press to move the green highlight to AUTO, 80, 160, or 320. Press the setting. The green highlight returns to the ISO mark . 4 Press button again to close the menu. ISO is displayed in the control panel only when any setting other than AUTO is selected. Displayed when setting other than AUTO is selected Control panel 88 button to select the Taking Pictures: Using a Flash In this section you will learn how to use the built-in flash and external dedicated flash FL-40. The built-in and external flash can be used separately or together. We also describe the limitations on using other external flash units not designed exclusively for this camera. Use the built-in flash to take pictures of subjects in low incident light or dark subjects in strong backlight. To use the flash, you must first press the flash button to raise the built-in flash unit. When you see the flash mark blinking in the viewfinder, the flash is charging. Wait for the mark to stop blinking before firing the flash again. To prevent the deterioration of the flash unit from overheating, do not fire the flash more than 30 times in succession, and allow the flash to cool for 10 minutes or more after a long session. Keep the flash unit clean. Continuously firing the flash with the flash unit unclean, could cause the flash unit to deteriorate. 6 Selecting a Flash Mode The flash mode selection determines how the flash is fired to achieve various effects. Flash mode selections and features Auto Flash The camera automatically fires the flash at the appropriate intensity when shooting in dark conditions or against strong backlighting. In dark environments, the camera fires the flash as necessary to keep the shutter speed to 1/30 sec. or less (since exposures longer than 1/30 sec. are likely to be spoiled by camera shake). When shooting against a backlight, the camera fires the flash as necessary to adjust the brightness of the subject. Slow Synchronization When shooting a subject against an illuminated night scene with the flash, you may only capture the subject and the background may turn out black. To capture the background as well in this situation, you can select slow synchro for the flash control setting and adjust the shutter speed up to 2 seconds (for ISO 80) for the darkness of the background. However, if you use a slower shutter speed we recommend that you mount the camera on a tripod and ask the subject to remain still until the picture is taken. (At slow shutter speeds the picture could easily blur as a result of camera shake or if the subject moves while the shutter is still open.) The camera is in the 1st-curtain mode when is not displayed, and the flash fires at the beginning of a slow shutter release. The camera is in the 2nd-curtain mode when is displayed, and the flash fires at the end of a slow shutter release. In the slow synchronization mode with 1st-curtain selected, for example, if you were to photograph a moving car at night, the flash would fire at the beginning of the slow shutter release and capture the image of the car. In the picture you would see the headlights of the car appearing to flow ahead of the car in the direction of travel as only the headlights were captured for the remainder of the shutter release. If you were to select 2nd-curtain for the same picture, the flash would fire at the end of the slow shutter release and you would Moving vehicle see the tail lights trailing behind the car because the vehicle was photographed in 2nd-Curtain captured by the flash at the end of the slow shutter release. In order mode, showing lights trailing to use slow shutter release effectively, first set the mode dial to S behind (Shutter priority mode) and select a slow shutter speed. 90 Fill-in Flash Use fill-in flash when you want the flash always to fire, regardless of the light conditions. For example, if the subject’s face appears dark in front of strong backlighting, if a tree or other large object is casting a shadow on the subject’s face, or when shooting under fluorescent or other artificial lighting to achieve the best color reproduction, you should use the fill-in flash mode. However, the flash could lose its effect when shooting a subject in extremely bright light. Use exposure compensation or use spot metering to meter the light only on the part of the subject that you want to shoot. (➞ 83) Red-eye Reduction To prevent the occurrence of the red-eye phenomenon in the eyes of photographed subjects, the camera fires 10 short burst flashes to contract the pupils of the eyes before the main flash fires. When you use this flash mode, there is a 1 second delay before the flash fires after full-pressing the shutter button, so make sure that the camera is steady. Red-eye reduction may not always be completely effective for the following reasons: • The subject was not looking directly at the camera when the flash fired. • The subject was not looking at the camera when the preliminary flashes fired. • The subject was too far from the camera. • Differences among subjects in their physical reactions to the preliminary flashes. Example of the red-eye Flash Suppression When the built-in flash is not raised, the flash suppression mark displays in the control panel. With the flash set for "Auto Flash", the flash unit fires automatically depending on the incident light. When the automatic flash is not required, close the flash unit. 91 6 Selecting a Flash Mode (continued) To select the flash mode, press and hold down the flash mode button and turn the main dial or sub dial. Turn the main dial or sub dial to the right to display the available settings in the order indicated by the arrow in the table below. (Turning either dial to the left displays the settings opposite the direction of the arrow in the table.) Flash control modes for the P (Program), A (Aperture priority) modes Fires automatically in dark light, backlighted subject Always fires 1st-curtain YES NO 1st-curtain YES NO YES 1st-curtain YES NO Slow synchro NO 1st-curtain YES NO Slow synchro (2nd Curtain) NO 2nd-curtain YES NO Fill-in flash NO 1st-curtain NO YES Fires automatically in dark light, backlighted subject Always fires Red-eye Reduction Flash Timimg Auto flash NO Auto flash (Red-eye Reduction) Slow synchro (Red-eye Reduction) YES Control Panel Display Flash mode (None) Flash control modes for the S (Shutter priority), M (Manual) modes Control Panel Display Flash mode Red-eye Reduction Flash Timimg Fill-in flash (Red-eye Reduction) YES 1st-curtain NO YES Fill-in flash (2nd Curtain) NO 2nd-curtain NO YES Fill-in flash NO 1st-curtain NO YES Note • If the flash mode is set in the P or A shooting mode and then the mode dial is reset to S or M, the flash mode settings change as shown below. Original Setting • If the flash mode is set in the S or M shooting mode and then the mode dial is reset to P or A, the flash mode settings change as shown below. Original Setting Changes To: Changes To: AUTO Fill-in Fill-in Fill-in Slow Synchro Fill-in Fill-in (2nd Curtain) Slow Synchro (2nd Curtain) Slow Synchro (2nd Curtain) Fill-in (2nd Curtain) Fill-in (Red-eye Reduction) AUTO (Red-eye Reduction) AUTO (Red-eye Reduction) Fill-in (Red-eye Reduction) Slow Synchro (Red-eye Reduction) Fill-in (Red-eye Reduction) Fill-in Fill-in 92 2 1 Press the flash button . The built-in flash opens. If the built-in flash is not raised, the flash mode remains set at OFF and cannot be changed. 2 1 3 Press and hold down the flash mode button , and then turn the main dial or the sub dial. Continue to turn the dial until you see the desired combination of flash control setting marks, and then stop turning the dial. Take the picture. Flash working range ISO AUTO 80 160 320 Max. WIDE (WIDE Limit) 0.6 (2 ft.) - 8.9 m (29.4 ft.) 0.6 (2 ft.) - 6.3 m (20.8 ft.) 0.9*1 (3 ft.) - 8.9 m (29.4 ft.) 1.3*1 (4.3 ft.) - 12.5 m (41.3 ft.) Max. TELE (TELE Limit) 0.5 (1.7 ft.) - 7.4 m (24.4 ft.) 0.5 (1.7 ft.) - 5.2 m (17.2 ft.) 0.7*2 (2.3 ft.) - 7.4 m (24.4 ft.) 1.0*2 (3.3 ft.) - 10.4 m (34.3 ft.) *1 Range starts at 0.6 m (2 ft.) if you set the camera to the A (Aperture Priority) mode and stop the aperture size down to 6.3 or higher. *2 Range starts at 0.5 m (1.7 ft.) if you set the camera to the A (Aperture Priority) mode and stop the aperture size down to 6.3 or higher. If you attempt to use the flash closer than the ranges described above, the entire picture may be too bright, or shadows may appear in parts of the picture. If you attempt to use the flash farther than the ranges described above, the light from the flash will not reach the subject and the subject will appear dark. You may be able to take a picture farther than these ranges by increasing the ISO value, but raising the ISO value could cause the picture to appear grainy. With ISO set for AUTO, the ISO value will be adjusted automatically within the range of 80 - 160. (➞ 88) When the flash is not required When you do not want to use the flash, for example when photographing subjects as a sunset or night scene, shooting a subject that the flash will not reach, or shooting a subject in a location where flash photography is not allowed (such as in a museum), just press down the built-in flash to close it. If an external flash unit is connected to the camera, switch it off or remove it. (Some external flash units may require removal and others may not; you can just switch them off.) 93 6 Using Flash Control Compensation The camera can automatically adjust the flash intensity according to the brightness of the subject, light reflected from the subject, and the camera-to-subject distance, and because of this the image of a subject could appear too bright or too dark. In such cases you can use flash control compensation to capture images that are not too bright or too dark. Flash control may not have enough effect when using a high shutter speed. 1 Press the menu button . The menu is displayed on the monitor. 2 1 3 2 4 On the arrow pad, press or to move the green highlight to the mark. On the arrow pad, press to move the green highlight to the scale to the right of the flash . control mark To increase or decrease the flash intensity, press or . Every time you press or , the flash compensation value changes in 1/3EV steps through a range of −2EV to +2EV. 3 4 94 5 Press the button. The green highlight returns to the flash control mark and the setting is stored. When any value other than zero (0) is is selected, the flash control mark displayed in the control panel. Please remember that this setting is retained even after the camera is switched off and switched on again. 5 To release this setting, reset the value for zero. 6 Displayed only when an exposure value other than 0 is selected. Press the menu. 6 button again to close the Take the picture. To use the dedicated external flash and built-in flash together Control panel When the dedicated external flash is mounted on the camera, the camera automatically sets the flash for TTL-AUTO. With this setting, the camera can adjust the intensity of the flash fired from the dedicated flash, just as it automatically adjusts the flash intensity for the built-in flash. If you set the dedicated flash for MANUAL, this disables automatic adjustment of the flash intensity only for the dedicated external flash; the intensity of the built-in flash will continue to be controlled by the camera. 95 Using the Optional Dedicated External Flash FL-40 The dedicated external flash FL-40 increases the amount of light and can illuminate subjects which are beyond the range of the built-in flash. You can also use the dedicated external flash to bounce light onto the subject from another direction, allowing more variety in the use of lighting. The dedicated external flash can be mounted on the hot shoe on top of the camera, the optional flash bracket attachment, or your tripod as shown below. With the dedicated external flash, you can use flash control compensation and select the flash mode, just like you can with the built-in flash. (➞ 94) To use only the dedicated external flash If you want to use only the dedicated external flash, just push down the built-in flash. To use the dedicated external flash and built-in flash together With the built-in flash you can also use the dedicated external flash to bounce light onto the subject to create a catch-light effect to light the eyes of the subject more naturally. When the built-in flash and external flash are used together, the built-in flash provides about half of the light emitted from the dedicated external flash. When you use the external flash to bounce light onto a subject, in some cases the intensity of the external flash could be insufficient, even with the range for flash shooting, please remember that you may not be able to achieve the correct exposure. To set the flash mode for the FL-40 When the dedicated external flash is mounted on the camera, the camera automatically sets the flash for TTL-AUTO, and the intensity of the dedicated external flash can be controlled from the camera. With the mode dial set to M (Manual mode), you can select MANUAL on the dedicated external flash. This allows you to set the guide number on the dedicated external flash, and select the aperture on the camera for taking a picture. Shooting Mode P A S M Dedicated External Flash Mode TTL-AUTO only TTL-AUTO, MANUAL Various uses of the external flash All the accessaries in the illustration below are sold separately. Clip-on connection Flash bracket use FL-CB02 (Bracket connection cable) 96 FL-BK01 (Flash bracket) Off camera use FL-CB05 (Connection cable) Tripod socket 1 1 OFF ON Remove the hot shoe cover from the camera and attach the FL-40 external flash unit. Slide the hot shoe cover toward the back of the camera. Attach the dedicated external flash unit to the hot shoe. For details about attachment, refer to the dedicated external flash FL-40 and each accessary’s instructions. Store the hot shoe cover in a safe location where you will not lose it, so you can re-attach it later after removing the external flash unit. Hot shoe cover 2 Warning • The dedicated external flash unit could fire accidentally when it is connected with the camera or dedicated external flash unit switched on. 2 Switch on the dedicated external flash unit. If you intend to use the external dedicated flash with the built-in flash, press the flash to raise the built-in flash. When button you do not want to use the built-in flash, just press it down to close it. Back of FL-40 dedicated external flash unit Mode button ∼ 3 Select the flash mode. (➞ 90) 4 Take the picture. Using the flash with close-up photography Shooting a subject 1.5 meters (approx. 4.9 ft.) from the camera or closer, could cause the pictures to be too bright or cause dark shadows. If you experience these problems with the external flash, adjust flash intensity on the external flash unit, or use only the built-in flash. Preventing the dedicated external flash from firing To prevent the dedicated external flash from firing, just switch it off. 97 6 Using Other Flash Units with the Camera An external flash unit not designed for this camera can be connected to either the hot shoe or the synchro socket on the left side of the camera and used, provided that it meets the conditions described below. However, please remember that a generic external flash unit, unlike the dedicated FL-40 flash unit, cannot be used to control the intensity of the flash. Requirements for other flash units used with this camera 1. Use a flash unit with an angle of illumination wider than the range of the camera. The focal length of this camera is 35 mm - 140 mm (1.3 in. - 5.6 in.), calculated based on 35 mm film, and requires that the angle of illumination be wider than the focal length used. In order to use the full focal length area, over 35 mm is required. In order to bring into use the remaining portion of the illumination area, use an external flash with a wide adapter. 2. When using full flash, set the flash timing shorter than 5ms. With a ring flash, or other flash unit with long flash duration, the shutter may close during the flash and part of the light might not be used in the exposure. 3. Do not attempt to use any flash unit (other than the FL-40) which employs electronic flash control between the flash unit and the camera. Setting a non-dedicated flash unit 1. Using auto flash (controlled by the external flash) The intensity of the flash must be adjusted with the controls on the flash unit. The f/stop and ISO settings on the flash unit must match these settings on the camera. Depending on the shooting conditions, you may not be able to achieve satisfactory exposure. In this case, you will have to adjust the aperture values and ISO settings on both the camera and the external flash unit. Flash control settings performed on the camera are ignored by the flash unit. 2. If you want to set the guide number on the external flash, calculate the aperture value from the guide number, camera-to-subject distance, and the ISO setting. Cautions about using external flash units other than the FL-40 Even when is displayed, a generic external flash fires for every shot. If you do not want the flash to fire, switch if off. If the flash continues to fire after the flash is switched off, disconnect the flash from the camera. Further, the intensity of such a flash must be controlled by adjustments on the external flash unit. The results in your pictures could differ, depending on the shooting conditions, type of external flash unit used, and the camera settings. Please understand that we cannot guarantee the performance of the camera and picture quality when a flash unit not designed for this camera is used. 98 Using a non-dedicated flash unit Hot shoe 1 An external flash can be attached to the camera at the hot shoe or at the flash synchro socket. 2 Set the mode dial to M (Manual mode). Select the shutter speed and aperture value. Selecting a slow shutter speed increases the possibility of camera shake. However, if the shutter speed is too fast, you may not obtain sufficient flash effect. Shutter speeds between 1/200 sec. and 1/300 sec. are recommended. Flash synchro socket 3 On the flash unit select AUTO, and then set the same aperture and ISO settings selected on the camera. For some shots you may not be able to achieve the correct exposure. If this occurs, then you can experiment with different aperture and ISO settings on the external flash unit. (In this situation, the flash control mode setting on the camera is disabled.) Accessaries for Various Uses The following accessaries are sold separately: • FL-BK01 (Flash bracket) • FL-CB02 (Flash bracket connector cable) • FL-CB05 (Connection cable) See “Various uses of the external flash” on page 96 for the tip of use. Note • Some commercially available flashes have synchro terminals with opposite polarization. Those flashes need to use an adapter or some other method to reverse the synchro terminal polarization. Otherwise the flash does not fire even if it is connected to the camera. Consult your flash dealer. • The dedicated FL-40 external flash doesn’t synchronize with a generic flash since the FL-40 pre-flashes. To synchronize them, set the FL-40 to MANUAL. + (plus) – (minus) Polarization of the flash synchro socket terminal 99 6 Taking Pictures: Color and Quality In this section we will show you how to set up white balance, select the record mode, and use the sharpness, contrast, noise reduction, and histogram options to enhance the image to be shot. There can be great differences in the way the camera reproduces color in images taken in natural or artificial light, especially under fluorescent lights. In such cases, you may need to adjust the white balance setting of the camera in order to achieve the best natural color reproduction in pictures taken indoors under incandescent or fluorescent lighting. You can select the record mode best suited for your purpose.You can select a high quality setting to produce the best quality image possible, resulting in a larger file size but reducing the number of images that you can save on a card. If your aim is to store more images on a card, or to store as many images as possible on a card, you can select a lower quality setting which will compress the images into smaller file sizes, allowing you to store more images on a single card. 7 Achieving Natural Color (White Balance) The source of incident light on the subject affects color. For example, the same sheet of white paper held under sunlight may appear tinged with red when held under an incandescent light. Because the human eye adapts to the colors of source light, it perceives the sheet as white in both cases. White balance adjustment attempts to reproduce colors naturally so images are not affected by surrounding light. With a camera that uses film, you could purchase film suited for reproducing color under different light sources and adapt to shooting conditions by using filters. Similarly, with a digital camera you have the option of adjusting the white balance. There are three ways to adjust white balance with this camera. Auto white balance The camera automatically determines the amount of white light and adjusts the color balance. Auto white balancing is sufficient for most conditions, but if there is no near white color in the picture, colors that are not originally white may appear white in the image and the white balance of the image may not be correct. Also, auto white balancing may not have the desired effect when shooting under white fluorescent or other fluorescent lights. In such a case, use a white surface and quick reference white balance to achieve the correct white balance, or use preset white balance to select a color temperature for the incident light to achieve the correct white balance. Quick reference (one touch) white balance You select an object like a white wall or a piece of white paper to be used as the white base to balance color in your picture before shooting. Just point the camera at a sheet of white paper and press the quick reference (one touch) white balance button to set the white base for balancing color in the picture. The setting that you capture is saved as a “preset” white balance setting and recorded in the camera’s color temperature selections. Preset white balance You select a color temperature setting appropriate for the light source. For example, use preset white balancing when you want to reproduce more red in a picture of a sunset, or capture a warmer artistic effect under artificial lighting. By experimenting with different preset white balancing settings, you can achieve a variety of pleasing color effects in your pictures. 102 Preset white balance settings and color temperature The spectral balance of different white light sources is rated numerically by color temperature—a concept of physics that, with incandescent lighting, corresponds roughly to the absolute filament temperature of an incandescent lamp, expressed on the Kelvin (K) temperature scale. The higher the color temperature, the richer the light in bluish and the poorer in reddish; the lower the color temperature, the richer the light in reddish and the poorer in bluish. It follows then that the color temperatures of fluorescent lights are unsuitable artificial light sources. There are gaps in the hues from the color temperatures of fluorescent light. If these differences in hue are small, they can be calculated with color temperature and this is called correlative color temperature. The 4000K and 4500K preset settings in this camera are correlative color temperature, and should not be considered strictly as color temperature values. Use for shooting sessions under fluorescent lights. More Red More Blue 7 Hot white light bulb White fluorescent 8000 [K] 6000 Shade on clear day Candle flame 5000 Overcast 4000 Clear day 3000 Intense white fluorescent 2000 White balance with a flash We recommend using the auto white balancing with the flash. If you intend to use preset white balancing, select 6500K for the color temperature. When shooting with the flash, always play back your pictures and check the results. Various conditions can affect color temperature and how color is reproduced in your pictures. Monitor display The specified white balance setting is applied to the image displayed in the monitor. Note • The scale indicates the approximate color temperature for each light source. (One can only say that actual sunlight is about 5500K, and fluorescent lights about 4000K.) 103 Using White Balance With the camera in the auto white balance mode, the camera automatically registers the whitest part of the subject framed in the viewfinder and uses this as a base to balance other colors in the picture. 2 Auto white balance mode not selected 1 Control panel 1 Control panel Viewfinder 2 Monitor When the white balance mode button is released Control panel 104 Viewfinder Viewfinder Press and hold down the white , and then balance mode button turn the main dial or sub dial. When you see -A- in the viewfinder and control panel, or AUTO WB in the monitor, stop turning the main dial or sub dial. Take the picture. Using Quick Reference (One Touch) White Balance Before you take a picture, point the camera at a white sheet of paper or other white surface, and then register and lock the white balance reference at the touch of a button. 1 button 2 1 Fill the viewfinder with the white surface. Position the white surface facing the light source to eliminate all shadows. 2 Press the quick reference (one . touch) white balance button If the camera can successfully register the surface of the sheet as white balance reference, you will see GOOD displayed in the monitor with the image of the sheet. If you see NO GOOD, this means not enough white surface was available, the white surface reflected too much light, the surface was too dark, or color around the borders of the sheet interfered with the registration. You can also achieve white balance with the flash. With the built-in flash raised, just press (quick reference white balance) button. White surface (paper, wall, etc.) 3 Under the same light source where you intend to take the picture, point the camera at a flat sheet of paper. 3 Press the button if the colors in the monitor appear natural. After you press the button, the white balance reference is registered. If you want to cancel registration, press the menu button or press the monitor button and repeat from step 1. Monitor 105 7 Using Quick Reference (One Touch) White Balance 4 (continued) Press and hold the white balance , then turn the mode button main dial or sub dial to zero for the color temperature setting. The color temperature setting is displayed at the shutter speed position in the control panel. Control panel 5 Point and shoot the picture. Quick reference (one touch) white balance setting for commercially available external flash You can use the quick reference (one touch) white balance function for your external flash. Adjust the guide number and aperture value of the external flash before shooting. Note The white balance setting mode using the quick reference (one touch) white balance is stored in memory of the camera as one of the preset white balance values. The value remains in memory even if the camera turns off. However, if you do the quick reference (one touch) white balance setting again, the value in memory is replaced with the new value. 106 Using Preset White Balance Use preset white balance to select the color temperature (measured on the Kelvin temperature scale “K”) for the light source. (➞ 103) Color Temperature Control Panel Display Monitor Display Comment The camera selects the whitest portion of the picture framed in the viewfinder. Used for most scenes. Select to shoot under incandescent light. AUTO, -A3000K Select to shoot under incandescent light to preserve the mood of the lighting. 3700K Select to shoot under white fluorescent lighting. 4000K 7 4500K Select to shoot in daylight with white fluorescent lighting. 5500K Select to shoot outdoors on a clear day, to shoot sunsets in red, or to shoot fireworks displays. Select to shoot outdoors on a cloudy day. 6500K Select to shoot outdoors in the shadows on a clear day. 7500K Quick reference white balance (Color temperature not displayed.) (➞ 105) button 1 1 Color “--” displayed for correlative Color temperature color temperature temperature 2 Control panel Monitor Displayed for white balance settings other than AUTO Control panel Press and hold down the white balance mode button , and then turn the main dial or the sub dial. The setting is displayed in the shutter speed display area of the control panel and viewfinder. The image adjusted with the displayed color temperature appears in the monitor. When you see the color temperature setting you desire in the control panel or viewfinder, stop turning the dial. The WB mark appears in the control panel and the viewfinder. 3 Take the picture. Viewfinder 107 Selecting Image Quality (Record Mode) You can select the quality of the image with the record mode button and the dials. In addition to the four record mode settings, [TIFF, SHQ, HQ, and SQ (from highest quality to lowest)], the RAW mode is provided to record the image just as it is output from the CCD. The file size of a picture shot in higher quality image mode gets larger, therefore, the number of storable images on a card decreases (➞ 30). The resolution (also expressed as number of pixels) and compression settings corresponding to the record mode can be changed. The table below shows the relationship of the record modes, qualities, and file sizes at shipping. (If you change the resolution or compression setting from the factory setting, the order of the quality and file size may be changed.) Record mode Description RAW The color of this image data remains just as the photo was originally shot, unaffected by white balance, sharpness, contrast, or color correction. The data is used just as it was received from the CCD. Because this data is saved to a special “.orf” format, a special software application is required to open and display these files. TIFF The highest quality mode. This is the best selection for storing non-compressed files to print or process later on a computer. The resolution and compression cannot be changed. SHQ High compression mode and high quality image with JPEG file format. Changing the compression rate and number of pixels for this mode changes the size of the stored image file. Compared to the HQ and SQ mode, the SHQ compression rate is lower, the quality of the image is maintained. HQ Standard compression rate and high quality image. Changing the compression rate and number of pixels for this mode changes the size of the stored image file. Compared to SHQ, the compression rate is higher and the size of the stored image file is smaller, thus allowing the storage of more image files on the same media. SQ Achieves the smallest size for the stored image file. The size of the stored image file can be changed to match the selected number of pixels and compression rate. Compared to the SHQ and HQ modes, quality of the image saved in the SQ mode is slightly lower but allows storing the maximum number of image files on the same media. Quality File size Large More clear Larger Normal Smaller What do TIFF, SHQ, HQ, SQ, and RAW stand for? The abbreviations for the quality settings translate as follows: TIFF (Tagged Image File Format), SHQ (Super High Quality), HQ (High Quality), and SQ (Standard Quality). RAW indicates the raw output from the CCD. 108 1 Record mode button 1 Press and hold down the record mode button , and then turn the main dial or sub dial until you see the desired quality setting in the control panel. Control panel (e.g. IS mode) 7 Control panel (e.g. PS mode) Record mode Control panel display IS mode Noise Reduction mode PS mode RAW TIFF*1 TIFF TIFF SHQ HQ SQ SHQ HQ SQ Resolution (Factory setting) Compression (Factory setting) 1:1 2560 × 1920 pixels (FULL) (not compressed) (cannot be set) SHQ*2 HQ*2 SQ*2 1:1 2560 × 1920 pixels (FULL) (not compressed) 2560 × 1920 pixels (FULL) 2560 × 1920 pixels (FULL) 1280 × 960 pixels (SXGA) 1:2.7 1:8 1:8 *1 Blinks when RAW is set. *2 Blinks when the PS mode is set. 109 Selecting Image Quality (Record Mode) (continued) RAW Data Shooting Data output straight from the CCD is in the format 10 bits/channel. This data, called RAW data, is saved as a file with an “.orf” file extension. Because a file with the “.orf” extension is a special file, it cannot be used by most software applications. However, files saved in RAW data format can be restored and displayed with either of the two special software applications: CAMEDIA Master 2.5 or higher If you use CAMEDIA Master 2.5 or higher to display a RAW data file, every bit of the image will be restored automatically to its original state (8-bit per color), just as it was when the picture was taken. Plug-in Software (included in the Software CD) The plug-in for Photoshop enables Photoshop users to restore and display RAW data files in the following three ways: • Restore and display each color with 16-bit data without using any of the features and settings in effect when the picture was taken. • Restore and display each color with 16-bit data but only with the WB (White Balance) setting in effect when the picture was taken. • Restore and display each color with 16-bit data by using all of the features and settings in effect when the picture was taken. Note The size of the saved RAW data is about 10 MB. 110 Customizing the Record Mode You can change the resolution and compression combination corresponding to each record mode. The resolution and compression settings can be selected as shown in the table below. Record mode Resolution Compression TIFF 2560 × 1920 pixels (FULL) unchangeable 1:1 (not compressed) unchangeable 2560 × 1920 pixels (FULL) 1792 × 1344 pixels (HALF) 1280 × 960 pixels (SXGA) 1024 × 768 pixels (XGA) 640 × 480 pixels (VGA) Approx. 1:2.7 Approx. 1:4 Approx. 1:8 SHQ HQ SQ 7 1 2 Press the menu button . The menu is displayed on the monitor. 2 3 4 3 5 6 4 On the arrow pad, press or to move the green highlight to the quality mark . On the arrow pad, press to move the green highlight to the record mode. On the arrow pad, press or until the desired record mode is displayed. On the arrow pad, press to move the green highlight to the resolution. On the arrow pad, press or to select the desired resolution setting. If you do not want to change the compression setting, go to Step 9. 6 5 8 7 7 On the arrow pad, press to move the green highlight to the compression setting. 8 On the arrow pad, press or to select the compression setting. 111 Customizing the Record Mode (continued) 9 Press the setting. button to select the The selection is saved, and the green highlight moves to the mark. button again to close the Press the menu. 1 10 9 Follow the procedure to select the record mode. (➞108) Resolution Images created from pictures taken with a digital camera are composed of vertical and horizontal colored dots called pixels. In the notation 2560 x 1920, for example, 2560 is the number of horizontal pixels and 1920 is the number of vertical pixels. The greater the number of pixels in an image, the finer the quality and the larger the file size. Please remember that high quality images require more storage space on a memory card, thus reducing the number of images that can be stored on the card. Select as high a resolution as possible if you intend to trim the image, or enlarge the image larger than standard service size for printing. Compression The compression rate denotes the amount of JPEG compression. The higher the compression rate, the smaller the file size. However, the higher the compression rate, the more the image could deteriorate. With compression rates below 1:8 the amount of image deterioration is not noticeable, but if you are concerned about image quality then select a smaller compression rate like 1:4 or 1:2.7. The effect of the selected rate of compression could vary with the content of the image. These numbers provide only a general scale for reference and are not precise measurements. The table below describes the relationship between resolution, compression and approximate file size. Resolution Compression 2560 x 1920* 1:1 1:2.7 1:4 1:8 15 MB 3.9 MB 2.7 MB 1.5 MB 1792 x 1344 (HALF) − 1.8 MB 1.2 MB 630 KB 1280 x 960 (SXGA) − 940 KB 630 KB 320 KB 1024 x 768 (XGA) − 600 KB 420 KB 210 KB 640 x 480 (VGA) − 240 KB 180 KB 97 KB * If the record mode is set to RAW or TIFF, the data is not compressed. (All MB/KB file sizes are approximate estimations.) Note • Less time is required to store smaller files on a memory card, with the exception of the 640 x 480 (VGA) selection which could require more time for compression as the file is saved. 112 Selecting Sharpness Three settings are available for adjusting sharpness: HARD, NORMAL, and SOFT. HARD sharpens the contrast at edges to maximize the clarity of the image. NORMAL The default when you purchase the camera. Defines borders to achieve best focus for printing the image. Greatly enhances and sharpens edges. Softens edges slightly and is ideal for images that you intend to process with a computer graphics software application. HARD SOFT 1 1 Press the menu button . 7 The menu is displayed on the monitor. 2 3 2 4 On the arrow pad, press or to move the green highlight to the . sharp option mark On the arrow pad, press to move the green highlight to HARD, NORMAL, or SOFT. Press the setting. button to select the The green highlight returns to the sharp option mark . (To cancel the setting, press the menu button instead of the button.) Press the button again to close the menu. The mark is displayed in the control panel when a setting other than NORMAL is selected. 3 Control panel 4 Note • Selecting HARD could cause the image to appear rough. 113 Selecting the Contrast The contrast option allows you to adjust the amount of gradation between areas of different brightness in the image. Three settings are available: HIGH, NORMAL, and LOW. HIGH NORMAL LOW Creates a starkly contrasted image. Light areas may wash out white and darker areas may turn black, creating a reverse film (slide film) effect. (However, bright areas could easily wash out or dark areas turn black.) Achieves medium gradation for a natural appearance. Best selection for most pictures. Achieves low contrast, ideal for images that you intend to process with a graphics software application on a computer. 1 1 Press the menu button . The menu is displsyed on the monitor. 2 3 2 4 On the arrow pad, press or to move the green highlight to the contrast mark . On the arrow pad, press to move the green highlight to HIGH, NORMAL, or LOW. Press the setting. button to select the The green highlight returns to the contrast mark . (To cancel the setting, press the menu button instead of the button.) Press the button again to close the menu. The mark is displayed in the control panel when a setting other than NORMAL is selected. 3 Control panel 4 114 Using the Noise Reduct (Noise Reduction Mode) Use this mode to reduce the amount of noise that appears in images when shooting night scenes or other shots that require a long exposure time. The noise reduction function operates only when you are shooting with the shutter speed set slower than 1/2 sec. or in the bulb shooting mode (➞ 76). 1 1 Press the menu button . The menu is displayed on the monitor. 2 On the arrow pad, press or to move the green highlight to (or / ). (To jump to the above icon, press 2 3 first.) On the arrow pad, press to move the green highlight to Noise Reduct. 3 115 7 Using the Noise Reduct (Noise Reduction Mode) 4 (continued) Press the button. The Noise Reduct is selected, and the green highlight moves to 4 5 Check that the control panel. . icon blinks in the 5 Control panel 6 Take a picture. The noise reduction function does the exposure twice and starts the noise reduction procedure. All of the six memory gauge bars blink at the beginning, then the blinking bars disappear as the noise reduction procedure progresses. You can take another picture when the memory gauge goes off. 6 Control panel Note • This function does the exposure twice then removes the noise from each image. Therefore, it takes one minute or longer per shooting. Further time is required for storing the image onto a card. • In the noise reduction mode, the burst mode cannot be used. • In the noise reduction mode, you cannot take a picture while the memory gauge is displayed in the control panel. • This function may not work well with some shooting conditions or subjects. • The noise reduction function is for prolonged shooting and consumes more battery power. Therefore the shooting may not be completed depending on the type or condition of the batteries. In that case, use an optional B-12LPB/B-10LPB lithium polymer battery or CAMEDIA-brand AC adapter. • If you repeat a prolonged shooting, the number of pictures which can be taken may be severely reduced. 116 Displaying the Histogram A histogram can display the distribution of brightness of the image displayed for playback. The histogram feature is switched on with a menu selection. The histogram allows you to confirm the balance of a photo image after shooting. Switching the histogram display on and off Follow this procedure to switch the histogram display on or off. OFF ON 1 1 2 Set the mode dial to the setup/ . connection mode mark Press the menu button 7 . The menu is displayed on the monitor. 3 On the arrow pad, press or to move the green highlight to the . histogram mark 4 On the arrow pad, press to move the green highlight to the right. 2 3 5 On the arrow pad, press to move the green highlight to ON. If you want to switch off the histogram, just leave OFF selected. 6 Press the setting. button to select the The green highlight returns to the histogram mark . button again to close the Press the menu. 4 5 Note • If the camera is connected to a computer with a USB cable, the menu is not displayed. Disconnect the USB cable from the camera. 6 117 Displaying the Histogram (continued) To display the histogram during playback During playback you can display a histogram, a bar graph which illustrates the brightness of the displayed image so you can determine how to adjust exposure compensation. The horizontal axis of the histogram represents the brightness of the image, on a scale of 0 - 255 (reading from left to right), and the vertical axis measures the number of pixels for each bar. If the graph shows brightness heavily weighted on the right side of the scale (portions of the image could wash out), set exposure compensation to a minus value for a darker image. If darkness is heavily weighted on the left side of the scale (portions of the image could turn black), set exposure compensation to positive value for a brighter image. 1 OFF ON 1 The image of the most recent picture and the histogram are displayed in the monitor. If the histogram option is switched off in the menu, the histogram does not appear. With the mode dial set to P, A, S, or M , you can also enter the playback mode by rapidly pressing the monitor button twice. 2 Histogram Set the mode dial to the playback mode . 2 Press the INFO button repeatedly to switch the histogram off and on. The histogram cannot be displayed with the image information. Continuously pressing the button alternately switches the histogram display on and off. Number of pixels To adjust exposure compensation while viewing the histogram 0 (Dark) Brightness 255 (Bright) The exposure (exposure compensation, aperture, shutter speed) cannot be adjusted with the camera in the playback mode. • With the mode dial set to P, A, S, or M, press the monitor button to set the camera in the shooting mode. With the camera in the shooting mode, you can adjust exposure compensation, aperture, and shutter speed. • If the mode dial is set to playback , reset it to P, A, S, or M. Note • The histogram cannot be displayed during the index display or for an image as it is stored immediately after it is taken. Please note that the histogram for an enlarged image illustrates the brightness of the entire image, not of the currently displayed part. 118 Taking Pictures: Special Features In this section we will describe some other important camera features. • Taking sequential exposures (burst mode). With one press on the shutter button, you can shoot up to 4 rapid exposures in the sequential mode. • Self-timer. In order to delay the shutter release, you can set the selftimer so the camera fires 12 seconds after pressing the shutter button so you can include yourself in the picture. • Remote shutter release. You can use the electronic remote unit RM1 to release the shutter from in front of the camera, or use the remote cable RM-CB1 attached to the camera to release the shutter without manually pressing the shutter release and avoid camera shake during a slow shutter release. • Time-lapse photography. With the camera in the time-lapse mode, you can set the camera to take pictures at any specified interval from 1 minute up to 24 hours in units of 1 minute. • Memory card selection. With a SmartMedia and CompactFlash card installed in the camera, you can select either card for storing images. After one card fills up, just select the other card so you can continue shooting. • Shutter release sound. You can set the camera to emit a sound at shutter release, or switch this feature off. • Warning beep. You can set the camera to emit a beep to alert you that a task has been completed (autofocus, exposure compensation lock, etc.) or you can switch this feature off. • Image display time. You can set the amount of time each picture is displayed on the monitor while it is being saved on the memory card. • Setting the date and time. You can set the current date and time for images taken. • Sleep mode. You can set the amount of time the camera remains idle before it powers down and enters the sleep mode. If the camera remains in the sleep mode for over one hour, it will power itself off automatically. These features are designed to conserve battery power. • Reset. With a simple procedure, you can restore most camera settings to their factory default settings. (The defaults are the camera settings in effect when you purchased the camera.) • Conversion lens setting. Shows you how to set up camera operation with an optional conversion lens mounted over the camera lens. • Pixel Mapping. Checks and adjusts the CCD. 8 Taking Sequential Exposures (Burst Mode) With the burst mode, press and hold down the shutter button to take rapid shots. In IS mode you can take up to three or four sequential shots (depending on the record mode) (➞ 79). In PS mode you can take up to seven sequential shots (➞ 81). 1 2 1 2 3 OFF ON 3 Set the mode dial to P, A, S, or M. Press and hold down the drive , and then turn the main button dial or sub dial until you see the sequential mode mark appear in the control panel. Take the picture. The camera will continue to shoot exposures as long as you hold down the shutter button. The camera will stop shooting if you lift your finger from the shutter button. The number of multiple exposures is displayed in the control panel. Control panel Number of storable pictures Sequential mode mark Number of sequential exposures (Gauge shows 3 exposures) Camera will not shoot after pressing shutter button? blinking in the viewfinder? If this mark is blinking, the built-in flash is charging. Wait for the mark to stop blinking. After the flash is charged, the flash mark will light and remain on. and number of storable pictures blinking? If the card error and the number of storable pictures are blinking, this means the memory card is full. Replace the full card with another card, or delete pictures from the full card that are no longer needed. 120 Using the Self-Timer With the self-timer set, the shutter release will be delayed for 12 seconds after you press the shutter button. 1 1 2 OFF ON 2 Eyepiece shutter lever 3 4 Set the mode dial to P, A, S, or M. Press and hold down the drive , and then turn the main button dial or the sub dial until you see the self-timer mark appear in the control panel. Attach the camera securely to a tripod, adjust the focus, and compose the picture in the viewfinder. Half-press the shutter button to focus the shot. If the subject is not yet composed in the center of the viewfinder, you can use focus lock. (➞ 65) 4 Self-timer mode mark Pull down the eyepiece shutter lever on the left of the viewfinder. Light entering the viewfinder from behind the camera could wash out the picture with white light. 5 Self-timer lamp After pressing the shutter button, the self-timer lamp lights for 10 seconds, blinks for 2 seconds, and then the shutter releases. Pull down the eyepiece shutter lever to prevent light entering the viewfinder from behind the camera. 5 Fully -press the shutter button. The remote control receiver/self-timer lamp on the front of the camera lights for 10 seconds, blinks for 2 seconds, and then the shutter releases. After you take the picture, the camera remains in the self-timer mode. To release the camera from the self-timer mode, switch the camera off and switch it on again. To cancel self-timer mode If you want to cancel the shot, press the drive button , before the shutter releases. If you want to cancel the self-timer mode, select any mark other than the self-timer mark , or just switch the camera off and on again. Note • Remember that the camera performs autofocusing when you press the shutter button, so to avoid ruining the focus of the picture never stand in front of the camera when you half-press and then fully-press the shutter button. 121 8 Using the Camera Remote Unit RM-1 With the camera in the remote mode, you can release the shutter without touching the camera using the RM-1 remote control. The shutter will release 2 seconds after pressing the transmit button on the remote unit. OFF ON 1 2 1 3 3 5 Eyepiece shutter lever 4 Set the mode dial to P, A, S, or M. When the monitor is displayed, if , you press the monitor button the display goes off. The remote control cannot be used with the monitor display on. Press and hold down the drive , and then turn the main button dial or the sub dial until you see the remote control mark appear in the control panel. Mount the camera on a tripod and compose the picture. If the subject is not yet composed in the center of the viewfinder, you can use focus lock. (➞ 65) If you are going to include yourself in the picture, focus on the area where you intend to appear in the picture. Remote control mark Working range of the remote unit Use the remote in front of the camera within the range of distances and angles shown below. The following elements could narrow the working range of the remote/self-timer sensor: direct sunlight or any other strong light source, fluorescent light, or any device emitting electrical or radio waves. W Appro x Appro . 3m (10ft.) x. 2m ( (6.6ft.) indoor) (outdo or) Approx. 5m (16.6ft.)(indoor) 15° T W T Approx. 3m (10ft.)(outdoor) 15° Remote unit W T 122 r) (indoo (10ft.) x. 3m Appro 2m (6.6ft.) x. Appro r) o o td u (o Camera 6 Remote control receiver/self-timer lamp 5 Pull down the eyepiece shutter lever to prevent light entering the viewfinder from behind the camera. Pull down the eyepiece shutter lever on the left of the viewfinder. Light entering the viewfinder from behind the camera could wash out the picture with white light. 6 Point the remote unit toward the camera and press the transmit button on the remote unit. The remote control receiver on the front of the camera blinks for 2 seconds and then the shutter releases. 8 To take more pictures, just press the transmit button on the remote unit. After pressing remote transmit button shutter did not release? • Remote batteries low? The remote batteries have a service life of about 5 years, although this could be shorter depending on how and where the remote is used. • Are you using the remote within its working range? • Is strong light striking the remote control receiver/self-timer lamp on the front of the camera? • Remote channel correct? For details, refer to the remote unit instructions. To take a picture with the shutter button You can take a picture by pressing the shutter button even with the remote control mark in the control panel. displayed Remote mode focusing There may be occasions when you need know whether or not the shutter has released with the remote under bright light conditions. In such a case, raise the built-in flash, select fill-in flash for the flash control setting, and fire the flash to take the picture. To cancel remote mode Press and hold down the driver button , and then turn the main dial or sub dial to switch off the remote control mark by selecting any other setting. You can also cancel the remote control mode by just switching the camera off and on again. Warning Store the remote unit in a safe location away from small children. If a child accidentally swallows the remote unit, seek medial assistance immediately. Never attempt to disassemble the remote, subject it to heat, or attempt to incinerate it. Note • The zoom function cannot be operated by the RM-1 remote control. 123 Using the Remote Cable RM-CB1 (Optional) When you are shooting and need a smooth steady vibration free release of the shutter, you can mount the camera on a tripod and use the optional RM-CB1 remote cable. Using this remote cable prevents camera shake caused by pressing the shutter button with your finger. The remote cable is connected to the remote cable jack on the camera. You can also half-press the shutter button and lock the exposure and then release the shutter button with the remote cable, or execute a slow shutter release in the bulb mode. 1 2 1 3 2 Set the mode dial to P, A, S, or M. Attach the camera securely to a tripod and compose the picture in the viewfinder. Remove the cap from the remote cable jack on the camera, and then insert the jack of the remote cable into the camera. Keep the cap in a safe place where you can find it. The remote cable is equipped with a small screw so you can attach the cap to the cable. 4 If you are not going to use the viewfinder to take the picture, pull down the eyepiece shutter lever to prevent light entering the viewfinder from behind the camera. Light entering the viewfinder from behind the camera could wash out the picture with white light. 3 4 Eyepiece shutter lever 124 5 5 To take the picture, press the shutter button at the end of the remote cable. Even with the remote cable connected to the camera you can still release the shutter by pressing the shutter button. Note • The remote cable jack on the camera can only be used with the Remote Cable RM-CB1. 125 8 Using Time-Lapse Photography You can use the menu to switch on the time lapse mode and select the timer interval between automatic exposures. For example, if you set the time interval for 5 minutes, you can capture each stage of a flower opening in the morning. You can set the time interval in minutes for the shooting session within the range 1 minute up to 24 hours. The actual time between shots may differ slightly from the time interval setting. (See “Actual time interval” on page 128.) The camera will continue to take pictures in the time lapse mode until the batteries discharge or until the memory card fills up. To cancel time lapse photography, just switch the camera off and on. OFF ON 2 1 2 1 3 Attach the camera securely to a tripod, and then compose the picture in the viewfinder. Open the built-in flash, set the zoom, set up the exposure compensation, adjust the focus or any other features required for the pictures that you want to take. 4 3 4 5 Set the mode dial to P, A, S, or M. Pull down the eyepiece shutter lever to prevent light entering the viewfinder from behind the camera. Press the menu button . The menu opens in the monitor. 5 6 On the arrow pad, press or to move the green highlight to the . time interval mark On the arrow pad, press to move the green highlight to the right. The previously selected time interval is displayed. 6 126 Hours Minutes 7 7 Select the hour or minute setting that you want to change, and then or to raise or lower the press number. • Hours With the setting you want displayed, press the button to shift to the Minutes setting. • Minutes With the setting you want displayed, press the button. You will be prompted to start time lapse photography (YES/NO). 8 Time-lapse photography mode display Number of shots taken Switch the camera off to cancel Time interval 8 On the arrow pad, press to move the green highlight to YES and then press the button. The camera starts taking pictures at the selected time interval. The time interval setting and the number of shots taken are displayed in the monitor for about 5 seconds. Before the next picture is taken, the camera enters the sleep mode and all the displays are switched off to conserve battery power. To cancel at any time, switch the camera off. 127 8 Using Time-Lapse Photography (continued) Actual time interval The time interval set in the menu is the time when the next picture will be taken after the camera enters the sleep mode, so there is some additional time lapse until the camera enters the sleep mode before the time interval actually takes effect. The actual time is calculated with the following operation times: • Exposure time (determined by the shutter speed) • Time required to save the picture on the card (determined by the record mode. A few to some ten seconds.) • Time to display the time lapse information (about 5 seconds) • Time to recharge the flash (when flash is used. About 7 seconds) (The time interval between first shot and the second shot is significantly longer. However, after the second shot, the length of the time intervals conform with the description above.) Viewing pictures during time lapse photography If you need to view pictures taken in the time lapse mode, release the camera from the time lapse mode temporarily. Note • Operating the zoom during time-lapse photography or changing one of the camera settings will release the camera from the time-lapse photo mode. Also, some camera settings cannot be changed with the camera in the time-lapse photo mode. (If you need to change a setting, temporarily release the camera from the time lapse mode.) • Time-lapse operation stops if batteries go dead. We recommend that you connect the optional AC adapter or use the optional lithium polymer battery during time-lapse sessions. • Set up the camera indoors where it will not be exposed to direct sunlight for a long period, and use a tripod to fix it in position. If the camera is exposed to direct sunlight for a long period, the light striking the lens could damage the internal CCD. • Avoid setting up the camera to shoot for 24 hours or so under adverse conditions. • Keep in mind that that CCD may be damaged if the sun moves into a position where it shines directly into the lens for a long time. If you are setting up a lengthy outdoor time-lapse sequence, be very sure that you position the camera so that the sun will not enter the scene. • Setting up a long shooting session with short time intervals between shots could cause the flash unit to deteriorate, and such damage to the camera may not be covered by the warranty, so use the camera carefully. 128 Selecting a Card for Storing Pictures The pictures that you take are stored on the selected memory card. The mark selects mark selects the CompactFlash/Microdrive card. You the SmartMedia card and the can easily select either card for storing images. 1 1 Press and hold down the SM/CF memory card button, and then slowly turn the main dial or sub dial to switch the display alternately between the SM or CF mark in the control panel. 8 Control panel SmartMedia card CompactFlash/Microdrive card When you switch the camera on The card where the last picture was stored is automatically selected. If only one card is installed in the camera, then the installed card is selected automatically. --- blinking in the control panel? The selected card is not present. Insert the card. 129 Selecting the Shutter Sound Type and Volume You can use the menu to select the type and volume of the sound emitted by the camera when the shutter is released, or you can switch off the sound. For the sound type, you or camera mark. You can also set the volume to three can select the camera levels, or shut the sound off. 1 2 3 Set the mode dial to P, A, S, or M. Press the menu button . The menu is displayed on the monitor. 3 4 5 6 4 5 130 6 On the arrow pad, press or to move the green highlight to the shutter sound mark . On the arrow pad, press to move the green highlight to the right. On the arrow pad, press select the camera mark . Press the setting. to or button to select the No sound 7 8 Low High 9 7 On the arrow pad, press to move the green highlight to the volume setting bar. 8 On the arrow pad, press or select the desired setting. 9 Press the to button. The type and volume of the sound are selected and the green highlight returns to the shutter sound mark . button again to close the Press the menu. Note • The shutter sound tells the subject to pose for the next shot, or tells you when the shutter has released if you are using the remote unit or the remote cable to release the shutter. 131 8 Setting the Warning Sound The camera issues beeps to let you know that it has focused your shot and to alert you to various other conditions. If you do not wish to hear these beeps, you can use the following procedure to switch the beep function off. OFF ON 1 1 2 Set the mode dial to P, A, S, or M. Press the menu button . The menu is displayed on the monitor. 3 2 4 3 5 6 On the arrow pad, press or to move the green highlight to the camera beep mark . On the arrow pad, press to move the green highlight to the right. On the arrow pad, press or to move the green highlight to ON (or OFF) to switch the warning sound on (or off). Press the setting. button to select the The green highlight returns to the camera beep mark . button again to close the menu. Press 4 5 6 132 Setting the Rec View Time You can set the length of time that the picture is displayed on the monitor immediately after it is taken. Three settings are available for viewing the shot immediately after it is taken. OFF Previous shot is not displayed. AUTO Previous shot is displayed for as long as it takes for the image to be stored on the memory card. 5sec Previous shot is displayed for 5 seconds. 1 2 3 Set the mode dial to P, A, S, or M. Press the menu button 8 . The menu is displayed on the monitor. 3 On the arrow pad, press or to move the green highlight to the . rec view mark 4 On the arrow pad, press to move the highlight to the right. 5 On the arrow pad, press or to select the desired setting. 6 Press the setting. button to select the The green highlight returns to the rec view mark . Press button again to close the menu. 4 5 6 133 Setting the Date and Time Follow this procedure to set the camera clock. When you take a picture, the current date and time are recorded with the image. When you take a picture, the current date and time are recorded with the image as file information (not “printed” on the image). You can select one of the following date formats. -Y-M-D -M-D-Y -D-M-Y Year, Month, Day Month, Day, Year Day, Month, Year If you set to print the date with print reserve selection, the image will be printed with the date format selected here. 1 OFF ON Set the mode dial to the setup/ connection mode . 1 2 2 Press the menu button . The menu is displayed on the monitor. 3 On the arrow pad, press or to move the green highlight to the . date and time setting mark 4 On the arrow pad, press to move the green highlight to the mark. 3 Below the date, the date format, -Y-M-D for example, where Y, M, D stand for the Year, Month, Day, is displayed. 4 5 5 134 Press or to display the date format that you want to set. 6 6 On the arrow pad, press to move the green highlight to the date display. Two pointers appear above and below the first setting. 7 Year Month Day Hour Min. 7 Set the year, month, day, hours, and minutes with 2-digit numbers. On the arrow pad, press or to increase or decrease the number, then press for the next setting. (To return to the previous setting, press .) Press the button when you finish settings. The date format, date, and time are set and the green highlight moves to the date and time setting mark . (To cancel the setting, press the menu button instead of the button.) Press the button again to close the menu. Note • When the image is processed with a graphic software application on a computer, the information of image that contains the date setting is erased, and when you save the image after processing, you must be careful not to write over files of the same name. However, if you use CAMEDIA Master, this information is not lost after you save the image. 135 8 Setting the Idle Time for the Sleep Mode When the camera is set in the P, A, S, or M shooting mode, if it remains idle for a specified length of time, it will enter the sleep mode automatically and switch off the monitor, control panel, and viewfinder displays to conserve the batteries. To restore the camera to full operation, just half-press the shutter button or any other button. If the camera remains idle in the sleep mode for 1 hour, then the camera will switch itself off. OFF Camera never enters sleep mode. Camera neither enters sleep mode, nor switches itself off. 1MIN Camera enters sleep mode if it remains idle for 1 minute, and turns off in 1 hour. 2MIN Camera enters sleep mode if it remains idle for 2 minutes, and turns off in 1 hour. 5MIN Camera enters sleep mode if it remains idle for 5 minutes, and turns off in 1 hour. 10MIN Camera enters sleep mode if it remains idle for 10 minutes, and turns off in 1 hour. Once the camera has switched itself off, you must switch it off and on again to restore full operation. Note • After the camera enters the sleep mode, monitor and control panel go off. • When the AC adapter is connected, the power does not switch off automatically. • The camera does not enter the sleep mode while it is connected to a personal computer with the USB cable. 136 1 OFF ON 1 2 Set the mode dial to the setup/ connection mode . Press the menu button . The menu is displayed on the monitor. 3 2 4 3 5 On the arrow pad, press or to move the green highlight to the . sleep mode mark On the arrow pad, press to move the highlight to the right. On the arrow pad, press or to select the desired setting. 8 Select OFF, 1MIN, 2MIN, 5MIN, or 10MIN. 6 Press the setting. button to select the The green highlight returns to the sleep mode mark . Press button again to close the menu. 4 5 6 137 Restoring All Default Settings + Pressing and holding down the flash mode and record mode buttons together releases selected settings and restores their factory default settings. This procedure restores the following factory default settings. Drive mode Single-frame mode (not Metering mode Digital ESP White balance mode Auto Exposure compensation ±0 Flash mode Auto Record mode HQ Monitor menu settings See page 186. , , ) Resetting the camera has no effect on the following settings: • Battery selection • Memory card selection • Time/date and date format setting • Zoom • Mode dial selection • Focusing mode (AF/MF) 1 1 Press and hold the flash mode and record mode buttons together. The camera settings are restored to their factory default settings. 138 Using an Optional Conversion Lens The conversion lenses listed below can be attached to this camera. When you use a conversion lens, set the zoom setting (TELE or WIDE) on the camera and make sure mark is displayed in the control panel. With the mark displayed, the that the camera can use the correct methods to set the focus and exposure for the conversion lens. If you attempt to use a conversion lens with the camera without the mark displayed, the camera may not be able to set the correct focus and exposure. The following conversion lenses can be used with this camera. Conversion Lens Type 3x Extension Lens Tele 300 Pro TCON-300 f2.8 f=420mm equivalent Filter diameter 49mm Fully Multi-Coated 1.45x Tele Extension Lens Pro TCON-14B f2.4 f=200mm equivalent Filter diameter 86mm Fully Multi-Coated 0.8x Wide Extension Lens Pro WCON-08B f2 f=28mm equivalent Filter diameter 105mm Fully Multi-Coated Macro Extension Lens Pro MCON-35 f2 - f2.4 Possible to shoot area up to size of approx. 49mm x 37mm Filter diameter 72mm Fully Multi-Coated Attachment Method Support arm Zoom Setting Control Panel Display 8 TELE blinks Screw TELE Screw WIDE displayed Screw WIDE - TELE Note • Using the built-in flash could cause shadows in the image and should not be used. • If you use a thick filter, such as a PL filter, or combinations of filters, the areas around the circumference of the image could become dark. Filters can be attached to the camera, but the results of shooting with a filter cannot be guaranteed. 139 Using an Optional Conversion Lens (continued) Using the macro button to select close up photography with a conversion lens . With the factory mode settings, the camera cannot be set in the conversion lens mode by and rotating the main dial, so follow the procedure holding down the macro button below to set the camera for taking close-up pictures with a conversion lens. 1 2 3 Set the mode dial to the setup/ connection mode . Press the menu button . The menu is displayed on the monitor. 4 3 On the arrow pad, press to move the green highlight to the right. 4 On the arrow pad, press to move the highlight to the macro mode/conversion lens mark . 5 If you are not using a conversion lens, press to move the highlight to the macro mark . 5 Press the setting. button to select the The green highlight returns to the macro mark . button again to close the menu. Press 140 Selecting conversion lens mode with conversion lens attached When a conversion lens is attached to the camera, switch on the conversion lens mark control panel. 1 1 in the Press and hold down the macro button , and then turn the main dial or sub dial until you see the in the conversion lens mark control panel. The display is set as follows. 2 Conversion Lens Control Panel Display 8 Conversion lens mark display Control panel 2 3x Extension Lens Tele 300 Pro TCON-300 blinks Other conversion lenses displayed Set the zoom position according to the type of conversion lens that you are using. (➞ 139) Note • The composite F number after the conversion lens is attached to the camera is the same as the F number on the camera, and changes to f2.8 only after the 3x Extension Lens Tele 300 Pro is attached. Please use f2.8 or higher. • When the camera is in the conversion lens mode, AF (automatic focus) is conducted only by the CCD. For more details about the shooting distances and ranges for conversion lenses used with this camera, please refer to the Olympus web site. • When a conversion lens is attached, the camera-to-subject distance (➞ 68) displayed in the monitor is not correct. 141 Pixel Mapping Pixel Mapping checks the image processing circuit and adjusts the CCD. This checking and adjustment is performed at the factory before shipping. Pixel Mapping needs to be performed at least once a year. For the best effect, one minute interval after shooting or playback is needed prior to Pixel Mapping. 1 1 3 2 OFF ON 2 3 Set the mode dial to connection mode). (Setup/ Turn the power switch to align the white line with ON. Press the menu button . The menu is displayed on the moniter. 4 4 5 6 On the arrow pad, press or to move the green highlight to . On the arrow pad, press to move the green highlight to START. Press the button. “START PIXEL MAPPING?” is displayed. 7 5 Eyepiece shutter lever 6 7 142 Press the eyepiece shutter lever down to close the eyepiece shutter to prevent light from entering through the viewfinder. 8 8 On the arrow pad, press to move the green highlight to YES. 9 Press the button. “STARTING PIXEL MAPPING...” is displayed. Mapping requires about 10 seconds, then the display switches off. 9 8 Warning display If a warning is displayed, close the eyepiece shutter then perform the procedure again from Step 1. The warning message disappears and the menu resumes in five seconds or when you button. press the 10 OFF ON 10 Turn the power switch to align the white line with OFF. The pixel mapping and adjustment is completed. Note • The warning message is displayed and Pixel Mapping is cancelled if the eyepiece shutter is not completely closed outdoors in bright light, or if the camera is warm. If this occurs, close the eyepiece shutter, or let the camera cool, and then execute Pixel Mapping again. • If the power accidentally turns off during Pixel Mapping, repeat the steps from the beginning. 143 Playing Back Images for Viewing This chapter describes how to play back and view images, play back images automatically in a slide show, adjust the monitor brightness, and how to play images on a TV screen connected to the camera. With the mode dial set for playback , you can play back and view the pictures in the monitor that you have taken and stored as images on a memory card. You can also play back images in the same way with the mode dial set to P, A, S, or M by rapidly pressing the monitor button twice. You can scroll the view display frame by frame, enlarge the display, or view several images at one time in an index display. (➞ 44) 9 Displaying Image Information While viewing images you can select one of four methods to display information about the settings used to take the pictures (record mode, date and time, shutter speed, aperture setting, etc.) in the monitor. 1 OFF ON 2 146 . If you leave the mode dial set to P, A, S, or M, you can also rapidly press the monitor button twice. 1 2 Set the mode dial to playback Press and hold down the INFO , and then turn the main button dial or sub dial to change the information display format as shown on the next page. The format that you select for displaying the information is saved and used again after the camera is switched off and on again. Histogram display Press While pressing , turn right. While pressing , turn left. Press The histogram is displayed if it set to display. (➞ 118) 9 Protected Memory card Selected for printing Resolution, compression Folder name/ file name DCF standard file number Date picture taken Time picture taken Shutter speed, aperture value Exposure compensation White balance setting ISO (When set to AUTO, the ISO value while shooting appears) Flash intensity compensation Frame number (or rate of enlargement if image enlarged for display) Print Services Not Handling DPOF If you use a print service without DPOF, order the print specifying the DCF standard file numbers. If you use frame numbers for ordering, unwanted images may be printed. Note • When the image is processed with a graphic software application on a computer, the information of image (including the data setting) is erased. When you save the image after processing, you must be careful not to write over files of the same name. However, if you use CAMEDIA Master, this information is not lost after you save the image. • Record mode (SQ, SHQ, etc.) is not displayed. • Currently selected memory card and frame number are always displayed. 147 Automatic Playback (Slide Show) You can play back in order all the images stored on a memory card as a continuous slide show. Starting from the currently selected image, each succeeding image is displayed for 5 seconds. After the last image is displayed, the automatic slide show will start again from the first image stored on the card and continue to show all the pictures until you switch this feature off. 1 OFF ON 1 2 Set the mode dial to playback . Use the arrow pad to display the image where you want to start. (If you have switched on the enlarged display, then one image will be in the slide show.) 2 3 Press the menu button . The menu is displayed on the monitor, and the slide show mark is highlighted green. 3 4 On the arrow pad, press to move the green highlight to START. 5 Press the 5 4 button. The slide show begins. If you want to skip to the next image before the 5 second display for the current image ends, on the arrow pad press . If you want to display the previous image again, press . 6 To end the slide show, press the button or the menu button . 6 End slide show Previous frame Next frames (fast display) Slide shows in the index display If you want to set up a slide show in the index display, first use the main dial or sub dial to switch on the index display. 148 Displaying Images on a TV Screen After connecting the camera to a television with the provided video cable, you can use the TV screen to display images of pictures taken with the camera. To conserve battery power, we recommend connecting the optional AC adapter to the camera when the camera is connected to a TV. 1 OFF ON If the camera power switch is set to ON, move it to OFF. 1 2 2 3 4 5 3 To television video IN jack 4 6 Open the camera connector cover and insert one end of the video cable to the video OUT jack on the camera. Insert the other end of the video cable to the video IN jack of the television. Switch on the television, and select the Video IN channel. Set the camera mode dial to . playback Set the camera power switch to ON. The image of picture is displayed on the TV screen. 5 OFF ON Make sure that the camera and the television are switched off. 6 Images off-center on the TV screen? With some TV sets, the images could appear slightly off center, or you may see portions of image missing at the edges or lines. Images appear with black frame? In order to display the entire image, the image on the TV screen is reduced to a size slightly smaller than the TV screen. Because of this, a black frame appears around the displayed image. If you print the image from the TV using a video printer, this frame is also printed with the image. Viewing pictures, index display, enlarged display (➞ 44) Note • The brightness of the image displayed on a TV screen cannot be adjusted with controls on the camera. • This feature is not available in some regions. • While images are displayed on the TV screen, nothing is displayed in the monitor. • Video signal is either NTSC or PAL compatible depending on the video standard in the intended area of distribution. 149 9 Adjusting Monitor Brightness The brightness of the monitor can be adjusted. OFF ON 1 1 2 Press the menu button 4 On the arrow pad, press or to move the green highlight to the . monitor mark On the arrow pad, press 150 6 . 5 On the arrow pad, press or brighten or darken the monitor display to attain the desired brightness. 6 Press the button. The monitor mark 5 . The image is displayed and the camera enters the brightness adjustment mode. If no image is displayed, then you can still adjust the brightness with only the menu displayed. However, we recommend that you adjust the monitor brightness by reviewing an image stored on a card. 2 4 . The menu is displayed on the monitor. 3 3 Set the mode dial to playback and scale go off. to Managing Stored Pictures In this chapter we describe copying and deleting images, and formatting a memory card. Copying images to another card. You can copy all or selected images from one memory card to another in the camera to create backup copies of important pictures that you do not want to lose. 10 Deleting images. You can delete images stored on a memory card one at a time or all at one time to create more storage space on a memory card. Formatting a card. Some memory cards may require formatting in the camera before they can be used. Formatting is also a quick way to delete all images from a card. File and folder naming. When pictures are taken, they are automatically named to prevent them from writing over other files on the card which could possibly have the same names. Copying Images to Another Card With two types of cards installed in the camera at the same time, you can copy images from one card to the other. The copied images are not deleted from the original card after copying is completed. Copying all images to another card You can copy all images from a source card, provided the target card has sufficient space to store the copied images. Control panel Displays the mark for the source card 1 2 2 OFF ON 3 Insert the copy source and target cards in the camera. (➞ 24) Check the control panel display and make sure that the mark for or the source card, SmartMedia CompactFlash/Microdrive , is displayed. If the mark is not displayed, press and hold down the SM/CF memory card button, and then turn the main dial or sub dial until it is displayed. 3 9 4 Set the mode dial to playback . The last picture taken is displayed. 4 Press the menu button . The menu is displayed on the monitor. 5 5 6 152 7 On the arrow pad, press or to move the green highlight to the . copy mark 6 On the arrow pad, press to move the green highlight to ALL. 7 Press the button. COPY? is displayed. Check the display and make sure that the source and target selections are correct. If the selections are reversed, with NO button, and then selected press the start again from Step 2. Copying from a SmartMedia to a CompactFlash card 8 On the arrow pad, press to move the green highlight to YES. 9 Press the button. A progress bar is displayed as the images are copied. After copying is completed, the first displayed image appears. Cannot copy? 8 During copying 9 • NO CARD displayed? The destination card is not inserted in the camera. Insert the destination card. • CARD FULL displayed? Storage space on the destination card is insufficient. Create more space on the destination card by deleting images. You can also copy fewer images by selecting only the images that you want to copy. (➞ 154) • WRITE PROTECT displayed? The card selected to store the copied image is protected with a protect seal. Replace the card, select the other card, or remove the protect seal. Folder and file names of copied pictures Copied images are assigned new file names and stored in a new folder. The date and time the images were created (time stamp) retain the original creation date and time stored with the images. Copying images not taken with this camera All pictures taken with this camera are stored in DCF (Design rule for Camera File system) format. Pictures taken and stored with another camera can be copied if they are in DCF format. Pictures not in DCF format cannot be copied to a memory card in this camera. Caution ○ ○ ○ ○ ○ ○ ○ ○ ○ ○ ○ ○ ○ ○ ○ ○ ○ ○ ○ ○ ○ ○ ○ ○ ○ ○ ○ ○ ○ ○ ○ ○ ○ ○ ○ ○ ○ ○ ○ ○ • To avoid interrupting the copy operation, while images are being copied from one card to another, never switch the camera off, never reset the mode dial, and never open the card cover. If you interrupt the copy operation in progress, the copying will be canceled and cannot be restarted. ○ 153 10 Copying Images to Another Card (continued) Copying only selected images Images can be copied one by one between the two types of memory cards installed in the camera. 1 Follow Steps 1 - 5 for copying all images. (➞ 152) The copy mark 2 2 3 3 is highlighted green. On the arrow pad, press to move the green highlight to SELECT. Press the button. The image is displayed. 4 5 On the arrow pad, press or to select the image that you want to copy. Press the button. A progress bar is displayed as the image is copied. After copying is completed, the first displayed image appears. To end the copy operation, press the menu button . 5 Previous picture During copying 154 Copy Next picture Cannot copy? • NO CARD displayed? The destination card is not inserted in the camera. Insert the destination card. • CARD FULL displayed? Storage space on the destination card is insufficient. Create more space on the destination card by deleting images. • WRITE PROTECT displayed? The destination card is protected. Remove the protect seal from the card. Folder and file names of copied pictures Copied images are assigned new file names and stored in a new folder. If a folder does not exist, a new folder is created. The date and time the images were created (time stamp) retain the original creation date and time stored with the images. Copying images not taken with this camera All pictures taken with this camera are stored in DCF (Design rule for Camera File system) format. Pictures taken and stored with another camera can be copied if they are in DCF format. Pictures not in DCF format cannot be copied to a memory card in this camera. Caution ○ ○ ○ ○ ○ ○ ○ ○ ○ ○ ○ ○ ○ ○ ○ ○ ○ ○ ○ ○ ○ ○ ○ ○ ○ ○ ○ ○ ○ ○ ○ ○ ○ ○ ○ ○ ○ ○ ○ ○ • To avoid interrupting the copy operation, while images are being copied from one card to another, never switch the camera off, never reset the mode dial, and never open the card cover. If you interrupt the copy operation in progress, the copying will be canceled and cannot be restarted. ○ 155 10 Deleting All Images With one procedure you can quickly delete all images stored on a card. 1 2 OFF ON 3 2 3 4 7 6 Mode dial set to Make sure that the card selection mark for the card with the pictures to be deleted, for the for the SmartMedia card or CompactFlash/Microdrive card, is displayed in the control panel. If the mark is not displayed, press and hold down the SM/CF memory card button, and then turn the main dial or sub dial until it is displayed. 4 Mode dial set to P, A, S, or M Make sure that the card with the pictures that you want to delete is inserted in the camera. (➞ 24) Set the mode dial to P, A, S, M or to playback . Press the menu button The menu opens in the monitor. 5 If you set the mode dial to , on the arrow pad playback or to move the green press highlight to card setup . 6 On the arrow pad, press to move the green highlight to the card erase option . 7 Press the 5 button. DELETE ALL? is displayed. 7 6 156 . 8 8 On the arrow pad, press to move the green highlight to YES. 9 Press the button. The delete icon and message are displayed on the monitor while the images are being deleted. Images which have been protected are not deleted. The card access lamp blinks while the images are being deleted and then goes off after all the images have been deleted. 9 Pictures which cannot be deleted Display while deleting Protected pictures cannot be deleted. To delete protected pictures, you must first release them from protection or format the card. (➞ 48, 158) Images that are not stored in DCF format (➞ 202) cannot be deleted all at once. In order to delete images that are not in DCF format, you can delete them one by one or format the card. (➞ 49, 158) You can also delete images one by one. (➞ 49) Card access lamp Blinks as images are deleted, goes off after all images deleted. Note • Deleting 500 images requires a few seconds. While the card access lamp is blinking, never switch the camera off, never reset the mode dial, and never open the card cover. • The deleted images are unrecoverable. 157 10 Formatting a Memory Card Memory cards which have been formatted on a computer or other external device, or cards of another manufacturer, may have a different format. Such cards should be formatted before they are used with the camera. Formatting a used card deletes all the images stored on the card, so you should frequently copy images to a computer where they can be stored safely. A SmartMedia card protected by an attached protect seal cannot be formatted. 1 2 OFF ON 3 2 Insert the card that you want to format into the camera. (➞ 24) Check the control panel display and make sure that the mark for the card that you want to format, or CompactFlash/ SmartMedia Microdrive , is displayed. If the mark is not displayed, press and hold down the SM/CF memory card button, and then turn the main dial or sub dial until it is displayed. 4 Mode dial set to P, A, S, or M 3 4 Set the mode dial to P, A, S, M, or . to playback Press the menu button . The menu opens in the monitor. 7 5 6 6 On the arrow pad, press to move the green highlight to the . format mark 7 Press the Mode dial set to playback 5 If you set the mode dial to , on the arrow pad playback press or to move the green . highlight to card setup button. FORMAT? is displayed. 7 6 158 8 9 8 On the arrow pad, press to move the green highlight to YES. 9 Press the button. The format icon and message are displayed on the monitor while the selected card is being formatted. All images, including images which have been protected, are deleted from the card. The card access lamp blinks while the card is formatting and then goes off after formatting has been completed. During formatting Note • Formatting a card requires a few seconds. While the card access lamp is blinking, never switch the camera off, never reset the mode dial, and never open the card cover. 10 Card access lamp Blinks during formatting, goes off after formatting is completed. 159 Naming Image Files When you take a picture, the camera assigns it a unique file name and saves it in a folder. The folder and file name can later be used for file handling on a computer. File names are assigned as shown in the illustration below. All folders DCIM 100 OLYMP P2030001.jpg P2030002.jpg P2030003.jpg P2030004.jpg Folder name 000 OLYMP Folder number (100 - 999) File name Pmdd0000.jpg Day (01 - 31) Month (10, 11, 12 are numbered A, B, C) File number (0001 - 9999) After taking 9999 pictures, the counter is reset to 0001 for the next picture, the folder number increments by 1 to name and create a new folder where the next image (file) is stored. You can select RESET or AUTO to determine how numbering is restarted every time you change a memory card. When you purchase the camera, the AUTO method is already selected for you. With RESET selected, a new image is automatically assigned the next available number. If there are no files on the card, the image is assigned 0001 as the file number. With AUTO selected, the camera remembers the number of the last picture taken, increments the number by 1, and assigns this number to the next picture taken on the next memory card. Therefore, no matter how many times you change memory cards, the file names cannot be duplicated. On the card where you try to store the image, if there is an image file with a number higher than the last image stored on the card, then the camera uses the highest number to continue numbering, assigns the number to the new image and stores it with that number. 160 1 1 2 OFF ON Set the mode dial to the setup/ . connection mode Press the menu button . The menu opens in the monitor. 3 4 2 5 3 6 4 On the arrow pad, press or to move the green highlight to the FILE NAME mark . On the arrow pad, press to move the green highlight to the right. On the arrow pad, press or move the green highlight to the AUTO or RESET. Press the setting. to button to select the The green highlight returns to the FILE NAME mark . Press button again to close the menu. 5 6 Note • If there is no OLYMP folder on the memory card, a new folder is created and the image is stored in the new folder. • If the folder numbering reaches 999 and file numbering reaches 9999, you cannot take a picure. You will need to replace the card or move images on the card to a computer. (➞ 24, 173) 161 10 Selecting Pictures for Printing 11 This chapter describes how to select pictures for printing on a DPOF (Data Print Order Format) printer or by a DPOF printing service. To print the pictures taken with this camera, you can remove the memory card with the stored pictures from the camera and print them on a DPOF printer, or have them printed by a DPOF printing service. You can also transfer the pictures to a computer and then print them on a printer connected to the computer. Selecting Pictures and Number of Copies for Printing You can select all or single pictures for printing and specify the number of copies for printing. With the memory card in the camera, you can select one or more pictures for printing and specify the number of copies for each print. This information is stored on the card with each selected image so you can print the pictures with your own DPOF compatible printer or deliver the card to a print service which can provide DPOF printing. You can select up to 998 images on the same card for printing, and you can specify 1 - 10 copies for each selected picture. 1 Memory card with pictures to be selected for printing 2 2 Check the control panel display and make sure that the mark for or the source card, SmartMedia CompactFlash/Microdrive , is displayed. If the mark is not displayed, press and hold down the SM/CF memory card button, and then turn the main dial or sub dial until it is displayed. OFF ON 3 3 Set the mode dial to print reserve . The last picture taken is displayed in the monitor. 5 4 Insert the memory card that contains the pictures that you want to select for printing. (➞ 24) 4 Display the picture that you want to select for printing. With several pictures displayed together in the index display, on the arrow pad press to highlight the image that you want to select for printing. (➞ 47) 5 Press the button. Numbers 0 - 10 are displayed. 164 Specifying the number of copies 6 6 On the arrow pad, press or to move the green highlight to the number of copies that you want to print for the selected picture. 7 Press the button. The picture selected for printing is marked with the print reserve mark followed by a “x” and the number of copies set for printing that image. 7 Print reserve mark If you want to select more pictures for printing, repeat this procedure from Step 4. Number of copies 11 Print Services Not Handling DPOF If you use a print service without DPOF, order the print specifying the DCF standard file numbers. If you use frame numbers for ordering, unwanted images may be printed. DCF standard file number (➞ 147) Changing the number of copies If you need single prints of nearly all the pictures stored on the card, first select all the pictures for printing. (➞ 166) Second, select each image one by one and then set the number of copies that you need if more copies are needed. To cancel print selection Follow the procedure to select pictures for printing, but set the number of copies to 0 to cancel print selection. You can also cancel all pictures selected for printing. (➞ 167) Note • Images that have been stored in the RAW data format cannot be selected for printing. • The level of DPOF compatibility is different for some printers and you could experience some problems in printing pictures selected for printing with the print reserve features on the camera. (➞ 172) 165 Selecting All Pictures on a Card for Printing You can select all pictures stored on a card to print one by one. Memory card with pictures to be selected for printing 2 1 2 OFF ON 3 4 Insert the memory card that contains the pictures that you want to select for printing. (➞ 24) Check the control panel display and make sure that the mark for the source card, SmartMedia or , is CompactFlash/Microdrive displayed. If the mark is not displayed, press and hold down the SM/CF memory card button, and then turn the main dial or sub dial until it is displayed. 3 Set the mode dial to print reserve . The last picture taken is displayed in the monitor. 4 Press the menu button . The menu opens in the monitor. 5 6 5 6 On the arrow pad, press to move the green highlight to the SELECT ALL. Press the button. SELECT ALL? is displayed. 166 7 7 On the arrow pad, press to move the green highlight to YES. 8 Press the 8 button. The print reserve icon and message are displayed on the monitor while the images are being selected for printing. When the print reserve selection is completed, the first displayed image appears. Before using print reserve to select all images for printing Please remember that selecting all images for printing with print reserve disables any previous print reserve settings on the card. For example, if you have selected any images for printing more than one copy, these settings will be released and only one copy of each image will be printed after you select all images for printing. Pictures shot after reserving all frames for printing After you have selected all pictures on a card for printing, if you shoot and store pictures on the same card, the new pictures will not be selected for printing. If you need to select added pictures for printing, just repeat the procedure above to select all the pictures on the card again. If you execute print reserve selection for all images again, then all the images on the card are selected, not just the images that were not previously selected. To cancel all pictures selected for printing At Step 5, on the arrow pad press twice to select CLEAR ALL. Then follow the remaining steps to complete the procedure. Note • Selecting a large number of pictures for printing could take a long time. Before you start selecting a large batch of pictures for printing, check the battery check in the viewfinder and make sure sufficient battery power is available, or if possible, connect the optional AC adapter. While selecting pictures for printing, never switch the camera off or open the memory card cover. If you are interrupted during picture selection for printing, you will have to start again. • Images stored as RAW data cannot be selected for printing. (➞ 108, 110) • The level of DPOF compatibility is different for some printers and you could experience some problems in printing pictures selected for printing with the print reserve features on the camera. (➞ 172) 167 11 Setting Up Index Printing You can select all pictures stored on card for index printing. Memory card with pictures to be selected for printing 1 2 2 OFF ON 3 Insert the memory card that contains the pictures that you want to select for printing. (➞ 24) Check the control panel display and make sure that the mark for the source card, SmartMedia or , is CompactFlash/Microdrive displayed. If the mark is not displayed, press and hold down the SM/CF memory card button, and then turn the main dial or sub dial until it is displayed. 4 3 Set the mode dial to print reserve . The last picture taken is displayed in the monitor. 4 Press the menu button . The menu opens in the monitor. 5 5 6 7 On the arrow pad, press or to move the green highlight to the index all mark . 6 On the arrow pad, press to move the green highlight to SELECT ALL. 7 Press the button. SELECT ALL? is displayed. 8 8 168 On the arrow pad, press to move the green highlight to YES. 9 Press the button. The print reserve icon and message are displayed on the monitor while the images are being selected for printing. When the print reserve selection is completed, the first displayed image appears. 9 Taking a picture after selecting index printing If you take more pictures after selecting all the pictures on a card for index printing, the exclamation mark will appear to warn you that not all pictures on the card are selected for index printing. Repeat the procedure above to ensure that all pictures on the card are selected for index printing. Cancelling all pictures selected for index printing At Step 6 above, on the arrow pad press to move the green highlight to CLEAR ALL. Then follow the remaining steps to complete the procedure. 11 Index Printing Index printing prints several images arranged as shown. The number of images printed on a sheet is determined by the printer in use. Note • Selecting a large number of pictures for printing could take a long time. Before you start selecting a large batch of pictures for printing, check the battery check in the viewfinder and make sure sufficient battery power is available, or if possible, connect the optional AC adapter. While selecting pictures for printing, never switch the camera off or open the memory card cover. If you are interrupted during picture selection for printing, you will have to start again. • Images stored as RAW data cannot be selected for printing. (➞ 108, 110) • The level of DPOF compatibility is different for some printers and you could experience some problems in printing pictures selected for printing with the print reserve features on the camera. (➞ 172) 169 Selecting Pictures for Date or Time Stamping You can set images selected for printing to be stamped with the date or time (not both) when they are printed. When this setting is applied, it applies to all pictures selected for printing. 1 Memory card with pictures to be selected for date or time stamp printing 2 2 3 3 4 170 Check the control panel display and make sure that the mark for or the source card, SmartMedia CompactFlash/Microdrive , is displayed. If the mark is not displayed, press and hold down the SM/CF memory card button, and then turn the main dial or sub dial until it is displayed. OFF ON 4 Insert the memory card that contains the pictures that you want to select for date or time stamp printing. (➞ 24) Set the mode dial to print reserve . Press the menu button . The menu opens in the monitor. 5 5 6 7 On the arrow pad, press or to move the green highlight to the date/time stamp mark . 6 On the arrow pad, press to move the green highlight to the right. 7 On the arrow pad, press to move the green highlight to DATE or TIME. 8 To cancel date or time stamp printing, press to move the green highlight to OFF . 8 Press the setting. button to select the Press the button again to close the menu. The last picture taken is displayed. Note • The DPOF standard permits printing either the date or time stamp (not both). You must select either the date or time for stamping your prints. • Selecting a large number of pictures for printing could take a long time. Before you start selecting the a large batch of pictures for printing, check the battery check in the viewfinder and make sure sufficient battery power is available, or if possible, connect the optional AC adapter. While selecting pictures for printing, never switch the camera off or open the card cover. If you are interrupted during picture selection for printing, you will have to start again. • The level of DPOF compatibility is different for some printers and you could experience some problems in printing pictures selected for printing with the print reserve features on the camera. (➞ 172) • If you use index printing, you cannot stamp the prints with the date or the time. 171 11 Printing with Olympus Printers The table below describes to what extent Olympus printers are compatible with the DPOF format. Olympus Printers and DPOF Compatibility Printer Name P-200 *2 *3 *4 YES Multiple Trimming Frame Select YES YES *3 *3 P-330(E)*1 YES NO NO P-330N(E)*2 YES YES YES *3 YES *3 P-400 *1 1 Frame Select YES P-150(E) No DPOF compatibility. P-300(E) No DPOF compatibility. YES Rotation NO *3 NO *3 YES *3 NO *3 Date YES *4 Index Printing NO NO *4 NO *4 NO *4 NO *4 *4 NO *4 NO You can print JPEG files up to 1MB in size. TIFF files and files larger than 1 MB cannot be printed. If you are printing via the video OUT jack, printed images will appear grainy. If you are printing from a SmartMedia card, you can print up to 256 images on the SmartMedia card. More than 256 images cannot be recognized. Also, if you selected index printing, date or time stamping, or printing more than 2 copies, these settings are disabled. You can print TIFF files up to 20MB in size, and JPEG files up to 10MB in size. If you are printing from a SmartMedia card, you can print up to 999 images on the SmartMedia card. More than 999 images cannot be recognized. Some printer features may allow you to rotate and trim images, but these functions are not available on this camera. If you select date stamping or index printing, these settings are disabled but you can set these features with the printer. 172 Transferring Pictures to a Computer This chapter describes what you need to transfer images from a memory card to an IBM compatible computer or Macintosh. Setting up computer connection. An included computer connection kit can be used to connect the camera directly to your computer. Options for reading images from memory cards. A variety of optional devices allow you alternate methods for reading images from memory cards and transferring them to a computer. 12 Transferring Images between the Camera and Computer via a Direct Connection With the camera connected to a personal computer via a direct connection with a USB cable, the computer can read image data directly from a card set in the camera. The computer may require setting up for the operating system in use the first time it is started up with the camera connected. The USB cable connection procedure varies depending on your computer’s OS (Operating System). Check your OS and corresponding procedure using the flow chart below. Confirm the operating system in use. (➞175) Windows 98/98SE Refer to the Software Installation Guide. Windows 2000 Professional/Me Mac OS9.0 - 9.1 Connect Camera to Computer (➞176) • Confirm Camera-to-Computer Connection. • Confirm Camera Recognized as Disk Drive by Computer Image File is Read by Computer (Download) (➞178) Disconnect Cable (➞181) Notes • The performance of the above procedures cannot be guaranteed with the following operating systems, even when the computer is equipped with a USB terminal: - Windows 95/Windows NT 3.5.x - 4.x - Windows 98 Upgrade (from Windows 95) - Mac OS 8.6 and lower (connectivity supported on Power Macintosh/iMac computers shipped with built in USB terminals and USB MASS Storage Support 1.3.5) - USB terminal added on with an expansion board - Home-built personal computer • If the camera is connected to the personal computer using a USB hub, operation may not be stable if there are any compatibility problems between the personal computer and the hub. In such a case, do not use a hub and connect the camera directly to the personal computer. 174 Checking Your System Before connecting the camera to your computer, take a few minutes to check some important information about your computer operating system. Depending on what system you are using, the first time you start up with the camera connected, the system may behave differently. PC/AT or Compatible Computer with Windows 1 Double-click the My Computer icon on the desktop. When you complete all the procedures, you should see an icon for the camera labeled as “Removable Disk.” You may already have another removable media drive labeled as “Removable Disk.” Therefore, visually check the number and type of drive icons in the My Computer window in advance to identify the new icon for the camera. 2 3 Double-click the Control Panel icon. Double-click the System icon. 12 The screens on the left show what is displayed for each system: Windows 2000, Windows 98 (or Windows 98 Second Edition), and Windows Millennium. If you are using Windows 98 or Windows 98 Second Edition, please refer to the “Software Installation Guide”. Macintosh 1 From the Apple menu, select This Computer. Confirm that the operating system is Mac OS9 (or 9.1). 175 Transferring Images between the Camera and Computer via a Direct Connection (continued) Connecting the Camera to a Computer (only for Windows Me, Windows 2000, and Macintosh OS9.0 - 9.1) Use the provided USB cable to connect the camera to a personal computer. To prevent the battery from running down while the camera is connected to the computer, check the capacity of the battery before connection. If the battery runs down while transferring image data from the camera to the computer, this could cause loss of image data. Use of the AC adapter to power the camera while the camera is connected to the computer is recommended. While the camera is connected to a computer, the camera does not enter the sleep mode or turn off automatically. 3 OFF ON 1 1 Make sure that the card with the image data that you want to transfer to the computer is selected. The card cannot be switched with the camera mode dial set to (Setup/ Connection mode). To change the card, first disconnect the USB cable, and set the mode dial to another setting. (➞181, 182) 2 2 B 3 Open the camera connector cover. Make sure that the camera power switch is set to OFF. If the camera power switch is set to ON, set it to OFF. 4 4 5 A 5 To USB connector Insert connector B of the USB cable into the USB terminal of the camera. Insert connector A of the USB cable into the USB terminal of the computer. 7 6 OFF ON 176 6 Set the camera power switch to ON. 7 Set the camera mode dial to (Setup/Connection mode). After a few moments, the following are displayed according to the operating system: Windows Me, Windows 2000 The USB driver is installed automatically. When the installation is completed, a message is displayed on the screen. Macintosh OS 9.0-9.1 An icon labeled “untitled” is displayed. When the connection is completed, go on to the next section (below) to confirm the camera is recognized by the computer. Note for Windows 98, Windows 98SE If you are using Windows 98 or Windows 98SE, follow the instructions in the “Software Installation Guide.” If you have performed the steps above by mistake, close the message display, then disconnect the USB cable from the computer and camera. Then follow the instructions in the Software Installation Guide. 12 Check the computer has recognized the camera Check the computer has recognized the camera as a disk drive. 1 2 Double-click the My Computer icon on the desktop. Check that a new “Removable Disk” icon is added to the My Computer window (the camera is recognized as the removable disk by the computer). When the computer is connected to a removable media drive or USB card reader, you may see another disk drive icon labeled “Removable Disk.” In this case, another disk drive labeled “Removable Disk” will be added for the camera. After the computer has recognized the camera as a disk drive, go to the next section “Reading Image Files with a Computer” to down load the files from the camera. 177 Transferring Images between the Camera and Computer via a Direct Connection (continued) Reading Image Files with a Computer When the camera is connected correctly to a computer running Windows, Windows will recognize the memory card in the camera as “Removable Disk.” If the computer is a Macintosh, a new icon labeled “untitled” will be displayed on the desktop. The images on the card can be accessed with Windows Explorer and handled just like files stored on a floppy disk or removable memory disk. Of course, the files can also be read with CAMEDIA Master. For CAMEDIA Master 2.5 users Make sure that you select “Removable Disk” not “My Camera.” If you are using a Macintosh, select the icon labeled “untitled”. See the software instructions for use of CAMEDIA Master. Notes The computer and camera should be disconnected before performing the following actions: • Switching the card in use or replacing the card to another card • Switching the camera mode • Switching the camera power off Hints Images read from the camera memory card and downloaded to the computer can be opened and read by graphics applications such as CAMEDIA Master, Paint Shop Pro, and Photoshop, or Internet browsers such as Netscape Communicator and Microsoft Explorer, or any software application that can handle JPEG files. For details about image management software applications, refer to the instructions of the software application. Before you attempt to process an image, it must first be downloaded from the camera to the computer. If you process the image (e.g. rotating) on the card in the camera directly, the data may be corrupted. 178 PC/AT or Compatible Computer with Windows 1 Connect the camera and the computer. (➞176) The card installed in the camera is recognized as a folder by the computer. 2 3 Double-click the My Computer icon. Double-click the “Removable Disk” icon labeled for the camera. A window including the DCIM folder opens. 4 Double-click the DCIMP folder. A window including the 100OLYMP folder opens. 5 Open the 100OLYMP folder. A window opens and displays the images stored on the card. 6 Use Windows Explorer to copy (download) the images from the card folder to any folder on the computer. For details about how to copy files and other file handling operations, refer to your Windows documentation or online Help. 179 12 Transferring Images between the Camera and Computer via a Direct Connection (continued) Macintosh 1 Connect the camera and the computer. (➞176) An icon labeled “untitled” appears on the desktop. 2 Double-click the untitled icon. A window opens with a folder titled DCIM. 3 Double-click the DCIM folder. Another window opens with a folder titled 100OLYMP. 4 Double-click the 100OLYMP folder. A new window opens and displays the list of all the files stored on the memory card. 5 Copy all the files to any folder on the computer. For details on how to copy files and other file handling operations, refer to your Macintosh documentation or online Help. Note • The Apple “File Exchange (PC Exchange)” software must be installed in Extensions Manager for a drive icon to be mounted on the desktop. Please consult Apple Computer Inc. for instructions. 180 Disconnecting the USB cable Follow this procedure to remove the memory card and disconnect the USB cable from the camera. Incorrect procedure could cause the computer to hang up. If the system does hang up, disconnect then connect the USB cable again, or re-start the computer. Windows 98/98SE 1 2 1 Card access lamp 3 4 5 Confirm that the card access lamp on the camera is off. Double-click the My Computer icon on the desktop, and then right-click camera drive icon “Removable Disk” to open the pop-up menu. From the pop-up menu, select Eject. Check that the card access lamp on the camera is off, then set the camera power switch to OFF. Disconnect the USB cable. 12 OFF ON 4 181 Transferring Images between the Camera and Computer via a Direct Connection (continued) Windows 2000/Me Follow one of the procedures below. (1) Single-clicking the icon on the Taskbar. 1 Click the Unplug or Eject Hardware icon on the Taskbar in the lower right corner of the desktop. (See illustration below.) 2 When the message to halt the drive appears, click this message. 3 When the Unplug Hardware message tells you that the device can be removed safely, click the OK button. 4 Disconnect the cable. (2) Double-clicking the icon on the Taskbar. 1 Double-click the Unplug or Eject Hardware icon on the Taskbar in the lower right corner of the desktop. 2 When the Unplug Hardware dialog box opens, click the name of the camera in the hardware device list, and then click the Stop button. 3 When the Unplug Hardware message tells you that the device can be removed safely, click the OK button. 4 Disconnect the cable. If Windows returns the message below when attempting to disconnect the camera, close all applications and repeat from the beginning. Macintosh 1 2 1 Card access lamp 182 Confirm that the card access lamp on the camera is off. Drag and drop the camera drive icon onto the Trash icon, or select Eject from the Special menu. 3 OFF ON 3 4 Confirm that the card access lamp on the camera is off, and then set the camera power switch to OFF. Disconnect the USB cable. Note • To avoid problems, never change the camera’s mode or switch the camera off and on while the camera is connected to the computer, especially when images are being transferred from the camera to the computer. • We recommend using the AC adapter if you operate the camera in the setup/connection mode for a long period. • When the AC adapter is not used, before connection confirm that the batteries are fully charged. Leave the camera connected to the computer only for a short time. The computer could hang up if the batteries run low while the camera is connected to the computer. The camera will not enter the sleep mode with the USB cable connected, so the batteries will continue to drain while the camera remains idle. When you are not using the camera, always switch the camera power switch off. 12 183 Optional Devices for Card Reading You can use one of the following optional devices to read images from a card with a computer. You can use these devices (with the exceptions of the SmartMedia Reader/ Writer) to read images from memory cards if you are using a computer that is not equipped with a USB port, or is not fully guaranteed for USB operation. For more details and the most recent information about these devices, contact an Olympus authorized service center. Card Type Smart Media Compact Flash/ Microdrive Device What you need on the computer Floppy Disk Adapter FlashPath MAFP-2N(E) 3.5-inch floppy drive required. PC Card Adapter MA-2(E) PCMCIA card slot required. Olympus-brand removable media reader/writer USB connector required. PC Card Adapter PCMCIA card slot required. Note • Before you purchase and try to use any of these devices, make sure that they compatible with your computer environment and can handle the data stored on a SmartMedia card. • Make sure that you read all the instructions provided with these optional devices. 184 Monitor Menus Use the monitor menu to set up camera operation and perform important functions like formatting a memory card. 13 Monitor Menus Use the monitor menus to set up camera operation and perform important functions like formatting a memory card. Four different menus are available, with the menu display determined by the setting of the mode dial: • Shooting mode menu (P, A, S, or M) • Playback mode menu ( ) • Print reserve mode menu ( ) • Setup/connection mode menu ( ) 1 1 2 2 Set the mode dial to the desired setting. Press the menu button . The menu is displayed on the monitor. 3 345 Green highlight (Moved by pressing arrow pad pointers) Shooting mode menu (1st menu page) 3 Press to move the green highlight up the menu. 4 5 4 Menu items To next menu page Selected option marked in relief. 6 186 On the arrow pad, press to move the green highlight to the right. Use the arrow pad to select menu options and settings. To cancel making menu settings, press the menu botton . In the shooting mode (mode dial set to P, A, S, or M) you can shoot a picture with the menu displayed in the monitor. When you shoot a picture the menu extinguishes, but you can restore it immediately by pressing the menu button . This is convenient for checking and changing settings while shooting. 5 6 On the arrow pad, press to move the green highlight down the menu. Press the button. If you have selected a setting, the selected option is marked in relief and the green highlight returns to the left. Press the button again to close the menu. Shooting mode menus for P (Program mode), A (Aperture priority mode), S (Shutter priority mode), and M (Manual mode) 1/3 Delete all images from selected SmartMedia or CompactFlash/ Microdrive card, and format a card. ➞ 156 ➞ 158 AUTO ➞ 88 Bracket same subject with 3 rapid shots with different exposures. OFF ➞ 86 Flash intensity control. ±0EV ➞ 94 Sharpness. NORMAL ➞ 113 Overall image contrast. NORMAL ➞ 114 See 1 table, page 109. ➞ 108 OFF ➞ 126 Record mode customization (resolution, compression). Set interval time (specify time interval between shots during automatic time lapse photography). 3/3 Page − ISO (sensitivity) setting. 2/3 Default Setting after and pressed at the same time Shutter sound setting (high, low, OFF). OFF ➞ 130 Warning sound (ON, OFF). ON ➞ 132 Image display after shooting. OFF ➞ 133 IS mode ➞ 78 ➞ 80 ➞ 115 Select IS mode/PS mode/ Noise Reduct 187 13 Monitor Menus (continued) Default Setting after and pressed at the same time Page Slide show (Automatic playback). − ➞ 148 Copy images card-to-card. − ➞ 152 Delete all images from card, format card. − ➞ 156 ➞ 158 ±0∗ ➞ 150 − ➞ 166 OFF∗ ➞ 170 Select or cancel all pictures for index printing. − ➞ 168 Determines whether conversion lens is selected when marcro button is pressed. ∗ ➞ 139 Playback mode menu Monitor brightness. Print reserve mode menu Select or cancel all pictures for printing. Set date or time stamping on prints. Setup/connection mode menu 1/2 Set year/month/day format. Year/month/day∗ Set current date and time. ∗ After you replace a memory card, you can restart file numbering (RESET) or continue sequential file numbering (AUTO). AUTO∗ ➞ 160 MANUAL ➞ 82 Switches histogram on and off. OFF∗ ➞ 117 Pixel mapping Checks the image processing circuit and adjusts the CCD. − ➞ 142 1MIN ➞ 136 Monitor preview mode When shooting in the M (manual) mode, select: • MANUAL to check the image to be shot with the monitor, or • AUTO to gain the best monitor image. 2/2 Sleep mode timer setting. 188 ➞ 134 ∗ Unchanged even after pressing and . Appendices These appendices provide some reference materials that summarize menus, important specifications, additional options available for the camera, some important details about files, and how to troubleshoot minor problems. 1. Specifications 2. Troubleshooting Troubleshooting camera operation Troubleshooting image problems 3. Camera Error Messages Appendix 1: Specifications Product type Recording system SLR digital camera (recording, playback) Digital recording, JPEG, in accordance with Design rule for Camera File (DCF), TIFF (non-compressed), DPOF compatible. Memory 3V (3.3V) SmartMedia: 4MB, 8MB, 16MB, 32MB, 64MB, 128MB; CompactFlash (Compatible with Type I and II) Microdrive (CF+Type II standard) Storable pictures Approx. 10 frames (HQ mode, 16 MB card) Approx. 21 frames (HQ mode, 32 MB card) Number of effective pixels 4,950,000 pixels Image pickup element 2/3 in. primary color filter 5,230,000 pixels (gross) Image recording 2560 x 1920 pixels 1792 x 1344 pixels 1280 x 960 pixels 1024 x 768 pixels 640 x 480 pixels White balance Auto (full TTL), Preset (7 steps), Quick Reference (one-touch) Lens Olympus 9 mm - 36 mm, f/2.0 - f/2.4, 14 elements in 11 groups (equivalent to 35 mm - 140 mm lens on standard SLR 35 mm camera) Filter diameter 62 mm Metering system Digital ESP (Electro Selective Pattern) metering, Center weighted averaging metering, Spot metering Exposure control P (Program mode), A (Aperture priority), S (Shutter priority), M (Manual mode) Aperture WIDE : f 2.0 - f11, TELE : f 2.4 - f11 Shutter P, A 2 - 1/640 sec. (IS mode) 2 - 1/4000 sec. (PS mode) S 2 - 1/640 sec. (IS mode) 2 - 1/4000 sec.,1/18000 sec. (PS mode) M 60 - 1/640 sec. (IS mode) 60 - 1/4000 sec.,1/18000 sec. (PS mode) bulb to a maximum of 8 min in manual Exposure compensation ±3EV (1/3EV Steps) Working range (from lens) Standard: 0.6 m - ∞ (2 ft. - ∞) Macro: 0.2 m - 0.6 m (0.7 ft. - 2 ft.) Viewfinder SLR (optical viewfinder) Finder view field 95%, Wide x 0.42, Tele x 1.60 Monitor 1.8 in. TFT color liquid crystal display Operation : Used to compose pictures, just like the viewfinder. Playback : Image display (single-frame, multi-frame index display, enlarged display) Monitor resolution Approx. 118,000 pixels 190 Flash recharge time Approx. 7 sec. at normal temperature with new batteries (CR-V3) Flash working range (ISO 80) WIDE 0.6 m - 6.3 m (2 ft. - 20.8 ft.) (from lens surface) TELE 0.5 m - 5.2 m (1.7 ft. - 17.2 ft.) Flash modes Auto (auto activated in low light, backlight) Red-eye reduction Fill-in flash (disabled if built-in flash closed), Slow synchronization, 2nd-CURTAIN Off (no flash) Autofocus Dual autofocus Detection system Contrast detection system/active AF method Focusing range Normal shooting mode: 0.6 m - ∞ (2 ft. - ∞), Macro: 0.2 m - 0.6 m (0.7 ft. - 2 ft.) Self-timer Operation time: 12 sec. External connectors DC IN jack, USB connector, video OUT jack Date, time Recorded with image file information For camera information display, or date or time stamp for printing possible Automatic calendar Auto correction up to year 2030 Print reserve selection DPOF standard (setting number of copies, index printing, date or time stamping) RAW data output feature 10-bit AD output data (ORF file format), ICC profile not attached Interval time for time-lapse shooting 1 min. to 24 hours Calendar power supply Non-removable manganese-lithium Operating environment Temperature Power supply Operation: 0°C - 40°C (32 - 104°F) 30% - 90% Humidity without condensation Storage: −20°C - 60°C (−4 - 104°F) 10% - 90% Humidity without condensation 3V lithium battery pack CR-V3 (x 2) AA (R6) nickel-metal hydride batteries (x 4) AA (R6) Ni-Cd batteries (x 4) AA (R6) lithium polymer battery* AA (R6) alkaline batteries (x 4) AC Adapter * B-32LPS lithium polymer battery set (B-12LPB lithium polymer battery included) B-30LPS lithium polymer battery set (B-10LPB lithium polymer battery included) Note: Never use AA (R6) zinc-carbon (manganese) or AA (R6) lithium batteries. They could overheat and damage the camera. Dimensions Weight 128.5 mm W x 103.5 mm H x 161 mm D (5" W x 4.1" H x 7" D) (protuberances not included) 1050 g (37 oz) Without batteries and SmartMedia™ card Specifications are subject to change without prior notice or obligation. 191 Appendix 2: Troubleshooting Operational problems Cannot operate the camera, monitor and control panel blank. Problem Solution Page White mark on the power switch at the ON position? Move the power switch toward you and position it at the ON position. ➞ 28 Has the camera been left idle for over 1 hour with the power on? If the camera remains in the sleep mode for over 1 hour, it will power off automatically. Move the power switch to the OFF position and then move it back to the ON position to switch the camera on. ➞ 136 Have the batteries been inserted correctly? Remove the batteries and make sure that their polarities have not been reversed. Re-insert the batteries correctly. ➞ 16 Are the batteries dead? Insert fresh batteries. If you are using the lithium polymer battery or Ni-MH battery, recharge it. ➞ 16 Have you been using the camera in cold weather? Using the camera at low temperature could temporarily diminish the capacity of the batteries. Warm some new batteries in your pocket and insert them in the camera. 192 Camera does not operate when you press the shutter button? Problem Solution Page The card is full. Replace the card with a fresh card, or you can delete unneeded images on the card to create more storage space on the card, or you can transfer all the images to a computer, and then delete all the images, or format the card. If folder numbering has reached 999, or if file numbering has reached 9999, you will not be able to continue shooting pictures with the card, even if it is not full. Transfer all images to a computer, and then delete all images from the card. ➞ 32 Replace the batteries. Check the card access lamp. If the card access lamp is blinking, wait for it to stop blinking before you remove the batteries. ➞ 29 If the memory gauge is blinking, which indicates the buffer full, you cannot continue shooting. Wait until the data in the buffer is transferred to the card and the memory gauge stops blinking. ➞ 38 The built-in flash is recharging. Wait for the flash mark to light and then remain on before you resume shooting with the flash. ➞ 42 Is the mode dial set for playback , print reserve mode , or setup/connection mode ? Set the mode dial to P, A, S, or M. ➞ 70 Is a card inserted in the camera? Insert a card in the camera. ➞ 24 Is a protect seal attached to the card? Remove the card and then remove the protect seal, or insert a new card. ➞ 24 Is “0” and the panel? mark blinking in the control Is the battery check mark control panel? blinking in the The memory gauge is blinking in the control panel. (The number of blinking memory gauge bars varies depending on the camera settings.) Is the flash mark viewfinder? blinking in the 193 Appendix 2: Troubleshooting (continued) The monitor and viewfinder displays are different. Problem Did you press the monitor button Solution ? Press the monitor button the monitor. Page to switch on ➞ 35 Is the mode dial set for playback , print reserve mode , or setup/connection mode ? Set the mode dial to P, A, S, or M. ➞ 70 Did you put the camera in playback mode by pressing the monitor button twice? In the playback mode, the played back image is displayed for viewing. Press the monitor button to restore the camera to the shooting mode. ➞ 44 Something other than lines displayed in the control panel? Cannot operate the camera? See “Cannot operate the camera, monitor and control panel blank.” ➞ 192 Cannot play back images on the monitor. Problem Solution Page “NO CARD” is displayed in the monitor? No card is installed in the camera. Insert a card. ➞ 24 “NO PICTURE” is displayed in the monitor? There are no pictures stored on the card. Make sure that a card that contains images is inserted, or take a picture. ➞ 199 Mode dial set to playback ? Or with mode dial set to P, A, S, or M, did you rapidly press the monitor button twice? Set the mode dial to playback , or after setting the mode dial to P, A, S, or M rapidly press the monitor button twice. ➞ 44 Something other than lines displayed in the control panel? Cannot operate the camera? See “Cannot operate the camera, monitor and control panel blank.” ➞ 192 194 Built-in flash does not fire. Problem Solution to raise the flash Page ➞ 42 Is the built-in flash raised? Press the flash button unit. Is the subject brightly lit? If there is sufficient incident light, the flash will not fire. If you must use the flash, use the fill-in flash mode. ➞ 91 Solution Page Monitor difficult to see. Problem Monitor dark? Adjust the monitor brightness. Sunlight striking the monitor? Use your hand to block the glare from sunlight so you can see the monitor. ➞ 150 − Cannot transfer data to computer. Problem Solution Page Is the cable connected securely? Check the connection at the camera and computer and make sure the connections are tight. ➞ 176 Something other than lines displayed in the control panel? Cannot operate the camera? See “Cannot operate the camera, monitor and control panel blank.” ➞ 192 Is the USB driver correctly installed? If your operating system is Windows 98/98SE, install the USB driver following the instructions in the “Software Installation Guide.” ➞ 176 195 Appendix 2: Troubleshooting (continued) Pictures unsatisfactory Pictures blurred, out of focus, not sharp. Problem Solution Page Subject difficult to focus? Autofocus may not operate correctly for some subjects. Follow the suggestions described in “Difficult to focus subjects.” ➞ 66 Did you release the shutter button and move the camera? If you move the camera while pressing down the shutter button, the picture may be blurred. This is called camera shake. Hold the camera steady with both hands with your elbows at your side and make sure your fingers are down and grasping the camera. Practice holding the camera correctly. ➞ 36 Is the subject you want to shoot off center from the AF target mark? For autofocusing to work correctly you must use the AF target mark. Position the subject you want to focus in the center of the viewfinder, or use auto lock focus. ➞ 36 ➞ 65 Is the lens dirty? Always store the camera in its case when it is not in use. Clean the lens. ➞4 Is the macro setting correct? If you are within 20~60 cm (0.7~2ft.) from the subject, the macro mark should be displayed in the control panel. If you are farther than 60 cm (2ft.) from the subject neither the macro mark nor the conversion lens mark should be displayed. If the conversion lens is attached to the camera, only the conversion lens mark should be displayed. ➞ 40 ➞ 139 Did you stand in front of the camera when you pressed the shutter button with the camera in the self-timer mode? If you stand in front of the camera and press the shutter button, the camera will focus on you. Compose the picture by looking through the viewfinder and then press the shutter button. ➞ 121 Is the flash mark viewfinder? This is the flash warning telling you that there is not enough light on the subject to shoot the picture without the flash. Use the flash. ➞ 42 196 blinking in the Pictures are too bright. Problem Solution Page When the flash mark is displayed, the flash will fire if the camera is in the fill-in flash mode, even on a well lighted subject. Switch off the flash mark, or close the built-in flash. ➞ 90 Is there strong light in the picture? Adjust the exposure compensation or remove the source of light from the picture. ➞ 84 Was there something dark in the center of the picture? If the center of the picture was dark, the overall picture may appear too bright whatever metering method you use. Try switching to or center weighted averaging metering , or you could use spot metering by centering the subject under the spot metering mark and then using AE lock to achieve the correct exposure and then take the shot. ➞ 83 ➞ 85 Is the flash mark panel? displayed in the control Picture is too dark. Problem Is the flash mark viewfinder? blinking in the Was the center of the subject very bright? Solution Page If the flash mark is blinking, this is a warning that the subject is too dark and you should use the flash. Use the flash. ➞ 42 If the center of the picture was very bright, the overall picture may appear too dark whatever metering method you use. Try switching to or center weighted averaging metering , or you could use spot metering by centering the subject under the spot metering mark and then using AE lock to achieve the correct exposure and then take the shot. ➞ 83 ➞ 85 Part of the picture is missing. Problem Solution Was part of the strap or one of your fingers blocking the lens? Make sure nothing blocks the lens when you compose the picture. Page ➞ 34 197 Appendix 2: Troubleshooting (continued) Colors are odd. Problem Solution Page Color from the light source? Open the built-in flash, and set the camera in the fill-in flash mode ( displayed in the control panel) and then take the picture with the flash. ➞ 90 Was the white balance setting correct? Set the white balance setting appropriate for the subject and then take the picture again. ➞ 107 Solution Page Date incorrect. Problem Did you set the date and time? After you purchase the camera, you should set the date and time. ➞ 134 Has more than 1 month passed with dead batteries in the camera? If dead batteries are left in the camera longer than 1 month, the date and time settings could become disabled. Reset the date and time. ➞ 134 You have forgotten what settings you selected in the menus. Problem Solution Page Have you reviewed the current settings? Open the menus one by one and review the selected settings. Current settings are marked in relief in the menus. ➞ 186 Do you want to restore all default settings? Press the flash mode button and the record mode button together. ➞ 138 Eyes of subjects reflect red points of light. Problem When shooting a picture of people or animals with the flash in a dark location, the blood vessels in the retinas of their eyes cause their eyes to appear red. 198 Solution The reaction of the eye differs among people and animals and is also affected by the surrounding brightness of incident light. Set the flash mode for red-eye reduction to reduce the red-eye phenomenon. Page ➞ 91 Appendix 3: Camera Error Messages If a problem occurs with a memory card, a message will be displayed in the control panel and the monitor. When a memory card error message is displayed, first remove the card and then insert it again. If the error message occurs again, refer to the table below to solve the problem. Viewfinder No display Control Panel Monitor Explanation Solution CARD COVER OPEN Card cover is open. Insert the card and lock the card cover. CARD ERROR You cannot store pictures, play back images, or delete images from the card. Remove the card, wipe clean the electrical contacts, insert the card, and then try again. If the message is displayed again, the card can no longer be used. You may be able to use the card again if you format it. However, formatting the card will erase all images stored on the card. NO CARD Card is not present. Insert the card in the camera. UNFORMATED CARD Card is not formatted or is damaged. Format the card. Formatting the card will erase all images stored on the card. On the arrow pad, press to select YES, and then press the button to format the card. WRITE PROTECT The card is protected with an adhesive seal, or a folder on the card has been designated “read-only.” The card has been selected only for playback, so it cannot be used for taking pictures, images cannot be deleted, and it cannot be initialized. If the card is protected with an adhesive seal, remove the seal, or if the card has been selected for playback only, cancel the playbackonly selection. If this does not solve the problem, the card is operating abnormally. Try to transfer the images to a computer, or try to copy the images to another card installed in the camera. After copying the images, try to format the card again. NO PICTURE Playback cannot be executed because there are no pictures stored on the card. Make sure that a card that contains images is inserted, or take a picture. 199 Appendix 3: Camera Error Messages (continued) Viewfinder Control Panel Monitor During Shooting CARD FULL (Card is full. No space for (No more storing more images can pictures.) *1 be stored on the card.) Explanation Solution Card is full and you cannot continue shooting. Replace the card with a fresh card, or delete images that you do not need, or transfer the images to a computer, and then delete all the images from the card. Folder numbering has reached 999, or file numbering has reached 9999, so you cannot continue shooting. Replace the card with a fresh card, or transfer the images to a computer, and then delete all the images from the card. Card is full so you cannot continue selecting or cancelling pictures for printing. (Selecting pictures for printing stores data on the card.) Replace the card with a fresh card, or delete images that you do not need, or transfer the images to a computer, and then delete all images from the card. CARD FULL No display No display Camera interior has overheated. Switch the camera off and allow it to cool, and then switch the camera on again. The selected picture cannot be displayed for playback, but be used for other processing. Remove the card, wipe clean the electrical contacts, insert the card and then try again. If the message is displayed again, the card can no longer be used. You may be able to use the card again if you format it. However, formatting the card will erase all images stored on the card. PICTURE ERROR No display No display CANNOT OPEN FILE The selected picture cannot be displayed for playback, but be used for other processing. Picture shot with another camera No display Picture shot with this camera No display During Print Selection No display The picture cannot be displayed for playback with this camera. Select and display the picture on the camera used to take the picture. *1 The sizes of the clusters on SmartMedia, CompactFlash, and Microdrive cards differ. Therefore, you may not be able to store exactly the same number of images on the various cards. For this reason, you may not be able to copy all the images from a full card to the other card, even if it is completely empty. (You will see the CARD FULL message before copying is completed.) In this case, you should delete some images that you do not need, or for the target card use a higher capacity card. 200 Glossary of Selected Terms A mode Denotes Aperture priority mode. In the A mode you choose the aperture for the effect you want to create in the picture, and the camera selects the shutter speed. AC adapter The alternate power source for the camera. Connect the AC adapter to the DC IN jack on the camera, and then plug the adapter into a common household wall outlet. When you use the AC adapter, the camera does not use battery power. Use the AC adapter whenever possible to save the batteries. AE Denotes Automatic Exposure. The built-in exposure meter automatically sets the exposure. This camera has three automatic exposure modes: (1) P mode determines both aperture value and shutter speed, (2) A mode determines shutter speed automatically based on the aperture value you select manually, (3) S mode determines the aperture value based on the shutter speed you select manually. When you use the M mode, you set both the aperture value and the shutter speed manually and the automatic exposure feature is not used. AF target mark The AF target mark operates and allows autofocusing to operate correctly even in darkness. aperture The adjustable lens opening which controls the amount of light that enters the camera. The larger the aperture, the shorter the depth of field and the fuzzier the background. The smaller the aperture, the greater the depth of field and the sharper the background. Aperture is measured in f/stops. Larger aperture values indicate smaller apertures, smaller aperture values indicate larger apertures. autofocus Autofocus is the camera system that precisely focuses the lens on the subject automatically. With automatic focusing, you can concentrate more on the framing and composition of the picture. Half-press the shutter button to engage autofocus and keep your finger on the shutter button. After the subject is sharp, wait for the expression or action you want, and then fully-press the shutter button to take the picture. The AF target mark is in the center of the viewfinder, so autofocusing may not be possible with an off-center subject. In this case, cover the subject with the AF target mark in the viewfinder and half-press the shutter button. With the shutter button still half-pressed, move the camera and compose the picture in the viewfinder. Then, fully-press the shutter button. bracketing A technique commonly used to explore more than one possible exposure to ensure achieving the desired effect. In order to bracket, you can manually (1) vary the f/stop from the one indicated, (2) vary shutter speed at the same f/stop (3) change the ISO setting or (4) You can set this camera for automatic bracketing. Using automatic bracketing, the camera will take several exposures while automatically varying the exposure plus and minus. CAMEDIA Master A software application provided for downloading images from the camera to a computer. Other useful features are provided for viewing and enhancing images. CCD (Charge-coupled device) A solid-state array of picture elements. The camera lens focuses incoming light onto the CCD, and the CCD converts the light quantity at each pixel into a corresponding electronic signal. center weighted averaging metering A light metering mode or technique that uses an average of the center and periphery of the image area but is biased toward the information at the center of the image area. This method is best used when the brightness of the center and periphery of the image area does not vary greatly. See also digital ESP metering and spot metering. close-up Taking pictures with the camera very close to the subject. With this camera you can take pictures within the range 20 - 60 cm (8 inches - 23.5 inches) in the macro mode. When shooting close-ups with long exposures, make sure that the subject is still and that the camera is steady to avoid camera shake. 201 Glossary of Selected Terms (continued) color temperature The spectral balance of different white light sources is rated numerically by color temperature—a concept of theoretial physics that, with incandescent lighting, corresponds roughly to the absolute lamp filament temperature, expressed on the Kelvin (K) temperature scale. The higher the color temperature, the richer the light in bluish and the poorer in reddish; the lower the color temperature, the richer the light in reddish and the poorer in bluish. You may encounter difficulties with color reproduction when shooting indoors under fluorescent lighting, or where sunlight and fluorescent lighting are both present. Your camera is provided with a white balance adjustment feature that you can use to compensate for the odd effects of color combinations of color you may occasionally see in your pictures. CompactFlash A memory card which can be inserted in the camera for storing images. The number of images that you can store on one card depends on the size of the images, which is determined by the record mode setting (including resolution and compression settings) when the pictures are taken. CompactFlash memory card adapter A device which enables a computer to read images from the memory card. The memory card is removed from the camera and inserted into the memory card adapter, then the memory card adapter with the memory card inserted are loaded in the card slot of the computer. DCF Denotes Design rule for Camera Files. A camera file system standard employed with this camera and other digital cameras. difficult subjects These are subjects which are difficult to focus with the autofocus and autoexposure features. Generally, you may find it difficult to use autofocus with (1) subjects of low contrast, (2) subjects immersed in very bright light, (3) subjects without vertical lines, (4) subjects at different distances from the camera, (4) and fast moving subjects. Digital ESP metering ESP denotes Electro Selective Pattern. The picture composed in the viewfinder is divided into several equal sections and then the metered readings of these sections are averaged. A sunset or sunrise is ideal for this method of metering because each section of the picture is metered separately and then averaged so the sun does not disrupt the reading. diopter adjustment Allows eyeglass wearers to focus the AF target mark in the viewfinder. If you wear eyeglasses and the AF target mark is difficult to see in the viewfinder, adjust the view with the diopter adjustment ring. Turn the diopter adjustment ring until you see the AF target mark come into sharp focus. DPOF Means Digital Print Order Format. A format standard used by DPOF-compatible printers employed by printing services which allow you to get more reliable photofinishing services using memory cards. You can specify which pictures that you want printed, whether to stamp the prints with the time or date, the number of copies to print, and whether prints are to be single or multiple (index printing). effective pixel resolution The number of pixels used in the CCD to create the image. EV An abbreviation for Exposure Value. EV=0 with the aperture stopped at f/1 and shutter speed is set for 1 second with ISO at 100. The EV value increases by 1 as the aperture is stopped up by 1 stop, or if shutter speed is increased by 1 step. Conversely, the EV value decreases by 1 for every aperture stop below 1, or if shutter speed is decreased 1 step. If the ISO is adjusted, EV increases by one if the ISO setting is doubled, and decreases by 1 if the ISO setting is halved. exposure Generally the amount of light used to create an image. The amount of light is controlled by the shutter speed and the size of the aperture when the picture is taken. exposure compensation Manually increasing or decreasing the exposure which has been set by AE (automatic exposure). When exposure is increased, this is called plus compensation, and when decreased, this is called minus compensation. file format Usually refers to the file structure of images and documents. This camera can handle images in three formats: TIFF, JPEG, and RAW. The TIFF and JPEG formats are standard computer graphic file formats and can be used with most graphic software applications. 202 Fill-In flash Fires flash regardless of the metered light reading. Use to shoot dark subjects in front of strong backlight. FlashPath Floppy Disk Adapter A small device which holds a SmartMedia card and is then inserted into the floppy disk drive of the computer in order to copy images from the SmartMedia card to the computer. fluorescent light Commonly used in offices and factories, fluorescent lights can produce unnatural color balance in pictures. Also, different types of fluorescent lights can produce different color effects. Also see “white balance”. focal length The distance of the point of focus from the surface of the lens inside the camera. The shorter the focal length of a lens, the greater the angle of view. The longer the focal length of a lens, the narrower the angle of view. focus Bringing the subject of a picture into sharp, clear definition. With a SLR type camera, when the image in the viewfinder is clearly focused, the photographer is also assured that the lens is also correctly focused on the subject. focus locking Half-pressing the shutter button while aiming at a subject that is different from the intended subject, but at the same distance as the subject that is difficult to autofocus on. When focus is locked, you then recompose on the intended subject while keeping the shutter button at half press and then fully-press the shutter button to take the picture. formatting a memory card Formatting also refers to initializing a SmartMedia, CompactFlash, or Microdrive memory card after you buy it so it can be used with the camera or formatting the card to erase all images stored on the card. gross pixel resolution The total number of pixels in the CCD. Not all the pixels are used to create the image. histogram A simple graphic which displays the distribution of bright and dark pixels in the viewed image. ICC Profile A file format provided by the International Color Consortium (ICC), formed in the early 1990’s. The profile format is used to convert color data between native device color spaces and device independent color spaces in order to achieve better color management of data created on input, display, and output devices. incident light The amount of light falling on the subject. IS (Interlace Scan) Mode Camera operates with the mechanical shutter with shutter speeds up to 1/640 sec. The maximum resolution (4.95 effective megapixels) of the CCD is possible. ISO Refers to the sensitivity of 35 mm film, commonly referred to as film speed. The scale of sensitivity, standardized by the International Standards Organization (ISO), assigns numbers in ascending order to reflect the increasing sensitivity of the film. The higher the ISO number, the greater the sensitivity, with ISO 100 considered normal. This same concept is also applied to your digital camera to reflect the sensitivity of the image capture device (CCD). Even though the camera does not use film. ISO is the internationally accepted rating system for film speeds, replacing ASA and DIN. JPEG Denotes Joint Photographic Experts Group. The compression standard used for compressing color images. The image data from pictures taken with your camera are stored on the memory cards in JPEG format when SHQ, HQ, or SQ is selected for the record mode. Most computer software applications and Internet browsers can read and view images in JPEG format. JPEG format is convenient for storing and handling files due to its small file size. However, if you intend to enhance an image with a graphics software application, we recommend that you save the image in TIFF or other format because the quality of JPEG images tend to degrade as they are repeatedly opened and closed for processing. M mode Denotes Manual mode. Allows you to set the aperture and shutter speed manually without using automatic exposure. macro Use the macro mode for close-up photography of objects within 20 cm - 60 cm (8 inches - 23.5 inches) from the camera lens. 203 Glossary of Selected Terms (continued) manual focusing Allows you to focus on a subject manually with the manual focus ring. memory card The camera uses three types of memory cards: SmartMedia, CompactFlash, and Microdrive. Either SmartMedia and CompactFlash or SmartMedia and Microdrive can be inserted in the camera at the same time. metering mode Measures the brightness of the subject before the picture is taken. With this camera there are three metering modes: (1) Digital ESP, (2) Center weighted averaging, (3) Spot. Microdrive A very large capacity, yet compact and light hard disk drive. Used to store photo images for this camera. monitor The LCD Monitor on the camera can display recorded pictures; be used as a viewfinder, and provide informational displays about shooting modes or picture information of recorded pictures. P mode Denotes Program mode. With the automatic exposure feature, the camera selects what it considers to be the correct combination of shutter and aperture for the picture currently composed in the viewfinder. PC card adapter A device which allows you to read a SmartMedia, CompactFlash, or Microdrive card with a personal computer. The memory card is inserted into the adapter, then the adapter is inserted into the card slot of the computer. pixel counts See “gross pixel resolution” and “effective pixel resolution” in the glossary. playback Refers to viewing images stored on the memory cards. protect Marking images files on a memory card so they cannot be accidentally erased. Marking an image for protection does not protect it from erasure if the card is reformatted. To protect a memory card, attach an adhesive protect seal to the card. Individual image files can also be protected using the camera’s controls. PS (Progressive Scan) Mode The camera operates with the electronic shutter with shutter speeds up to 1/4000 sec. (and also at 1/18000 sec. in S and M modes). However, vertical resolution is reduced to 1/2 that of the IS Mode. quality The quality of the image is based on the number of pixels used to construct the image file. With your camera four settings are possible, and these settings are (in ascending order of better quality): SQ (standard quality), HQ (high quality), SHQ (super high quality), and TIFF (tagged image file format). You should remember that the better the quality, the larger the size of the file and the larger the file the more space required for storing the file on the memory card. For example, the file size of a picture taken at SHQ will be much larger than a picture taken at HQ. quick reference white balancing In this mode, the camera memorizes a white light source as a reference for balancing white against overall color of the image. RAW Refers to raw data, data which has not been enhanced with a camera option like white balance, sharpness, contrast, etc. This file format has been developed by Olympus for viewing and processing with our own software. You may not be able to open or process these files with other graphics software applications, and these files cannot be selected for DPOF printing. RAW files are assigned an orf file extension (*.orf). record mode The record mode refers to the three settings that will affect the captured image: Quality, Resolution, and Compression. red-eye Red-eye occurs when the flash is directly in line with the eyes of people or animals during flash photography. The flash is reflected from the red blood vessels on the retina at the back of the eye, causing a red glow in the eyes of the subjects in the picture. To avoid the red-eye effect, set the camera in the red-eye reduction flash mode before taking a flash picture. The red-eye effect does not occur when the flash is used on brightly lit subjects, or when using an external flash unit which can be used to change the angle of the flash. 204 remote control Allows you to trigger shutter release from a distance so you can include yourself in the picture. With this camera you can use an electronic remote unit or a remote cable attached to the camera. S mode Denotes Shutter priority mode. You choose the shutter speed for the effect you want to create in the picture, and the camera automatically selects the aperture with the autoexposure feature. self-timer Delays shutter release for 12 seconds after you fully-press the shutter button so you have enough time to include yourself in the picture. sharpness The degree of clarity or definition of the boundaries in an image. With your camera, the overall sharpness can be set for NORMAL, SOFT, and HARD. shooting mode The camera has different operating modes from which you can choose: Program (P), Aperture priority (A), Shutter priority (S), and Manual (M). shutter speed The shutter controls the effect of movement by the subject in the picture. It can either freeze the action with a fast shutter speed, or give the impression of blurred movement with a slow shutter speed. The shutter speed selected will also affect overall exposure of the image. SmartMedia A media card just 0.76 mm thick, but capable of storing up 4 - 64 MB of image data. 3.3 V and 5 V SmartMedia memory cards are available; your camera employs only the 3.3 V type. spot metering The meter reading is taken from a very small area around the center of the subject, defined by the spot metering area mark in the viewfinder. Spot metering is ideal for use in difficult light conditions, or when the important element of the picture (subject’s face) is small. Use spot metering for backlit subjects, or sports and stage performers. See also digital ESP metering and center weighted averaging metering. storable pictures The number of pictures which can be stored on the memory card. The number of pictures that you can store on one card is first determined by the capacity of the card. The number of storable pictures greatly varies with the record mode (quality, resolution and compression) setting that you select before taking pictures. subject The person or object that you want to shoot. Normally, you cover the subject with the AF target mark in the viewfinder, half-press the shutter button to focus the subject automatically, and then fully-press the shutter button to take the picture. See also difficult subjects. TIFF Denotes Tagged Image File Format. A format for storing non-compressed image data in black and white, grayscaled, or color. This format is commonly used by scanner and graphics software applications. Your camera can store images in color TIFF format but the size of TIFF files are much larger than files compressed in the JPEG format. TTL flash metering A sensor in the camera measures the amount of light at the moment of exposure and determines the amount of flash output while taking into account the amount of existing light. TTL means through the lens. viewfinder The viewer that you look through to frame and compose a picture. white balance Allows you to change color tone in pictures. By setting the white balance, images are not affected by surrounding light, something you should always consider when taking pictures under fluorescent lighting. You can use automatic, quick reference, or preset white balancing. Use preset white balancing when colors do not come out right with automatic or quick reference white balancing. zoom ring Move the zoom ring towards T to zoom in on the subject and enlarge it in the viewfinder, or move it towards W to zoom out and make it smaller in the viewfinder. 205 Index subject not centered in viewfinder .. 65 substitute focusing ............... 55, 65 using ........................................... 64 with shutter button ................ 36, 37 A AA (R6) Ni-Cd inserting ...................................... 19 AA (R6) Ni-MH inserting ...................................... 19 A mode Aperture priority mode ............... 70 setting aperture manually ........... 73 AC adapter B background focus aperture value ............................ 55 batteries before loading ............................ 19 cautions ...................................... 16 checking power .......................... 29 handling ...................................... 16 inserting AA (R6) Ni-Cd ............. 19 inserting AA (R6) Ni-MH ............ 19 inserting lithium battery CR-V3 .. 17, 18 inserting lithium polymer batteries .. 20 listed ........................................... 16 low battery warning .................... 37 safety guidelines ........................ 16 service life .................................. 16 storing ........................................ 16 connecting .................................. 21 connecting/disconnecting ........... 22 safety guidelines ........................ 22 using ........................................... 21 AE lock mark in viewfinder ...................... 12 AE lock button location ......................................... 9 AEL automatic exposure lock ............ 85 AF autofocus .................................... 64 AF correct battery check mark in control panel ................. 11 monitoring battery power ........... 29 warning ....................................... 39 AF correct mark mark in viewfinder ...................... 12 AF port location ....................................... 10 AF target mark mark in viewfinder ...................... 12 battery compartment location ....................................... 10 box contents check list .................................... 14 bracketing automatic .................................... 86 defined ....................................... 86 multiple exposures ..................... 86 aperture allowed for TELE ........................ 73 allowed for WIDE ........................ 73 blurred background .................... 72 described .................................... 72 displaying current setting ......... 147 setting ................................... 72, 73 setting manually ......................... 76 sharp background ...................... 72 shooting modes .......................... 70 Aperture priority mode setting aperture manually ........... 73 aperture value automatically selected in P mode .. 71 background focus ....................... 55 mark in control panel ................. 11 mark in viewfinder ...................... 12 portraits ...................................... 52 arrow pad location ....................................... 10 AUTO file/folder naming ...................... 160 naming image files ................... 160 selecting for file/folder naming .. 161 auto bracket mark in control panel ................. 11 auto flash mode selecting ..................................... 90 auto white balance described .................................. 102 autofocus difficult subjects .......................... 66 half-press ............................. 36, 37 how it works ............................... 64 mark in viewfinder ...................... 12 206 brightness metering ..................................... 83 built-in flash location ......................................... 9 burst mode ................................................. 120 C camera box contents ............................... 14 caring for ...................................... 4 cleaning ........................................ 4 compatible conversions lenses available .... 139 connecting to a computer ......... 176 connecting to TV screen .......... 149 holding ........................................ 34 parts names ........................... 9, 10 setting date and time ................ 134 setting operation warning sound ... 132 setting shutter release sound ... 130 setting sleep mode ................... 136 specifications .................... 190, 191 switching off ............................... 50 switching on ............................... 28 card CompactFlash ............................ 24 copying images to another card ... 152 deleting all images from ........... 156 formatting ................................. 158 full warning ................................. 32 inserting ...................................... 24 naming files on ......................... 160 naming folders on ..................... 160 not formatted warning ................ 32 number of storable pictures ....... 30 protecting ................................... 48 reading devices for ................... 184 removing .................................... 26 selecting all images for printing .. 166 selecting for picture storage ..... 129 selecting individual pictures for printing .. 164 SmartMedia ................................ 24 storage capacity ......................... 30 card access lamp blinking during save ................... 50 card cover lock location ......................................... 9 card error mark in control panel ................. 11 CARD FULL monitor message .............. 153, 155 CD-ROM installer, software provided with camera ................. 14 center weighted averaging metering defined ....................................... 83 mark in control panel ................. 11 mark in viewfinder ...................... 12 CF CompactFlash card .................. 129 cleaning camera body ................................ 4 lens ............................................... 4 close-up range .......................................... 41 using macro mode ..................... 40 close-up photography macro mode ............................... 57 with conversion lens ................. 140 color natural color ............................. 102 white balance ........................... 102 color temperature Kelvin scale .............................. 103 selecting for white balance ....... 107 setting scale ............................. 103 white balance ........................... 103 CompactFlash card control panel (CF) .................... 129 formatting card ......................... 158 inserting ...................................... 25 PC Card Adapter ...................... 184 removing .................................... 26 selecting ................................... 129 compression image ....................................... 108 quality, resolution ..................... 108 recording mode ........................ 108 reference table ......... 109, 111, 112 selecting ................................... 111 setting ....................................... 111 storage capacity ......................... 30 connector cover location ......................................... 9 contrast function ..................................... 114 monitor display ......................... 114 selecting ................................... 114 control panel 2nd-curtain ................................. 11 aperture ...................................... 73 aperture value ............................ 11 auto bracket ................................ 11 automatic power off .................... 29 battery check .............................. 11 brightness adjustment ................ 28 card error .................................... 11 center weighted averaging metering .. 11 CF: CompactFlash card ........... 129 conversion lens .......................... 11 digital ESP metering .................. 11 fill-in flash ................................... 11 flash intensity control ................. 11 image adjustment (sharpness, contrast) .. 11 ISO ............................................. 11 ISO setting ................................. 88 location ......................................... 9 macro ......................................... 11 manual focus .............................. 11 memory gauge ........................... 11 metering mode ........................... 11 number of storable pictures ....... 11 record mode ............................... 11 red-eye reduction ....................... 11 remote control ............................ 11 selected memory card ................ 11 self-timer .................................... 11 sequential mode mark .............. 120 sequential shooting .................... 11 shutter speed ................. 11, 75, 77 slow synchro .............................. 11 SM: SmartMedia card .............. 129 spot metering ............................. 11 summary .................................... 11 white balance ..................... 11, 107 conversion lens close-up photography ............... 140 conversion lenses available ..... 139 mark in control panel ................. 11 selecting conversion lens mode .. 141 selected pictures from card ........ 49 difficult subject autofocus .................................... 66 center glare ................................ 66 fast moving subject .................... 67 low contrast ................................ 66 no vertical lines .......................... 67 two objects at different distances .. 66 digital ESP metering defined ....................................... 83 mark in control panel ................. 11 mark in viewfinder ...................... 12 diopter adjustment ring adjusting ..................................... 34 location ......................................... 9 display time image preview while recording ... 133 setting ....................................... 133 distance distance and range .................... 41 distortion ..................................... 41 distance meter (AF port) location ....................................... 10 DPOF .................................. 164 - 172 drive button location ......................................... 9 enlarged display playback ............................... 45, 46 erase button deleting pictures ......................... 49 location ....................................... 10 error messages problems and solutions .... 199, 200 summary table .................. 199, 200 exposure adjusting ..................................... 84 bracketing ................................... 86 compensation ............................. 84 locking ........................................ 85 displaying current setting ......... 147 copying all images to another card ....... 152 DCF format ....................... 153, 155 images taken with other cameras ......................................... 153, 155 selected images ....................... 154 selecting images for ................. 154 CR-V3 inserting ................................ 17, 18 exposure compensation displaying current setting ......... 147 setting ......................................... 84 exposure compensation button location ......................................... 9 exposure compensation setting mark in viewfinder ...................... 12 external flash cautions for non-dedicated flash units .. 99 dedicated external flash ............. 96 FL-40 .................................... 96, 97 non-dedicated flash units ..... 98, 99 restrictions on non-dedicated flash units .. 99 using with built-in flash ......... 95, 96 D date date stamping for prints ........... 170 setting date and time ................ 134 setting format ........................... 134 viewing current date setting ..... 134 DC IN jack location ......................................... 9 DCF file information external flash connector location ......................................... 9 eyepiece shutter lever function ..................................... 121 location ......................................... 9 using with remote cable ........... 124 using with remote shutter release .. 122 using with self-timer ................. 121 using with time-lapse photography .. 126 displaying current setting ......... 147 DCF format copying images in ............ 153, 155 deleting non-DCF format images .. 157 default settings restoring ................................... 138 deleting all images ................................. 156 all pictures from card ................ 156 images that cannot be deleted .. 157 non-DCF format images ........... 157 fill-in flash function ....................................... 91 mark in control panel ................. 11 flash Auto Flash .................................. 92 auto flash mode ......................... 90 built-in and external flash together .. 95 control modes ............................. 90 displaying current setting ......... 147 external flash ....................... 95 - 97 fill-in flash ............................. 91, 92 flash control compensation ........ 94 modes ........................................ 90 raising flash unit ......................... 42 red-eye reduction ................. 91, 92 shutting off .................................. 93 slow synchronization .................. 92 slow synchronization mode ........ 90 using built-in flash ...................... 42 when cannot be used ................. 93 with time-lapse photography .... 126 working range of built-in flash .... 43 flash button location ......................................... 9 raising built-in flash .................... 42 E copy selected naming ..................................... 160 RESET naming ........................ 160 selecting AUTO naming ........... 161 selecting RESET naming ......... 161 F flash control mark in control panel ................. 11 flash control compensation controlling flash intensity ............ 94 selecting ..................................... 94 flash control mode auto flash .................................... 90 fill-in flash ................................... 91 red-eye reduction ....................... 91 slow synchronization .................. 90 flash mode button location ......................................... 9 flash warning mark in viewfinder ...................... 12 focus center glare ................................ 66 difficult subjects .......................... 66 fast moving subject .................... 67 low contrast ................................ 66 manual focusing ......................... 68 no vertical lines .......................... 67 objects at different distances ..... 66 subject not in center of viewfinder .. 65 substitute focusing ..................... 65 focus mode selecting ............................... 64, 68 focus mode switch location ......................................... 9 setting ......................................... 68 folder name displaying current setting ......... 147 folders AUTO naming ........................... 160 naming ..................................... 160 RESET naming ........................ 160 selecting AUTO naming ........... 161 selecting RESET naming ......... 161 format file name displaying current setting ......... 147 files setting date format ................... 134 formatting card .......................................... 158 AUTO naming ........................... 160 207 Index (continued) frame number displaying current setting ......... 147 G group pictures subjects, background both in focus .. 55 H lens cleaning ........................................ 4 location ....................................... 10 locking exposure ........................ 85 histogram displaying during playback ....... 118 function ..................................... 118 switching on/off ........................ 117 taking pictures with .................. 118 hot shoe location ......................................... 9 HQ compression ............................. 108 high quality ............................... 108 resolution .................................. 108 storage capacity ......................... 30 metering mode mark in control panel ................. 11 mark in viewfinder ...................... 12 lens cap provided with camera ................. 14 lens hood half-press methods ..................................... 83 selecting method ........................ 83 spot ............................................ 83 L provided with camera ................. 14 light button metering mode button location ......................................... 9 Microdrive card control panel (CF) .................... 129 formatting card ......................... 158 inserting ...................................... 25 PC Card Adapter ...................... 184 removing .................................... 26 selecting ................................... 129 control panel brightness ............. 28 location ......................................... 9 lithium batteries provided with camera ................. 14 lithium polymer batteries inserting batteries ....................... 20 mode dial low battery warning location ......................................... 9 selecting shooting mode ............ 70 described .................................... 37 low-light warning monitor adjusting brightness ................. 150 displaying image information .... 146 enlarged display ................... 40, 46 framing a picture ........................ 35 index display ......................... 45, 47 location ................................... 9, 10 metering mark ............................ 83 multiple playback .................. 45, 47 white balance ................... 103, 107 flashing in viewfinder .................. 42 M M mode I image compression ..................... 108, 112 display time during recording ... 133 histogram .................................. 118 record mode ............................. 108 resolution .......................... 108, 112 selecting card for storage ......... 129 sharpness ................................. 113 image adjustment (sharpness, contrast) mark in control panel ................. 11 image information displaying on monitor ............... 146 images deleting all from card ................ 156 naming ..................................... 160 naming files for ......................... 160 naming folders for .................... 160 selecting copies for printing ..... 164 selecting for copying ................ 154 selecting for printing ................. 164 transferring to a computer ........ 174 index display playback ............................... 45, 47 selecting images for copying .... 154 index printing cancelling ................................. 169 setting up .................................. 168 taking a picture after selecting .. 169 INFO button displaying image information .... 146 location ....................................... 10 inserting card ............................................ 24 CompactFlash / Microdrive ........ 24 SmartMedia ................................ 24 ISO control panel ............................... 88 displaying current setting ......... 147 mark in control panel ................. 11 setting ......................................... 88 ISO setting night scenes ............................... 58 Manual mode ............................. 70 setting aperture manually ........... 73 setting aperture value ................ 76 setting shutter speed .................. 76 macro mark in control panel ................. 11 macro button close-up ...................................... 40 location ......................................... 9 mark in viewfinder ...................... 12 location ....................................... 10 monitor lock/release button location ....................................... 10 multiple-exposure with time-lapse photography .... 127 macro mode close-up photography ................. 57 with conversion lens ................. 140 main dial N night scenes ISO setting ................................. 58 manual focus .............................. 58 shooting ................................ 58, 60 shutter speed ............................. 58 function ................................... 9, 47 manual focus manual focus ring ....................... 68 mark in control panel ................. 11 night scenes ............................... 58 releases macro mode ................ 64 sunsets, fireworks ...................... 61 using ........................................... 68 manual focus ring location ......................................... 9 using with manual focus ............. 68 memory gauge described .................................... 38 full ............................................... 38 mark in control panel ................. 11 menu button location ....................................... 10 menus Playback mode menu summary ... 188 displaying ......................... 186, 187 Print reserve mode menu summary ... 188 setup/connection mode menu summary ... 188 shooting mode menu (P,A,S,M modes) summaries ................... 187 summary .......................... 186, 187 messages CARD FULL ............................. 153 NO CARD ................................. 153 WRITE PROTECT .................... 153 metering brightness ................................... 83 center weighted averaging ......... 83 digital ESP .................................. 83 208 monitor button NO CARD monitor message .............. 153, 155 number of storable pictures mark in control panel ................. 11 O one touch (quick reference) white balance ............................ 105 P P mode aperture value selected .............. 71 Program mode ........................... 70 shutter speed selected ............... 71 P,A,S,M shooting mode ............................ 70 pictures deleting all pictures from card .. 156 deleting from card ...................... 49 deleting selected pictures from card .. 49 number storable on card ............ 30 playback displaying image information .... 146 enlarged display ................... 45, 46 index display ......................... 45, 47 multiple picture display ......... 45, 47 Playback mode menu summary .. 188 single picture display .................. 44 slide show ................................ 148 time-lapse photography ............ 126 viewing pictures .......................... 44 with histogram .......................... 118 selecting ................................... 109 SHQ ......................................... 108 SQ ............................................ 108 storage capacity ......................... 30 TIFF .......................................... 108 portraits aperture value ............................ 52 shooting ...................................... 52 power quick reference (one touch) white balance auto power off after 1 hour ....... 136 switching camera off .................. 50 switching on camera .................. 28 power switch location ......................................... 9 switching camera off .................. 50 switching on camera .................. 28 described .................................. 102 mark in viewfinder ...................... 12 procedure ................................. 105 described .................................. 102 mark in viewfinder ...................... 12 procedure ................................. 107 range distance and range .................... 41 distortion ..................................... 41 RAW function ..................................... 110 releases quality settings ........... 110 selecting RAW mode ................ 110 Print reserve mode menu menu summary ........................ 188 record mode compression ..................... 108, 112 displaying current setting ......... 147 mark in control panel ................. 11 quality ....................................... 108 resolution .......................... 108, 112 setting ............................... 111, 112 storage capacity ......................... 30 print selected displaying current setting ......... 147 printing cancelling index printing ........... 169 cancelling printing all images ... 167 cancelling selections for ........... 165 changing number of copies ...... 165 date stamping ........................... 170 DPOF .............................. 164 - 172 printer options available ........... 172 printers you can use ................. 172 selecting all images on card .... 166 selecting all pictures for ........... 166 selecting individual pictures for .. 164 selecting number of copies ...... 164 setting up index printing ........... 168 time stamping ........................... 170 problems AF correct warning ..................... 39 bright spots in pictures ............... 72 Card 0 blinking in viewfinder ...... 38 card error .................................. 120 CARD FULL ..................... 153, 155 flash will not fire ......................... 42 focusing fast moving subjects .... 67 focusing low contrast subject ..... 66 focusing two objects at different distances ... 66 focusing with center glare .......... 66 focusing without vertical lines .... 67 NO CARD ......................... 153, 155 remote unit ............................... 123 shutter does not release .......... 193 subject out of focus .................... 65 TV screen image black frame .. 149 TV screen images off center .... 149 WRITE PROTECT ............ 153, 155 protect displaying current setting ......... 147 formatting a card ........................ 48 pictures on card ......................... 48 removing from pictures .............. 48 setting for card ........................... 48 setting for pictures ...................... 48 record mode button location ......................................... 9 red-eye reduction function ....................................... 91 mark in control panel ................. 11 remote cable function ..................................... 124 shutter release ......................... 125 using ......................................... 124 remote cable jack location ......................................... 9 remote control mark in control panel ................. 11 provided with camera ................. 14 remote control instructions provided with camera ................. 14 remote unit cancelling ................................. 123 using ......................................... 122 working range ........................... 122 remote/self-timer lamp location ....................................... 10 removing CompactFlash / Microdrive ........ 26 SmartMedia ................................ 26 RESET file/folder naming ...................... 160 naming image files ................... 160 resolution image ....................................... 108 quality, compression ......... 108, 112 recording mode ........................ 108 reference table ... 108, 109, 111, 112 selecting ........................... 109, 111 setting ............................... 109, 111 storage capacity ......................... 30 protect button location ....................................... 10 S Q quality HQ ............................................ 108 image ....................................... 108 recording mode ........................ 108 mark in control panel ................. 11 self-timer cancelling ................................. 121 function ..................................... 121 mark in control panel ................. 11 setting ....................................... 121 sequential mode selecting ................................... 120 sequential shooting mark in control panel ................. 11 R preset white balance selected memory card S mode setting shutter speed .................. 75 Shutter priority mode .................. 70 2nd-curtain setup/connection mode menu menu summary ........................ 188 sharpness function ..................................... 113 monitor display ......................... 113 selecting ................................... 113 settings ..................................... 113 shooting a picture backlit subjects ........................... 53 close-up ...................................... 57 daylight shadow ......................... 54 daylight synchro ......................... 54 moving subjects ......................... 56 night scenes ............................... 58 portraits ...................................... 52 subject against night scene background .. 60 subject and background focus ... 55 sunsets ....................................... 61 through monitor .......................... 35 through viewfinder ...................... 34 shooting mode aperture ...................................... 70 aperture priority mode ................ 70 burst mode ............................... 120 manual mode ............................. 70 program mode ............................ 70 remote ...................................... 123 selecting ..................................... 28 self-timer .................................. 121 sequential shooting (burst mode) ............................. 120 shutter priority mode .................. 70 shutter speed ............................. 70 shooting mode menu summary .................................. 187 shooting techniques backlit subjects ........................... 53 close-up ...................................... 57 daylight shadow ......................... 54 daylight synchro ......................... 54 fireworks ..................................... 61 moving subjects ......................... 56 night scenes ............................... 58 portraits ...................................... 52 subject against night scene background .. 60 subject and background focus ... 55 SHQ compression ............................. 108 resolution .................................. 108 storage capacity ......................... 30 super high quality ..................... 108 shutter button autofocus .............................. 36, 37 full-press ............................... 36, 37 half-press ............................. 36, 37 location ....................................... 10 operation .............................. 36, 37 Shutter priority mode setting shutter speed .................. 75 mark in control panel ................. 11 209 Index (continued) shutter release storage capacity TV screen operation .............................. 36, 37 table ............................................ 30 sound emitted on release ......... 130 strap shutter sound attaching to camera .................. 15 setting ....................................... 130 provided with camera ................. 14 U shutter speed USB cable strap eyelet automatically selected in P mode .. 71 location ................................... 9, 10 control panel ......................... 75, 77 sub dial described .................................... 74 function ................................... 9, 47 displaying current setting ......... 147 location ......................................... 9 fast .............................................. 56 subject mark in control panel ................. 11 blurred movement ...................... 74 mark in viewfinder ...................... 12 freezing ...................................... 74 moving subjects ......................... 56 moving .................................. 56, 74 night scenes ............................... 58 not in center of viewfinder .......... 65 setting ......................................... 75 subjects difficult to focus ............ 66 setting manually ......................... 76 substitute focusing ..................... 55 shooting modes .......................... 70 shooting moving subjects ........... 74 substitute focusing focusing difficult subjects ........... 66 slow ............................................ 56 procedure ................................... 65 slow with time-lapse photography .. 126 viewfinder ............................. 75, 77 T sleep mode auto power off after 1 hour ....... 136 taking pictures shutter release ..................... 36, 37 function ..................................... 136 without half-press ....................... 37 setting timer .............................. 137 slide show starting ..................................... 148 slow synchro mark in control panel ................. 11 slow synchronization mode flash ............................................ 90 SM SmartMedia card ...................... 129 SM/CF memory card button location ......................................... 9 TIFF compression ............................. 108 resolution .................................. 108 storage capacity ......................... 30 time displaying time picture taken .... 147 setting date and time ................ 134 time stamping for prints ............ 170 viewing current time setting ..... 134 time-lapse photography actual time interval ................... 128 cancelling ................................. 127 control panel (SM) .................... 129 described .................................. 126 Floppy Disk Adapter FlashPath MAFP-2N (E) .... 184 multiple exposures ................... 127 formatting card ......................... 158 setting eyepiece shutter lever .. 126 inserting ...................................... 24 setting timer interval ................. 126 PC Card Adapter MA-2 (E) ...... 184 setting up .................................. 126 provided with camera ................. 14 slow shutter speed ................... 126 Reader/Writer ........................... 184 using flash ................................ 126 removing .................................... 26 viewing pictures already taken .. 127 selecting ................................... 129 transferring SmartMedia labels images to a computer .............. 174 provided with camera ................. 14 USB driver ................................ 171 what you need .......................... 174 SmartMedia protect seals provided with camera ................. 14 tripod socket location ....................................... 10 SmartMedia static-free case provided with camera ................. 14 troubleshooting camera will not operate ............ 192 software CD-ROM cannot transfer data to computer .. 195 provided with camera ................. 14 colors are odd .......................... 198 speaker control panel blank ................... 192 location ....................................... 10 date incorrect ........................... 198 specifications flash will not fire ....................... 195 camera ............................. 190, 191 monitor difficult to see .............. 195 spot metering pictures blurred ........................ 196 defined ....................................... 83 pictures not complete ............... 197 mark in control panel ................. 11 pictures out of focus ................. 196 mark in viewfinder ...................... 12 pictures too bright .................... 197 spot metering area pictures too dark ...................... 197 mark in viewfinder ...................... 12 playback will not execute .......... 194 red-eye ..................................... 198 SQ shutter will not release ............. 193 compression ............................. 108 viewfinder, monitor displays different .. 194 resolution .................................. 108 standard quality ........................ 108 storage capacity ......................... 30 SmartMedia card 210 connecting to camera ............... 149 displaying images on ................ 149 provided with camera ................. 14 USB connector location ......................................... 9 USB driver required for image transfer ....... 174 V video cable provided with camera ................. 14 video OUT jack location ......................................... 9 viewfinder adjusting ..................................... 34 AE lock ....................................... 12 AF correct mark ......................... 12 AF correct warning ..................... 39 AF target mark ........................... 12 aperture ...................................... 73 aperture value ............................ 12 center weighted averaging metering .. 12 composing a picture ................... 34 digital ESP metering .................. 12 exposure compensation setting .. 12 flash warning .............................. 12 location ......................................... 9 low-light warning ........................ 42 macro ......................................... 12 metering mark ............................ 83 metering mode ........................... 12 preset white balance .................. 12 quick reference white balance .... 12 shutter speed ................. 12, 75, 76 spot metering ............................. 12 spot metering area ..................... 12 summary .................................... 12 white balance ........................... 107 viewing pictures see “playback” ............................ 44 W warning sound setting ....................................... 132 white balance auto .................................. 102, 104 color temperature ..................... 103 control panel ............................. 107 described .................................. 102 displaying current setting ......... 147 mark in control panel ................. 11 monitor ............................. 103, 107 preset ............................... 102, 107 quick reference ................. 102, 105 selecting color temperature manually .. 107 setting auto white balance ....... 104 setting manually ....................... 107 setting with quick reference ...... 105 sunsets, fireworks ...................... 61 using ......................................... 104 viewfinder ................................. 107 with flash .................................. 103 white balance mode button location ......................................... 9 Windows 98 USB driver provided with camera ................. 14 WRITE PROTECT monitor message .............. 153, 155 Z zoom using ........................................... 40 zoom ring location ......................................... 9 using ........................................... 40 211 Digital Camera http://www.olympus.co.jp OLYMPUS OPTICAL CO., LTD. San-Ei Building, 22-2, Nishi Shinjuku 1-chome, Shinjuku-ku, Tokyo, Japan Customer support (Japanese language only): Tel. 0426-42-7499 Tokyo OLYMPUS AMERICA INC. Two Corporate Center Drive, Melville, NY 11747-3157, U.S.A. Tel. 631-844-5000 Technical Support (USA) 24/7 online automated help: http://support.olympusamerica.com/ Phone customer support: Tel. 1-888-553-4448 (Toll-free) Reference Manual Our phone customer support is available from 8 am to 10 pm (Monday to Friday) ET E-Mail: [email protected] Olympus software updates can be obtained at: http://olympus.com/digital/ Adobe [Photoshop] Support Adobe software updates and technical information can be obtained at: http://www.adobe.com/support/ OLYMPUS OPTICAL CO. (EUROPA) GMBH. Premises/Goods delivery: Wendenstrasse 14-18, 20097 Hamburg, Germany Tel. 040-237730 Letters: Postfach 10 49 08, 20034 Hamburg, Germany. Hotline Numbers for customers in Europe: Tel. 01805-67 10 83 for Germany Tel. 00800-67 10 83 00 for Austria, Belgium, Denmark, France, Netherlands, Norway, Sweden, Switzerland, United Kingdom Tel. +49 180 5-67 10 83 for Finland, Italy, Luxemburg, Portugal, Spain, Czech Republic Tel. +49 40-237 73 899 for Greece, Croatia, Hungaria and the Rest of Europe Our Hotline is available from 9am to 6pm (Monday to Friday) E-Mail: [email protected] © 2001 OLYMPUS OPTICAL CO., LTD. Printed in Japan VT319901 Reference Manual ■ Thank you for purchasing this digital Olympus camera. ■ Before you use this camera, read this manual carefully. ■ We recommend that you spend some time taking test shots and experimenting with all of the features before you take important pictures.