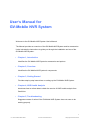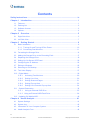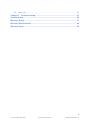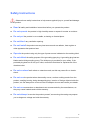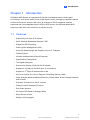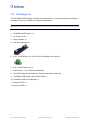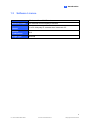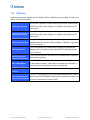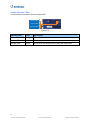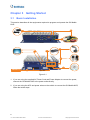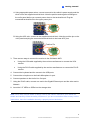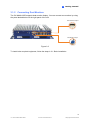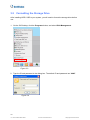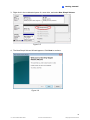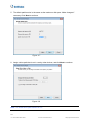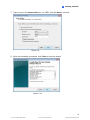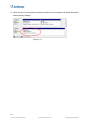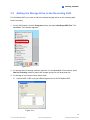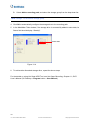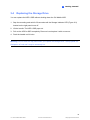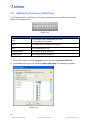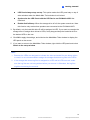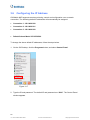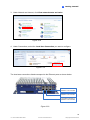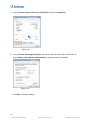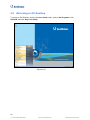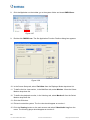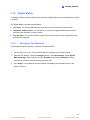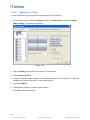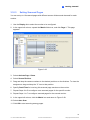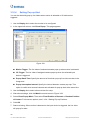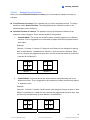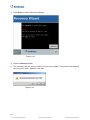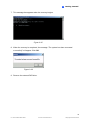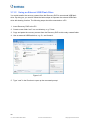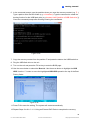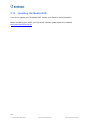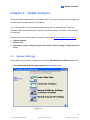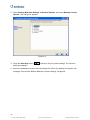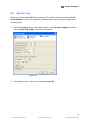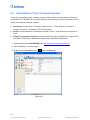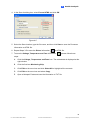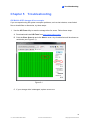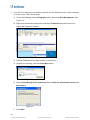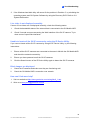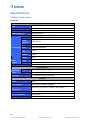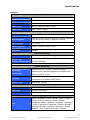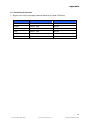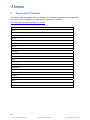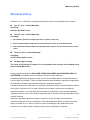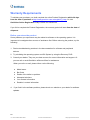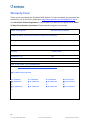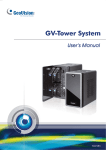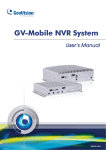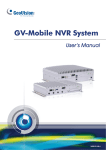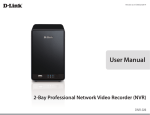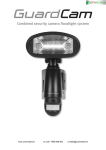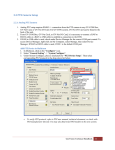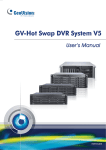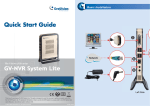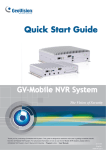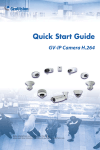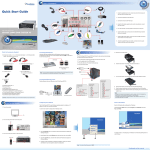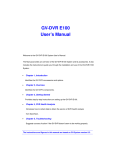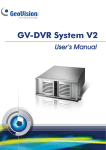Download GV-Mobile NVR System User Manual(MBNVR-UM-A
Transcript
GV-Mobile NVR System User’s Manual MobileNVR-UM-A Lo-Call 1890 866 900 www.cctvireland.ie [email protected] © 2013 GeoVision, Inc. All rights reserved. Under the copyright laws, this manual may not be copied, in whole or in part, without the written consent of GeoVision. Every effort has been made to ensure that the information in this manual is accurate. GeoVision, Inc. makes no expressed or implied warranty of any kind and assumes no responsibility for errors or omissions. No liability is assumed for incidental or consequential damages arising from the use of the information or products contained herein. Features and specifications are subject to change without notice. GeoVision, Inc. 9F, No. 246, Sec. 1, Neihu Rd., Neihu District, Taipei, Taiwan Tel: +886-2-8797-8377 Fax: +886-2-8797-8335 http://www.geovision.com.tw Trademarks used in this manual: GeoVision, the GeoVision logo and GV series products are trademarks of GeoVision, Inc. Windows and Windows XP are registered trademarks of Microsoft Corporation. April 2013 Lo-Call 1890 866 900 www.cctvireland.ie [email protected] User’s Manual for GV-Mobile NVR System Welcome to the GV-Mobile NVR System User’s Manual. The Manual provides an overview of the GV-Mobile NVR System and its accessories. It also includes the instructions to guide you through the installation and use of the GV-Mobile NVR System: • Chapter 1, Introduction Identifies the GV-Mobile NVR System’s accessories and options. • Chapter 2, Overview Identifies the GV-Mobile NVR System’s components. • Chapter 3, Getting Started Provides step-by-step instructions on setting up the GV-Mobile NVR System. • Chapter 4, NVR Health Analysis Introduces how to collect data to obtain the service of NVR health analysis from GeoVision. • Chapter 5, Troubleshooting Suggests courses of action if the GV-Mobile NVR System does not seem to be working properly. i Lo-Call 1890 866 900 www.cctvireland.ie [email protected] Contents Safety Instructions ...................................................................................................iv Chapter 1 Introduction........................................................................................... 1 1.1 Features .................................................................................................................1 1.2 Packing List ............................................................................................................2 1.3 Software License ....................................................................................................3 1.4 Options ...................................................................................................................4 Chapter 2 Overview ............................................................................................... 5 2.1 Right Side View ......................................................................................................5 2.2 Left Side View.........................................................................................................7 Chapter 3 Getting Started...................................................................................... 8 3.1 Basic Installation.....................................................................................................8 3.1.1 Turning On and Turning Off the Power......................................................10 3.1.2 Connecting Dual Monitors .........................................................................11 3.2 Formatting the Storage Drive ................................................................................12 3.3 Adding the Storage Drive to the Recording Path...................................................17 3.4 Replacing the Storage Drive .................................................................................19 3.5 Setting Up On-Screen LED Panel .........................................................................20 3.6 Configuring the IP Address ...................................................................................22 3.7 Exiting to Windows................................................................................................25 3.8 Returning to GV-Desktop ......................................................................................26 3.9 Twin View Display.................................................................................................27 3.10 Digital Matrix .......................................................................................................29 3.10.1 Activating Two Monitors.........................................................................29 3.10.2 Setting Live View ...................................................................................30 3.10.3 Setting Scanned Pages .........................................................................31 3.10.4 Setting Pop-up Alert ..............................................................................32 3.10.5 Setting Live View with Pop-up Alert .......................................................34 3.11 System Restoration.............................................................................................35 3.11.1 Using an External DVD Drive.................................................................35 3.11.2 Using an External USB Flash Drive .........................................................38 3.12 Updating GV-Mobile NVR ...................................................................................40 Chapter 4 Health Analysis................................................................................... 41 4.1 System Settings....................................................................................................41 4.2 System Log...........................................................................................................43 4.3 Information of Your Computer System .................................................................. 44 4.4 Health Analysis Form............................................................................................46 ii Lo-Call 1890 866 900 www.cctvireland.ie [email protected] 4.5 Check List............................................................................................................46 Chapter 5 Troubleshooting ................................................................................. 47 Specifications ......................................................................................................... 50 Warranty Policy ...................................................................................................... 57 Warranty Requirements ......................................................................................... 60 Warranty Form ........................................................................................................ 62 iii Lo-Call 1890 866 900 www.cctvireland.ie [email protected] Safety Instructions Observe these safety instructions to help ensure against injury to yourself and damage to the product. z Read all safety and installation instructions before you operate the product. z Do not operate the product in high humidity areas or expose it to water or moisture. z Do not put the product in an unstable, a slanting or vibrated place. z Do not block any ventilation opening. z Do not install the product near any heat sources such as radiator, heat register or other apparatus that produce heat. z Operate the product using only the type of power source indicated on the marking label. z Do not defeat the safety purpose of the grounding-type plug. A grounding plug has two blades and a third grounding prong. The third prong is provided for your safety. If the provided plug does not fit into your outlet, consult an electrician for replacement of the obsolete outlet. z Do not overload wall outlets or extension cords, as this may cause fire or electric shock. z Do not use the product when abnormality occurs, such as emitting smoke from the product, smelling burning, being damaged by drop, invasion of foreign objects inside the product, etc. Be always sure to remove the AC adaptor at once and contact your dealer. z Do not use accessories or attachments not recommended by the manufacturer, as they may cause hazards and void the warranty. z Do not attempt to service the product yourself, as removing the casing may expose you to dangerous voltage and void the warranty. iv Lo-Call 1890 866 900 www.cctvireland.ie [email protected] 1 Introduction Chapter 1 Introduction GV-Mobile NVR System is a purpose-built solution to withstand extreme and rugged environment, such as the inside of cars, public transit, ferries, emergency response vehicles and law enforcement vehicles. With up to 32 channels of GV-IP megapixel cameras supported and 2 hot swappable bays of HDD or SSD choice, this supreme Mobile NVR system provides all-in-one solution for in-vehicle security. 1.1 Features ‧ Powered by Intel Core i5 Processor ‧ 64-bit Windows Embedded Standard 7 SP1 ‧ Support for GPU Decoding ‧ Power Ignition Management (ACC) ‧ 2-bay Hot Swap Storage with Capacity of up to 2 Terabytes ‧ Fanless System ‧ Vibration and Mechanical Shock Protection ‧ Wide Working Temperature ‧ Trio Gigabit LAN ports ‧ Dual-monitor Display (VGA and DVI-D outputs) ‧ Support for 32-channel GV-NVR (pure IP surveillance) ‧ Support for 3rd Party IP cameras with H.264 ‧ All-in-one Solution (Live View, Playback, Recording, Backup, CMS) ‧ Video Analysis (Advanced Motion Detection, Privacy Mask, Scene Change Detection and Counter) ‧ Automatic Connection to GV-IP cameras ‧ Fisheye Camera Dewarping Function ‧ Dual Video Streams ‧ On-screen LED Panel for Storage Status ‧ Smart Device Access ‧ Multiple (29) Languages 1 Lo-Call 1890 866 900 www.cctvireland.ie [email protected] 1.2 Packing List The GV-Mobile NVR package includes the following items. If any of the items are missing or damaged, contact your dealer to arrange a replacement. Important: Please keep the original carton and all packing materials for future shipping need. 1. GV-Mobile NVR System x 1 2. AC Power Cord x 1 3. Power Adapter x 1 4. Wall Mount Bracket x 2 5. 2-pin Terminal Block x 2 (for ACC and Car Battery Connection) 6. Key for Hard Disk Lock x 2 7. Screw Pack x 1 (For Wall Mount Bracket) 8. GV-NVR Dongle for third-party IP Camera Connection (Optional) 9. GV-Mobile NVR System Quick Start Guide x 1 10. GV-Mobile NVR User’s Manual x 1 11. Software DVD x 1 12. Recovery DVD x 1 2 Lo-Call 1890 866 900 www.cctvireland.ie [email protected] 1 Introduction 1.3 Software License Free License 32 channels from GV-IP devices Maximum License 32 channels from third-party IP devices Increment for Each License Optional Combinations Dongle Type 1 to 32 third-party IP cameras at an increment of 2 N/A External 3 Lo-Call 1890 866 900 www.cctvireland.ie [email protected] 1.4 Options Optional devices can expand your GV-Mobile NVR’s capabilities and versatility. Contact your dealer for more information. GV-IO Box 4 provides 4 inputs and 4 relay outputs, and supports GV-IO Box (4 Ports) both DC and AC output voltages. A USB port is provided for PC connection. GV-IO Box 8 provides 8 inputs and 8 relay outputs, and supports GV-IO Box (8 Ports) both DC and AC output voltages. A USB port is provided for PC connection. GV-IO Box 16 provides 16 inputs and 16 relay outputs, and GV-IO Box (16 Ports) supports both DC and AC output voltages. A USB port is provided for PC connection. The GV-Keyboard V3 is designed to program and operate the GV-Keyboard V3 system, and it can also be connected with PTZ cameras directly for PTZ control. GV-GPS Receiver The GV-GPS Receiver can work with GV-Mobile NVR to perform GPS vehicle tracking. The WiFi USB Adaptor is designed to connect the GV-IP devices WiFi USB Adapter to the wireless network. This product complies with IEEE 802.11 b/g/n (Draft 3.0) standards for wireless networking. GV-IR Remote Controls GV-Mobile NVR with the Remote Control. Control The GV-TouchDisplay133 is a touch panel designed for in-vehicle GV-TouchDisplay133 devices such as GV-Mobile NVR and GV-Compact DVR Series to monitor 4 channels and operate OSD. 4 Lo-Call 1890 866 900 www.cctvireland.ie [email protected] 2 Overview Chapter 2 Overview 2.1 Right Side View 1 2 3 4 5 6 7 11 8 10 9 Figure 2-1 No. Name No. Name 1 Reset Button 7 Audio Line Out Port 2 Power Button 8 Audio Line In Port 3 Status Indicator LEDs 9 Gigabit Ethernet Port x 3 4 DVI-D Port 10 2.5” Storage Slot x 2 5 USB 2.0 Port x 6 11 VGA Port 6 Audio Microphone In Port 5 Lo-Call 1890 866 900 www.cctvireland.ie [email protected] Status Indicator LEDs See the below descriptions for each status LED. Failure LED Access LED Storage LED Figure 2-2 Indicator LED Color Description Failure LED Orange Glows when errors occur. Access LED Red Flashes upon turning on the unit. Storage LED Green Blinks when the storage drive reads and writes data. 6 Lo-Call 1890 866 900 www.cctvireland.ie [email protected] 2 2.2 Overview Left Side View 5 1 2 4 3 Figure 2-3 No. Name No. Name 1 Power Connector 4 COM Port x 4 2 ACC Connector 5 DC 6-36V Power Connector 3 eSATA x 2 Note: To connect power, choose either 1 or 5. 7 Lo-Call 1890 866 900 www.cctvireland.ie [email protected] Chapter 3 3.1 Getting Started Basic Installation This section describes all the equipments required to program and operate the GV-Mobile NVR. 2 1 2 Left Side 5 4 3 6 7 HDD/SSD x 2 8 Right Side Figure 3-1 1. If you are using the supplied AC Power Cord and Power Adapter to connect the power, connect the GV-Mobile NVR to the power outlet directly. 2. If you are using the ACC and power wires on the vehicle to connect the GV-Mobile NVR, follow the below steps. 8 Lo-Call 1890 866 900 www.cctvireland.ie [email protected] 3 Getting Started A. Using appropriate power wires, connect one end to the vehicle’s power supply and the other end to the supplied terminal block. Note the positive and negative markings on the unit’s panel before you connect power wires to the terminal block. Plug the connected terminal block to the upper power pins. B. Using the ACC wire, connect to the supplied terminal block. Note the positive pin on the unit’s panel and plug the connected terminal block to the lower ACC pins. Positive Pin 3. There are two ways to connect the monitor to the GV-Mobile NVR. • Using the VGA cable supplied by the monitor manufacturer to connect the VGA monitor. • Using the DVI-D cable supplied by the monitor manufacturer to connect the DVI-D monitor. 4. Connect the keyboard and the mouse to the USB ports. 5. Connect the microphone to the Audio Microphone In port. 6. Connect speakers to the Audio Line Out port. 7. Using the RJ-45 cable, connect one end to the Gigabit Ethernet port and the other end to Network. 8. Insert the 2.5” HDDs or SSDs into the storage slots. Note: Since each vehicle differs in design, refer to the owner’s manual of your vehicle for details and carefully follow the safety measures. If you are unsure about how to carry out the instructions, have the installation done by a properly trained technician. 9 Lo-Call 1890 866 900 www.cctvireland.ie [email protected] 3.1.1 Turning On and Turning Off the Power When the hardware is properly connected, follow the below steps to turn on and turn off the power. A. If the unit is connected with a power adapter, press the power button to turn on the power. The Access Indicator LED (Figure 2-2) flashes red illumination. To turn off the power, just shut down the system. B. If the unit is connected with the ACC wire, start the vehicle to activate the unit. The unit will automatically start after you power on the vehicle. After 20 seconds later, the Access Indicator LED (Figure 2-2) flashes red illumination. After 70 to 80 seconds later, the unit will start recording. To turn off the power, power off the vehicle and the unit will automatically turn off within 1 minute. Before recording, you need to format the storage drive and add it to the recording path of the system. For formatting the storage drive, see 3.2 Formatting the Storage Drive. For adding the storage drive to the recording path, see 3.3 Adding the Storage Drive to the Recording Path. 10 Lo-Call 1890 866 900 www.cctvireland.ie [email protected] 3 Getting Started 3.1.2 Connecting Dual Monitors The GV-Mobile NVR supports dual-monitor display. You can connect two monitors by using the ports labeled below on the right panel of the unit. DVI-D Monitor Output VGA Monitor Output Figure 3-2 To install other required equipment, follow the steps in 3.1 Basic Installation. 11 Lo-Call 1890 866 900 www.cctvireland.ie [email protected] 3.2 Formatting the Storage Drive After installing HDD / SSD to your system, you will need to format the storage drive before use. 1. On the GV-Desktop, click the Programs button, and select Disk Management. Figure 3-3 2. Type the ID and password in the dialog box. The default ID and password are “0000”. Figure 3-4 12 Lo-Call 1890 866 900 www.cctvireland.ie [email protected] 3 Getting Started 3. Right-click in the unallocated space of a new drive, and select New Simple Volume. Figure 3-5 4. The New Simple Volume Wizard appears. Click Next to continue. Figure 3-6 13 Lo-Call 1890 866 900 www.cctvireland.ie [email protected] 5. The default partition size is the same as the maximum disk space. Make changes if necessary. Click Next to continue. Figure 3-7 6. Assign a drive path that is not in use by other devices, and click Next to continue. Figure 3-8 Note: The default drive path starts from D:\. 14 Lo-Call 1890 866 900 www.cctvireland.ie [email protected] 3 Getting Started 7. Type a name in the Volume label box, ex. HDD1, and click Next to continue. Figure 3-9 8. When the formatting is complete, click Finish to close the wizard. Figure 3-10 15 Lo-Call 1890 866 900 www.cctvireland.ie [email protected] 9. When the drive is successfully initialized, partitioned, and formatted, its status description should display “Healthy.” Figure 3-11 16 Lo-Call 1890 866 900 www.cctvireland.ie [email protected] 3 3.3 Getting Started Adding the Storage Drive to the Recording Path For GV-Mobile NVR, you need to add the formatted storage drives to the recording path before recording. 1. On the GV-Desktop, click the Programs button, and select Hot Swap HDD Tool. The MediaMan Tools window appears. Figure 3-12 2. If a storage drive is already inserted, right-click it in the MediaMan Tools window, select Add for recording, and then select the storage group from the drop-down list. 3. If a storage is not inserted, follow these steps: A. Insert a HDD / SSD or plug a USB storage device to the GV-Mobile NVR. Figure 3-13 17 Lo-Call 1890 866 900 www.cctvireland.ie [email protected] B. Select Add to recording path, and select the storage group from the drop-down list. Note: Storage 1 is the default storage group. 4. Click OK to automatically configure the storage drive to the recording path. 5. In the MediaMan Tools window, if the storage drive is successfully added to store data, its Status field should display “Standby”. Status field Figure 3-14 6. To add another formatted storage drive, repeat the above steps. For the details on using Hot Swap HDD Tool, see Hot-Swap Recording, Chapter 11, DVR User’s Manual (GV-Desktop < Program button < User Manual). 18 Lo-Call 1890 866 900 www.cctvireland.ie [email protected] 3 3.4 Getting Started Replacing the Storage Drive You can replace the HDD / SSD without shutting down the GV-Mobile NVR. 1. Stop the recording and wait for 30 seconds until the Storage Indicator LED (Figure 2-2) located on the right panel turns off. 2. Lift the handle. The HDD / SSD pops out. 3. Pull out the HDD or SSD completely. Remove it and replace it with a new one. 4. Push the handle until it locks. Warning: Do not touch the top panel when you replace the storage drive. The top panel is a dissipation of heat and it may be extremely hot. 19 Lo-Call 1890 866 900 www.cctvireland.ie [email protected] 3.5 Setting Up On-Screen LED Panel For GV-Mobile NVR, a LED panel on the screen provides a quick indication of the activity status of the storage drives. Figure 3-15 LED Color Gray Description - No storage drive is assigned to this LED. - The system is not started. Green A storage drive is assigned to this LED. Red The storage drive is full. Flashing Green The system drive is recording. Flashing Red The storage drive is recycling. 1. On the GV-Desktop, click the Programs button, and select Hot Swap HDD Tool. 2. Click Tools on the menu bar, and select Setup LED Panel. This dialog box appears. Figure 3-16 20 Lo-Call 1890 866 900 www.cctvireland.ie [email protected] 3 Getting Started LED Panel always stays on top: This option makes the LED panel stay on top of other windows when the Media Man Tools window is minimized. Synchronize the LED Panel with the LED Device on GV-Mobile NVR: Not functional. Enable disk full beep: When the storage drive is full, the system sounds on. Note this function only works when speakers are connected to the GV-Mobile NVR. 3. By default, only the hard disk drive D will be assigned to LED. If you want to re-assign the storage drive or assign other drives to LEDs, freely drag and drop the hard disk drive to the desired LED on the tree. 4. Click OK to apply the settings, and minimize the MediaMan Tools window to display the LED panel on the screen. 5. If you want to return to the MediaMan Tools window, right-click the LED panel and select Switch to the setup window. Note: 1. Because the LEDs are designed to indicate the video and audio files are being written or read, it is not recommended to assign the storages that store log files to the LEDs. 2. If the storage that stores log files is assigned to a LED and its LED turns red, make sure the log files are not being written before you remove it. Otherwise, the log files might be lost during the removal. 21 Lo-Call 1890 866 900 www.cctvireland.ie [email protected] 3.6 Configuring the IP Address GV-Mobile NVR supports remote monitoring, control and configuration over a network connection. The following default IP addresses will automatically be assigned. • Connection 1: 192.168.0.200 • Connection 2: 192.168.0.201 • Connection 3: 192.168.0.202 • Default Subnet Mask: 255.255.252.0 To change the above default IP addresses, follow the steps below. 1. On the GV-Desktop, click the Programs button, and select Control Panel. Figure 3-17 2. Type the ID and password. The default ID and password are “0000”. The Control Panel window appears. 22 Lo-Call 1890 866 900 www.cctvireland.ie [email protected] 3 Getting Started 3. Under Network and Internet, click View network status and tasks. Figure 3-18 4. Under Connections, select the Local Area Connection you want to configure. Figure 3-19 The local area connections listed correspond to the Ethernet ports as shown below: Local Area Connection 1 Default IP: 192.168.0.200 Local Area Connection 2 Default IP: 192.168.0.201 Local Area Connection 3 Default IP: 192.168.0.202 Figure 3-20 23 Lo-Call 1890 866 900 www.cctvireland.ie [email protected] 5. Select Internet Protocol Version 4 (TCP/IPv4), and select Properties. Figure 3-21 6. Select Use the following IP address and type the new IP information in the fields. Or select Obtain an IP address automatically to enable dynamic IP address. Figure 3-22 7. Click OK to finish the setting. 24 Lo-Call 1890 866 900 www.cctvireland.ie [email protected] 3 3.7 Getting Started Exiting to Windows GV-Mobile NVR is protected by GV-Desktop that is limited to run the selected programs. If you need to exit to Windows desktop, follow these steps. 1. Exit the main screen to display the GV-Desktop screen. Figure 3-23 2. Click the Settings button, and type the valid ID and password. The default ID and Password are “0000”. The Settings dialog box appears. 3. Under Desktop Type, select Windows from the drop-down list, and click OK. 4. Click the Log Off button, and type the ID and Password to display the Windows desktop. 2 3 4 Figure 3-24 The GV-Desktop 25 Lo-Call 1890 866 900 www.cctvireland.ie [email protected] 3.8 Returning to GV-Desktop To return to GV-Desktop, click the Windows Start button, point to All Programs, click GV-NVR, and click Key Lock Utility. Figure 3-25 26 Lo-Call 1890 866 900 www.cctvireland.ie [email protected] 3 3.9 Getting Started Twin View Display You can display live view and play back video in two separated monitors. 1. Follow Steps 1 and 2 in 3.6 Configuring the IP Address to access the Control Panel window. See Figure 3-17. 2. In the Control Panel window, click Adjust Screen Resolution under the Appearance and Personalization section. This dialog box appears. Figure 3-26 3. Click the Display list. If you do not see multiple monitors listed, check if your additional monitors are connected with the system properly. 4. Select the primary monitor from the list, and select Make this my main display. 5. Select additional monitors from the list, and select Extend these displays in the Multiple displays drop-down list. 6. Click Identify. Drag and drop the monitor icons to match the physical arrangement of your monitors. 7. Click OK. 27 Lo-Call 1890 866 900 www.cctvireland.ie [email protected] 8. Click the Up button on the toolbar, go to the system folder and locate DMPOS.exe. Figure 3-27 9. Double-click DMPOS.exe. The Set Application Function Position dialog box appears. Figure 3-28 10. In the Screen Setup tab, select TwinView from the Displayer Mode drop-down list. 11. To define the live view monitor, in the MultiCam tab, select Monitor 1 from the Select Monitor drop-down list. 12. To define the playback monitor, in the ViewLog tab, select Monitor 2 from the Select Monitor drop-down list. 13. Click the OK button. 14. Exit and re-start the system. The live view should appear on monitor 1. 15. Click the ViewLog button on the main screen and select Video/Audio Log from the menu. The ViewLog player should appear on monitor 2. 28 Lo-Call 1890 866 900 www.cctvireland.ie [email protected] 3 3.10 Getting Started Digital Matrix To display multiple channels through two monitors, Digital Matrix is thus introduced to provide a method. The Digital Matrix includes these features: z Live view: You can set different live views and screen divisions for each monitor. z Automatic channel scan: You can set up to 16 scanned pages with different screen divisions and channels for each monitor. z Pop-up Alert: You can be alerted by pop-up live videos when motion is detected or I/O devices are triggered. 3.10.1 Activating Two Monitors Use Windows Display Property to activate multiple monitors. 1. Follow Steps 1 to 6 in 3.9 Twin View Display to configure the second monitor. 2. Start the GV-System, click the Configure button, click Accessories, select Digital Matrix Setting, select monitors from the Display list and select Activate for each monitor. All monitors must be activated one by one. 3. Click Apply. Your additional monitor should now display the channels seen on the primary monitor. 29 Lo-Call 1890 866 900 www.cctvireland.ie [email protected] 3.10.2 Setting Live View You can set different live views and screen divisions for each monitor. 1. On the main screen, click the Configure button, click Accessories, and select Digital Matrix Setting. This dialog box appears. Figure 3-29 2. Use the Display list to select the monitor to be configured. 3. Select Screen Division. 4. Drag and drop the camera numbers to the desired positions on the divisions. To clear the assignment, drag and drop the “C” icon to that position. 5. Select Live Mode. 6. Repeat above steps to configure other monitors. 7. Click OK to apply the settings. 30 Lo-Call 1890 866 900 www.cctvireland.ie [email protected] 3 3.10.3 Getting Started Setting Scanned Pages You can set up to 16 scanned pages with different screen divisions and channels for each monitor. 1. Use the Display list to select the monitor to be configured. 2. In the upper-left column, expand the Matrix folder tree, and click Page 1. This page appears. Figure 3-30 3. Select Activate Page 1 Scan. 4. Select Screen Division. 5. Drag and drop the camera numbers to the desired positions on the divisions. To clear the assignment, drag and drop the “C” icon to that position. 6. Specify Dwell Time for how long this scanned page remains on the monitor. 7. Repeat Steps 2 to 5 to configure more scanned pages for the specific monitor. 8. Repeat Steps 1 to 7 to configure scanned pages for the second monitor. 9. In the upper-left column, click the Matrix icon and return to Figure 3-29. 10. Select Auto Scan. 11. Click OK to start scanning among pages. 31 Lo-Call 1890 866 900 www.cctvireland.ie [email protected] 3.10.4 Setting Pop-up Alert You can be alerted by pop-up live videos when motion is detected or I/O devices are triggered. 1. Use the Display list to select the monitor to be configured. 2. In the upper-left column, click Event Popup. This page appears. Figure 3-31 Motion Trigger: The live video of selected cameras pops up when motion is detected. I/O Trigger: The live video of assigned camera pops up when the selected input device is triggered. Popup Dwell Time: Specify the amount of time that a pop-up live video remains in the foreground. Popup Interruption Interval: Specify the interval between camera pop-ups. This option is useful when several cameras are activated for pop-up alert at the same time. 3. Use the Display list to select other monitors for setup. 4. After above settings, click the Matrix icon and return to Figure 3-29. 5. Select Event Popup Mode. Then select Fixed Position of Camera or Random Position of Camera. For these two options, see 3.10.4.1 Setting Pop-up Positions. 6. Click OK. 7. Start monitoring. When motion is detected or the input device is triggered, the live video will pop up for alert. 32 Lo-Call 1890 866 900 www.cctvireland.ie [email protected] 3 3.10.4.1 Getting Started Setting Pop-up Positions When you select Random Position of Camera, you can decide the positions for pop-up cameras. Fixed Position of Camera: The cameras pop up in their assigned positions. To assign positions, select Screen Division. Then drag and drop the cameras number to the desired potions on the divisions. Random Position of Camera: The positions of pop-up cameras are based on the sequence order of triggers. There are two modes for this position: 1. Cascade Mode: This mode can avoid the same cameras popping up on different monitors. This is suggested to be used when multiple monitors are placed close to each other. Example: Camera 1, Camera 2, Camera 3, Camera 4 and Camera 5 are assigned for pop-up alert on both Monitor 1 and Monitor 2. Monitor 1 is set at 4 screen divisions. When the five cameras are triggered at same time, the first 4 cameras show up on Monitor 1 and the 5th on Monitor 2. 1 2 3 4 Monitor 1 2. 5 Monitor 2 Parallel Mode: This mode allows the same cameras simultaneously pop up on different monitors. This is suggested to be used when multiple monitors are placed in separate rooms. Example: Camera 1, Camera 2, Camera 3 and Camera 4 are assigned for pop-up alert on both Monitor 1 and Monitor 2. When the four cameras are triggered at the same time, they will show up simultaneously on both Monitor 1 and Monitor 2. 1 2 1 2 3 4 3 4 Monitor 1 Monitor 2 33 Lo-Call 1890 866 900 www.cctvireland.ie [email protected] 3.10.5 Setting Live View with Pop-up Alert You can set a different live view mode with pop-up alert together for each monitor. When alert events occur, the live video of the associated camera will pop up on the assigned monitor to replace its live view mode. 1. To configure live view mode, follow the instructions in 3.10.2 Setting Live View. 2. To configure pop-up alert, in the upper left column, click Event Popup. Figure 3-31 appears. 3. Configure Motion Trigger, I/O Trigger, Popup Dwell Time and Popup Interruption Interval for each monitor. For details, see 3.11.4 Setting Pop-up Alert. 4. Click the Matrix icon and return to Figure 3-29. Ensure the Live Mode option is selected. 5. Click OK. The live view mode you configured for each monitor is displayed. 6. Start monitoring. When alert events occur, the associated camera will pop up on the desired monitor. 34 Lo-Call 1890 866 900 www.cctvireland.ie [email protected] 3 3.11 Getting Started System Restoration If preinstalled files are damaged, use the supplied Recovery DVD to restore them. To restore the operating system and all preinstalled software, prepare an external USB DVD drive or a USB flash drive to do it. Note: After recovery, you need to re-install all settings and passwords. But the recovery will not delete your recording files saved on the GV-Mobile NVR since it only reformats the partition C and all of your files are still stored on other partitions. 3.11.1 Using an External DVD Drive 1. Connect an external DVD drive to the USB port on the unit. 2. Remove or turn off the power of other connected USB devices. 3. Insert the Recovery DVD and restart the system. The Windows Boot Manager appears. Figure 3-32 35 Lo-Call 1890 866 900 www.cctvireland.ie [email protected] 4. Press Enter to start the Recovery Wizard. Figure 3-33 5. Click the Recovery button. 6. The message “Are you sure you want to recover your system? This process will delete all data on your C drive.” appears. Click Yes. Figure 3-34 36 Lo-Call 1890 866 900 www.cctvireland.ie [email protected] 3 Getting Started 7. This message box appears when the recovery begins. Figure 3-35 8. When the recovery is completed, the message “The system has been recovered successfully” will appear. Click OK. Figure 3-36 9. Remove the external DVD drive. 37 Lo-Call 1890 866 900 www.cctvireland.ie [email protected] 3.11.2 Using an External USB Flash Drive You could transfer the recovery content from the Recovery DVD to an external USB flash drive. By doing so, you need to follow the below steps to empower the external USB flash drive with booting function. The following steps should be executed on a PC. 1. Insert Recovery DVD to the PC. 2. Create a new folder “test” in a root directory, e.g. Z:\test. 3. Copy and paste the recovery content from the Recovery DVD to this newly created folder. 4. Use an external USB flash drive, e.g. G:, and format it. Figure 3-37 5. Type “cmd” in the Run box to open up the command prompt. 38 Lo-Call 1890 866 900 www.cctvireland.ie [email protected] 3 Getting Started 6. In the command prompt, type the partition where you save the recovery content (e.g. Z: ). Type a path to enter the boot folder (e.g. cd \test\boot). Type the command to create the booting function for the USB flash drive (e.g. bootsect /nt60 [partition of USB flash drive:]). Close the command prompt after finishing entering the commands. Figure 3-38 7. Copy the recovery content from the partition Z and paste the data to the USB flash drive. 8. Plug the USB flash drive to the unit. 9. Turn on the unit and press the F2 hot key to enter the BIOS page. 10. Use the arrow button to select the Boot tab. Use the arrow button to highlight the USB HDD. Use the “+” button to move the highlighted USB HDD upward to the top of the Boot Priority Order. Figure 3-39 11. Press F10 to save the setting. The system will restart automatically. 12. Repeat Steps 3 to 9 in 3.11.1 Using an External DVD Drive to complete the recovery. 39 Lo-Call 1890 866 900 www.cctvireland.ie [email protected] 3.12 Updating GV-Mobile NVR If you like to update your GV-Mobile NVR, contact your dealer for more information. Before contacting your dealer, you may check software update news at our website: http://www.geovision.com.tw 40 Lo-Call 1890 866 900 www.cctvireland.ie [email protected] 4 Health Analysis Chapter 4 Health Analysis GeoVision offers health analysis to GV-Mobile NVR. The service is intended to give diagnosis for early and immediate detection of problems. It is recommended to have the health analysis during the first week after you install the GV-Mobile NVR, and then have the checkup every three months. It will take 5 working days for response. Please prepare the following data for analysis, and send to [email protected] z System Settings z System Log z Information of your computer system (Processor; Drives; Voltage, Temperature and Fans) 4.1 System Settings Please back up your system configurations using the Fast Backup and Restore application. 1. Run Fast Backup & Restore Main System from the Start menu. Figure 4-1 41 Lo-Call 1890 866 900 www.cctvireland.ie [email protected] 2. Select Backup MultiCam Settings or Restore Defaults, and select Backup Current System. This dialog box appears. Figure 4-2 3. Press the Next Step button dialog box appears. to back up all your system settings. The Save As 4. Select the destination drive to store the backup file. When the backup is complete, this message “Successfully Backup MultiCam System Settings” will appear. 42 Lo-Call 1890 866 900 www.cctvireland.ie [email protected] 4 4.2 Health Analysis System Log Please provide the sys*.mdb files of system log. The files by default are saved at C:\GV folder\database. If you have modified the default location, you can check the path by the following steps: 1. Click the Configure button on the Main System, select System Configure, and then select System Log Setting. This dialog box appears. Figure 4-3 2. The location of your system log is listed after Log Path. 43 Lo-Call 1890 866 900 www.cctvireland.ie [email protected] 4.3 Information of Your Computer System To get the information of your computer system, please follow the steps below to install the free software PC WIZARD. By using the software, the following computer information can be easily collected and saved for analysis: z Processor: includes Type, Frequency, Data Cache L1, Trace Cache L1, Cache L2, Voltage, Processor Temperature, FPU Coprocessor. z Drives: includes Number of Hard Disk, Number of Drive, Total Size and Free Space of Drive. z Voltage, Temperature and Fans: includes Monitoring Chip, Voltage CPU, Chassis Fan, Processor Temperature, Mainboard Temperature, Hard Disk Temperature. 1. Download and install PC WIZARD from http://www.cpuid.com/pcwizard.php . 2. After installation, run the program. 3. Right-click the Processor icon and click Save as. Figure 4-4 44 Lo-Call 1890 866 900 www.cctvireland.ie [email protected] 4 Health Analysis 4. In the Save As dialog box, select Format HTML and click OK. Figure 4-5 5. Select the Save location, type the file name, and then click Save to save the Processor information as HTML file. 6. Repeat Steps 3-5 to save the Drives information as HTML file. 7. To save the Voltage, Temperature and Fans information , please follow these steps: A. Click the Voltage, Temperature and Fans icon. The related data is displayed at the right window. B. Click the first item Monitoring Chip. C. Click Edit on the menu bar and click Select All to highlight all the contents. D. Click Edit on the menu bar and select Copy. E. Open a Notepad. Paste and save the information to TXT file. 45 Lo-Call 1890 866 900 www.cctvireland.ie [email protected] 4.4 Health Analysis Form Please send the related data for analysis along with this Health Analysis Form to [email protected]. Health Analysis of GV-Mobile NVR System Contact Person: Title: Company Name: Telephone: (O) (H) Fax: E-Mail: Model: Bar Code: 4.5 Check List Read this check list before submitting the health analysis request: z System Settings- EXE file z System Log- sys*.mdb z Computer System- Processor information of HTML file z Computer System- Drives information of HTML file z Computer System- Voltage, Temperature and Fans information of TXT file z Health Analysis Form 46 Lo-Call 1890 866 900 www.cctvireland.ie [email protected] 5 Troubleshooting Chapter 5 Troubleshooting GV-Mobile NVR storage drive corrupts. If you are experiencing file system corruption problems, such as lost clusters, cross-linked files or invalid files or directories, try these steps: 1. Use the HD Tune utility to scan the storage drive for errors. Follow these steps: A. Download and install HD Tune from http://www.hdtune.com/ B. Click the Error Scan tab and click Start to scan. Any found defects will be shown as red blocks (see Figure 5-1). Figure 5-1 C. If your storage drive is damaged, replace a new one. 47 Lo-Call 1890 866 900 www.cctvireland.ie [email protected] 2. If the HD Tune utility does not find any defects, use the Windows built-in utility to attempt to fix the errors. Follow these steps: A. On the GV-Desktop, click the Programs button, and select Disk Management. See Figure 3-3. B. Right-click the desired storage drive and select Properties from the file menu to display the Properties window. Figure 5-2 C. Click the Tools tab in the upper portion of the window. D. Under Error-checking, click the Check Now button. Figure 5-3 E. Select Automatically fix file system errors and Scan for and attempt recovery of bad sectors. Figure 5-4 F. Click Start. 48 Lo-Call 1890 866 900 www.cctvireland.ie [email protected] 5 Troubleshooting 3. If the Windows hard disk utility still cannot fix the problem in Partition C, try rebuilding the operating system and GV-System Software by using the Recovery DVD. Refer to 3.11 System Restoration. Live video is not displayed smoothly. If some of live videos are not displayed smoothly, check the following status: 1. Check the bandwidth status of the network that is connected to the GV-Mobile NVR. 2. Check if several users are accessing the Web interface of the GV-IP camera. Try to close some of open Web interfaces. Unable to locate all the GV-IP cameras by using the IP Device Utility. If you can not locate all the GV-IP cameras by using the IP Device Utility, try the following instructions: 1. Ensure all the GV-IP cameras are connected to the same LAN with the GV-Mobile NVR and check the network connectivity. 2. Ensure you have powered on all the GV-IP cameras. 3. Click the Search button of the IP Device Utility again to detect the GV-IP cameras. Black images are displayed. 1. Check the IP cameras and make sure they are functioning well. 2. Check the GV-Mobile NVR’s connection over network. How can I find more help? 1. Visit our website at http://www.geovision.com.tw/english/4_1.asp 2. Write us at [email protected] 49 Lo-Call 1890 866 900 www.cctvireland.ie [email protected] Specifications GV-Mobile NVR System Hardware System CPU RAM OS Internal Storage No. of HDD Ethernet Video Output USB 2.0 Connector ACC Serial Port eSATA Power Power Adaptor Input Output ACC Power Intel Core i5 Processor 4 GB Dual Channels 64-bit Windows Embedded Standard 7 SP1 16 GB (CFast) 2.5” Hot Swappable HDD / SSD x 2 RJ-45, 10 / 100 / 1000 Mbps x 3 VGA, DVI-D 6 ports 2-pin terminal block 4 ports 2 ports 2-pin terminal block for vehicle connection, DC power port 100 ~ 240 V (50 ~ 60 Hz) DC 90W, 24V, 3.75A DC 6 ~ 36V Environment Operating Temp. HDD 0°C ~ 40°C / 32°F ~ 104°F SSD 0°C ~ 60°C / 32°F ~ 140°F Humidity 0 ~ 80% RH (non-condensing) Physical Color Silver LED Indicator Yes (Failure, Access, Storage) Dimensions (W x H x D) 260 x 78.2 x 175 mm / 10.24 x 3.08 x 6.89 in Net Weight 2.74 kg / 6.04 lb (± 0.5 kg / 1.1 lb) Operating Shock 30 G; 11ms Operating Vibration 4.48 G (0 ~ 500 Hz) 50 Lo-Call 1890 866 900 www.cctvireland.ie [email protected] Specifications Software Video and Audio Video Standard NTSC, PAL Video Input 32 channels Audio Input 32 channels Video Codec MJPEG / MPEG4 (ASP) / H.264 Audio Codec AAC (32 kHz / 16 bit) Live View and Playback Image Control Contrast / Brightness / Saturation / Hue Recording Mode Round the Clock / Motion Detection / Sensor Detection / Pre & Post Recording / Schedule Recording Pre Recording 1 ~ 45 min. Instant Playback 10 sec. / 30 sec. / 1 min. / 5 min. Watermark Support Search and Backup Search Method Backup Type Date / Time / Camera / Event type DVD+R (DL) / DVD-R (DL) / DVD+R / DVD+RW / DVD-R / DVD-RW Note: For backup function, you need to connect an external USB DVD/CD burner. Remote Monitoring Monitoring Environment Live View Network Type Web browser (IE, Chrome, Firefox and Safari) Mobile device (Android Smartphone and tablet; iPad, iPhone and iPod Touch) Max. 32-channel multi views (Up to 200 channels connection to GV-Mobile NVR System) LAN, WAN, Internet System Monitoring and Recovery Power Restoration Automatic restart after power outage Monitoring Software watchdog Recovery Automatic system rebuild from Recovery DVD Language Type Arabic / Bulgarian / Czech / Danish / Dutch / English / Finnish / French / German / Greek / Hebrew / Hungarian / Italian / Japanese / Lithuanian / Norwegian / Polish / Portuguese / Romanian / Russian / Serbian / Simplified Chinese / Slovakian / Slovenian / Spanish / Swedish / Thai / Traditional Chinese / Turkish 51 Lo-Call 1890 866 900 www.cctvireland.ie [email protected] Software License Free License 32 channels from GV-IP devices Maximum License 32 channels from third-party IP devices Increment for Each License 1 to 32 third-party IP cameras at an increment of 2 Dongle Type External Compatible Protocol ONVIF, PSIA, RTSP Sensor and Alarm (Optional) Sensor Input GV-IO Box 4, 8, 16 inputs Alarm Output GV-IO Box 4, 8, 16 outputs *All specifications are subject to change without notice. 52 Lo-Call 1890 866 900 www.cctvireland.ie [email protected] Appendix Appendix A. Storage Recording Duration The total of recording duration of 2 hot-swap HDDs / SSDs with capacity up to 2 TB is listed as below: Resolution 1.3 MP 2 MP Frame Rate 30 fps 30 fps Bit Rate 3.7 Mbps 6.7 Mbps 1-Ch / 24 hr 42.5 GB 73 GB 8-Ch / 24 hr 340.1 GB 584 GB 16-Ch / 24 hr 680.3 GB 1.1 TB 8-Ch 3 days 1.5 days Record 16-Ch 1.5 days 23 hr 2 TB 8-Ch 6 days 3.5 days 16-Ch 2.5 days 1.5 days 1 TB Storage Storage Record 53 Lo-Call 1890 866 900 www.cctvireland.ie [email protected] B. Total Frame Rate Supported Below are the total frame rates GV-Mobile NVR can support with CPU usage of approximate 70% to ensure performance and stability. See the below charts to calculate frame rate for connected IP cameras. For instance, if you connect 10 units of GV Fisheye 1.3 MP cameras to the system, you will receive 12 fps for each channel (120 fps / 10 units = 12 fps). For GV IP Cameras • Support up to 32-Ch GV-IP cameras. Resolution Dual Streams Total Frame Rate Stream 1 (H.264) Stream 2 (MPEG4) D1 704 x 480 352 x 240 960 fps 1.3 MP 1280 x 1024 320 x 256 960 fps 2 MP 1920 x 1080 448 x 252 960 fps 3 MP 2048 x 1536 320 x 240 640 fps 5 MP 2560 x 1920 320 x 240 320 fps For GV Fisheye Cameras (De-warping) • Support up to 8-Ch GV-Fisheye cameras of 1.3 MP. • Support up to 3-Ch GV-Fisheye cameras of 4 MP. • Support up to 3-Ch GV-Fisheye cameras of 5 MP. Resolution Single Stream (H.264) Total Frame Rate 1.3 MP 1280 x 1024 120 fps 4 MP 2048 x 1944 45 fps 5 MP 2560 x 1920 30 fps 54 Lo-Call 1890 866 900 www.cctvireland.ie [email protected] Appendix For Third-Party IP Cameras • Support up to 32-Ch third-party cameras based on the total FPS below. Resolution Single Stream (H.264) Total Frame Rate VGA 640 x 480 960 fps 1.3 MP 1280 x 1024 600 fps 2 MP 1920 x 1080 480 fps 3 MP 2048 x 1536 480 fps 4 MP 2560 x 1600 240 fps 5 MP 2560 x 1920 240 fps 55 Lo-Call 1890 866 900 www.cctvireland.ie [email protected] C. Supported IP Devices This list provides the supported IP device brands. For detailed information on the supported IP devices, refer to Supported IP Camera List on GeoVision’s website: http://www.geovision.com.tw/english/4_21.asp GeoVision ACTi Arecont Vision AXIS Bosch Canon CNB D-Link Etrovision Hikvision HUNT IQinVision JVC LG MOBOTIX Panasonic Pelco Samsung Sanyo SONY UDP Verint VIVOTEK 56 Lo-Call 1890 866 900 www.cctvireland.ie [email protected] Warranty Policy Warranty Policy GeoVision, Inc. (“GeoVision”) hereby provides three types of Limited Warranty as below: One (1) Year - Limited Warranty Including: GV-Pad / GV-PadT series Two (2) Year - Limited Warranty Including: 1. All hardware products (except all GV-series capture cards) and; 2. Pan Tilt Camera GV-PT110D within max 500,000 times of pan or tilt movement and; 3. PTZ Camera GV-PTZ010D within max 500,000 times of pan or tilt movement and lens zoom in/out. Three (3) Year - Limited Warranty Including: All GV-series capture cards No Warranty Coverage The cover of GV-series IP cameras is a consumable item and thus not included under these Limited Warranties. All aforementioned products, EXCLUDE OTHER PACKAGED ACCESSORIES AND ALL SOFTWARE, (hereinafter called “Products”) will be free from defects in materials/workmanship during the terms of these Limited Warranties (“Limited Warranties”) from the date of purchase. These Limited Warranties parts and labor warranty are applicable to Products purchased via authorized distribution and sales channels. If a defect arises and a valid claim is received by GeoVision within Limited Warranties Period, at its option, GeoVision will (1) repair Products at no charge, using new or refurbished replacement parts, or (2) exchange Products with a Product that is new or which has been manufactured from new or serviceable used parts and is at least functionally equivalent to the original Products. GeoVision warrants replacement parts or repairs for thirty (30) days from the date of GeoVision shipment or for the remainder of Limited Warranties Period, whichever provides longer coverage for you. When a Product or part is exchanged, any replacement item becomes your property and the replaced item becomes GeoVision’s property. 57 Lo-Call 1890 866 900 www.cctvireland.ie [email protected] It is customer’s sole responsibility and requirement to prove these Products are under warranty (by submit your sales invoice and bar code), otherwise GeoVision will determine these Products’ warranties period at its option. GeoVision reserves the right, at its sole discretion and any time, to modify and adjust the scope and content of Products and its warranty without prior notice, however, any modification and adjustment thereafter will not affect or interrupt any rights belonging to Products you purchased already. Limitations of Warranties Limited Warranties apply only to Products manufactured by or for GeoVision that can be identified by the "GeoVision" trademark, trade name, or logo affixed to them. Limited Warranties do not apply to any non-GeoVision products including counterfeited products. GeoVision is not liable for any damage to or loss of any profit, programs, data, or other information stored on any media, or any non-GeoVision Products or part not covered by these warranties. Recovery and reinstallation of system and application software and user data are not covered under Limited Warranties. Limited Warranties do not apply if: a) Products have been subjected to abnormal use, improper storage, unauthorized modifications, unauthorized repair, misuse, neglect, abuse, accident, alternation, removal of any stickers or labels on the hardware, improper hardware/software installations, or other acts that are not the faults of GeoVision, including damage caused by shipping; b) Products have been damaged from exposure under circumstances which is over weatherproof specification of the product, an Act of God, or improper use of any electrical source, or the connection to other products not recommended for interconnection by GeoVision; c) Products have defects or damage caused due to computer virus attack, internet or technical issues; d) Products serial number have been removed, defaced or altered; e) Products have been sold by an unauthorized distributor or retailer; or f) The system case, including GV-Hot Swap DVR System, GV-Storage System and GV-NVR System Lite, has been opened. Disclaimer of Warranties Except as specified in these Warranties, all express or implied conditions, representations, and warranties including, without limitation, any implied warranties or condition of merchantability, fitness for a particular purpose, non-infringement, satisfactory quality, non-interference, accuracy of informational content, or arising from a course of dealing, law, or trade practice, are hereby excluded to the extent allowed by applicable law and are expressly disclaimed by GeoVision. To the extent implied warranties cannot be excluded, such warranties are limited in duration to the express warranties period. Because some states 58 Lo-Call 1890 866 900 www.cctvireland.ie [email protected] Warranty Policy or jurisdictions do not allow limitations on how long implied warranties lasts, the above limitation may not apply. These warranties give customers specific legal rights, and customer may also have other rights which vary from jurisdiction to jurisdiction. This disclaimer and exclusion shall apply even if the express warranties set forth above fails of its essential purpose. Limitation of Liability Regardless whether any remedy set forth herein fails of its essential purpose or otherwise, in no event will GeoVision or its suppliers be liable for any lost revenue, profit or lost or damaged data, business interruption, loss of capital, or for special, indirect, consequential, incidental, or punitive damages however caused and regardless of the theory of liability or whether arising out of the use or inability to use the GeoVision Products or otherwise and even if GeoVision has been advised of the possibility of such damages. In no event shall GeoVision's liability to customer, whether in contract, tort (including negligence), breach of warranty, or otherwise, exceed the price paid by customer for the Software that gave rise to the claim or if the Software is part of another Products, the price paid for such other Products. Because some states or jurisdictions do not allow limitation or exclusion of consequential or incidental damages, the above limitation may not apply to you. In no event shall GeoVision’s total liability to you for all damages (other than as may be required by applicable law in cases involving personal injury) exceed the amount of two hundred dollars (U.S. $200.00). The foregoing limitations will apply even if the above stated remedy fails of its essential purpose. Customer agrees that the limitations of liability and disclaimers set forth herein will apply regardless of whether customer has accepted any other Products or service delivered by GeoVision. Customer acknowledges and agrees that GeoVision has set its prices in reliance upon the disclaimers of warranties and the limitations of liability set forth herein, that the same reflect an allocation of risk between the parties, and that the same form an essential basis of the bargain between the parties. These Warranties shall be governed by and construed in accordance with the laws of Taiwan, Republic of China and United State, without reference to or application of choice of law rules or principles. The United Nations Convention on the International Sale of Goods shall not apply. If any portion hereof is found to be void or unenforceable, the remaining provisions shall remain in full force and effect. GeoVision Inc. Warranty Policy last updated on December 26, 2011. 59 Lo-Call 1890 866 900 www.cctvireland.ie [email protected] Warranty Requirements To validate your purchase, you shall complete the online Product Registration within 30 days from the date of purchase at http://www.geovision.com.tw/english/4_6.asp. Or click GeoVision Online Registration in My Favorite for a direct link. If you fail to complete the Product Registration, the warranty period will start from the date of shipment. Before you return the product Some problems you experience may be related to software or the operating system. It is important to investigate other sources of assistance first. Before returning the product, try the following: 1. Review troubleshooting sections in the documentation for software and peripheral devices. 2. Try rebuilding the operating system and GV-System by using the Recovery DVD. 3. Consult your dealer. They are your best sources for current information and support. Or you can call or email GeoVision offshore offices for assistance. When you call or e-mail, please inform us the following: 4. z Model name z Bar Code z Details of the defect or problem z Attempted solutions z Your contact information z Reseller’s contact information If you find it is the software problem, please check our website or your dealer for software updates. 60 Lo-Call 1890 866 900 www.cctvireland.ie [email protected] Warranty Requirements Obtaining Warranty Service If you are still unable to solve the problem and suspect that it is hardware related, follow these: 1. Send an e-mail to GeoVision to start Return Merchandise Authorization (RMA) process. E-Mail: [email protected] or [email protected] 2. Securely pack the product in its original carton using the original packing material, or in equivalent packaging. 3. The product shall be returned to GeoVision, Taiwan at your expense for shipping and insurance costs. BEFORE YOU DELIVER YOUR GV-MOBILE NVR SYSTEM FOR WARRANTY SERVICE, IT IS YOUR RESPONSIBILITY TO BACK UP YOUR DATA. YOU WILL BE RESPONSIBLE FOR REINSTALLING ALL DATA, SETTINGS AND PASSWORDS. DATA RECOVERY IS NOT INCLUDED IN THE WARRANTY SERVICE AND GEOVISION IS NOT RESPONSIBLE FOR DATA THAT MAY BE LOST OR DAMAGED DURING TRANSIT OR A REPAIR. 61 Lo-Call 1890 866 900 www.cctvireland.ie [email protected] Warranty Form Thank you for purchasing the GV-Mobile NVR System. To help us validate your purchase and better serve you in the future, please go to http://www.geovision.com.tw/english/4_6.asp or click GeoVision Online Registration in My Favorite for a direct link to register online within 30 days from the date of purchase. Please keep this copy for your records. Name: First (given) Surname (family name) Company Name (only if the product is owned by company): Mailing Address: City/Town: Province/State: Country: Postal Code: Telephone: (O) (H) Fax: E-Mail: Date of Purchase: (e.g. 16-APR-2012) Product: Please check the model and its items you purchased. Model GV–Mobile NVR System The system with third-party IP devices 1 Channel 8 Channels 16 Channels 24 Channels 2 Channels 10 Channels 18 Channels 26 Channels 4 Channels 12 Channels 20 Channels 28 Channels 6 Channels 14 Channels 22 Channels 30 Channels 32 Channels 62 Lo-Call 1890 866 900 www.cctvireland.ie [email protected] Warranty Form Bar Code: Shipment Date: GeoVision, Inc. 9F, No. 246, Sec. 1, Neihu Rd., Neihu District, Taipei, Taiwan Tel: +886-2-8797-8377 Fax: +886-2-8797-8335 Email: [email protected] [email protected] http://www.geovision.com.tw 63 Lo-Call 1890 866 900 www.cctvireland.ie [email protected]