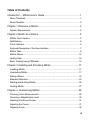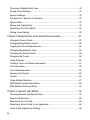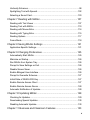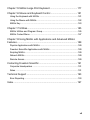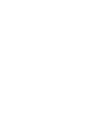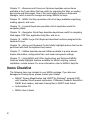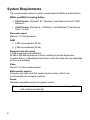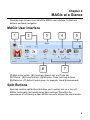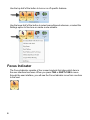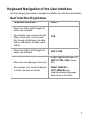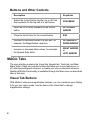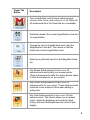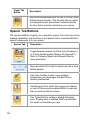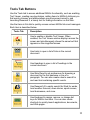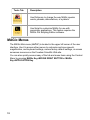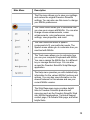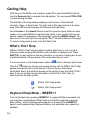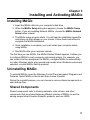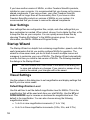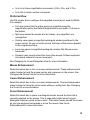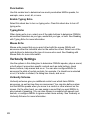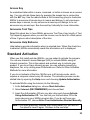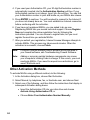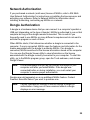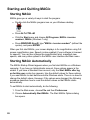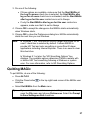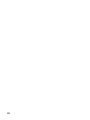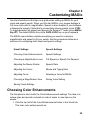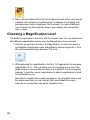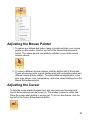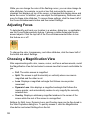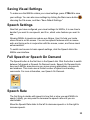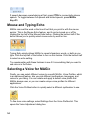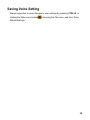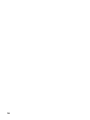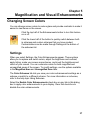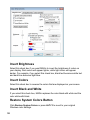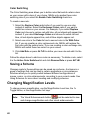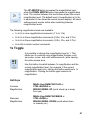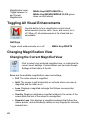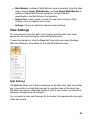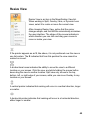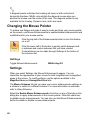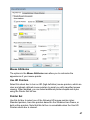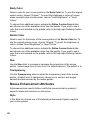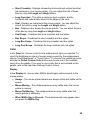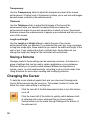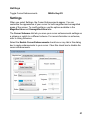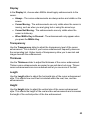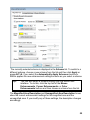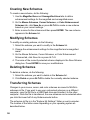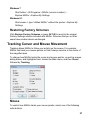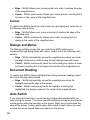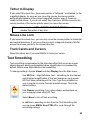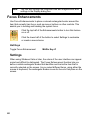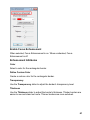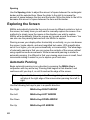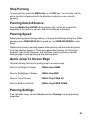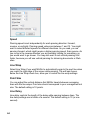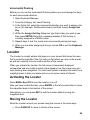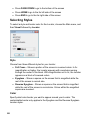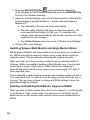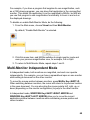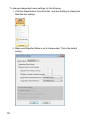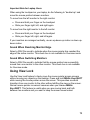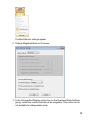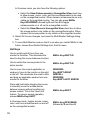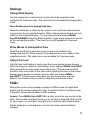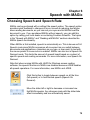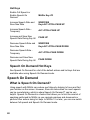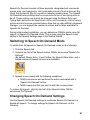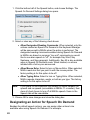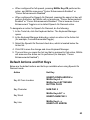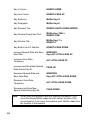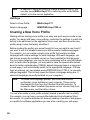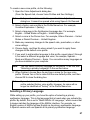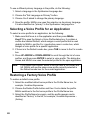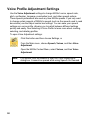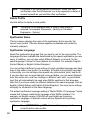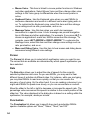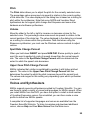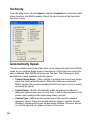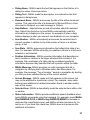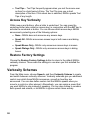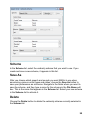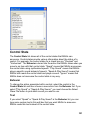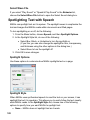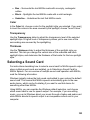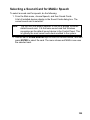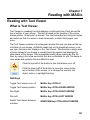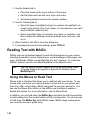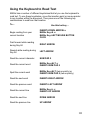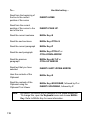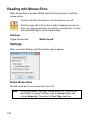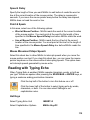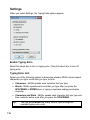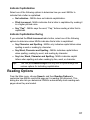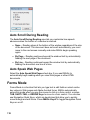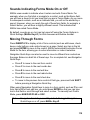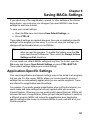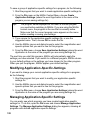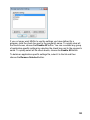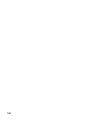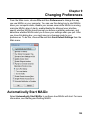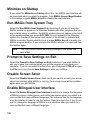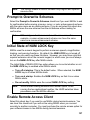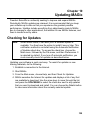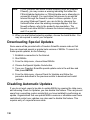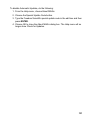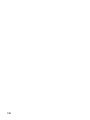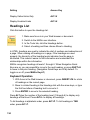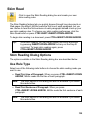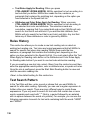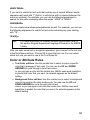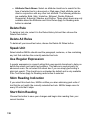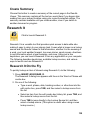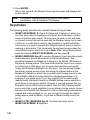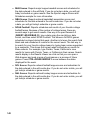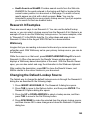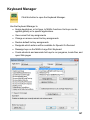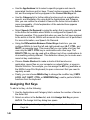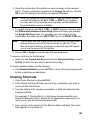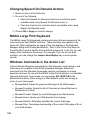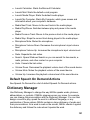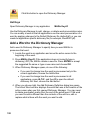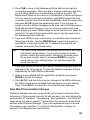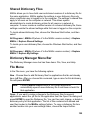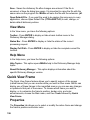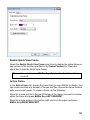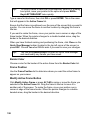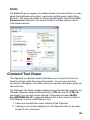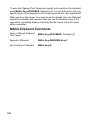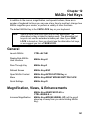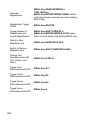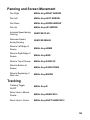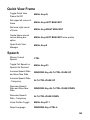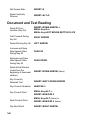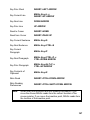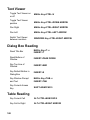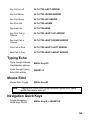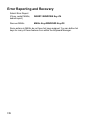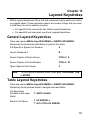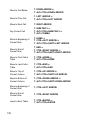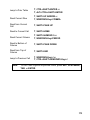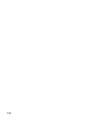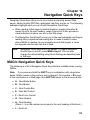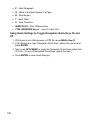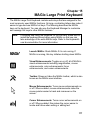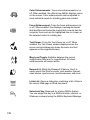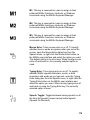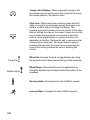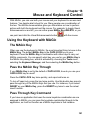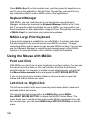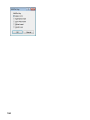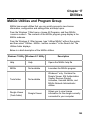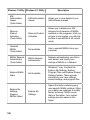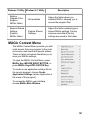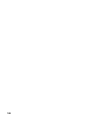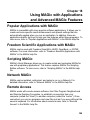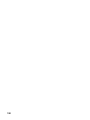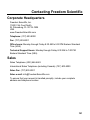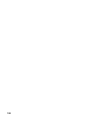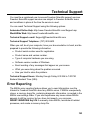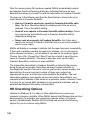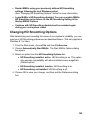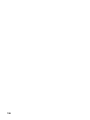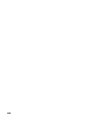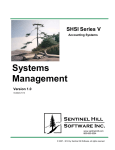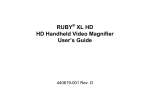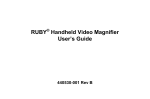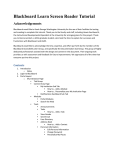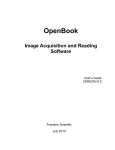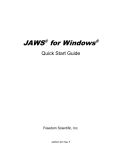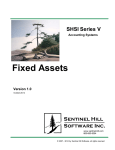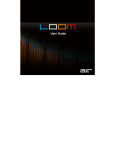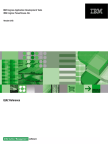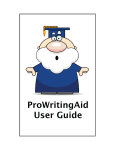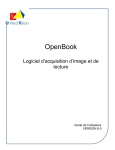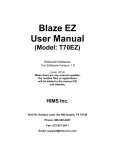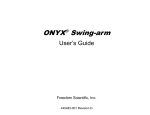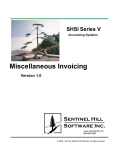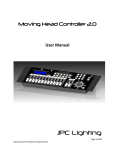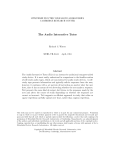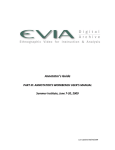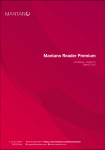Download MAGic User`s Guide - Freedom Scientific
Transcript
®
MAGic
Screen Magnification
Software with Speech
User’s Guide
Freedom Scientific, Inc.
440770-001 Rev. B
MAGic® User’s Guide
PUBLISHED BY
Freedom Scientific
11800 31st Court North
St. Petersburg, Florida 33716-1805
USA
www.FreedomScientific.com
Information in this document is subject to change without notice. No part of this
publication may be reproduced or transmitted in any form or any means,
electronic or mechanical, for any purpose, without the express written
permission of Freedom Scientific.
Copyright © 2015 Freedom Scientific, All Rights Reserved.
MAGic and JAWS are registered trademarks of Freedom Scientific in the
United States and other countries. Speech On Demand is a trademark of
Freedom Scientific in the United States and other countries. Microsoft,
Windows 8, Windows 7, Windows Server, Microsoft Word, Microsoft Excel, and
Internet Explorer are registered trademarks of Microsoft Corporation in the U.S.
and/or other countries. Other product and company names mentioned herein
may be the trademark of their respective owners.
ii
Table of Contents
Introduction – MAGic User’s Guide ...................................................... 1
About This Book ..............................................................................................1
Items Checklist ................................................................................................2
Chapter 1 Welcome to MAGic .............................................................. 3
System Requirements .....................................................................................4
Chapter 2 MAGic at a Glance ............................................................... 5
MAGic User Interface ......................................................................................5
Split Buttons ....................................................................................................5
Focus Indicator ................................................................................................6
Keyboard Navigation of the User Interface ......................................................7
MAGic Tabs .....................................................................................................8
MAGic Menus ................................................................................................12
Getting Help...................................................................................................14
Basic Training Using FSReader .....................................................................15
Chapter 3 Installing and Activating MAGic .......................................... 17
Installing MAGic .............................................................................................17
Uninstalling MAGic ........................................................................................17
Startup Wizard ...............................................................................................18
Standard Activation........................................................................................23
Starting and Quitting MAGic ..........................................................................26
Quitting MAGic ..............................................................................................27
Chapter 4 Customizing MAGic ........................................................... 29
Choosing Color Enhancements .....................................................................29
Choosing a Magnification Level .....................................................................30
Adjusting the Mouse Pointer ..........................................................................31
Adjusting the Cursor ......................................................................................31
Adjusting Focus .............................................................................................32
iii
Choosing a Magnification View ......................................................................32
Saving Visual Settings ...................................................................................33
Speech Settings ............................................................................................33
Full Speech or Speech On Demand ..............................................................33
Speech Rate ..................................................................................................33
Mouse and Typing Echo ................................................................................34
Selecting a Voice for MAGic ..........................................................................34
Saving Voice Setting......................................................................................35
Chapter 5 Magnification and Visual Enhancements ........................... 37
Changing Screen Colors ................................................................................37
Changing Magnification Levels ......................................................................40
Toggling All Visual Enhancements.................................................................42
Changing Magnification View .........................................................................42
Changing the Mouse Pointer .........................................................................46
Changing the Cursor......................................................................................50
Using Schemes .............................................................................................54
Tracking Cursor and Mouse Movement .........................................................57
Text Smoothing .............................................................................................59
Focus Enhancements ....................................................................................60
Exploring the Screen .....................................................................................62
Locator ..........................................................................................................65
Using Multiple Monitors..................................................................................67
Multi-Monitor Independent Mode ...................................................................69
Multi-Monitor Overview Mode ........................................................................74
Chapter 6 Speech with MAGic ............................................................ 79
Choosing Speech and Speech Rate ..............................................................79
Speech On Demand ......................................................................................80
Selecting a Voice Profile ................................................................................85
Selecting a Voice Profile for an Application ....................................................89
Voice Profile Adjustment Settings ..................................................................90
iv
Verbosity Schemes ........................................................................................98
Spotlighting Text with Speech ......................................................................102
Selecting a Sound Card ............................................................................... 103
Chapter 7 Reading with MAGic ......................................................... 107
Reading with Text Viewer ............................................................................107
Reading Text with MAGic ............................................................................110
Reading with Mouse Echo ...........................................................................114
Reading with Typing Echo ...........................................................................115
Reading Options .......................................................................................... 117
Forms Mode ................................................................................................ 118
Chapter 8 Saving MAGic Settings .................................................... 121
Application-Specific Settings ........................................................................121
Chapter 9 Changing Preferences ..................................................... 125
Automatically Start MAGic ...........................................................................125
Minimize on Startup ..................................................................................... 126
Run MAGic from System Tray .....................................................................126
Prompt to Save Settings on Exit ..................................................................126
Disable Screen Saver .................................................................................. 126
Enable Bilingual User Interface ....................................................................126
Prompt to Overwrite Schemes .....................................................................127
Initial State of NUM LOCK Key ....................................................................127
Enable Remote Access Client .....................................................................127
Enable Remote Access Server ....................................................................128
Automatic Notification of Updates ................................................................ 128
Chapter 10 Updating MAGic ............................................................. 129
Checking for Updates .................................................................................. 129
Downloading Special Updates .....................................................................130
Disabling Automatic Updates .......................................................................130
Chapter 11 Business and Classroom Features ................................ 133
v
Links List......................................................................................................133
Skim Read ...................................................................................................135
Research It ..................................................................................................139
Keyboard Manager ...................................................................................... 147
Dictionary Manager...................................................................................... 151
Quick View Frame ....................................................................................... 156
Clipboard Text Viewer ................................................................................. 159
Chapter 12 MAGic Hot Keys ............................................................. 161
General ........................................................................................................161
Magnification, Views, & Enhancements ....................................................... 161
Panning and Screen Movement ...................................................................163
Tracking .......................................................................................................163
Cursor Movement ........................................................................................ 164
Locator Mode............................................................................................... 164
Quick View Frame ....................................................................................... 165
Speech ........................................................................................................165
Document and Text Reading .......................................................................166
Text Viewer..................................................................................................168
Dialog Box Reading ..................................................................................... 168
Table Reading ............................................................................................. 168
Typing Echo.................................................................................................169
Mouse Echo.................................................................................................169
Navigation Quick Keys ................................................................................. 169
Error Reporting and Recovery .....................................................................170
Chapter 13 Layered Keystrokes ....................................................... 171
General Layered Keystrokes .......................................................................171
Table Layered Keystrokes ...........................................................................171
Chapter 14 Navigation Quick Keys ................................................... 175
MAGic Navigation Quick Keys .....................................................................175
vi
Chapter 15 MAGic Large Print Keyboard ......................................... 177
Chapter 16 Mouse and Keyboard Control ........................................ 181
Using the Keyboard with MAGic ..................................................................181
Using the Mouse with MAGic .......................................................................182
MAGic Key...................................................................................................183
Chapter 17 Utilities ............................................................................ 185
MAGic Utilities and Program Group ............................................................. 185
MAGic Context Menu ................................................................................... 187
Chapter 18 Using MAGic with Applications and Advanced MAGic
Features ............................................................................................ 189
Popular Applications with MAGic .................................................................189
Freedom Scientific Applications with MAGic ................................................ 189
Scripting MAGic ........................................................................................... 189
Network MAGic ............................................................................................ 189
Remote Access ........................................................................................... 189
Contacting Freedom Scientific .......................................................... 191
Corporate Headquarters .............................................................................. 191
Sales ...........................................................................................................191
Technical Support ............................................................................. 193
Error Reporting ............................................................................................ 193
Index ................................................................................................. 197
vii
Introduction –
MAGic User’s Guide
About This Book
The MAGic® User’s Guide teaches you to use and customize MAGic’s
magnification and speech capabilities to fit your personal needs.
The following briefly highlights the sections of this book:
Chapter 1 – Welcome to MAGic introduces MAGic and provides system
requirements.
Chapter 2 – MAGic at a Glance provides details about buttons and other
options available in the MAGic user interface.
Chapter 3 – Installing and Activating MAGic walks through the steps to install,
create initial visual and speech, and activate MAGic.
Chapter 4 – Customizing MAGic serves as a guide for first time users when
setting their visual and speech preferences.
Chapter 5 – Magnification and Visual Enhancements describes how to
customize MAGic’s magnification features, including mouse, cursor, color
enhancements, and multi-monitor operation.
Chapter 6 – Speech with MAGic explains how customize and save speech
settings for full speech and Speech On Demand operation.
Chapter 7 – Reading with MAGic describes how to use Text Viewer, mouse
echo, typing echo, and hot keys to read Web pages, documents, and more.
Chapter 8 – Saving MAGic Settings describes how to save both default and
application-specific settings
Chapter 9 – Changing Preferences allows you to manage how MAGic starts,
receive notification of product updates, and set the state on the NUM LOCK
key.
Chapter 10 – Updating MAGic describes how to configure MAGic to
automatically check for updates.
1
Chapter 11 – Business and Classroom Features describes various items
available in the Tools ribbon that are useful for searching the Web, or reading
documents and Web pages. One of the most helpful features is Keyboard
Manager, which is used to manage and assign MAGic hot keys
Chapter 12 – MAGic Hot Keys provides a list of hot keys available magnifying,
reading, speech, and more.
Chapter 13 – Layered Keystrokes provides a list of keystrokes useful for
navigating tables.
Chapter 14 – Navigation Quick Keys describes keystrokes useful for navigating
Web pages, PDF files, application help files, and so on.
Chapter 15 – MAGic Large Print Keyboard describes functions assigned to the
keyboard’s keys.
Chapter 16 – Mouse and Keyboard Control briefly highlights actions that can be
performed with both the keyboard and mouse.
Chapter 17 – Utilities describes several utilities available to quickly access
license information, configuration files, and visual and speech settings.
Chapter 17 – Using MAGic with Other Applications and Advanced MAGic
Features briefly highlights features available for MAGic scripting, network
installation, remote access. For more information, refer to MAGic’s help file.
Items Checklist
The following items are included in your MAGic package. If you discover
damaged or missing items, please contact your retailer.
MAGic® Screen Magnification and JAWS® for Windows® program DVD
with Vocalizer Direct speech synthesizer, FSReader (Freedom Scientific’s
DAISY book reader), and basic training files in DAISY book format
Authorization CD
MAGic User’s Guide
2
Chapter 1
Welcome to MAGic
MAGic is a software solution ideally suited for computer users with low vision,
or anyone who spends extended periods of time in front of a computer screen.
MAGic lets you magnify your computer screen from 1 to 60 times its usual size.
You can choose from a number of different adjustable views that let you see
both a magnified and unmagnified portion of the screen at the same time.
Speech features assist you in processing the information on your screen.
MAGic can read text that you type or point at with the mouse. MAGic moves
the magnified area of the screen so you always see the text being read and
spotlighted as it is spoken.
If you want to limit the amount of speaking performed by MAGic as you
navigate windows and documents, use the Speech On Demand™ feature. It
allows MAGic to only announce actions that are associated with a limited set of
hot keys. Mouse echo is still available when using Speech On Demand.
Mouse and cursor enhancements help you track the location of the mouse
pointer and cursor on the screen. You can choose from a wide variety of
enhancement styles. MAGic lets you change the color of these enhancements,
apply transparency effects, adjust their size, and more.
Color enhancements let you change how colors display on your screen. You
can create rules that replace one color with another or switch two colors. You
can also apply color tinting; make your screen black-and-white (monochrome),
and invert the brightness and colors of your display.
Other MAGic features track elements of your screen, such as the mouse
pointer, dialog boxes, and so on. The Locator feature provides you with a way
to quickly find and move to different areas of the screen. The MAGic multidirectional panning system gives you complete control with adjustable speed,
direction, stop and start, and screen navigation controls.
3
System Requirements
The recommended minimum system requirements for MAGic are listed below.
MAGic and MAGic Scripting Edition
64-bit Version: Windows® 8.1, Windows 7 and Windows Server® 2008
Release 2
32-bit Version: Windows 8.1, Windows 7, and Windows® Vista Service
Pack 2 or later
Processor speed
Minimum 1.5 GHz processor
RAM
4 GB recommended (64-bit)
2 GB recommended (32-bit)
Required hard disk space
1.6 GB required during installation
20 MB to 690 MB required per voice for installing Vocalizer Expressive,
Vocalizer Direct, or RealSpeak Solo Direct voices (file sizes will vary depending
on the voice installed)
Video
DirectX 10 or later recommended
Multi-monitor support
Computer and video card that supports dual monitors; 32-bit color
recommended; two computer monitors
Sound
Windows compatible sound card (speech option)
Note:
4
The Remote Access option is included when purchasing MAGic
with scripting functionality.
Chapter 2
MAGic at a Glance
Read this topic to learn more about the MAGic user interface, its tabs and
buttons, and basic navigation.
MAGic User Interface
(1) Main menu button (2) Visual tab, Speech tab, and Tools tab
(3) Title bar (4) Focus Indicator (5) Minimize, Close, and Help buttons
(6) Status bar (7) Button/Control group, for example, Visual Enhancements
Split Buttons
Each tab contains split buttons that allow you to quickly turn on or turn off
MAGic functionality and quickly select basic settings. This offers the
convenience of not having to open MAGic menus to achieve the same results.
5
Use the top half of the button to turn on or off specific features.
Use the lower half of the button to select preconfigured schemes, or select the
Settings option to fine-tune or create a new scheme.
Focus Indicator
The Focus Indicator consists of four corner brackets that show which item in
the user interface has focus. When you press TAB or SHIFT+TAB to move
through the user interface, you will see the Focus Indicator move from one item
to the next.
6
Keyboard Navigation of the User Interface
Use the following keystrokes to navigate the MAGic user interface and buttons.
User Interface Keystrokes
To perform this action …
Press …
Move from left to right through the
entire user interface.
(for example, focus moves from the
Main menu button, to the current
tab, through all tab items, the Help
button, and back to the Main menu
button)
Move from right to left through the
entire user interface
Move from one tab page to the next.
(for example, from Visual to Speech,
to Tools, and back to Visual)
TAB
SHIFT+TAB
CTRL+TAB (moves right) or
SHIFT+CTRL+TAB (moves
left)
RIGHT ARROW or
LEFT ARROW (only
(switches among tab pages
when focus is on a tab)
7
Buttons and Other Controls
Description
Keystroke
Switch the current button function on or off. Use
this keystroke for the top half of a split button.
SPACEBAR
Open the list of items available for the current
button
ALT+DOWN
ARROW
Close the list of items for the current button
ESC
Increase for decrease values in a spin box, for
example, the Magnification Level box.
UP ARROW or
DOWN ARROW
Increase or decrease slider values, for example,
the Speech Rate slider.
RIGHT ARROW
or
LEFT ARROW
MAGic Tabs
The user interface contains the Visual tab, Speech tab, Tools tab, and Main
Menu button. Each tab contains buttons that allow you to turn features on or
off, select preconfigured schemes, or create your own customized schemes.
Additional MAGic functionality is available through the Main menu as described
later in this topic.
Visual Tab Buttons
With MAGic’s extensive magnification features, you can customize your display
to fit your low vision needs. Use the items in the Visual tab to change
magnification settings.
8
Visual Tab
Button
Description
Turn magnification and all visual enhancements
(mouse, color, focus, and cursor) on or off. When off,
all enhancements in the Visual tab are unavailable.
Switches between the current magnification level and
1x magnification.
Change the current magnification level using the
Magnification Level box. The number in the box
shows the current magnification level.
Select your preferred view from the Magnified Views
list.
Use Mouse Enhancements to turn on or off
enhancements and modify your mouse pointer.
These enhancements make the mouse pointer easier
to track and maneuver on your screen.
Use Cursor Enhancements to turn on or off
enhancements for your cursor. These enhancements
make the cursor easier to follow when editing or
writing text.
Use Color Enhancements to turn on or off color
enhancements. This feature allows you to replace
colors, adjust the brightness and contrast, apply
tinting, and invert the brightness and colors of your
display.
9
Visual Tab
Button
Description
Use Focus Enhancements to turn on or off the Focus
Enhancements function. This function lets you define
a rectangular border that makes it easier to identify
the item that is currently selected on your screen.
Speech Tab Buttons
Not only does MAGic magnify your computer’s screen, but it also has screen
reading capabilities. Use the items in the Speech tab to customize MAGic’s
speech components to fit your needs.
Speech Tab
Description
Toggle between speech on all the time (full speech)
or to have limited speech (Speech On Demand™).
Refer to Choosing Speech and Speech Rate for
more information.
Move the slider left or right to adjust how fast or slow
MAGic speaks.
Use Voice Profiles to select voice settings,
synthesizers, and languages that best fit your
auditory preferences.
Use Mouse Echo to switch the mouse echo feature
on and off. Mouse echo enables MAGic to read text
that you point at with the mouse.
Use Typing Echo to enable or disable the typing
echo. If typing echo is enabled, MAGic announces
the words or characters you type
10
Tools Tab Buttons
Use the Tools tab to access additional MAGic functionality, such as enabling
Text Viewer, creating new keystrokes, adding items to MAGic's dictionary so
that words, phrases, and abbreviations are pronounced correctly, and
launching Research It, a handy tool for finding information on the Web.
Use the items in this tab to quickly access various MAGic links and managers.
Each item is described below.
Tools Tab
Description
Use to enable or disable Text Viewer. When
enabled, the Text Viewer window displays across the
screen and simultaneously shows the same text that
appears on the magnified screen.
Use Links to open a list of links in the current
document.
Use Headings to open a list of headings in the
current document.
Use Skim Read to set preferences for browsing a
document by the first sentence or line of a
paragraph. You can also create rules to search for
and read text containing specific words.
Use Research It to easily search the Web for words,
local weather forecast, news stories, sports scores,
local businesses, and more.
Use Keyboard to assign, remove, or change hot
keys for MAGic functions. You can also create
shortcuts to quickly launch applications, documents,
and Web pages.
11
Tools Tab
Description
Use Dictionary to change the way MAGic speaks
words, phrases, abbreviations, or symbols.
Use Script to customize MAGic for use with
proprietary applications. This feature requires the
MAGic Pro Scripting Edition software.
MAGic Menus
The MAGic Main menu (ALT+F) is located in the upper left corner of the user
interface. Use it to access other menus to customize and save speech,
magnification, and keyboard settings, restore factory default settings, or access
numerous resources on the Freedom Scientific Web site.
You can also quickly access many of the tab and menu items using the Context
Menu by pressing MAGic Key+MOUSE RIGHT BUTTON or MAGic
Key+APPLICATION Key.
12
Main Menu
Description
The File menu allows you to save your settings
and restore the original Freedom Scientific
settings. You can also use this menu to change
your MAGic preferences.
The Visual menu allows you to customize how
you view your screen with MAGic. You can also
change mouse enhancements, cursor
enhancements, color preferences, panning
settings, view properties, and more.
You can customize MAGic’s speech
components to fit your particular needs. The
Speech menu allows you to customize how you
read text with MAGic.
The Tools menu allows you to customize how
you use your computer's keyboard with MAGic.
You can re-assign the MAGic Key to a different
key or manage shortcut keys. You can also
access the Freedom Scientific Script Manager
application.
The Help menu provides you with detailed help
information for the various MAGic functions and
options. You can also view information on the
newest features for this release and see your
current MAGic version.
The Web Resources menu provides helpful
links to Freedom Scientific products and
resources such as the Freedom Scientific Web
site, MAGic Headquarters, Technical Support
contact page, FS Activate Web page, and other
helpful links.
13
Getting Help
With focus in the MAGic user interface, press F1 to open the MAGic help file.
Use the Contents tab to navigate the help system. You can press CTRL+TAB
to move among the tabs.
The left side of the help window displays a list of items in the selected
Contents, Index, or Search tab. The right side of the help window is the topic
area. Press F6 to jump between the left pane and right pane.
Use the Index or the Search tabs to search for specific topics within the help
system. If you want MAGic to read the help topics to you, position the mouse
pointer toward the beginning of the help page, and press MAGic Key+A. You
can move to the next topic by clicking the "Next" link at the bottom of the page.
To return to the previous topic, click the "Back" link.
What’s This? Help
MAGic’s What’s This? help is context-sensitive help that you can use as a
reference when working with MAGic’s user interface or dialog boxes. Press
SHIFT+F1 on any button on the user interface, or control in a dialog box to see
a brief description of the purpose of the control and how to use it.
For mouse users, most dialog boxes contain a
button in the top, right corner.
Click the
button to change your mouse pointer into the What's This? Help
pointer (see below). Move your pointer to the control you need more
information about, and click the mouse on the control to see the What’s This?
help. If you do not find enough information in the What’s This? help, try
referring to the full help system.
What’s This? Help button
What’s This? Help pointer
Keyboard Help Mode - INSERT+1
Turn on this feature by pressing INSERT+1 to explore MAGic commands. As
you press key combinations, MAGic tells you what the keyboard command
does, safely - without actually performing the command. Press INSERT+1
again to exit keyboard help. Keyboard help is only available when speech is
enabled.
14
MAGic User’s Guide
We provide you with the content of the MAGic help system in the MAGic User’s
Guide, which is printed in large text for easier reading.
MAGic DAISY Book Training Material and FSReader
When installing MAGic from the DVD, you have the option of installing the
MAGic Basic Training and the MAGic What's New DAISY books. You can listen
to and read these training modules using FSReader, Freedom Scientific's
DAISY book reader, that is included with MAGic.
FSReader is automatically installed during MAGic installation. You can start
FSReader later using its Desktop icon or Start Screen tile. Once open, you can
download additional DAISY training books. For more information, see Basic
Training Using FSReader.
Technical Support
If you do not find the answers to questions or problems that you have, contact
Freedom Scientific Technical Support.
About MAGic
From the Main menu, choose Help and then About MAGic to view the version
number of MAGic you are currently running.
Basic Training Using FSReader
There are several MAGic training files available for you to listen to and read
using FSReader, Freedom Scientific's DAISY (Digital Accessible Information
System) book reader. This tool is automatically installed when you install
MAGic. The text area of a DAISY book is in HTML format, which means you
can navigate using the same techniques that you use for the Web. For
example, you can use Navigation Quick Keys such as H to move by heading or
P to move by paragraph.
You can start FSReader using its Desktop icon or Start Screen tile. Once open,
you can download additional DAISY training books directly through FSReader.
To learn more about FSReader, refer to the “FSReader Getting Started” book,
which can be accessed by pressing F1 while in FSReader.
15
To open or download other Freedom Scientific DAISY books, do the following:
1. Start FSReader.
2. Press ALT+F to open the File menu and choose "Open MAGic Training
Table of Contents" to open the table of contents book.
3. Each available DAISY book is identified as a link. Navigate to the book
you want to open and press ENTER. If the selected book has not yet
been installed on your computer, FSReader will automatically download
and install the book and then open it. Otherwise, the selected book is
opened.
16
Chapter 3
Installing and Activating MAGic
Installing MAGic
1. Insert the MAGic disk into your computer's disk drive.
2. When the MAGic Setup dialog box appears, choose the MAGic Setup
button. If you are installing Network MAGic, choose the MAGic Network
Setup button instead.
3. The MAGic setup program starts. You will hear the installation speak the
instructions as they appear on your screen. Follow these instructions to
complete the MAGic installation.
4. Once installation is complete, you must restart your computer before
using MAGic.
5. Run MAGic after your computer restarts.
The first time you run MAGic, the MAGic Startup Wizard appears. It allows you
to configure MAGic's most commonly customized options. For example, you
can create a hot key assignment for MAGic, configure MAGic to automatically
run when Windows starts, play speech and sounds when Windows controls are
selected, or install MAGic training material.
Uninstalling MAGic
To uninstall MAGic, open the Windows Control Panel and select Programs and
Features. Select MAGic in the list and then choose Uninstall.
During the uninstall process, you can choose to remove shared components or
user settings files.
Shared Components
Shared components refer to training materials, video drivers, and other
components that are shared between different versions of MAGic, as well as
among several other Freedom Scientific products, such as JAWS.
17
If you have another version of MAGic, or other Freedom Scientific products,
installed on your computer, it is recommended that you choose not to remove
shared components. If you remove them, your other Freedom Scientific
products will no longer have all the necessary files. If you have no other
Freedom Scientific products or versions of MAGic on your system, it is
recommended that you choose to remove the shared components.
User Settings
User settings files are configuration files, scripts, and other settings that you
have customized or created. When asked, choose Yes to delete the files, or No
to keep the files on your computer. You can quickly access these files by
choosing "Explore My Settings" in the MAGic program group. For more
information, see MAGic Utilities and Program Group.
Startup Wizard
The Startup Wizard is a helpful tool containing magnification, speech, and other
useful parameters that let you quickly configure MAGic for operation. The
wizard is a time-saver since you do not have to search multiple menus and
managers to customize your copy of MAGic. The Startup Wizard automatically
runs the first time you install a new version of MAGic. The following describes
the dialogs in the Startup Wizard.
Note:
You must choose the Finish button in the wizard's last dialog box
to save and activate any changes. If you cancel or escape at any
point in the wizard, your changes will not be saved.
Visual Settings
Use the options in this dialog box to set magnification and display settings that
best fit your low vision needs.
Default Magnification Level
Use this edit box to set the default magnification level for MAGic. This is the
magnification that will be used each time your start MAGic. Use the UP and
DOWN ARROW keys to increase or decrease the magnification level. The
default is 2x magnification. You can also choose among the following
magnification levels:
1x to 2x in nine magnification increments (1.1x to 1.9x)
2x to 3x in three magnification increments (2.25x, 2.5x, and 2.75x)
18
3x to 4x in three magnification increments (3.25x, 3.5x, and 3.75x)
4x to 60x in whole number increments
Preferred View
Use this combo box to configure the magnified screen layout used by MAGic.
For example:
Full view means that the entire screen is magnified using the
magnification set by the Default Magnification Level option. Full view is
the default.
Split view divides the screen into two halves, one magnified, one
unmagnified.
Overlay view opens a magnified rectangular window positioned in the
screen corner. As you move the mouse, that area of the screen appears
in the magnified window.
Lens view opens a magnified rectangular window that follows mouse
movement.
Dynamic Lens view functions like Lens View except it follows keyboard
commands instead of mouse movement.
See Changing the Current Magnified View for more information.
Mouse Enhancement
Select this check box to turn on mouse enhancements. These enhancements
make it easier to track the mouse pointer and maneuver on the screen. See
Changing the Mouse Pointer for more information.
Cursor Enhancement
Select this check box to turn on cursor enhancements. These enhancements
make it easier to follow the cursor when editing or writing text. See Changing
the Cursor for more information.
Focus Enhancement
Select this check box to place a rectangular border around the item that is
currently selected on the screen. This is especially helpful when trying to
distinguish between similar screen colors. The border moves around the screen
as you type keyboard commands or move the mouse. See Focus
Enhancements for more information.
19
Color Enhancements
Select this check box to use color settings and schemes, which are defined by
the Changing Screen Colors feature, for the magnified and unmagnified areas
of the screen. This feature lets you configure MAGic to invert colors, set
brightness, and adjust screen contrast.
MAGic Hotkey Assignment
Use this edit box to create your own keystroke command that will automatically
start MAGic. You can use this shortcut instead of choosing the Desktop icon or
the MAGic submenu. CTRL+ALT+M is the default hot key assignment.
Startup Settings
Use the options in this dialog box to define if and how MAGic loads when you
start Windows. If you use the default settings, MAGic will always load and run
before and after you launch Windows. This dialog box contains the following
items:
Select the Start MAGic at the Log On screen check box so that MAGic
loads and starts when the Windows log on screen appears. The check
box is selected by default. If you have Standard user rights, you cannot
change the value of this check box, and MAGic will ignore and not
announce the check box.
If the Start MAGic after log on for all users check box is selected,
MAGic loads and starts after you log on to Windows. It is cleared by
default. If you have Standard user rights, you cannot change the value of
this check box, and MAGic will ignore and not announce the check box.
The Start MAGic after log on for this user combo box lets an individual
control if MAGic starts after he or she logs on to Windows. If Always is
selected, MAGic starts every time the current user logs on. Always is the
default setting. If Never is selected, MAGic will not start after the user
logs on. If Using the All Users Setting is selected, then the following can
happen: MAGic starts after the user logs on if the Start MAGic after log
on for all users check box is selected, or MAGic does not start if the
same check box is cleared.
20
Select the Run MAGic from System Tray check box to prevent the
MAGic button from appearing in the Windows taskbar, which is located at
the bottom of the screen, with other programs that are currently running.
Instead, the MAGic icon appears in the Windows system tray, which is
located in the bottom right corner of the screen, to indicate that MAGic is
running. Finally, when this check box is selected, the MAGic icon does
not appear in the list of active windows when you press ALT+TAB. This
check box is cleared by default.
If the Minimize on Startup check box is selected, the MAGic user
interface is minimized when MAGic starts. To open the user interface,
choose the MAGic button in the taskbar, or press MAGic Key+U. This
check box is cleared by default.
Training Material
This dialog box only displays when you install MAGic from the program DVD.
The MAGic program DVD contains basic training audio files in DAISY (Digital
Accessible Information System) format. You can use FSReader, a DAISY book
reader from Freedom Scientific, to listen to and read the training files. To install
the MAGic Basic Training and the What’s New DAISY books, choose Next and
continue. The training materials are installed when you finish the wizard.
Additional DAISY books are available for download through the FSReader
application.
Speech Settings
Use the items in the Speech Settings dialog box to customize how fast MAGic
speaks, how much punctuation is used, and whether or not typing or mouse
echo is heard as you type or move the mouse.
Speech Level
Use this combo box to select full speech or Speech On Demand, which limits
the amount of speaking by MAGic. When MAGic starts, it will use this speech
setting.
Rate
Move the slider to increase or decrease how fast MAGic speaks. The
percentage value announced via speech is relative to the current position of the
slider bar. The value displayed in the dialog box is based on a setting within the
synthesizer, for example, words per minute. See Voice Profile Adjustment
Settings for more information.
21
Punctuation
Use this combo box to determine how much punctuation MAGic speaks, for
example, some, most, all, or none.
Enable Typing Echo
Select this check box to turn on typing echo. Clear this check box to turn off
typing echo.
Typing Echo
When typing echo is on, select one of the radio buttons to determine if MAGic
announces characters as you type, words that you type, or both. See Reading
with Typing Echo for more information.
Mouse Echo
Mouse echo means that as you point at text with the mouse, MAGic will
announce either the individual word or the entire line of text. Select one of the
radio buttons to determine the type of mouse echo used. See Reading with
Mouse Echo for more information.
Verbosity Settings
Use the options in this dialog box to determine if MAGic speaks, plays a sound,
or both when it encounters specific controls such as radio buttons, check
boxes, buttons, help menus and so on. You can also configure MAGic to
announce the state of certain controls, for example, if a check box is selected
or not, if a button is clicked, if a dialog box closes, and so on.
Verbosity Scheme
Verbosity schemes give you additional control over which items MAGic
announces, as well as how they are announced. You can also define custom
text that MAGic speaks when you move to a control or other element on the
screen. On the other hand, you can assign a sound that you want MAGic to
play instead of speaking. You can also choose to combine both speech and
sounds, or configure MAGic to ignore certain items entirely. See Verbosity or
Verbosity Scheme for more information.
22
Access Key
An underlined letter within a menu, command, or button is known as an access
key. You can activate these items by pressing the access key in conjunction
with the ALT key. Use the radio buttons in the Access Key group to customize
MAGic to announce all access keys in menus and dialogs, to only announce
access keys in menus, to only announce access keys in dialogs, or to not
announce any access keys. See Access Key Verbosity for more information.
Announce Tool Tips
Select this check box to have MAGic announce Tool Tips of any length. A Tool
Tip frequently appears when you rest the mouse over an item for a brief period
of time. It gives a short description of the item.
Announce Help Balloons
Help balloons provide information about a selected item. When this check box
is selected, MAGic automatically reads this information as it is displayed.
Standard Activation
When you first install and start MAGic, you are asked to activate the program.
You can use Internet License Manager (ILM) to activate MAGic using an
Internet connection. This is the easiest and quickest way to activate your
product. If you do not have Internet access, you can activate manually by
telephone, fax, or by visiting www.FSActivate.com. Refer to Other Activation
Methods for more information.
If you do not activate at this time, MAGic runs in 40-minute mode, which
requires a computer reboot every 40 minutes. The activation process can be
started later by opening the Help menu and choosing Update Authorization.
To activate MAGic using the Internet, do the following:
1. In the Activation dialog box, choose Start Activation.
2. Select Internet (RECOMMENDED) and choose Next.
3. Insert the Authorization CD into your disc drive and choose Activate
Using Authorization CD. You can find your Authorization CD in the
same sleeve as your MAGic program disc. If you do not have your
Authorization CD, choose Enter Your Authorization Number Manually.
Note: If you have previously inserted your Authorization CD, you will not
be asked to insert it again. Continue to the next step.
23
4. If you used your Authorization CD, your 20-digit Authorization number is
automatically inserted into the Authorization Number edit box. If your
Authorization number is not shown, type it into the edit box. You can find
your Authorization number in print and braille on your MAGic disc sleeve.
5. Press ENTER to continue. You will be asked to connect to the Internet if
you have not already done so. You must establish an Internet connection
before continuing with the activation.
6. If you have not registered MAGic, you are asked to do so now.
Registering MAGic lets you receive technical support. Choose Register
Now and complete the online registration form by following the
instructions provided. You can choose to register later, but you must
register the next time you activate MAGic.
7. After you submit your registration, Internet License Manager attempts to
activate MAGic. This process may take several minutes. When the
activation is successful, choose Finish.
Note:
If Internet License Manager cannot activate MAGic because of
your firewall software, see Troubleshooting Firewall Software.
Note:
Adding or removing certain hardware components may cause
your computer's Locking Code to change. If this occurs, you must
reactivate MAGic. If you need to request more activations, go to
www.FSActivate.com.
Other Activation Methods
To activate MAGic using a different method, do the following:
1. In the Activation dialog box, choose Start Activation.
2. Select Manual, by telephone, fax, or fsactivate.com, and choose Next.
3. Select one of the following, and then follow the instructions that display in
subsequent Activation dialog boxes:
Insert the Authorization CD into your disc drive and choose
Activate Using Authorization CD, or
Choose Enter Your Authorization Number Manually
24
Network Authorization
If you purchased a network (multi-user) license of MAGic, refer to ILM MultiUser Network Authorization for instructions on installing the license server and
activating your software. Refer to Network MAGic for information about
installing, authorizing, and setting up MAGic on a network.
Dongle Authorization
A dongle is a hardware device that you can connect to a computer's parallel or
USB port (depending on the type of dongle). MAGic is authorized to run on that
computer as long as the dongle remains connected. This is useful if you
frequently need to use MAGic on many different computers and do not want to
activate the program on each of them.
When MAGic starts, it first determines whether a dongle is connected to the
computer. If one is connected, MAGic uses the features and information for the
license associated with the dongle to authorize MAGic. If no dongle is
connected, MAGic searches for the license information stored on the computer.
You can use the Dongle Viewer utility to view information on the license
associated with the dongle currently connected to your computer. To start this
utility, go to the MAGic program group, open the Tools submenu, and choose
Dongle Viewer.
Note:
It is recommended that you do not connect the dongle to your
computer until after you install MAGic. If the dongle was
connected before or during installation, you must restart your
computer to receive proper authorization.
Dongles are sold separately or as an additional MAGic feature. Contact
Freedom Scientific Sales if you want to purchase one.
Note:
Certain international versions of MAGic require a dongle for
authorization. Using one of these versions without a dongle
displays an error message.
25
Starting and Quitting MAGic
Starting MAGic
MAGic gives you a variety of ways to start the program:
Double-click the MAGic program icon on your Windows desktop
Press ALT+CTRL+M
Click the Start menu and choose All Programs, MAGic <version
number>, MAGic (Windows 7 only)
Press WINDOWS Key+R, type "MAGic <version number>" (without the
quotes), and press ENTER
When you first start MAGic, your screen displays in 2x magnification using Full
screen magnification view. Speech is also enabled (if your software is licensed
for speech). You can then change the magnification level, magnified view,
speech, and many other options in the MAGic user interface and Main menu.
Starting MAGic Automatically
The MAGic Startup Wizard appears when you first start MAGic on a Windows
computer. If you have an Administrator account, three options appear in the
wizard. If you have a Standard User account, only the Start MAGic after log
on for this user combo box appears. Use the default values for these options
if you want MAGic to start before and after Windows starts. There is no need to
change the default values. However, if the values were changed, the following
procedure describes how to reset the default values so that MAGic starts
automatically.
To set MAGic to start automatically, do the following:
1. From the Main menu, choose File and then Preferences.
2. Choose Automatically Start MAGic. The Start MAGic Options dialog
box opens.
26
3. Do one of the following:
If three options are available, make sure that the Start MAGic at
the Log On screen check box is selected; the Start MAGic after
log on for all users check box is unchecked; and the Start MAGic
after log on for this user combo box is set to Always
If only the Start MAGic after log on for this user combo box
appears, make sure that it is set to Always
4. Choose OK to accept the changes so that MAGic starts automatically
when Windows starts.
5. Choose OK to close the Preferences dialog box. MAGic automatically
starts the next time you run Windows.
Note:
In Windows 7, the "Start MAGic DirectX helper after logon for all
users" check box is selected by default. It allows MAGic to
provide HD Text and color smoothing in some DirectX drawn
applications including Internet Explorer. There is no need to clear
this check box.
In Windows 8.1 or later, the “HD Smoothing Options” box
displays. The available options determine if MAGic restarts with
or without HD Text smoothing following a Windows or system
error. For more information, refer to HD Smoothing Options.
Quitting MAGic
To quit MAGic, do one of the following:
Press ALT+F4
Click the Close button
interface.
in the top right hand corner of the MAGic user
Select Exit MAGic from the Main menu
Tip:
If you want MAGic to ask to save your settings when you quit,
open the File menu and choose Preferences. Select the Prompt
to Save Settings on Exit check box.
27
28
Chapter 4
Customizing MAGic
Use the information in this topic as a guide when setting up MAGic for your
visual and speech needs. When you first start MAGic, your screen displays in
Full view mode with 2x magnification. Speech is also enabled (if your software
is licensed for speech). Note that to momentarily silence speech, press CTRL.
To toggle between full speech and Speech On Demand™ mode, press MAGic
Key+F3. The default MAGic Key is the CAPS LOCK key on your keyboard.
The MAGic user interface contains everything you need to customize
magnification and speech to fit your needs. Use the procedures below as a
reference for configuring both visual and speech settings.
Visual Settings
Speech Settings
Choosing Color Enhancements
Speech Settings
Choosing a Magnification Level
Full Speech or Speech On Demand
Adjusting the Mouse Pointer
Speech Rate
Adjusting the Cursor
Mouse and Typing Echo
Adjusting Focus
Selecting a Voice for MAGic
Choosing a Magnification View
Saving Voice Setting
Saving Visual Settings
Choosing Color Enhancements
The first place to start is with the Color Enhancements settings. The idea is to
reduce glare and provide contrasts to make it easier to view items on the
screen.
1. Click the top half of the Color Enhancements button in the Visual tab.
This turns color enhancements on.
29
2. Next, click the bottom half of the Color Enhancements button and choose
a default color scheme as a starting point. A scheme is a template that
provides preset colors, brightness, and contrasts. You can set different
color schemes for the magnified area of your display, the unmagnified
area, or both.
Choosing a Magnification Level
The default magnification value is 2x with Full screen view. You can experiment
with different magnification values using the Magnification Level spin box.
1. Click the up and down arrows in the Magnification Level box to select a
comfortable magnification value. Magnification values range from 1.0x to
60x with incremental steps between 1.0x to 4x.
2. While adjusting the magnification, click the 1x Toggle button to decrease
magnification to 1x. This is a handy way of comparing how much of the
display that you can actually see when it is magnified. Continue toggling
between 1x and the current magnification to adjust magnification to what
is comfortable for you.
Note that for a quick side-by-side comparison; try using Split view to see
the adjustments that you are making. Split view divides the screen
between an unmagnified view and a magnified view.
30
Adjusting the Mouse Pointer
1. To reduce eye fatigue and make it easy to locate and track your mouse
pointer on the screen, click the top half of the Mouse Enhancements
button. The mouse pointer immediately switches to one of the mouse
scheme values.
2. To select a different mouse scheme, click the bottom half of the button.
These schemes provide a great starting point with contrasting colors and
different mouse pointer shapes. To make additional adjustments, to the
size, type, shape, color, transparency, and more, select Settings from the
Mouse Enhancements list.
Adjusting the Cursor
To help the cursor standout against text and your document’s background,
Cursor Enhancements can be turned on. This makes it easier to locate and
follow the cursor when editing or writing text. To turn on this feature, click the
top half of the Cursor Enhancements button.
31
While you can change the color of the flashing cursor, you can also change its
style attributes, for example, an oval or box that surrounds the cursor, a
crosshair that displays on top of the cursor, or triangles that display above and
below the cursor. In addition, you can adjust the transparency, thickness, and
more for these style attributes. To access these settings, click the lower half of
the Cursor Enhancements button and then select Settings.
Adjusting Focus
To help identify and track your location in a window, dialog box, or application,
use the Focus Enhancements feature. It places a visible rectangular border
around objects. Click the top half of the Focus Enhancements button to turn
this feature on or off.
To change the color, transparency, and other attributes, click the lower half of
the button and select Settings.
Choosing a Magnification View
After experimenting with color, mouse, cursor, and focus enhancements, revisit
the Magnification View list and select a screen view that is most comfortable for
you.
Full. The entire screen is magnified.
Split. The screen is split horizontally or vertically where one area is
magnified and the other is not.
Lens. Displays a magnified rectangle that follows mouse pointer
movement.
Dynamic Lens. Also displays a magnified rectangle that follows the
mouse pointer, and automatically resizes to only magnify the currently
selected item.
Overlay. Displays a stationary magnified window in the corner of the
screen while the rest of the screen is unmagnified.
Settings for Split, Lens, Dynamic Lens, and Overlay views can be fine-tuned in
the View Properties dialog box. To quickly access it, click the Magnification
View button and select Settings from the list.
32
Saving Visual Settings
To make sure that MAGic retains your visual settings, press CTRL+S to save
your settings. You can also save settings by clicking the Main menu button
choosing the File menu, and then “Save Default Settings.”
,
Speech Settings
Now that you have configured your visual settings for MAGic, it is now time to
decide if you want to use speech, and if so, which voice features you want to
use.
Allowing MAGic to speak can reduce eye fatigue. Use it to help you locate
where focus is on the screen. You can use speech features such as mouse
echo and typing echo in conjunction with the mouse, cursor, and focus visual
enhancements.
To switch and access to basic speech settings, click the Speech tab in the
MAGic user interface.
Full Speech or Speech On Demand
The Speech button is the first item in the Speech tab. Click the button to switch
between full speech or Speech On Demand mode. Speech On Demand limits
how much MAGic announces as you move among applications, documents,
and windows. This mode uses a limited number of speech and reading
commands. For more information, see Speech On Demand.
Speech Rate
The first thing to decide with speech is how fast or slow you want MAGic to
speak. Initially, you may want to decrease the speech rate until you are
comfortable.
Move the Speech Rate slider to the left to decrease speech or to the right to
increase speech.
33
If speech becomes overwhelming at first, press CTRL to momentarily silence
speech. To toggle between full speech and limited speech, press MAGic
Key+F3.
Mouse and Typing Echo
MAGic can read the word or the line of text that you point to with the mouse
pointer. This is the Mouse Echo feature, and it can be turned on or off by
clicking the top half of the Mouse Echo button. Clicking the bottom half of the
button allows you to quickly select mouse echo by word or line.
Typing Echo simply allows MAGic to repeat characters, words, or both as you
type. Click the top half of the button to turn on this feature. Click the bottom half
to select an echo setting.
Try experimenting with these features to see if it is something that you want to
use now or in the future.
Selecting a Voice for MAGic
Finally, you can select different voices to use with MAGic. Voice Profiles, which
is an advanced feature, lets you pick different synthesizers, languages, and
voices to your liking. You can create and apply a default voice profile that
MAGic always uses, or you can create unique voice profiles for different
applications.
Click the Voice Profiles button to quickly select a different synthesizer to use.
To fine-tune voice settings, select Settings from the Voice Profiles list. This
opens the Voice Adjustment dialog box.
34
Saving Voice Setting
Always remember to save changes to your settings by pressing CTRL+S, or
clicking the Main menu button
Default Settings.”
, choosing the File menu, and then “Save
35
36
Chapter 5
Magnification and Visual Enhancements
Changing Screen Colors
You can change screen colors to reduce glare and provide contrasts to make it
easier to view items on the screen.
Click the top half of the Enhancements button to turn this feature
on or off.
Click the lower half of the button to quickly switch between builtin schemes and custom schemes that you have created.
Customizations can be made through Settings at the bottom of
the schemes list.
Settings
When you select Settings, the Color Enhancements appear. These options
allow you to replace and switch colors, adjust the brightness and contrast,
apply tinting, make your screen monochrome, and invert the brightness and
colors of your screen. You can customize colors for both magnified and
unmagnified areas of the screen. To modify settings, use the options available
in the Magnified Area and Unmagnified Area tabs.
The Color Schemes tab lets you save your color enhancements settings as a
scheme or switch to a different scheme. For more information on schemes,
refer to the help topic Using Schemes.
Select the Enable Color Enhancements check box on any tab in this dialog
box to apply color enhancements to your display. Clear this check box to
disable the color enhancements.
37
Invert Brightness
Select this check box if you want MAGic to invert the brightness of colors on
your display. Dark colors will appear lighter, while light colors will appear
darker. For example, if you select this check box, black text becomes white text
and dark blue becomes light blue.
Invert Colors
Select this check box to reverse the colors that are displayed on your screen.
Invert Black and White
If you select this check box, MAGic replaces the color black with white and the
color white with black.
Restore System Colors Button
Click Restore System Colors or press ALT+Y to revert to your original
Windows color settings.
38
Brightness
Use the Brightness slider to adjust the brightness of your screen. Brightness
determines how light or dark colors appear. Move the slider down to reduce the
brightness, move it up to increase the brightness.
Contrast
Use the Contrast slider to adjust the contrast of you screen. Contrast
determines the difference between lighter and darker areas. Move the slider
down to reduce the contrast, move it up to increase the contrast.
Monochrome and Tint
The Monochrome and Tint area allows you to tint your screen with a color or
make the screen monochrome (black-and-white, yellow-and-white and so on).
MAGic only applies these settings if you select the Enable Monochrome and
Tint check box.
Color
In the Color list, choose the color you want MAGic to use to tint your screen.
Choose "Grayscale" if you want your screen to appear monochrome (blackand-white). To choose from additional colors, activate the Define Custom
Color button and choose one of the available colors from the palette. If you
want to use a color that is not included on the palette, refer to Defining Custom
Colors.
Level
Use the Level slider to adjust the luminescence, or brightness, of the tinting.
Move the slider to the left to make the color appear darker, move it to the right
to make the color appear brighter.
Blend
Use the Blend slider to control the intensity of the tinting. Move the slider to the
left for strong tinting. At stronger levels, the tinting affects the color of almost
everything on the screen. Move the slider to the right for a lower level of tinting.
At the lowest levels, the tinting only slightly alters the colors on your screen.
39
Color Switching
The Color Switching area allows you to define rules that switch certain colors
on your screen with colors of your choice. MAGic only applies these color
switching rules if you select the Enable Color Switching check box.
To create a new rule:
1. Select the Replace Color radio button if you want to use one color
instead of another. Select the Exchange Colors radio if you want to
switch two colors on your screen. For example, if you select Replace
Color and choose to replace red with blue, all red objects will appear blue
instead. If you select Exchange Colors and choose to switch red and
blue, all red objects appear blue, and all blue objects appear red.
2. Select one color in the Color list and a second color in the With Color
list. If you are creating a color replacement rule, MAGic will replace the
first color with the second color. If you are creating a color exchange rule,
MAGic will switch these two colors on your screen.
3. Click Add Rule or press ALT+D to define your new rule and add it to the
list.
Follow the steps above to add more rules as necessary. To delete a rule, select
it in the Active Color Switches list and click Remove Rule or press ALT+M.
Saving a Scheme
Changes made to these settings can be saved as a scheme. A scheme is a
group of settings that can be used in certain applications or circumstances.
Schemes allow you to quickly switch between different configurations of
mouse, cursor, or color enhancements, according to your current needs. See
Using Schemes for more about creating and modifying schemes.
Changing Magnification Levels
To change screen magnification, use the Magnification Level box, the 1x
Toggle button, or the magnification hot keys.
Note:
40
The Visual Enhancements button
must be selected to view
and change magnification and other visual enhancements.
The UP ARROW button increases the magnification level,
while the DOWN ARROW button decreases the magnification
level. The number between the two buttons shows the current
magnification level. The default level of magnification is 2x (2x
is equivalent to two times the normal screen display). All visual
enhancements remain active when switching between
magnification levels.
The following magnification levels are available:
1x to 2x in nine magnification increments (1.1x to 1.9x)
2x to 3x in three magnification increments (2.25x, 2.5x, and 2.75x)
3x to 4x in three magnification increments (3.25x, 3.5x, and 3.75x)
4x to 60x in whole number increments
1x Toggle
It is possible to change the magnification level to 1. This
allows you to continue using magnification features, such
as mouse, cursor, and color enhancements, while viewing
the entire screen area.
Use this button to switch between 1x magnification and the
current magnification level. For example, if the current
magnification level is 4x, clicking this button switches to 1x
magnification. Clicking the button again restores 4x
magnification.
Hot Keys
Increase
Magnification
MAGic Key+NUM PAD PLUS or
CTRL+EQUALS or
MOUSE WHEEL UP (scroll wheel up or away
from you)
Decrease
Magnification
MAGic Key+NUM PAD MINUS or
CTRL+DASH or
MOUSE WHEEL DOWN (scroll wheel down
or towards you)
41
Magnification Level
Toggle between 1x
and Current
Magnification
MAGic Key+SHIFT+DELETE or
MAGic Key+MOUSE MIDDLE CLICK (press
down on scroll wheel)
Toggling All Visual Enhancements
Use this button to turn magnification and all visual
enhancements (mouse, color, focus, and cursor) on or
off. When off, all enhancements in the Visual tab are
unavailable.
Hot Keys
Toggle visual enhancements on or off
MAGic Key+DELETE
Changing Magnification View
Changing the Current Magnified View
Click to select your preferred magnified view, or customize the
current view's settings. Customizations can be made through
Settings at the bottom of the list.
Below are the available magnification views and settings.
Full. The entire screen is magnified
Split. The screen is split horizontally or vertically where one area is
magnified and the other is not
Lens. Displays a magnified rectangle that follows mouse pointer
movement
Overlay. Displays a stationary magnified window in the corner of the
screen while the rest of the screen is unmagnified
Dynamic Lens. Also displays a magnified rectangle that follows the
mouse pointer, and automatically resizes to only magnify the currently
selected item
42
Multi-Monitor. Indicates if Multi-Monitor mode is selected. From the Main
menu, choose Visual, Multi-Monitor, and then Enable Multi-Monitor to
enable or disable Multi-Monitor operation. For Multi-Monitor
magnification, see Multi-Monitor Configuration.
Resize View. Use to resize or move the view when working in Split,
Overlay, Lens, or Dynamic Lens views
Settings. Choose to adjust the selected view's settings
View Settings
You can customize how the Split, Lens, Overlay and Dynamic Lens views
appear on your screen using the View Settings dialog box.
To open the dialog box, click the Magnified View button and select Settings.
Note that Settings is unavailable for Full and Multi-Monitor views.
Split Settings
The Split tab allows you to define properties for the Split view. Split view allows
you to see both an unmagnified area and a magnified area at the same time.
The Split view opens a magnified window in part of your screen, but leaves the
other part unmagnified as a reference.
You can select a color and thickness for the border that separates the two parts
of the split screen.
43
You can also select where you want the magnified area to appear on the
screen (Bottom, Top, Left, or Right), and select how much of the screen you
want the magnified area to occupy. For example, if you select Quarter, the
magnified area occupies 25% of the available screen area.
Overlay Settings
The Overlay tab allows you to define properties for the Overlay view. Overlay
view creates a magnified window in the corner of the screen, while the rest of
the screen remains unmagnified. This is similar to the Lens view, but the
Overlay view does not move around the screen.
You can select a color and thickness for the border of your overlay order.
Lens Settings
The Lens tab allows you to define properties for the Lens view. Lens view
opens a small rectangular window, which is magnified, while leaving the
remaining desktop unmagnified. The lens moves around the screen as you
move your mouse or when the focus changes.
You can select a color and thickness for the border of your lens.
Dynamic Lens Settings
The Dynamic Lens tab allows you to define properties for the Dynamic Lens
view. Dynamic Lens view opens a small rectangular window, which is
magnified, while leaving the rest of the screen unmagnified. This window
follows the mouse pointer or your current location within a document or dialog
box if you are using the keyboard. In addition, when you move to a dialog box
option or menu command, MAGic automatically resizes the lens so that it only
magnifies the currently selected item. If you type in an edit box or document
window, the lens expands to the width of the entire screen so you can see as
much of the text as possible.
You can select a color and thickness for the border of your lens.
44
Resize View
Resize View is an item in the Magnification View list.
When working in Split, Overlay, Lens, or Dynamic Lens
views, select it to resize or move the current view.
After choosing Resize View, notice that the cursor
changes shape, and that MAGic automatically minimizes
the user-interface. The shape of the mouse indicates in
which direction you can click and drag your mouse to
move or resize your view.
If the pointer appears as an X, like above, it is not positioned over the view or
one its borders. The X indicates that from this position the view cannot be
resized or moved.
A bi-directional cross indicates the ability to move the view to a different
location on your screen. Click the view, and while holding the mouse button
down drag the view to another location. Split view only moves to the top,
bottom, left, or right edge of your screen, while you can move Overlay to any
location on your screen.
A vertical pointer indicates that resizing will occur in a vertical direction, larger
or smaller.
A horizontal pointer indicates that resizing will occur in a horizontal direction,
either larger or smaller.
45
A diagonal pointer indicates that resizing will occur in both vertical and
horizontal directions. MAGic only exhibits the diagonal mouse when you
position the mouse over the corner of the view. The diagonal pointer is only
available for the Overlay, Dynamic Lens, and Lens views.
Changing the Mouse Pointer
To reduce eye fatigue and make it easy to locate and track your mouse pointer
on the screen, use Mouse Enhancements to enable/disable enhancements and
modifications for your mouse pointer.
Click the top half of the Enhancements button to turn this feature
on or off.
Click the lower half of the button to quickly switch between builtin schemes and custom schemes that you have created.
Customizations can be made through Settings at the bottom of
the schemes list.
Hot Keys
Toggle Mouse Enhancements
MAGic Key+F4
Settings
When you select Settings, the Mouse Enhancements appear. You can
customize the appearance of your mouse for both magnified and unmagnified
areas of the screen. To modify settings, use the options available in the
Magnified Area and Unmagnified Area tabs.
The Mouse Schemes tab lets you save your cursor enhancements settings as
a scheme or switch to a different scheme. For more information on schemes,
refer to Using Schemes.
Select the Enable Mouse Enhancements check box on any of the tabs in this
dialog box to apply enhancements to the mouse pointer. Clear this check box
to disable mouse enhancements. You can also use the Mouse Enhancements
button to enable or disable mouse enhancements.
46
Mouse Attributes
The options in the Mouse Attributes area allow you to customize the
appearance of your mouse pointer.
Use HD Pointers
Select this check box to turn on HD (high definition) mouse pointers, which are
clear and sharply defined mouse pointers to assist you with magnified screen
viewing. When enabled, you can select additional pointer shapes and styles
using the Pointer Set list box.
Pointer Set
Use this list box to select one of the following HD mouse pointer styles:
Standard pointers, Aero-like pointers based on the Windows Aero theme, or
bold outline pointers. Note that this list box is unavailable when the Use HD
Pointers check box is cleared.
47
Body Color
Select a color for your mouse pointer in the Body Color list. To use the original
system colors, choose "Original." To invert the brightness or colors of screen
areas covered by the mouse pointer, choose "Invert Brightness" or "Invert
Colors."
To choose from additional colors, activate the Define Custom Color button
and choose one of the available colors from the palette. If you want to use a
color that is not included on the palette, refer to the help topic Defining Custom
Colors.
Border Color
Select a color for the border of the mouse pointer in the Border Color list. To
use the original system colors, choose "Original." To invert the brightness or
colors, choose "Invert Brightness" or "Invert Colors."
To choose from additional colors, activate the Define Custom Color button
and choose one of the available colors from the palette. If you want to use a
color that is not included on the palette, refer to the help topic Defining Custom
Colors.
Size
Use the Size slider to increase or decrease the proportions of the mouse
pointer. Values range from 0.5x to 4x in 0.5x step increments. The default is 1x.
Transparency
Use the Transparency slider to adjust the transparency level of the mouse
pointer. A higher level of transparency allows you to see text and images
beneath the area covered by the mouse pointer.
Mouse Enhancement Attributes
Enhancements are used to further modify the mouse pointer by making it
easier to locate and maneuver on the screen.
Style
In the Style list, choose one of the following enhancement types to apply to
your mouse pointer:
48
Short Crosshair - Displays intersecting horizontal and vertical bars that
are centered on your mouse pointer. You can adjust the size of these
bars by using the Length and Height sliders.
Long Crosshair - This style is similar to short crosshair, but the
horizontal and vertical bars extend to the edges of the view.
Oval - Displays an oval around the mouse pointer. You can adjust the
size of the oval by using the Length and Height sliders.
Box - Displays a box around the mouse pointer. You can adjust the size
of the box by using the Length and Height sliders.
Oval Scope - Combines the short crosshair and oval styles.
Box Scope - Combines the short crosshair and box styles.
Long Box Scope - Combines the long crosshair and box styles.
Long Oval Scope - Combines the long crosshair and oval styles.
Color
In the Color list, choose a color for the enhancement style you selected. To
invert the brightness or colors of screen areas covered by the enhancement,
choose "Invert Brightness" or "Invert Colors." To choose from additional colors,
activate the Define Custom Color button and choose one of the available
colors from the palette. If you want to use a color that is not included on the
palette, refer to the help topic Defining Custom Colors.
Display
In the Display list, choose when MAGic should apply enhancements to the
mouse pointer:
Always - The mouse enhancements are always active and visible on the
screen.
Mouse Moving - The enhancements are only visible when the mouse
pointer is moving.
Mouse Not Moving - The enhancements are only visible when the
mouse pointer is stationary.
When MAGic Key is Pressed - The enhancements only appear when
you press the MAGic Key.
49
Transparency
Use the Transparency slider to adjust the transparency level of the mouse
enhancement. A higher level of transparency allows you to see text and images
beneath areas covered by the enhancements.
Thickness
Use the Thickness slider to adjust the thickness of the lines of the
enhancement style you selected. Increased thickness makes the
enhancements easier to see and causes them to stand out more. Decreased
thickness causes the enhancements to appear more subdued and lets you see
more of the screen.
Length and Height
Use the Length and Height sliders to adjust the size of the mouse
enhancement style you selected. If you selected the oval, box, long oval scope,
or long box scope style, these sliders let you control the width and height of the
oval or box. If you selected the short crosshair style, these sliders let you
change the length and height of the horizontal and vertical bars.
Saving a Scheme
Changes made to these settings can be saved as a scheme. A scheme is a
group of settings that can be used in certain applications or circumstances.
Schemes allow you to quickly switch between different configurations of
mouse, cursor, or color enhancements, according to your current needs. See
Using Schemes for more about creating and modifying schemes.
Changing the Cursor
To help the cursor standout against text and your document’s background,
Cursor Enhancements can be turned on. This makes it easier to locate and
follow the cursor when editing or writing text.
Click the top half of the Enhancements button to turn this feature
on or off.
Click the lower half of the button to quickly switch between builtin schemes and custom schemes that you have created.
Customizations can be made through Settings at the bottom of
the schemes list.
50
Hot Keys
Toggle Cursor Enhancements
MAGic Key+F8
Settings
When you select Settings, the Cursor Enhancements appear. You can
customize the appearance of your cursor for both magnified and unmagnified
areas of the screen. To modify settings, use the options available in the
Magnified Area and Unmagnified Area tabs.
The Cursor Schemes tab lets you save your cursor enhancements settings as
a scheme or switch to a different scheme. For more information on schemes,
refer to Using Schemes.
Select the Enable Cursor Enhancements check box on any tab in this dialog
box to apply enhancements to your cursor. Clear this check box to disable the
cursor enhancements.
51
Cursor Attributes
In the Color list, choose a new color for the flashing cursor that appears when
you are typing text into an edit box, document, and so on. To use the original
system color for the cursor, choose "Original." To choose from additional
colors, activate the Define Custom Color button and choose one of the
available colors from the palette. If you want to use a color that is not included
on the palette, refer to Defining Custom Colors.
Sample Cursor Enhancement
This area allows you to preview your cursor enhancement settings. MAGic
displays a sample of you current cursor enhancements using the text in this
area. This lets you adjust the enhancements to achieve the desired effect
before applying them.
Cursor Enhancement Attributes
The Cursor Enhancement Attributes area allows you to choose a cursor
enhancement style. You can also adjust the appearance and size of the
enhancement and when it displays on your screen.
Style
In the Style list, choose one of the following enhancement styles:
None - The cursor appears as a blinking vertical bar, with no additional
enhancements.
Oval - A small area around the cursor is surrounded by an oval.
Triangle - Two small triangles appear above and below the current
position of the cursor.
Box - The immediate area around the cursor is surrounded by a small
rectangle.
Line - Perpendicular lines appear beneath the text and a small vertical
line indicates the exact position of the cursor.
Color
In the Color list, choose a color for the enhancement style you selected. To
invert the brightness or colors of screen areas covered by the enhancement,
choose "Invert Brightness" or "Invert Colors." To choose from additional colors,
activate the Define Custom Color button and choose one of the available
colors from the palette. If you want to use a color that is not included on the
palette, refer to Defining Custom Colors.
52
Display
In the Display list, choose when MAGic should apply enhancements to the
cursor:
Always - The cursor enhancements are always active and visible on the
screen.
Cursor Moving - The enhancements are only visible when the cursor is
moving, such as when you are typing text or using the arrow keys.
Cursor Not Moving - The enhancements are only visible when the
cursor is stationary.
When MAGic Key is Pressed - The enhancements only appear when
you press the MAGic Key.
Transparency
Use the Transparency slider to adjust the transparency level of the cursor
enhancement. This is useful if your cursor enhancement frequently obscures
the surrounding text. Higher levels of transparency allow you to see text and
images beneath the enhancement.
Thickness
Use the Thickness slider to adjust the thickness of the cursor enhancement.
Thicker cursor enhancements are easier to see and stand out more. Thinner
cursor enhancements are more subdued and let you see more of the text.
Length
Use the Length slider to adjust the horizontal size of the cursor enhancement
style. This affects how much text is included within the oval, box, and line
enhancements.
Height
Use the Height slider to adjust the vertical size of the cursor enhancement
style. This affects the height of the oval and box enhancements and increases
the length of the vertical portion of the line enhancement.
53
Saving a Scheme
Changes made to these settings can be saved as a scheme. A scheme is a
group of settings that can be used in certain applications or circumstances.
Schemes allow you to quickly switch between different configurations of
mouse, cursor, or color enhancements, according to your current needs. See
Using Schemes for more about creating and modifying schemes.
Using Schemes
The Mouse Schemes, Cursor Schemes, and Color Schemes tabs all let you
create schemes. A scheme is a group of settings that can be saved and used in
certain applications or circumstances.
Schemes allow you to quickly switch between different configurations of
mouse, cursor, or color enhancements, according to your current needs. For
example, you can create a mouse enhancement scheme specifically for
proofreading documents and another scheme for browsing Web pages. Below
is an example of the Mouse Schemes settings in the Mouse Enhancements
dialog box.
54
The currently selected scheme is displayed in the Scheme list. To switch to a
different scheme, choose a new scheme from the list and then click Apply or
press ALT+A. If you select the Automatically Apply Schemes check box,
MAGic applies the new enhancement settings as soon as you select a scheme.
Tip:
You can also select a scheme directly from the MAGic user
interface. To do this, click the top half of the Mouse
Enhancements, Cursor Enhancements, or Color
Enhancements buttons and then choose a scheme from the list.
The Magnified Area Description and Unmagnified Area Description boxes
show the current enhancement settings for the magnified area and the
unmagnified area. If you modify any of these settings, the description changes
accordingly.
55
Creating New Schemes
To create a new scheme, do the following:
1. Use the Magnified Area and Unmagnified Area tabs to define
enhancement settings for the magnified and unmagnified areas.
2. On the Mouse Schemes, Cursor Schemes, or Color Enhancement
Schemes tab, click Save As or press ALT+S to create a new scheme
based on your current settings.
3. Enter a name for the scheme and then press ENTER. The new scheme
appears in the Scheme list.
Modifying Schemes
To modify an existing scheme, do the following:
1. Select the scheme you want to modify in the Scheme list.
2. Change the enhancement settings for the magnified and unmagnified
areas.
3. On the Mouse Schemes, Cursor Schemes, or Color Enhancement
Schemes tab, click Save As or press ALT+S.
4. The name of the currently selected scheme displays in the Save Scheme
dialog box. Press ENTER to save your modifications.
Deleting Schemes
To delete a scheme, do the following:
1. Select the scheme you want to delete in the Scheme list.
2. Click Delete or press ALT+D to delete the currently selected scheme.
Transferring Schemes
Changes to your mouse, cursor, and color schemes are saved to MAGic’s
schemes.ini file. If you want to use your customized schemes on a different
computer, copy the INI file to a USB Flash drive and transfer it to the other
computer. Once the file is transferred, the new schemes can be selected when
you click the lower half of any Enhancements button.
The schemes.ini file is in the "Explore My Settings" folder on each computer.
The location of the folder varies depending on your operating system as
described below.
56
Windows 7
Start button > All Programs > MAGic (version number) >
Explore MAGic > Explore My Settings
Windows 8.1
Start screen > type “utilities MAGic” without the quotes > Explore My
Settings
Restoring Factory Schemes
Click Restore Factory Schemes or press ALT+R to revert to the original
Factory Settings scheme included with MAGic. Schemes that you or other
users have created remain unchanged.
Tracking Cursor and Mouse Movement
Tracking allows MAGic to follow your activity on the screen. For example,
MAGic can track your mouse pointer so that it always remains in the center of
the magnified area.
To change how MAGic tracks the cursor and mouse pointer, as well as menus,
dialog boxes, and highlighted text, choose the Main menu, and then Visual
followed by Tracking.
Mouse
To control how MAGic tracks your mouse pointer, select one of the following
radio buttons:
57
Edge – MAGic follows your mouse pointer only when it reaches the edge
of the magnified area.
Center – MAGic continuously follows your mouse pointer, ensuring that it
is always in the center of the magnified area.
Cursor
To control how MAGic tracks the cursor when you are typing text, select one of
the following radio buttons:
Edge – MAGic follows your cursor only when it reaches the edge of the
magnified area.
Center – MAGic continuously follows your cursor, ensuring that it is
always in the center of the magnified area.
Dialogs and Menus
The Dialogs and Menus area lets you control how MAGic follows your
movement through dialog boxes and menus. Select one of the following radio
buttons:
Edge – MAGic automatically moves the magnified area when you reach
the edge of the screen while moving through dialog boxes and menus.
Center – MAGic continuously tracks the active dialog box option or menu
command, ensuring that it is always in the center of the magnified area.
Document Reading
To control how MAGic tracks highlighted text during document reading, select
one of the following radio buttons:
Edge – MAGic automatically moves the magnified area when the
highlight reaches the edge of the screen.
Center – MAGic continuously tracks the highlight, ensuring that
highlighted text always remains in the center of the magnified area.
Auto Switch
If you select this check box, mouse tracking is temporarily stopped after you
stop moving the mouse. The screen remains stationary as long as you keep the
mouse pointer within the boundary of the screen. When you move beyond the
edge of the screen, tracking starts again. Auto switch is useful when you want
to move the mouse toward stationary objects on the screen.
58
Tether to Display
If you select this check box, the mouse pointer is "tethered," or attached, to the
magnified display. As soon as you move the mouse, the mouse pointer
automatically appears at the current magnified location, even if it was not
visible on the screen. If you do not select this check box, MAGic moves to the
current location of the mouse pointer when you move the mouse.
Tip:
You can press CTRL+INSERT+NUM PAD MINUS to enable or
disable this option at any time.
Mouse Line Lock
If you select this check box, you can only move the mouse pointer in horizontal
and vertical directions. If you move the mouse in a diagonal direction, MAGic
moves the mouse pointer in the closest direction.
Track Carets and Cursors
Select this check box if you want MAGic to track your cursor.
Text Smoothing
Text smoothing compensates for the stair-step effect that occurs as screen
objects become blocky and pixelated when magnification is increased. By
default, MAGic uses high-definition text smoothing.
To change settings, choose Visual and then Display from the Main menu.
Use HD Text – High Definition Text – smoothing for the clearest
and sharpest magnification of text and images on your screen.
HD Text takes advantage of the True Type fonts installed on
your computer to render the best possible image. This is the
default setting.
Use Classic smoothing if you notice slower performance on
your computer when using HD Text.
Select None to turn off text smoothing.
In addition to selecting an item from the Text Smoothing list,
you can press MAGic Key+CTRL+F to cycle through the
smoothing settings.
59
Note:
You can also change the magnified view and magnification level
settings in the Display dialog box.
Focus Enhancements
Use Focus Enhancements to place a colored rectangular border around the
item that currently has focus, such as menus, buttons or other controls. This
assists you in locating and tracking the system focus.
Click the top half of the Enhancements button to turn this feature
on or off.
Click the lower half of the button to select Settings to customize
or create a new scheme.
Hot Keys
Toggle Focus Enhancement
MAGic Key+F
Settings
When using Windows Vista or later, the colors of the user interface can appear
muted and difficult to distinguish. The Focus Enhancement function lets you
define a visible rectangular border that identifies and tracks the item that is
currently selected on the screen. As you select different items, using either the
mouse or keyboard, the rectangular border moves its focus to that place on the
screen.
60
Enable Focus Enhancement
When selected, Focus Enhancement is on. When unchecked, Focus
Enhancement is off.
Enhancement Attributes
Color
Select a color for the rectangular border.
Define Custom Color
Create a custom color for the rectangular border.
Transparency
Use the Transparency slider to adjust the border's transparency level.
Thickness
Use the Thickness slider to adjust the border's thickness. Thicker borders are
easier to see and stand out more. Thinner borders are more subdued.
61
Spacing
Use the Spacing slider to adjust the amount of space between the rectangular
border and the selected item. Move the slider to the right to increase the
amount of space between the item and the border. Move the slider to the left to
decrease the amount of space between the item and the border.
Exploring the Screen
MAGic automatically tracks the focus as it moves to different controls or text on
the screen, but many times you will want to manually explore the screen. One
method is to simply move the mouse in the direction you wish to explore.
MAGic will automatically follow the mouse as it moves around the screen. You
can also use the panning features built into MAGic to explore.
Panning moves your display either horizontally or vertically, so you can browse
the screen, locate objects, and read magnified text easier. With magnification
set at 2x or higher, you can pan automatically or incrementally. The advantage
of automatic panning is that you can review the contents of the screen without
using repetitive mouse movements. While incremental panning is similar to
automatic panning, it is different in that your viewing area moves in small, fixed
increments making it easier for you to explore your focal area.
Automatic Panning
Begin automatic panning in any direction by pressing the MAGic Key in
conjunction with any arrow key. Panning then begins in that direction, and
continues until you stop it, or until it reaches the edge of the screen.
Note:
If you disable line wrap in the Panning dialog box, then panning
will stop at the right edge of the screen when panning from left to
right.
Use the following hot keys to pan in a specific direction.
62
Pan Right
MAGic Key+RIGHT ARROW
Pan Left
MAGic Key+LEFT ARROW
Pan Down
MAGic Key+DOWN ARROW
Pan Up
MAGic Key+UP ARROW
Stop Panning
To stop panning, press the MAGic Key or the ESC key. You can also use the
arrow key that corresponds with the direction in which you are currently
panning.
Panning Quick Advance
Pressing MAGic Key+ENTER while panning right, scrolls the view to the
beginning of the next line, pauses, and then continues to the right.
Panning Speed
Adjust panning speed during panning, or through the Panning dialog box. While
panning, press NUM PAD PLUS to speed up, and NUM PAD MINUS to slow
down.
Adjustments made to panning speeds while panning are automatically saved
for future panning sessions. There are independent settings for left to right
(forward), right to left (Reverse), and Up/Down (vertical) panning. Vertical
settings apply to both panning up and panning down.
Quick Jump To Screen Edge
Use the following hot keys to quickly jump to a screen edge.
Move to Left Edge of Screen
MAGic Key+HOME
Move to Right Edge of Screen
MAGic Key+END
Move to Top of Screen
MAGic Key+PAGE UP
Move to Bottom of Screen
MAGic Key+PAGE DOWN
Panning Settings
From the Main menu, choose Visual, and then Panning to specify panning
properties.
63
Speed
Panning speed is set independently for each panning direction: forward,
reverse, or vertically. Panning speed values are between 1 and 12. You might
want to select different speeds for different directions. As you read, you are
panning forward, which might require a higher panning speed, than reverse. As
you move in the reverse direction you are probably looking for something, so
you would want to go slower. You may also want to set vertical panning a bit
faster, because you will use vertical panning for skimming documents or Web
sites.
Line Wrap
Select Line Wrap if you want MAGic to automatically wrap to the next line when
you reach the right edge of the screen while panning. The edit spin boxes,
below the Line Wrap check box, allow you to control the line wrap settings.
Point Size
You can adjust the vertical distance that MAGic travels between successive
lines with the line wraps. Point size should correspond to your unmagnified font
size. The default setting is 10 points.
Line Delay
Line delay controls the length of the delay while panning between lines. The
line delay settings are in tenths of a second. The default setting is 10 (or one
second).
64
Incremental Panning
Before you can use the Incremental Panning feature you must assign hot keys
for each incremental direction.
1. Open Keyboard Manager.
2. From the Category list, select Panning.
3. In the Action list, select the incremental direction you want to assign a hot
key to (for example, PanDownIncrement) and then choose Assign Hot
Key.
4. Within the Assign Hot Key dialog box type the hot key you want to use,
then press ENTER. Note that a message displays if that hot key is
currently assigned to a MAGic action.
5. Repeat steps 3 and 4 to create more incremental panning hot keys.
6. When you are done assigning hot keys, choose OK to exit the Keyboard
Manager.
Locator
The Locator is a small window that opens on your screen that shows the area
that is currently magnified. Use it to help you find where you are on the screen,
as well as to quickly move to another portion of the screen.
When you activate the Locator, the full screen is temporarily displayed
unmagnified and a box with inverted colors appears over the screen area you
were viewing when magnified. You also have options to display the locator as a
magnifying lens to help you locate and move to screen areas of interest.
Activating the Locator
Press MAGic Key+F10 to turn the Locator on or off.
After you have located the item, press ENTER or the left mouse button to move
the magnified area to that portion of the screen.
Alternatively, you can press ESC to exit the Locator without moving the
magnified area.
Moving the Locator
Move the Locator around your screen using the mouse or the arrow keys.
Press PAGE UP to move to the top of the screen
65
Press PAGE DOWN to go to the bottom of the screen
Press HOME to go to the far left side of the screen
Press END to go to the far right side of the screen
Selecting Styles
To select a style and border color for the Locator, choose the Main menu, and
then Visual followed by Locator.
Style
Choose from three different styles for your locator:
Full Cross – Shows a portion of the screen in reversed colors. In 3x
magnification or higher, the Locator appears with crosshairs running
through the center of the block. With magnification set to 2x, the Locator
appears as a block of inversed colors.
Eyeglass – Shows a square on the screen that is magnified while the
rest of the screen is normal size.
Reverse Eyeglass – Shows a square on the screen that is magnified
while the rest of the screen is normal size. Colors within the magnified
square are reversed.
Color
Specify what color border you want to appear around your Locator. The
customizable border only applies to the Eyeglass and the Reverse Eyeglass
Locator styles.
66
Hot Keys
Enable Locator Mode
MAGic Key+F10
Disable Locator and Return
to Previous Location
ESC
Disable Locator and Magnify
Current Location
ENTER
Using Multiple Monitors
Multi-Monitor Configuration
This topic describes how to set up your Windows display settings and to
manually enable and disable multiple monitors in MAGic.
System Requirements
The following hardware and software is required for Multi-Monitor operation:
A computer and video card that supports dual monitors
Two computer monitors
Windows 7 or later
Note:
If using an HDTV as a computer monitor, use the VGA or HDMI
connector on the TV. Both 720p and 1080p are supported.
Windows Configuration
Before using the Multi-Monitor feature in MAGic, you must connect a second
monitor to your computer, and configure Windows for multiple monitor
operation. These procedures will vary based on your operating system.
Note:
Each monitor can use a different screen resolution. This provides
greater flexibility between laptop and desktop monitors.
1. Press WINDOWS Key+M to minimize all open applications, and move
focus to the Windows Desktop.
Note:
Focus must be on the Windows Desktop. If you see or hear that
an icon on the desktop is selected, press CTRL+SPACEBAR to
unselect it.
67
2. Press the APPLICATION Key
, and select Screen Resolution.
(If the Windows 8.1 Start Screen is displayed, press the WINDOWS Key
to jump to the Windows Desktop.)
3. Select the extended display, and verify the following below. Note that the
primary display is typically labeled as 1, and the extended display is
labeled as 2.
The orientation is the same as the primary display
The color quality (depth) is the same as the primary display. The
recommended color setting is 32-bit color. To locate the color
settings, select Advanced Settings, Monitor tab, and then the Colors
combo box for color settings.
The Multiple Displays combo box is set to "Extend these Displays"
4. Choose OK to save changes.
Switching Between Multi-Monitor and Single Monitor Modes
MAGic always checks to see if two monitors are connected to your computer. If
not, MAGic automatically reverts to single-monitor mode without requiring a
computer reboot. This is useful when traveling with a laptop computer.
When you have two or more monitors configured as an extended display in
Windows, MAGic automatically switches to Multi-Monitor view. If your system
reverts back to using a single monitor, MAGic detects the change and
automatically switches back to your previous view, for example, Full, Split, or
other magnified views.
This functionality is ideal for laptop users who use a docking station with two or
more monitors at work, but then use only the laptop monitor when they are on
the road. The user does not have to change any MAGic settings to have this
automatic change functionality.
Enabling and Disabling Multi-Monitor Support in MAGic
When you have multiple monitors connected to your computer, it is still possible
to run MAGic in single monitor mode. This allows you to use MAGic and its
enhancements on one monitor, while another monitor works independently of
MAGic.
68
For example, if you have a program that supplies its own magnification, such
as a CAD drawing program, you can place that application in the unmagnified
monitor. This allows the application to not be magnified by MAGic, but still lets
you use that program’s own magnification functionality to zoom in and out on
the displayed drawings.
To disable or enable Multi-Monitor Mode, do the following:
1. From the Main menu, choose Visual and then Multi-Monitor.
By default, "Enable Multi-Monitor" is selected.
2. Click this menu item, and MAGic switches to single monitor mode and
uses your previous magnification view, for example, Full or Split.
3. To return to Multi-Monitor Mode, repeat steps 1 and 2.
Multi-Monitor Independent Mode
In Independent mode, both monitors are magnified, and each can operate
independently. For example, you can have a spreadsheet open on one monitor
while editing a document on the other monitor.
To move the mouse pointer between monitors, press MAGic Key+SHIFT+D.
When switching between monitors, the cursor will return to its previous location
in the open document. You can also drag the mouse pointer left, right, up, or
down (depending on the monitor configuration) to jump to the other monitor.
In Independent mode, WINDOWS Key+SHIFT+RIGHT ARROW and
WINDOWS Key+SHIFT+LEFT ARROW allow you to move the current
application window between monitors while maintaining mouse pointer and
cursor location.
69
To change Independent mode settings, do the following:
1. Click the Magnification View list button, and then Settings to display the
Multi-Monitor settings.
2. Make sure Magnified Mode is set to Independent. This is the default
setting.
70
3. To prevent the mouse pointer from accidentally moving to the other
monitor, do the following.
Select the Restrict Mouse to Active Monitor check box.
Select the Switch After Waiting check box and then specify in
seconds how long the mouse pointer must stay at the edge of the
screen before it moves to the next screen.
Select the Switch on Double Tap Within check box and then
specify in seconds the time required to perform the double tap
before the pointer moves to the other monitor. If the double tap
occurs outside of this period, the pointer does not move to the other
monitor. (If you are using a touchpad, the double tap is a right-leftright or left-right-left sliding motion. Use an up-down-up or down-updown sliding motion for vertically arranged monitors.)
Use the Sound When Reaching Monitor Edge combo box to
select a WAV file to play that indicates that the mouse pointer is at
the edge of the screen.
Use the Sound When Switching Monitors combo box to select a
WAV file to play that indicates when the mouse pointer has moved
to the other monitor.
4. Select OK to save changes, and close the Multi-Monitor Settings dialog
box.
5. To save Multi-Monitor mode so that it is on when you restart MAGic in the
future, choose Save Default Settings from the File menu.
Hot Keys
Use to quickly switch focus from one
monitor to the other. This eliminates the
need to drag the mouse between monitors.
MAGic Key+SHIFT+D
Use to restrict the mouse pointer to the
active monitor.
MAGic Key+SHIFT+R
Use to move the current application or
window in focus to the monitor on the right
or the left. This eliminates the need to click
and drag an application window from one
monitor to the other.
WINDOWS
Key+SHIFT+RIGHT ARROW
or
WINDOWS
Key+SHIFT+LEFT ARROW
71
Press and hold while dragging the mouse to
smoothly move the mouse pointer between
screens without scrolling any screen
content. This is the View Lock feature. To
resume normal operation, release MAGic
Key+SHIFT.
MAGic Key+SHIFT
Settings
Restrict Mouse to Active Monitor
Select this check box to limit mouse pointer movement to the active monitor.
This stops you from accidentally moving the pointer between monitors. When
selected, use any of the following methods to move the mouse pointer between
monitors: (1) hold the mouse pointer against the edge of the active monitor’s
screen for a specified number of seconds; (2) double tap the mouse pointer
against the edge of the active monitor’s screen within a specified time period;
(3) hold down MAGic Key+SHIFT while dragging the mouse pointer across the
active monitor to the other monitor; or (4) press MAGic Key+SHIFT+R. This
check box is not available for Overview mode.
Switch After Waiting (seconds)
Select this check box so that the mouse pointer waits at the edge of the active
monitor’s screen for the specified number of seconds before moving to the
other monitor. In the Switch After Waiting box, enter the amount of time you
want the mouse pointer to stay at the edge of the monitor’s screen before
moving to the other monitor. Values range from 0.1 second to 3 seconds. This
check box is not available for Overview mode.
Switch on Double Tap Within (seconds)
Select to have the mouse pointer move between monitors after tapping the
mouse pointer twice against the edge of the active screen. The double tap must
occur within the specified number of seconds. In the Switch on Double Tap
Within box, enter the time span required to perform the double tap before the
mouse pointer moves to the other monitor. If the double tap occurs outside of
this period, the pointer will not move to the other monitor. Select a value from
0.1 second to 3 seconds. This check box is not available for Overview mode.
72
Important Note for Laptop Users
When using the touchpad on your laptop, do the following to “double tap” and
move the mouse pointer between monitors.
To move from the left monitor to the right monitor:
Press and hold your finger on the touchpad.
Slide your finger right, left, and right again.
To move from the right monitor to the left monitor:
Press and hold your finger on the touchpad.
Slide your finger left, right, and left again.
If your monitors are arranged vertically, use an up-down-up motion or down-updown motion.
Sound When Reaching Monitor Edge
Select a WAV file sound to indicate when the mouse pointer has reached the
edge of the active monitor. This check box is not available for Overview mode.
Sound When Switching Monitors
Select a WAV file sound to indicate that the mouse pointer has successfully
moved from one monitor to the other monitor. This check box is not available
for Overview mode.
Using View Lock
Use the View Lock feature to freely move the mouse pointer across screens
without moving any objects on the desktop. Press and hold MAGic Key+SHIFT
while moving the mouse pointer across the screen. This provides a smooth
transition from one monitor to the other without shifting the view on the screen.
Normal mouse pointer movement resumes when you release MAGic
Key+SHIFT. This feature is useful when you are moving back and forth
between two monitors and you want to keep the screen views locked.
73
FAQs
Moving the mouse cursor between monitors is difficult since the application
scrolls until the mouse reaches the edge. It would be better if I could just jump
to the other screen without either monitor scrolling.
Answer: Press MAGic Key+SHIFT+D to quickly jump from one monitor to the
other. This is easier and faster since you do not have to drag and lift the mouse
(or your finger on a touchpad) several times to travel the same desktop area.
Double tapping my touchpad does not move the mouse pointer between
monitors.
Answer: To double tap with a touchpad, press and hold your finger on the
touchpad, and then slide it to the right, left, and right to move from the left
monitor to the right monitor. Slide your finger left, right, and left to move from
the right monitor to the left monitor. If your monitors are arranged vertically, use
an up-down-up motion or down-up-down motion.
A message displays stating that the color depth is not the same.
Answer: Open the display settings in Windows and make sure that the color
depth on both displays is the same. The recommended setting is 32-bit color.
Multi-Monitor Overview Mode
In Overview mode, the same screen and desktop appears on both monitors;
however, one monitor is magnified and the other is not. Press MAGic
Key+SHIFT+D to switch the magnified and unmagnified views between
monitors. Note that if you switch from Independent mode, where both monitors
are magnified, to Overview mode, all desktop and taskbar icons are
consolidated to the primary monitor.
To change Overview mode settings, do the following:
1. Click the Magnification View list button, and then Settings to display the
Multi-Monitor settings.
74
The Multi-Monitor settings appear.
2. Change Magnified Mode to Overview.
3. In the Unmagnified Display combo box (in the Overview Mode Settings
group), select the monitor that will not be magnified. This combo box is
not available for Independent mode.
75
In Overview mode, you also have the following options.
Select the Show Enhancements in Unmagnified View check box
to allow mouse, cursor, color, and focus enhancements to be used
on the unmagnified monitor. When cleared, enhancements are only
visible on the magnified monitor. You can also press MAGic
Key+SPACEBAR followed by D and then E to toggle
enhancements on or off on the unmagnified monitor.
Select the Show Mouse in Unmagnified View check box to allow
the mouse pointer to be visible on the unmagnified monitor. When
cleared, the mouse pointer is only visible on the magnified monitor.
4. Select OK to save changes, and close the Multi-Monitor Settings dialog
box.
5. To save Multi-Monitor mode so that it is on when you restart MAGic in the
future, choose Save Default Settings from the File menu.
Hot Keys
76
Use to quickly switch focus from one
monitor to the other. This eliminates the
need to drag the mouse between monitors.
MAGic Key+SHIFT+D
Use to restrict the mouse pointer to the
active monitor.
MAGic Key+SHIFT+R
Use to move the current application or
window in focus to the monitor on the right
or the left. This eliminates the need to click
and drag an application window from one
monitor to the other.
WINDOWS
Key+SHIFT+RIGHT
ARROW or
WINDOWS
Key+SHIFT+LEFT ARROW
Press and hold while dragging the mouse
to smoothly move the mouse pointer
between screens without scrolling any
screen content. This is the View Lock
feature. To resume normal operation,
release MAGic Key+SHIFT.
MAGic Key+SHIFT
In Overview mode, toggles mouse, cursor,
color, and focus enhancements on and off
on the unmagnified monitor.
MAGic Key+SPACEBAR,
followed by D and then E
Settings
Unmagnified Display
Use this combo box to select which monitor will not be magnified when
configured for Overview mode. The combo box is not available for Independent
mode.
Show Enhancements in Unmagnified View
Select this check box to allow mouse, cursor, color, and focus enhancements
to be used on the unmagnified monitor. When cleared, enhancements are only
visible on the magnified monitor. You can also press and release MAGic
Key+SPACEBAR followed by D and then E to toggle enhancements on and off
on the unmagnified monitor. This check box is only available for Overview
mode.
Show Mouse in Unmagnified View
Select the check box to allow the mouse pointer to be visible on the
unmagnified monitor. When cleared, the mouse pointer is only visible on the
magnified monitor. This check box is only available for Overview mode.
Using View Lock
Use the View Lock feature to freely move the mouse pointer across screens
without moving any objects on the desktop. Press and hold MAGic Key+SHIFT
while moving the mouse pointer across the screen. This provides a smooth
transition from one monitor to the other without shifting the view on the screen.
Normal mouse pointer movement resumes when you release MAGic
Key+SHIFT. This feature is useful when you are moving back and forth
between two monitors and you want to keep the screen views locked.
FAQs
Moving the mouse cursor between monitors is difficult since the application
scrolls until the mouse reaches the edge. It would be better if I could just jump
to the other screen without either monitor scrolling.
Answer: Press MAGic Key+SHIFT+D to quickly jump from one monitor to the
other. This is easier and faster since you do not have to drag and lift the mouse
(or your finger on a touchpad) several times to travel the same desktop area.
Double tapping my touchpad does not move the mouse pointer between
monitors.
77
Answer: To double tap with a touchpad, press and hold your finger on the
touchpad, and then slide it to the right, left, and right to move from the left
monitor to the right monitor. Slide your finger left, right, and left to move from
the right monitor to the left monitor. If your monitors are arranged vertically, use
an up-down-up motion or down-up-down motion.
A message displays stating that the color depth is not the same.
Answer: Open the display settings in Windows and make sure that the color
depth on both displays is the same. The recommended setting is 32-bit color.
78
Chapter 6
Speech with MAGic
Choosing Speech and Speech Rate
MAGic can be purchased with or without the speech option. The speech option
provides quick feedback to changes of focus, as well as reducing eye fatigue
when reading documents, as you can rest your eyes and let MAGic read the
document to you. If you purchased MAGic without speech, you can add this
option by calling your local dealer or contacting Freedom Scientific. The topics
in the “Speech with MAGic” and “Reading with MAGic” sections describe the
MAGic speech functionality.
When MAGic is first installed, speech is automatically on. This is known as Full
Speech mode since MAGic announces all movement as you switch between
documents and applications, characters as you type, or even point to text with
the mouse pointer if mouse echo is enabled. MAGic can also run in Speech On
Demand mode. This limits the amount of speech heard based on a subset of
specific speech and reading commands. For more information, see Speech On
Demand.
Note that when running MAGic with JAWS for Windows screen reading
software, the speech functions in MAGic are disabled because JAWS handles
all speech operations. For more information, see MAGic and JAWS.
Click this button to toggle between speech on all the time
(full speech) or to have limited speech (Speech On
Demand).
Move the slider left or right to decrease or increase how
fast MAGic speaks. Any changes made with the slider take
effect immediately and are automatically saved.
79
Hot Keys
Enable Full Speech or
Enable Speech On
Demand
MAGic Key+F3
Increase Speech Rate and
Save New Rate
WINDOWS
Key+ALT+CTRL+PAGE UP
Increase Speech Rate Temporary
ALT+CTRL+PAGE UP
Increase and Save New
Speech Rate During Say All
PAGE UP
Decrease Speech Rate and
Save New Rate
WINDOWS
Key+ALT+CTRL+PAGE DOWN
Decrease Speech Rate Temporary
ALT+CTRL+PAGE DOWN
Decrease and Save New
Speech Rate During Say All
PAGE DOWN
Speech On Demand Hot Keys
See Speech On Demand for a list of the default actions and hot keys that are
available when using Speech On Demand mode.
Speech On Demand
What is Speech On Demand?
Using speech with MAGic can reduce eye fatigue by helping to focus and find
your location on the screen. However, there are times when too much speech
can be overwhelming, which is where Speech On Demand™ can be very
helpful. Speech On Demand is a feature that allows you to limit the amount of
speaking performed by MAGic as you navigate windows and documents or
perform other actions using hot keys. In MAGic 12 or later, you can now switch
between full speech and Speech On Demand mode.
80
Speech On Demand consists of three elements: designated unit commands,
mouse echo, and typing echo. Unit commands consist of such actions as Say
Word, Say Sentence, Say All, as well as adjusting reading rates. The Speech
On Demand factory settings are for mouse echo to be on, and typing echo to
be off. These settings can quickly be changed using the Mouse Echo and
Typing Echo buttons in the Speech tab. As for unit commands, a list of factory
actions and hot keys are provided below. Note that by using MAGic's Keyboard
Manager, you can expand the number of actions and hot keys available for
Speech On Demand.
During initial product installation, you can determine if MAGic starts using full
speech or Speech On Demand mode. This is done using the Speech Level
setting in the Speech Settings page in the Startup Wizard.
Switching to Speech On Demand Mode
To switch from full speech to Speech On Demand mode, do the following.
1. Click the Speech tab.
2. Click the top half of the Speech button. MAGic announces "Speech On
Demand."
(By default, Mouse Echo, Voice Profiles, the Speech Rate slider, and a
limited number of speech hot keys are available.)
3. Speech is now muted with the following exceptions.
MAGic announces and performs the action associated with a
Speech On Demand hot key.
MAGic reads text that you point to with the mouse pointer.
To restore full speech, click the top half of the Speech button. MAGic
announces "Full Speech."
Changing Speech On Demand Settings
Use the Speech On Demand settings to customize Speech On Demand, or
disable all speech. To change settings for Speech On Demand, do the
following.
81
1. Click the bottom half of the Speech button, and choose Settings. The
Speech On Demand Settings dialog box opens.
2. Select or clear any of the following check boxes:
Allow Designated Reading Commands: When selected, only the
actions marked as Speech On Demand in the Keyboard Manager
will be announced by MAGic when the action is performed. The
designated reading commands enabled during Speech On Demand
in MAGic are based on common "say unit" commands you would
like to use when speech is "off"; for example Say Word, Say
Sentence, and Say paragraph. Additionally, Say All is also available
when in Speech On Demand mode. When cleared, no actions
initiated with a hot key are announced.
Allow Mouse Echo: Select to turn on Mouse Echo. When selected,
MAGic reads text that you point to with the mouse pointer. The
factory setting is for this option to be off.
Allow Typing Echo: Select to turn on Typing Echo. When selected,
MAGic repeats characters, words, or both as you type. The factory
setting is for this option to be off.
Note:
If you prefer to use traditional functionality to switch between full
speech and no speech (as available in MAGic 11 or earlier), then
clear all check boxes to turn off all MAGic speech. Items in the
Speech tab will be unavailable.
3. Choose OK to save changes and close the dialog box.
Designating an Action for Speech On Demand
Besides the default speech actions, you can assign other actions to be
available when using Speech On Demand. For example,
82
When configured for full speech, pressing MAGic Key+F8 performs the
action, and MAGic announces "Cursor Enhancements Enabled" or
"Cursor Enhancements Disabled"
When configured for Speech On Demand, pressing the same hot key will
perform the action, but MAGic will not announce, "Cursor Enhancements
Enabled" or "Cursor Enhancements Disabled." This is because Cursor
Enhancement Toggle is not a default Speech On Demand action.
To designate an action for Speech On Demand, do the following:
1. In the Tools tab, click the Keyboard button. The Keyboard Manager
opens.
2. In the Keyboard Manager dialog box, select an action in the Action list
(for example, CursorEnhancementToggle).
3. Select the Speech On Demand check box, which is located below the
Action list.
4. Click OK to save the change and close Keyboard Manager.
5. The next time you press the hot key that is assigned to that action, MAGic
will announce the action as it is performed (for example, "Cursor
Enhancements Enabled").
Default Actions and Hot Keys
Below are the default actions and hot keys available when using Speech On
Demand mode.
Action
Hot Key
Say All From Location
INSERT+DOWN ARROW or
MAGic Key+A or
MAGic Key+LEFT MOUSE
BUTTON CLICK
Say Character
NUM PAD 5
Say Word
MAGic Key+ALT or
INSERT+NUM PAD 5
Say Line
MAGic Key+L or
INSERT+UP ARROW
83
Say to Cursor
INSERT+HOME
Say from Cursor
INSERT+PAGE UP
Say Sentence
MAGic Key+S
Say Paragraph
MAGic Key+P
Say Selected Text
INSERT+SHIFT+DOWN ARROW
Say Window Prompt and Text
MAGic Key+TAB or
INSERT+TAB
Say Window Title
MAGic Key+T or
INSERT+T
Say Bottom Line of Window
INSERT+PAGE DOWN
Increase Speech Rate and Save
New Rate
WINDOWS
Key+ALT+CTRL+PAGE UP
Increase Voice Rate Temporary
ALT+CTRL+PAGE UP
Increase and Save New Speech
Rate During Say All
PAGE UP
Decrease Speech Rate and
Save New Rate
WINDOWS
Key+ALT+CTRL+PAGE DOWN
Decrease Voice Rate Temporary
ALT+CTRL+PAGE DOWN
Decrease and Save New
Speech Rate During Say All
PAGE DOWN
Note:
84
When using the document and text reading commands, if you
move the mouse MAGic reads from the current location of the
mouse pointer. If you move the insertion point, MAGic reads from
the location of the insertion
Selecting a Voice Profile
A voice profile consists of settings for the synthesizer, language, voice, and
other speech items that define how MAGic speaks. Traditionally in MAGic,
users have created specific language voice profiles, along with task specific
profiles such as profiles for proofreading, pleasure reading, and speed reading.
Beginning with MAGic 13, single profiles can now contain the settings for
multiple languages, allowing users to have a single task specific profile that
works regardless of the language they switch to.
For example, if a person spoke English, Spanish, and French, they can create
a single "proofreading" profile. With speech set to English, they would turn on
the announcement of all punctuation and set the speaking rate to be a little
slower than their normal reading rate. Next, they would switch the language to
Spanish, choose their preferred voice, and make the punctuation and reading
rate changes. After that, they would do the same for French and save their
profile with "proofreading” as the name. This proofreading profile can now be
used regardless of whether the voice is set to English, French, or Spanish.
As with previous versions of MAGic, you can set profiles to automatically be
used when you enter specific applications. For example, you may want a profile
that simply sets punctuation to “All” when your focus is in a coding application.
The sections below describe how to create and manage voice profiles.
Use this button to,
Select a voice profile to use as the default, for example, Eloquence.
It will apply globally for all MAGic speech.
Select Settings from the Voice Profile list to open the Voice
Adjustment dialog box. You can then customize an existing profile
and save it as a new voice profile. For more information see Voice
Adjustment.
Create a voice profile to use when performing a specific task, for
example, when proofreading Word documents, reading news
articles using your web browser, or using software tools to create
your own web pages.
Select a voice profile to use for the current application, which can be
different from the default profile, for example, Vocalizer Expressive.
If you select Default, then the application will use the same voice
profile defined as the MAGic default, for example, Eloquence.
85
Note:
In addition to using this button to change profiles on the fly, you
can also press MAGic Key+F11 to select a profile as the MAGic
default, or for the current application.
Hot Keys
Select a Voice Profile
MAGic Key+F11
Select a Language
WINDOWS Key+CTRL+L
Creating a New Voice Profile
Starting with an existing voice profile is an easy and quick way to create a new
profile. You begin with basic voice settings, customize the settings to match the
activity to be performed or the application to be used, and then save the new
profile using a name that easily identifies it.
Before creating the profile, give some thought to how you want to use it and if
you want to use it in situations where you will encounter multiple languages.
For example, you can create a single voice profile that contains multiple
languages with unique settings for each language. With each language, you
can choose among the available voices you have installed for that language.
For your native language, you may be very comfortable with a very fast speech
rate, but with other languages, you may want to have the speech rate slowed
down for better understanding. If MAGic detects language tags in a document
or web page, it will automatically switch to the appropriate language. (If these
tags are missing, you can always press WINDOWS Key+CTRL+L to manually
change languages. This hot key opens the Select a Language dialog box. It
shows all languages currently installed on your computer.)
Note:
To create multi-language profiles, you must have different
synthesizer voices installed on your computer. These can be
downloaded for free from the Freedom Scientific web site. To
access the latest Vocalizer Expressive voices, choose Help from
the Main menu, and then More Voices.
You can also create a voice profile oriented toward a specific task or activity.
For example, you can have a voice profile dedicated to proofreading Word
documents, or a profile dedicated for leisurely reading of emails or web pages,
or a profile for software applications you use when creating your web page.
86
To create a new voice profile, do the following:
1. Open the Voice Adjustments dialog box.
(From the Speech tab, choose Voice Profiles and then Settings.)
Note:
Full speech must be enabled to open the Voice Adjustments
dialog box. It cannot be opened while using Speech On Demand.
2. Select a factory voice profile in the Profile Name box. For example,
Vocalizer Expressive – (factory).
3. Select a language in the Synthesizer Language box. For example,
English – United States or English – United Kingdom.
4. Select a voice in the Person box. For example, Allison Premium – United
States or Daniel Premium – United Kingdom.
5. Make any necessary changes to the speech rate, punctuation, or other
voice settings.
6. Choose Apply, and then No when asked if you want to apply these
changes as the default voice profile.
7. If you want to add another language to this profile, repeat steps 3 through
6, but select a different language and voice, for example, Spanish –
Spain and Monica Premium – Spain. You can add as many languages as
you have installed on your computer.
Note:
You can select a primary language for the profile. To do this, see
“Selecting a primary Language” in the section below.
8. When finished, choose Save As and type a name for the new voice
profile. Choose Yes or No to make this the new default profile, and then
choose OK to close the dialog box.
Note:
If you do not rename the new profile, it will use the same name
as the selected factory voice profile. However, its name will no
longer be identified as "factory" in the Profile Name box.
Selecting a Primary Language
While setting up your profile, you have the option of selecting a primary
synthesizer language. This is the language that is heard when you activate the
profile. By default, this is set to "Match MAGic UI Language," which means that
it always matches the language of the MAGic interface. For example, an
English version of MAGic will use English as its primary synthesizer language.
A Spanish version will use Spanish as its primary synthesizer language.
87
To use a different primary language in the profile, do the following:
1. Select a language in the Synthesizer Language box.
2. Choose the "Set Language as Primary" button.
3. Choose Yes if asked to change the primary language.
4. Save the profile. MAGic now uses this selection as its primary language.
It is also identified as "primary" in the Synthesizer Language box.
Selecting a Voice Profile for an Application
To select a voice profile for an application, do the following:
1. Make sure that focus is in the application and then press MAGic
Key+F11 to open the Select a Voice Profile dialog box. It contains a
combo box labeled Default, which assigns a voice profile that is used
globally by MAGic, and the For <application name> combo box, which
assigns a voice profile for a specific application.
2. If focus is in the Default combo box, press TAB to move to the For combo
box.
3. Press UP ARROW or DOWN ARROW to scroll through the list of voice
profiles, and then press ENTER to select a voice profile. The dialog box
closes and MAGic now uses the selected profile for the open application.
Note:
If you select Use Default, which is the first item in the combo box
list, MAGic will use the same voice profile currently selected in
the Default combo box for the current application.
Restoring a Factory Voice Profile
To restore a default voice profile:
1. Select the modified default voice profile in the Profile Name box, for
example, Vocalizer Expressive.
2. Choose the Delete Profile button and then Yes to delete the profile.
MAGic switches to the first voice profile in the Profile Name box.
3. Select the Profile Name box again, and the profile appears and is
identified as "factory" in the list, for example, Vocalizer Expressive –
(factory).
88
Deleting a Voice Profile
To delete a voice profile, do the following:
1. Open the Voice Adjustments dialog box.
(From the Speech tab, choose Voice Profiles and then Settings.)
2. In the Profile Name box, select the voice profile that you want to delete.
3. Choose Delete Profile and then Yes to delete the profile. MAGic switches
to the first voice profile in the Profile Name box.
Note:
You cannot delete a default voice profile that is labeled as
"factory," for example, Eloquence - (factory) or Vocalizer
Expressive - (factory).
4. Select another voice profile in the Profile Name combo box, or choose
OK to close the dialog box.
Selecting a Voice Profile for an Application
To select a voice profile for an application, do the following:
1. Make sure that focus is in the application and then press MAGic
Key+F11.
The Select a Voice Profile dialog box opens. It contains a box labeled
Default, which assigns a voice profile that is used globally by MAGic, and
the For <application name> box, which assigns a voice profile for a
specific application.
2. In the For <application name> box, select a profile, and then choose OK.
Note:
If you select Use Default, which is the first item listed in the box,
MAGic will use the same voice profile currently selected in the
Default box for the current application.
89
Voice Profile Adjustment Settings
Use the Voice Adjustment settings to change MAGic's voice, speech rate,
pitch, synthesizer, language, punctuation level, and other speech options.
These speech preferences are used any time MAGic speaks. If you only want
to change certain aspects of MAGic's speech (such as the speech used to read
documents) use the Adjust combo box settings. You can save your speech
settings as a voice profile, allowing you to switch between different settings
quickly and easily. See Selecting a Voice Profile to learn more about creating,
selecting, and deleting profiles.
To open Voice Adjustment settings:
Click this button and then choose Settings, or
From the Main menu, choose Speech, Voices, and then Voice
Adjustment
Open the MAGic Context Menu, select Voices, and then Voice
Adjustment
Note:
90
Full speech must be enabled to open the Voice Adjustments
dialog box. It cannot be opened while using Speech On Demand.
Settings
You can save your voice settings as part of a voice profile. Use the Profile
controls to select an existing profile that you want to edit or to select a factory
default profile that can be used as a template to create a new voice profile. To
save your current voice settings as a voice profile, choose the Save As button.
Tip:
You can quickly switch to any of the voice profiles you have
created by pressing MAGic Key+F11. A context menu displays,
allowing you to choose one of the available profiles.
Profile Name
Use this combo box to select the voice profile that you want to use. This
provides a starting point for you to select a synthesizer and modify various
options in this dialog box. After customizing your voice settings, you can name
it and save it as a new profile using the Save As button.
91
Note:
Eloquence is the default speech synthesizer. When you use a
synthesizer other than Eloquence, you may experience a delay of
several seconds as you load the other synthesizer.
Delete Profile
Use this button to delete a voice profile.
Note:
This button is not available when a factory voice profile is
selected, for example, Eloquence - (factory) or Vocalizer
Expressive - (factory).
Synthesizer Name
This box always displays the name of the synthesizer that is used by the
current voice profile. (The box always appears as disabled and cannot be
manually changed.)
Synthesizer Language
Select the synthesizer language that you want to use for the voice profile. The
languages that are available are determined by the speech synthesizer you are
using. In addition, you can also select different dialects, or accents, for the
same language if voices for those dialects are installed. For example, English
(United States) or English (United Kingdom).
You can configure different voice settings for each available language and save
them in the same voice profile. For example, if English is the primary language
in the profile, you can configure the speech rate, punctuation, pitch, and so on.
If you also have one or more Spanish voices available, you can select Spanish
from this combo box, and then configure a different rate, pitch, or punctuation
level that will automatically be used when MAGic switches to that language.
Note that if you have voices for different dialects in the same language, such as
English (United States) and English (United Kingdom), the same voice settings
will apply for all dialects in the same language.
The default synthesizer language setting is "Match MAGic UI Language," which
means that it always matches the language of the MAGic interface. For
example, an English version of MAGic will use English as its primary
synthesizer language. A Spanish version will use Spanish as its primary
synthesizer language.
Tip:
92
Press WINDOWS Key+CTRL+L to switch languages in the
currently active voice profile.
Set Language as Primary
Use this button to set the currently selected synthesizer language as the
primary language for the voice profile. This is the language that is heard when
you activate the profile. It is also labeled as "primary" in the Synthesizer
Language box. This button is not available when the primary language is
selected.
By default, the primary language is the same as the language of the installed
version of MAGic. (This is easily identified as "Match MAGic UI Language" in
the Synthesizer Language box.) For example, if you are using an English
version of MAGic, the primary language for the profile is English. For Spanish
MAGic, the primary language for the profile is Spanish.
Speak Sample
Use this button to hear a sample of the currently selected voice using the
current voice settings. The voice is selected using the Person list box.
Voice Group Box
The Voice area allows you to change various characteristics of MAGic's
synthesized speech.
Adjust
You can configure MAGic so that slight variations to MAGic speech are heard
when navigating different parts of an application's interface, for example,
menus and dialog boxes, or when listening to helpful information such as tutor
messages. The Adjust combo box lets you select specific voice context and
then set various voice parameters, such as speech rate and punctuation, so
that you can easily distinguish where and what MAGic is reading on your
computer screen. The following describes the items in the Adjust combo box.
All Context - When selected, you can make one set of changes to the
Voice controls that can then be applied at once to the Document Reading
Voice, Mouse Voice, Keyboard Voice, Message Voice, and Menu and
Dialog Voice items listed in this combo box.
Document Reading Voice - This is the primary cursor used by MAGic. It
corresponds to the system focus. To use a specific voice to distinguish
when MAGic is reading a document, moving through or selecting options
or icons, and performing most standard Windows functions, select this
item and then change voice parameters such as speech rate,
punctuation, person, and so on.
93
Mouse Voice - This item is linked to mouse pointer functions in Windows
and other applications. Select Mouse Voice and then change other voice
settings in the Voice group to differentiate when the mouse pointer is
active.
Keyboard Voice - Use the Keyboard voice when you want MAGic to
announce characters and words in a different voice when typing echo is
on. To customize the Keyboard voice, select this item and then change
voice settings such as rate, punctuation, and so on.
Message Voice - Use this item when you want tutor messages
announced in a specific voice. A tutor message can provide navigation
tips in Windows and other applications. For example, if you press ALT to
access an application's menu bar, MAGic announces the message, "To
navigate, press LEFT ARROW or RIGHT ARROW." To customize the
Message voice, select this item and then change voice settings such as
rate, punctuation, and so on.
Menu and Dialog Voice - Use this item to hear menus and dialog boxes
announced using different voice settings.
Person
The Person list allows you to select which synthesizer voice you want to use.
The voices that are available are determined by which speech synthesizer you
have selected.
Rate
The Rate slider allows you to adjust the rate of speech for the currently
selected synthesizer and voice. As you use MAGic, you may want to hear
different types of activities at different rates. For instance, while you are typing,
you may want MAGic to read more quickly, so that you can ensure the
accuracy of your typing. On the other hand, if you are reading a document, you
might want MAGic to speak more slowly, so you can concentrate on content.
Move the slider to the left or right to decrease or increase the speech rate. The
percentage value announced via speech is relative to the current position of the
slider bar. The value displayed in the dialog box is based on a setting within the
synthesizer, for example, words per minute.
Punctuation
The Punctuation list allows you to specify how much punctuation MAGic
speaks. Available options are "None," "Some," "Most," and "All."
94
Pitch
The Pitch slider allows you to adjust the pitch for the currently selected voice.
The percentage value announced via speech is relative to the current position
of the slider bar. The value displayed in the dialog box is based on a setting for
pitch within the synthesizer. Note that some SAPI5 and Vocalizer Direct
synthesizers do not support pitch change like Eloquence and some other
hardware and software synthesizers.
Volume
Move the slider to the left or right to increase or decrease volume for the
selected voice. The percentage value announced via speech is relative to the
current position of the slider bar. The value displayed in the dialog box is based
on a setting for volume within the synthesizer. Note that when using the
Eloquence synthesizer, you must use the Windows volume controls to adjust
volume.
Spell Rate Change Percent
When you hold down INSERT and press NUM PAD 5 twice quickly to spell a
word, the word is spelled at a rate of speech slower than the normal speech
rate. The value in the Spell Rate Change Percent edit box determines the
extent to which the speech rate decreases.
Upper Case Pitch Change Percent
MAGic indicates that a letter is capitalized by reading it with higher-pitched
speech. The value in the Upper Case Pitch Change Percent edit box
determines the extent to which the pitch increases beyond the normal level.
The values and ranges for this setting vary depending upon which synthesizer
is selected.
Voices and Synthesizers
MAGic supports several synthesizers provided by Freedom Scientific. You can
use these to install a variety of voices and languages for MAGic speech. When
you install MAGic from the DVD, you have the option to install a small number
of Vocalizer Expressive voices. Once installed, you can then create a voice
profile to define how MAGic speaks.
A complete list of supported languages and voices are available from the
Freedom Scientific Web site. To listen to samples and download additional
voices, choose Help and then More Voices from the Main menu.
95
Verbosity
From the Main menu, choose Speech, and then Verbosity to control the event
driven functions that MAGic speaks. Select the check boxes of the items that
you want to hear.
Automatically Speak
This area contains check boxes that allow you to determine which items MAGic
reads as you navigate dialog boxes or documents. If the check box next to the
item is selected, then MAGic will announce that item. The following are brief
descriptions of each available verbosity option:
Control Group Name - Often, options in a dialog box are put into groups
when they have related functions. When this check box is selected,
MAGic speaks the group box heading the first time you move to or select
an item in the group.
Control Name - MAGic automatically reads the prompts or labels for
dialog box options when you move to them. Control names appear on the
screen, and usually provide information about a control.
Control Type - MAGic announces the type of the currently selected
dialog box option. There are several common types of controls found in
Windows, including edit boxes, combo boxes, buttons, list boxes, and so
on. Control types do not appear as text on the screen.
96
Dialog Name - MAGic reads the text that appears on the title bar of a
dialog box when it becomes active.
Dialog Text - MAGic reads the descriptive, non-interactive text that
appears in dialog boxes.
Document Name - MAGic announces the title of the active document
window. This can be the title of a document in Microsoft Word, a text
document in Notepad, or e-mail message in Outlook.
Help Balloon - Help balloons provide information about the selected
item. Select this check box to have MAGic automatically read this
information as it displays on the screen. An example of when a help
balloon displays is when you connect new hardware to your computer.
Item Number - MAGic automatically announces the selected item's
numeric position in relation to the total number of items in a window,
group, or list.
Item State - MAGic announces information that reflects the state of an
item. For example, MAGic will notify you whether a choice in a list box is
selected or not selected.
Position Information - MAGic provides information that describes an
item’s location in relation to the larger structure that contains it. For
example, the coordinates of a table can be considered positional
information because they describe that cell’s position within the table.
MAGic Message- MAGic provides you with messages that aid in
navigation by verifying that a Windows action has taken place. For
example, the message, "Top of window," assists in navigation by alerting
you that you have reached the top of the current window.
Screen Message - MAGic reads text that appears on the screen, but
may not be attached to a particular control. For example, some radio
buttons have additional or related information found in another nearby
area of the screen.
Selected Item - MAGic automatically reads the selected item within a list
or window.
Status Information - MAGic provides additional speech feedback when
typing MAGic commands using the keyboard. For example, press MAGic
Key+NUMPAD PLUS or MAGic Key+NUMPAD MINUS to increase or
decrease the magnification level, and MAGic will also announce 3x, 4x,
and so on. If you clear this check box, MAGic does not announce this
additional information.
97
Tool Tips – Tool Tips frequently appear when you rest the mouse over
an item for a brief period of time. The Tool Tip gives you a short
description of the item. If this check box is selected, MAGic speaks Tool
Tips of any length.
Access Key Verbosity
Within menus and buttons, often a letter is underlined. You can press the
underlined letter (also called an access key) in conjunction with the ALT key to
activate the command or button. You can choose which access keys MAGic
announces by selecting one of the following options:
None - MAGic does not announce any access keys.
Speak All - MAGic announces access keys in both menus and dialog
boxes.
Speak Menus Only - MAGic only announces access keys in menus.
Speak Dialogs Only - MAGic only announces access keys in dialog
boxes.
Restore Factory Settings
Choose the Restore Factory Settings button to return to the default MAGic
verbosity choices. These were the settings in use when you first installed the
program.
Verbosity Schemes
From the Main menu, choose Speech, and then Verbosity Scheme to create
and switch between verbosity schemes. Verbosity schemes give you additional
control over which items MAGic announces, as well as how they are
announced. You can also define custom text that MAGic speaks when you
move to a control or other element. Alternatively, you can assign a sound that
you want MAGic to play instead of speaking. You can also choose to combine
both speech and sounds, or tell MAGic to ignore certain items entirely.
98
Scheme
In the Scheme list, select the verbosity scheme that you want to use. If you
create and save a new scheme, it appears in this list.
Save As
After you choose which speech and sounds you want MAGic to use when
announcing various control types and states, choose the Save As button to
save your preferences as a scheme. Navigate to the folder where you want to
save the scheme, and then type a name for the scheme in the File Name edit
box. This is the name that appears in the Scheme list. Select your new scheme
in the Scheme list to activate it.
Delete
Choose the Delete button to delete the verbosity scheme currently selected in
the Scheme list.
99
Control Type
The Control Type list shows all of the various controls that MAGic can
announce. A control can be a dialog box option, HTML element, heading,
button, or other item. The Behavior column lists the action that MAGic takes
when you move to that control type. "Speak" means that MAGic announces the
control type using synthesized speech. "Play Sound" means that MAGic plays a
specific sound instead of speech. "Speak & Play Sound" means that MAGic
both speaks the control type and plays a sound. "Ignore" means that MAGic
does not announce the control in any way.
Behavior
To change the action associated with a control, select the control in the
Control Type list and then choose a new action from the Behavior list. If you
select "Play Sound" or "Speak & Play Sound," you must choose the Select
Wave File button to pick which sound you want to use.
Tip:
Assign the behavior "Ignore" to control types that you do not want
MAGic to announce.
Text
If you select "Speak" or "Speak & Play Sound" in the Behavior list, you can
type some custom text in this edit box that you want MAGic to announce.
MAGic reads this text instead of the control type.
Select Wave File
If you select "Play Sound" or "Speak & Play Sound" in the Behavior list,
choose the Select Wave File button to open the Select Sound dialog box.
Select the sound that you want to use and choose OK. You can choose the
Play button to hear a preview of the selected sound. If the sound you want to
use is not in the list, choose the Browse button to locate the file on your
computer. You can use any sound file with a .wav file extension. After you
locate and select the file, choose OK to add it to the list of available sounds.
100
Control State
The Control State list shows all of the control states that MAGic can
announce. Control states provide various information about the status of a
control. For example, the control states for a check box are "Checked" and
"Unchecked." The Behavior column lists the action that MAGic takes when you
move to an item with that control state. "Speak" means that MAGic announces
the control state using synthesized speech. "Play Sound" means that MAGic
plays a specific sound instead of speech. "Speak & Play Sound" means that
MAGic both reads the control state and plays a sound. "Ignore" means that
MAGic does not announce the control state in any way.
Behavior
To change the action associated with a control, select the control in the
Control State list and then choose a new action from the Behavior list. If you
select "Play Sound" or "Speak & Play Sound," you must choose the Select
Wave File button to pick which sound you want to use.
Text
If you select "Speak" or "Speak & Play Sound" in the Behavior list, you can
type some custom text in this edit box that you want MAGic to announce.
MAGic reads this text instead of the control state.
101
Select Wave File
If you select "Play Sound" or "Speak & Play Sound" in the Behavior list,
choose the Select Wave File button to open the Select Sound dialog box.
Spotlighting Text with Speech
MAGic can spotlight text as it is spoken. The spotlight moves to emphasize the
text and images that MAGic reads within documents and Web pages.
To turn spotlighting on or off, do the following:
1. From the Menu button, choose Speech, and then Spotlight Options.
2. In the Spotlight Style list, do one of the following:
Select Box, Block, or Underline to turn the spotlight on
(If you like, you can also change the spotlight's color, transparency,
and thickness using the other options in the dialog box.)
Select None to turn the spotlight off
3. Click OK to save changes.
Spotlight Options
Use these options to customize how MAGic spotlights text on a page.
Spotlight Style
When MAGic uses synthesized speech to read the text on your screen, it can
spotlight the text it is speaking. This allows you to easily follow the text visually
while MAGic reads. In the Spotlight Style list, choose one of the following
options to specify how you want MAGic to spotlight text:
None – MAGic does not spotlight text as it reads.
102
Box – Surrounds the text MAGic reads with an empty, rectangular
outline.
Block – Spotlights the text MAGic reads with a solid rectangle.
Underline – Underlines the text that MAGic reads.
Color
In the Color list, choose a color for the spotlight style you selected. If you want
to invert the colors in the area covered by the spotlight, choose "Invert Colors."
Transparency
Use the Transparency slider to adjust the transparency level of the selected
spotlight style. A higher level of transparency allows you to see more of the
surrounding area covered by the spotlighting.
Thickness
Use the Thickness slider to adjust the thickness of the spotlight style you
selected. This lets you change the vertical size of the underline and block
spotlight styles, and determine the thickness of the border for the box spotlight
style.
Selecting a Sound Card
For instructions describing how to select a sound card for MAGic speech output
when multiple sound cards are installed, go to Selecting a Sound Card for
MAGic Speech. For an overview of multiple sound card operation with MAGic,
read the following information.
Windows typically makes the last sound card added to your system the default
sound card. This means that MAGic speech automatically goes to the new
audio device, which can be frustrating if you want to use that device for
something other than MAGic.
Using MAGic, you can override the Windows default selection, and choose
which sound card to use for speech output. For example, if you are editing
music, you can let Windows direct your music through a higher-end audio card
while MAGic directs its speech output to an inexpensive sound card in your
computer.
103
Things to Remember About the Sound Card List
In Control Panel, a single sound card can appear as multiple sound devices, for
example, as speakers, as a digital audio interface, as HDMI output, and so on.
Any audio device identified in the list as a "digital" item may not have speakers
connected. If you select this item, you may lose speech.
Make sure to plug in speakers or a headset to any internal or external USB
device that you want to use for MAGic speech.
When only one sound card is installed in your computer, MAGic's Sound Card
dialog box will always show two items: the Windows default sound card, and
the name of the installed sound card. These two items represent the same
audio device. By default, MAGic will choose "Windows default sound card."
This means that when you add another sound card, MAGic will use it because
Windows makes the most recently added sound card the Windows default
audio device. The Windows default sound card can change as you add or
remove audio devices.
However, if you choose the sound card by its name, it becomes the audio
device that MAGic uses for speech output. When you add another sound card
to your computer, the new sound card will also appear by name in the Sound
Card dialog box. Although the Windows operating system will make the newly
added sound card the Windows default sound card, MAGic will continue to use
the first sound card since you selected it by name in the dialog box. Even as
you add and remove other sound devices from the system, MAGic will continue
to use this sound card for speech output.
Finally, if you select a specific sound card to use for MAGic speech output, and
then remove that card from the system, MAGic will automatically fall back to the
Windows default sound card. This means that MAGic will use the same sound
card that the Windows operating system identifies as the default audio card. If
you later restore the sound card to the system, MAGic will again send speech
output to that card instead of the Windows default sound card.
104
Selecting a Sound Card for MAGic Speech
To select a sound card for speech, do the following:
1. From the Main menu, choose Speech, and then Sound Cards.
A list of installed devices display in the Sound Cards dialog box. The
current sound card is selected.
Note:
The first item that always appears in the list is labeled Windows
default sound card. It is the same sound card that Windows
recognizes as the default sound device in the Control Panel. This
is typically the most recent audio device added to the system.
2. Use the UP or DOWN ARROW keys to move to a sound device, and then
press ENTER to select the card. The menu closes and MAGic now uses
the selected card.
105
106
Chapter 7
Reading with MAGic
Reading with Text Viewer
What is Text Viewer
Text Viewer is a reading tool that displays a continuous line of text across the
top or bottom of your screen. The text is based on the location of the cursor,
mouse pointer, or last point of interest. You can format the text using font styles
and colors so that it is easier to read documents, e-mails, Web pages, and
more.
The Text Viewer consists of a rectangular window that you can place at the top
or bottom of your screen. As MAGic reads text on the magnified screen, or as
you type, the same text displays in the Text Viewer. This provides a single area
of focus instead of you having to visually track the spoken text displayed in
other areas of the screen. This is especially useful when reading by Say All.
Also, by using a font style and colors that are comfortable for you, it is easier to
view words and symbols that are difficult to read.
Click the top half of the button to turn this feature on or off.
Click the lower half of the button to move the viewer to the
top or bottom of the screen, or to change the viewer's font
styles, colors, or spotlight tracking.
Hot Keys
Toggle Text Viewer on or off
MAGic Key+CTRL+V
Toggle Text Viewer position
MAGic Key+CTRL+DOWN ARROW
Pan Right
MAGic Key+CTRL+RIGHT ARROW
Pan Left
MAGic Key+CTRL+LEFT ARROW
Switch Text Viewer between
monitors
WINDOWS Key+CTRL+RIGHT ARROW
107
How to Use Text Viewer
1. Click the Text Viewer button in the Tools tab, or press MAGic
Key+CTRL+V.
The Text Viewer displays at the top or bottom of the screen. Top is the
default position.
2. Begin reading your document, Web page, or current open application by
using MAGic’s reading hot keys, mouse echo, or cursor echo.
3. As MAGic reads the text on the screen, it simultaneously displays and
spotlights the same text in the Text Viewer window.
4. To close Text Viewer, click the Text Viewer button again, or press MAGic
Key+CTRL+V.
To change Text Viewer settings, click the lower half of the button to open
the Text Viewer dialog box.
To change the Text Viewer position on the screen, click the lower half of
the Text Viewer button and choose Top or Bottom.
To move the Text Viewer between two monitors, press WINDOWS
Key+CTRL+RIGHT ARROW.
Learning the Text Viewer Window
The following describes the Text Viewer window, its icons, and hot keys.
The Text Viewer window displays across the top or bottom of your
screen. Top is the default position.
The window contains a full line of text that is based on the current
location of the mouse pointer, cursor, or the current menu or dialog.
The Text Viewer has three visual indicators that identify the source of the
text displayed in the window. The indicators display on the left side of the
window.
A vertical bar displays when MAGic is reading from the
cursor position on the screen
108
A mouse pointer displays when MAGic is reading from
the mouse pointer position on the screen
A gear settings icon displays when MAGic is reading text
in a dialog box or menu
You can pan left or right to read additional text that is not currently
displayed in the window.
Press MAGic Key+CTRL+RIGHT ARROW to pan right.
Press MAGic Key+CTRL+LEFT ARROW to pan left.
Panning indicators display on the left side and right side of the window.
Indicates that more text is available to the left
Indicates that no text is available to the left
Indicates that more text is available to the right
Indicates that no text is available to the right
Spotlight tracking of text in the window can be set for Automatic Advance or
Center. When set for Automatic Advance, the spotlight moves across the
window as text is read, for example, when reading by Say All (INSERT+DOWN
ARROW) or Say Line (INSERT+UP ARROW). When set for center, the
spotlight remains in the center while the text scrolls across the window.
Changing Text Viewer Settings
1. Click the lower half of the Text Viewer button and select Settings.
The Text Viewer dialog box opens. It has the Display tab and the
Tracking tab.
109
2. Use the Display tab to:
Place the viewer at the top or bottom of the screen
Set font styles such as size, font, style, and colors
Set spacing between words in the viewer’s window
3. Use the Tracking tab to:
Select the type of spotlight tracking, for example, the spotlight can
remain in the center of the Text Viewer, or it can advance over each
word as MAGic reads the text.
Select a spotlight style, for example, box, block, or underline, and
then configure its attributes such as spotlight color, text color, and
so on.
4. When finished, click OK to close the dialog box.
5. To permanently save the new settings, press CTRL+S
Reading Text with MAGic
MAGic can use synthesized speech to read text that appears on your screen,
including documents, menus, dialog boxes, e-mail messages, Web pages, and
more. Additionally, MAGic can spotlight the text as it is spoken. To customize
MAGic’s speech, use the commands available on the Speech menu.
Tip:
You can silence MAGic’s speech at any time by pressing CTRL.
To toggle between full speech or Speech On Demand, press
MAGic Key+F3.
Using the Mouse to Read Text
Mouse echo is a feature that allows you to read text with your mouse. To use
mouse echo, just move your mouse pointer to some text on your screen and
then stop. After a short delay, MAGic will speak the word you pointed to. You
can use the Mouse Echo button on the MAGic user interface to enable or
disable this feature. For more information, refer to Mouse Echo.
In addition, you can hold down the MAGic Key and press the left mouse button
to start reading from the current location of the mouse pointer. You do not need
to hold down the MAGic Key while MAGic reads. MAGic stops reading when
you move the mouse or press a key.
110
Using the Keyboard to Read Text
MAGic has a number of different keystrokes that let you use the keyboard to
read text. To use these keystrokes, move the insertion point or mouse pointer
to any location within the document. Then press one of the following key
combinations to read from that location:
To ...
Use this hot key ...
Begin reading from your
current location
INSERT+DOWN ARROW or
MAGic Key+A or
MAGic Key+LEFT MOUSE BUTTON
CLICK
Fast forward while reading
during Say All
RIGHT ARROW
Rewind while reading during
Say All
LEFT ARROW
Read the current character
NUM PAD 5
Read the current word
MAGic Key+ALT or
INSERT+NUM PAD 5
Spell the current word
MAGic Key+ALT (twice quickly) or
INSERT+NUM PAD 5 (twice quickly)
Read the next word
INSERT+RIGHT ARROW
Read the previous word
INSERT+LEFT ARROW
Read the current line
MAGic Key+L or
INSERT+UP ARROW
Read the next line
DOWN ARROW
Read the previous line
UP ARROW
111
To ...
Use this hot key ...
Read from the beginning of
the line to the current
position of the cursor
INSERT+HOME
Read from the current
position of the cursor to the
end of the line
INSERT+PAGE UP.
Read the current sentence
MAGic Key+S
Read the next sentence
MAGic Key+CTRL+S
Read the current paragraph
MAGic Key+P
Read the next paragraph
MAGic Key+CTRL+P or
CTRL+DOWN ARROW
Read the previous
paragraph
MAGic Key+ALT+P or
CTRL+UP ARROW
Read text that you have
selected
INSERT+SHIFT+DOWN ARROW
Hear the contents of the
Clipboard
MAGic Key+X
Read the contents of the
Clipboard using the
Clipboard Text Viewer
MAGic Key+SPACEBAR, followed by C or
INSERT+SPACEBAR, followed by C
Note:
112
By default, the MAGic Key is assigned to the CAPS LOCK key.
To change this, open the Keyboard menu and choose MAGic
Key. Refer to MAGic Key for more information.
When you read text with these keystrokes, MAGic spotlights the word it is
currently speaking. To change the color and/or style of this spotlighting, open
the Speech menu and choose Document and Text Reading. For more
information, refer to Document and Text Reading.
Reading Text in Dialog Boxes
In addition to the reading commands listed previously, you can use the
following keystrokes to hear information in Windows dialog boxes:
To ...
Use this hot key ...
Read the title bar of the active window
or dialog box
MAGic Key+T or
INSERT+T
Read the bottom of the active window
(which usually contains the status bar)
INSERT+PAGE DOWN
Read the top line of the active window
(which usually contains the title bar)
INSERT+END
Hear the name of the default button that
will be activated when you press
ENTER
INSERT+E
Read the currently selected dialog box
option (such as an edit box or check
box)
INSERT+TAB
Hear the access key for the currently
selected dialog box option
SHIFT+NUM PAD 5
113
Reading with Mouse Echo
When Mouse Echo is enabled, MAGic reads text that you point to with the
mouse pointer.
Click the top half of the button to turn this feature on or off.
Click the lower half of the button to select reading by word or by
lines, or to stop speech when moving the mouse pointer. You can
also select Settings to set the speech delay.
Hot Keys
Toggle Mouse Echo
MAGic Key+M
Settings
When you select Settings, the Mouse Echo options appear.
Enable Mouse Echo
Use this check box to turn mouse echo on or off.
Note:
114
MAGic still speaks ToolTips if mouse echo is off. If you do not
want MAGic to speak ToolTips, open the Speech menu and
choose Verbosity. Then clear the Tool Tips check box.
Speech Delay
Specify the length of time you want MAGic to wait before it reads the word or
line at the current location of the mouse pointer. The delay is measured in
seconds. If you move the mouse pointer away before the delay has elapsed,
MAGic does not read the word or line.
Point & Speak
In this area, select one of the following options:
Word at Mouse Position - MAGic reads the word at the current location
of the mouse pointer. You must point at the word for the length of time
specified in the Mouse Speech Delay box before MAGic reads the word.
Line at Mouse Position - MAGic reads the line of text at the current
location of the mouse pointer. You must point at the line for the length of
time specified in the Mouse Speech Delay box before MAGic reads the
line.
Mouse Movement Stops Speech
Select this check box to allow MAGic to interrupt speech when you move the
mouse pointer over text. If you clear this check box, you can move the mouse
pointer anywhere on the screen without interrupting speech. This option does
not interrupt speech generated by mouse echo.
Reading with Typing Echo
When Typing Echo is enabled, MAGic repeats characters, words, or both as
you type. Words are spoken after pressing the SPACEBAR or ENTER keys, or
typing a sentence ending punctuation character.
Click the top half of the button to turn this feature on or off.
Click the lower half of the button to select typing echo by words,
characters, or both. You can also select Settings to set
capitalization rules.
Hot Keys
Select Typing Echo Unit
INSERT+2
Select Capitalization Options
MAGic Key+F2
115
Settings
When you select Settings, the Typing Echo options appear.
Enable Typing Echo
Select this check box to turn on typing echo. Clear this check box to turn off
typing echo.
Typing Echo Unit
Select one of the following options to determine whether MAGic should repeat
characters you type, words that you type, or both:
Characters - MAGic speaks each character that you type.
Words - MAGic speaks each word that you type after you press the
SPACEBAR or ENTER keys, or typing a sentence ending punctuation
character.
Characters and Word - MAGic speaks each character that you type and
then reads the entire word after you press the SPACEBAR.
Tip:
116
You can press INSERT+2 at any time to cycle through the
available typing echo units.
Indicate Capitalization
Select one of the following options to determine how you want MAGic to
indicate that a letter is capitalized:
No Indication - MAGic does not indicate capitalization.
Pitch Increment - MAGic indicates that a letter is capitalized by reading it
in a higher pitched voice.
Say "Cap" - MAGic says the word, "Cap," before reading a letter that is
capitalized.
Indicate Capitalization During
If you selected the Pitch Increment radio button, select one of the following
options to determine when MAGic indicates that a letter is capitalized:
Say Character and Spelling - MAGic only indicates capital letters when
spelling a word or reading by character.
Say Word, Character and Spelling - MAGic indicates capital letters
when spelling, reading by word, and reading by character.
Say Line, Word, Character and Spelling - MAGic indicates capital
letters when spelling and when reading by line, word, or character.
Tip:
You can press MAGic Key+F2 at any time to cycle through the
various options for indicating capitalization.
Reading Options
From the Main menu, choose Speech, and then Reading Options to
customize how MAGic scrolls the page as it is reading the document. This
dialog box also lets you determine if MAGic automatically starts reading web
pages when they are loaded.
117
Auto Scroll During Reading
The Auto Scroll During Reading area lets you customize how speech
advances when the bottom of a window is reached.
None – Reading stops at the bottom of the window regardless of the size
of the document. The document does not scroll automatically; you must
move to the next screen manually and make MAGic begin speaking
again.
By Page – Reading continues beyond the window limit by automatically
feeding the next page of the document.
By Line – Reading continues beyond the window limit by automatically
feeding the document one line at a time.
Auto Speak Web Pages
Select the Auto Speak Web Pages check box if you want MAGic to
automatically begin reading when you view Web pages or other HTML
documents.
Forms Mode
Forms Mode is a function that lets you type text in edit fields or select combo
box values in Web pages and Adobe Acrobat forms. MAGic automatically
enters this mode when you use the mouse to click in a form control, or press
TAB, SHIFT+TAB, or ARROW Keys to move to a form control. You can also
use Navigation Quick Keys, which are keystrokes that allow you to quickly
move through and edit forms. Press MAGic Key+Z to toggle Navigation Quick
Keys on or off.
118
Sounds Indicating Forms Mode On or Off
MAGic uses sounds to indicate when it enters and exits Forms Mode. For
example, when you first click or navigate to a control, such as the Name field,
you will hear a sound to let you know that you are in Forms Mode. As you move
to subsequent controls, such as an Address field, you will not be alerted by a
sound. However, when you reach the end of these form fields, for example, a
Submit button, you will hear a slightly different sound. This indicates that
MAGic has exited Forms Mode.
By default, sounds are on, but can be turned off using the Forms Options in
Quick Settings (MAGic Key+O) for Web browsers and Adobe Acrobat.
Moving Through Forms
Press INSERT+F5 to display a list of form controls (such as edit boxes, check
boxes, radio buttons, and combo boxes) on a page. Select any item in the list
and press ENTER to move to the control. MAGic automatically activates Forms
Mode for the item, allowing you to enter information or make a selection.
Navigation Quick Keys can also be used to move to different form controls on
the page. Below is a brief list of these keys. For a complete list, see Navigation
Quick Keys.
Press F to move to the next form control
Press C to move to the next combo box
Press E to move to the next edit box
Press R to move to the next radio button
Press X to move to the next check box
To move to the previous form control of that type, press and hold SHIFT
before pressing a Navigation Quick Key
When using Navigation Quick Keys to jump to a form control, such as F for next
form field or E for next edit box, you must press ENTER so that you can type
text in that field or scroll through and select a value. To manually exit Forms
Mode, press NUM PAD PLUS or ESC.
Note:
Navigation Quick Keys are off by default. To toggle Navigation
Quick Keys on or off, press MAGic Key+Z.
119
Navigation Quick Key Delay
When using Navigation Quick Keys you can set MAGic to use a 0.5 to 5
second delay between you pressing a key and MAGic activating Forms Mode.
For example, when you press E to move from one edit box to the next, a three
second delay gives MAGic time to announce the name of the current box, while
also giving you time to decide if this is the one that you want. If you press E
again within three seconds, MAGic moves to the next edit box. Once you move
to the edit box that you want, MAGic will automatically enter Forms Mode after
waiting for three seconds. At this point, if you press E again, it is typed in the
edit box. Note that you can always press ENTER to immediately activate Forms
Mode and skip the delay.
By default, the delay is always off when using Navigation Quick Keys, which
means that you must press ENTER to start Forms Mode. However, as
described above, you can set the length of the delay so Forms Mode turns on
automatically after a given period of time when using Navigation Quick Keys.
To do this, use the Forms Options in Quick Settings (MAGic Key+O) for Web
browsers and Adobe Acrobat.
120
Chapter 8
Saving MAGic Settings
If you adjust any of the magnification, speech, or other settings in the various
dialog boxes, you must save your changes if you want MAGic to use those
settings the next time it starts.
To save your current settings:
Open the File menu and choose Save Default Settings, or
Press CTRL+S
These default settings are applied whenever there are no application-specific
settings for the program you are using. If you do not save your settings, your
changes will be discarded when you quit MAGic.
Tip:
MAGic can ask you whether you want to save your changes
when you quit the program. To enable this feature, open the File
menu and choose Preferences. Then, select the Prompt to Save
Settings on Exit check box.
You can recall your default MAGic settings at any time. To do this, open the
File menu and choose Open Default Settings or press CTRL+SHIFT+D.
These default settings replace your current settings.
Application-Specific Settings
Your usual magnification and speech settings may not be suited to all programs
that you use. For this reason, MAGic allows you to save specific groups of
settings that are automatically applied while you use certain programs. These
are referred to as application-specific settings.
For example, if you prefer greater magnification when surfing the Internet, you
could create and save settings that are only applied while you are using
Internet Explorer. Whenever you are working with Internet Explorer, MAGic will
increase the level of magnification. When you quit Internet Explorer or switch to
a different program, MAGic will reduce the magnification level. Applicationspecific settings make it easy to customize MAGic to work well with all of your
favorite programs.
121
To save a group of application-specific settings for a program, do the following:
1. Start the program that you want to create application-specific settings for.
2. From the File menu or the MAGic Context Menu, choose Create
Application Settings (where the word Application is the name of the
program you are saving settings for).
Tip:
The program name displayed on the menu is the last program
you used before switching to MAGic. If you are using the MAGic
context menu, the program is the one that is currently active.
Make sure that the correct program name appears on the menu
before creating or saving your settings.
3. Type a name for the application-specific settings file, or use the
suggested name. Then, choose OK to create the file.
4. Use the MAGic menus and dialog boxes to select the magnification and
speech options that you want to use for this program.
5. From the File menu, choose Save Application Settings (where the word
Application is the name of the program you are saving settings for).
The next time you start this program, MAGic will automatically apply the
settings you have selected. If you switch to a different program, MAGic returns
to your default settings or the settings you have chosen for the other program.
When you quit the program, MAGic applies your default settings.
Modifying Application-Specific-Settings
If you want to change your current application-specific settings for a program,
do the following:
1. Start the program that you want to modify your application-specific
settings for.
2. Use the MAGic menus and dialog boxes to select the magnification and
speech options that you want to use for this program.
3. From the File menu, choose Save Application Settings (where the word
Application is the name of the program you are saving settings for).
Managing Application-Specific Settings
You can easily see which programs you have created application-specific
settings for. To do this, open the File menu and choose Manage Application
Settings. The Manage Application Settings dialog box appears, showing all
programs with defined application-specific settings.
122
If you no longer want MAGic to use the settings you have defined for a
program, clear the check box next to the program's name. To quickly clear all
the check boxes, choose the Disable All button. You can re-enable any group
of application-specific settings by selecting the check box next to the program's
name. To quickly select all the check boxes, choose the Enable All button.
To delete an application-specific settings file, select it in the list and then
choose the Remove Selected button.
123
124
Chapter 9
Changing Preferences
From the Main menu, choose File and then Preferences to change the way
you use MAGic on your computer. You can use this dialog box to start MAGic
when your computer starts, disable your screen saver while MAGic is running,
minimize MAGic when it starts, enable/disable the bilingual user interface,
specify whether MAGic should prompt you before overwriting schemes, and
determine whether MAGic asks you to save your settings when you quit. After
you close this dialog box, you must save any changes made to your
preferences. To do this, choose File and then Save Default Settings from the
Main menu.
Automatically Start MAGic
Select Automatically Start MAGic to configure how MAGic will start. For more
information, see Starting and Quitting MAGic.
125
Minimize on Startup
If you select the Minimize on Startup check box, the MAGic user interface will
be minimized when you start the program. Click MAGic Screen Magnification
in the taskbar or press MAGic Key+U to display the user interface.
Run MAGic from System Tray
Select the Run MAGic from System Tray check box if you do not want the
MAGic window to appear in the Windows taskbar with other programs that you
are currently using. In addition, the MAGic window does not appear in the list of
active windows when you press ALT+TAB. An icon appears in the Windows
system tray (located in the bottom right corner of the screen) to indicate that
MAGic is running. Double-click this icon or press MAGic Key+U to display the
MAGic program window. If you minimize the MAGic window, it is removed from
the taskbar again.
Note:
You must restart MAGic before any change to this option can
take effect.
Prompt to Save Settings on Exit
Select the Prompt to Save Settings on Exit check box if you want MAGic to
ask you to save your settings when you quit the program or shut down your
computer. If you do not select this check box, you must press CTRL+S or open
the File menu and choose Save Settings to save your settings.
Disable Screen Saver
Select the Disable Screen Saver check box if you want to prevent your screen
saver from starting while MAGic is running. Your screen saver will be enabled
again when you quit MAGic.
Enable Bilingual User Interface
Select the Enable Bilingual User Interface check box to change the language
of MAGic’s menus, dialog boxes, and online help system when you switch to a
voice profile that uses a different language. The resource files for the language
must be installed in order to use this feature. Clear this check box if you do not
want to change the language of MAGic’s user interface when you switch to a
voice profile that uses a different language.
126
Note:
The current release of MAGic contains only English and Spanish
resource files.
Prompt to Overwrite Schemes
Select the Prompt to Overwrite Schemes check box if you want MAGic to ask
for confirmation before saving a mouse, cursor, or color enhancements scheme
with the same name as an existing scheme. If you do not select this check box,
MAGic will save the new scheme over the old scheme without asking for
confirmation.
Note:
Different types of schemes can have the same name. For
example, a cursor enhancement scheme can have the same
name as a mouse enhancement scheme.
Initial State of NUM LOCK Key
MAGic uses the numeric keypad to perform numerous speech, magnification,
tracking, and panning functions. By default, the NUM LOCK key is turned off
so that you can easily use these functions. However, you may have a job that
requires extensive use of the numeric keypad, in which case, you must always
turn on the NUM LOCK key after MAGic starts.
The Initial State of NUM LOCK Key option allows you to control whether or not
the NUM LOCK key is enabled when MAGic starts.
Turn off at startup: This is the default value. When selected, the NUM
LOCK key is off when MAGic starts.
Turn on at startup: Enables the NUM LOCK key so that it is on when
MAGic starts.
Do not modify: MAGic uses the current NUM LOCK key setting.
Note:
JAWS screen reading software has a similar option. When
running the two applications together, the JAWS selection takes
precedence over the MAGic selection.
Enable Remote Access Client
Select this check box if you want to use MAGic during terminal sessions. You
can clear this check box if you will not be using MAGic when you connect
remotely to another computer. You must purchase the remote access option for
your software license to use MAGic during terminal sessions.
127
Enable Remote Access Server
Select this check box if users that connect remotely to your computer will be
using MAGic during their terminal sessions. If you clear this check box, remote
MAGic users will not have speech access to terminal sessions. You must
purchase the remote access option for your software license to use MAGic
during terminal sessions.
Automatic Notification of Updates
Select this check box to have MAGic indicate when a software update is
available. You then have the option to install it now or later. When this check
box is cleared, you will not be alerted when software updates are available. In
this case, you must manually check for updates using the update feature in the
MAGic Help menu. This check box is selected by default.
128
Chapter 10
Updating MAGic
Freedom Scientific is continually seeking to improve and expand MAGic.
Periodically, MAGic updates are released. It is recommended that you keep
your software up-to-date so that you experience the greatest possible
performance. Updates include everything from adjustments made to MAGic
due to changes in other applications, the addition of new MAGic features, and
fixes to issues found by users.
Checking for Updates
Note:
When MAGic starts, it can alert you if a software update is
available. You then have the option to install it now or later. This
notification method is controlled using the Automatic Notification
of Updates check box. To access the check box, choose the
Main menu, followed by the File menu, and then Preferences. It
is selected by default. If you turn off automatic notification, you
must manually check for updates as described below.
Updating your software is quick and easy. To search for updates or new
training materials, do the following:
1. Establish a connection to the Internet.
2. Start MAGic.
3. From the Main menu, choose Help, and then Check for Updates.
4. MAGic searches the Internet for updates and displays a list of any that
are available to download. Use the arrow keys to move through the list,
and press the SPACEBAR to select the check box next to any updates
that you want to download and install. You can choose the Details button
to view more information about the currently selected update.
129
Note:
If your computer has active firewall software (such as Windows
Firewall), you may receive a warning indicating that either the
FSAutoUpdate Application or FSAutoUpdate.exe is attempting to
access the Internet. You must allow this process to access the
Internet through the firewall in order to retrieve updates. If you
are using Windows Firewall, you can do this by choosing the
Unblock button when the warning message displays. For other
firewall software, refer to the product's documentation. The
firewall must allow MAGic to access the Internet using ports 20
and 21 or port 80.
5. When you are finished selecting updates, choose the Install button. You
may be required to restart your computer.
Downloading Special Updates
Some users will be provided with a Freedom Scientific access code so that
they can download special or private beta versions of MAGic. To search for
these special updates, do the following:
1. Establish a connection to the Internet.
2. Start MAGic.
3. From the Help menu, choose About MAGic.
4. Choose the Special Update Code button.
5. Type your Freedom Scientific special update code in the edit box and
then press ENTER.
6. From the Help menu, choose Check for Updates and follow the
procedure described in the previous section to download and install
updates.
Disabling Automatic Updates
If you do not want users to be able to update MAGic by opening the Help menu
and choosing Check for Updates, you can disable this feature. This can prevent
users from overwriting custom scripts that you have installed by performing an
update. Organizations that use special MAGic versions or otherwise want more
centralized control over updates may also want to disable this feature. This
requires entry of a special access code.
130
To disable Automatic Updates, do the following:
1. From the Help menu, choose About MAGic.
2. Choose the Special Update Code button.
3. Type the Freedom Scientific special update code in the edit box and then
press ENTER.
4. Choose OK to close the About MAGic dialog box. The Help menu will no
longer show Check for Updates.
131
132
Chapter 11
Business and Classroom Features
Links List
Use the Links List button to quickly locate and select links on a Web page.
1. Make sure focus is in your Web browser.
2. Switch to the MAGic user interface.
3. In the Tools tab, click the Links button.
4. Select a link and then choose Move to Link.
Keyboard Operation
1. With focus in your Web browser, press INSERT+F7 to open the Links
List.
2. Press UP ARROW or DOWN ARROW, or the first letter of a link's text to
move through the list of links.
3. Press ENTER to open a link.
You can also move through the controls in this dialog by pressing TAB. There
are buttons to move to the location of a link on the page or to open a link. There
are radio button groups to filter and sort the links that display in the list. There
are also access keys for all these controls, so you can select the options
without leaving the list of links.
Setting
Access Key
Move to Link
ALT+M
Activate Link
ALT+A
Sort Links in TAB Order
ALT+T
Sort Links Alphabetically
ALT+P
Display All Links
ALT+L
133
Setting
Access Key
Display Visited Links Only
ALT+V
Display Unvisited Links
ALT+U
Headings List
Click this button to open the Headings list.
1. Make sure focus is in your Web browser or document.
2. Switch to the MAGic user interface.
3. In the Tools tab, click the Headings button.
4. Select a heading and then choose Move to Heading.
In HTML, headings are used to indicate the start of sections and subsections of
a page. When viewing all headings on a page, if the headings are used
properly, the hierarchy of the heading levels indicates how the page is
structured. This makes it easier to find information and understand the
relationships within the information.
MAGic recognizes headings at levels 1 through 6. When Navigation Quick
Keys are on, you can press H to move to the next heading, or press SHIFT+H
to move to the prior heading. (Navigation Quick Keys are off by default. To
toggle on or off, press MAGic Key+Z.)
Keyboard Operation
1. With focus in the Web browser or document, press INSERT+F6 for a lists
of headings on the current page.
2. Move to a listed heading in the Headings List with the arrow keys, or type
the first few letters of heading text to move to it.
3. Press ENTER to move to the selected heading.
Press ALT plus the number of the heading level (1 through 6) to display only
headings at that level. Press ALT+L to display all headings.
To list headings in alphabetic order, press ALT+P. To list headings in TAB
order, press ALT+T.
134
Skim Read
Click to open the Skim Reading dialog box and create your own
skim reading rules.
The Skim Reading feature lets you quickly browse through long documents or
Web pages. By default, MAGic reads the first line of each paragraph, but you
can choose to read the first sentence of each paragraph instead or set up your
own skim reading rules. To change your skim reading preferences, click the
Skim Read button or press CTRL+SHIFT+INSERT+DOWN ARROW.
To begin skim reading in a document, press CTRL+INSERT+DOWN ARROW.
Tip:
While skim reading, you can begin reading the entire document
by pressing INSERT+DOWN ARROW to carry out the Say All
command. To begin skim reading again, press
CTRL+INSERT+DOWN ARROW.
Skim Reading Dialog Options
The options available in the Skim Reading dialog box are described below.
Use Rule Type
Select one of the following radio buttons to choose the skim reading mode you
want to use:
Read First Line of Paragraph: When you press CTRL+INSERT+DOWN
ARROW, MAGic reads the first line of each paragraph.
Note:
The other options in this dialog box are not available if you select
this radio button.
Read First Sentence of Paragraph: When you press
CTRL+INSERT+DOWN ARROW, MAGic reads the first sentence of each
paragraph.
Note:
The other options in this dialog box are not available if you select
this radio button.
135
Text Rules Apply for Reading: When you press
CTRL+INSERT+DOWN ARROW, MAGic searches for text according to a
text rule that you define. MAGic then reads the line, sentence, or
paragraph that contains the matching text, depending on the option you
have selected in the Speak Unit list.
Attributes and Color Rules Apply for Reading: When you press
CTRL+INSERT+DOWN ARROW, MAGic searches for text according to
the selected text color and attributes. The selections made are
cumulative, meaning that if you select bold and red text, MAGic will only
search for text that is red and bold. If you add the italic attribute, then
MAGic will only search for text that is red, bold, and italic. Any text that
lacks any of these attributes or color is ignored by MAGic.
Rules History
This combo box allows you to create a new text reading rule or select an
existing text reading rule. Text rules are logical expressions that tell MAGic to
search for specific text when skim reading. MAGic then reads the line,
sentence, or paragraph that contains the matching text, depending on the
option you have selected in the Speak Unit list. You must select either the Text
Rules Apply for Reading radio button or the Attributes and Color Rules Apply
for Reading radio button if you want to use text rules while skim reading.
If you are creating a new text rule, select <New> from the combo box and then
enter the appropriate search pattern, color or attribute rules, or speak unit rules.
Once the rule is configured, press the Start Skim Reading button to save and
start the new skim reading rule.
<New> is the default setting for this combo box.
Text Search Pattern
In the Text Rule edit box, enter a word or phrase that you want MAGic to
search for while skim reading. Optionally, you can use a regular expression to
further refine your search. There are many different ways to create these
expressions. If you only want to search for text units that contain two or more
words, separate each word with ".*" (that is, a period followed by an asterisk
with no spaces between the words or symbols). For example, you can use the
following expression to search for text units containing both the words "JAWS"
and "MAGic":
136
JAWS.*MAGic
If you want to search for text units that contain any of several different words,
separate each word with "|" (that is, a vertical bar with no spaces between the
words or symbols). For example, you can use the following expression to
search for text units containing either the words "JAWS" or "MAGic":
JAWS|MAGic
You can create more advanced expressions as well. For example, you can use
the following expression to search for text units containing any year starting
with "19":
19\d{2}\s
Tip:
For more information on creating complex expressions, refer to
the section Regular Expression Language Elements in the MSDN
Library.
After you enter some text or a regular expression, type a name for the text rule
in the Rule Name edit box. Choose OK to save the text rule. You can select
which text rule you want to use in the Text Rules list.
Color or Attribute Rules
Text Color edit box: Use this combo box to select or enter a specific
color that a passage of text uses. You can use the UP and DOWN
ARROWS to cycle through a list of text colors,
or you can type a color into the combo box. MAGic uses word prediction
to predict the color that you want. An asterisk appears as the default
setting.
Background Color edit box: Use this combo box to select a background
color to be used for the skim reading rule. You can use the UP and
DOWN ARROWS to cycle through a list of text
colors, or you can type a color into the combo box. MAGic uses word
prediction to predict the color that you want. An asterisk appears as the
default setting.
137
Attribute Check Boxes: Select an attribute check box to search for the
type of selected text in a document or Web page. Each attribute can be
used in conjunction with any other text attribute. The following attributes
are available: Bold, Italic, Underline, Strikeout, Double Strikeout,
Superscript, Subscript, Shadow, and Outline. These check boxes are only
available when the Attributes and Color Rules Apply for Reading radio
button is selected.
Delete Rule
To delete a text rule, select it in the Rules History list and then choose the
Delete Rule button.
Delete All Rules
To delete all your saved text rules, choose the Delete All Rules button.
Speak Unit
Select whether MAGic should read the paragraph, sentence, or line containing
any text that matches the currently selected text rule.
Use Regular Expression
A regular expression is a search string that uses special characters to help you
define the search and match text patterns. This feature is used primarily by
advanced users. Do not select this check box if you are simply performing a
plain text search. This check box is unchecked by default and is only available
if the Text Rules Apply for Reading radio button is selected.
Skim Reading Indication
If you select this check box, MAGic notifies you when skimming past units of
text that do not match the currently selected text rule. MAGic beeps once for
every 20 units that it skips.
Start Skim Reading
Choose this button to save your changes and begin skim reading from your
current location.
138
Create Summary
Choose this button to create a summary of the current page in the Results
Viewer. This summary contains all the text you would hear if you began skim
reading from your present location using your currently selected options. The
summary remains available until you create another, even if you switch to
another document or program
Research It
Click to launch Research It.
Research It is a versatile tool that provides quick access to data while also
making it easy to return to your primary task. It uses what is known as a lookup
source and the Results Viewer to find information, whether it is the meaning of
a word, your local weather forecast, top news stories, sports scores, directions
to and information about a local business, and more. Using just a few
keystrokes, you can launch Research It from any application on your computer.
The following describes keystrokes, available lookup sources, and various
ways to launch and use Research It.
Research It On the Fly
To quickly lookup an item of interest using Research It, do the following:
1. Press INSERT+SPACEBAR, R.
The Research It dialog box appears with focus in the Word or Phrase edit
combo box.
2. Do one of the following:
Type a word, phrase, date, tracking number, or other item into the
edit combo box, press TAB, and then select a lookup source from
the list.
Select an item from the edit combo box history list, press TAB, and
then select a lookup source from the list.
Press TAB to jump directly to the Lookup Source list, and then
select a lookup source. (This option is useful when using a news
lookup source.)
139
3. Press ENTER.
After a few seconds, the Results Viewer window opens and displays the
search results.
Note:
For specific examples describing how to enter search
parameters, refer to Research It Examples.
Keystrokes
The following briefly describes the available Research It keystrokes.
INSERT+SPACEBAR, R: Opens the Research It dialog box, where you
can then type a word or expression of interest, and then select a lookup
source to perform your search. This can be a zip code, or city and state,
or city and country that can be used with the Weather lookup tool to read
a forecast, or a date that is used to view baseball or football schedules
and scores, or a word to use with the Wikipedia search query to view its
meaning or description. This convenient, layered keystroke provides the
most efficient way to search for a term. Note: When using this keystroke,
press and release INSERT+SPACEBAR, and then press R.
INSERT+WINDOWS Key+R: Launches Research It and uses the primary
lookup source to directly show results in the Results Viewer. This
keystroke bypasses the Research It dialog box. By default, Wiktionary is
the primary lookup source. This means that while the cursor is on a word
in a document or Web page, you can press this keystroke and quickly
lookup the Wiktionary description for that word. You can always change
the primary lookup source at any time using the Options button in the
Research It dialog box, which lets you select which lookup source to use
as the MAGic default or as the default for individual applications. For
example, if you spend most of your day searching for or working with
medical terms, the Health Search on WebMD lookup source would be a
good choice to set as your default. Likewise, if your job requires that you
frequently lookup UPS tracking numbers, then the UPS Tracking lookup
source would be a good candidate for your primary lookup source. As you
become more familiar with Research It, and as more lookup modules are
created and made available to you, you will want to change the default
lookup source used by MAGic, or just use a different lookup source on
the fly.
INSERT+CTRL+WINDOWS Key+R: Functions the same as the
INSERT+SPACEBAR, R keystroke.
140
INSERT+F2, R: Opens Research It from the Run Manager dialog box. It
provides another way for you to select a lookup source for the word at the
current cursor location. Note that this is temporary and does not change
your default settings. MAGic will continue to use the primary lookup
source the next time you run Research It.
ESC: Closes the Results Viewer window and returns to your original
focus point.
Lookup Sources
MAGic comes with the following lookup sources.
Wiktionary: Provides a dictionary description of the word at the current
cursor location in a document or Web page. You can also use the edit
combo box to type a word to lookup. Wiktionary is the primary lookup
source. Refer to the Wiktionary example for more information.
Wikipedia: Provides encyclopedia results for the word at the current
cursor location in a document or Web page. You can also use the edit
combo box to type a word to lookup. See the Wikipedia example for more
information.
Weather: Reports the current weather forecast for a city or location
entered in the edit field. See the Weather example for more information.
BBC Top News Stories: Displays a link and a synopsis of news stories
as reported by the BBC. Select the link to read the complete story. See
the News Stories example to help you configure the news search.
CNN Headline News: Displays a link and a synopsis of news stories as
reported by CNN Headline News. Select the link to read the complete
story. To use this lookup source, leave the edit combo box blank, and
then select it from the list.
Reuters Top News Stories: Displays a synopsis of the top five news
stories as reported by Reuters news agency. A link for the complete story
is also available. To use this lookup source, leave the edit combo box
blank, and then select it from the list.
Technology News from CNET: Displays a link and a synopsis of the
latest headlines from CNET news. Select the link to read the complete
story. To use this lookup source, leave the edit combo box blank, and
then select it from the list.
141
MLB Scores: Reports major league baseball scores and schedules for
the date entered in the edit field. If you do not enter a date, you will get
today's schedule or game results. See the Sports League Scores and
Schedules example for more information.
NBA Scores: Reports national basketball association scores and
schedules for the date entered in the edit combo box. If you do not enter
a date, you will get today's schedule or game results.
NCAA Football: Reports schedules and results of your favorite college
football teams. Because of the number of college teams, there are
several ways to get search results. One way is to open Research It
(INSERT+SPACEBAR, R), type a date using the mm/dd/yyyy date
format, and then select NCAA Football. This shows a full list of games
scheduled or played during that week. Another is to leave the search field
blank and see schedules or results for the current week. The last way is
to search for your favorite college teams by typing team names separated
by a semicolon. This shows the current week’s schedules or results for
those schools. For example, type Florida; Texas; California to view
results for teams with Florida, Texas, or California in their names. Search
results display in the Results Viewer as a link so that you can open a
Web browser and read a recap of past games or a preview of future
games. Press CTRL+DOWN ARROW to move between the dates
displayed for the week.
NFL Scores: Reports national football league scores and schedules for
the date entered in the edit combo box. If you do not enter a date, you will
get today's schedule or game results.
NHL Scores: Reports national hockey league scores and schedules for
the date entered in the edit combo box. If you do not enter a date, you will
get today's schedule or game results.
142
Business Search: Allows you to search for a specific or general
business in your area using its name or business category and location.
The location can be in the form of a zip code, city, or city and state.
Search results will provide the name, address, phone number, and, when
applicable, Web site link. Always use a semicolon to separate the
business name or category from the location, for example, pizza; 33716.
This particular search will return a list of pizza restaurants in and around
the 33716 zip code. If you know the name and location of a business,
such as John Doe Plumbing in St. Petersburg, Florida, you can type john
doe plumbing; st petersburg, florida to retrieve the address and phone
number. If you would rather see results for more plumbers in your city,
enter the term plumbers and then the location for a list of these
businesses in your area.
Note: Use a comma to separate the city and state location. Also, do not
use a period when typing city name abbreviations, for example, type St
Petersburg, or Washington, DC. For more information, refer to the
Business Search example.
People Search: Allows you to search for individual using the person's
first and last name, street address (optional), and location. Use
semicolons to separate search terms, for example, John Smith; Main
Street; St. Petersburg, Florida.
Note: Use a comma to separate the city and state or province location.
Use an asterisk after the last name to view a list of all individuals within
that location with the same last name. See the People Search example
for more information.
UPS Tracking: Returns progress and delivery status information for a
valid UPS™ tracking number. Type the number in the edit combo box,
and select this lookup source.
Note: This lookup source is a good candidate to set as your default if
your job requires you to frequently track UPS shipments.
Amazon Product Search: Displays search results from Amazon.com®
for the word or item entered in the edit combo box. Results appear as
links followed by price and shipping information.
Bookshare™ Book Search: Displays search results from Bookshare.org
based on an author’s name, a book’s ISBN number, or words found in a
book title or book description. If a match is found, the result appears as a
link containing the author, title, and copyright date.
Area Code Lookup: Type a U.S. or Canadian area code into the edit
combo box to learn the city, state, or province location for that area code.
143
Time Search: Displays the current time and time zone for any location
typed into the edit field.
Note: Be specific when entering a location since one name may
represent multiple cities. For example, if you only type London into the
edit combo box, you will receive time results for London, England, U.K.,
London, Ontario, Canada, and London, Arkansas, U.S.A. If no result is
returned, enter another city that is close to the preferred location.
Stock Quotes: Displays current and up to 52-week historical financial
information for the stock symbol entered in the edit field or selected from
a document, spreadsheet, or Web page. To do this, type the stock
symbol in the edit combo box, and select this lookup source.
Convert Currency: Use this lookup source to convert an amount of
money from one currency into a foreign equivalent. The current day’s
exchange rate is used to convert the currency values typed into the
lookup edit field. Note: Three letter abbreviations are used to represent
international currencies, for example, USD for U.S. dollars, GBP for
British pounds, or EUR for Euros. To view a list of valid currency
abbreviations, select the Convert Currency lookup without entering a
monetary value. Research It will indicate that you must enter valid
currency values and will then display a list of currency abbreviations for
numerous countries. Run Convert Currency again, but this time use the
appropriate currency abbreviations from the previous list. When typing
currencies and amounts into the lookup edit field, first type the amount
and currency you are converting from, and then type the currency that
you are converting to. For example, to convert 100 U.S. dollars into
British pounds, type 100 USD GBP using a space between each item
typed. The result will appear similar to 100 U.S. dollars = 61. 2070021
British pounds. Refer to the Convert Currency example for more
information.
Flight Info Lookup: Provides recent or current flight status when you
type an airline abbreviation followed by a valid flight number in the edit
combo box. Two letter abbreviations are used to identify an airline. A list
of abbreviations will appear in the Results Viewer if you enter an invalid
airline code, an invalid flight number, or no information in the edit combo
box. Text typed in the edit combo box is not case-sensitive and can be
entered with or without a space between the airline abbreviation and flight
number.
144
Health Search on WebMD: Provides search results from the Web site
WebMD® for the words entered in the lookup edit field or located at the
current cursor position in a document or Web page. If a match is found,
results appear as a link with a brief synopsis. Note: You may be
interested in using this as your primary lookup source if your job requires
you to search for and use medical terms.
Research It Examples
There are several ways to run Research It. You can use the default lookup
source, or you can select a lookup source from the Research It list. Below is an
example of how to use the Wiktionary lookup source. For more examples, refer
to “Research It” in the MAGic help file. For other ideas and ways to use
Research It, listen to the August 2009 FSCast for a demonstration.
Wiktionary
Imagine that you are reading a document online and you come across an
unfamiliar word. With Wiktionary set as your primary lookup source, you can do
the following:
While the cursor is on that word, press INSERT+WINDOWS Key+R to launch
Research It. After a few seconds, the Results Viewer window opens and
displays a Wiktionary-based description of the word. With the Results Viewer
open, you can also select and copy the information to the Windows clipboard.
After reading the description, press ESC to close the Results Viewer, and
MAGic returns to the cursor location in your document.
Changing the Default Lookup Source
The fastest way to change the default lookup source is through the Research It
dialog box as described in the following steps.
1. Press INSERT+SPACEBAR, R. The Research It dialog box opens.
2. Press TAB to move to the Options button, and then press ENTER. The
Research It Options dialog box opens.
3. Press the UP or DOWN ARROWS to select a lookup source, and then
press TAB to move to the Set Primary button.
4. Press SPACEBAR to make the selected item the primary lookup source,
and then choose OK to save changes and close the Research It Options
dialog box.
145
Note:
After setting a default lookup source, you can use
INSERT+WINDOWS Key+R, which bypasses the Research It
dialog box and automatically launches the Results Viewer using
the new default. You can also continue to use
INSERT+SPACEBAR, R to run Research It.
Removing or Adding a Lookup Source
To remove or add an item to the Lookup Source list, do the following:
1. Press INSERT+SPACEBAR, R. The Research It dialog box opens.
2. Press TAB to move to the Options button, and then press SPACEBAR.
The Research It Options dialog box opens.
3. Press UP or DOWN ARROWS to select a lookup source, and then do
one of the following:
To remove a lookup source from the list, press SPACEBAR to clear
the check box.
To add a lookup source to the list, press SPACEBAR to select the
check box.
4. Press TAB to move to the OK button and then press ENTER.
Note:
When you update your copy of MAGic, all lookup sources are
restored and appear in the list box.
Troubleshooting
If you have trouble running Research It, and your computer uses a proxy server
to connect to the Internet, try the following:
1. While MAGic is running, open Internet Explorer.
2. Press ALT+T to open the Tools menu and then select Internet Options.
3. Press CTRL+TAB to navigate to and open the Advanced page.
4. Press H to navigate to the HTTP 1.1 Settings, and then select both Use
HTTP 1.1 through proxy connections and Use HTTP 1.1.
5. Choose OK.
6. Restart MAGic.
146
Keyboard Manager
Click this button to open the Keyboard Manager.
Use the Keyboard Manager to:
Assign keystrokes, or hot keys, to MAGic functions. Hot keys can be
applied globally or to specific applications.
View current hot key assignments
Change or remove current hot key assignments
Restore default hot key assignments
Designate which actions will be available for Speech On Demand
Reassign keys on the MAGic Large Print Keyboard
Create shortcuts and associate hot keys to run programs, locate files, and
open Web pages
147
Use the Applications list to select a specific program and view its
associated functions and hot keys. These functions appear in the Action
list, and the assigned hot keys appear in the Current Hot Keys list.
Use the Category list to further define functions such as magnification,
speech, and navigation. By using both the Applications and Category
lists, you can reduce the number of items in the Action list and make it
more manageable. A brief explanation of the selected item appears
below the Action list.
Select Speech On Demand to make the action that is currently selected
in the Action list available when MAGic is configured for Speech On
Demand operation. This means that when you use the hot keys assigned
to the action in the list, MAGic will announce the action as it is performed.
For more information, see Speech On Demand.
Using the Differentiate Between Paired Keys check box, you can
configure MAGic to treat the left and right paired keys (ALT, CTRL, and
SHIFT) as separate keys. This means that you can make a hot key that
uses only the LEFT CTRL key in combination with other keys. The
RIGHT CTRL key can be used with a different set of key combinations to
do something entirely different. This distinction allows you to create even
more hot key combinations.
Choose Create Shortcut to make a shortcut that launches an
application, opens files on your computer or network folder, or opens a
favorite Web site. For example, you can assign the M1 key (available on
the MAGic Large Print Keyboard) to open a document that you need to
regularly access.
Finally, you can choose MAGic Key to change the modifier key (CAPS
LOCK, ALT, SHIFT, CTRL, or WINDOWS Key) used to perform MAGic
functions from the keyboard.
Assigning Hot Keys
To add a hot key, do the following:
1. Use the Applications and Category lists to reduce the number of items in
the Action list.
2. Select an action in the Action list, and click Assign Hot Key or press
ALT+S. The Assign Hot Key dialog box opens.
Note:
148
If a hot key is already assigned, it appears in the Current Hot
Keys list.
3. Press the combination of keys that you want to assign to the selected
action. The key combination appears in the Assign To edit box. Choose
OK to exit the dialog box and return to Keyboard Manager.
Note:
When you assign hot keys to actions, it does not matter whether
you press the right or left ALT, CTRL, or SHIFT key. However,
you may want to use only the left or right key so that additional
key combinations remain available.
4. To specify the left or right ALT, CTRL, or SHIFT keys for a hot key, select
the Differentiate Between Paired Keys check box before you activate
the Assign Hot Key button. For example, you can create a hot key
combination that uses only the LEFT CTRL key or the RIGHT CTRL key.
Note:
The hot keys that you assign while this check box is selected will
always require you to press the correct left or right key. If you
later clear the check box, previously created hot keys still require
you to use the correct left or right key.
5. Choose OK or Apply to save the new hot key assignment.
To remove a hot key, do the following:
Select it in the Current Hot Keys list and click Remove Hot Key or press
ALT+R. Confirm that you want to delete the hot key.
To restore default hot keys, do the following:
Click Restore Defaults or press ALT+D to return all hot key assignments
to their original key combinations.
Creating Shortcuts
1. Click Create Shortcut or press ALT+O.
2. In the Assign Hot Key edit field, press the key combination you want to
use to activate the shortcut.
3. Type the path to a file, program executable, or Web site address in the
Location edit field.
For example, C:\\files\myfile.txt, or http://www.freedomscientific.com.
Select the Browse button to search for the application or document you
want to use if you do not know the direct path.
4. Type a name for the shortcut in the Shortcut Name edit field. This name
then appears in the Action list.
149
Changing Speech On Demand Actions
1. Select an action in the Action list.
2. Do one of the following:
Select the Speech On Demand check box to make the action
available when using Speech On Demand mode, or
Clear the check box to make the action unavailable when using
Speech On Demand mode
3. Choose OK or Apply to save the change.
MAGic Large Print Keyboard
The MAGic Large Print Keyboard contains extra keys that are assigned to the
most commonly used MAGic functions. These functions also appear in the
Action list. When highlighted, an image of the key displays in the Keyboard
Manager dialog box for easy identification. Also, in the Current Hot Keys list,
the prefix Mk is used to identify a key’s default assignment. If you like, you can
assign other functions to these keys. For example, if you do not use dual
monitors, you can change the Jump to Next Display key to mute system
sounds.
Windows Commands in the Action List
A list of standard Windows commands for Web browsers, media players, and
other items are available in the MAGic Keyboard Manager. Select any
command from the Windows Commands category and assign it a unique
keystroke (hot key) for use with the MAGic Large Print Keyboard, or a standard
computer keyboard. For example, you can assign ALT+SHIFT+B to the
Browse Home action. When using your Web browser, press this hot key to
return to your home page.
Browser Back. Opens the previous Web page in the Web browser.
Browser Favorites. Opens the list of Favorites in Internet Explorer or
Bookmarks in Firefox.
Browser Forward. Opens the next Web page in the Web browser.
Browser Home. Opens your Web browser’s home page.
Browser Refresh. Refreshes (reloads) the current Web page.
Browser Stop. Terminates downloading of the current Web page or file in
your Web browser.
150
Launch Calculator. Starts the Microsoft Calculator.
Launch Mail. Starts the default e-mail program.
Launch Media Player. Starts the default media player.
Launch My Computer. Starts My Computer, which gives access and
information about your computer’s hardware.
Media Next Track. Moves to the next track in the media player.
Media Play/Pause. Switches between play and pause in the media
player.
Media Previous Track. Moves to the previous track in the media player.
Media Stop. Stops the current track being played in the media player.
Microphone Mute. Mutes the microphone.
Microphone Volume Down. Decreases the microphone’s input volume
level.
Microphone Volume Up. Increases the microphone’s input volume level.
Redo. Repeats the last action.
Search. Opens Windows Search so you can search for documents, emails, pictures, and other content on your computer.
Undo. Cancels the last action.
Volume Down. Decreases the playback volume level of the sound device.
Volume Mute. Mutes the playback volume of the sound device.
Volume Up. Increases the playback volume level of the sound device.
Default Speech On Demand Actions
See Speech On Demand for a list of default Speech On Demand actions.
Dictionary Manager
Use Dictionary Manager to change the way MAGic speaks words, phrases,
abbreviations, or symbols. If MAGic mispronounces your name, for example,
you can change the pronunciation with the Dictionary Manager. You can also
assign a sound to play, speak the word in a different language, or any
combination of these options. MAGic contains a large dictionary of words and
their pronunciations. As a word is read on the screen, MAGic checks it against
the dictionary and follows the rules when it speaks the word.
151
Click this button to open the Dictionary Manager.
Hot Keys
Open Dictionary Manager in any application
MAGic Key+D
Use the Dictionary Manager to add, change, or delete word pronunciation rules.
You can modify a word so that all applications use the same pronunciation of a
word by applying changes to the Default Dictionary file (default.jdf), or you can
create an application specific dictionary file (for example, Word2007.jdf).
Add a Word to the Dictionary Manager
Add a word to Dictionary Manager to specify how you want MAGic to
pronounce that word.
1. Locate the word in an application and move the active cursor to the
beginning of the word.
2. Press MAGic Key+D. If the application does not currently have a
dictionary (JDF) file, MAGic creates a new file. Press ENTER to accept
the suggested file name or type a new name and choose OK.
3. When Dictionary Manager opens, do one of the following:
If you want to change how the word is pronounced only in the
current application, choose the Add button.
If you want to change how the word is pronounced in all
applications, press ALT+F, and then D to open the default
dictionary file. Next, choose the Add button.
4. When you choose Add, the Add Dictionary Definition dialog box opens.
The Actual Word edit box displays the word that was at the location of the
active cursor when you first opened Dictionary Manager. You may need
to delete punctuation marks from the end of the actual word. If the word
you want to add is different than the contents of the edit box, edit or
replace what is there with the word you want to add.
152
5. Press TAB to move to the Replacement Word edit box and type the
corrected pronunciation. When you add or change a dictionary definition,
you are telling MAGic how to phonetically pronounce the word. The
Replacement Word can be a word or a combination of letters and spaces.
You may need to try several combinations until MAGic speaks the word
or phrase correctly. Press the access key ALT+A to hear the actual word,
and press ALT+R to hear the replacement word. If you only want to
assign a sound or different language to the word, leave the Replacement
Word edit box blank. However, if you do not type a replacement word
when assigning a sound, MAGic plays the sound and does not speak the
word at all. To hear both the word and the sound, type the word as is in
the Replacement Word edit box.
6. If you want MAGic to play a sound when you read this word, choose the
Select Sound button. Use the ARROW Keys to select the sound you
want MAGic to play and choose OK. To sample the sound that you
selected, choose the Play Sound button.
Tip:
The Open Sound dialog box only displays sound files in your user
and shared settings folders. To use a sound saved in another
location, choose the Import button. Navigate to the folder where
the sound is located, select it, and press ENTER to copy the
sound into your user settings folder. You can then select the
sound from the list.
7. If you want MAGic to read the word using a different language, select the
language in the Language list. The list only displays languages that are
supported by the active MAGic synthesizer.
8. When you are satisfied with the way MAGic speaks the word, press
ENTER to accept the change.
9. Press ALT+F, and then S to save your changes to the MAGic dictionary
file. MAGic saves new or modified dictionary files in your user settings
folder. Press ALT+F, and then X to close the Dictionary Manager.
Root Word Pronunciation Changes
Dictionary Manager also lets you specify the root of a word, and have all the
extensions of it pronounced correctly. So with one entry, you could change the
pronunciation of "reposition," "repositioning," and "repositions." Just follow the
steps above, but add an asterisk (*) at the end of the word in the Actual Word
edit box within Dictionary Manager. Type in the replacement word as normal.
For example, type "reposition*" in the Actual Word edit box, and type "re
position" in the Replacement Word edit box.
153
Change or Delete Existing Entries in the Dictionary
Manager
You can change or delete entries that you have added to the current dictionary
file. To change an entry, select it in the Dictionary Entries list. If the list of
entries is long, you can search for the word by typing it into the Search for
Entries edit box. After you select the entry you want to change or delete,
choose either the Change or Delete button. Choosing the Change button opens
the Change Dictionary Definition dialog box. You can then make any changes
to the entry.
Similarly, you can choose the Delete button to delete the selected dictionary
entry. MAGic prompts you to confirm your choice to delete the entry.
When you have finished changing or deleting entries, press ALT+F, and then X
to save your changes to the dictionary file.
Dictionary Entries Tree Menu
The Dictionary Entries tree view contains a list of all rules for the current
Dictionary Manager. In addition to creating rules for specific words, rules can
also be defined to restrict the rule to a particular language, synthesizer, or
voice. If such a rule exists, the language will appear at the top of the tree view.
The language rules restrict the dictionary rule to text spoken in the language.
Use the RIGHT ARROW key to expand the tree for a specific language to
access language specific rules. Further restrictions within the language can
apply to specific synthesizers. The synthesizer rules restrict the dictionary rule
to text spoken with a specific synthesizer. Use the RIGHT ARROW key to
expand the tree for a specific synthesizer to access synthesizer specific rules.
Further restrictions within the synthesizer can apply to specific synthesizer
voices. The voice rules restrict the dictionary rule to text spoken with a specific
synthesizer voice. Use the RIGHT ARROW key to expand the tree for a
specific synthesizer voice to access synthesizer voice specific rules. Use the
LEFT ARROW to collapse items, and use the UP and DOWN ARROW keys to
move through and select items in the tree view. First letter navigation is also
available so that you can quickly jump to an item in the tree view.
154
Shared Dictionary Files
MAGic allows you to have both user and shared versions of a dictionary file for
the same application. MAGic applies the settings in user dictionary files only
when a particular user is logged on to the computer. The settings in shared files
apply to all users on the computer or network. This allows system
administrators to create dictionary entries for all users on a network or
computer. If a user creates a modified version of a shared dictionary file, those
settings override the shared settings while that user is logged on the computer.
To locate shared dictionary files, choose the Windows Start button, and then
select:
All Programs > MAGic X (where X is the MAGic version number) > Explore
MAGic > Explore Shared Settings.
To locate your user dictionary files, choose the Windows Start button, and then
select:
All Programs > MAGic X (where X is the MAGic version number) > Explore
MAGic > Explore My Settings.
Dictionary Manager Menu Bar
The Dictionary Manager menu bar has three items: File, View, and Help.
File Menu
In the File menu, you have the following options:
New - Choose New to add Dictionary files for applications that do not already
have .jdf files. After you choose this command, type a name for this dictionary
file and press ENTER.
Note:
Pressing MAGic Key+D while in the current application
automatically opens a new dictionary file if one does not exist for
that application.
Open - If you want to make a change to the Dictionary files for several
applications, select the .jdf file for the application from the Open File dialog and
press ENTER to open the Dictionary file. You can then add, change, or delete a
dictionary entry for that application. The list of files contains both shared and
user files located in the MAGic settings folders. To copy a dictionary file from
another location into your user settings folder, choose the Import button.
155
Save - Saves the dictionary file after changes are entered. If the file is
unnamed, a Save As dialog box opens. It is important to name the file with the
same name as the program file. MAGic will save the file with the extension .jdf.
Open Default File - If you want the word to be spoken the same way in every
application, choose Open Default File (CTRL+SHIFT+D) to add, change, or
delete default dictionary entries.
View Menu
In the View menu, you have the following options:
Toolbar - Press ENTER to display or hide a basic toolbar menu in the
Dictionary Manager dialog.
Status Bar - Press ENTER to display or hide the status of the current
processing request.
Display Full Path - Press ENTER to display or hide the complete current file
location.
Help Menu
In the Help menu, you have the following options:
Help Topics - This option opens MAGic help to the Dictionary Manager help
topics.
About Dictionary Manager - This option displays information about the
specific Dictionary Manager version.
Quick View Frame
The Quick View Frame feature allows you to specify regions of the screen
(called frames) that you can monitor while you work in other areas. MAGic can
display one of these frames in the magnified area so you can see any changes
or updates to that part of the screen. To choose which frame you want to
display, or to customize the frame's position, border color, and color
enhancements, choose the Main menu, and then Tools followed by Quick
View Frame.
Properties
The Properties tab allows you to select or modify the active frame and change
the frame’s position and border color.
156
Enable Quick View Frame
Select the Enable Quick View Frame check box to display the active frame on
your screen in the location specified in the Frame Position list. Clear this
check box to hide the Quick View Frame.
Tip:
You can also press MAGic Key+Q to turn the Quick View Frame
on or off.
Active Frame
In the Active Frame list, choose the frame that you want MAGic to display. You
can create and save any number of frames and then choose the frame the best
suits your current needs. To create a frame, do the following:
Move the mouse pointer to the top left corner of the region you want to enclose
within the frame and press MAGic Key+LEFT BRACKET.
Move the mouse pointer to the bottom right corner of the region and press
MAGic Key+RIGHT BRACKET.
157
Tip:
To quickly create a frame that is automatically sized to fit a dialog
box option, move your pointer to the option and press MAGic
Key+LEFT BRACKET twice quickly.
Type a name for this frame, then click OK or press ENTER. This is the name
that will appear in the Active Frame list.
Ensure that the frame is positioned over the area of the screen that you want to
monitor. You can move the frame to another location by dragging the frame’s
title bar.
If you want to resize the frame, move your pointer over a corner or edge of the
frame border. When the pointer changes to a double-headed arrow, drag the
border in the desired direction.
When you have finished resizing and positioning the frame, click Close on the
Quick View Manager toolbar (located in the top left corner of the screen) or
press ESC. Choose Yes when MAGic asks if you want to save your changes.
Tip:
You can press MAGic Key+9 to open the Quick View Manager
and view/modify any frames you have saved.
Border Color
Choose a color for the border of the active frame from the Border Color list.
Frame Position
Use the Frame Position list to determine where you want the active frame to
appear on your screen.
Modify Active Frame Button
Click Modify Active Frame or press ALT+M to resize or move the frame you
selected in the Active Frame list. Drag the frame’s title bar to move it to
another part of the screen. To resize the frame, move your pointer over a
corner or edge of the frame border. When the pointer changes to a doubleheaded arrow, drag the border in the desired direction.
158
Color
The Color tab lets you apply color enhancements to the active frame. You can
adjust the brightness and contrast, create color switching rules, apply tinting,
and more. The options available on this tab are identical to those in the Color
Enhancements dialog box. For more information on these options, refer to
Color Enhancements.
Clipboard Text Viewer
The Clipboard is a Windows feature that allows you to copy items from one
location and then paste them in another location. You can copy text from
documents, Web pages, form fields, edit boxes, and any other place where you
can select text.
The Clipboard Text Viewer window displays all text that has been copied to the
Windows Clipboard using the Windows Copy (CTRL+C) and Cut (CTRL+X)
commands. You can also use the Append to Clipboard command (MAGic
Key+WINDOWS Key+C) to append additional text to the current contents of
the Clipboard. This is a useful feature in that,
1. It does not overwrite the current contents of the Clipboard.
2. It allows you to continue adding text to the Clipboard until you are ready
to paste it into a document.
159
To open the Clipboard Text Viewer and view all text currently on the clipboard,
press MAGic Key+SPACEBAR, followed by C. You can then select and copy
specific blocks of text displayed in the viewer and paste it in other applications.
When you close the viewer, the current content is deleted. Also, the Clipboard
content is overwritten with new text when you use the Windows Copy or Cut
commands. A message displays indicating that the current text in the viewer
will be overwritten.
MAGic Clipboard Commands
Open or Refresh Clipboard
Text Viewer
MAGic Key+SPACEBAR, followed by C
Append to Clipboard
MAGic Key+WINDOWS Key+C
Say Contents of Clipboard
MAGic Key+X
160
Chapter 12
MAGic Hot Keys
In addition to the menus, magnification, and speech buttons, there are a
number of keyboard hot keys you can use at any time to read text, change how
MAGic magnifies your screen, or perform a variety of other functions.
The default MAGic Key is the CAPS LOCK key on your keyboard.
Note:
Some actions have more than one hot key associated. The
alternative hot key is listed for laptop users. The alternative hot
keys do not use the extended number pad. Also if your NUM
LOCK is turned on, then you should use the alternative hot keys,
or we suggest you turn off NUM LOCK .
General
Launch MAGic
CTRL+ALT+M
Display/Hide MAGic
User Interface
MAGic Key+U
Pass Through Key
MAGic Key+3
Refresh Screen
MAGic Key+ESC
Open MAGic Context
Menu
MAGic Key+APPLICATION Key or
MAGic Key+RIGHT MOUSE BUTTON CLICK
Quick Settings
MAGic Key+O
Magnification, Views, & Enhancements
Increase Magnification
MAGic Key+NUM PAD PLUS or
CTRL+EQUALS or
MAGic Key+MOUSE WHEEL UP (roll the scroll
wheel up or away from you while holding MAGic
Key)
161
Decrease
Magnification
MAGic Key+NUM PAD MINUS or
CTRL+DASH or
MAGic Key+MOUSE WHEEL DOWN (roll the
scroll wheel down or towards you while holding
MAGic Key)
Magnification Toggle
On/Off
MAGic Key+DELETE
Toggle between 1x
Magnification and
Current Magnification
MAGic Key+SHIFT+DELETE or
MAGic Key+MOUSE MIDDLE CLICK (press
down on scroll wheel while holding MAGic Key)
Switch to Next
Magnified View
MAGic Key+NUM PAD SLASH
Switch to Previous
Magnified View
MAGic Key+SHIFT+NUM PAD SLASH
Change Text
Smoothing View (HD
Text, Classic, and
None)
MAGic Key+CTRL+F
Toggle Color
Enhancements On/Off
MAGic Key+F12
Toggle Cursor
Enhancements On/Off
MAGic Key+F8
Toggle Mouse
Enhancements On/Off
MAGic Key+F4
Toggle Focus
Enhancements On/Off
MAGic Key+F
162
Panning and Screen Movement
Pan Right
MAGic Key+RIGHT ARROW
Pan Left
MAGic Key+LEFT ARROW
Pan Down
MAGic Key+DOWN ARROW
Pan Up
MAGic Key+UP ARROW
Increase Speed during
Panning
NUM PAD PLUS
Decrease Speed
during Panning
NUM PAD MINUS
Move to Left Edge of
Screen
MAGic Key+HOME
Move to Right Edge of
Screen
MAGic Key+END
Move to Top of Screen
MAGic Key+PAGE UP
Move to Bottom of
Screen
MAGic Key+PAGE DOWN
Move to Beginning of
Next Line
MAGic Key+ENTER
Tracking
Tracking Toggle
On/Off
MAGic Key+R
Move View to Mouse
Pointer
MAGic Key+NUM PAD 5
Move View to Cursor
MAGic Key+SHIFT+NUM PAD 5
163
Cursor Movement
Route Cursor to
Mouse
INSERT+NUM PAD PLUS
Route Mouse to
Cursor
INSERT+NUM PAD MINUS
Locator Mode
Start Locator
MAGic Key+F10
Stop Locator and
Move to Selected Area
ENTER
Stop Locator without
Moving the Magnified
Area
ESC
Move Left
LEFT ARROW
Move Right
RIGHT ARROW
Move Up
UP ARROW
Move Down
DOWN ARROW
Move to Far Left Side
of Screen
HOME
Move to Far Right
Side of Screen
END
Move to Top of Screen
PAGE UP
Move to Bottom of
Screen
PAGE DOWN
164
Quick View Frame
Toggle Quick View
Frame On/Off
MAGic Key+Q
Set upper left corner of
frame
MAGic Key+LEFT BRACKET
Set lower right corner
of frame
MAGic Key+RIGHT BRACKET
Create frame around
current dialog box
option
MAGic Key+LEFT BRACKET twice quickly
Open Quick View
Manager
MAGic Key+9
Speech
Silence Current
Speech
CTRL
Toggle Full Speech or
Speech On Demand
MAGic Key+F3
Increase Speech Rate
and Save New Rate
WINDOWS Key+ALT+CTRL+PAGE UP
Increase Speech Rate
- Temporary
ALT+CTRL+PAGE UP
Decrease Speech
Rate and Save New
Rate
WINDOWS Key+ALT+CTRL+PAGE DOWN
Decrease Speech
Rate - Temporary
ALT+CTRL+PAGE DOWN
Voice Profiles Toggle
MAGic Key+F11
Select Language
WINDOWS Key+CTRL+L
165
Set Screen Echo
INSERT+S
Select Verbosity
Scheme
INSERT+ALT+S
Document and Text Reading
Read All From
Location (Say All)
INSERT+DOWN ARROW or
MAGic Key+A or
MAGic Key+LEFT MOUSE BUTTON CLICK
Fast Forward During
Say All
RIGHT ARROW
Rewind During Say All
LEFT ARROW
Increase and Save
New Speech Rate
During Say All
PAGE UP
Decrease and Save
New Speech Rate
During Say All
PAGE DOWN
Read Active Window
(reads from the
beginning of document
window)
INSERT+DOWN ARROW (twice)
Say Currently
Selected Text
INSERT+SHIFT+DOWN ARROW
Say Current Character
NUM PAD 5
Say Current Word
MAGic Key+ALT or
INSERT+NUM PAD 5
Spell Current Word
MAGic Key+ALT (twice) or
INSERT+NUM PAD 5 (twice)
Say Next Word
INSERT+RIGHT ARROW
166
Say Prior Word
INSERT+LEFT ARROW
Say Current Line
MAGic Key+L or
INSERT+UP ARROW
Say Next Line
DOWN ARROW
Say Prior Line
UP ARROW
Read to Cursor
INSERT+HOME
Read from Cursor
INSERT+PAGE UP
Say Current Sentence
MAGic Key+S
Say Next Sentence
MAGic Key+CTRL+S
Say Current
Paragraph
MAGic Key+P
Say Next Paragraph
MAGic Key+CTRL+P or
CTRL+DOWN ARROW
Say Prior Paragraph
MAGic Key+ALT+P or
CTRL+UP ARROW
Say Contents of
Clipboard
MAGic Key+X
Skim Read
INSERT+CTRL+DOWN ARROW
Skim Reading
Preferences
INSERT+CTRL+SHIFT+DOWN ARROW
Note:
When using the document and text reading commands, if you
move the mouse MAGic reads from the current location of the
mouse pointer. If you move the insertion point, MAGic reads from
the location of the insertion point.
167
Text Viewer
Toggle Text Viewer on
or off
MAGic Key+CTRL+V
Toggle Text Viewer
position
MAGic Key+CTRL+DOWN ARROW
Pan Right
MAGic Key+CTRL+RIGHT ARROW
Pan Left
MAGic Key+CTRL+LEFT ARROW
Switch Text Viewer
between monitors
WINDOWS Key+CTRL+RIGHT ARROW
Dialog Box Reading
Read Title Bar
MAGic Key+T or
INSERT+T
Read Bottom of
Window
INSERT+PAGE DOWN
Say Top Line of
Window
INSERT+END
Say Default Button in
Dialog Box
INSERT+E
Say Window Prompt
and Text
MAGic Key+TAB or
INSERT+TAB
Say Current Access
Key
SHIFT+NUM PAD 5
Table Reading
Say Current Cell
ALT+CTRL+NUM PAD 5
Say Cell to Right
ALT+CTRL+RIGHT ARROW
168
Say Cell to Left
ALT+CTRL+LEFT ARROW
Say Cell Below
ALT+CTRL+DOWN ARROW
Say Cell Above
ALT+CTRL+UP ARROW
Say First Cell
ALT+CTRL+HOME
Say Last Cell
ALT+CTRL+END
Say First Cell in
Column
ALT+CTRL+SHIFT+UP ARROW
Say Last Cell in
Column
ALT+CTRL+SHIFT+DOWN ARROW
First Cell in Row
ALT+CTRL+SHIFT+LEFT ARROW
Last Cell in Row
ALT+CTRL+SHIFT+RIGHT ARROW
Typing Echo
Cycle through Indicate
Capitalization options
MAGic Key+F2
Cycle through Typing
Echo Unit options
INSERT+2
Mouse Echo
Mouse Echo Toggle
Note:
MAGic Key+M
Toggling the mouse echo rotates between speak lines, speak
words, and mouse echo off.
Navigation Quick Keys
Toggle Navigation
Quick Keys On/Off
MAGic Key+Z or INSERT+Z
169
Error Reporting and Recovery
Submit Error Report
(Close, restart MAGic,
submit report)
INSERT+WINDOWS Key+F4
Recover MAGic
MAGic Key+WINDOWS Key+F8
Some actions in MAGic do not have hot keys assigned. You can define hot
keys for many of these features from within the Keyboard Manager.
170
Chapter 13
Layered Keystrokes
MAGic layered keystrokes offer a fast and convenient way to perform an action
or navigate tables. These keystrokes reduce the number of keys that you need
to hold down at once to perform an action.
For specific Word commands, see Word Layered Keystrokes.
For specific Excel command, see Excel Layered Keystrokes.
General Layered Keystrokes
Press and release MAGic Key+SPACEBAR or INSERT+SPACEBAR,
followed by the keystrokes listed below to perform the action.
Full Speech or Speech On Demand
S
Launch Research It
R
Screen Capture of Entire Screen
CTRL+C, S
Screen Capture of Active Window
CTRL+C, W
Open Clipboard Text Viewer
C
Note:
To exit Layered Keystroke mode, press ESC, SPACEBAR, TAB,
or ENTER.
Table Layered Keystrokes
Press and release MAGic Key+SPACEBAR or INSERT+SPACEBAR,
followed by the keystrokes below to navigate and read tables.
List Keystrokes
Available in this Layer
(Help)
T, SHIFT+SLASH
Move to Cell Above
T, UP ARROW or
T, ALT+CTRL+UP ARROW
171
Move to Cell Below
T, DOWN ARROW or
T, ALT+CTRL+DOWN ARROW
Move to Prior Cell
T, LEFT ARROW or
T, ALT+CTRL+LEFT ARROW
Move to Next Cell
T, RIGHT ARROW
Say Current Cell
T, NUM PAD 5 or
T, ALT+CTRL+NUM PAD 5 or
T, ALT+COMMA
Move to Beginning of
Current Row
T, HOME or
T, CTRL+LEFT ARROW or
T, ALT+CTRL+SHIFT+LEFT ARROW
Move to End of
Current Row
T, END or
T, CTRL+RIGHT ARROW or
T, ALT+CTRL+SHIFT+RIGHT ARROW
Move to First Cell in
Table
T, CTRL+HOME or
T, ALT+CTRL+HOME
Move to Last Cell in
Table
T, CTRL+END or
T, ALT+CTRL+END
Move to Top of
Current Column
T, CTRL+UP ARROW or
T, ALT+CTRL+SHIFT+UP ARROW
Move to Bottom of
Current Column
T, CTRL+DOWN ARROW or
T, ALT+CTRL+SHIFT+DOWN ARROW
Move to Beginning of
Current Row
T, CTRL+LEFT ARROW
Move to End of
Current Row
T, CTRL+RIGHT ARROW
Jump to Next Table
T, CTRL+ENTER or
T, ALT+CTRL+ENTER
172
Jump to Prior Table
T, CTRL+SHIFT+ENTER or
T, ALT+CTRL+SHIFT+ENTER
Read Current Row
T, SHIFT+UP ARROW or
T, WINDOWS Key+COMMA
Read from Current
Cell
T, SHIFT+PAGE UP
Read to Current Cell
T, SHIFT+HOME
Read Current Column
T, SHIFT+NUMPAD 5 or
T, WINDOWS Key+PERIOD
Read to Bottom of
Column
T, SHIFT+PAGE DOWN
Read from Top of
Column
T, SHIFT+END
Jump to Previous Cell
T, WINDOWS Key+J or
T, CTRL+SHIFT+WINDOWS Key+J
Note:
To exit Table Layered Keystroke mode, press ESC, SPACEBAR,
TAB, or ENTER.
173
174
Chapter 14
Navigation Quick Keys
Navigation Quick Keys allow you to move easily and quickly around Web
pages, Adobe Acrobat PDF files, application help files, and so on. The following
examples highlight what you can do with Navigation Quick Keys:
When reading a Web page in Internet Explorer, pressing the letter H
moves focus to the next heading, reads it aloud, but it also provides a
visual indication of where you are on the Web page.
The Navigation Quick Key P moves you to the next paragraph and begins
reading using a synchronized reading box to make it easier to know
where MAGic is reading. As you navigate around Web pages, a visual
box appears around each line that is read.
Note:
Navigation Quick Keys are off by default. To toggle Navigation
Quick Keys on and off, press MAGic Key+Z. You can also
change the default setting using Quick Settings as described later
in this topic.
MAGic Navigation Quick Keys
The following is a list of Navigation Quick Keys that are available when running
MAGic.
Note: If you press and hold the SHIFT key in combination with a keystroke
below, MAGic moves to the previous unit or element. For example, if B moves
to the next button on a Web page, then SHIFT+B moves to the previous button.
A – Next Radio Button
B – Next Button
C – Next Combo Box
E – Next Edit Control
F – Next Form Control
G – Next Graphic
H – Next Heading
(Press 1 - 6 on the number row to jump to the next heading at that level.)
L – Next List
175
P – Next Paragraph
Q – Move to the Main Region of a Page
R – Next Region
T – Next Table
X – Next Checkbox
SEMICOLON – Next OnMouseOver
CTRL+WINDOWS Key+J – Jump to Table Cell
Using Quick Settings to Toggle Navigation Quick Keys On and
Off
1. With focus in your Web browser or PDF file, press MAGic Key+O.
2. In the Search box, type "Navigation Quick Keys" without the quotes and
press ENTER.
3. Next, press SPACEBAR to toggle the Navigation Quick Keys option from
off to on. (To turn off Navigation Quick Keys, repeat this step.)
4. Press ENTER to close Quick Settings.
176
Chapter 15
MAGic Large Print Keyboard
The MAGic Large Print Keyboard contains extra keys that are assigned to the
most commonly used MAGic functions. Its large, contrasting letters also make it
easier to type and use MAGic hot keys. The following describes the MAGic
keys on the keyboard. You can also use the Keyboard Manager to customize
and reassign hot keys to other MAGic features.
Note:
If installing and using the keyboard for the first time, make sure to
install the keyboard driver before using MAGic so that you can
take advantage of the extra MAGic keys. Refer to the keyboard's
user documentation for more information.
Launch MAGic: Starts MAGic if it is not running. If
MAGic is running, this key initiates shutting down MAGic.
Visual Enhancements: Toggles on or off, all of MAGic’s
visual enhancements including magnification, mouse
enhancements, color enhancements, focus
enhancements, and cursor enhancements.
Toolbar: Shows or hides the MAGic toolbar, which is also
known as the MAGic user interface.
Mouse Enhancements: Turns mouse enhancements on
or off. When enabled, mouse enhancements make the
mouse pointer easier to track and maneuver on the
screen.
Cursor Enhancements: Turns cursor enhancements on
or off. When enabled, this makes the cursor easier to
locate and follow when writing or editing text.
177
Color Enhancements: Turns color enhancements on or
off. When enabled, this affects how MAGic displays colors
on the screen. Color enhancements can be adjusted to
meet individual needs for handling glare and contrast.
Focus Enhancement: Turns the focus enhancement on
or off. When enabled, this displays a rectangular border
that identifies and tracks the control that currently has the
computer focus such as the highlighted item in a menu or
the selected control in a dialog box.
Text Viewer: Turns the Text Viewer on or off. When
enabled, the Text Viewer window displays across the
screen and simultaneously shows the same text that
appears on the magnified screen.
Mag Level Toggle: Switches between the current
magnification level and 1x magnification. All visual
enhancements will remain active.
Research It: Starts the Research It feature. Use it to
easily search the Web for words, local weather forecast,
news stories, sports scores, local businesses, and more.
Links List: Opens a dialog box containing a list of links in
the current Web page or Word document.
Select and Say: Reserved for a future MAGic feature.
You can assign this key to a MAGic function, shortcut, or
Windows command using the MAGic Keyboard Manager.
178
M1: This key is reserved for users to assign to their
preferred MAGic functions, shortcuts, or Windows
commands using the MAGic Keyboard Manager.
M2: This key is reserved for users to assign to their
preferred MAGic functions, shortcuts, or Windows
commands using the MAGic Keyboard Manager.
M3: This key is reserved for users to assign to their
preferred MAGic functions, shortcuts, or Windows
commands using the MAGic Keyboard Manager.
Mouse Echo: Turns mouse echo on or off. To specify
whether lines or words are spoken when you move the
mouse, open the Mouse Echo dialog box from the
Speech menu, or right-click the Mouse Echo button on
the MAGic user interface and select the option you want.
The default setting is to echo lines. When turning mouse
echo off and back on, the currently selected option is
used.
Typing Echo: Turns typing echo on or off. To specify
whether MAGic speaks characters, words, or both
characters and words as you type text, open the Typing
Echo dialog box from the Speech menu, or right-click the
Typing Echo button on the MAGic user interface and
select the option you want. When turning typing echo off
and back on using the Typing Echo key, the currently
selected option is used.
Speech Toggle: Toggles between having speech on all
the time (full speech) versus having limited speech
(Speech On Demand).
179
Jump to Next Display: When using dual monitors, this
key allows users to quickly move the computer focus and
the mouse pointer to the other monitor.
View Lock: When using dual monitors, press and hold
while moving the mouse pointer across the screen or to
another monitor without scrolling the display. This
provides a smooth transition from one monitor to the other
without shifting the view on the screen. Users can use this
key to easily drag items from one monitor to the other,
such as moving applications or copying text from one
application to another. Release the key to resume normal
mouse pointer movement. On single monitor systems,
pressing this key locks the current view, preventing the
mouse from moving outside the view or scrolling the
screen.
Top half of
Bottom half of
Wheel Up: Increase the level of magnification by rolling
the keyboard scroll wheel toward the top of the keyboard.
Wheel Down: Decrease the level of magnification by
rolling the keyboard scroll wheel toward the bottom of the
keyboard.
Decrease Rate: Slows down the rate of MAGic speech.
Increase Rate: Increases the rate of MAGic speech.
180
Chapter 16
Mouse and Keyboard Control
With MAGic, you can use both your mouse and your keyboard to access most
features. You decide what is best for you. Many people use a combination of
the two. The MAGic documentation gives you information on how to perform
actions with both the keyboard and the mouse. For example, to toggle Visual
Enhancements on and off, you can either press MAGic Key+DELETE, or you
can point and click the Visual Enhancements button
with the mouse.
Using the Keyboard with MAGic
The MAGic Key
When you use the keyboard in MAGic, the most important thing to know is the
MAGic Key. The default MAGic Key is the CAPS LOCK key on your
keyboard. Press the MAGic Key in combination with other keys to carry out
MAGic commands. You can specify what key you use for your MAGic Key in
the MAGic Key dialog box, which is activated by choosing the Tools menu,
selecting the Keyboard Manager, and then selecting the MAGic Key button.
Pass the MAGic Key Through
If your MAGic Key is set to the default of CAPS LOCK, how do you use your
CAPS LOCK key as usual?
Press the CAPS LOCK key twice quickly, and caps lock turns on.
To turn off caps lock, press the key twice quickly. Use this double key press to
pass through any of the MAGic Keys that you use. For instance, if you select
INSERT as your MAGic Key, press the INSERT key twice to use the actual
insert function.
Pass Through Key Command
If you have an application that uses the same keystroke combination as one
assigned to MAGic, you can pass the keystroke combination through to the
application, so it will not function as a MAGic keystroke in that instance.
181
Press MAGic Key+3 (on the numbers row), and then press the keystroke you
want to use in the application. Use the Pass Through Key command for any
key combination that is used in MAGic and in other applications.
Keyboard Manager
With MAGic, you can customize all of your keystrokes using Keyboard
Manager, activated by choosing the Keyboard Manager button in the Tools
tab. If you specify certain keystrokes for use in MAGic, you may need to use
these keystrokes in other applications. Keep the Pass Through Key command
of MAGic Key+3 in mind when you customize keystrokes.
MAGic Large Print Keyboard
A large print keyboard is available for use with MAGic. It contains extra keys
that are assigned to the most commonly used MAGic functions. Its large,
contrasting letters make it easier to type and use MAGic hot keys. You can also
use the Keyboard Manager to customize and reassign keys to other MAGic
features. For more information, refer to MAGic Large Print Keyboard.
Using the Mouse with MAGic
Point and Click
With MAGic you don’t have to learn keystrokes to perform actions. You can use
the mouse to point at items on the user interface, and click the buttons to
activate features. For example, to enable mouse enhancements, just point at
the Mouse Enhancements button and press the LEFT MOUSE BUTTON.
If you are not sure how to activate a feature, use your mouse to open the
menus and find the feature you need.
Left-Click vs. Right-Click
The left mouse button is the more commonly used mouse button, because it
activates buttons and menus.
You can use the right mouse button and MAGic Key (press MAGic
Key+RIGHT MOUSE BUTTON) to display the MAGic Context Menu. This
menu allows you to quickly access many useful MAGic commands. If you are
not a mouse user, you can press MAGic Key+APPLICATION Key to see the
menu.
182
Mouse Wheel Commands
If your mouse has a mouse wheel between the left and right buttons, you can
use it to perform a variety of useful MAGic commands:
Hold down the MAGic Key while rolling the MOUSE WHEEL UP to
increase the current magnification level.
Hold down the MAGic Key while rolling the MOUSE WHEEL DOWN to
decrease the current magnification level.
Hold down the MAGic Key and click the MOUSE WHEEL (or MIDDLE
MOUSE BUTTON) to switch from the current magnification level to 1x
magnification. Perform this command again to switch back to your
previous magnification level.
MAGic Key
Pressing the MAGic Key in combination with other keys activates a MAGic
command if one is assigned, otherwise it will pass the key combination through
to the application. Pressing the MAGic Key by itself and releasing it will not
carry out any action.
The default MAGic Key is CAPS LOCK. To assign a different key, do the
following.
1. From the Tools tab, choose Keyboard. The Keyboard Manager opens.
2. Choose MAGic Key and then select any of the following other options:
Extended INSERT (found on the six pack)
NUM PAD INSERT
Either INSERT
SCROLL LOCK (the key just above HOME on the six pack).
183
184
Chapter 17
Utilities
MAGic Utilities and Program Group
MAGic has several utilities that you can quickly access to view license
information, configuration and settings files, and help topics.
From the Windows 7 Start menu, choose All Programs, and then MAGic
<version number>. The contents of the MAGic program group display in the
MAGic submenu.
From the Windows 8.1 Start screen, type "utilities MAGic" without the quotes,
and then select "Utilities - MAGic <version number>" in the Search list. The
Utilities folder displays.
Below is a brief description of the MAGic utilities.
Windows 7 Utility Windows 8.1 Utility
Description
Help
Help
Opens the MAGic help file
MAGic
Not available
Launches the MAGic program
Not available
Windows 7 only. Contains the
Dongle Viewer, ILM Authorization
Viewer, Remove Product
Activation, Uninstall MAGic, and
MAGic Network Administrator
utilities
Dongle Viewer
Allows you to view license
information for the dongle currently
connected to your computer
Tools folder
Dongle Viewer
(Tools folder)
185
Windows 7 Utility Windows 8.1 Utility
ILM
Authorization
Viewer
(Tools folder)
Description
ILM Authorization
Viewer
Allows you to view details of your
ILM software licenses
Remove
Product
Activation
(Tools folder)
Remove Product
Activation
Allows you to delete your ILM
licenses for all versions of MAGic
installed on this computer. Until you
acquire a new license, you will only
be able to use MAGic in 40 minute
mode.
Uninstall
MAGic
(Tools folder)
Not available
Use to uninstall MAGic from your
computer
MAGic Network
Administrator
(Tools folder)
MAGic Network
Administrator
Network administrators use this to
add, delete, and modify user
settings of MAGic in a Network
Not Available
Windows 7 only. Contains the
Explore My Settings, Explore
Program Files, and Explore Shared
Settings folders. These provide
shortcuts to your user settings,
shared settings, and program files.
Explore My
Settings
Opens the folder containing your
user-specific MAGic settings. When
you create new schemes or modify
factory schemes, MAGic saves
them in this folder. Your custom
settings are also saved in this
folder.
Explore MAGic
folder
Explore My
Settings
(Explore
MAGic folder)
186
Windows 7 Utility Windows 8.1 Utility
Explore
Program Files
(Explore
MAGic folder)
Explore Shared
Settings
(Explore
MAGic folder)
Description
Not available
Opens the folder where you
installed MAGic, allowing you to
access the program files
Explore Shared
Settings
Opens the folder containing your
shared MAGic settings. Factory
schemes and default factory
settings are saved in this folder.
MAGic Context Menu
The MAGic Context Menu provides you with
quick access from any program to the most
commonly used visual and speech options.
There are also commands that allow you to
save your MAGic settings.
To open the MAGic Context Menu, press
MAGic Key+MOUSE RIGHT BUTTON, or
press MAGic Key+APPLICATION Key.
To create a new application settings file for
the current program, choose Create
Application Settings (where Application is
the name of the program).
To access the MAGic user interface,
choose MAGic Main Window.
187
188
Chapter 18
Using MAGic with Applications
and Advanced MAGic Features
Popular Applications with MAGic
MAGic is compatible with many popular software applications. It allows you to
create and save specific visual enhancement and speech settings that are
automatically applied when you run an application. In addition, there are
application-specific hot keys to help you use features within these programs. To
learn more, refer to “Popular Applications with MAGic” in the MAGic help file.
Freedom Scientific Applications with MAGic
MAGic can be used with Freedom Scientific’s JAWS, OpenBook, or WYNN
software. For more information, refer to “Freedom Scientific Applications with
MAGic” in the MAGic help file.
Scripting MAGic
MAGic’s Script Manager allows you to create scripts and customize MAGic for
use with proprietary applications. This feature requires MAGic Pro Scripting
Edition software. To learn more, refer to “Scripting MAGic” in the MAGic help
file.
Network MAGic
MAGic can be installed, authorized, and setup to run on a Network. For
detailed information, refer to “Network MAGic” in the MAGic help file.
Remote Access
MAGic works with remote access software, like Citrix Program Neighborhood
and Remote Desktop Connection, to establish a connection from your
computer (called the “client”) to another computer (called the “server”). Once
connected, you can run programs and view files just as if you were sitting at the
server’s keyboard. For information about remote access, refer to “Remote
Access” in the MAGic help file.
189
190
Contacting Freedom Scientific
Corporate Headquarters
Freedom Scientific, Inc.
11800 31st Court North
St. Petersburg, FL 33716-1805
USA
www.FreedomScientific.com
Telephone: (727) 803-8000
Fax: (727) 803-8001
Office hours: Monday through Friday 8:30 AM to 5:00 PM Eastern Standard
Time (USA)
Technical Support Hours: Monday through Friday 8:30 AM to 7:00 PM
Eastern Standard Time (USA)
Sales
Sales Telephone: (800) 444-4443
International Sales Telephone (including Canada): (727) 803-8000
Sales Fax: (727) 803-8001
Sales e-mail: [email protected]
To ensure that your request is handled promptly, include your complete
address and telephone number.
191
192
Technical Support
You must be a registered user to access Freedom Scientific support services.
Freedom Scientific support services are subject to Freedom Scientific terms
and conditions in place at the time the service is used.
You can reach Technical Support using the following options:
Automated Online Help: http://www.FreedomScientific.com/Support.asp
World Wide Web: http://www.FreedomScientific.com
Technical Support e-mail: [email protected]
Technical Support Telephone: (727) 803-8600
When you call, be at your computer, have your documentation in hand, and be
prepared to provide the following information:
Product serial number used for registration.
Product name and version number.
Type of computer hardware you are using.
Software version number of Windows.
Exact wording of any messages that appear on your screen.
What you were doing when the problem occurred.
How you tried to solve the problem.
Technical Support Hours: Monday through Friday 8:30 AM to 7:00 PM
Eastern Standard Time (USA)
Error Reporting
The MAGic error reporting feature allows you to send information over the
Internet to Freedom Scientific about any MAGic errors. If MAGic unexpectedly
closes, a memory dump file, containing diagnostic information, is created in the
MAGic user settings folder. If you also experience any issues where MAGic
appears to still be running, but you have lost speech, you can press
INSERT+WINDOWS Key+F4 to manually close MAGic, terminate all related
processes, and create a memory dump file.
193
After the memory dump file has been created, MAGic automatically restarts
and displays the Error Reporting dialog box indicating that an error was
detected and asking if you want to send this information to Freedom Scientific.
Choose one of the following and then the Send button to transmit the error
report directly to Freedom Scientific.
Ask me if I want to send error reports to Freedom Scientific each
time: The Error Reporting dialog box displays each time an error is
detected. This is the default setting.
Send all error reports to Freedom Scientific without asking: Future
error reports are automatically sent to Freedom Scientific without
displaying a dialog box.
Never send error reports to Freedom Scientific: Any future error
reports are not sent to Freedom Scientific and you are not prompted to
send an error report.
MAGic will display a message to indicate that the report was sent successfully.
If there was a problem sending the report, for instance, you do not have an
active Internet connection, you are asked if you want to try sending it again.
Choose Yes or No. Choose Don't Send if you do not wish to send the error
report to Freedom Scientific. Choosing to send any error reports helps
Freedom Scientific to continue to improve MAGic.
The information transmitted to Freedom Scientific is limited to the memory
dump file as well as generic information allowing Freedom Scientific to
investigate the source of the issue, such as your product version number, the
date and time the error occurred, number of times your system has
experienced an error, and the error code related to the problem. The only
information related to your specific environment that is transmitted is your
computer’s MAC address to find trends on a particular system. However, there
is no way for us to map MAC addresses to any particular individual, and no
personal identification information is transmitted.
HD Smoothing Options
Updates to Windows (8.1 or later) or other applications can cause your
computer to become unstable. When MAGic detects that Windows has not shut
down properly (for example, two consecutive reboots within a 10-minute
period), it automatically disables HD Smoothing and provides the following
options for you to continue using MAGic.
194
Restart MAGic using your previously defined HD Smoothing
settings following the next Windows restart
(See "Changing HD Smoothing Options" below for more information.)
Leave MAGic’s HD Smoothing disabled. You can re-enable MAGic
HD Smoothing in the future via the HD Smoothing Setting in the
Startup MAGic Options
Continue with HD Smoothing disabled and be reminded again
during your next system reboot
Changing HD Smoothing Options
After determining and correcting the cause of your system's instability, you can
reset your HD Smoothing preferences as described below. (This only applies to
Windows 8.1 or later.)
1. From the Main menu, choose File and then Preferences.
2. Choose Automatically Start MAGic. The Start MAGic Options dialog
box opens.
3. Select an option from the HD Smoothing Options box.
HD Smoothing installed, active. HD Smoothing is on. This option
also ensures compatibility with other installed screen magnifiers.
(Default option)
HD Smoothing installed, inactive. HD Smoothing is on.
HD Smoothing not installed. HD Smoothing is off.
4. Choose OK to save your change, and then exit the Preference dialog
box.
195
196
Index
1
1x Toggle ................................ 30, 41
A
about MAGic ................................. 15
activation and authorization ........... 23
adjusting cursor ............................. 31
adjusting focus .............................. 32
adjusting mouse pointer ................ 31
B
bilingual user interface ................ 126
brightness ..................................... 39
C
checking for updates ................... 129
Clipboard Text Viewer ................. 159
Color Enhancements
button ......................................... 9
description ................................ 29
hot keys .................................. 162
in Startup Wizard ...................... 20
schemes ................................... 40
settings ............................... 37–40
toggle on or off ............................ 9
color switching............................... 40
contacting Freedom Scientific ..... 191
Context Menu .............................. 187
contrast ......................................... 39
creating new schemes ................... 56
Cursor Enhancements
button ......................................... 9
description ................................ 31
hot keys .................................. 162
in Startup Wizard ...................... 19
schemes ................................... 54
settings ............................... 51–53
toggle on or off............................ 9
cursor tracking............................... 57
D
DAISY books ................................. 15
dialect ........................................... 90
Dictionary Manager ................12, 151
dongle ........................................... 25
F
factory schemes ............................ 57
factory settings .............................. 98
File menu ...................................... 13
Focus Enhancements
button ................................. 10, 60
description .......................... 32, 60
hot keys .................................. 162
in Startup Wizard ...................... 19
settings ............................... 60–62
Forms Mode ................................ 118
Freedom Scientific applications .... See
MAGic help file
FSReader...................................... 15
H
HD Pointer .................................... 47
hot keys.......................... 20, 148, 161
cursor movement .................... 164
dialog box ............................... 168
error and recovery .................. 170
general ................................... 161
locator..................................... 164
magnification .......................... 161
mouse echo ............................ 169
panning................................... 163
Quick View Frame .................. 165
reading ................................... 166
speech .................................... 165
197
starting MAGic .......................... 20
Text Viewer............................. 168
tracking ................................... 163
typing echo ............................. 169
I
Independent mode .................. 69–74
installation ..................................... 17
inverting
black and white ......................... 38
brightness ................................. 38
colors ........................................ 38
K
keyboard ....................................... 14
Keyboard Manager ................ 11, 147
L
language ................................. 85, 90
large print keyboard............. 177, 182
layered keystrokes ...................... 171
Links............................................ 133
Locator .................................... 65–67
M
MAGic Key .................................. 183
magnification
default level .............................. 18
hot keys .................................. 161
levels .........................9, 29, 30, 40
settings ............................... 42–46
view ..................... 9, 19, 29, 32, 42
match MAGic UI language....... 85, 90
menus ........................................... 12
monochrome ................................. 39
mouse echo.............. 22, 34, 114, 169
Mouse Enhancements
button ......................................... 9
description ................................ 31
hot keys .................................. 162
in Startup Wizard ...................... 19
198
schemes ................................... 50
settings ............................... 46–50
toggle on or off............................ 9
mouse pointer ......................9, 46, 47
mouse tracking .............................. 57
Multi-Monitor
configuration ....................... 67–69
Independent Mode .................... 69
Overview mode......................... 74
N
Navigation Quick Keys .........169, 175
network ..................................25, 189
P
panning ................................... 62–65
popular applicationsSee MAGic help file
preferences ............................125–28
primary language .................... 87, 93
Q
Quick View Frame ....................... 156
R
remote access ............................. 189
Research It.............................11, 139
restore system colors .................... 38
S
saving settings ........... 33, 35, 121–23
schemes.................................. 50, 54
delete........................................ 56
description ................................ 54
factory restore........................... 57
modify ....................................... 56
mouse....................................... 46
new ........................................... 56
saving ....................................... 40
Script Manager ............................ 189
Scripting Manager ......................... 12
Skim Read .............................11, 135
sound card .................................. 103
speech
button ....................................... 10
full speech .......................... 29, 33
hot keys .................................. 165
rate ..........................10, 21, 29, 33
settings ......................... 21, 29, 33
Speech On Demand ..... 29, 33, 80
Speech On Demand .........80–84, 150
Speech Tab buttons ...................... 10
split buttons ..................................... 5
spotlight....................................... 102
starting MAGic............................... 26
startup settings .............................. 20
Startup Wizard .............................. 18
system requirements ....................... 4
system tray .................................... 21
T
table reading hot keys ................. 168
technical support ......................... 193
text smoothing ............................... 59
Text Viewer ........................... 11, 168
tint ................................................. 39
Tools menu ................................... 13
Tools Tab buttons ......................... 11
tracking ................................... 57–59
training .......................................... 15
typing echo ......... 10, 22, 34, 115, 169
U
updates ....................................... 129
user interface .................................. 5
utilities ......................................... 185
V
verbosity
schemes ...................... 22, 98–102
settings ..........................22, 96–98
version number ............................. 15
view
dynamic lens....................... 42, 44
full............................................. 42
lens ..................................... 42, 44
multi-monitor ............................. 43
overlay ................................ 42, 44
resize .................................. 43, 45
settings ............................... 43–44
split ................................30, 42, 43
View Lock...................................... 73
Visual Enhancements ................... 42
Visual menu .................................. 13
visual settings ............................... 29
Visual Tab buttons .......................... 8
voice profiles ................ 10, 34, 85–95
W
Web Resources menu ................... 13
199
200