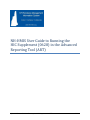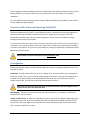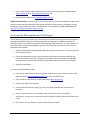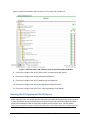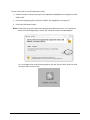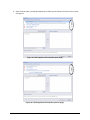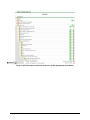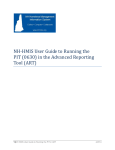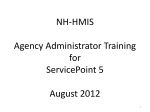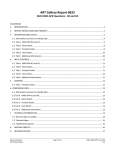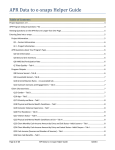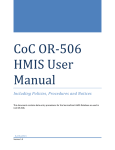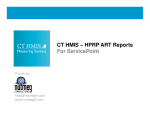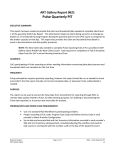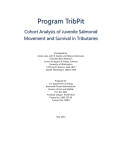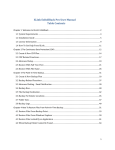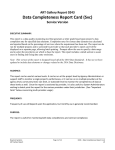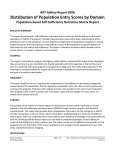Download Running the HIC Supplement Report - nh
Transcript
NH-HMIS User Guide to Running the HIC Supplement (0628) in the Advanced Reporting Tool (ART) 1 |NH HMIS User Guide to Running the HIC Supplement in ART 4/2014 Table of Contents Overview of the Advanced Reporting Tool (ART) ....................................................................... 3 Prerequisites .............................................................................................................................. 3 Accessing the HIC Supplement (0628) Report ........................................................................... 4 Running the HIC Supplement (0628) Report .............................................................................. 5 Viewing the HIC Supplement User Manual ................................................................................ 9 2 |NH HMIS User Guide to Running the HIC Supplement Report in ART 4/2014 The HIC Supplement Report (0628) provides more details about information provided to HUD in the HIC Report (0629). By running this report first, you can help ensure your client data is correct before submission. This User Guide provides information about using the Advanced Reporting Tool (ART) to access and run the HIC Supplement Report (0628). Overview of the Advanced Reporting Tool (ART) The Advanced Reporting Tool (ART) is part of Bowman System’s ServicePoint 5 that allows Agencies to query data and create standard or customized reports for analysis that can help you assess the functionality and effectiveness of your respective Agencies. ART is also the tool used for creating funding and state requirement reports. It is important to note that a copy of your live data is overwritten onto the ART servers once per day on a daily basis. This transfer is done at 12am. ART report results are always one day behind any changes you make in ServicePoint. So if you ran a report today, any changes you did today in ServicePoint would NOT show in the HIC report! Data in today’s reports will always be from yesterday’s data. Prerequisites Before running this report, you will need to make sure you are running ServicePoint version 5.X and ART version 3. Install Java - You will need to have Java version 6, update 45 (or earlier) installed on your computer to be able to run ART. Java is a very common freeware program and many computers will already have it installed, but the Java software can be downloaded for free from java.com if necessary. If you are unable to access ART, you will likely need to go back and install Java first. Make sure you are using Java version 6, update 45 (or earlier). Do NOT update to Java 7, as this version does not work with ART! Web Browser – Reports will not work correctly with Internet Explorer 11. If possible, use Chrome or Mozilla Firefox as your browser. Acquire an ART license– In order to use ART and run reports, you must be assigned a Reporting License by HMIS before you can log into the reporting tool. After you log into ServicePoint, you will see “ART: Connected” in the upper right corner of the screen if you are connected to ART. If you cannot access ART, to acquire an ART license, either: 3 |NH HMIS User Guide to Running the HIC & PIT Reports in ART 4/2014 open a Ticket using the HMIS Ticket system from the tab at the top of the NH-HMIS website www.nh-hmis.org or at http://support.nh-hmis.org, OR email the HMIS Help Desk at [email protected] Read the documentation – Before trying to run your first report, you should read Bowman System’s ART Viewer License Guide (SP5) document that provides information about accessing, navigating, running, scheduling, saving, and printing reports. This document can be viewed from the NH-HMIS website at http://nh-hmis.org/content/hmis-report-training. Accessing the HIC Supplement (0628) Report The HIC Supplement report provides more detail about the Permanent Housing, Permanent Supportive Housing and Rapid Re-housing client data to supplement the information needed to complete the Housing Inventory Count (HIC) in the Homeless Data Exchange (HDX) submission. You may want to run this report before running the HIC (0629) to make sure that all of your client data is correct. The HIC Supplement also includes: Additional Household and Subpopulation data mirroring that of the Point in Time (PIT) count for informational purposes. Clients identified based on their project enrollment (EE) status for Permanent Housing and Permanent Supportive Housing. To display on the report, clients for Rapid Re-Housing (RRH) must have both a project enrollment (EE) and specified rental assistance service transaction. Clients with disabilities. To access the HIC Supplement report: 1. If you do not already have an active ServicePoint 5 ART license, open a Ticket or email the NHHMIS Help Desk at [email protected] to acquire an ART license. 2. Open a browser and browse to the NH-HMIS website www.nh-hmis.org. 3. Click the tab “Login to ServicePoint.” 4. From the ServicePoint home page, log in with your Agency Administrator username and password. 5. Click on “ART: Connected” in the top right-hand corner of the screen to access ART. Alternatively, you can click on the arrow next to the Reports module on the left-hand side of the screen. 6. Click “ART” in the list of Reports to open the ART Browser window. 4 |NH HMIS User Guide to Running the HIC Supplement Report in ART 4/2014 Figure 1 shows the ART folders and the location of the report and User Manual. Figure 1: ART Directories and Folders to Access the HIC Supplement Report 7. Click on the triangle to the left of “Public Folder” to expand the Public reports. 8. Click on the triangle to the left of “NewHampshireReports.” 9. Click on the triangle to the left of “HMIS Service Point Agencies.” 10. Click on the triangle to the left of “All HMIS Agencies General reports.” 11. Click on the triangle to the left of “HIC – Housing Inventory Count (0629).” Running the HIC Supplement (0628) Report Before running the HIC, you should read the HUD Guide titled 2014 Housing Inventory Count and Pointin-Time of Homeless Persons: Data Submission Guidance that provides information about what data needs to be submitted in order to successfully complete the HIC and PIT count. See the website https://www.onecpd.info/resources/documents/2014-HIC-and-PIT-Data-Submission-Guidance.pdf to view this document. 5 |NH HMIS User Guide to Running the HIC Supplement Report in ART 4/2014 To enter values and run the HIC Supplement report: 1. Follow the steps in section Accessing the HIC Supplement (0628) Report to navigate to the HIC folder in ART. 2. Click on the magnifying glass to the left of “0628 – HIC Supplement” (see Figure 1). 3. Click on the Edit Report button. NOTE: Currently there are some issues with opening reports with Java version 7. If a display box similar to the following displays, choose “No.” Do NOT install the Java WebaApplet! Or, if a message similar to the following displays, click the “Run this time” button to allow running an older version of Java. 6 |NH HMIS User Guide to Running the HIC Supplement Report in ART 4/2014 4. After a few seconds, a prompt box displays that allows you to choose the criteria of your report, see Figure 2. Figure 2a: HIC Supplement Prompt Box (first page) Figure 2b: HIC Supplement Prompt Box (second page) 7 |NH HMIS User Guide to Running the HIC Supplement Report in ART 4/2014 5. Click on each prompt to highlight it in blue and to view its possible values. Use the scroll bar at the right margin (shown in Figure 2) to scroll up/down the questions. Highlight the following prompt values and complete the query as follows: a. Select Provider(s): If no values display, click on the Refresh Values button. Select the Provider(s) from the list in the left window to highlight in blue. Hold down the CTRL key to select multiple Providers. Click the right arrow (>) to move the name(s) of the Provider(s) to the Select Provider(s) window on the right. All selected providers must be a Permanent Housing, Permanent Supportive Housing, or Rapid Re-Housing project as indicated by their Project Type Code on the HUD Standards tab in the Admin Section. Selected Providers with a missing or different Project Type Code will NOT be included in the report results. All selected providers must also have the specified CoC Code if running the report using a CoC Code. Selected Providers with a missing or conflicting CoC Code will NOT be included in the report results. b. Select Provider CoC Code(s): Skip. Leave set at “No Selected Value”. If there are already codes selected, use the left arrow (<) to send the choice back to the CoC Codes list. You do not want any values in the box on the right. c. EDA Provider: Select the EDA provider to run the report as, or leave it at the "Default Provider" if the default has the appropriate security level. d. Enter PIT Date PLUS 1 Day: Type in, or select from the calendar, the day immediately following the day of the PIT count. For example, if the PIT was conducted on January 28, 2014, then January 29, 2014 should be entered/selected. e. Enter Start Date: This is the date designated by HUD as the Start Date for New Beds. It is recommended, per HUD guidance in the HIC Guide, to use the Start and End Date of the month selected for the PIT date. For example, if 1/29/14 is selected for the PIT plus 1 day, then 1/1/14 to 2/1/14 should be selected for the Rapid Re-Housing date range. f. Enter End Date PLUS 1 Day: Type in, or select from the calendar, the end date plus 1 day for the time frame in which to include Rapid Re-Housing Rental Assistance. g. Select Rental Assistance Service Code(s): This prompt is set to default to BH-3800.7000 for RRH (Rent Payment Assistance) clients but, can be changed if a different code is desired. h. EDA Provider: Select the EDA provider to run the report as, or leave it at the "Default Provider" if the default has the appropriate security level. 6. When all the prompts have been answered, click the Run Query or Refresh Data button at the bottom of the window to view your results. If a message displays, click the OK button to view your report. 7. If you get an error message, you will need to make changes in your data. Make any corrections and run the report again, go to step 12. 8 |NH HMIS User Guide to Running the HIC Supplement Report in ART 4/2014 8. Save the report to your computer by clicking the Document icon in the top left-hand corner of the report. 9. Click “Save report to my computer as” and select PDF format. PDF is the format that Bowman Systems recommends for saving reports. 10. Wait for the “File Download” dialog box to appear. TIP: If the “File Download” dialog box fails to display, this is most likely due to a pop-up blocker. You can temporarily disable your pop-up blocker by holding down the control (Ctrl) key. Repeat steps 1-3 while holding down the “Ctrl” key, and it should work. 11. Now you have a choice as whether to “open” the document and (and then print it) or to “save” the document to your computer under a name and location that you specify. 12. To rerun the query using different Providers or start/end dates, click the Refresh All button at the top of the screen and choose different answers for the prompts. Viewing the HIC Supplement User Manual A User Manual for the report is located in the same directory as the HIC Supplement (see Figure 3). The User Manual provides more details to help answer questions about this report and explains all of the prompts, tabs, columns, and tables in the report. To view the User Manual: 1. Click on the magnifying glass to the left of the User Manual (see Figure 3). 2. Click the Download button to open or save the User Manual. 9 |NH HMIS User Guide to Running the HIC Supplement Report in ART 4/2014 Figure 3: ART Directories and Folders to Access the HIC Supplement User Manual 10 |NH HMIS User Guide to Running the HIC Supplement Report in ART 4/2014