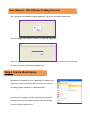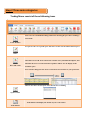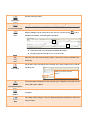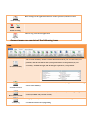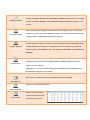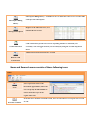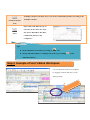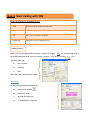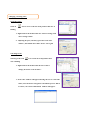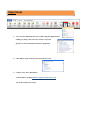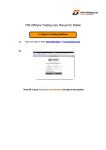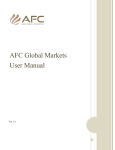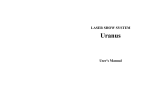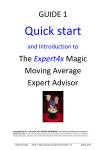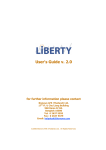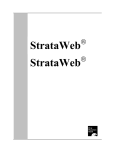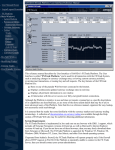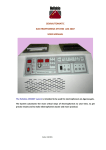Download Step 1 Create Blank Space
Transcript
User Manual – TNS Offshore Trading Terminal After opening the TNS Offshore trading application, type in your Username and Password The system might take a while (2-5 minutes) to update the application After accessing the system, the client will have to click on “Enable trading” before he or she can open an order or trade any transaction that might occur Step 1 Create Blank Space First time users will need to create a Blank Space workplace, this will provide a more convenient pathway to trade. You can do so, by clicking on File > Workspace > Blank Workplace Later, the user can add any window command onto this blank workplace, under the three main categories which are Trading, Account, and News and Research Step 2 Three main categories Trading Menu consist of these following Icons Icon Trade Modules Icon to access to individual trading window for checking the price list or making a stock trade To open an order of a specific price that is not on the current bid/ask market price Order Price and Trade Open Position Click this icon to add “Price and Trade” window onto your Blank Workplace, this will allow the user to search the name of product and for it to be display in the watch list space User can also change the List View to Grid View in accordance to your preference Click to view the Current Open order that the user is holding Trade Blotter will display the details of your recent trades. Trade Blotter The list of all open orders Open Order Account and Margin Chart Adding the window to show the available margins for trading Display multiple security charts all at once, the user can click on the minimize the window, and click again to maximize icon to B A News Price Alert • Click on the time (A) to Expand and Shrink the Graph • Drag the graph at point (B) to view to past records Open the News and research window (this is a shortcut to the News and Research menu tab) Set the Price Alert to notify the user when the price of the products have reach the specific prices Adding new alert with this button Instrument Explorer Window Help Search the names and products on the specific type of industries to be place on the “Price and Trade” window Shortcut to manage all the window commands that is currently displayed on the workplace The “Help” button will give a more in-depth information, in addition to what TNS have provided Basic settings on the application interface such as password, and alert sound Trade Settings Icon to enable trade or disable trade Enable Trading Click to Log out from the application Log out Account menu are consists of the following icons Icon Account Summary The Account Summary module contains information about your Account value; Net positions, and the unrealized value (total profit and loss on all positions) of your account(s), Available margin, and the margin required for your positions. Reset Trial Account View the overview account of the user such as cash balance, margin available for trading, and account summary. User can use this button to reset your account; it will restart your trading strategies from scratch (available only on trial version). Activity log Bring up the history of events that have occurred in relation to trading such as the time of confirmed Orders in buying/selling Account Overview Trading Condition Account Statement Account Exposure Trade Reports Trading Conditions show the costs and trading conditions currently set for your trading account. If you have multiple accounts, different trading conditions may apply to each account. The Account Statement displays an itemized list of all postings in your account, Fund transfers to your account, Fund withdrawals from your account, Profits and losses from trading activities, Commissions, Dividends, and Interest. Account Exposure sums up your Forex exposures. It differs from the information in the Account Summary by listing your total exposure base on currencies, e.g. total EUR exposure. (The Account Summary lists your exposure by instrument, e.g. EURUSD and EURJPY.) Trade Executed – The Trades Executed list offers an overview of your opened and closed positions. This statement lists all trading activities, including activities that are not reflected in your cash flow. Trade Booked –overview of trades booked given as itemized list of all trading activity that will make changes on your account. Report on every transaction of Forex Position that the user is holding Forex Rollover Update news on Dividend payments Share Dividends Interest Rate Interest rate are lists base on each currency in periods of one day up to one year Subscription Billing History Manage Subscription Cash Transactions Subscription Billing History – available for user to subscribe to the service as well as bills of the previous subscription Register to the subscribe news, or to unsubscribe the services Cash Transactions provide an overview of pending transfers to and from your account(s). You can toggle between your account(s) by using the Account drop-down menu. All historical transactions that have occured Historic Cash Transactions News and Research menu consists of these following icons ไอคอน News report that relates to the investment opportunities, where the News user can specify the KEYWORD to narrow down the scope on the region of the news Economic news calendar around the world, users are also allow to access past news records Economic Calendar as well Technical Analysis Tools Chart Technique Analysis tools allow users to access the recommended products according to the Technique Analysis Open Chart with different type of outcomes, such as Line, Dot, LineDot, Forest, BarOHLC, Bar HLC, CandleStick, Staircase, and Comparaive. Tips • Click to Minimize the window by pressing on icon • Change individual windows to multiple tabs on the top by clicking on the individual windows Step 3 Example of User’s Blank Workspace User can adjust the windows in workplace by dragging a title bar and drop it to the desired position. Step 4 Start trading with TNS Stock – Stock Order are divided into 4 types 1) Limit Wait to buy/sell the product at specific prices 2) Market Buying/selling at the market price 3) Stop Place order on price above the market 4) Trilling Stop Selling the products by trilling the profit Sell/Buy Products Client can trade through the“Price and Trade” window by clicking the icon then right click on the product name that client wants to trade select “Orders”, or by directly selecting The client will be ask a) Type of Order b) Duration c) Price Place Order after all area has been filled Alternatives: Trading through Stock Trade Module by a) Select Trade Modules b) Click Stock Trade c) Buy/Sell at market price d) Or limit the price to buy/sell icon Changing, canceling order Changing Order Click on Icon to access to the list of all products that user is holding 1. Right click on the Product that user wants to change, then click “Change Order” 2. Adjusting the price, amount, type in the stock order window , after finish click “Place Order” once again Canceling Order Selecting on the Icon to access the list of all products that user is holding 1. Right click on the Product that the user wants to change, then click “Cancel Order” 1. Stock order window will appear allowing the user to Cancel the Order, then click start to begin the cancellation process. When it is done, the cancel confirmation window will appear. Step 5 Help 1. User can solve difficulties that occur while using the application by clicking on “help”, then select the content to open the glossary for more information about the application 2. Click Help to open the Index and search the keyword 3. Contact us for more information At TNS offshore trading [email protected] Tel. 02-217-8780, 02-217-8781