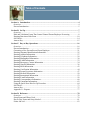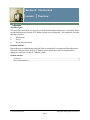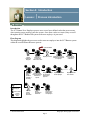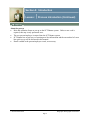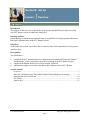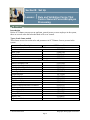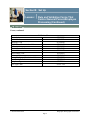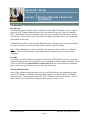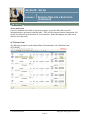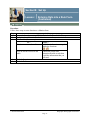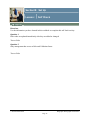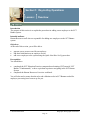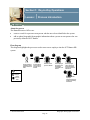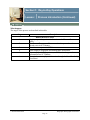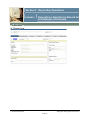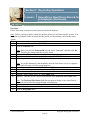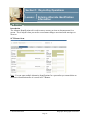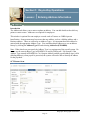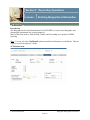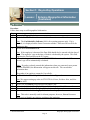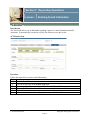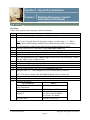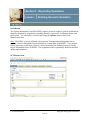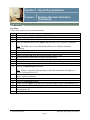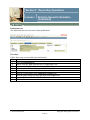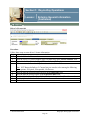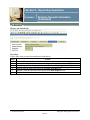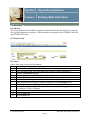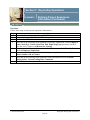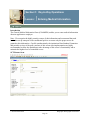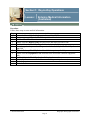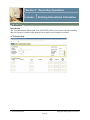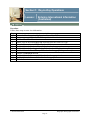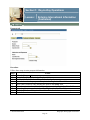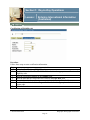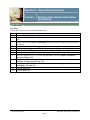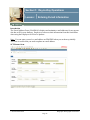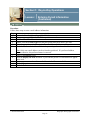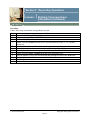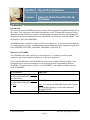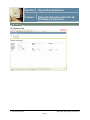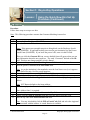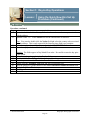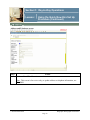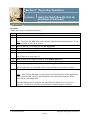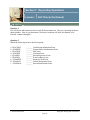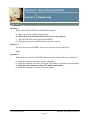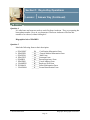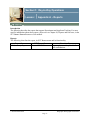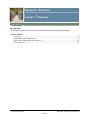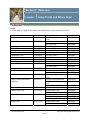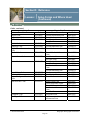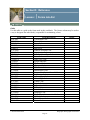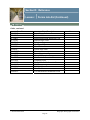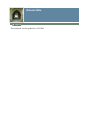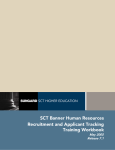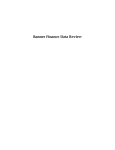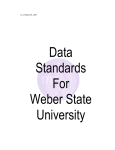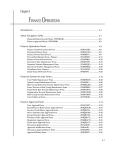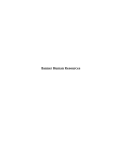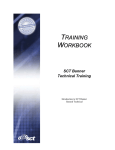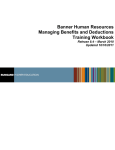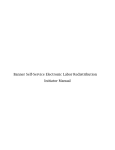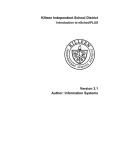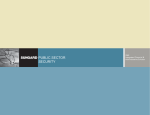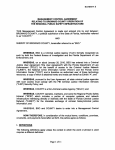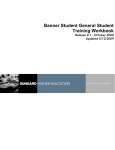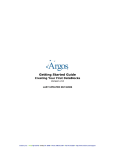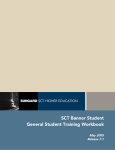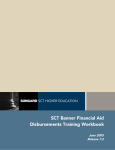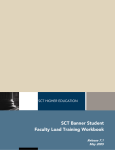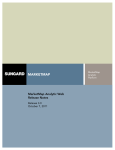Download Biographic/Demographic Information Training Workbook Release 7.1
Transcript
SCT HIGHER EDUCATION SCT Banner Human Resources Biographic/Demographic Information Training Workbook May 2005 Release 7.1 Confidential Business Information -------------------------------------------------------------------------------------------------------------------------------------------------------------------------------This documentation is proprietary information of SunGard SCT and is not to be copied, reproduced, lent or disposed of, nor used for any purpose other than that for which it is specifically provided without the written permission of SunGard SCT. Prepared By: SunGard SCT 4 Country View Road Malvern, Pennsylvania 19355 United States of America © SunGard 2004-2005. All rights reserved. The unauthorized possession, use, reproduction, distribution, display or disclosure of this material or the information contained herein is prohibited. In preparing and providing this publication, SunGard SCT is not rendering legal, accounting, or other similar professional services. SunGard SCT makes no claims that an institution's use of this publication or the software for which it is provided will insure compliance with applicable federal or state laws, rules, or regulations. Each organization should seek legal, accounting and other similar professional services from competent providers of the organization’s own choosing. SunGard, the SunGard logo, SCT, and Banner, Campus Pipeline, Luminis, PowerCAMPUS, SCT fsaATLAS, SCT Matrix, SCT Plus, SCT OnSite and SCT PocketRecruiter are trademarks or registered trademarks of SunGard Data Systems Inc. or its subsidiaries in the U.S. and other countries. All other trade names are trademarks or registered trademarks of their respective holders. Table of Contents Section A: Introduction ..............................................................................................................4 Overview ..................................................................................................................................4 Process Introduction .................................................................................................................5 Section B: Set Up.........................................................................................................................7 Overview ..................................................................................................................................7 Rule and Validation Forms That Control General Person/Employee Processing....................8 Entering Data into a Rule Form .............................................................................................10 Self Check ..............................................................................................................................14 Answer Key............................................................................................................................15 Section C: Day-to-Day Operations ..........................................................................................16 Overview ................................................................................................................................16 Process Introduction ...............................................................................................................18 Generating a New Person Record for an Employee...............................................................21 Entering Alternate Identification Information........................................................................25 Entering Address Information ................................................................................................27 Entering Telephone Information ............................................................................................29 Entering Biographical Information ........................................................................................30 Entering E-mail Information ..................................................................................................33 Entering Emergency Contact Information .............................................................................34 Entering General Information ................................................................................................36 Entering Skills Information ....................................................................................................43 Entering Certification Information.........................................................................................44 Entering Person Experience Information ...............................................................................47 Entering Medical Information ................................................................................................50 Entering International Information.........................................................................................52 Entering E-mail Information ..................................................................................................58 Entering Correspondence Information ...................................................................................60 Entering Comments Information............................................................................................62 Using the Quick New-Hire Set Up Procedure........................................................................64 Self Check ..............................................................................................................................73 Answer Key............................................................................................................................75 Appendix A – Reports............................................................................................................77 Section D: Reference.................................................................................................................78 Overview ................................................................................................................................78 Setup Forms and Where Used ................................................................................................79 Day-to-Day Forms and Setup Needed....................................................................................81 Forms Job Aid ........................................................................................................................83 Section A: Introduction Lesson: Overview Workbook goal The goal of this workbook is to provide you with the knowledge and practice to accurately define persons and employees into the SCT Banner system at your institution. The workbook is divided into three sections: • • • Introduction Set Up Day-to-day Operations Intended audience Human Resources administrators and staff who are responsible for setting up Human Resources Rule and Validation forms in the SCT Banner System and/or those who are responsible for adding new employees to the SCT Banner system. Section contents Overview ..................................................................................................................................4 Process Introduction .................................................................................................................5 © SunGard 2004-2005 Biographic/Demographic Information Page 4 Section A: Introduction Lesson: Process Introduction Introduction The SCT Banner New Employee process uses several user-defined codes that are necessary when entering a new employee into the system. Once these codes are created, they are used throughout the SCT Banner HR system as the new employee is processed. Flow diagram This diagram highlights the processes used to enter an employee into the SCT Banner system within the overall Human Resource process. You are here! 1 2 $ 3 5 4 $ Open position created and budgeted 10 Employee safety incident is recorded, if necessary 11 Applicant information is reviewed and interviews are held Employee is hired 9 8 Employee benefit information is established 6 7 Change to employee Employee labor job records are union information is electronically maintained, if approved required 12 Employment record is created and maintained for employee Payroll is processed for the employee Employee records hours worked 13 Legend = Employee $ $ = Finance Office = Human Resource Office Employee reviews personal information Faculty information is maintained Tax process is administered for employees © SunGard 2004-2005 Biographic/Demographic Information Page 5 Section A: Introduction Lesson: Process Introduction (Continued) About the process • Rule and validation forms are set up on the SCT Banner system. Unless a new code is required, this step is only performed once. • The new person/employee is entered into the SCT Banner system. • SCT Banner has several ways of entering new hire information and the one method of a new hire quick set up will be discussed in this manual. • Detail is added to the person/employee record, as necessary. © SunGard 2004-2005 Biographic/Demographic Information Page 6 Section B: Set Up Lesson: Overview Introduction The purpose of this section is to outline the set-up process and detail the procedures to set-up your SCT Banner system to handle new employees. Intended audience Human Resources administrators and staff who are responsible for setting up Human Resources Rule and Validation forms in the SCT Banner System. Objectives At the end of this section, you will be able to create the rules and set parameters used to process employee data. Prerequisites You should have • • • completed the SCT Education Practices computer-based training (CBT) tutorial “Banner 7 Fundamentals,” or have equivalent experience navigating in the SCT Banner System completed the Human Resources Overview training workbook administrative rights to create the rules and set the validation codes in SCT Banner. Section contents Overview ..................................................................................................................................7 Rule and Validation Forms That Control General Person/Employee Processing....................8 Entering Data into a Rule Form .............................................................................................10 Self Check ..............................................................................................................................14 Answer Key............................................................................................................................15 © SunGard 2004-2005 Biographic/Demographic Information Page 7 Section B: Set Up Lesson: Rule and Validation Forms That Control General Person/Employee Processing Introduction Before SCT Banner can process an applicant, general person, or new employee in the system, there are several codes and rules that need to be set or created. Types of rule forms needed These forms are used to set the rules and parameters in SCT Banner for new persons in the system. Form Description SCT Banner Name Rule Forms Certification Code PTRCERT Ethnic Code PTRETHN Exam Code PTREXAM Skill Code PTRSKIL Skill Level PTRSKLV Validation Forms Chart of Accounts Code FTVCOAS Organization Code FTVORGN E-mail Address Type Code GTVEMAL Letter Code GTVLETR Name Type Code GTVNTYP System Indicator GTVSYSI Zip/Postal Code GTVZIPC Comment Code PTVCMTY EEO Ethnic Code PTVEEOC Endorsement Code PTVENDS License/Certification Status Validation PTVLCSV Publication Code PTVPUBT Address Type Code STVATYP Citizen Type Code STVCITZ County Code STVCNTY Degree Code STVDEGC Degree Level Code STVDLEV © SunGard 2004-2005 Biographic/Demographic Information Page 8 Section B: Set Up Lesson: Rule and Validation Forms That Control General Person/Employee Processing (Continued) Forms, continued Validation Forms Ethnic Codes Initials Code Language Code Major/Minor/Concentration Code Medical Code Martial Status Code Nation Code Port of Entry Code Relation Code Source/Background Institution Code State/Province Code Telephone Type Visa Type Code STVETHN STVINIT STVLANG STVMAJR STVMEDI STVMRTL STVNATN STVPENT STVRELT STVSBGI STVSTAT STVTELE STVVTYP © SunGard 2004-2005 Biographic/Demographic Information Page 9 Section B: Set Up Lesson: Entering Data into a Rule Form Rule form example For our example, we’ll use the Certification Code Rule Form (PTRCERT) that allows you to define codes for professional certifications. Procedure Follow the steps below to complete the form. Step Action 1 Access the Certification Code Rule Form (PTRCERT). 2 Perform an Insert Record function. 3 Enter a certification code (up to four characters) in the Certification Code field. 4 Enter a description of the certification in the Description field. 5 Click the Date Required checkbox. 6 Enter the minimum score required in the Numeric Value field, if required. 7 Click the Save icon. 8 Click the Exit icon. © SunGard 2004-2005 Biographic/Demographic Information Page 10 Section B: Set Up Lesson: Entering Data into a Rule Form (Continued) Introduction The Human Resources System works in conjunction with other SCT Banner systems. Certain processes in SCT Banner Human Resources are associated with specific values in validation forms. If the forms do not contain these values, processes associated with these forms will not run correctly. You can tailor some of the forms by adding or deleting values, but certain forms must remain as delivered. Validation forms enable you to tailor the Human Resources System to your needs by providing the system with lists of coded values that can be entered at specific prompts. Note: When tailoring these codes, be mindful of the impact on other modules, i.e. Student or Alumni. Refer to your institution’s data standards policy and procedures as well to ensure compliance. Example For example, the Major/Minor/Concentration Code Form (STVMAJR) allows you to enter the employee/student/person’s major subjects at your institution or another that they attended. When a value is entered in any Major/Minor/Concentration field, the system checks the validation form, verifies the code, and issues an error message, if necessary. Shared validation forms Some of the validation forms that need to be set-up will be tables that are maintained by other areas of SCT Banner. Validation forms beginning with STV are shared with the SCT Banner Student System. Those beginning with GTV are SCT Banner General System forms. Some of these forms can be viewed but not changed without proper security access. © SunGard 2004-2005 Biographic/Demographic Information Page 11 Section B: Set Up Lesson: Entering Data into a Rule Form (Continued) Access and review For each validation table listed on the previous pages, access the table and review the information that is presented within the table. There will be instances that the information will need to be tailored to meet the needs of your institution. When this happens, the table can be edited to meet the needs. SCT Banner Form The following example uses the Major/Minor/Concentration Code Validation Form (STVMAJR). © SunGard 2004-2005 Biographic/Demographic Information Page 12 Section B: Set Up Lesson: Entering Data into a Rule Form (Continued) Procedure Follow these steps to enter data into a validation form. Step Action 1 Access the form by entering STVMAJR in the Go To… field. Then press enter. 2 Verify that the information on the form is accurate for your institution. 3 Edit the table (if necessary) IF… THEN… You have access to the table Add/delete information using the add/delete functions. You do not have access to the table 4 5 Contact the person who maintains the table to ask them to add the information that you will need. Click the Save icon. Click the Exit icon. © SunGard 2004-2005 Biographic/Demographic Information Page 13 Section B: Set Up Lesson: Self Check Directions Use the information you have learned in this workbook to complete this self check activity. Question 1 Rule codes are updated immediately after they are added or changed. True or False Question 2 Only management has access to Rule and Validation forms. True or False © SunGard 2004-2005 Biographic/Demographic Information Page 14 Section B: Set Up Lesson: Answer Key Question 1 Rule codes are updated immediately after they are added or changed. True or False Question 2 Only management has access to Rule and Validation forms. False. It depends on responsibilities. © SunGard 2004-2005 Biographic/Demographic Information Page 15 Section C: Day-to-Day Operations Lesson: Overview Introduction The purpose of this section is to explain the procedures in adding a new employee to the SCT Banner system. Intended audience Human Resources staff who are responsible for adding new employees to the SCT Banner system. Objectives At the end of this section, you will be able to • • • generate a new person record for an employee add detail information to an employee record add a new employee to the system using the Quick New-Hire Set Up procedure. Prerequisites You should have • • completed the SCT Education Practices computer-based training (CBT) tutorial “SCT Banner 7 Fundamentals,” or have equivalent experience navigating in the SCT Banner System completed the Human Resources Overview workbook. You will also need to ensure that the rules and validation codes in SCT Banner needed for employee processing have been set up for you. © SunGard 2004-2005 Biographic/Demographic Information Page 16 Section C: Day-to-Day Operations Lesson: Overview (Continued) Section contents Overview ................................................................................................................................16 Process Introduction ...............................................................................................................18 Generating a New Person Record for an Employee...............................................................21 Entering Alternate Identification Information........................................................................25 Entering Address Information ................................................................................................27 Entering Telephone Information ............................................................................................29 Entering Biographical Information ........................................................................................30 Entering E-mail Information ..................................................................................................33 Entering Emergency Contact Information .............................................................................34 Entering General Information ................................................................................................36 Entering Skills Information ....................................................................................................43 Entering Certification Information.........................................................................................44 Entering Person Experience Information ...............................................................................47 Entering Medical Information ................................................................................................50 Entering International Information.........................................................................................52 Entering E-mail Information ..................................................................................................58 Entering Correspondence Information ...................................................................................60 Entering Comments Information............................................................................................62 Using the Quick New-Hire Set Up Procedure........................................................................64 Self Check ..............................................................................................................................73 Answer Key............................................................................................................................75 Appendix A – Reports............................................................................................................77 © SunGard 2004-2005 Biographic/Demographic Information Page 17 Section C: Day-to-Day Operations Lesson: Process Introduction About the process The Human Resource Office can: • create a record for a person or non-person who has never been identified to the system. • add or update biographic/demographic information about a person or non-person who was previously defined in SCT Banner. Flow diagram This diagram highlights the processes used to enter a new employee into the SCT Banner HR system. 1 2 Provide pertinent information to the Human Resources office 3 Ensure that the person doesn't already exist in Banner 5 4 Generate a new person in Banner Legend Enter employee biographic and demograpic information into Banner Enter employee skills, experience, medical,and other general information into Banner 6 = Employee If required, enter employee information through the New Hire Setup Procedures = Human Resource Office © SunGard 2004-2005 Biographic/Demographic Information Page 18 Section C: Day-to-Day Operations Lesson: Process Introduction (Continued) What happens The stages of the process are described in this table. Stage 1 2 3 4 5 6 Description Human Resources office Employee provides pertinent information to the Human Resources office. The Human Resources office ensures that the person doesn’t already exist in SCT Banner. Generate a new person in SCT Banner. Enter employee biographic and demographic information. Enter employee skills, experience, medical, and other general information into SCT Banner. If required, enter employee information through the New Hire Set Up Procedures. © SunGard 2004-2005 Biographic/Demographic Information Page 19 Section C: Day-to-Day Operations Lesson: Process Introduction (Continued) Terminology When a person is entered into the SCT Banner system, an ID (Identification Number) is generated. There are two types of ID’s generated. • • Person – employee or non-employee who has a personal relationship to the institution (COBRA beneficiary). Non-Person – someone who does not have a personal relationship with the institution, such as a vendor. It is often used to enter corporations and/or companies for Events Management and SCT Banner Finance. Employee and other records (Beneficiary) used in SCT Banner Human Resources cannot be entered as non-persons. When an employee is entered, a social security number must be entered into the SSN/SIN/TFN field. The following table further defines the SSN/SIN/TFN field. Code SSN SIN TFN Definition Social Security Number Social Insurance Number Fax Filing Number Where Used United State of America Canada Mexico Standards We recommend that your institution develop data standards for defining how names, titles, and IDs should be entered. For example, you must determine if all names will have a prefix (Ms. /Miss/Mrs. /Mr.) or will they be entered simply as first and last names. If your institution routinely uses Social Security Numbers as Identification, and you do not know the Social Security Number of a non-employee, your institution should devise a data standard for the ID number. © SunGard 2004-2005 Biographic/Demographic Information Page 20 Section C: Day-to-Day Operations Lesson: Generating a New Person Record for an Employee Introduction The Identification Form (PPAIDEN) provides an entry into the SCT Banner system. It generates a unique ID number for each individual. The ID number and name are the minimum requirements to Save the record on the system. The name entered on PPAIDEN appears on all paychecks and regulatory forms issued for an employee. The Identification Form shares data with all SCT Banner forms, and can be updated. In PPAIDEN, when you add a new person to the system, you can also add biographic/demographic data. The new person does not show up on the employee search form POIIDEN until you have completed the Employee Form PEAEMPL. However, the name of the person will appear on the Person Search Form SOAIDEN. Required fields The following fields are required in PPAIDEN when a person is being defined as an employee: • • • • • • birth date first name last name SSN/SIN/TIN address gender. Note: Some fields on PPAIDEN are optional, and sometimes entire windows are optional. © SunGard 2004-2005 Biographic/Demographic Information Page 21 Section C: Day-to-Day Operations Lesson: Generating a New Person Record for an Employee (Continued) SCT Banner form © SunGard 2004-2005 Biographic/Demographic Information Page 22 Section C: Day-to-Day Operations Lesson: Generating a New Person Record for an Employee (Continued) Procedure Follow these steps to generate a new person record for an employee. Note: Before you begin, choose a name for the new person you will enter into the system. You may want to perform a search to ensure that the person you are entering is not already in the system. Step Action 1 Access the Identification Form (PPAIDEN). 2 Click the Generate icon. 3 4 5 Note: When you click the Generate ID icon, the word “Generated” defaults to the ID field. This does not change until the record is saved. Click the Next Block icon. Enter the employee’s social security number in the SSN/SIN/TIN field. Enter the person’s last name in the Last Name field. 6 7 8 9 10 Note: As per the institution’s data standards, enter the Last Name exactly as it appears on the Social Security Card for payroll purposes. Enter the person’s first name in the First Name field. Optional - enter the person’s middle name in the Middle Name field. Optional - enter a prefix (Ms., Mrs., Miss, Mr., Dr., Rev., Admr.) in the Prefix field. Optional - enter a suffix (M.D., Jr.) in the Suffix field. Optional – enter the person’s preferred first name in the Preferred First Name field. 11 12 13 Note: The Preferred First Name field does not print or display or any other form or report but can be built into reports through customizations. Optional – enter the person’s full legal name in the Full Legal Name field. Click the Save icon. Click the Biographical tab. © SunGard 2004-2005 Biographic/Demographic Information Page 23 Section C: Day-to-Day Operations Lesson: Generating a New Person Record for an Employee (Continued) Procedure, continued Step 14 15 16 17 Action Enter the employee’s date of birth in the Birth Date fields. Warning: The fields appear in Day/Month/Year order. Be careful to enter the day prior to the month. Select the employee’s gender in the Gender field. Click the Save icon. Complete the process THEN… IF you want to… Review the new record and add Select the desired tab. more information Add another new employee Click the Generate ID icon. Assign a job to this new Exit this form and access the employee New Hire Form (PEAHIRE). See section C for details. Exit this form. Click the Close X icon. © SunGard 2004-2005 Biographic/Demographic Information Page 24 Section C: Day-to-Day Operations Lesson: Entering Alternate Identification Information Introduction The Alternate Identification tab is used to enter a current, previous or alternate name for a person. This is helpful when you need to record name changes associated with marriages or divorces. SCT Banner form Note: You can enter multiple alternative identifications for a person but you cannot delete an alternative identification once it is saved in SCT Banner. © SunGard 2004-2005 Biographic/Demographic Information Page 25 Section C: Day-to-Day Operations Lesson: Entering Alternate Identification Information (Continued) Procedure Follow the steps below to enter alternate identification information. Step Action 1 Access the Alternate Identification tab. 2 Select the name type code from the Name Type drop-down list. 3 Select the change type code from the Change Type drop-down list. 4 Enter an alternate name for the person, such as a maiden name, in the Last Name field. 5 Enter the person’s first name in the First Name field. 6 Optional - enter the person’s middle name in the Middle Name field. 7 Click the Save icon. 8 Note: When an employee changes his/her name on PPAIDEN, the alternate name field will be populated automatically in SCT Banner. Select another tab to continue adding information or Click the Exit icon. © SunGard 2004-2005 Biographic/Demographic Information Page 26 Section C: Day-to-Day Operations Lesson: Entering Address Information Introduction The Address tab allows you to enter or update an address. You can add details such as delivery points or carrier routes. Addresses are required for employees. This window is optional for non-employee records such as Trustees or COBRA person beneficiaries. Some persons may have more than one address, such as a Mailing address and a Business address. These are referred to as Address Types. It is important that each address be entered with the appropriate Address Type. You can add multiple addresses or see an address history by clicking the Address Type list and selecting Addresses (PPIADDR). Note: When checks are processed, the Address Type is a requirement of the payroll system. Be sure to use the same Address Type in PPAIDEN, as used by HR Payroll. For example, if the Address Type entered in PPAIDEN is CA (Campus Address) and the payroll address type is MA (Mailing Address), when payroll is processed, the system will not be able to identify an address for the paycheck. SCT Banner form © SunGard 2004-2005 Biographic/Demographic Information Page 27 Section C: Day-to-Day Operations Lesson: Entering Address Information (Continued) Procedure Follow the steps below to update address information. Step Action 1 Access the Address tab. 2 Optional – enter dates in the From and To fields indicating when the person started living at that address. The From field defaults to the current day. 3 If the address is no longer active, select the Inactive field. 4 Double-click in the Address Type field and select the code identifying the type of address. 5 Note: SCT Banner defaults to the home address. Enter the employee’s address in the Address field. 6 7 8 Note: Address Line 1 is required. Enter the city associated with the address in the City field. Double-click the State or Province field and select the state or province code. Enter the zip code in the ZIP or Postal Code field. 10 Note: You may also double-click the ZIP or Postal Code field and select the zip/postal code associated with the address. A search function is available. Optional – double-click the County field and select and return the county associated with the address. Optional- Enter “157” in the Nation field for the United States of America. 11 12 Note: You can also double-click the Nation field and select the country code associated with the address. This is only required if the State/Province field is not complete. Click the Save icon. Select another tab to continue adding information or Click the Exit icon. 9 © SunGard 2004-2005 Biographic/Demographic Information Page 28 Section C: Day-to-Day Operations Lesson: Entering Telephone Information Introduction The Telephone tab allows you to add details regarding a person’s phone number and add comments. It automatically records the activity date when you save the record. SCT Banner form Procedure Follow the steps below to enter current identification information. Step Action 1 Access the Telephone tab. 2 Double-click the Telephone Type field and select a telephone type. 3 Enter the employee’s phone number in the Telephone field. 4 Click the Primary checkbox if this is the person’s primary phone number. 5 Click the Save icon. 6 Select another tab to continue adding information or Click the Exit icon. © SunGard 2004-2005 Biographic/Demographic Information Page 29 Section C: Day-to-Day Operations Lesson: Entering Biographical Information Introduction The Biographical tab on the Identification Form (PPAIDEN) is used to enter biographic and demographic information for a person/employee. Many of the fields such as, Date of Birth, Gender, and Citizenship are required for IPEDS reporting. Note: You can select the Confidential option to mark this information as confidential. This tab is also to record an employee’s death. SCT Banner form © SunGard 2004-2005 Biographic/Demographic Information Page 30 Section C: Day-to-Day Operations Lesson: Entering Biographical Information (Continued) Procedure Follow these steps to add biographical information. Step Action 1 Access the Biographical tab. 2 Click the Confidential checkbox to mark this information as confidential. 3 4 Note: The Confidentiality Indicator field is for reporting purposes only. If it is checked, it is displayed on the Letter Generation window. It has no effect on Web for Employees data. Do not check the Deceased field. Note: If the employee is deceased, the Date field should also be entered with the date of death. The employee’s age at the time of death is calculated by the system. This field populates the Deceased box on the W2 report. Add or edit the gender, birth date, and SSN/SIN/TIN information, if needed. The person’s age will be automatically calculated. Notes: If you have already entered this information when you generated a new person record in PPAIDEN, the information will appear on this tab. You can edit this information here. 5 The gender of an employee cannot be Unavailable. Double-click the Citizenship field and select a Citizen Type code. 6 7 8 9 Note: We suggest setting up codes in STVCITZ for Citizen, Resident Alien, and NonResident Alien. Double-click the Ethnicity field and select an Ethnic Code. Optional – double-click the Marital Status field and select a Marital Status code. Optional – double-click the Religion field and select a Religion code. Optional – double-click the Legacy field and select a Legacy code. Note: This code is normally used for Alumni purposes; however, Human Resources could use it to identify any relatives working at the institution. © SunGard 2004-2005 Biographic/Demographic Information Page 31 Section C: Day-to-Day Operations Lesson: Entering Biographical Information (Continued) Procedure, continued Step 10 11 12 Action Enter the file number in the Veteran File Number field, if the person is a veteran. Double-click the Veteran Category field and select a valid code if the person is a veteran,. Check the Special Disabled Veteran field if the person is a veteran and disabled. Note: A special disabled veteran is either of the following: 1) A veteran who is entitled to compensation (or who would be but for the receipt of military retired pay) under laws administered by the Department of Veteran Affairs for a disability (i) rated at 30% or more, or (ii) rated at 10 or 20% in the case of a veteran who has been determined under Section 1506 of Title 38, who has been determined under Section 1506 of Title 38, U.S, to have a serious employment handicap. 2) A veteran who was discharged or released from active duty because of a service- 13 14 15 connected disability. Enter the date on which the individual separated or was discharged from active military duty in the Active Duty Separation Date field. Note: This date is used to classify veterans under the newly separated veterans’ category on the VETs-100 reports whose active duty separation date falls within the VETS reporting period. Click the Save icon. Select another tab to continue adding information or Click the Exit icon. © SunGard 2004-2005 Biographic/Demographic Information Page 32 Section C: Day-to-Day Operations Lesson: Entering E-mail Information Introduction The E-mail tab allows you to add details regarding a person’s e-mail information and add comments. It automatically records the activity date when you save the record. SCT Banner form Procedure Follow the steps below to enter e-mail information. Step Action 1 Click the E-mail tab. 2 Select an E-mail type in the E-mail Type field. 3 Enter the employee’s e-mail address in the E-mail address field. 4 Click the Preferred checkbox if this is the person’s preferred e-mail address. 5 Click the Save icon. 6 Select another tab to continue adding information or Click the Exit icon. © SunGard 2004-2005 Biographic/Demographic Information Page 33 Section C: Day-to-Day Operations Lesson: Entering Emergency Contact Information Introduction The Emergency Contact tab on the Identification Form (PPAIDEN) is used to enter Emergency Contact Information for a person/employee. The Emergency Contact information is optional. If you do choose to maintain this information, the Name and Priority fields are required. The Emergency Contact list may be prioritized according to the order in which the contacts should be notified of an emergency. Emergency Contact information can be accessed from the Web if allowed by your institution. SCT Banner form © SunGard 2004-2005 Biographic/Demographic Information Page 34 Section C: Day-to-Day Operations Lesson: Entering Emergency Contact Information (Continued) Procedure Follow these steps to enter emergency contact information. Step Action 1 Access the Emergency Contact tab. 2 Enter a number in the Priority field to specify the order of contact priority. 3 4 5 6 7 8 9 10 11 12 13 14 15 Note: Even if you only have one emergency contact, you must enter a “1”. When adding others, add the change with the next available priority number, save, then go back and renumber without saving until you have changed all that is needed. Enter the contact person’s last name in the Contact Last Name field. Enter the contact person’s first name in the First field. Optional - enter the contact person’s middle initial in the MI field. Double-click the Relationship field and select and return a Relationship code. Select the Search button at the Address Type field and return EM (Emergency Contact) from the Address Type Validation form. Enter the contact person’s address in the Address field. Enter at least one address. Enter the contact person’s city in the City field. Double-click the State/Province field and select and return a State/Province code. Enter the contact person’s zip code in the ZIP/Postal Code field. Optional- Enter “157” in the Nation field for the United States of America. Note: You can also double-click the Nation field and select a Nation code. Enter the contact person’s phone number in the Phone field. Click the Save icon. Complete the process THEN… IF you want to… Review the new record and add Select the desired tab. more information Add another new employee Click the Generate ID icon. Assign a job to this new Exit this form and access the employee New Hire Form (PEAHIRE). See section C for details. Exit this form. Click the Close X icon. © SunGard 2004-2005 Biographic/Demographic Information Page 35 Section C: Day-to-Day Operations Lesson: Entering General Information Introduction The General Information Form (PPAGENL) captures person or employee general qualifications normally submitted by an applicant, including education, experience, examination results, and publications. You can easily access this form using the Options menu on the Person Identification form. Note: PPAGENL is closely affiliated with Applicant Tracking and matching applicants to position vacancies through the Process Submission Control form (PARMAPP). You can track official transcripts on this form, which is a shared function of the Student System via Faculty Degree Information Form, SIAFDEG. The assignment of this responsibility should be decided during implementation. SCT Banner form © SunGard 2004-2005 Biographic/Demographic Information Page 36 Section C: Day-to-Day Operations Lesson: Entering General Information (Continued) Procedure Follow these steps to enter general information. Step Action 1 Access the General Information Form (PPAGENL). 2 Enter your person’s ID in the ID field or perform a Search. 3 Perform a Next Block function. 4 Select the Search function in the SBGI Code field and select the person’s Institution. 5 6 7 8 9 10 11 12 13 14 15 16 17 18 19 Note: The SBGI code is user-defined and enables you to identify educational institutions. Click the Save icon. Perform a Next Block function. Double-click the Code field and select and return a Degree Code. Enter the person’s Grade Point Average in the GPA field. If necessary, enter the number of hours in the Hours field. Enter the dates that the person attended the institution in the Dates of Attendance fields. Enter the person’s graduation date in the Date of Graduation field. Click the Terminal Degree checkbox. Note: When you check the Terminal Degree field, this information will display in Faculty Tracking (PEAFACT). Use the down arrow to enter more degree information if this employee has multiple degrees with this institution. Click the Save icon. Perform a Next Block function. Double-click the Major field and select and return a Major, Minor, Concentration code. Double-click the Minor field and select and return a Major, Minor, Concentration code. Double-click the Concentration field and select and return a Major, Minor, Concentration code. Click the Save icon. © SunGard 2004-2005 Biographic/Demographic Information Page 37 Section C: Day-to-Day Operations Lesson: Entering General Information (Continued) Examinations tab The Examinations Option is used to capture information about formal exams for minimum qualifications such as a CPA, State Bar, Medical licenses, and any other professional certification or licensing exams. It may also be used for an institution’s internal exams. The examination codes are entered on the Exam Code Rules Form (PTREXAM). Procedure Follow these steps to enter examination information. Step Action 1 Select the Examination tab. 2 Select the Search function in the Examination Code field and select a valid Examination code. 3 Enter the date of the exam in the Exam Date field. 4 Enter the test score in the Score field. 5 Enter the test score percentage in the Percent field. 6 In the Pass? Field, Pass or Fail is defaulted but can be overridden. 7 Click the Save icon. © SunGard 2004-2005 Biographic/Demographic Information Page 38 Section C: Day-to-Day Operations Lesson: Entering General Information (Continued) Publications tab The Publication tab is used to enter faculty publications. Procedure Follow these steps to enter publication information. Step Action 1 Select the Publication tab. 2 Double-click the Type field and select a Publication Code. 3 Enter the title of the published work in the Title field. 4 Enter the name of the publisher in the Publisher field. 5 Enter the Issue name in the Publication Issue field. 6 Enter the Volume name in the Publication Volume field. 7 Enter the pages numbers of the publication in the Pages field. 8 Enter the date in the Publication Date field. 9 Click the Save icon. © SunGard 2004-2005 Biographic/Demographic Information Page 39 Section C: Day-to-Day Operations Lesson: Entering General Information (Continued) Driver’s License tab Procedure Follow these steps to enter driver’s license information. Step Action 1 Select the Driver’s License tab. 2 Enter the Driver’s License Number (up to 20 characters) in the License Number field. 3 Optional - double-click in the Type field, and select a Skill code. 4 Select a status code from the drop-down menu in the Status field. 5 6 7 8 9 Note: SCT Banner defaults to C-Current but you can also select among the following status options: E-Expired, S-Suspended, I-In Process. Enter the date the license became effective in the Issue Date field. Enter the date the license expires in the Expiration Date field. Double-click the State/Province field and select and return a State/Providence code. Double-click in the Nation field and select and return a Nation code. Click the Save icon. © SunGard 2004-2005 Biographic/Demographic Information Page 40 Section C: Day-to-Day Operations Lesson: Entering General Information (Continued) Honors and Awards tab Procedure Follow these steps to enter honor and award information. Step Action 1 Select the Honors and Awards tab. 2 Enter a title to describe the honors and award given in the Honors/Award Title field. 3 Enter the organization that gave the award in the Awarding Organization field. 4 Enter the date the award was issued in the Date Awarded field. 5 Optional - enter the date the award expires in the Date Expired field. 6 Click the Save icon. © SunGard 2004-2005 Biographic/Demographic Information Page 41 Section C: Day-to-Day Operations Lesson: Entering General Information (Continued) Transcript tab The Office of the Registrar uses the Transcript option. Procedure Follow these steps to enter transcript information. Step Action 1 Select the Transcript tab. 2 Click the Official Transcript box if this is an official transcript. 3 Enter the date that the transcript was received in the Date of Receipt field. 4 Enter the date that the transcript was reviewed in the Date of Review field. 5 Click the Save icon. 6 Click the Exit icon. © SunGard 2004-2005 Biographic/Demographic Information Page 42 Section C: Day-to-Day Operations Lesson: Entering Skills Information Introduction The Person Skills Form (PPASKIL) maintains information about the skill and level of expertise of a specified applicant or employee. Skill information is populated on the PTRSKIL rule form and PTRSKLV rule form. SCT Banner form Procedure Follow these steps to enter skill information. Step Action 1 Access the Person Skills Form (PPASKIL). 2 Enter your new person’s ID in the ID field or perform a search to find the ID. 3 Perform a Next Block function. 4 Click the List icon in the Skill field and select a skill code. 5 Click the List icon in the Level field and select a level. 6 Enter the date that the person started this skill in the Start Date field. 7 Enter the date that the employee stopped using this skill in the End Date field. 8 Enter the date that the employee last used this skill in the Last Used field. 9 Click the Read, Write, Speak, Translate, Teach, and/or Native Lang check box(es) if the employee’s skill is a language. 10 Enter any additional information regarding this skill in the Comments field. 11 Click the Save icon. 12 Click the Exit icon. © SunGard 2004-2005 Biographic/Demographic Information Page 43 Section C: Day-to-Day Operations Lesson: Entering Certification Information Introduction The Certification Information Form (PPACERT) collects data on applicant/employee certifications and endorsements. The certification codes are pulled from PTRCERT. You can also use this form to track both formal certifications and completion of internal education programs. The Pending Action Report will list upcoming expirations of these certifications. SCT Banner form © SunGard 2004-2005 Biographic/Demographic Information Page 44 Section C: Day-to-Day Operations Lesson: Entering Certification Information (Continued) Procedure Follow these steps to enter certificate information. Step Action 1 Access the Certification Information Form (PPACERT). 2 Enter your person’s ID in the ID field or perform a search. 3 Perform a Next Block function. 4 Select the Search function in the Certification Code field and select a code from the Certification Code Rule Form (PTRCERT). 5 Enter the license/certification number in the Certification Number field. 6 Enter the date that your person was certified in the Certification Date field. 7 Enter the next date that the person will be certified in the Next Certification Date field. 8 Enter the date that the certification will expire in the Expire Date field. 9 Double-click in the Status field and select and return a License/Certification Status Validation Form (PTVLCVS). 10 Double-click in the State/Province field and select and return the issuing State code from the State/Province Code Validation Form (STVSTAT). 11 Double-click in the Nation/Country field and select and return the issuing Nation code from the Nation Validation Form (STVNATN). 12 Perform a Next Block function. 13 Double-click the Endorsements Code field and select and return an Endorsement code. 14 Enter the date of the endorsement in the Endorsement Date field. 15 Click the Save icon. © SunGard 2004-2005 Biographic/Demographic Information Page 45 Section C: Day-to-Day Operations Lesson: Entering Certification Information (Continued) Options – Comment Procedure Follow these steps to add comments. Step Action 1 Select Comment from the Options menu. 2 Enter any free form comments (up to 2000 characters) in the Comment field. 3 Click the Save icon. 4 Click the Exit icon. © SunGard 2004-2005 Biographic/Demographic Information Page 46 Section C: Day-to-Day Operations Lesson: Entering Person Experience Information Introduction The Person Experience Form (PPAEXPR) maintains records on an applicant’s experience and references. This form may not be required if your institution has resume imaging software. SCT Banner form © SunGard 2004-2005 Biographic/Demographic Information Page 47 Section C: Day-to-Day Operations Lesson: Entering Person Experience Information (Continued) Procedure Follow these steps to enter person experience information. Step Action 1 Access the Person Experience Form (PPAEXPR). 2 Enter your new person’s ID in the ID field or perform a search. 3 Perform a Next Block function. 4 Enter data in the following fields within the Experience Information section: Employer Name, State/Prov, Nation, Start Date, End, Empr/Exp Type (perform a search to view the List of Values), and Reason for Leaving. 5 Enter data in the following fields within the Job Duties section: Job Title, Job Duties, and # of Employees Supervised. 6 Enter data in the following fields within the Supervisory Information section: Name, Phone Number, OK to Contact. 7 Enter data in the following fields within the Salary Information section: Current Ending Salary, Current Ending Rate, Comments. 8 Click the Save icon. © SunGard 2004-2005 Biographic/Demographic Information Page 48 Section C: Day-to-Day Operations Lesson: Entering Person Experience Information (Continued) Options – Applicant’s Reference Procedure Follow these steps to enter applicant reference information. Step Action 1 Select Applicant’s References from Options menu. 2 Enter the name of the reference in the Name field. 3 Enter the phone number of the reference in the Phone/Ext field. 4 Enter any comments that require notation in the Comments field. 5 Click the Save icon. 6 Click the Exit icon. © SunGard 2004-2005 Biographic/Demographic Information Page 49 Section C: Day-to-Day Operations Lesson: Entering Medical Information Introduction The General Medical Information Form (GOAMEDI) enables you to enter medical information about an applicant or employee. Note: We recognize the highly sensitive nature of this information and recommend that each institution set up enterprise-wide confidential policies to ensure only the proper access be granted to this information. Careful consideration by the institutions Data Standard Committee and periodic reviews of the policy and use of this screen after implementation are highly recommended to allow the institution to take advantage of this screen’s functionality and to maintain the highest level of controlled access. SCT Banner form © SunGard 2004-2005 Biographic/Demographic Information Page 50 Section C: Day-to-Day Operations Lesson: Entering Medical Information (Continued) Procedure Follow these steps to enter medical information. Step Action 1 Access the General Medical Information Form (GOAMEDI). 2 Enter your person’s ID in the ID field or perform a Search. 3 Perform a Next Block function. 4 Double-click the Medical Code field and select and return a medical code. 5 Double-click in the Disability Type field and select a disability type. 6 Enter the age that the person was diagnosed with the disability in the Disability Onset Age field. 7 Click the Primary Disability? checkbox if this is a primary disability. 8 Double-click the Equipment Code field and select and return a medical equipment code. 9 Double-click in the Disability Service field and select a code. 10 Enter a free-form comment in the Comment field (up to sixty characters). 11 Click the Save icon. 12 Click the Exit icon. © SunGard 2004-2005 Biographic/Demographic Information Page 51 Section C: Day-to-Day Operations Lesson: Entering International Information Introduction The Visa International Information Form (GOAINTL) allows you to enter visa and nationality data for citizens of countries other than the one in which your institution is located. SCT Banner form © SunGard 2004-2005 Biographic/Demographic Information Page 52 Section C: Day-to-Day Operations Lesson: Entering International Information (Continued) Procedure Follow these steps to enter visa information. Step Action 1 Access the Visa International Information Form (GOAINTL). 2 Enter your person’s ID in the ID field or perform a Search. 3 Perform a Next Block function. 4 Double-click in the Visa Type Code field and select the valid Visa Type. 5 Enter the Visa number in the Visa Number field. 6 Double-click in the Nation of Issue field and select the appropriate country. 7 Double-click in the Issuing Authority field and select the appropriate authority. 8 Double-click in the Port of Entry field and select the appropriate port of entry. 9 Perform a Next Block function. 10 Double-click in the Document field, and select the appropriate document. 11 Double-click in the Source field and select the appropriate source. 12 Click the Save icon. © SunGard 2004-2005 Biographic/Demographic Information Page 53 Section C: Day-to-Day Operations Lesson: Entering International Information (Continued) Passport tab Procedure Follow these steps to enter passport information. Step Action 1 Select the Passport tab. 2 Enter the Passport number in the Number field. 3 Double-click in the Nation of Issue field and select the country. 4 Enter the date that the passport will expire in the Expiration Date field. 5 Enter a three-character code denoting the status in the Status field. 6 Enter the expiration date of the admission/departure in the Expiration Date field. 7 Enter the registration number in the Alien Registration Number field. 8 Click the Duration of Stay checkbox if the visa is for the duration of the stay. 9 Click the Save icon. © SunGard 2004-2005 Biographic/Demographic Information Page 54 Section C: Day-to-Day Operations Lesson: Entering International Information (Continued) Certification of Eligibility tab Procedure Follow these steps to enter certification information. Step Action 1 Select the Certification of Eligibility tab. 2 Double-click in the Certification Code field and select the appropriate certification of eligibility code. 3 Enter the certification number in the Number field. 4 Enter the date that the certification was issued in the Issue Date field. 5 Enter the date that the certification was received in the Receipt Date field. 6 Double-click in the Admission Request field and select the appropriate admission request code. 7 Click the Save icon. © SunGard 2004-2005 Biographic/Demographic Information Page 55 Section C: Day-to-Day Operations Lesson: Entering International Information (Continued) Nationality tab © SunGard 2004-2005 Biographic/Demographic Information Page 56 Section C: Day-to-Day Operations Lesson: Entering International Information (Continued) Procedure Follow these steps to enter nationality information. Step Action 1 Select the Nationality tab. 2 Double-click in the Nation of Birth field and select the country where the person was born. 3 Double-click in the Nation of Citizenship field and select the country where the person is a citizen. 4 Double-click in the Native Language field and select the person’s native language. 5 Double-click in the Sponsor field and select the sponsoring organization. 6 Double-click in the Employment Type field and select the type of employment. 7 Enter the foreign tax ID number in the Foreign Tax ID field. 8 Select Not Reported, Yes, or No from the drop-down list in the Spouse Accompany Person to County field. 9 Enter the number of children that are accompanying the person in the Number of Children Accompanying Person field. 10 Select Not Reported, Yes, or No from the drop-down list in the Signature of Availability of Funds field. 11 Click the Save icon. 12 Click the Exit icon. © SunGard 2004-2005 Biographic/Demographic Information Page 57 Section C: Day-to-Day Operations Lesson: Entering E-mail Information Introduction The E-mail Address Form (GOAEMAL) displays and maintains e-mail addresses for any person who has an ID in your database. Employees can access their information from this form online when using the Employees Self Service product. Note: You can enter a person’s e-mail address on PPAIDEN when you set them up initially. This form is useful when you need to update an e-mail address. SCT Banner form © SunGard 2004-2005 Biographic/Demographic Information Page 58 Section C: Day-to-Day Operations Lesson: Entering E-mail Information (Continued) Procedure Follow these steps to enter e-mail address information. Step Action 1 Access the E-mail Address Form (GOAEMAL). 2 Enter your person’s ID in the ID field or perform a search. 3 Perform a Next Block function. 4 Double-click the E-mail Type field and select and return an E-mail Type code. 5 Enter the person’s email address in the E-mail Address field. 6 Check the Preferred checkbox if this is the person’s preferred e-mail address. 7 8 9 10 11 Note: Only one e-mail address can be selected as preferred. If a preferred address becomes inactive, the preferred status is removed. Tab over the Inactive field. Click the Display on Web checkbox if you want the person’s e-mail address to appear on the web. Enter any comments about this e-mail address in the Comments field. Click the Save icon. Click the Exit icon. © SunGard 2004-2005 Biographic/Demographic Information Page 59 Section C: Day-to-Day Operations Lesson: Entering Correspondence Information Introduction The Mail Form (PUAMAIL) displays and maintains correspondence records. SCT Banner form © SunGard 2004-2005 Biographic/Demographic Information Page 60 Section C: Day-to-Day Operations Lesson: Entering Correspondence Information (Continued) Procedure Follow these steps to maintain correspondence records. Step Action 1 Access the Mail Form (PUAMAIL). 2 Enter your person’s ID in the ID field or perform a Search. 3 Perform a Next Block function. 4 Double-click the System field and select a System Indicator code (i.e. H – Human Resources). 5 Double-click the Letter field and select and return a Letter code. 6 Enter the date that the letter was initiated in the Initiation Date field. 7 Enter the date that the letter was printed in the Generation Date field. 8 Double-click the Signer’s Initials field and select an Initials code. 9 Enter the number of days between initiating and printing the letter in the Wait field. 10 Click the Generated radio button. 11 Click the Save icon. 12 Click the Exit icon. © SunGard 2004-2005 Biographic/Demographic Information Page 61 Section C: Day-to-Day Operations Lesson: Entering Comments Information Introduction The Comment Form (PPACMNT) enables you to enter comments about a person and to track and comment upon specific employee or applicant situations. Some examples would be: grievances, accidents, or committee memberships. Payroll uses this form for garnishments. You can also copy and paste text into the free form comments field. Note: We suggest that free form comments be initialed and dated. SCT Banner form © SunGard 2004-2005 Biographic/Demographic Information Page 62 Section C: Day-to-Day Operations Lesson: Entering Comments Information (Continued) Procedure Follow these steps to enter comments. Step Action 1 Access the Comment Form (PPACMNT). 2 Enter your new person’s ID in the ID field or perform a Search. 3 Perform a Next Block function. 4 Double-click the Code field and select a Comment Type. 5 Enter a free-form comment in the Comment field (up to sixty characters). 6 Enter additional text into the Free Form Comments field. 7 Click the Save icon. 8 Click the Exit icon. © SunGard 2004-2005 Biographic/Demographic Information Page 63 Section C: Day-to-Day Operations Lesson: Using the Quick New-Hire Set Up Procedure Introduction The New Hire Form (PEAHIRE) provides a simple, efficient method to establish an employee in the system. The form utilizes the default functionality with SCT Banner HR and requires only a minimum amount of data to be entered. All information entered on this form will automatically be entered in the Person Identification Form (PPAIDEN), the Employee Form (PEAEMPL), and the Employee Job Form (NBAJOBS). PEAHIRE provides a method to enter records for new employees. It does not allow maintenance of existing employee records. All maintenance must be performed on the appropriate application form (PPAIDEN, PEAEMPL, NBAJOBS, PDADEDN, or PEAESCH). When to Use PEAHIRE The PEAHIRE form can be used only for new employees. It cannot be used for current employees, previously terminated employees, or deceased employees. If a Person Identification Form (PPAIDEN) was previously completed for the employee, any information on the associated employee record is displayed in the corresponding fields of PEAHIRE. This information is display only on PEAHIRE. Any updates to this data must be made on PPAIDEN. IF you want to… Set up a new employee with minimal personal information and link to a job immediately. Set up a new employee with detailed personal information and link to a job later. Update information about a person. THEN use… PEAHIRE PPAIDEN Note: You can use the PEAHIRE form to link a person to a job without having to re-enter data submitted through PPAIDEN. PPAIDEN © SunGard 2004-2005 Biographic/Demographic Information Page 64 Section C: Day-to-Day Operations Lesson: Using the Quick New-Hire Set Up Procedure (Continued) PEAHIRE Process Overview When using PEAHIRE to set up a new employee in SCT Banner, you will be prompted to enter the following information: • • • • • new person record information biographical information address and telephone information employee information job information If you have already entered information in PPAIDEN, then use the Search function to access the person you want to link to a job. Review information previously entered and perform a Next Block function until you are able to enter the employee information. All null fields on PEAHIRE must be completed as described below. If you are creating a new record (that is, if a PPAIDEN form was not completed for the employee), all fields on PEAHIRE will be null and must be completed as described on the next page. © SunGard 2004-2005 Biographic/Demographic Information Page 65 Section C: Day-to-Day Operations Lesson: Using the Quick New-Hire Set Up Procedure (Continued) SCT Banner form © SunGard 2004-2005 Biographic/Demographic Information Page 66 Section C: Day-to-Day Operations Lesson: Using the Quick New-Hire Set Up Procedure (Continued) Procedure Follow these steps to set up a new hire. Note: This following procedure assumes that Common Matching is turned on. Step 1 2 Action Access the New Hire Form (PEAHIRE). Select the Generate ID function. Notes: If the person was an applicant prior to being hired, use the Employee Search Form (POIIDEN). If applicant tracking is not used at your institution, use the Person Search Form (SOAIDEN). If you know the person’s ID, enter it in the ID field. 3 4 5 6 7 When you click the Generate ID icon, a more detailed form will open so that you can enter information about the new employee. The word “Generated” defaults to the ID field. This does not change until the record is Saved. Select a matching source in the Matching Source field from the drop-down list. Enter the person’s last name in the Last Name field. Note: As per the institution’s data standards, enter the Last Name exactly as it appears on the Social Security Card for payroll purposes. Enter the person’s first name in the First Name field. Optional - enter the person’s middle name in the Middle Name field. Double-click in the Address Type field and select the code identifying the type of address. 8 Note: SCT Banner defaults to the home address. Enter the employee’s address in the Address field. 9 10 11 Note: Address Line 1 is required. Enter the city associated with the address in the City field. Double-click the State or Province field and select the state or province code. Enter the zip code in the ZIP or Postal Code field. Note: You may also double-click the ZIP or Postal Code field and select the zip/postal code associated with the address. A search function is available. © SunGard 2004-2005 Biographic/Demographic Information Page 67 Section C: Day-to-Day Operations Lesson: Using the Quick New-Hire Set Up Procedure (Continued) Procedure, continued Step Action 12 Optional – double-click the County field and select and return the county associated with the address. 13 Optional- Enter “157” in the Nation field for the United States of America. 14 15 Note: You can also double-click the Nation field and select the country code associated with the address. This is only required if the State/Province field is not complete. Enter the employee’s social security number in the SSN/SFN/TFN field. Enter the employee’s date of birth in the Birth Date fields. 16 17 18 19 20 21 22 23 Warning: The fields appear in Day/Month/Year order. Be careful to enter the day prior to the month. Select the employee’s gender in the Gender field. Double-click the E-mail Type field and select an E-mail type code. Enter the person’s email address in the E-mail field. Double-click the Telephone Type field and select a telephone type. Enter the employee’s phone number in the Area Code/Phone Number/Extension field. Click the Duplicate Check icon. Click Yes to create a new record. Click OK. © SunGard 2004-2005 Biographic/Demographic Information Page 68 Section C: Day-to-Day Operations Lesson: Using the Quick New-Hire Set Up Procedure (Continued) Biographic and Demographic screen Note: Use PPAIDEN to change information displayed on this screen. Procedure Follow these steps to enter biographic and demographic information. Step Action 1 Perform a Next Block function. 2 Optional – enter the prefix associated with the employee’s name in the Prefix field (i.e. Mr., Mrs., Dr.) 3 Double-click the Name Type field and select a name type code. 4 Double-click the Ethnicity field and select an ethnic code. 5 Double-click the Citizenship field and select a citizenship code. Note: After completing the fields on this screen, the Address and Telephone screen opens. © SunGard 2004-2005 Biographic/Demographic Information Page 69 Section C: Day-to-Day Operations Lesson: Using the Quick New-Hire Set Up Procedure (Continued) Address and Telephone screen Step 1 Action Perform a Next Block function to continue. Note: This screen is for review only, to update address or telephone information, use PPAIDEN. © SunGard 2004-2005 Biographic/Demographic Information Page 70 Section C: Day-to-Day Operations Lesson: Using the Quick New-Hire Set Up Procedure (Continued) Employee and job information screen Procedure Follow these steps to enter job information. Step Action 1 Select the Search button in the Employee Class field and return the appropriate one. 2 Enter the appropriate date in Original Hire Date field. 3 Select the Search function in the Home Department COA field and select the appropriate code. 4 Select the Search function in the Organization field and select the appropriate organization. 5 The Benefit Category field will populate automatically from the employee class. If you need to override the category, double click in the Benefit Category field and select the appropriate code. 6 Move to the Next Block and enter Job Information. 7 Select the Search function in the Position field and select the available positions. © SunGard 2004-2005 Biographic/Demographic Information Page 71 Section C: Day-to-Day Operations Lesson: Using the Quick New-Hire Set Up Procedure (Continued) Procedure Follow these steps to complete the process. Step Action 8 Enter the suffix number in the Suffix field. 9 Verify the title. 10 11 12 13 Note: The title in the Title field will be displayed based on the position number. If you need to override it you can do so here. Enter the date the job is starting in the Job Begin Date. Select a job type from the drop-down list in the Job type field. Click the Deferred Pay checkbox if this job will be on a deferred pay cycle. Enter a step in the Step field. 14 15 16 Note: If there is no step, enter a 0. Enter the hourly rate if the job is hourly in the Hourly Rate field. Enter the annual salary if the job is salary in the Annual Salary field. Enter the appropriate job change reason in the Change Reason field. 17 Note: For this exercise it would be NEW, or the code that your school has created. Click the Save icon. Notes: After clicking the Save icon, the system will call each of the related application forms, insert the data you have entered into the associated fields, and place default values into the remaining fields. When the Save process is complete, the Auto/Hint will display New Hire Process Complete. At this point, all of the selections on the Options menu are enabled. © SunGard 2004-2005 Biographic/Demographic Information Page 72 Section C: Day-to-Day Operations Lesson: Self Check Directions Use the information you have learned in this workbook to complete this self check activity. Question 1 When is the SSN/SIN/TFN field on PPAIDEN required? a) b) c) d) Before the person is defined on the system When the person is being defined in the system as an employee The SSN/SIN/TFN is not required on PPAIDEN When the person is being defined in the system as a person Question 2 The New Hire Form (PEAHIRE) form can be used only for new employees. True or False Question 3 Which fields are required in PPAIDEN when a person is being defined as an employee? a) b) c) d) Birth date, ethnicity, last name, gender, and address Birth date, ethnicity, first name, last name, SSN, address, citizenship code and gender Birth date, first name, last name, SSN, address, and gender Birth date first name, last name, SSN, and gender © SunGard 2004-2005 Biographic/Demographic Information Page 73 Section C: Day-to-Day Operations Lesson: Self Check (Continued) Question 4 It is after hours and someone needs to reach Professor Anderson. They are requesting her home phone number. How do you determine if Professor Anderson will allow this number to be released, without calling her? Question 5 Match the following forms to their description: a. b. c. d. e. f. g. h. i. PPACMNT PPAEXPR PPAGENL PPACERT PPASKIL PPAIDEN GOAMEDI PUAMAIL GOAEMAL _______ Certification Information Form _______ General Medical Information Form _______ Mail Form _______ Comment Form _______ Person Experience Form _______ E-mail Address Form _______ Employee Skill Form _______ General Information Form _______ Person Identification Form © SunGard 2004-2005 Biographic/Demographic Information Page 74 Section C: Day-to-Day Operations Lesson: Answer Key Question 1 When is the SSN/SIN/TFN field on PPAIDEN required? a) b) c) d) Before the person is defined on the system When the person is being defined in the system as an employee The SSN/SIN/TFN is not required on PPAIDEN When the person is being defined in the system as a person Question 2 The New Hire Form (PEAHIRE) form can be used only for new employees. True Question 3 Which fields are required in PPAIDEN when a person is being defined as an employee? a) b) c) d) Birth date, ethnicity, last name, gender, and address Birth date, ethnicity, first name, last name, SSN, address, citizenship code and gender Birth date, first name, last name, SSN, address, and gender Birth date first name, last name, SSN, and gender © SunGard 2004-2005 Biographic/Demographic Information Page 75 Section C: Day-to-Day Operations Lesson: Answer Key (Continued) Question 4 It is after hours and someone needs to reach Professor Anderson. They are requesting her home phone number. How do you determine if Professor Anderson will allow this number to be released, without calling her? Biographical tab of PPAIDEN. Question 5 Match the following forms to their description: a. b. c. d. e. f. g. h. i. PPACMNT PPAEXPR PPAGENL PPACERT PPASKIL PPAIDEN GOAMEDI PUAMAIL GOAEMAL ___D____ Certification Information Form ___G____ General Medical Information Form ___H____ Mail Form ___A____Comment Form ___B____Person Experience Form ___I_____E-mail Address Form ___E____Employee Skill Form ___C____General Information Form ___F____ Person Identification Form © SunGard 2004-2005 Biographic/Demographic Information Page 76 Section C: Day-to-Day Operations Lesson: Appendix A – Reports Introduction The following describes the reports that support Recruitment and Applicant Tracking. For more specific information about these reports, please refer to Chapter 20, Reports and Processes, in the SCT Banner Human Resources User manual. Reports The following chart lists the report, its SCT Banner name and its functionality. Report Name SCT Banner Name Functionality Skills Inventory Report PPRSINV Lists employees with special skills or skill combinations. © SunGard 2004-2005 Biographic/Demographic Information Page 77 Section D: Reference Lesson: Overview Introduction The purpose of this section is to provide reference materials related to the workbook. Section contents Overview ................................................................................................................................78 Setup Forms and Where Used ................................................................................................79 Day-to-Day Forms and Setup Needed....................................................................................81 Forms Job Aid ........................................................................................................................83 © SunGard 2004-2005 Biographic/Demographic Information Page 78 Section D: Reference Lesson: Setup Forms and Where Used Guide Use this table as a guide to the setup forms and the day-to-day forms that use them. Form Name Certification Code Code PTRCERT Ethnic Code PTRETHN Exam Code Skill Code Skill Level Chart of Accounts Code Organization Code E-mail Address Type Code Letter Code Name Type Code Zip/Postal Code PTREXAM PTRSKIL PTRSKLV FTVCOAS FTVORGN GTVEMAL GTVLETR GTVNTYP GTVZIPC Comment Code EEO Ethnic Code PTVCMTY PTVEEOC Endorsement Code PTVENDS License/Certification Status Validation PTVLCSV Publication Code Address Type Code PTVPUBT STVATYP Citizen Type Code STVCITZ County Code STVCNTY Form Name Certification Information Form Identification Form New Hire Form Person Skills Form Person Skills Form Person Skills Form New Hire Form New Hire Form E-Mail Address Form Mail Form New Hire Form Identification Form New Hire Form Comment Form Identification Form New Hire Form Certification Information Form General Information Form Certification Information Form Visa International Form General Information Form Identification Form New Hire Form Identification Form New Hire Form Visa International Form Identification Form New Hire Form © SunGard 2004-2005 Code PPACERT PPAIDEN PEAHIRE PPASKIL PPASKIL PPASKIL PEAHIRE PEAHIRE GOAEMAL PUAMAIL PEAHIRE PPAIDEN PEAHIRE PPACMNT PPAIDEN PEAHIRE PPACERT PPAGENL PPACERT GOAINTL PPAGENL PPAIDEN PEAHIRE PPAIDEN PEAHIRE GOAINTL PPAIDEN PEAHIRE Biographic/Demographic Information Page 79 Section D: Reference Lesson: Guide, continued Setup Form Form Name Degree Code Degree Level Code Ethnic Codes Setup Forms and Where Used (Continued) Code STVDEGC STVDLEV STVETHN Initials Code Language Code Major/Minor/Concentration Code Medical Code STVINIT STVLANG STVMAJR Martial Status Code STVMRTL Nation Code STVNATN Port of Entry Code Relation Code Source/Background Institution Code State/Province Code STVPENT STVRELT STVSBGI Telephone Type Visa Type Code STVTELE STVVTYP STVMEDI STVSTAT Day-to-Day Form(s) Form Name Code General Information Form PPAGENL General Information Form PPAGENL Identification Form PPAIDEN New Hire Form PEAHIRE Mail Form PUAMAIL Visa International Form GOAINTL General Information Form PPAGENL General Medical Information Form Identification Form New Hire Form Identification Form New Hire Form Certification Information Form Visa International Form Visa International Form Identification Form General Information Form Identification Form Person Experience Form General Information Form Certification Information Form New Hire Form Telephone Form Visa International Information Form © SunGard 2004-2005 GOAMEDI PPAIDEN PEAHIRE PPAIDEN PEAHIRE PPACERT GOAINTL GOAINTL PPAIDEN PPAGENL PPAIDEN PPAEXPR PPAGENL PPACERT PEAHIRE PPATELE GOAINTL Biographic/Demographic Information Page 80 Section D: Reference Lesson: Day-to-Day Forms and Setup Needed Guide Use this table as a guide to the day-to-day forms and the setup forms needed for each. Day-to-Day Form Identification Form (PPAIDEN) • • • • • • • • • • • • Person Skills Form • (PPASKIL) • • Comment Form (PPACMNT) • Person Experience Form • (PPAEXPR) General Information Form • (PPAGENL) • • • • • • • Setup Forms Needed Ethnic Code Rule Form (PRTETHN) Name Type Code Validation Form (GTVNTYP) Zip/Postal Code Validation Form (GTVZIPC) EEO Ethnic Code Validation Form (PTVEEOC) Ethnic Code Validation Form (STVETHN) Address Type Code Validation Form (STVATYP) Citizen Type Code Validation Form (STVCITZ) County Code Validation Form (STVCNTY) Martial Status Code Validation Form (STVMRTL) Nation Code Validation Form (STVNATN) State/Province Code Validation Form (STVSTAT) Relation Code Validation Form (STVRELT) Exam Code Rule Form (PTREXAM) Skill Code Rule Form (PTRSKIL) Skill Level Rule Form (PTRSKLV) Comment Code Validation Form (PTVCMTY) State/Province Code Validation Form (STVSTAT) License/Certification Status Validation Form (PTVLCSV) Publication Code Validation Form (PTVPUBT) Degree Code Validation Form (STVDEGC) Degree Level Code Validation Form (STVDLEV) Major/Minor/Concentration Code Validation Form (STVMAJR) Source/Background Institution Code (STVSBGI) State/Province Code Validation Form (STVSTAT) Nation Code Validation Form (STVNATN) © SunGard 2004-2005 Biographic/Demographic Information Page 81 Section D: Reference Lesson: Day-to-Day Forms and Setup Needed (Continued) Guide, continued Day-to-Day Form Certification Information Form (PPACERT) Telephone Form (PPATELE) General Medical Information Form (GOAMEDI) Mail Form (PUAMAIL) E-Mail Address Form (GOAEMAL) New Hire Form (PEAHIRE) Visa International Information Form (GOAINTL) • • • • • • • Setup Forms Needed Certification Code Rule Form (PTRCERT) License/Certification Status Validation Form (PTVLCSV) State/Province Code Validation Form (STVSTAT) Nation Code Validation Form (STVNATN) Endorsement Code Validation Form (PTVENDS) Telephone Type Validation Form (STVTELE) Medical Code Validation Form (STVMEDI) • • • Letter Code Validation Form (GTVLETR) Initials Code Validation Form (STVINIT) E-Mail Address Type Code (GTVEMAL) • • • • • • • • • • • • • • • • • • • Ethnic Code Rule Form (PTRETHN) Chart of Accounts Code (FTVCOAS) Organization Code Validation Form (FTVORGN) Name Type Code Validation Form (GTVNTYP Zip/Postal Code Validation Form (GTVZIPC) EEO Ethnic Code Validation Form (PTVEEOC) Address Type Code Validation Form (STVATYP) Citizen Type Code Validation Form (STVCITZ) County Code Validation Form (STVCNTY) Ethnic Code Validation Form (STVETHN) Martial Status Code Validation Form (STVMRTL) Nation Code Validation Form (STVNATN) State/Province Code Validation Form (STVSTAT) License/Certification Status Validation Form (PTVLCSV) Citizen Type Code Validation Form (STVCITZ) Language Code Validation Form (STVLANG) Nation Code Validation Form (STVNATN) Port of Entry Code Validation Form (STVPENT) Visa Type Code Validation Form (STVVTYP) © SunGard 2004-2005 Biographic/Demographic Information Page 82 Section D: Reference Lesson: Forms Job Aid Guide Use this table as a guide to the forms used in this workbook. The Owner column may be used as a way to designate the individual(s) responsible for maintaining a form. Form Name PTRCERT PTRETHN PTREXAM PTRSKIL PTRSKLV FTVCOAS FTVORGN GTVEMAL GTVLETR GTVNTYP GTVSYSI GTVZIP PTVCMTY PTVEEOC PTVENDS PTVLCSV PTVPUBT STVATYP STVCITZ STVCNTY STVDEGC STVDLEV STVETHN STVINIT STVLANG STVMAJR STVMEDI STVMRTL STVNATN Form Description Certification Code Ethnic Code Exam Code Skill Code Skill Level Chart of Accounts Code Organization Code E-mail Address Type Code Letter Code Name Type Code System Indicator Zip/Postal Code Comment Code EEO Ethnic Code Endorsement Code License/Certification Status Validation Publication Code Address Type Code Citizen Type Code County Code Degree Code Degree Level Code Ethnic Codes Initials Code Language Code Major/Minor/Concentration Code Medical Code Martial Status Code Nation Code © SunGard 2004-2005 Owner Biographic/Demographic Information Page 83 Section D: Reference Lesson: Forms Job Aid (Continued) Guide, continued Form Name STVPENT STVRELT STVSBGI STVSTAT STVTELE STVVTYP PPAIDEN PPASKIL PPACMNT PPAEXPR PPAGENL PPACERT PPATELE GOAMEDI PUAMAIL GOAEMAL PEAHIRE GOAINTL Form Description Port of Entry Code Relation Code Source/Background Institution Code State/Province Code Telephone Type Visa Type Code Identification Form Person Skills Form Comment Form Person Experience Form General Information Form Certification Information Form Telephone Form General Medical Information Form Mail Form E-Mail Address Form New Hire Form Visa International Information Form © SunGard 2004-2005 Owner Biographic/Demographic Information Page 84 Release Date This workbook was last updated on 11/03/2005.