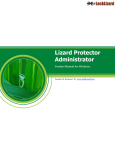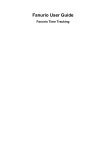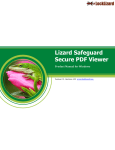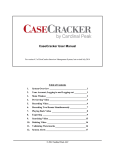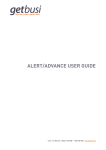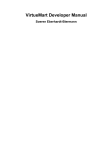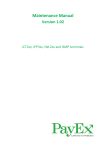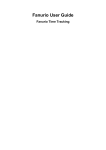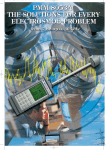Download LockLizard Safeguard Secure PDF Writer
Transcript
Lizard Safeguard
Secure PDF Writer
Product Manual for Windows
Version 2.6 - Revision 1.67 www.LockLizard.com
Table of Contents
CHAPTER 1:
INTRODUCTION ................................................................................................. 7
1.1
1.2
ENCRYPTING PDF FILES ................................................................................................. 8
CUSTOMER AND DOCUMENT EXPIRY ............................................................................. 10
1.2.1
Instant revocation for distributed documents and persistent version control ........................................ 10
1.3
1.4
1.5
1.6
1.7
1.8
COMPLETE OFF-LINE PROTECTION ............................................................................... 11
CUSTOMIZABLE MESSAGE TEXT & SPLASH SCREEN..................................................... 11
WATERMARKING ........................................................................................................... 12
LIZARD SAFEGUARD FEATURES .................................................................................... 13
LIZARD SAFEGUARD AND SUPPORT OF APPLE MACINTOSH CLIENTS .......................... 15
LIZARD SAFEGUARD FOR INTERNAL COMPANY USE ...................................................... 16
CHAPTER 2:
INSTALLATION ................................................................................................. 17
2.1
2.2
PRE-REQUISITES ............................................................................................................ 17
INSTALLING THE WRITER ............................................................................................. 17
2.2.1
Disabling Automatic Updates ................................................................................................................ 20
2.3
PROXY SETTINGS ........................................................................................................... 21
2.3.1
2.3.2
Automatic configuration script .............................................................................................................. 22
Proxy server manual entry settings ....................................................................................................... 23
2.4
REGISTERING THE WRITER ........................................................................................... 24
2.4.1
2.4.2
Web based email systems and registration ........................................................................................... 26
Firewall messages displayed during registration .................................................................................... 26
CHAPTER 3:
PROTECTING PDF FILES ............................................................................... 27
3.1
3.2
3.3
PRE-REQUISITES ............................................................................................................ 27
MAXIMUM FILE SIZE SIZES SUPPORTED ......................................................................... 27
PROTECTING PDF FILES ............................................................................................... 28
3.3.1
To protect a PDF file(s): ......................................................................................................................... 28
3.4
CUSTOMIZATION TAB .................................................................................................... 30
3.4.1
3.4.2
3.4.3
File being processed: ............................................................................................................................. 31
Message displayed on unauthorized use: .............................................................................................. 31
Splash screen branding image: .............................................................................................................. 32
3.5
DOCUMENT ACCESS TAB ............................................................................................... 33
3.5.1
3.5.2
3.5.3
All customers ........................................................................................................................................ 34
Selected customers (must be individually allocated) ............................................................................. 34
Customers belonging to the selected publication .................................................................................. 34
3.6
EXPIRY AND VALIDITY TAB........................................................................................... 38
3.6.1
Document Expires ................................................................................................................................. 39
Lizard Safeguard Writer manual v2.6 - Revision 1.67 2011 LockLizard Ltd
Page 2 of 145
3.6.2
Check License Validity ........................................................................................................................... 40
3.7
ENVIRONMENT CONTROLS TAB .................................................................................... 41
3.7.1
3.7.2
Screen Capture ...................................................................................................................................... 42
Allowed environments .......................................................................................................................... 43
3.8
PRINTING AND VIEWING TAB ....................................................................................... 44
3.8.1
3.8.2
Printing ................................................................................................................................................. 45
Viewing ................................................................................................................................................. 46
3.9
WATERMARK TABS ....................................................................................................... 48
3.9.1
3.9.2
3.9.3
3.9.4
View Watermarks Tab ........................................................................................................................... 50
Print Watermarks Tab ........................................................................................................................... 50
Text Watermark .................................................................................................................................... 51
Image Watermark ................................................................................................................................. 55
3.10
DISPLAY SETTINGS TAB ................................................................................................ 57
3.10.1
3.10.2
3.10.3
3.10.4
3.10.5
3.10.6
3.10.7
Full screen mode ................................................................................................................................... 58
Viewer window size .............................................................................................................................. 58
Page view .............................................................................................................................................. 58
Page size ............................................................................................................................................... 58
Open document at page n ..................................................................................................................... 59
Hide bookmark panel ............................................................................................................................ 59
Enforce display settings ......................................................................................................................... 59
3.11
3.12
3.13
PUBLISHING YOUR PDF DOCUMENT(S) SECURELY ....................................................... 60
PROTECTING MULTIPLE PDF FILES .............................................................................. 60
PROTECTING MULTIPLE PDF FILES FROM THE COMMAND LINE WITHOUT USER
INTERVENTION ............................................................................................................... 61
CHANGING DOCUMENT EXPIRY ..................................................................................... 62
3.14
CHAPTER 4:
THE ADMINISTRATION SYSTEM ................................................................ 63
4.1
4.2
ADMINISTERING CUSTOMER ACCOUNTS ....................................................................... 65
CREATING CUSTOMER ACCOUNTS ................................................................................. 67
4.2.1
4.2.2
4.2.3
4.2.4
4.2.5
4.2.6
4.2.7
Name .................................................................................................................................................... 67
Company ............................................................................................................................................... 69
Email ..................................................................................................................................................... 69
Licenses ................................................................................................................................................. 69
Start Date .............................................................................................................................................. 70
Valid until.............................................................................................................................................. 71
Can Access Publications ......................................................................................................................... 73
4.3
4.4
IMPORTING CUSTOMER DETAILS .................................................................................. 74
SHOWING & ADMINISTERING CUSTOMER ACCOUNTS .................................................. 76
4.4.1
4.4.2
4.4.3
4.4.4
4.4.5
4.4.6
Name, Email, Company ......................................................................................................................... 77
Username and Password ....................................................................................................................... 77
Status .................................................................................................................................................... 77
Suspend Account ................................................................................................................................... 78
Licenses ................................................................................................................................................. 78
Start Date .............................................................................................................................................. 79
Lizard Safeguard Writer manual v2.6 - Revision 1.67 2011 LockLizard Ltd
Page 3 of 145
4.4.7
4.4.8
4.4.9
4.4.10
4.4.11
4.4.12
4.4.13
End Date ............................................................................................................................................... 79
Can Access Publications ......................................................................................................................... 80
Direct Access to Documents .................................................................................................................. 81
Changing the number of views .............................................................................................................. 83
Changing the number of prints .............................................................................................................. 84
Event Log .............................................................................................................................................. 85
Delete Customer Account ...................................................................................................................... 86
4.5
4.6
SEARCHING CUSTOMER ACCOUNTS ............................................................................... 88
MANAGING PUBLICATIONS ............................................................................................ 89
4.6.1
4.6.2
Adding publications ............................................................................................................................... 90
Deleting publications............................................................................................................................. 90
4.7
MANAGING DOCUMENTS ............................................................................................... 91
4.7.1
Deleting document records ................................................................................................................... 93
4.8
SEARCHING DOCUMENT RECORDS ................................................................................ 94
4.8.1
4.8.2
4.8.3
Searching for expired documents .......................................................................................................... 94
Searching for documents that expire on a certain date .......................................................................... 95
Searching for documents that belong to publications ............................................................................ 95
4.9
4.10
EXPORTING DATA.......................................................................................................... 96
SETTING THE SUPPORT EMAIL ADDRESS ..................................................................... 97
4.10.1
Updating the document properties with the new email address ........................................................... 98
4.11
4.12
SETTING THE MONITOR EMAIL ADDRESS..................................................................... 99
SETTING THE CUSTOMER LICENSE DELIVERY............................................................ 100
CHAPTER 5:
5.1
DOCUMENT ISSUES ..................................................................................................... 102
CHAPTER 6:
6.1
6.2
6.3
6.4
HOW CUSTOMERS USE YOUR DOCUMENTS ........................................ 101
DISTRIBUTING DOCUMENTS ................................................................... 103
SENDING DOCUMENTS TO CUSTOMERS ....................................................................... 103
CUSTOMERS DOWNLOADING DOCUMENTS ................................................................. 104
SUMMARY ................................................................................................................... 105
CUSTOMERS DOWNLOADING THE FREE VIEWER SOFTWARE ..................................... 105
CHAPTER 7:
TROUBLESHOOTING AND GENERAL FAQS .......................................... 106
7.1
TROUBLESHOOTING.................................................................................................... 106
7.1.1
I have created a customer account but they have not received their license email. Why has this
occurred and how do I resend the license email? ................................................................................ 106
When protecting a PDF file I get the error message “failed to compute document id: error 32” .......... 107
Error Message “We cannot connect to the license server by Internet. Please check that you are
connected, or that a firewall is not stopping this connection.” ............................................................ 107
When I am asked to register my license file it tells me “the server is unavailable” .............................. 108
When trying to register I get the error message “license check failed - server returned 407
response code” ................................................................................................................................... 108
Failed to set document rights. Error code : 2 ....................................................................................... 108
7.1.2
7.1.3
7.1.4
7.1.5
7.1.6
Lizard Safeguard Writer manual v2.6 - Revision 1.67 2011 LockLizard Ltd
Page 4 of 145
7.1.7
7.1.8
7.1.9
Failed to compute id. Error code : 5 ..................................................................................................... 109
I changed the date when a customer account expired by increasing the expiry date but they still
cannot access the documents I have sent them. .................................................................................. 109
Links in my original document do not seem to be active in the Viewer ................................................ 109
7.2
FAQS .......................................................................................................................... 110
7.2.1
7.2.2
7.2.3
7.2.4
7.2.5
7.2.6
7.2.7
7.2.8
How does Lizard Safeguard differ from file encryption products? ........................................................ 110
How secure is Lizard Safeguard? .......................................................................................................... 110
Is your application open to password attacks like Adobe & similar password based products? ........... 111
Do I have to upload my documents to your web server to protect them? ............................................ 111
Do you host my secure PDF documents on your server? ...................................................................... 111
Where can I publish my secured PDF documents? ............................................................................... 112
Can users change my document security settings? .............................................................................. 112
Is there a limit to the number of documents I can protect or customers that can receive protected
documents? ........................................................................................................................................ 112
Can I tell people where to buy a license from? .................................................................................... 112
Can my customers distribute protected documents to others? ............................................................ 113
How can I control document expiration & revocation once a document has been published? ............. 113
Why would I want to set customers to expire rather than documents? ............................................... 114
We want to give prospects / customers free 30 day trials of our documents. Is this possible? ............ 114
Do my customers have to be connected to the Internet in order to view my secure PDF
documents? ........................................................................................................................................ 115
Can I add existing customers to future secured PDF documents or publications? ................................ 115
What software do my customers need on their computers in order to view my secured PDF
documents? ........................................................................................................................................ 115
What happens when my customers change or update their computers? ............................................. 116
The PDF source document has permissions already set. Does this affect Lizard Safeguard? ................ 117
How do I stop access to old versions of documents? ........................................................................... 117
I sell ebooks and want customer records to be automatically created on the Administration system
so that there is no delay in customers receiving their license emails after purchase. How can this
be achieved? ....................................................................................................................................... 117
If a customer purchases multiple documents from my company using different names (e.g. J Smith
and John Smith) so they now have more than one account on the Administration system, will they
be able to access the documents they have purchased from the same computer? .............................. 118
I plan to create a single customer account for each company that subscribes to my reports and
assign multiple licenses to that account (depending on the number of users within the company
that I want to grant access to). Since multiple licenses are now available, how can I prevent
companies sharing these licenses with other companies and thus gaining access to my protected
documents? ........................................................................................................................................ 118
How can I get users to open PDC files in the browser without having to save them to disk first? ......... 119
My customer tells me they have not received their license file. How do I resend it? ........................... 120
How can I tell what access controls have been applied to a document after it has been published? .... 121
When securing a pdf file if I have selected 'Disallow use on Macintosh operating system' do I,
when setting print settings, still have to select 'Only Windows' when I want printing allowed? .......... 122
Can a customer who has purchased a protected document change the file name with saving on
his/her disk? If yes, does that make the file unusable? ....................................................................... 123
Is there a way of having unique (trackable) watermarking for a customer with multiple licenses? ...... 123
7.2.9
7.2.10
7.2.11
7.2.12
7.2.13
7.2.14
7.2.15
7.2.16
7.2.17
7.2.18
7.2.19
7.2.20
7.2.21
7.2.22
7.2.23
7.2.24
7.2.25
7.2.26
7.2.27
7.2.28
Lizard Safeguard Writer manual v2.6 - Revision 1.67 2011 LockLizard Ltd
Page 5 of 145
7.2.29
If a .pdc file is on a CD and a customer attempts to open it, does the file perform exactly as if it
were on the hard drive? ...................................................................................................................... 123
APPENDIX 1. HOW TO USE GUIDE - SMALL PUBLISHER ........................................... 124
1.1
1.2
1.3
SETTING DOCUMENT CONTROLS ................................................................................. 124
CONTROLLING CUSTOMER RECORDS .......................................................................... 125
CUSTOMER MANAGEMENT ......................................................................................... 125
APPENDIX 2. HOW TO USE GUIDE - LARGE PUBLISHER............................................ 126
2.1
2.2
2.3
2.4
2.5
2.6
ORGANIZING PUBLICATIONS ....................................................................................... 126
SETTING DOCUMENT CONTROLS ................................................................................. 126
CONTROLLING CUSTOMER RECORDS .......................................................................... 127
CONTROLLING INDIVIDUAL DOCUMENTS ................................................................... 128
CUSTOMER MANAGEMENT ......................................................................................... 128
COPYRIGHT LAW ......................................................................................................... 129
APPENDIX 3. HOW TO USE GUIDE – INTERNAL ADMINISTRATION ...................... 130
3.1
3.2
3.3
3.4
3.5
ORGANIZING PUBLICATIONS AS INTERNAL STRUCTURES ........................................... 131
SETTING DOCUMENT CONTROLS ................................................................................. 131
CONTROLLING STAFF (CUSTOMER) RECORDS ............................................................ 132
CONTROLLING INDIVIDUAL DOCUMENTS ................................................................... 133
PROVIDING LEGAL ACCESS .......................................................................................... 133
APPENDIX 4. PICKING A GOOD STRUCTURE FOR FILENAMES ................................ 135
APPENDIX 5. DATE AND TIME CONTROLS ..................................................................... 137
APPENDIX 6. SAFEGUARD WRITER UTILITIES............................................................. 138
6.1
6.2
6.3
6.4
6.5
6.6
6.7
REMOVE KEYSTORE .................................................................................................... 138
CHANGE ACCOUNT PASSWORD .................................................................................. 139
CHECKING FOR PROGRAM UPDATES .......................................................................... 140
COMMAND LINE AND BATCH PROCESSING.................................................................. 141
ECOMMERCE INTEGRATION AND AUTOMATION OF THE ADMINISTRATION
SYSTEM INTERFACE ..................................................................................................... 141
BATCH DOCUMENT UPGRADE .................................................................................... 142
PUBLISHER OWN BRANDING...................................................................................... 143
7.2.30
Viewer branding image ....................................................................................................................... 144
Lizard Safeguard Writer manual v2.6 - Revision 1.67 2011 LockLizard Ltd
Page 6 of 145
Chapter 1:
Introduction
Lizard Safeguard PDF Writer is a simple-to-use, yet extremely secure application,
enabling you to protect, publish and license your PDF documents directly from Windows
Explorer. You can control precisely who can view your protected PDF documents, and
what they are authorized to do with them. The system uses US Government strength
encryption, digital rights management, and state-of-the-art licensing controls to ensure
your documents cannot be copied, altered or even printed (or you can allow printing n
number of times) by others.
We don't use insecure passwords, low strength encryption (128-bit), or plug-ins that are
vulnerable to attack, so you can be sure your documents are protected using the best
security available. All communications between the client software and our servers are
made using HTTPS.
Protecting PDF files is just a simple matter of selecting them in Windows File Explorer
and right-clicking to protect them. From a dialog that is presented, you specify the
precise controls applied to each document (this can be unique for each document you
protect) that determine what a user can do with that document. Documents can be
published on their own, or assigned to publications for simple administration.
So that your customers can view your protected documents, they must first download
the Safeguard Viewer (free) and get their license key from you. They can then read the
document(s) protected for them. The license key you issue to them is only valid for a
one-time use, so if your customers install the Viewer software, register it, and then try
to give the license key to others, it will not work for them.
Lizard Safeguard Writer manual v2.6 - Revision 1.67 2011 LockLizard Ltd
Page 7 of 145
1.1
Encrypting PDF Files
LockLizard uses powerful US Government strength encryption (AES 256 bit) in
order to protect your documents from being stolen or pirated.
Documents are encrypted with a unique, random key generated at the time the
document is protected.
If you publish all your PDF’s as individual documents, then each time a
customer purchases a document you will need to add it manually to their list of
authorized documents before they can view it.
NOTE: eCommerce integration
If you are using the eCommerce integration module then customer access to documents can
be granted automatically upon successful purchase and no manual intervention is necessary.
If you publish PDF’s to a publication, the document(s) are associated with the
publication on the Administration system. When a customer has been
authorized to view a publication, provided the customer access dates are valid,
the customer will be able to view all of the documents that have been
published as part of that publication. You do not need to make any additional
changes to the Administration system for this to occur. This means that the
customer is able to immediately use a new issue regardless of how you ship it
to them (e-mail, flash card, CD-ROM for instance). Further, unless your controls
require the user to verify their license conditions, they do not have to be online
to use documents in a publication.
If you publish a PDF document for all customers, then when the document is
opened the customer record will be checked to make sure they are a valid
customer, and if so they will be allowed to view the document. Please note
that all valid customers will be able to view any document you protect in this
manner and therefore it could be used by any customer (assuming they can of
course get hold of a copy) and you cannot limit it to a particular group.
Lizard Safeguard Writer manual v2.6 - Revision 1.67 2011 LockLizard Ltd
Page 8 of 145
Controls are applied at the document level. This means you can decide just
how important each individual document is. This more closely matches the
value of the information rather than assuming that the customer always has
the same rights for every document you make available to them. This means
that you can allocate documents with different rights to the same publication
and each document will be handled separately.
You can publish the same document more than once, applying different
controls to each document and expiry can be controlled at both the document
and the customer level.
LockLizard provides a secure exchange mechanism in order to move the
required decryption key down to the customer’s desktop at the same time as
validating the customer’s authorization to receive the key. While we use public
key technology, no PKI key management is required by you as the publisher or
by your customers – it is all handled transparently by the licensing system.
Keys are seamlessly delivered to your customers’ computers, bonded to
individual computers (so they can’t be copied and shared) and stored in
encrypted form. There are no passwords to enter, manage, compromise,
forget, or pass on to others, and the system is not open to password attack.
There are no certificates to revoke when you want to terminate a customer’s
access or any other PKI complexity. See also ‘How Secure is Lizard Safeguard’
NOTE: Document encryption
Documents are always encrypted locally on your computer so that the non-secure versions
(the original source PDF documents) are never exposed to potential compromise on a web
server or in transfer to one of our servers. Protected documents can be distributed just like
any other file – by email, CD, etc., or made available for download from your web site. Since
the files are encrypted, it does not matter who gets hold of them. They cannot view them
without having first been authorized by you, as the publisher, to do so.
Lizard Safeguard Writer manual v2.6 - Revision 1.67 2011 LockLizard Ltd
Page 9 of 145
1.2
Customer and Document expiry
1.2.1 Instant revocation for distributed documents and persistent
version control
Lizard Safeguard gives you total control over when your customers and your
documents expire. Your customers, for example, may subscribe to one of your
publications for a year, and all documents in that publication are accessible to
them for a year. After a year, your customers will still be able to view their
existing subscription documents, but not any new ones that are published after
their subscription period has ended, unless of course they pay for another
year’s subscription.
In addition you can control document expiry. Regardless of your customer’s
subscription to your publications, you may have certain documents that are
time-sensitive and must not be viewable after a certain date. This feature also
lets you ensure that only the authorized or current versions of documents are
used after publication because the obsolete versions can no longer be
accessed. You can also specify how many times a document can be viewed
regardless of the date when it expires (if ever).
You can force your customers to connect to an Administration server (this
happens transparently) before they view your protected PDF documents. This
can be every time they want to view your documents, or after a certain number
of days. If you choose a number of days, then after the length of time you set
has passed your customers must go back online to gain further access. Using
this option you can instantly revoke customer access to previously distributed
documents as the decryption key required to view your protected PDF
documents is instantly expired.
Lizard Safeguard Writer manual v2.6 - Revision 1.67 2011 LockLizard Ltd
Page 10 of 145
1.3
Complete off-line Protection
Document control properties are retained with each document so there is no
need for your customers to connect to the Internet in order to view your
protected PDF files (assuming of course that they have the correct decryption
key stored on their computer). Whether you want your customers to connect
to the Internet or not in order to use your documents is a decision you make
when protecting your PDF documents. If they do not have to connect to the
Internet to verify their license details it is not possible to revoke their access.
1.4
Customizable Message Text & Splash Screen
When you set up customer accounts on the Administration server, your
customers are automatically sent an email with 1) a download link to the
Viewer software, and 2) an attached license file. This email is automatically
customized with your name and email address in it so your customers know
who to contact if they have any problems accessing your documents. If you are
using the ecommerce interface (optional purchasable item) then you can also
display this information on a web page so it is readily available to your
customers after purchase.
You can specify the text that will be displayed if a customer does not have
authorization to view your protected documents - e.g. who they must contact
in order to be authorized to view the document.
Each time a protected document is loaded, a splash screen can be displayed
(optional). You can insert your own image here (say, your company logo and a
brief message) to customize Safeguard for your company.
Lizard Safeguard Writer manual v2.6 - Revision 1.67 2011 LockLizard Ltd
Page 11 of 145
1.5
Watermarking
Watermarks can be applied to documents when they are printed and/or when
they are viewed. Both images and custom text are supported along with
dynamic system data - user name, email address, date and time stamps. You
do not have to protect documents for individual customers - customer
identification is carried out dynamically for you and user/system specific
information is dynamically inserted when the document is viewed/printed.
On the viewing side, the advantage of applying a watermark at the protection
stage is that you don’t have to apply a fixed text (non-dynamic) watermark to
the original document for each specific user. You can also choose for the
watermark to be displayed only when viewing, so prints can be made without
watermarks being applied to them.
On the printing side, you can choose for the watermark to be displayed only
when the document is printed. Your customers can therefore view documents
clearly, but the documents are protected against simple photocopying when
printed.
Lizard Safeguard Writer manual v2.6 - Revision 1.67 2011 LockLizard Ltd
Page 12 of 145
1.6
Lizard Safeguard Features
Complete and secure control over PDF document usage – viewing and
printing (including the number of times), copying, saving, etc.
Copying, saving and modifying documents is always prevented;
Customer and document expiry - you control how long your customers can
view your PDF documents;
Instant user revocation – you can terminate your customer’s access to a
document instantly;
Watermarking on printing and/or viewing. Have specific user information,
custom text and/or images displayed on documents when printed and/or
viewed;
Print screen automatically disabled to prevent users taking screenshots of
your documents;
Prevents use of third party screen grabbers;
Print-to-file drivers are automatically disabled to prevent re-distilling PDF
documents;
Bullet-proof protection - public key technology and US Government strength
encryption (AES 256 bit);
No passwords to send, manage, enter, forget, or pass on to others;
Complete offline protection - no need to connect to the Internet to view
existing documents;
Offline / online access management - control how long a customer can access
your documents offline before their license must be checked;
Real-time web based licensing control - issue and manage customers and
documents online;
Transparent real-time web-based customer authorization;
Persistent end-to-end protection throughout a document’s life-cycle;
Lizard Safeguard Writer manual v2.6 - Revision 1.67 2011 LockLizard Ltd
Page 13 of 145
Full control over PDF document security inside or outside of the firewall,
online and offline;
Customizable message text and document splash screen;
Quick set up - existing customer information can be imported and no
configuring of servers is required;
Simple-to-protect, simple-to-use, simple-to-administer PDF documents;
Complete integration with your e-commerce system (optional extra). For
more information see http://www.LockLizard.com/product-add-ons.htm;
Batch automation with command line processing (optional extra). For more
information see http://www.LockLizard.com/product-add-ons.htm;
Completely managed system (fully hosted by us) or hosted on your own
server;
No limit to the number of documents that you can protect or the number of
customers that can subscribe to your publications;
FREE Viewer software (nothing extra for users to purchase);
Silent installation for Viewer – Viewer software can be installed silently
across a network for quick installation in a corporate environment.
Lizard Safeguard Writer manual v2.6 - Revision 1.67 2011 LockLizard Ltd
Page 14 of 145
1.7
Lizard Safeguard and support of Apple Macintosh Clients
Lizard Safeguard Viewer is designed for the Windows operating system. A
separate Viewer is available for the Macintosh operating system (OSX 10.4 and
above) but it has the following limitations:
1. Preventing print screen or third-party screen grabber utilities is not
supported;
2. Only view watermarks are supported (images and text) and they are always
displayed on top of the PDF content. Document watermarking is not
supported on printouts;
3. Display settings (set in the display settings tab of the Writer program) are
ignored;
4. External file links - links to local files - are not supported (URL links are
supported);
5. The Viewer cannot be prevented from running in thin client and virtual
environments. See Thin Client for further information;
6. Custom branding (optional extra) is not supported.
You should bear these in mind if your customer base includes Mac clients and
especially when authorizing printing since watermarks will not be displayed. If
your customer base does not include Mac clients then you may want to
consider using the option in the Writer software ‘Disallow use on Macintosh
operating systems’.
Lizard Safeguard Writer manual v2.6 - Revision 1.67 2011 LockLizard Ltd
Page 15 of 145
1.8
Lizard Safeguard for internal company use
When this manual was prepared, it was written from the point of view that you
are a publisher and that you are selling documents, ebooks, subscription
services and so on to customers (either as individuals or as corporate bodies).
This does not mean that Lizard Safeguard can only be used in that context.
Many of our customers use Lizard Safeguard to protect internal documents that
have controlled circulations, including being able to control their use by
business partners where that is appropriate.
When it is used internally, the publisher becomes the document manager or
document administrator, and they (and their staff) have the responsibility for
allocating users (rather than customers) and for protecting documents for
circulation to users.
The concept of the publication remains valuable in the corporate context. But
instead of publications being used as part of a subscription service, they should
be considered to be regular reports, such as monthly accounts, management
reports, departmental reports, or documents that must be circulated in a
controlled manner to defined groups – sales support manuals, repair manuals,
departmental briefing documents. These can all be considered to be
‘publications’ and the staff or users as ‘customers’ who are given access to the
relevant schedules of information.
Internal user administration is achieved through a combination of normal logon
account management (which runs outside of the Safeguard features), for
instance, to cease access to internal networks immediately if an employee
leaves. Lizard Safeguard controls may be used to revoke access to specific
‘publications’ if an employee changes job function or location, and may also be
used to stop access from roaming users or users who are part of other
businesses where normal access control mechanisms have no effect.
Appendix 3 explains in more detail how Lizard Safeguard can be used for
internal company use.
Lizard Safeguard Writer manual v2.6 - Revision 1.67 2011 LockLizard Ltd
Page 16 of 145
Chapter 2:
2.1
Installation
Pre-requisites
Safeguard Writer is compatible with the following platforms:
Windows 2000
Windows 2003
Windows XP
Windows Vista
Windows 2007
You must have Windows administration privileges in order to install the Writer
software.
2.2
Installing the Writer
Double-click on the SafeguardPDFWriter.exe file in Windows Explorer to start
the installation process. The installation process is straight-forward and it takes
less than a minute from start to finish.
Screenshots of the installation process are shown below and are selfexplanatory.
Lizard Safeguard Writer manual v2.6 - Revision 1.67 2011 LockLizard Ltd
Page 17 of 145
Diagram 1: Safeguard Writer Setup Wizard
Diagram 2: Safeguard Writer License agreement
Diagram 3: Safeguard Writer Installation folder
Lizard Safeguard Writer manual v2.6 - Revision 1.67 2011 LockLizard Ltd
Page 18 of 145
Diagram 4: Safeguard Writer Start Menu folder
Diagram 5: Safeguard Writer Installation settings
Diagram 6: Safeguard Writer Installation complete
Lizard Safeguard Writer manual v2.6 - Revision 1.67 2011 LockLizard Ltd
Page 19 of 145
2.2.1 Disabling Automatic Updates
You may want to disable the auto update checker from running if you don’t
want to force your customers to have to upgrade their Viewers when it may be
part of their corporate IT policy to only upgrade a small number of times a year.
This is because users would have to upgrade their Viewers if you used new
functionality in a later Writer release that was not supported by the earlier
Viewer software.
You may wish to implement an updated Writer for testing and acceptance
purposes without converting all your Writers, so that continuity of service can
be maintained until you are satisfied that the new Writer will achieve your
requirements. If this is the case you will need to disable the automatic update
checker.
Example of use - disable automatic update checks:
SafeguardPDFWriter_v26.exe /UPDATE="0"
Example of use - enable automatic update checks:
SafeguardPDFWriter_v26.exe /UPDATE="1"
NOTE: Program Checks
Even if automatic update checks are disabled users can still manually check for updates
using the ‘Check for Program Updates’ option on the Help menu.
The auto check for updates option is saved as the "AutoCheck" value in the
PDCWriter.ini file in the [Updater] section. If the AutoCheck value is missing or
the AutoCheck value is 1 the Writer will check for updates every week. You can
manually set the AutoCheck value to zero (AutoCheck=0) to disable the update
check.
Lizard Safeguard Writer manual v2.6 - Revision 1.67 2011 LockLizard Ltd
Page 20 of 145
2.3
Proxy Settings
On some systems, because of internal security requirements, firewall controls
are set to prevent internal applications from connecting directly to external
web addresses.
Further, to help prevent attacks from hackers, and prevent keyloggers and
other programs commonly used by hackers, viruses, and worms to send
confidential internal data to outsiders, internal systems may use port addresses
when connecting to the firewall that are not the standard ports.
Finally, the firewall may require users who wish to use external services to
authenticate themselves to the firewall before they are able to use external
services.
To support these higher security requirements, Lizard Safeguard allows you to
configure your proxy settings into both the Writer and Viewer programs.
Safeguard Writer automatically picks up existing proxy information from
Internet Explorer if it is available. However, if your proxy requires
authentication, a dialog box will be displayed where you must enter the user
name and password needed to authenticate yourself to the proxy. Your
internal IT department should be able to provide you with the necessary
information to complete the authorization.
Diagram 7: Proxy authentication dialog
Lizard Safeguard Writer manual v2.6 - Revision 1.67 2011 LockLizard Ltd
Page 21 of 145
There may be circumstances when you need to manually override these
settings before you can register and use the Writer software.
To manually configure proxy settings left click on the Windows Start menu and
select Programs > Lizard Safeguard PDF Writer > Proxy Settings.
The following dialog is then displayed.
Diagram 8: Safeguard Writer proxy settings
This dialog enables you to set the proxy from a configuration script or by
manual entry.
2.3.1 Automatic configuration script
The Writer can also be configured using a proxy administration PROXY.PAC file
(a plain text file containing a javascript function that will automatically
configure the proxy settings to be used). In the ‘Address’ field, type in the full
path of the Proxy.pac file you want to use (either an http:// path or a local file)
and then press the
button.
Below is an example proxy.pac configuration file that will make the Viewer (or
Internet Explorer) go via a local proxy server if a connection is made to
www.LockLizard.com:
Lizard Safeguard Writer manual v2.6 - Revision 1.67 2011 LockLizard Ltd
Page 22 of 145
function FindProxyForURL(url, host)
{
if (shExpMatch(url, "http://www.LockLizard.com*"))
return "PROXY 192.168.1.1:8080";
else
return "DIRECT";
}
2.3.2 Proxy server manual entry settings
To manually enter proxy settings, check the ‘Use proxy’ checkbox and then
enter the address the proxy requires in the ‘Proxy address’ field.
Your IT support group will be able to tell you the address you should enter here.
Also, ask them if you need to enter a specific port address.
Lizard Safeguard uses either port 8444 or 443 to securely address (using HTTPS)
the LockLizard Administration server depending on the server you are
connecting to. If your internal system requires the use of a different port for
the connection you must enter it in the Proxy port box.
Please note that if you purchased Lizard Safeguard before the 20th December
2006 then the LockLizard admin server uses port 8444 for secure traffic and
port 8080 for non-secure traffic.
If you have purchased or are evaluating Lizard Safeguard after the 20th
December 2006 then the LockLizard admin server uses port 443 for secure
traffic and port 80 for non-secure traffic.
If your internal control system requires authentication at the firewall then
check the ‘Proxy authentication’ checkbox and enter in the fields provided the
username and password that your IT department have allocated to access the
firewall service.
Lizard Safeguard Writer manual v2.6 - Revision 1.67 2011 LockLizard Ltd
Page 23 of 145
If you do not supply the Proxy authentication data (username/password) but
the proxy server requires authentication, a dialog box asking for the username
and password will be automatically displayed when Safeguard Writer tries to
connect to the Internet.
If the "Use Proxy" check box is not checked, then the Writer will use the
Internet Explorer settings for the Internet connection (assuming the proxy
settings are defined in IE).
This utility is used for both the Writer and Viewer products. If both are being
used on your computer then you only need to run the utility once because it
configures both the Writer and Viewer applications at the same time.
Once you have registered the Writer and Viewer software they do not need the
proxy settings again unless someone decides to change your internal proxy
settings and they cannot be automatically picked up by the Writer/Viewer
software.
NOTE: Lizard Safeguard evaluation
If you are evaluating Lizard Safeguard (free 15 day trial) then Safeguard Writer uses port 443
(using HTTPS) to securely address the LockLizard Administration server.
The server URL is https://www.LockLizard-license2.co.uk/LockLizardLicensing and the IP
address is 87.106.7.187
2.4
Registering the Writer
Before you can start using Safeguard Writer you must first register it with the
online licensing control system. In order to register, your computer must be
connected to the Internet.
Regardless of whether you are evaluating, or you have purchased the software,
you will have been sent an email containing your registration information.
Lizard Safeguard Writer manual v2.6 - Revision 1.67 2011 LockLizard Ltd
Page 24 of 145
Diagram 9: Safeguard Writer Registration Email and License file
Follow the instructions in the email to register. A message dialog confirms
successful registration.
Diagram 10: Successful registration message
If you are not connected to the Internet at the point of registration then you
will receive an error message and you will have to start the process again.
NOTE: Backup your license file
Please make sure you retain a copy of your registration email in case you need to recover the
system after a disk crash, or when updating to a new system, when you will need to register
again.
Lizard Safeguard Writer manual v2.6 - Revision 1.67 2011 LockLizard Ltd
Page 25 of 145
2.4.1 Web based email systems and registration
With web based email systems (where you view your emails through a web
browser) you will need to save the license file to disk before registering. To do
this, click on the license link (in the Register the Writer section) and choose the
option ‘Save File’. You can then double-click on the license file (.llv file), so that
the license process can be executed locally.
2.4.2 Firewall messages displayed during registration
Some firewalls may display the following message windows (or similar) during
registration. This notifies you that Safeguard Writer is trying to access the
Internet.
Diagram 11: Firewall message windows during registration
Click on the Allow option to allow registration to take place.
Lizard Safeguard Writer manual v2.6 - Revision 1.67 2011 LockLizard Ltd
Page 26 of 145
Chapter 3:
3.1
Protecting PDF Files
Pre-requisites
Before you can protect your documents you must first convert them to PDF
format.
You can use a product such as Adobe Acrobat Standard or Professional, see
www.adobe.com, or any other software that converts existing documents
(Word, Excel, etc.) into PDF files in compliance with PDF standard 1.6.
3.2
Maximum file size sizes supported
Lizard Safeguard Viewer, for security reasons, handles file decryption
operations in memory only. No temporary or cache files are created.
Depending on machine memory size, processor speed, and operating system
this restricts the maximum size of file that can be processed.
We advise that you should not protect files greater than 200MB in size for
reliable use across a wide range of Windows and Apple Macintosh clients.
Lizard Safeguard Writer manual v2.6 - Revision 1.67 2011 LockLizard Ltd
Page 27 of 145
3.3
Protecting PDF Files
Once Lizard Safeguard Writer has been installed and registered you can start
protecting your PDF files.
Please bear in mind the following points before protecting PDF documents:
1. Copying, saving, and modifying documents is prevented at all times;
2. Form filling, annotations, and screen readers are not supported;
3. Windows print screen is disabled by default, and it cannot be used by any
programs while the Viewer remains active;
4. Print-to-file drivers (for example Acrobat distiller or One-Note) cannot be
used when printing through the Viewer application.
3.3.1 To protect a PDF file(s):
In Windows File Explorer, right-click on the file(s) that you want to protect and
then select ‘Make secure PDF’ from the pop-up menu that is displayed.
Diagram 12: Protecting PDF Files – Make secure PDF context menu in Windows File Explorer
Lizard Safeguard Writer manual v2.6 - Revision 1.67 2011 LockLizard Ltd
Page 28 of 145
You can also protect PDF documents by choosing the ‘Protect Documents’
option from the Windows Start menu > LockLizard > Programs > Lizard
Safeguard > PDF Writer menu. This will bring up a browse dialog where you can
select the PDF documents you want to protect. The maximum number of files
you can protect at a time using this method is 25. If you want to protect a
larger number of files in one operation then please see Lizard Safeguard
command Line Utility.
Regardless of the option you choose, the Safeguard GUI is then displayed.
The individual tab dialogs and their entries are now discussed in greater detail.
Lizard Safeguard Writer manual v2.6 - Revision 1.67 2011 LockLizard Ltd
Page 29 of 145
3.4
Customization Tab
Here you enter the message that is displayed if a customer is not authorized to
view your document. You can also select a splash screen to display when your
document loads in the Viewer software.
Diagram 13: Customization tab
Lizard Safeguard Writer manual v2.6 - Revision 1.67 2011 LockLizard Ltd
Page 30 of 145
3.4.1 File being processed:
3.4.1.1
Source
Displayed here is the PDF document you are currently protecting.
3.4.1.2
Destination
Displayed here is the folder name where the protected PDF document
will be saved to and the file name it will be given.
3.4.1.3
Title
Here you MUST enter a title for the PDF document you are protecting.
The title you enter here is displayed on the Administration system and is
used to identify the document. By default the filename is displayed
minus the file extension, but you can change this to any text you want.
Please see Appendix 4 for choosing suitable titles if you do not have any
internal standards or naming conventions.
3.4.2 Message displayed on unauthorized use:
In this field you can type custom text that will be displayed if a customer does
not have the correct key to view the document (and therefore needs to acquire
a license from you).
This facility allows you to solicit for additional business by providing your sales
contact details, if that is appropriate to your business model. This information
is specific to each protected document you create, so no matter where a user
downloads the Safeguard Viewer from, if they double-click on one of your
protected PDF files and they do not have the correct key for your document,
then they will see this message.
The text you enter here is saved and is displayed (editable) for use when you
protect future documents.
Lizard Safeguard Writer manual v2.6 - Revision 1.67 2011 LockLizard Ltd
Page 31 of 145
If you do not enter any text then a default message is displayed – “You need to
register with the publisher <Publisher name> <Publisher email address> before
you can view any protected documents. To do this, double-click on the license
file that was sent to you.”
If a customer opens a protected document using a program such as Notepad
(or similar character editor) they will also see this message at the top of the file
in ‘plain text’. So even if they don't have the Safeguard Viewer installed,
provided you have entered appropriate text they will know whom they should
contact for a license.
3.4.3 Splash screen branding image:
Here you can choose whether a splash screen is displayed whenever your
protected PDF documents are loaded in the Safeguard Viewer.
For example, you might want to display your company logo or an image that
tells your customers they are about to view a protected document, or asserting
your Copyright to the information.
Supported image formats are PNG (without transparency) and JPG. There is no
limit to the size of the image, but you may want to keep the final image size to
a maximum of 640x480 pixels so that customers using low-resolution monitors
can still view the full image correctly.
Lizard Safeguard Writer manual v2.6 - Revision 1.67 2011 LockLizard Ltd
Page 32 of 145
3.5
Document Access Tab
Here you specify whether all your customers have access to your document, or
whether only those that have purchased specific documents or publications can
access them.
Diagram 14: Document Access tab
Lizard Safeguard Writer manual v2.6 - Revision 1.67 2011 LockLizard Ltd
Page 33 of 145
Documents can be used by: There are three options available for publishing
documents and the option you choose determines who can view your
protected documents.
3.5.1 All customers
If you select this option, then all your customers will be able to view this
document without the need for you to individually allocate documents or
publications on the Administration system.
This is the best approach for documents such as special price lists which you
want to make available to your entire customer base. In an internal control
system you may need to make documents available to all of your staff rather
than to certain individuals or groups of users.
3.5.2 Selected customers (must be individually allocated)
If you select this option, only customers you specifically allocate access to this
document will be able to view it. Documents have to be individually allocated
to customers on the Administration system when you create or edit customer
accounts.
This is the best approach for selling one-off documents such as books, single
copies of a magazine, pictures and similar works. It has a particular advantage
over publications in that you can change the document expiry controls that
were set when the document was first published (see Changing Document
Expiry).
3.5.3 Customers belonging to the selected publication
If you select this option, rather than having to allocate individual documents to
customers, you only need to give them access to the publication. Only those
customers given access to the publication you select will be able to view this
document.
Lizard Safeguard Writer manual v2.6 - Revision 1.67 2011 LockLizard Ltd
Page 34 of 145
With this option, customers only have to obtain the decryption key for the first
use of any document in the publication. Normally, when you protect
documents for selected customers, the Viewer software will automatically
download each document decryption key from the server (provided that the
user is entitled to view the document) when the document is first used. It
does, therefore, require the user to be online at least once in order to retrieve
the document key for each and every document published to that publication.
If you select the publication mode, then documents are protected using a single
publication key, so that the customer only has to download one decryption key
for the publication and can thereafter automatically view all the other
documents published to that publication without the need for the Viewer
software to download additional keys.
If you select this option then you MUST choose the publication that this
document is to be assigned to from the Available Publications list box. You may
only allocate the document to one publication at a time.
If you have not yet created any publications, you can do this now using the
Administration system. Left-click on the Windows Start menu and select
Programs > Lizard Safeguard PDF Writer > Admin Page. Select the ‘Manage
Publications’ link and enter a Name and a Description (optional) for your
publication. Then press the
button.
The Publisher panel you are filling in is shown in diagram 15.
Lizard Safeguard Writer manual v2.6 - Revision 1.67 2011 LockLizard Ltd
Page 35 of 145
Diagram 15: Administration System - Manage Publications screen
Back in the Writer GUI, press the
button to update the Available
Publications list box with your newly added publication(s).
Diagram 16: Available Publications – updated list box
Lizard Safeguard Writer manual v2.6 - Revision 1.67 2011 LockLizard Ltd
Page 36 of 145
3.5.3.1
Why use publications?
Publishing documents to a publication is the most efficient choice when
you are selling several customers a subscription to the same publication,
say a daily newspaper, or a monthly magazine. Once they have
registered, a subscriber will be able to use all the documents in the
publications they are entitled to as soon as they receive them.
You may also want to use this facility if you want to enable your
customers to access all the documents in a publication once they have
registered to use any one document. Examples of this would be where
you have provided a CD or DVD with many protected documents on it
which are part of the same logical publication, and you want your
customers to be able to use all the documents seamlessly, offline, once
they have registered use of the first document. This may be because they
need to be able to use the publication contents when an Internet
connection is not available. If this is the case, then you need to make
sure that you have not imposed any document controls that enforce a
connection to the Administration server (number of prints, views, or
validity checks).
You can protect documents that are part of a publication and are
published separately in their own right (as free-standing documents).
There are a couple of reasons why this may be useful:
You may want to send individual customers a sample document from
one of your other publications without having to give them a license for
an entire publication.
You may want to sell individual documents in their own right as well as
having them as part of a publication. This would be the case when you
have subscribers to a magazine or financial report, but also sell
individual copies.
If you wish to do this, then you must protect the document twice, once as
part of a publication, and once as an individual document (selected
customers only).
Lizard Safeguard Writer manual v2.6 - Revision 1.67 2011 LockLizard Ltd
Page 37 of 145
3.6
Expiry and Validity Tab
Here you set the date from which your document is no longer available to the
customer to use, and specify how often your customers must connect to the
administration (licensing) server to verify license controls.
Diagram 17: Expiry and Validity tab
Lizard Safeguard Writer manual v2.6 - Revision 1.67 2011 LockLizard Ltd
Page 38 of 145
3.6.1 Document Expires
The date, or number of days, from which the document is no longer available to
use.
3.6.1.1
Never
Select this option if you do not want the document to expire.
The document continues to be viewable even after the customer account
expires.
3.6.1.2
At (Date)
Select this option if you want the document to expire on a specific date.
Select the date you require from the pull-down calendar list box. As soon
as this date is reached the document can no longer be viewed, regardless
of how long the customer account is valid for.
Please see Appendix 5, Time & Date controls for further information on
how document expiry is calculated with respect to UCT time.
3.6.1.3
After n days from first use
Select this option if you want the document to expire after a number of
days since it was first viewed. This option is useful for giving away timelimited trials of your documents.
Select the number of days you require or enter a value in the box. As
soon as this value is reached the document can no longer be viewed,
regardless of how long the customer account is valid for. The time the
document is first opened is also taken into account, so if you set expiry to
be 1 day and the document is opened at 3.30pm then it will not expire
until 3.30pm the next day.
NOTE: Internet connection required
If you choose this option, then the first time your customers view the
document they must be online to the Internet.
Lizard Safeguard Writer manual v2.6 - Revision 1.67 2011 LockLizard Ltd
Page 39 of 145
3.6.2 Check License Validity
This section controls how often your customers must check with the
Administration / licensing server to verify their license.
3.6.2.1
Never
Your customers never have to connect to the server in order to view this
document. The document can therefore always be viewed off-line and no
connection to the Internet is ever required. This is an appropriate setting
for a book or magazine.
NOTE: Viewing a document for the first time
The first time your customers view a document (or the first document in a
publication), the Viewer software always connects to the server to obtain
the decryption key (this operation is transparent to the user). Subsequent
checks with the server however are not made if this option is selected.
3.6.2.2
Every n days
The value you select or enter here determines how many days your
customers can stay offline before they need to connect to the
Administration server in order to view your document again.
Once this time period has elapsed they will not be able to use the
document again until they let the Viewer software connect to the
Administration server to validate their license. You may select this option
if you need to be able to suspend customers using publications when they
have not paid their subscription.
3.6.2.3
Each time the document is opened
Your customers must be online in order to view and use your document.
Before they can view the document they will need to let the Viewer
software connect to the server (this operation is transparent to the user)
to verify their continuing access rights.
NOTE: Forcing server connections and revocation
By forcing your customers to connect to the server for every access you
can perform instant user or document revocation. If you selected every n
days you can only perform revocation after n days have elapsed.
Lizard Safeguard Writer manual v2.6 - Revision 1.67 2011 LockLizard Ltd
Page 40 of 145
3.7
Environment Controls Tab
Here you configure whether taking screen shots of your document is allowed,
or whether you want to apply enhanced screen capture protection. You can
also specify whether your document can be viewed in certain environments.
Diagram 18: Environment Controls tab
Lizard Safeguard Writer manual v2.6 - Revision 1.67 2011 LockLizard Ltd
Page 41 of 145
3.7.1 Screen Capture
3.7.1.1
Standard screen grabber protection
This is invoked by default, and a wide range of third party screen grabber
applications are prevented from taking screenshots of your documents.
This option works against a list of known screen grabber applications, and
also prevents the use of copy and paste. Whilst the Viewer is running,
Print Screen cannot be used with any application.
3.7.1.2
Enhanced screen grabber protection
If you select this option then further third party screen grabber
applications are prevented from taking screenshots of your documents.
This option works against a list of known screen grabber applications,
stops Windows Print Screen, prevents the use of copy and paste, and
writes additional data to the display to confuse certain screen grabber
applications. It adds another layer of security to Safeguard’s normal
screen grabbing protection.
IMPORTANT NOTE: Slow screen refresh rates
If this option is selected then the Viewer window will load slower and
mouse scrolling will be noticeably slower. This may be an issue if you have
customers using slow computers, or those that make significant use of
mouse scrolling rather than the page up/down keys for document
navigation.
3.7.1.3
Allow Screen Capture
If you select this option then your customers will be able to use Windows
print screen and third party screen grabber applications to take image
copies of the screen.
You may want to enable this option if you want to take screenshots for
marketing purposes, or instructional use, or where your staff need to be
able to print out individual pages of critical documents for internal use, or
where you want to facilitate the ability to make use of the document for
private study.
Lizard Safeguard Writer manual v2.6 - Revision 1.67 2011 LockLizard Ltd
Page 42 of 145
3.7.2 Allowed environments
This sets the environments that the Viewer software is allowed to operate in.
3.7.2.1
Allow Thin Client and Virtual Environments
If you select this option then your customers will be allowed to run the
Viewer in Citrix, Windows Terminal Server, and other virtual
environments.
In these environments, it is possible that the user can install one copy of
the software on their server and register in centrally. This can then be
used on multiple desktops without limitation. So even if you only grant a
user one license, multiple users will be able to view and use your
documents within their organization.
3.7.2.2
Disallow use on Macintosh Operating Systems
If you select this option then your customers will NOT be allowed to run
the Viewer on Macintosh Operating Systems.
Preventing screen grabbing and controlling the printing environment are
problematic in the Macintosh environment because it was designed to be
more open. Unfortunately this can makes it difficult to achieve the same
level of control as is available under Windows. You may wish to select
this option to protect sensitive information or where you feel there is a
high likelihood that skilled users will make use of Operating System
facilities to obtain additional copies of documents.
For security features not supported on the Mac please see Mac Viewer
Limitations.
Lizard Safeguard Writer manual v2.6 - Revision 1.67 2011 LockLizard Ltd
Page 43 of 145
3.8
Printing and Viewing Tab
Here you control whether your product can be printed, and if so, how many
times. You can also specify the operating systems that can print and whether
access is no longer available once the allocated number of prints has been
used. The number of views can also be controlled from here.
Diagram 19: Printing and Viewing tab
Lizard Safeguard Writer manual v2.6 - Revision 1.67 2011 LockLizard Ltd
Page 44 of 145
3.8.1 Printing
3.8.1.1
Allow Printing
Check this box if you want to allow the document to be printed.
Users are automatically prevented from printing to Adobe distiller and
other print-to-file drivers.
Be aware that if you do enable printing, your customer is able to print a
high quality copy which they can scan and read back in using OCR
technology to produce a PDF version of your document. It is therefore
advisable that you also apply a watermark on printouts – see watermark
settings for additional information.
3.8.1.2
Limit number of copies to:
If you want to limit the number of copies customers can print then check
this box and enter the number of copies allowed in the scroll box.
NOTE: Internet connection required
If you choose this option then your customers must be online to the
Internet when they print the document in order to have the number of
copies printed checked and reduced accordingly.
If the customer requests more print copies than are available, then the
number requested is reduced to the maximum number still available. If
the customer cancels a print after authorization then the print count is
still reduced as if they had actually printed all the copies in that print
command (print cancellation is a system action and therefore cannot be
monitored by LockLizard).
The number of copies is related to the number of times the user presses
the print button and not the number of pages a user prints. If a user
therefore only prints three pages of a fifty page document the print count
is still decremented by one.
NOTE: Changing the number of prints allowed
The print count can be changed on the admin system on a per customer /
per document basis if a customer later requires additional print copies.
See change number of prints for additional information.
Lizard Safeguard Writer manual v2.6 - Revision 1.67 2011 LockLizard Ltd
Page 45 of 145
3.8.1.3
No access after print copies depleted:
This feature is used when you wish to stop all access to a document once
it has been printed a specific number of times.
If you check this box, then after the allocated number of print copies has
been used, the user will no longer be able to open the document for
future viewing.
Note that this option is only available if the number of print copies has
been limited.
3.8.1.4
Operating systems that can print:
From this pull-down box you can select whether printing is allowed based
on the operating system the Viewer software is installed on.
You may for example, want to allow printing on Windows OS but not on
the Mac OS, due to the fact that the Mac Viewer does not prevent
printing to file drivers - hence your documents could be made into PDF
files using Acrobat distiller. See Mac Viewer limitations.
If you select the ‘All’ option then printing will be allowed on both
Windows and Macintosh operating systems. We do not recommend the
use of the All option.
3.8.2 Viewing
3.8.2.1
Limit number of views to:
You may limit the number of times customers can view your documents
by checking this box and entering the number of views that you are
allowing in the scroll box.
NOTE: Internet connection required
If you choose this option then your customers must be online to the
Internet when they view the document in order to have the number
checked and reduced accordingly.
Lizard Safeguard Writer manual v2.6 - Revision 1.67 2011 LockLizard Ltd
Page 46 of 145
Depending on your business model there are different reasons for
choosing this option. Publishers may wish to offer prospective customers
the opportunity to use their product enough to make them feel they want
to buy it. In a corporate environment, you may wish to make sure that
individuals can only see documents on a very limited basis, for instance,
may be once or twice simply to verify the content.
NOTE: Changing the number of views allowed
The view count can be changed on the admin system on a per customer /
per document basis if a customer later requires additional views. See
change number of views for additional information.
IMPORTANT NOTE: PRINT & VIEW ALLOWANCES
The number of prints / views allowed is applied at the Customer account
level, and not at the license level. Each time a customer prints / views a
document restricted in this manner, the count on the Customer account
on the Administration server is decremented by 1 (or the number of print
copies requested).
So if for example, you have only allowed 3 prints for a specific document,
once the customer has printed that document 3 times, they will be
unable to print any more copies. This is true even if you have given that
customer more than one license for their account, enabling them to print
the document on more than one computer. If they have already printed
the document three times on the first computer, then there are no print
allowances left for use on the second computer. The same is true for
views of a document.
Lizard Safeguard Writer manual v2.6 - Revision 1.67 2011 LockLizard Ltd
Page 47 of 145
3.9
Watermark Tabs
Here you specify if you want image and text watermarks displayed and/or
printed on protected documents.
Diagram 20: View Watermarks Settings tab
Lizard Safeguard Writer manual v2.6 - Revision 1.67 2011 LockLizard Ltd
Page 48 of 145
Watermarks can be displayed on viewed and/or printed documents. Both text
and image watermarks are supported. These are displayed when a document is
printed and/or viewed in the Viewer software.
You might want to use Lizard Safeguard watermarks rather than applying a
watermark to the original PDF document since you can display user and system
data dynamically (username, company name, date/time stamp) on the
protected content.
Watermarking can be a complex subject. There are two general types of
watermark.
First are the ‘obvious’ watermarks, such as the identity of both the user of the
document and that of the publisher (and, perhaps the time and date of
viewing/printing). These correspond to the visual watermarks on banknotes.
Seen in daylight they are obvious. Equally since they are obvious it might be
possible to exclude them from a scanned image. But on electronic documents
it may also be that visible watermarks detract from the visual appearance of
the work being sold. This can be a matter of artistic judgment that is up to you
as the publisher.
The second type are ‘subtle’ watermarks that put an underlying pattern on a
printed document which does not disturb the human eye seeing the image, but
does upset Optical Character Recognition (OCR) products.
We support both kinds of approach, so that you can choose which approach is
going to be most appropriate (or both, if you wish). Whilst we do not have any
opinion as to the most suitable background image you might wish to implement
if you propose to use the second type of watermark, depending upon the
specific type of document you are publishing.
According to Wikipedia, “In graphic arts and prepress, the usual technology for
printing full-color images involves the superimposition of halftone screens.
These are regular rectangular dot patterns—often four of them, printed in
cyan, yellow, magenta, and black. Some kind of moiré pattern is inevitable, but
in favorable circumstances the pattern is "tight;" i.e. the spatial frequency of
the moiré is so high that it is not noticeable. In the graphic arts, the term moiré
means an excessively visible moiré pattern. Part of the prepress art consists of
Lizard Safeguard Writer manual v2.6 - Revision 1.67 2011 LockLizard Ltd
Page 49 of 145
selecting screen angles and halftone frequencies which minimize moiré. The
visibility of moiré is not entirely predictable. The same set of screens may
produce good results with some images, but visible moiré with others.”
You can download variants of Moire fringe patterns from our web site –
www.LockLizard.com/Images/moire-images.zip. Some of them have been
selected from inkjet and laser printer patterns, as patterns revealed through
analysis of the technique they have used to create print images. We cannot
guarantee that these patterns will prove universally successful at preventing
pirates from printing an image and then scanning it with a high rate of success.
However, watermarks of this type are, in our view, much more likely to cause
problems with scanning systems than are normal pictorial images. We
recommend that publishers evaluate the patterns and methods that are most
suitable, artistically, for their own products.
Watermarking options available in the GUI are described below:
3.9.1 View Watermarks Tab
Select options in this tab if you want a watermark displayed when the
document is viewed. The watermark is applied to each page that is viewed.
3.9.2 Print Watermarks Tab
Select options in this tab if you want a watermark displayed when the
document is printed. The watermark is applied to each page that is printed.
This is a recommended option to use if you allow your customers to print your
documents. It provides them with a usable copy to work from, but does not
create a situation where they can readily print and then copy or scan your
documents to PDF format without the watermark being present.
The following options are available for viewed and/or printed watermarks:
Lizard Safeguard Writer manual v2.6 - Revision 1.67 2011 LockLizard Ltd
Page 50 of 145
3.9.3 Text Watermark
Select options in this tab if you want a text watermark to be shown on the
document.
Check the Add Text Watermark box and then in the field below type in the text
you want displayed. In addition to adding custom text, you can also add system
variables (user name, company name, publisher name, and date/time), and
these are described below.
3.9.3.1
System Variables
System variables can be inserted anywhere in your custom text by
selecting the
icon at the point where you want the system variable
inserted and then choosing the variable you want to insert.
User name: Displays the registered user name and their email address
(this is the name of the user authorized to view the document).
User company: Displays the company name (if available) of the
registered user (this is the company name displayed on the
administration system for this user).
Date and time: Displays the current date/time taken from the customer’s
computer (this will be the date/time when the document is viewed
and/or printed).
Publisher: Displays your company name and email address (this is the
publisher name displayed at the top of the administration system).
Lizard Safeguard Writer manual v2.6 - Revision 1.67 2011 LockLizard Ltd
Page 51 of 145
3.9.3.2
Font Settings
Select the
icon to specify the font size and type, color, background
color and background transparency that you want to use.
Diagram 21: Watermark font settings
Note: Selection of Transparent background
Most likely you will want to select the ‘Transparent background’ checkbox
because visually you may not wish to have a background as well as the
visible text masking the PDF Content.
3.9.3.3
Word wrap
Check this box if you want text to be displayed without any hard carriage
returns. If you do not check this box then each field will be displayed on a
separate line.
Note: Word Wrap and Across the page text
Word wrap is not available if you select the text position “across the page”.
Lizard Safeguard Writer manual v2.6 - Revision 1.67 2011 LockLizard Ltd
Page 52 of 145
3.9.3.4
Position
Select from the pull-down box where on the page you would like the text
displayed.
3.9.3.5
Custom Positioning of Text
Select this button
to position the watermark text at a custom
vertical location. Text can only be positioned vertically using this feature.
This option is NOT available if you have selected the position option
“across the page”.
3.9.3.6
Opacity
Select the opacity of the text (from completely visible to almost invisible)
by sliding the control to the right or left. By default the text is completely
visible.
Text opacity is not supported for text positioned across the page - the
opacity slider will therefore be disabled if the watermark text position is
set across the page.
IMPORTANT NOTE: TEXT OPACITY IS NOT RECOMMENDED
1) In order for printers to print transparent watermark text they must support Alpha
Blending. Most printers support this but some do not. For this reason we recommend
that you DO NOT use transparency in text watermarks unless you are using Lizard
Safeguard in a controlled internal environment where you are sure that all printers
support Alpha Blending. The simplest solution is to use a different colored font (say a
silver color) for the watermark text to ensure that it is always printed.
2) If opacity is selected, then the more watermark text you use the slower the page
rendering will be in the Safeguard Viewer, and the slower printing will be. For this
reason it is recommended that you use as a maximum one line of text. Reduce the font
size if necessary to minimize the amount of text used.
3) If a background text color is selected it is only displayed at full opacity and not
otherwise.
Lizard Safeguard Writer manual v2.6 - Revision 1.67 2011 LockLizard Ltd
Page 53 of 145
3.9.3.7
Display Watermark ‘on top of / behind’ PDF Content
Select from the pull-down box whether you would like the watermark
text displayed on top of the PDF content or behind it.
If you select the ‘on top of’ option then the text will obscure the PDF
content. If you select the ‘behind’ option then the PDF content will
obscure the text of the watermark.
3.9.3.8
Don’t add Watermark on first page
Check this box if you don’t want a watermark to be displayed on the first
page of your document.
You may wish to select this option when the first page is the cover page
and for presentational purposes you don’t want it watermarked.
Press the
button to see what the text watermark will look like
when the document is viewed and/or printed.
Lizard Safeguard Writer manual v2.6 - Revision 1.67 2011 LockLizard Ltd
Page 54 of 145
3.9.4 Image Watermark
Select options in this tab if you want an image watermark to be shown on the
document.
Diagram 22: Watermark image settings
Check the Add Image Watermark box and then select the
select a JPG or PNG image.
3.9.4.1
button to
Position
Select from the pull-down box where on the page you would like the
image displayed.
3.9.4.2
Custom Positioning of Image
Select this button
to position the watermark image at a custom
location (this can be at any position on the page).
3.9.4.3
Opacity
Select the opacity of the image (from completely visible to almost
invisible) by sliding the control to the right or left. By default the image is
completely visible.
Lizard Safeguard Writer manual v2.6 - Revision 1.67 2011 LockLizard Ltd
Page 55 of 145
3.9.4.4
Display Watermark ‘on top of / behind’ PDF Content
Select from the pull-down box whether you would like the watermark
image displayed on top of the PDF content or behind it.
If you select the ‘on top of’ option then the image will obscure the PDF
content. If you select the ‘behind’ option then the PDF content will
obscure the image.
3.9.4.5
Don’t add Watermark on first page
Check this box if you don’t want a watermark to be displayed on the first
page of your document.
You may wish to select this option when the first page is the cover page
and for presentational purposes you don’t want it watermarked.
Press the
button if you want to see what the image watermark will
look like when the document is viewed/printed. Please note that image and
text opacity settings will always be shown at full opacity on the preview screen.
You may wish to publish your documents and then view/print them in order to
change the Opacity parameter to reflect a suitable image for viewing or for
printing. You may need to experiment with the combination of these
parameters to arrive at a combination that is artistically suited to your own
requirements.
Lizard Safeguard Writer manual v2.6 - Revision 1.67 2011 LockLizard Ltd
Page 56 of 145
3.10
Display Settings Tab
The options you set in this tab determine how the protected document is first
displayed to your customer when it is opened using the Safeguard Viewer.
These initial settings can also be enforced so users cannot change how
documents are displayed on-screen. Publishers may find this useful if there is
a particular house style or branding that must be preserved.
Diagram 23: Display Settings tab
Lizard Safeguard Writer manual v2.6 - Revision 1.67 2011 LockLizard Ltd
Page 57 of 145
3.10.1 Full screen mode
If you select this option, the standard Viewer window is replaced by a black
background. Full pages are shown on a black background.
Users can use the mouse to scroll up and down the document and the page
up/down keys. If a user hits the ESC button then the Viewer menu is displayed.
3.10.2 Viewer window size
If you select this option, then you must specify the width and height of the
Viewer window.
By default the Viewer window is maximized for the screen resolution the user is
running. If you specify a value that is larger than the user’s screen resolution,
then the Viewer application will resize the Viewer window to fit the maximum
screen resolution being used.
NOTE: You cannot use this option with full screen mode.
3.10.3 Page view
Select from the pull-down list box how your pages are displayed.
Single page – use of the page/up down keys scrolls one page at a time.
Continuous – use of the page/up down keys provides a continuous scroll
(this is the default).
Facing – two pages are displayed at a time and scrolling works with two
pages visible.
3.10.4 Page size
Select from the pull-down list box the display page size that you want to be
used when displaying your pages. The default is actual size.
NOTE: The maximum custom value size supported is 250 (zoom at 250%)
Lizard Safeguard Writer manual v2.6 - Revision 1.67 2011 LockLizard Ltd
Page 58 of 145
3.10.5 Open document at page n
Enter a value in the field provided, or use the up/down arrows to locate the
page at which you want your document to open at (if not the first page).
3.10.6 Hide bookmark panel
Check this box if you do not want bookmarks to be displayed on opening.
3.10.7 Enforce display settings
Check this box if you want to enforce the display settings you have set in this
tab. If you select this option then users will not be able to change the
document view settings.
If you don’t select this option, then your document will load in the Viewer using
the settings you have selected, but users can then change them if they find
some other setting more convenient to them.
Lizard Safeguard Writer manual v2.6 - Revision 1.67 2011 LockLizard Ltd
Page 59 of 145
3.11
Publishing your PDF document(s) securely
Once you have chosen all the settings you require on each tab, you can
complete the secure publication of your PDF file(s), by clicking on the
button.
A secure copy of your PDF file is created with a new file extension, .PDC. For
example, License.pdf becomes License.pdc.
The file icon for the .PDC file changes to the following one
is now a protected file.
3.12
to let you know it
Protecting multiple PDF files
To protect and publish more than one document, highlight all the PDF files you
want to protect in Windows File Explorer, right-click and select 'Make secure
PDF' from the context menu.
Document controls (print, copy content, etc) are applied to all the selected
documents from the one screen in one of two ways.
You can either choose to publish only one document at a time ('Publish'
button), or to publish all the documents with the same settings ('Publish All'
button).
If you select the
button, then exactly the same document controls
you select for the first document will then be applied to all the other
documents you have selected. The document title will always default to the
name of the PDF file, so for example if you protect a PDF file with the filename
salesreport.pdf then the document title will default to salesreport. It is NOT
possible to change this once you have protected the documents.
Lizard Safeguard Writer manual v2.6 - Revision 1.67 2011 LockLizard Ltd
Page 60 of 145
NOTE: Publish All button
The ‘Publish All’ button is grayed-out unless multiple files have been selected for protection.
If you select the
button, then after protecting the first document,
the tabbed dialog is displayed again for each subsequent document, so you can
choose a new set of document controls for subsequent documents. This
process continues until all of your documents you selected are protected.
3.13
Protecting multiple PDF files from the Command Line without
user intervention
You can protect multiple PDF files without user intervention by using the Lizard
Safeguard Command Line utility. This is available for separate purchase from
LockLizard.
Using the command line utility you can incorporate protection of PDF files into
your batch files, and call these from other applications, either by issuing DOS
commands or through SHELL, without needing to use an API.
A separate user manual is provided, setting out in detail the commands, how to
format them, and giving examples of usage. This can be downloaded from
http://www.LockLizard.com/Safeguard-CommandLine.pdf
Lizard Safeguard Writer manual v2.6 - Revision 1.67 2011 LockLizard Ltd
Page 61 of 145
3.14
Changing Document Expiry
Once a document has been allocated to a publication its expiry date is fixed,
since all recipients of the publication have the same access rights.
However, if a document has been published outside a publication, you are able
to alter the access rights at the time it is allocated to a customer or even after
that (on a customer basis). You can change the start and end access dates, or
allow unlimited access. You can also use this feature to revoke access to a
document.
For more information on using this feature please see Direct Access to
Documents in the ‘Showing & Administering Customer Accounts’ section of this
manual.
NOTE: User access revocation and server checking
User access revocation to a publication or document will ONLY work if the user is required to
check with the Administration server before they can use the document (this may be set to
every use or every ‘n’ days, (if the latter then revocation may not be instantaneous) or if the
user has not yet licensed the document.
Lizard Safeguard Writer manual v2.6 - Revision 1.67 2011 LockLizard Ltd
Page 62 of 145
Chapter 4:
The Administration System
The Administration system, also referred to as the licensing system, is where you
administer your documents, publications and customers. This may be located on your
own server or hosted by LockLizard.
Once you have secured your PDF files it is a simple matter of setting up your
customers on the Administration system (customer name or identifier, email address
and company (optional)) and allowing them to use one or more of your publications or
documents. Your documents will then be accessible to your customers that have
subscribed to them.
The Administration system lets you:
Manually enter customer data;
Import existing customer data (perhaps from your accounting system);
Export customer data, documents and publication records;
Automatically enter customer data using the Lizard Safeguard eCommerce
module.
The eCommerce module enables you to integrate Lizard Safeguard with your
eCommerce system for a totally automated secure document distribution service. Once
your customers pay for a document or publication then their details can be
automatically set up on the Administration server and assigned the appropriate
publication / document access rights, ensuring a 24x7 service. This saves you from
manually having to create customer accounts. For more information please see
http://www.LockLizard.com/product-add-ons.htm.
To go to the Administration system, left click on the Windows Start menu and select All
Programs > LockLizard > Lizard Safeguard > PDF Writer > Administration System.
Lizard Safeguard Writer manual v2.6 - Revision 1.67 2011 LockLizard Ltd
Page 63 of 145
Diagram 24: Administration Page Context Menu
When you click on this it automatically opens up the web administration page (as shown
in diagram 25).
Diagram 25: The Administration / Licensing System
NOTE: Internet connection is required
You must have an active Internet connection if you are connecting either to the LockLizard Administration
servers or to one of your own web servers. If the Administration server is located on your internal
network then you will need access to it.
Lizard Safeguard Writer manual v2.6 - Revision 1.67 2011 LockLizard Ltd
Page 64 of 145
4.1
Administering Customer Accounts
The administration functions currently provided are:
Create customer accounts;
Import customers;
View all customers you have created accounts for;
Add extra customer licenses;
Search for customers;
Delete customers;
Delete ALL customers;
Suspend customers;
Change customer name, email address, and company name;
Change customer account validity dates;
Change the documents your customers have access to;
Change the document expiry date for individual customers;
Change the number of prints allowed on a customer/document basis;
Change the number of views allowed on a customer/document basis;
Delete documents;
Create and delete publications;
Change the publications your customers have access to;
Re-issue license files;
Export customer data;
Export document records;
Export publication records;
Change the support email address;
Set a BCC email address (so you receive a copy of all license emails that
are sent by the system);
Lizard Safeguard Writer manual v2.6 - Revision 1.67 2011 LockLizard Ltd
Page 65 of 145
Prevent license emails being sent out (useful if you use the eCommerce
integration module and display license information on a web page);
See a detailed account view;
– when the account was created
– when it expires
– when a customer registered (and with what IP and MAC address)
– what their username and password is
– the documents they are authorized to use
– the publications they are authorized to use
– whether they have tried to register Safeguard Viewer more than
once (including attempts for unauthorized registration)
– whether you allocated them additional licenses
– whether an account is enabled or has been disabled
– the time/date on which each of those activities occurred.
NOTE: Number of records displayed per page
To ensure records are displayed quickly, only 15 records are displayed at a
time on each admin page. You can alter the number of records displayed
using the pull-down box labeled ‘page size’ at the top of the page.
Next and Previous navigation options are displayed at the bottom of each
page if you have more than 15 records available.
Lizard Safeguard Writer manual v2.6 - Revision 1.67 2011 LockLizard Ltd
Page 66 of 145
4.2
Creating Customer Accounts
The first thing you should do in the Administration system after creating
publications and documents, is to create customer accounts (or import them).
Click on the ‘Create Customer Accounts’ link.
When you create a customer account the customer is immediately emailed
with the information needed to register their license for the document(s)
and/or publication(s) that you have licensed them to use.
Diagram 26: Create Customer Account screen
Enter the appropriate details in the fields provided.
4.2.1 Name
The Name may be an internal reference number that you use if that is
convenient. The name you enter here is also used as the filename for the
license file (“Customer name”.llv), so that you and your users/customers are
able to readily identify who the license is intended for.
Lizard Safeguard Writer manual v2.6 - Revision 1.67 2011 LockLizard Ltd
Page 67 of 145
Please note that you should avoid using any of the following characters as part
of Name because they may be rejected by the file system of the operating
system receiving the filename:
" (double quotes)
/ (forward slash)
\ (back slash)
[ (open square bracket)
] (close square bracket)
: (colon)
; (semi-colon)
= (equals sign)
, (comma)
% (percentage sign)
? (question mark)
< (less than)
> (greater than)
$ (dollar sign)
‘ (single quote)
• (bullet)
If these characters are found to be part of the Name field they may be removed
when the filename is created.
Please also note that embedded space characters are not removed (although
they are removed from the filename for the associated zip file they remain on
the underlying .llv file).
Whilst conventions regarding acceptable filename lengths suggest that the field
Name could be 255 characters long, Microsoft advise that, “Even though long
filenames can include up to 255 characters, network administrators will want to
encourage concise filenames among users who post files to network locations.
Because a file's full path length can't be longer than 260 characters,
administrators should discourage filenames over 75 characters.”
Lizard Safeguard Writer manual v2.6 - Revision 1.67 2011 LockLizard Ltd
Page 68 of 145
Further, the standard ISO9660 and the Joliet CD or Hybrid CD partition
standards restrict filenames to a maximum of 64 characters, and may truncate
and/or reject duplicate shortened names.
We therefore advise publishers to avoid entering more than 64 actual character
positions in the Name field, in order to minimize potential problems with the
administrative systems of their customers’ or internal IT departments.
4.2.2 Company
The Company field is optional, but you can enter a company name if it is
required for your own business purposes.
4.2.3 Email
The email address that you enter here is where the registration information
(license file and Viewer product download details) will be sent.
4.2.4 Licenses
Enter the number of licenses to be provided.
If you are licensing a company, they may have purchased more than one license
and will want to be able to issue those licenses internally.
Entering additional licenses here, therefore, saves you from having to create a
separate customer account for each authorized individual in that company.
However, be aware that they will ALL have access to exactly the same
documents, and their accounts will ALL expire at the same time, since they
share a single customer account.
A customer may need to install the Viewer on both their home and their work
computers, in which case you would need to issue them with two licenses.
Lizard Safeguard Writer manual v2.6 - Revision 1.67 2011 LockLizard Ltd
Page 69 of 145
Each time a customer registers a license, the number of available licenses for
their account is decremented by 1. If you originally set this field to 1 when you
set up the customer account, when the customer registers, the licenses field
reduces to 0. As a result, the customer will not be able to register using that
license again. This stops customers from sharing their license code information
with others, because they can only register the number of times that they have
been licensed.
If a customer requires another license at any stage (purchasing an additional
use perhaps) then you can of course enter a new value in this field so that they
can register their license again.
NOTE: Re-using licenses
Lizard Safeguard can be re-installed on the same computer without you having to issue your
customers with an additional license.
When your customers re-register with the old license details, the Viewer software checks with
the Administration server certain details and lets the license be re-used. So if your customers
have to re-install their operating system they can then re-install Lizard Safeguard and continue
using the product as before. However, if they rebuild a machine it may be necessary to issue
them with an additional license.
4.2.5 Start Date
This is the day on which a customer account becomes available to use.
If you set this date to some time in the future then the customer will not be
able to register the Viewer software until that date is reached.
The customer start date is also relevant to documents that are published to a
publication. If documents that are part of a publication have a start date
before the customer start date, then customers will still be able to view those
documents unless you check the ‘obey customer start date’ for that
publication.
Lizard Safeguard Writer manual v2.6 - Revision 1.67 2011 LockLizard Ltd
Page 70 of 145
Selecting this feature prevents customers from viewing documents that have
been published to publications before their subscription period began. Some
publishers however want their customers to be able to view all documents
published to a publication (regardless of the customer start dates), and this is
the default setting.
4.2.6 Valid until
Enter either a date when the customer account expires or select ‘unlimited’ if
you do not want the customer account to expire.
4.2.6.1
Date
Enter here the date when the customer account expires. This may be the
end of a subscription period, for instance.
When the expiry date is reached, the following will occur:
For documents that were published with ‘check license validity’
set to ‘each time the document is opened’ they will no longer be
accessible
For documents that were published with ‘check license validity’
set to ‘every n days’ they will no longer be accessible once the
validity check has taken place
For documents that were published with ‘check license validity’
set to ‘never’ they will continue to be accessible
If a customer re-registers their Viewer license after their account
has expired then documents will no longer be accessible
Any new documents you publish will no longer be accessible even
if the customer has been granted access to the document or
publication
Lizard Safeguard Writer manual v2.6 - Revision 1.67 2011 LockLizard Ltd
Page 71 of 145
4.2.6.2
Unlimited
If you choose the ‘unlimited’ option then the account will never expire.
The settings interact with the validity dates that are set on customer
records. As a result, the rules have different implications depending upon
the settings of both customer and document start and end dates,
including ‘never expire’, which are summarized below.
Please be aware of the relationship of these settings when choosing start
and end dates for both customers and documents.
Document does not
expire
Document expires
Customer
Account
expires
Document can be
accessed until the
customer account
expires
Document can be accessed
until it expires or the
customer account expires
(whichever comes first)
Customer
account does
not expire
Document can always
be accessed
Document can be accessed
until it expires
Table 1: Document and Customer Expiry
NOTE: Start and valid until dates
Start and Valid until dates can be changed whenever you want.
However, the result of making changes on the Administration system will
only have any effect if the customer has to check, at least periodically, with
the server for authorization to use the document. If customers have been
granted offline use, changes at the Administration server will have no
effect because users / customers will never check with the server to update
their authorities.
Lizard Safeguard Writer manual v2.6 - Revision 1.67 2011 LockLizard Ltd
Page 72 of 145
4.2.7 Can Access Publications
Check the boxes corresponding to the publications this customer has
purchased.
Any documents that are assigned to that publication will be viewable by this
customer within the customer validity dates as mentioned above. The customer
will still have to be sent, or made available for download, the actual documents
before they can use them.
On pressing the
button, registration codes are
automatically emailed to the customer using the email address you entered.
The email also contains the download link for the free Safeguard Viewer
software if they have not already installed it. See Customer Registration.
Now you are ready to send your protected PDF (PDC) files to users by email, or
publish them on CD-ROM, removable media, etc. or from your web site.
Lizard Safeguard Writer manual v2.6 - Revision 1.67 2011 LockLizard Ltd
Page 73 of 145
4.3
Importing Customer Details
You may already have an established customer base, and need to import
existing customer records into the LockLizard Administration system. This
information can be imported in a .csv format file (a spreadsheet format)
containing the minimum details needed to satisfy the LockLizard system.
Click on the ‘Import Customer Accounts’ link.
Diagram 27: Import Customer Accounts screen
The CSV file must contain on each line a customer account definition as set out
in the screen above. Each row of the spreadsheet is a distinct customer record.
A sample CSV file showing you how the fields are laid out can be downloaded
from www.LockLizard.com/downloads/sample_data.csv
A sample PDF file showing you what each data field represents can be
downloaded from www.LockLizard.com/downloads/sample_data.pdf
Lizard Safeguard Writer manual v2.6 - Revision 1.67 2011 LockLizard Ltd
Page 74 of 145
Once you have browsed for the CSV file containing your customer detailed
information, press the
button to complete the process.
When the import has taken place a message will be displayed telling you how
many customer records were imported. For each customer record that is
imported, a customer account will be created and license files will be
automatically emailed to each customer’s email address.
Where errors have prevented the import of a customer record you will be
notified of the record number that failed and the reason for rejection.
If a customer record already exists with the same name and email address on
the administration system, then the addition of that record is rejected.
Lizard Safeguard Writer manual v2.6 - Revision 1.67 2011 LockLizard Ltd
Page 75 of 145
4.4
Showing & Administering Customer Accounts
.
Here you can view and administer the customer accounts that you have already
created or imported.
Click on the ‘Show Customer Accounts’ link.
Diagram 28: Show Customer Accounts screen
Lizard Safeguard Writer manual v2.6 - Revision 1.67 2011 LockLizard Ltd
Page 76 of 145
4.4.1 Name, Email, Company
The Name, Email, and Company fields are editable. To save any changes you
make to these fields, press the
button.
The email address is where the license information has been sent.
4.4.2 Username and Password
The license file that your customers receive is a file containing data fields
corresponding to a username, a password, additional check code information
and the URL of the licensing server. If you are hosting your own Administration
server this will be the URL that you have chosen.
Since the email is sent by an automated server, some SPAM filtering systems
may block this and prevent the email from getting through. If this happens you
will have to re-issue the customer license manually. Click on the ‘Save user
license file to disk’ link (shown above) in order to save their license file to disk
and then manually email the file to your customer.
4.4.3 Status
This field shows when a customer actually registered their license, and whether
their account is enabled or suspended. It also displays the validity period of the
account – when it was valid from, and whether it expires, and if so, the date of
expiry. The text on the status field is displayed in red for unregistered accounts
and green for registered accounts.
Lizard Safeguard Writer manual v2.6 - Revision 1.67 2011 LockLizard Ltd
Page 77 of 145
4.4.4 Suspend Account
There may be times when you need to suspend a customer’s account. This may
be because they have subscribed to your service but have not actually paid.
Any documents that require a connection to the server will no longer be
viewable if a customer’s account has been suspended. Also, new documents
that are published will not be usable.
4.4.4.1
Suspending an account
To suspend a customer’s account, check the
check box and
then press the
button. If you then check the customer’s
account you will see that it has been suspended. The text on the status
field is shown as ‘suspended’ in red font.
4.4.4.2
Re-enabling an account
To re-enable a customer’s account check the
check box and
then press the press the
button (note: this button is only shown
next to suspended accounts). The text on the status field is then shown
as ‘enabled’ in green font.
4.4.5 Licenses
Here you can change the number of licenses that have been allocated to a
customer (you can add or remove licenses).
Lizard Safeguard Writer manual v2.6 - Revision 1.67 2011 LockLizard Ltd
Page 78 of 145
Enter the number of licenses that you want to make available in the licenses
field, check the
check box and then press the
button.
You may want to allocate customers extra licenses if you decide to let them
view your documents on more than one computer. Also, you will have to
allocate your customers additional licenses if they change computers, as they
will have to re-install the Safeguard Viewer software on their new computer
and re-register with you. See Changing Computers.
Regardless of the number of licenses you have given your customers, they will
always register the Viewer using the same license file (so they are not sent
additional license files even if they have been allocated additional licenses).
The license count is decremented by one on the server each time your
customers register on a new computer. Re-registering the Viewer software on
a computer that was previously registered does not decrement the license
count – see also Upgrading Computers. Please recall that global controls such
as number of views and number of prints apply at the customer level and not at
the license level.
4.4.6 Start Date
You may want to change the start date of a customer account in order to give
the customer access to back issues of publications.
4.4.7 End Date
You may want to change the end date of a customer account in order to grant
them continuing access to publications. This may be because they have
purchased another year’s subscription.
Lizard Safeguard Writer manual v2.6 - Revision 1.67 2011 LockLizard Ltd
Page 79 of 145
If you have changed either the start or end dates make sure you press the
button to cause them to take effect. Make sure that the
change you are requesting will actually affect customers in the way that you
anticipate.
NOTE: Start and valid until dates
Start and Valid until dates can be changed whenever you want. However, the result of making
changes on the Administration system will only have any effect if the customer has to check, at
least periodically, with the server for authorization to use the document. If customers have
been granted offline use, changes at the Administration server will have no effect, because the
customer’s Viewer will never check with the server to update their authorities.
NOTE: Customer and document expiry
Customer account expiry is totally different from document expiry.
For a more detailed description of the interaction between customer account and document
expiry please see Table 1.
4.4.8 Can Access Publications
Whenever you add a new publication to your publications list it automatically
becomes available for allocating to all current customers.
If you want a current customer to be able to receive the new publication simply
enable the publication checkbox in the customer record and then press the
button.
It doesn’t matter when publications are created, because as soon as they are
you can allocate them to existing customers. The customer will still have to be
sent the actual documents (or have them available for download) before they
can use them.
Lizard Safeguard Writer manual v2.6 - Revision 1.67 2011 LockLizard Ltd
Page 80 of 145
Do remember that when you add a publication to an existing customer they will
only be able to use documents in that publication that were created inside the
customer validity period. You can continue to add existing documents to new
publications at any stage.
4.4.9 Direct Access to Documents
Even though you may have previously set document expiry when you published
a document, you can change document expiry here on a per-customer basis.
You may want to do this, for example, to give certain customers time-limited
viewings to some of your documents.
Press the
button to view the documents that have been published
outside of a publication.
You will then be able to assign a specific customer access to individual
documents.
Lizard Safeguard Writer manual v2.6 - Revision 1.67 2011 LockLizard Ltd
Page 81 of 145
Select the ‘Limited Access’ radio button if you want to set specific start and end
dates, or the ‘Use original settings’ radio button if you want to use the original
expiry settings you chose when you protected the document. Do remember
that if you chose the ‘Limited Access’ option then the dates you enter will
override your original settings.
Once you have made your changes press the
button.
The Access field entry will change from “No” (see diagram above) to “Yes” (see
diagram below).
You can later either change document access by selecting new document expiry
dates and pressing the
button or revoke customer access
to a document by pressing the
button.
When you view the customer account it will show the document you have just
granted access to in the ‘Direct access to documents’ section.
Lizard Safeguard Writer manual v2.6 - Revision 1.67 2011 LockLizard Ltd
Page 82 of 145
In the Limitation column, this will either show an access date range or the text
‘original document settings’. If the text ‘original document settings’’ is
displayed then it is applying the expiry settings you originally chose (if any)
when you protected the document.
NOTE: Offline access
Do remember that if you have given a customer offline access (i.e. there is no control requiring
connection to the server) to a document that does not expire, there is no point trying to
change access restrictions later, because the changes will have no effect.
CRITICAL NOTE: EFFECTS OF GRANTING DIRECT ACCESS TO DOCUMENTS
THAT ARE PART OF A PUBLICATION
The key characteristic of a publication is that access to one publication
document grants access to all others (within start and end date limitations and
removal of documents) within that publication.
If you decide to give non-publication users direct access to documents that
have been published to a publication, then they will also be able to view all of
the other documents in that publication (assuming they can get hold of them).
We strongly advise publishers not to grant direct access to a document that has
been published to a publication. If you wish to do this, then you should protect
it again as a standalone document. You can then give users access to that
document without granting access to an entire publication.
4.4.10 Changing the number of views
Select the
link to change the number of times a document
can be viewed (opened) by the selected customer.
This feature also enables you to see how many document views remain (and,
therefore, how many have been used) for any document with this restriction
set, by individual customer. Note that this change can only be applied to
documents that were originally published with a limited number of views. It is
not a control that can be introduced after a document has been protected.
Lizard Safeguard Writer manual v2.6 - Revision 1.67 2011 LockLizard Ltd
Page 83 of 145
The screen below is displayed showing the documents for which this customer
has a limited number of views.
Change the “views left” count by typing in the number of document views you
now want to allow and then press the
button.
NOTE: Changing the number of views
This change can only be applied to documents that you have originally published with a limited
number of views. It is not a control that can be introduced after a document has been
protected. Document entries are ONLY displayed on this screen if the customer has already
opened the document at least once in the Viewer software.
4.4.11 Changing the number of prints
Select the
link to change the number of times a document
can be printed by the selected customer. This feature also enables you to see
how many prints are left for a given document for the selected customer.
This feature is useful if, say, you only assigned a single print to a document and
the customer claims they have not been able to actually print the document,
and you agree to reset the capability.
The screen below is displayed showing the documents for which this customer
has a limited number of prints.
Lizard Safeguard Writer manual v2.6 - Revision 1.67 2011 LockLizard Ltd
Page 84 of 145
Change the “Prints left” count by typing in the number of document prints you
now want to allow and then press the
button.
NOTE: Changing the number of prints
This change can only be applied to documents that you have originally published with a limited
number of prints. It is not a control that can be introduced after a document has been
protected. Document entries are ONLY displayed on this screen if the customer has already
printed the document at least once.
4.4.12 Event Log
The event log shows a history of the customer account.
Information recorded is as follows:
- when the account was created;
- when the customer registered their license(s);
- if there have been any failed attempts to register (tried to register a
license when one was not available);
Lizard Safeguard Writer manual v2.6 - Revision 1.67 2011 LockLizard Ltd
Page 85 of 145
- if a license has been re-used (registered again from the same
computer);
- the IP and MAC address(es) involved;
- whether the account has been enabled/disabled;
- whether any extra licenses have been allocated.
4.4.13 Delete Customer Account
There may be times when you need to delete a customer account from the
system. This may be because you were testing the product and have accounts
you no longer need, or it may be because they are no longer a customer/user
and should not have continuing access to your documents or publications.
If this is the case, check the
check box (shown at the bottom of
each customer record) and then press the
button.
IMPORTANT NOTE: Deletion of customer accounts
Once you have deleted an account, then if the customer in question is accessing documents
that required them to connect to the Administration server, those documents will no longer
be viewable, since there are no records to authorize against. If the customer in question is
accessing documents that do not require them to connect to the Administration server then
those documents will continue to be viewable by that customer regardless.
You may also delete ALL customer accounts by checking the
and then the
accounts page.
checkbox
button at the top of the customer
IMPORTANT NOTE: Deleted accounts cannot be recovered
Please be careful when using this option as customer accounts are not recoverable once they
have been deleted.
Lizard Safeguard Writer manual v2.6 - Revision 1.67 2011 LockLizard Ltd
Page 86 of 145
This option is useful during testing situations when you may want to remove all
customer test accounts. It may also be used when you wish to synchronize a
membership system once a quarter/year rather than reconcile your own CRM
system with the LockLizard Administration system. If you choose to do this,
then please be aware that new licenses will be automatically issued to all the
customer records that you then add when bringing the systems into line, and
that your customers will have to register their new license files because their
current ones will no longer verify.
Lizard Safeguard Writer manual v2.6 - Revision 1.67 2011 LockLizard Ltd
Page 87 of 145
4.5
Searching Customer Accounts
The Search Customers Accounts screen is displayed as the default screen when
you enter the Administration system. This is because if you have a large
number of customers it could take a while to display them all on one screen.
Searching for particular customers therefore is much quicker when it comes to
displaying the results.
Diagram 29: Search Customer Accounts screen
In the ‘Search by’ field enter the full or partial name of the customer you are
searching for, and then press the
button.
Check the
check box if you would like the customer account(s) to
be shown with all their associated information.
You can also view all customers that have not yet registered or all customers
that have registered by checking the
check box, selecting the required option from the drop-down list box, and then
pressing the
‘Search by’ field.
button. If you use this option, do not enter any text in the
NOTE: Searchable fields
Searchable fields are the customer name and email address.
Lizard Safeguard Writer manual v2.6 - Revision 1.67 2011 LockLizard Ltd
Page 88 of 145
4.6
Managing Publications
Publications are used when your customers are purchasing a regular supply of
documents, daily, weekly, monthly, etc.
By allocating documents to a publication you are simplifying the administration
of the delivery of the document to your customers. This is because any
customer associated with a publication can automatically use all the documents
that are associated with that publication without them having to connect to the
Administration server to retrieve new license information. It avoids you having
to allocate individual documents to each customer entitled to make use of
them.
To add or delete publications, click on the ‘Manage Publications’ link.
Diagram 30: Manage Publications screen
Lizard Safeguard Writer manual v2.6 - Revision 1.67 2011 LockLizard Ltd
Page 89 of 145
4.6.1 Adding publications
To add a publication, enter a name for the publication, and optionally a
description, and then press the
button.
All of the publications you have previously created will be displayed in the
Publications section.
4.6.1.1
Obey Customer Start Date
Check this box if you don’t want customers to have access to documents
published before the customer was added. For example, if you are selling
subscription services for a publication and do not wish new customers to
gain access to back numbers (issues published before the customer
subscribed to your publication).
If this box is not checked then the customer start date will be ignored.
(Please recall that if you publish a document with a start date in the
future it will not become available to the user until that date.)
4.6.2 Deleting publications
To delete existing publications, check the box next to the publication name(s)
and then select the
button.
Be aware that if you use this command it is not possible to recover either the
publication, or any of the documents that were part of it, or any of the links to
customers who had access to the publication.
IMPORTANT NOTE: DELETING PUBLICATIONS
YOU SHOULD NEVER USE THIS FUNCTION WITHOUT BEING CERTAIN THAT YOU INTEND TO
DELETE THIS INFORMATION FOREVER.
Lizard Safeguard Writer manual v2.6 - Revision 1.67 2011 LockLizard Ltd
Page 90 of 145
4.7
Managing Documents
This section is where you can view document information and delete document
records from the Administration system.
Click on the ‘Manage Documents’ link.
Diagram 31: Manage Protected Documents screen
Lizard Safeguard Writer manual v2.6 - Revision 1.67 2011 LockLizard Ltd
Page 91 of 145
You cannot alter any of the information in this panel. If you want to make
changes you will have to go back to the original document and protect it again
using new settings.
The following information is displayed:
Document titles;
When they were published (date and time);
When they expire (if ever);
Their existing status (valid or expired);
Their unique IDs (this helps you distinguish between documents of the
same name and is also used by the eCommerce integration system);
Whether a check must be made with the server before they can be
viewed (Validity check);
Whether printing is allowed (and if so how many copies);
This field may show one of three options:
o Disabled - printing is not allowed;
o Enabled and unlimited – unlimited printing is allowed;
o Enabled; n copies allowed – printing is allowed by restricted to the
number of copies specified.
What publications they have been assigned to (if any);
This field may show one of three options:
o One – the document has been published as a standalone document;
o Every customer has access - the document has been published for all
customers to view;
o A publication name – the document has been published to a
publication.
Lizard Safeguard Writer manual v2.6 - Revision 1.67 2011 LockLizard Ltd
Page 92 of 145
4.7.1 Deleting document records
You may want to delete a document record if you need to withdraw a
document from customers, perhaps because it has been superseded.
IMPORTANT NOTE: Deleting records
Once you have deleted a document record then if the customer in question is accessing a
document that requires them to connect to the Administration server, those documents will
no longer be viewable, since there are no records to authorize against. If the customer in
question is accessing documents that do not require them to connect to the Administration
server, then those documents will continue to be viewable.
Document records can be deleted by checking the
and then pressing the
check box
button.
If you want to delete ALL your document records (for example you want to
remove a test environment) then check the
check box and press the
button.
IMPORTANT NOTE: Record recovery
There is no recovery if you delete document records. They cannot be reinstated, and you will
have to protect new documents if you want to replace existing ones.
Lizard Safeguard Writer manual v2.6 - Revision 1.67 2011 LockLizard Ltd
Page 93 of 145
4.8
Searching Document Records
To quickly find a document, click on the ‘Search Documents’ link.
Diagram 32: Search Documents screen
In the ‘Search by’ field enter the full or partial name of the document you are
searching for, and then press the
button.
Check the
check box if you would like the document(s) to be
shown with all their associated information.
4.8.1 Searching for expired documents
You can view all documents that have expired or all documents that are valid
(not expired) by checking the
check box,
selecting the required option from the drop-down list box, and then pressing
the
button.
If you use this option DO NOT enter any text in the ‘Search by’ field.
Lizard Safeguard Writer manual v2.6 - Revision 1.67 2011 LockLizard Ltd
Page 94 of 145
4.8.2 Searching for documents that expire on a certain date
You can view all documents that expire on a certain date by checking the
check box, entering the
required date, and then pressing the
button.
If you use this option DO NOT enter any text in the ‘Search by’ field.
4.8.3 Searching for documents that belong to publications
You can view all documents that belong to specific publications by checking the
check box, selecting
the required publication from the drop-down list box, and then pressing the
button.
If you use this option DO NOT enter any text in the ‘Search by’ field.
Lizard Safeguard Writer manual v2.6 - Revision 1.67 2011 LockLizard Ltd
Page 95 of 145
4.9
Exporting Data
These facilities are provided to allow you to extract information concerning
customers, documents and publications that are held on the administration
database.
The output format is .csv. You may process the information provided in any
suitable spreadsheet application.
Click on the ‘Export’ link.
Diagram 33: Exporting data screen
Select the appropriate radio button corresponding to the data you want to
export and then press the
button.
Lizard Safeguard Writer manual v2.6 - Revision 1.67 2011 LockLizard Ltd
Page 96 of 145
4.10
Setting the Support Email Address
You should use this function to set up your standard support email address so
that your customers will be serviced correctly.
When you create customer accounts, your customers are sent an email that
contains their license file and a link that allows them to download the free
Viewer software. This email displays the following text:
“If you have any difficulty registering the product please contact the document
owner at [email protected]”
This is the email address where your customers can send email if they have
problems accessing protected documents that you provide. This is also the
email address that is displayed in the FROM field of the email message.
Diagram 34: Set Support Email Address screen
Click on the ‘Set Support Email Address’ link and enter the support email
address for your company in the above dialog so that it will be displayed to
your customers instead of the default one. Then press the
button.
IMPORTANT NOTE: Support email address
DO NOT set this address to [email protected].
Customer requests for support must first go to you as the publisher before being redirected
through to LockLizard support. Direct requests from your customers to our support
department will be sent back to you as the publisher. You may prejudice your support
agreement if you do not comply with this requirement.
Lizard Safeguard Writer manual v2.6 - Revision 1.67 2011 LockLizard Ltd
Page 97 of 145
The default email address is the one that was used for the creation of your PDF
Writer publisher account and is where your PDF Writer registration information
was sent. Please note that LockLizard Support will automatically refer any end
user queries to the publisher concerned and will not respond to them directly
at any time.
4.10.1 Updating the document properties with the new email address
When you hover over a protected document in Windows File Explorer,
information about that protected document will be displayed, including the
support email address.
Once you have changed the support email address you will need to re-register
your Viewer license for the email address to be updated on the document
properties. This is because the document properties obtain the support email
address from the Viewer license file. Any users that register the Viewer after
you have changed the support email address will automatically see the updated
field.
Lizard Safeguard Writer manual v2.6 - Revision 1.67 2011 LockLizard Ltd
Page 98 of 145
4.11
Setting the Monitor Email Address
This function allows you to set the email address to which a copy of the
customer license file will be sent.
Diagram 35: Set Monitor Email Address screen
Enter an email address and the press the
button.
You may want to use this function so that you do not have to use the ‘save
users license file to disk’ option on the Administration system in order to
resend a customer their license file email. Instead, you can simply forward
them a copy of their license file by email.
Further, you may wish to send your customers a default email message
containing your own content, perhaps informing them of updates or new
information relevant to the product(s) that they have acquired. To do this you
would need to set up an auto-responder that is automatically triggered when
the license email arrives in your inbox. You would need to configure your own
email system in order to do this.
Please be aware that some email servers reject email coming from an
automated source, because they choose to believe that it must be spam and
you may need to provide a manual follow up where that happens.
You can add more than one email address in this field by using a semi-colon and
a space as a separator. For example, [email protected]; [email protected]
Lizard Safeguard Writer manual v2.6 - Revision 1.67 2011 LockLizard Ltd
Page 99 of 145
4.12
Setting the Customer License Delivery
The Administration system is set, by default, to automatically send an email
license file whenever a customer record is added to it. If your business model
prefers to send license information directly from your web site to a customer,
or, some other internal management process, then you should disable this
option so the Administration system will NOT send the email license file to a
customer when they are added to the system.
You should NOT use this feature unless you have purchased the eCommerce
integration option.
Diagram 36: Set Customer License Delivery screen
To disable license file emails being sent to your customers press the
button. The text will change to show you that this feature is now disabled:
To re-enable license file emails press the
button.
NOTE: Customer license delivery and ecommerce integration
In an automated solution we would expect you to be using the LockLizard eCommerce
integration module in order to display customer license files on a web page automatically. If
you are using this method of license file delivery, then most likely, you would want to disable
the sending of license file emails by the Administration system.
Lizard Safeguard Writer manual v2.6 - Revision 1.67 2011 LockLizard Ltd
Page 100 of 145
Chapter 5:
How customers use your documents
Once you have created a customer account and your customer has received their
registration email, they can simply install Lizard Safeguard Viewer by downloading the
software and double-clicking on the exe file. This automatically installs and registers the
linking of the .PDC file extension to the Viewer.
The registration email that is automatically sent to your customers is customized with
the name that you used to register the Secure PDF Writer account with and your
publisher email address (which can be changed in the Administration system). Before
your customers can start viewing your protected documents they must first register
with you as a publisher. This can be done before they have been authorized to use any
documents.
Once a customer has installed and registered the Viewer software you can send them
PDC file (a protected PDF file). They can then double-click on the PDC file in Windows
File Explorer and it will be displayed in the Viewer software (assuming of course you
have granted them access to that particular document).
When a customer views one of your secure PDF documents for the first time, the Viewer
software will check if it has the correct key to view it. If it does not, the Viewer will
check with the Administration server to see if the customer has been granted access to
the document (your customer MUST be connected to the Internet at this point).
If access is allowed then the decryption key will be transparently relayed (the customer
will be unaware of this operation) to the client computer, and stored in the encrypted
Safeguard Viewer keystore. If no key is available, your custom message for refused
access (set when you protected this specific document) will be displayed telling the
recipient how to contact you and purchase your documents, or warning them that the
document is not for their licensed use. You will need to determine the most relevant
message.
Lizard Safeguard Writer manual v2.6 - Revision 1.67 2011 LockLizard Ltd
Page 101 of 145
Protected PDF files are decrypted in memory and displayed in the secure Safeguard
Viewer. Details of when the user’s account expires (if ever) and when the document
they are viewing expires (if ever) are displayed at the bottom of the Viewer window.
5.1
Document Issues
Should your customers need to contact you with an issue viewing protected
documents then you should advise them to select the option “Contact Service
Support” from the Help menu in the Safeguard Viewer. By using this option
important machine and version information will be sent to you, which can then,
if necessary, be passed on to the LockLizard support team for further
investigation.
Please note: LockLizard will only deal with support requests from publishers,
and not from publisher’s customers. Support requests arriving from people
who are not direct customers of LockLizard may be deleted without any
response at all.
Lizard Safeguard Writer manual v2.6 - Revision 1.67 2011 LockLizard Ltd
Page 102 of 145
Chapter 6:
Distributing Documents
Delivering documents that your customers have purchased is a critical part of the
business process. But there are different models that you should consider for delivering
documents to customers.
The two principal business process models you can use are ‘push’ or ‘pull’ which we can
call ‘sending documents’ and ‘downloading documents.’
6.1
Sending documents to customers
This model is appropriate where you have very regular requirements to send
information to a regular or specific group of contacts. These may be business
partners or customers buying a regular service.
If you are sending small documents (newsletters, invoices, contracts) it may be
efficient to send the document by email to the customer immediately after it is
ready. This is efficient from an operational viewpoint because there is a high
chance that the document will get to its destination and that the recipient is
already able to read it.
It is also efficient in terms of a business process that fits this model. If you
regularly send small and different documents to different customers this model
works well. It is NOT suitable where you have large documents, unless you plan
to send them by CD-ROM or other physical media in the post. This is mainly
because the majority of email servers will reject attachments over 3Mb in size.
If you normally provide larger documents you should consider the next option.
Lizard Safeguard Writer manual v2.6 - Revision 1.67 2011 LockLizard Ltd
Page 103 of 145
6.2
Customers downloading documents
In this model you are providing a service to customers. They are free to
download any documents from your web site. Your model may be that
potential customers are able to download and read a sample of the document
you have for sale, and can then download any documents that they have
bought or might wish to buy.
LockLizard secured files are fully encrypted, so anyone can download them, but
until they have purchased a license, they will not be able to make any use of
any downloaded information. This means that you can publish protected files
to your web site with confidence that they cannot be used by anyone except
customers who have paid to receive them. It therefore does not matter if
prospects or customers have access to these protected documents even before
they have purchased them.
This approach is more efficient when you have relatively large files for
customers, and where customers are confident to visit your web site in order to
collect their information. As an analogy, it is rather like the customer visiting a
shop and taking away a copy of the publication they want to read.
It should be chosen whenever you will have documents that will be over 3Mb in
size, or where you are offering a service where customers select the
publications or documents that they want to purchase and then wait to receive
the access authorization once they have paid.
IMPORTANT NOTE: Uploading files to a Windows IIS server
If you are uploading secure PDF files to a Windows 2003 server running IIS, then the file's
MIME type must be registered on the server before it will allow the file to be transmitted
through the web server. To do this, register the .pdc extension under the IIS Manager. For the
MIME type select application/
octet-stream. Then restart the IIS server.
Lizard Safeguard Writer manual v2.6 - Revision 1.67 2011 LockLizard Ltd
Page 104 of 145
6.3
Summary
Some business processes, such as invoicing, purchasing, dealing with patient
medical information, providing short newsletters, are best served with a ‘push’
process where you send the required document to the customer or authorized
recipient.
Other models, allowing the customer (rather than a business partner, associate
or similar) to select a book or a subscription, and then download those items
that are of immediate interest to them, purchase them and use them, are best
characterized by the ‘pull’ model.
This does not mean that you do not advise your customers, by email, that a
new version, update, or edition is available for them. That is perfectly sensible,
and, indeed, perhaps necessary as part of your marketing approach. But it is a
pull model because the customer decides to download the document, rather
than you sending it to them.
6.4
Customers downloading the free Viewer software
The Safeguard Viewer software can be downloaded, free of charge, from either
the LockLizard web site or your own one.
You are also free to distribute the Viewer software as you see fit.
The Safeguard Viewer contains automatic update detection. A check is made
once a week with the LockLizard server to see if a new version is available. If a
newer version is available then the Viewer will invite the customer to update to
this version. Updated versions of the Writer may compel customers to update
their version of the Viewer.
Lizard Safeguard Writer manual v2.6 - Revision 1.67 2011 LockLizard Ltd
Page 105 of 145
Chapter 7:
Troubleshooting and General FAQs
This chapter covers error messages that may be encountered when you are using
Safeguard Writer. Please also refer to the troubleshooting section in the Safeguard
Viewer manual for Viewer related issues.
The online knowledgebase contains the most up-to-date troubleshooting information
and can be accessed at http://www.locklizard-license.co.uk/support/index.php?_m=knowledgebase&_a=view
7.1
Troubleshooting
7.1.1 I have created a customer account but they have not received
their license email. Why has this occurred and how do I resend the
license email?
Since the registration email is sent by an automated server, some SPAM
filtering systems may block this and prevent the email from getting through. If
this happens you will have to re-issue the customer license manually. Click on
the ‘Save user license file to disk’ link in order to save their license file to disk
and then manually email the file to your customer. The ‘Save user license file
to disk’ link can be found on the customer record below their username and
password (see diagram below).
Lizard Safeguard Writer manual v2.6 - Revision 1.67 2011 LockLizard Ltd
Page 106 of 145
7.1.2 When protecting a PDF file I get the error message “failed to
compute document id: error 32”
This error message is displayed for one of two reasons:
1) either Adobe Acrobat, Adobe Acrobat Reader or another application is
holding the PDF file you are trying to protect open or
2) you do not have administrative privileges on that computer.
You will need to correct the relevant situation before proceeding.
7.1.3 Error Message “We cannot connect to the license server by
Internet. Please check that you are connected, or that a firewall is
not stopping this connection.”
This error message is displayed if either a firewall or proxy is stopping the
Safeguard software from getting to the Internet.
If you are trying to register the Writer application, then the programs
registerwriter.exe and adminpage.exe must have access to the Internet.
If you are trying to register the Viewer application then the program
pdcViewer.exe must have access to the Internet.
In the case of proxy servers, proxy settings are automatically picked up from
Internet Explorer but there may be occasions when this information is incorrect
or unavailable and you will have to manually enter proxy settings in the Viewer
software. Off the Windows Start menu > Programs > Lizard Safeguard PDF
Writer (or Viewer) > Proxy Settings is where you enter this information. See
proxy settings.
Please note that if you purchased Lizard Safeguard before the 20th December
2006 then the LockLizard admin server IP address is 82.165.43.29 or
https://www.LockLizard-license1.co.uk:8444/LockLizardLicensing. This server
uses port 8444 for secure traffic and port 8080 for non-secure traffic.
Lizard Safeguard Writer manual v2.6 - Revision 1.67 2011 LockLizard Ltd
Page 107 of 145
If your purchased or are evaluating Lizard Safeguard after the 20th December
2006 then the LockLizard admin server IP address is 87.106.7.187 or
https://www.LockLizard-license2.co.uk/LockLizardLicensing. This server uses
port 443 for secure traffic and port 80 for non-secure traffic.
Once you have registered the Writer / Viewer software, you do not need the
proxy settings again unless someone decides to change them.
7.1.4 When I am asked to register my license file it tells me “the server
is unavailable”
The most likely reason for this is that you are using a proxy to access the
Internet. Make sure you have entered the correct proxy settings and then try
again. See proxy settings.
7.1.5 When trying to register I get the error message “license check
failed - server returned 407 response code”
The most likely reason for this is that you are using a proxy to access the
Internet. Make sure you have entered the correct proxy settings and then try
again. See proxy settings.
7.1.6 Failed to set document rights. Error code : 2
There are two reasons why this error message may occur:
1. A document open password has been set on the document. This must
be removed before you can protect a PDF document.
2. The source file you are trying to protect is not an Adobe compliant PDF
file.
Lizard Safeguard Writer manual v2.6 - Revision 1.67 2011 LockLizard Ltd
Page 108 of 145
7.1.7 Failed to compute id. Error code : 5
You do not have modify permissions set on the file you are trying to protect.
In Windows Explorer right-click on the file and select ‘Properties’. Then click on
the Security tab and make sure the modify setting has been allowed.
7.1.8 I changed the date when a customer account expired by increasing
the expiry date but they still cannot access the documents I have
sent them.
If you change when a customer account expires (for example a customer
subscribes to your publication for another year and you extend their account
for another year) then these options only take effect when the Safeguard
Viewer next connects to the LockLizard Licensing server. This may be:
1) If the document controls state that the user must connect to the Internet
every n days or every time before they can view the document.
2) If the user re-registers by double-clicking on their license file again. When
the Viewer downloads a new document decryption key.
3) Any of the above will cause the keystore to be updated with the new user
account details.
7.1.9 Links in my original document do not seem to be active in the
Viewer
You need to use the Acrobat icon in your application to convert your
documents to PDF format. Do not use print to file drivers (for example, Acrobat
Distiller) as they do not process the links correctly.
Lizard Safeguard Writer manual v2.6 - Revision 1.67 2011 LockLizard Ltd
Page 109 of 145
7.2
FAQs
This chapter covers frequently asked questions on Lizard Safeguard.
7.2.1 How does Lizard Safeguard differ from file encryption products?
Whilst file encryption products protect information while it is in transit, or
when stored on disk, they do not provide protection for the entire lifecycle of
an electronic document. Once a document reaches the recipient, using classical
encryption systems, the protection is lost (the recipient decrypts the
document), and the document can be forwarded, copied and viewed by
unauthorized recipients. In addition, encryption does not provide controls over
document access rights - what a user can or cannot do with the document
(print control, etc.) or document expiry.
Lizard Safeguard dynamically protects PDF documents both inside and outside
the network, online and offline, using strong encryption, document expiry and
access rights, in order to provide persistent end-to-end protection throughout a
PDF document's lifecycle.
7.2.2 How secure is Lizard Safeguard?
Lizard Safeguard uses US Government strength encryption - the AES algorithm
at it's strongest setting, 256 bit. It would currently take today’s fastest
computer approximately 149 thousand-billion (149 trillion) years to crack a
128-bit AES key. Even with anticipated future advances in technology, AES has
the potential to remain secure well beyond twenty years.
For more information on AES see the NIST AES fact sheet.
In addition, we don't use third party plug-ins to control your secure document
access. This ensures we are not open to well known weaknesses in the
published APIs or security holes in the third party application. One of our
competitors that use this approach, has been compromised and found the only
Lizard Safeguard Writer manual v2.6 - Revision 1.67 2011 LockLizard Ltd
Page 110 of 145
way to try and prevent hacking of their systems was via the legal system and a
court writ!
Documents are only decrypted for viewing in a secure, controlled environment,
and are never made accessible unprotected. If an existing customer does not
have a license for a specific document they cannot view it.
7.2.3 Is your application open to password attacks like Adobe & similar
password based products?
No. The keys required to decrypt protected files are safely stored encrypted on
the customer's computer. There are no passwords to enter, and therefore the
system is not open to simple compromise or standard password attacks.
7.2.4 Do I have to upload my documents to your web server to protect
them?
Absolutely not. We would strongly advise against using any system that
employed this approach. With Safeguard you protect your PDF documents on
your local computer, so that they are not exposed to any potential compromise
in their unprotected form on a web server or while being transferred.
7.2.5 Do you host my secure PDF documents on your server?
No. For both security and legal liability reasons we never have access to either
your unprotected or protected documents. In a professional environment that
should not be a requirement and we recommend that you obtain legally
enforceable indemnity where a supplier insists that they have access to your
IPR at any time.
With LockLizard you host them on your server, web site or network, or you can
send them by email just like any other file. What we host is the licensing
Lizard Safeguard Writer manual v2.6 - Revision 1.67 2011 LockLizard Ltd
Page 111 of 145
system where you can issue your customers with licenses, and control who can
access your secure PDF documents and publications.
7.2.6 Where can I publish my secured PDF documents?
You can publish your secure PDF documents to the web, on CD-ROM, on
removable media, etc., or send them by email just like any other files.
7.2.7 Can users change my document security settings?
No. Once you have applied security settings to a document they cannot be
changed by anyone. The settings become part of the document, and remain in
force at all times, even when your customers are using your documents off-line
(i.e. they are not connected to the Internet).
If you, as the publisher, want to issue the same document with different
security settings (copying, printing, etc.) then you just protect the PDF file again
with the new settings. You can then send this newly protected document to
your customers.
7.2.8 Is there a limit to the number of documents I can protect or
customers that can receive protected documents?
No. You can protect as many PDF documents as you want at no extra charge.
There is no limit on the number of customers using the system and the Viewer
software they download is totally free of charge.
7.2.9 Can I tell people where to buy a license from?
Yes. When you protect a PDF file you can add a free format text message to it.
You might want to enter information on how to purchase if you are selling
Lizard Safeguard Writer manual v2.6 - Revision 1.67 2011 LockLizard Ltd
Page 112 of 145
documents or give details on contacting your administrator if the system is
used for internal document control.
This text is shown when a customer opens an unlicensed document. The text is
also visible at the top of the document if they try to open it with a text editor or
a similar application such as Notepad or MS-Word.
Of course, if you are using Safeguard for an internal system you would ensure
that the message made it clear that any use of (or indeed attempted access to)
the document would result in litigation.
7.2.10 Can my customers distribute protected documents to others?
Your customers can send protected documents to other users, but those users
will not be able to view the documents unless they have purchased them from
you. For this reason, secured PDF documents (PDC documents) can be freely
distributed, emailed or published on the Internet, without any unauthorized
individual being able to access the content.
In addition, even existing customers cannot necessarily view your protected
documents. You decide which customers have access to what documents and
what publications, and when, and how.
7.2.11 How can I control document expiration & revocation once a
document has been published?
Post publication document control is maintained through the use of expiry
dates and the ability to revoke access to a document or for a customer. For
example, you can publish a document that will expire in a month's time, so that
your customers will not be able to view it once the expiration date has passed.
Or, you can automatically revoke a customer if they leave a project,
department or company or fail to maintain payments for a subscription. So you
have a sophisticated range of controls that you can enforce concerning the
ability of your users to make use of the documents that you license.
Lizard Safeguard Writer manual v2.6 - Revision 1.67 2011 LockLizard Ltd
Page 113 of 145
7.2.12 Why would I want to set customers to expire rather than
documents?
The system is flexible so that you can actually do both. You may want
customers to expire rather than documents because if a customer has
subscribed to your service for a year then they are entitled to carry on viewing
those documents after their subscription has expired. The system prevents
them from viewing documents with dates outside their subscription period.
On the other hand, you may want to issue your customers, or prospects, with
time sensitive trials or samples of documents, because you do not want them
to carry on viewing a document that has passed it's expiration date. In this case
once the expiry date has been reached the document is no longer viewable.
7.2.13 We want to give prospects / customers free 30 day trials of our
documents. Is this possible?
Yes. When you create a document you can specify the date at which it expires.
When a customer registers they can then view your documents until that date
is reached. Once this date is reached the document will expire (if the document
expires, it can no longer be viewed) and they will need to come back to you for
a license to continue viewing the document.
You can also set customer accounts to expire on a certain date. The difference
here is that any documents published during their subscription period that you
have authorized them to view can still be viewed after their subscription period
has expired - they just won't be able to view any documents published before
or after their subscription period unless they come back to you for a license.
So to summarize you can either expire documents (and they are no longer
viewable once they expire) or you can expire customers (and they can continue
to view the documents that they were authorized to view during their
subscription period). Of course, if you have forced your customers to connect
to the Administration server before they can view your protected documents
Lizard Safeguard Writer manual v2.6 - Revision 1.67 2011 LockLizard Ltd
Page 114 of 145
then you can instantly suspend their account and this prevents them from
viewing your documents.
You can also limit the number of times a customer can view your documents
and this feature is especially useful for free samples.
7.2.14 Do my customers have to be connected to the Internet in order to
view my secure PDF documents?
No. You can allow secure PDF documents to be viewed off-line. All document
controls (preventing copying, printing, etc.) are retained within the document
itself and therefore no Internet connection is required to enforce controls.
Please bear in mind however that an initial connection to the Internet is
required to validate the user license and obtain the appropriate decryption
key(s) when your customers view your protected PDF documents for the first
time.
However, you can enforce that your customers connect to the Internet to view
your documents if that is what you require.
7.2.15 Can I add existing customers to future secured PDF documents or
publications?
Certainly. It is a simple matter of assigning the new publication or documents
to existing customers.
7.2.16 What software do my customers need on their computers in order
to view my secured PDF documents?
They need to download and install our free Viewer software - Safeguard
Viewer. The Viewer software can also be freely distributed and published on
your own web site if you prefer.
Lizard Safeguard Writer manual v2.6 - Revision 1.67 2011 LockLizard Ltd
Page 115 of 145
In addition, you need to set your customers up with an account on the
Administration / licensing server so the system can email them their license file.
The registration of the license gives them access to the protected document(s)
you have licensed them to use.
7.2.17 What happens when my customers change or update their
computers?
7.2.17.1
Upgrading Computers
Safeguard Viewer can be re-installed on the same computer without you
having to issue your customers with an additional license. When your
customers re-register with the old license details, the Viewer software
checks with the Administration server certain details and lets the license
be re-used. So if your customers re-install their operating system or
change their hard disk drive for whatever reason they can re-install the
Viewer software, re-register, and continue using the product as before.
7.2.17.2
Changing Computers
If your customers change computers then you will need to allocate them
an additional license so they can install the Viewer software and register
with you again. The number of times a customer can install and register
the Viewer software is determined by the number of licenses you allocate
to their account. Note that increasing the license count does not
generate new licenses - your customers always use the same license file
to register.
Additional licenses can be added to an existing customer account using
the ‘Show Customer Accounts’ link in the Administration system. See
allocating additional licenses.
Lizard Safeguard Writer manual v2.6 - Revision 1.67 2011 LockLizard Ltd
Page 116 of 145
7.2.18 The PDF source document has permissions already set. Does this
affect Lizard Safeguard?
No. If a permissions password has been set then Safeguard Viewer ignores any
existing permissions.
Please note however that you must not have a document open password set. If
this is the case you will not be able to protect the PDF file.
7.2.19 How do I stop access to old versions of documents?
If you update versions of documents and you want to force customers to use
the latest versions then you must set the document controls to verify the
license either every time the customer views the document or every n days
(depending on whether it is critical that the document expires as soon as the
updated document is published or there is a few days leeway). Then add the
updated document either to a publication or to the customer, and delete the
old document from the Administration system.
Remember to send an email to customers affected to tell them to download
the updated version (or include the update as an attachment).
Please be sure to delete the correct document record as deleted document
records cannot be recovered.
7.2.20 I sell ebooks and want customer records to be automatically
created on the Administration system so that there is no delay in
customers receiving their license emails after purchase. How can
this be achieved?
You need to purchase our eCommerce integration module to achieve this. The
system integrates with your existing eCommerce or shopping cart system and
works by acting on HTTP PUT commands sent to the LockLizard licensing server.
Lizard Safeguard Writer manual v2.6 - Revision 1.67 2011 LockLizard Ltd
Page 117 of 145
This creates the customer account and specifies what publications and or
documents they are allowed to access.
For full details on the eCommerce integration module and commands available
please see http://www.LockLizard.com/product-add-ons.htm.
7.2.21 If a customer purchases multiple documents from my company
using different names (e.g. J Smith and John Smith) so they now
have more than one account on the Administration system, will
they be able to access the documents they have purchased from
the same computer?
Yes. Your customer must register each license (by double-clicking on it) on the
same computer. Once they have done this they will have access to all the
authorized documents for those registered accounts. Both licenses will be
active simultaneously on the same computer.
7.2.22 I plan to create a single customer account for each company that
subscribes to my reports and assign multiple licenses to that
account (depending on the number of users within the company
that I want to grant access to). Since multiple licenses are now
available, how can I prevent companies sharing these licenses with
other companies and thus gaining access to my protected
documents?
In order to achieve this you will need to restrict access to the LockLizard
Licensing server based on IP address. You will need to install the LockLizard
Administration system on your own server and make sure that the server only
permits access from and responds only to connections from the public IP
addresses you have specified.
So if a user at Company A sent his license file to a user which is located at a
LAN/WAN that does not use an authorized IP address then that non-authorized
Lizard Safeguard Writer manual v2.6 - Revision 1.67 2011 LockLizard Ltd
Page 118 of 145
user would not be able to register the license at his own workstation because
he would not be able to access the LockLizard licensing server. Please make
sure that the IP addresses you specify are PUBLIC so that they cannot be
emulated (public IP addresses are ones that are registered with the Network
Information Centre (NIC)).
7.2.23 How can I get users to open PDC files in the browser without
having to save them to disk first?
This setting can be set manually or by running a file that changes the Windows
registry settings.
7.2.23.1
Changing settings in the Windows registry
If you are using the Safeguard system internally then most likely you will
want to use this option. Two files are provided for this purpose.
PDCFile_no_confirm_after _download.reg - running this file causes IE to
always open the file from the browser, without asking to save it.
PDCFile_default_confirm_after_download.reg - running this file causes
IE to ask the user to open/save the PDC file. This is the default setting.
Download the ZIP file containing both files from
http://www.LockLizard.com/Downloads/PDCFileOpenDownloadConfirm.zip
7.2.23.2
Manually changing settings
If the user is not allowed to run REG files (limited user account), he/she
can manually change this setting from the Windows File Explorer Folder
Options window.
Select the Tools menu > Folder Options > File Types. Select the PDC file
extension on the file types list -> press the Advanced button -> uncheck
the 'confirm open after download' checkbox and then press the OK
button.
Lizard Safeguard Writer manual v2.6 - Revision 1.67 2011 LockLizard Ltd
Page 119 of 145
7.2.24 My customer tells me they have not received their license file.
How do I resend it?
Since the license email is sent by an automated server, some SPAM filtering
systems may block this and prevent the email from getting through. If this
happens you will have to re-issue the customer license.
7.2.24.1
Manually sending a license email
Click on the ‘Save user license file to disk’ link (below the username and
password) in the customer record (see below)
In order to save the license file to disk, and then manually email this file
to your customer. You might want to include as part of the email, the
Safeguard Viewer license file email text which can be copied from
http://www.LockLizard.com/safeguard-Viewer-license-email.htm.
7.2.24.2
Forwarding a license email address
You can enter a monitor email address on the admin system so that you
will receive a copy of all license file emails that are sent to your
customers. You may want to use this function if a large number of your
customers are not receiving their license file emails, so that you do not
have to use the ‘save users license file to disk’ option every time. Instead
you can simply forward them a copy of their license file by email.
Lizard Safeguard Writer manual v2.6 - Revision 1.67 2011 LockLizard Ltd
Page 120 of 145
7.2.24.3
By automated means
This can be achieved using the eCommerce integration function "Get
customer license file". This request enables you to display the license file
that is sent to a customer on a web page, so that it can be immediately
available to your customer, rather than them having to wait for an email
to arrive before they can use the information. How this information is
presented to your customer depends upon your own house style, but you
could put a button or link to your web page, like Save File, so your
customers can save the license file to disk. Note that the eCommerce
integration function is available for separate purchase.
7.2.25 How can I tell what access controls have been applied to a
document after it has been published?
This information is displayed on the administration server under the Manage
Documents section.
You can also right-click on a protected PDF file (PDC file) in Windows File
Explorer, select Properties and then the Secure PDF file tab.
Lizard Safeguard Writer manual v2.6 - Revision 1.67 2011 LockLizard Ltd
Page 121 of 145
7.2.26 When securing a pdf file if I have selected 'Disallow use on
Macintosh operating system' do I, when setting print settings, still
have to select 'Only Windows' when I want printing allowed?
No. If you select this option then users will not be able to open documents on
Macintosh operating systems so they will not be able to print them.
Lizard Safeguard Writer manual v2.6 - Revision 1.67 2011 LockLizard Ltd
Page 122 of 145
7.2.27 Can a customer who has purchased a protected document change
the file name with saving on his/her disk? If yes, does that make
the file unusable?
Yes your customers can change the file names to whatever they choose.
No, the file can still be used as before.
7.2.28 Is there a way of having unique (trackable) watermarking for a
customer with multiple licenses?
Yes, dynamic variables can be inserted into watermark text (user name, email
address, company name, date/time stamp) and displayed at view/print time.
The user name and email address combination is unique to each user so even if
a customer has multiple licenses you can track which license was used when a
document is viewed and/or printed.
7.2.29 If a .pdc file is on a CD and a customer attempts to open it, does
the file perform exactly as if it were on the hard drive?
Yes. Protected PDF documents can be opened from any location (CD, email
attachment, etc.) just like any other file.
Lizard Safeguard Writer manual v2.6 - Revision 1.67 2011 LockLizard Ltd
Page 123 of 145
Appendix 1.
How to use guide - Small Publisher
A small publisher is someone who is selling something as an individual item or a series of
separate items. These might include books, magazine articles, expert analyses, or
similar.
The essential point is that the products are not sold as subscriptions where your
customers are buying into regular deliveries of a report, a newspaper or magazine. If
that better describes your business please see the guide for Large Publishers.
When managing one-off items you should always consider them to be single documents.
Don’t create a publication and start assigning documents to that publication. It will only
add to your Administration without giving any benefits.
1.1
Setting document controls
There are two keys to retaining good document control.
The first key to maintaining control of documents is to give them clear and
recognizable titles – something that you and your customers can easily
recognize. See Appendix 4 for more details. (The LockLizard system will also
give them unique reference identifiers but these are not human readable, and
are designed to ensure uniqueness in all our internal document references.)
If you have clear titles, then even if your list of documents is more than a page
you will be able to go through the list very quickly when you want to allocate a
specific document to a customer.
The second key is to set the controls to be applied to the document to be those
it is most commonly sold with. For instance, if you are selling a book it is
normal for people who buy it to be able to read it forever (quite a long time) so
it doesn’t make sense to set an end date for a year away, and then have to
amend it most times you sell it.
Lizard Safeguard Writer manual v2.6 - Revision 1.67 2011 LockLizard Ltd
Page 124 of 145
You can then vary the document controls if you want to give individual
customers something different – a short document access period (one day) if
you want to give them a ‘taster’ before they buy, perhaps. You can later sell
them the document with no expiry date so that they can make full use of it.
1.2
Controlling customer records
Don’t worry about adding the same customer to the database another time if
you sell them another product. It doesn’t matter. You can give them access to
the new document under their existing record. You can sort through customers
by name or by e-mail if you need to find their customer record. And if you want
to create a new customer record for the same customer rather than go hunting
for them you can do that without any complications.
You can also license a customer to have more than one copy of the document
to read, so maybe you give them two licenses so they can load the document
onto two PCs in order to use it.
1.3
Customer Management
If you sell books, then likely you and your customer will expect that they can
read it from now on. Your customer is not going to expect to suddenly not be
able to read the documents they have purchased. So most of the time you are
just going to license a customer to read your information forever. Although
there are features in LockLizard that allow you to suspend customers it’s not
likely that you will need to use them.
Copyright law, as it stands today, allows you control of your work for between
50 and 120 years after your death (good for the family even if you don’t
personally benefit). But people who buy a physical book expect to be able to
read it at any time in the future, just the same as if you have bought a painting
you expect to be able to see it when it suits you. So it’s good practice not to try
setting different rules unless there are very good reasons.
Lizard Safeguard Writer manual v2.6 - Revision 1.67 2011 LockLizard Ltd
Page 125 of 145
Appendix 2.
How to use guide - Large Publisher
A large publisher is defined here as being anyone who is publishing one or more titles
that appear daily, weekly or monthly. A large publisher is also an enterprise with a large
book list. If you are publishing a book list rather than periodicals or subscriptions the
guide to small publishers may be more helpful.
This guide is oriented towards those whose bread and butter business is regular
publications, and where their customers purchase subscriptions to publications that last
for a period of time. These can be financial reports, weekly or monthly magazines,
product documentation and updates and documentation. It also provides some
suggestions over how to provide customers with ‘one-off’ copies of publication
documents, and how to manage that situation.
2.1
Organizing publications
If you already have a regular publication then you will have established what
the publication titles are so in the licensing system you can simply enter those
titles. Otherwise you will have to create meaningful publication titles for both
you and your customers. See Appendix 4 for more details. Now you will be
able to allocate customers a publication and they will be able to receive and
view any documents that belong to that publication while their customer status
is valid.
2.2
Setting document controls
There are two keys to retaining good document control.
The first key to maintaining control of documents is to give them clear and
recognizable titles. In the case of publications this may be a reference to the
Lizard Safeguard Writer manual v2.6 - Revision 1.67 2011 LockLizard Ltd
Page 126 of 145
publication and the date of publication, rather than a title using words,
although you can do that if your publications are well organized. Market
Analysis June 04 or MrktAnal0604 may both be fine for your internal
administration. You might use the actual original filenames if that suited your
internal Administration system better. (The LockLizard system will have also
given them unique reference identifiers to ensure uniqueness in all our internal
document references.)
Before you secure the document for publication you will allocate it to a
publication in the Administration system. This is to make sure that all your
customers for that publication will be able to read it when they get their copy,
without having any additional registration requirements.
The second key is to set the controls to be applied to the document to be those
it is most commonly sold with. For instance, if you are selling a book it is
normal for people who buy it to be able to read it forever (quite a long time) so
it doesn’t make sense to set an end date for a year away, and then have to
amend it most times you sell it. Magazine publications, like books, usually
entitle the customer to read them forever after purchase, so you may find it
best to follow that model.
2.3
Controlling customer records
You may want to control customer records closely. This depends mainly on the
integration between your back-end accounting system and the LockLizard
publications control. The item of uniqueness is the email address, because this
is unique to each customer. The customer name (and company, if used) need
to be references that your back-end accounting system is able to recognize.
The LockLizard system will allow you to have multiple records for the same
customer if you wish to operate in that way.
You can also license a customer to have more than one copy of the document
to read, so maybe you give them two licenses so they can load the document
onto two PCs in order to use it.
Lizard Safeguard Writer manual v2.6 - Revision 1.67 2011 LockLizard Ltd
Page 127 of 145
2.4
Controlling individual documents
The fact that you have allocated a document to a publication doesn’t mean that
only customers buying the whole publication can view it. You can also allow
customers to have one-off access to any documents that you have protected.
And you can change the access rights that they receive from those given to
people who have purchased the publication. So if you want to let them just
read it for a week, you can make a one-off limitation for that, or requiring them
to have to be online in order to read it at all. These may be useful techniques
where you are trying to cross-sell publications across your customer base.
Do be aware that you can protect the same document more than once, even
giving it the same title. LockLizard creates a unique reference number with
each protection, so internally we are always able to distinguish between
documents presented to us. If you do not change the title when protecting a
document that is already protected you may find it difficult to know which
document title has which controls.
2.5
Customer Management
If you sell books, then likely you and your customer will expect that they can
read it from now on. Your customer is not going to expect to suddenly not be
able to read the documents they have purchased. So most of the time you are
just going to license a customer to read your information forever. Although
there are features in LockLizard that allow you to suspend customers it’s not
likely that you will need to use them.
With magazines, reports and regular publications, customers expect to be able
to read any document that they were entitled to during their subscription
period. Like books, you probably need to set the document expiry date to
never so that people who have paid for a particular document can use it.
Lizard Safeguard Writer manual v2.6 - Revision 1.67 2011 LockLizard Ltd
Page 128 of 145
2.6
Copyright law
You probably know a great deal more than we do about the impact of
Copyright law on publishers. But it helps to recall that LockLizard services are
not configured to allow for concepts such as ‘fair use’ (unless you have a
specific policy for allowing libraries access to your publications, perhaps) which
would apply to published documents.
Also, LockLizard has not been configured at this stage to allow for free access
once your copyright in the work ends. Whilst we would like to be able to offer
that service, it is not available at this stage and you should make appropriate
arrangements to satisfy that requirement by another means.
Lizard Safeguard Writer manual v2.6 - Revision 1.67 2011 LockLizard Ltd
Page 129 of 145
Appendix 3.
How to use guide – Internal Administration
Although the LockLizard products appear to be focused upon publishers, an enterprise is
also a major publisher of information internally. In most instances internal publications
are similar to those of a book or magazine publisher, but with one very important
difference. Publishers publish their material to ‘the public’ and their work becomes
subject to the international laws of copyright. Internal publications, while they may
have some copyright elements, are more usually trade secrets.
Trade secrets are much more important, for the enterprise, than copyright documents.
Trade secrets are used before patents are created. Trade secrets are used before formal
reports are issued to the SEC or to analysts or banks, or lawyers. Although enterprises
cover many confidentiality and secrecy issues in their contracts of employment they still
need to implement adequate procedures and controls to support keeping a trade secret.
If you are going to prosecute for either theft of a trade secret or theft of copyright
information you are going to need proof that the person had access to the information
so that you can show they had access.
In many ways, internal document management is no different to running a publishing
house, except perhaps that there is no accounting control for sales and customer
management (unless you are using an outsourced administration model perhaps).
Instead of customers you have departments or task forces or workgroups. These may
align more with publication groups. The same goes for formal reporting groups, boards
of management and investor relationships.
Lizard Safeguard Writer manual v2.6 - Revision 1.67 2011 LockLizard Ltd
Page 130 of 145
3.1
Organizing publications as internal structures
Instead of thinking about publications, think about the internal distribution
requirements that you have for similar documents. These may be based
around a research project or around a litigation or around the accounting
function.
So as an administrator you will need to be able to allocate specific documents
to internal groups who have a need to be able to use the document. Each of
these groups is either an internal organizational unit, or one that is related to
operational groups that the enterprise formally communicates with on a
regular basis.
3.2
Setting document controls
There are two keys to retaining good document control.
The first key to maintaining control of documents is to give them clear and
recognizable titles. When you are controlling internal files, the filename,
version number and source (which department owns or created it) are useful
references. If you have a document management system it will likely have a
reference for the document that you should use to maintain consistency
between environments.
LockLizard will generate a unique reference number for the document
internally, but you need to use the title of the document for reference.
A document does not need to be allocated to an internal publication group,
although in many instances you are likely to want to do that from the start
since it will make administration easier. However, some documents may be
created for an ad-hoc group, and the individual members of that group can be
allocated the document on a case by case basis if that happens. (If you do
allocate the document to an internal group do remember that all the members
of that group will be able to use the document wherever they get a copy from.)
Lizard Safeguard Writer manual v2.6 - Revision 1.67 2011 LockLizard Ltd
Page 131 of 145
The second key is to set the controls to be applied to the document to be those
it is most commonly restricted to. For instance, if you are providing minutes of
meetings or summaries of current research work for internal information there
may be no need to let people print out the information.
If you do need to let specific individuals have greater rights then you can either
allocate the document to them individually, or if the group is big enough,
protect the document a second time for the other group, giving different
default access rights.
3.3
Controlling staff (customer) records
You will likely want to control staff (customer) records closely.
Whilst LockLizard calls the staff customers, some of the people you may be
sending controlled documents to may be outside of your organization and are
more like real customers than are internal staff. You can use the ‘customer’
record to hold the information about the member of staff or external recipient.
The name and the email address are going to be the most important fields in
the record since they are unlikely to change very often, if at all.
Because you are using the system to demonstrate internal compliance you will
want to have logs of who has accessed documents, and when they did so.
To achieve this level of logging you will need to specify that staff must be online
to the Administration server (which will be either on your internal network or
be hosted by LockLizard on your behalf). This has the benefit that you can also
suspend or revoke customers or documents at any time and with immediate
effect.
Lizard Safeguard Writer manual v2.6 - Revision 1.67 2011 LockLizard Ltd
Page 132 of 145
3.4
Controlling individual documents
The fact that you have allocated a document to a publication doesn’t mean that
only staff given access to that publication can view it. You can also allow others
to have one-off access to any documents that you have protected. And you can
change the access rights that they receive from those applied when it is part of
a publication.
So if you want to let someone just read it for a week you can make a one-off
limitation for that, or requiring them to have to be online in order to read it at
all.
Do be aware that you can protect the same document more than once, even
giving it the same title. LockLizard creates a unique reference number with
each protection, so internally we are always able to distinguish between
documents presented to us. However, remember that if you do not change the
title when protecting a document that is already protected you may find it
difficult to know which protected document is which.
3.5
Providing legal access
In any organization there are occasions when you will be required to provide
access to some of your internal documents to external bodies (government
officials, accountants, lawyers, court officials and so on). Often these
documents are electronic rather than paper, and you want to be sure that only
those who have been authorized to use them can do so. This may include being
sure that after a certain time or date the documents will no longer be
accessible.
LockLizard controls are an ideal way of ensuring that while you are complying
with granting lawful access to specific information, people other than those
authorized cannot read or use that information. It also means that you have a
record of all the documents that have been provided, know who has actually
registered to use them and when. You can later add to the documents in that
Lizard Safeguard Writer manual v2.6 - Revision 1.67 2011 LockLizard Ltd
Page 133 of 145
publication and send the protected files to them by email since your
information is not going to be compromised because it can only be used by the
authorized recipients.
Lizard Safeguard Writer manual v2.6 - Revision 1.67 2011 LockLizard Ltd
Page 134 of 145
Appendix 4.
Picking a good structure for filenames
Choosing a good filename is probably one of the more challenging problems faced by
any computer user. It represents the ultimate difference between man and machine.
Man likes things that are easy to read and understandable. Machines like binary codes
that are unique. The two things are just not the same.
The international standard ISO/IEC 15944-1 (2002) defines an identifier (in business
transaction) as “an unambiguous, unique and a linguistically neutral value, resulting
from the application of a rule based identification process. Identifiers must be unique
within the identification scheme of the issuing authority.”
Well that looks like a bit of a mouthful from a standards body, but like most academic
works it actually spells out pretty well what we have to achieve if we’re going to have
names we can understand that the computer can also cope with.
But let’s look back at what the standard actually said before we get too depressed, and
also think a bit about what we are trying to achieve. We are people, so we are going to
use semantics because publishing is about words that means something.
If you only publish a dozen items a year, giving the filename the same name as the
article makes entirely good sense, and if it’s a series just add the date (month/year?) of
publication. That’s a rule based identification process! After all, author’s don’t repeat
titles that often. So that solves the uniqueness.
It gets more difficult though if you are publishing hundreds of documents (books,
magazines, papers) because long and meaningful (and not very semantically neutral)
names get too big and difficult to administer.
So a little rule based scheme might look like:
First 3 characters – identity of the publication. This would be an acronym for the title.
Next 6-10 characters – document title
Lizard Safeguard Writer manual v2.6 - Revision 1.67 2011 LockLizard Ltd
Page 135 of 145
Next 6-9 characters – date published (either month, day, year or day, month year with
the month being either two numbers or two or three letters and year being four
numbers)
Next 3 characters could be the author’s initials.
By now you can figure out that you have run out of space to actually read the name. But
you can search for it quickly. And you may prefer to put the date before the document
title if you are more likely to search for something at a point in time rather than knowing
the actual title.
So you have a couple of options to go for. Whilst hopefully the titles will mean
something to you when you are searching for them, as well as meaning something to
your customers when they are searching for them, which of course is the other side of
the equation. Customers are the recipients of information, and they need to know how
to find it. They won’t be able to search for the text in a document because it will all be
encrypted. So the filename you pick must have some relationship with the title of the
document as the customer sees it so that it is useful. So maybe the author’s initials
aren’t that important.
Anyway, you should now have a few working suggestions for filenames that both you
and your customers will be able to find.
Lizard Safeguard Writer manual v2.6 - Revision 1.67 2011 LockLizard Ltd
Page 136 of 145
Appendix 5.
Date and Time controls
Date and time are always handled by Lizard Safeguard in Universal Coordinated Time
(UTC time), which is very similar to Greenwich Mean Time unless you study physics.
The UCT Time when a document is first opened is recorded in the admin system. Where
a document has a fixed end date it will cease at the same time as it was first opened
(UCT Time) on the end date specified. Where global services are in use, publishers need
to be aware that this time may appear to be quite different in different countries,
although it is precisely the same time overall.
There are a number of additional points that publishers should keep in mind:
Date and time are only verified when the Safeguard Viewer is opened and the
document is opened;
If the document is not closed and the expiration date and time are passed, that is
not detected by the Viewer. It will only be detected when the Viewer opens a
new document;
Lizard Safeguard can detect any attempt by the customer to change the system
date and time to a date and time that is earlier than the last occasion on which a
document was opened by Lizard Safeguard. If this is attempted Lizard Safeguard
will refuse to open documents until the system date and time are set to later
than the last access;
If a customer alters the system date and time to a date and time that are after
the last access to a document then unless there is a requirement to verify a
license with the Administration system that date and time will be accepted as
valid;
Changes implemented by the publisher on the Administration server will only
take effect on the customer if they must connect to the Administration server to
verify their access rights, and until such time as customers are obliged to connect
to the Administration server their existing rights remain unchanged.
Lizard Safeguard Writer manual v2.6 - Revision 1.67 2011 LockLizard Ltd
Page 137 of 145
Appendix 6.
Safeguard Writer Utilities
Lizard Safeguard Writer is provided with a number of additional utilities. Below are
descriptions of the utilities, including examples of when you may need to use them.
Some of the utilities are supplied as part of the Writer program and others are available
as separately purchasable items. When a utility is a purchase option that is mentioned
in the text below, and prices may be found on the LockLizard web site
http://www.LockLizard.com.
6.1
Remove Keystore
This utility is accessed from the Windows > Start > Programs > LockLizard >
Lizard Safeguard > PDF Writer menu, ‘Remove Keystore’.
You may need to use this utility if you registered a Writer license for testing
purposes, and later want to use the same Writer software on the same
computer but register it with a purchased license which you intend to go live
with.
Also, following a successful account password change, you may want to use this
utility on those computers where you are registering the new Writer license
with the changed password. Note that de-installing the Writer software does
NOT remove the keystore so you must use this utility to remove the keystore
files.
Lizard Safeguard Writer manual v2.6 - Revision 1.67 2011 LockLizard Ltd
Page 138 of 145
6.2
Change Account Password
This utility is available from the Windows > Start > Programs > LockLizard >
Lizard Safeguard > PDF Writer menu, ‘Change Account Password’.
Diagram 34: Change Account Password dialog
There are a number of operational reasons why it may be necessary to change
the access password to your Safeguard Admin account. If an administrator in
your company leaves or is re-assigned job roles then you may want to use this
utility so they can no longer access the Admin system.
It may also be necessary if you used a third party company to carry out the
eCommerce integration work for you because you will need to change the
password so they no longer have access to the live system and cannot either
see or alter any of your information.
In the fields provided (see dialog above) you enter and then confirm a new
password. If the password in the ‘confirm new password’ field does not match
the entry in the ‘new password’ field then the OK button will remain grayedout. The OK button will only be selectable if both the ‘new password’ field and
the ‘confirm new password’ are an exact match.
We recommend that you use a password that is more than 16 characters long
and contains letters, numbers and special characters such as * or & (and so on).
You do not need to remember this password because, following a successful
password change a new Safeguard Writer license email is sent to the email
address that was entered when your Safeguard Writer account was created
Lizard Safeguard Writer manual v2.6 - Revision 1.67 2011 LockLizard Ltd
Page 139 of 145
(please note that this may be different from the support email address you
have defined).
For security reasons this email address CANNOT be changed, and it is your
responsibility to ensure that it is available to receive the new Writer license.
If you have more than one administrator using the system then they too will
have to change the account password to match. They can either do this
manually, following the procedure above (making sure they enter the same
password that you entered), or they can register with the new license file that
was sent by email. If they decide to register again with the new license file
then please make sure they use the ‘Remove Keystore’ utility first to delete the
keystore that was registered with the old password (see above).
6.3
Checking for Program Updates
This utility is available from the Windows > Start > Programs > LockLizard >
Lizard Safeguard > PDF Writer > About menu > ‘Check for Updates’ button.
Automatically, once a week, the Writer software will check to see if a new
update for the Writer is available. However, you can also manually check for
updates at more frequent intervals by selecting the ‘Check for Updates’ button.
The Writer software will check if you are using the latest version and download
and install the update if this is not the case.
You may want to use this facility if you are aware that a bug fix has been issued
and you want to download the latest update straight away.
Lizard Safeguard Writer manual v2.6 - Revision 1.67 2011 LockLizard Ltd
Page 140 of 145
6.4
Command Line and batch processing
Lizard Safeguard Command Line Utility is a paid option that allows you to
automate all the actions that would otherwise have been carried out manually
while protecting documents using the Writer GUI interface. Commands can be
run from the DOS prompt or from a batch file without the need for manual
intervention. All the options available through the Lizard Safeguard Writer GUI
can be accessed through the command line utility.
This utility is available for separate purchase. A separate user manual is
provided setting out in detail the commands, how to format them, and giving
examples of usage. For more details see http://www.LockLizard.com/productadd-ons.htm.
If you would like to evaluate Lizard Safeguard Command Line then please email
[email protected].
6.5
eCommerce integration and automation of the Administration
system interface
Whilst the Lizard Safeguard Administration interface is well suited to the
smaller publisher, larger organizations may require full automation between
their own applications (web site customer administration, credit card
processing, internal document management) and the LockLizard Administration
service.
To support automation and ‘loose’ integration, Lizard Safeguard provides a
servlet that publishers are able to call in order to transfer information
automatically into the LockLizard Administration system (i.e. user name, email
address, publications and or documents a customer is entitled to view), or to
cause the LockLizard Administration to take a specific action, such as provide
information about a customer record, list all documents or publications.
Lizard Safeguard Writer manual v2.6 - Revision 1.67 2011 LockLizard Ltd
Page 141 of 145
You may want to use this utility in conjunction with the command line utility for
a totally automated system where no administrator input is required. The
overall protection process can be automated from initially protecting
information through setting up users on the Administration system to
specifying the publications and/or documents they can use.
This utility is available for separate purchase. A separate user manual is
provided setting out in detail the commands, and giving examples of usage,
along with a sample PHP integration script for shopping cart integration. For
more details see http://www.LockLizard.com/product-add-ons.htm.
If you would like to evaluate Lizard Safeguard’s eCommerce module then
please email [email protected].
6.6
Batch Document Upgrade
There are occasions when publishers will find it helpful to be able to require
users to use the latest Viewer. These may be as a result of the additional new
functionality, or for the purpose of improving the overall system security.
Forcing users to upgrade to the latest version of the Viewer is good practice for
resisting attempts by hackers and others to break earlier releases. Publishers
should consider this a matter of good practice and should implement update
programs on a regular basis for all their protected documents.
To facilitate this process a batch update feature is available from the Lizard
Safeguard program group – Windows Start menu > LockLizard > Lizard
Safeguard > PDF Writer > Batch Document Upgrade, that upgrades PDC files to
the latest document version.
Select the
button to select the PDC files you want to upgrade and
then the
button. Once you have upgraded your PDC files you can
then distribute them to your customers.
Lizard Safeguard Writer manual v2.6 - Revision 1.67 2011 LockLizard Ltd
Page 142 of 145
6.7
Publisher Own Branding
For an additional fee, publishers can substitute their own branding/logo in
place of the LockLizard logo that is displayed in the top right hand corner of the
Safeguard Secure Viewer toolbar.
Diagram 35: Safeguard Secure Viewer toolbar
Publisher own branding is a valuable and flexible approach to helping
publishers present their unique electronic image in the same way as the print
image is handled.
Publisher own branding uses a web link to an image containing whatever image
the publisher wishes to have displayed. That branding is transferred when the
publisher’s customer registers their license, and is also updated (if necessary)
whenever that customer’s license is checked. So publishers are able to change
their house style dynamically, and can even use special branding for periods of
time if they so wish. However, it only changes on the customer’s Viewer when
the license for that publisher is checked for any reason.
NOTES:
The maximum image size is 200 (width) x 22 (height) pixels. If the image
exceeds this size it will be automatically truncated by the Viewer, and
not stretched or resized.
The logo branding image must be a valid URL path to a JPG image.
Example: http://www.locklizard.com/Test/160x22.jpg
An Internet connection is required in order to download and change the
Viewer toolbar logo. If no connection is available, or the logo is not
found on the specified URL, the default LockLizard logo will be used.
Closing the current document or opening another document with no
custom logo will reset the toolbar logo to the default LockLizard one.
Lizard Safeguard Writer manual v2.6 - Revision 1.67 2011 LockLizard Ltd
Page 143 of 145
If you want to add a hyperlink to your custom logo, so that when a user
clicks on your logo they are taken to your web site, then enter the URL
on the JPG comments field (on Vista, right click on the jpg file ->
properties -> details -> comments field).
7.2.30 Viewer branding image
If publisher own branding is enabled on your account then the customization
tab will make an additional field available called ‘Viewer branding image’.
Diagram 36: Customization tab with Viewer branding image field
Lizard Safeguard Writer manual v2.6 - Revision 1.67 2011 LockLizard Ltd
Page 144 of 145
In the ‘Viewer branding image’ field enter the URL of a JPG image you want to
use to replace the locklizard logo.
Lizard Safeguard Writer manual v2.6 - Revision 1.67 2011 LockLizard Ltd
Page 145 of 145