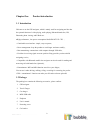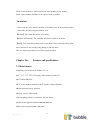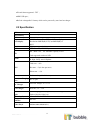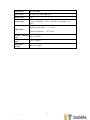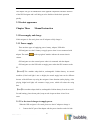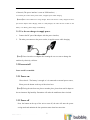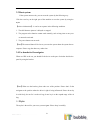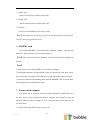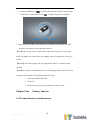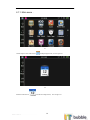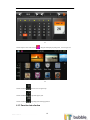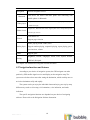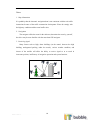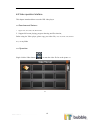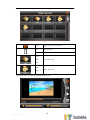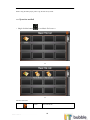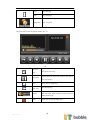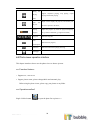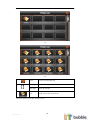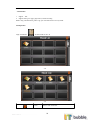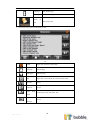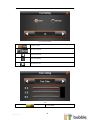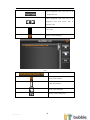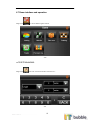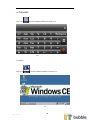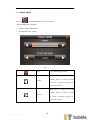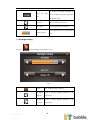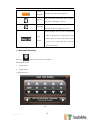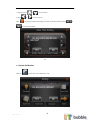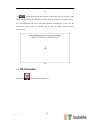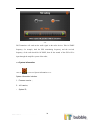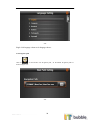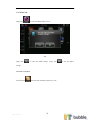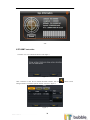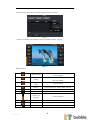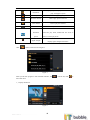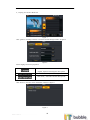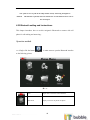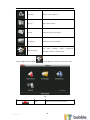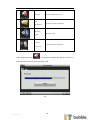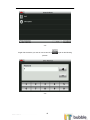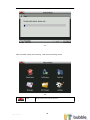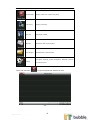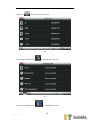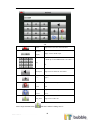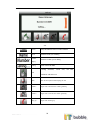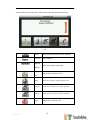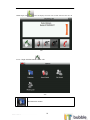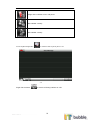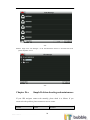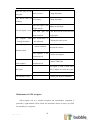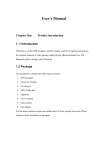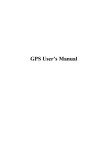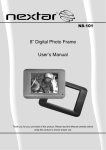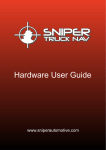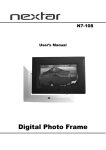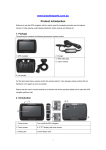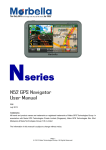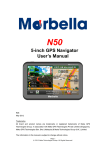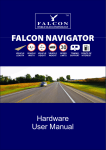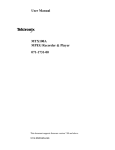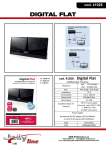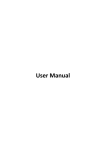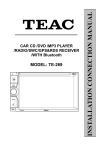Download User`s Manual Welcome to use our GPS navigator
Transcript
User’s Manual Welcome to use our GPS navigator ●We reserve the final explanation right on this User’s Manual. ●Specifications are subject to change without notice. Sorry for any inconvenience caused! ●Please make a copy of the important data. We assume no responsibility for the data loss. ●This manual has been carefully checked. Please contact our service center when any typing mistake is found. ●Please read the operating instruction carefully and use the accessories only provided by the original factory to avoid any unexpected damage. No warranty will be executed if you are not following the instruction or connecting with the incompatible accessories, we assume no responsibility for any loss and damage caused hereby. ●The electronic navigation data may be not in conformity with the actual transporting marks due to the traffic construction development. Please be sure to comply with the real road condition and follow the traffic rules. Operating and viewing the GPS during driving may cause severe traffic accident. Our company will not be responsible for any loss caused by the unexpected accident. ●Users can update and upgrade software from website at his/her option. ●Any discrepancy between the pictures with real products hereinafter, the real one prevails. 1 Chapter One Product introduction 1. 1 Introduction Welcome to use the GPS navigator, which is mainly used for navigating and also has the optional function of video playing, audio playing, Bluetooth hands free, FM, Bluetooth, photo viewing, and E-Book etc. ◆High performance, low-power consumption MediaTek MT3351 CPU; < Comfortable user interface: simple, easy to operate; < Power management: keep the product to work longer and more steadily; < Data transmitting: communicate with computer through USB cable; < Excellent in receiving signal: accurate position fixing provides you the satisfied navigating service; < Compatible with Bluetooth mobile: the navigator can also be used for making and answering call with hands-free (Optional); < Entertainment: MP3 and MP4 function can relieve your fatigue; You can use it when driving, walking, riding, or waiting for a meeting; the perfect “GPS + entertainment” function can make your life and work more splendid. 1.2 Package The packing box contains the following accessories, please confirm: 1. GPS navigator 2. Travel Charger 3. Car charger 4. MINI USB cable 5. Earphone 6. User’s manual 7. Protecting cover 8. Car bracket 2 For the items listed above, please confirm the actual products. If any damage, Please contact with the distributor or the agent as soon as possible. Instruction Please read this user’s manual carefully to be familiar with all the operation details and to make the GPS navigator performs well: 【Remark】 :The instruction relates to the theme; 【Relative information】 :The extending information relates to the theme; 【Note】 :The notes and warnings relate to the theme. Please value and follow these notes, otherwise it will possibly bring damage to you and others. This user manual only adapts to our GPS navigator products. Chapter Two Features and specifications 2.1 Main features ◆Operating system: Microsoft Windows CE 5.0; ◆4.3〞/5.0〞/7.0〞TFT LCD display with resolution of 480*272/ 480*272/800*480pixels; ◆Hi-Fi stereo earphone and built-in Hi-Fi speaker, volume adjustable; ◆Button and touch-screen operation; ◆Built-in sensitive GPS antenna; ◆The navigating software could run the SD card directly; ◆Video format supported: ASF,AVI,WMV,3GP,MP4,FLV; ◆Photo format supported: BMP, JPG, PNG; 3 ◆E-book format supported : TXT; ◆MINI USB port; ◆Built-in rechargeable Li-battery which can be powered by travel and car charger. 2.2 Specification CPU flash memory EMS memory LCD display Touch-screen USB MediaTek MT3351 500MHz 128/2GB MBytes 64/128 MBytes 4.3”.5” or 7” TFT LCD display, Resolution:480RGB(H)x272(V)or800RGB(H)x4 80(V) High-accuracy, endurable touch-screen USB Client 2.0, MINI USB port SD / MMC slot, the maximum capacity of SD SD Card supported reaches to 8GB A: Built-in high fidelity speaker B: High fidelity stereo earphone Audio Cold start:<42s Hot start:<3s(in the open area) GPS Warm start:<36s Battery Battery port Built-in rechargeable Li-battery Charging DC 5V port AC Charger 100/230V charger, 5V/1.5A Car Charger DC9-24V, 5V/1.5A Status of the LCD light Operating System Navigation Software When charging, the red light is on; when charge finished, the blue light is on. Microsoft Windows CE 5.0 Video Player ASF,AVI,WMV,3GP,MP4,FLV; SD card 4 Audio Player MP3 and WMA Photo viewer E-Album, JPG, GIF, BMP, PNG EBook Viewer TXT [FM Transmitter] [Screen adjustment] [Default set] [Volume] System setting [Power] [Backlight] [Time and Date] [Language] [Sys Info] Operating Temperature : 0< to 60< Temperature Storage Temperature :-20< to 60< Working humidity 45% to 80%RH range Storage humidity 30% to 90%RH range Atmospheric 86KPa to 106KPa pressure 5 This chapter will give an introduction of the apparent components and basic function of the GPS Navigator and it will help you to be familiar with the basic operation quickly. 2.3 Product appearance Chapter Three Manual Instruction 3.1 Power supply and charge If this navigator is first used, please use AV adaptor to fully charge it. 3.1.1 Power supply There are three types of supplying power: battery, adaptor, USB cable. GPS navigator uses the Li-battery to supply power when it is not connected with adaptor. The mark [ ] on the up right of interface indicate the current electric volume. GPS navigator uses the external power when it is connected with the adaptor. GPS navigator uses the USB cable to supply power when the GPS connects to the PC. 【Remark】This machine adopt built-in, unchangeable Lithium battery. At normal condition (if the back light is not so bright), the actual supply hour can be different because of the different way using the navigator. Some function (audio playing, video playing, bright back light) will consume a large power, which will reduce the using hour. 【Note】This machine adopts built-in, unchangeable Lithium battery. In order to avoid fire and burning, please do not poke, bump or take it apart or throw it into fire or water. 3.1.2 Use the travel charger to supply power When the GPS navigator is first used, please use the AC adaptor to charge it. 1. Connect the DC part of the adaptor with the power interface at the left side 6 of the unit (The power interface is same as USB interface ); 2. The other part connect to the power socket, it supplies power while charging. 【Remark】Red LED indicates it’s being charged. Please wait until it is fully charged and don’t pull out the adaptor while charging. When it is fully-charged, the LED will turn to Blue. If low battery or no battery, please charge it immediately. 3.1.2 Use the car charger to supply power 1. Connect the DC part of the adaptor with the power interface; 2. The other part connect to the power socket, it supplies power while charging. 【Note】Please insert the car adaptor after running the car so as not to damage the machine by electricity collision. 3.2 Power on/off Power on/off is controlled. 3.2.1 Power on: Please check:The battery is enough, or it is connected to external power source; Please press the button on the top of the unit to boot. 【Note】If bring the unit form one place to another place, please boot until it adapts to the environment. Big humidity fluctuation will make the mainframe short circuited. 3.2.2 Power off Press the button on the top of the unit to turn off, the unit will enter the power saving mode and maintain the last operation status when boot next time. 7 3.3 Reset system If the system cannot work, you can reset the system by the following way: Click the reset key on the right part of the machine to reset the system by using the stylus. 【relative information】 :it can be no response in the following condition: 1. The shift between pictures is delayed or stopped. 2. The program select function cannot work normally, such as long time to carry out or cannot be activated. 3. The power button can not work 【Note】The unsaved data will be lost as you reset the system when the system has no response. Please copy the data every other time. 3.4 Use bracket to fix navigator When use GPS in the car, you should fix the device to the part of window besides the panel by using the bracket. 【Note】When use the bracket, please take care of the position. Please don’t fix the navigator to the position where the driver’s sight is being influenced. Please do not lay it aside freely; do not fix it to the air bag, do not lay it on the expand range of the air bag. 3.5 Stylus The stylus is the tool for you to use your navigator. Please keep it carefully. 8 1、Single click : Singly click the screen with the stylus point. 2、Double click: Double click the screen with the stylus point. 3、Drawing: Click one point and hold to move on the screen. 【Note】Any broken stylus, ball pen or any acute and harsh object will destroy the LCD if you use it to operate the device. 3.6 SD/MMC card The attached SD/MMC card contains the navigation software, map data and media file. Please insert the card correctly when use it. 【Note】Please do not take out the SD/MMC card when the system is navigating or playing. 【Note】 1. Don’t stress or curve the SD/MMC card, avoid loss and bulge. 2. Avoid high temperature or high humidity when use and store the card, don’t expose the card directly to sun light, let the card far away from liquid and corrosive material. 3. Please pay attention to the heading when insert the SD/MMC card. If you insert the card improperly, you will damage the card. 3.7 Connect with computer The device can be connected with the computer through the MINI USB on its left part. You can copy the document between navigator and computer or copy the data from GPS navigator to computer so as to recover the data in GPS when you are in need of them. 1. Please confirm the GPS navigator is power on; 9 2 Connect the MINI end [ ] of USB cable with the USB port on the left part of GPS device and the normal end [ 3 ] with the Host port on computer. Please pull out the MINI USB cable after you finished your operation, the GPS navigator will return to the pre-operation interface. 【Note】Data security: Please copy the data to the outer storage device every time before you update your system data. Our company takes no responsibility to any loss of data. 【Remark】The GPS navigator will stop the operation when it is connected with computer. 【Note】In the process of communication, the following operations will break off the connection with computer, the unfinished data will be lost. 1. Pull out the MINI USB cable; 2. Power off 3 Reset the system by using reset button or electric switch Chapter Four Primary function 4.1 The main interface and the function 10 4.1.1. Main menu: 4-1 Click the top left corner of the interface Desktop display the date , show in Figure4-2 4-2 Double-click the date icon enter the date setting interface,show in Figure 4-3 11 4-3 Click the top left corner of the interface change the desktop display background,show in Figure 4-4 4-4 Click the left button quick access to navigation map Click the left button open audio player quick Click the left button rapid deployment desktop application 4.1.2 Function introduction 12 Navigation Provide navigation service This device can answer and make phone after connecting with Bluetooth mobile phone via Bluetooth Support ASF, AVI, WMV, 3GP, MP4 and FLV format. Support progress adjust, pause Video player and full screen play Support JPG、BMP and PNG format. Support photo rotate, enlarge/shrink pictures, Photo viewer automatic play and so on Text format: txt. E-book Support page selection Audio playing format: WMA, MP3. Audio player Support random playing, sequential playing, repeat playing, pause, previous/next, volume Game Support game Brightness, Volume, Languages, Power, Time, System, Default, Setting GPS Info, Navipath. This chapter will introduce the navigation function and notes. 4.2 Navigation functions and features According to your choice of navigation system, the GPS navigator can make position by GPS satellite signal receiver and display on the navigation map. The system can calculate a best route after setting the destination, which can help users to arrive the destination safely and rapidly. The system can let you enjoy the individual charm and enjoy your trip by many different ways such as vision map, vivid animation, voice indication, and words indication. The specific navigation functions are depended on your choice of navigating software. Please refer to the Navigation Software Instruction. 13 Notes 1. Map information It is probably that the electronic navigation data is not consistent with the real traffic instructions because of the traffic construction development. Please do comply with the highway condition and the actual traffic rules. 2. Navigation The navigator offers the route for the reference; determine the route by yourself, the driver may be more familiar with the route than GPS navigator. 3. Receiving signal Many factors such as high, dense buildings (in the tunnel, between the high building, underground parking, under the trestle), various weather condition, and closure of the satellite will affect the ability to receive signal so as to result in inaccurate position, inefficiency of navigation operation and system function。 14 4.3 Video operation Interface This chapter introduced how to use the GPS video player. 4.3.1 1. Functions and features Support ASF, AVI, WMV, 3GP, MP4 and FLV 2. Support full-screen playing, progress choosing and file selection; Before using the Video player, please copy your video file(ASF, AVI, WMV, 3GP, MP4 and FLV)to 4.3.2 any folder Operation: Single click the Video button to enter the video file list as the picture 4-5 4-5 15 4-6 Close Single click to close current file. Last Show last page next Show next page Video folder Video folder name name Video Show video name name Choose the video to enter the playing interface as 4-7 16 4-7 Close Click to close the video list; It shows stop playing. Single click will continue to Play play. Next Play next video. Single click and shift to video file list, and then File list choose your favorite video. Single click volume. It shows volume is decreased Volume when it shift toward left. While volume is increase when it is shifted toward right. Adjust the progress by slide the Playing progress-displaying bar; go left for backwards, go progress right for forwards; Brightness adjust Adjust brightness with stylus while moving toward left and right. Turn right means turn brighter. Play Full screen play. Double click to return normal play interface status. Video name Show current Video name Show the time consumed / The total time of the Time video 4.4 Audio player operation interface This chapter introduces how to use the GPS video player to play your favorite music, and let it be your personal MP3. 4.4.1 Functions and features The audio player supports MP3 and WAV format, you could set the playing sequence as you wish. 17 Before using the audio player, please copy the files to any folder. 4.4.2 Operation method 1.Single click the button to enter Music file list as 4-8 4-8 4-9 Function instruction Close Close current file 18 Last Show last page next Show next page; Song name Show song name Choose the song to enter the playing interface as 4-10 4-10 Previous Play the previous song; song To play and pause, single click to pause, click again to Play/pause play continuously; Stop Single click to stop playing; Next song Play the next song; Adjust volume. It shows volume is decreased when it Volume shift toward left. While volume is increase when it is shifted toward right. Close Single click to close the audio player; 19 Setting the Support sequencial playing, loop playing, repeat playing playing and random playing. mode Open the Single click to display the play list, and choose your play list favorite as picture 4-22 shows; Playing Adjust the progress by slide the progress-displaying progress bar; go left for backwards, go right for forwards; Song title Show the song title Time Show the time progress; consumption Total time Show the total time for playing the song; Homepage 4.5 Photo viewer operation interface This chapter introduces how to use the photo viewer to browse pictures. 4.5.1 Function features: 1.Supports JPG、BMP and PNG 2.Support picture rotate, picture enlarge/shrink and automatic play. Before using the photo viewer, please copy your photos to any folder. 4.5.2 Operation method Single click the button to open the photo list as picture 4-11 20 4-11 4-12 Close Click to close the photo list; Last page Show the last page Next page Show the next page File Single click to enter the photo file; Choose the picture to enter play interface as 4-12 21 4-13 Close Click to close the viewer Shrink Shrink current picture in proportion Enlarge Enlarge current picture in proportion Previous Show the previous picture Next Show the next picture Single click and shift to video file list, and then choose your File list favorite picture Rotate Click to rotate the picture by 90 degree Automatic Play all the pictures circularly on full screen from the current Play picture Photo name Show the photo name and format and format 4.6 E-book reader interface and operation This chapter introduces how to use GPS to read e-book. 22 4.6.1Function 1. Support 2. Support turning over page, page browse, and file choosing. TXT Before using e-book function, please copy your TXT file and save it to any folder. 4.6.2Operation single click button to enter Ebook list as 4-14 4-14 4-15 Close Click to close current file 23 Last page Show the last page; Next page Show the next page; Name of Show name of file file 1. Choose file name to enter e-book reader as 4-16 4-16 Close Single click and close e-book reader Last page Read last page Next page Read next page File Single click to enter Ebook list to choose favorite book Font set As 4-17 Color set As 4-18 Add book It needs open e-book and choose TXT. mark Open book As 4-19 mark list 24 4-17 Font set interface Set font as bold Set font as normal Decrease font size Font size indicator Increase font size 4-18 Set color RGB 25 Choose background color, font color or set background color Choose background color, font color or set background color with reverse order sequential order Color review Return to e-book homepage 4-19 Single click and choose book mark Return e-book interface Rolling book mark list Return e-book homepage. Showing current reading ratio 26 or 4.7 Game interface and operation Single click o choose different games as4-20: 4-20 4.8 Unit Conversion Single click into Unit conversion interface as shown 4-21: 4-21 27 4.9 Calculator Single click into the calculator interface as shown 4-22: 4-22 4.10 Wince Single click into the computer interface as shown 4-23: 4-23 28 4.11 Volume adjust Single click into the vlume adjust interface as shown4-24: “Volume adjustment” includes: 1. Speaker volume adjustment 2. “Screen click tone” setting。 4-24 Exit “volume setting” interface; Close Single click to decrease the volume gradually; there are 10 ranks for volume Volume from mute to maximum. Single click will decrease one rank. Single click to increase the volume gradually; there are 10 ranks for volume Volume + from mute to maximum. Single click will increase one rank. 29 By clicking the left/right shift button to Click the screen set the on/off key tone,with loud,soft,and tone off the three states; Turn left Turn on/ off screen click tone; Turn right Turn on/ off the screen click tone; Yellow blanks shows the present volume Present volume level; 4.12 Backlight setting Single click to enter backlight setting interface as 4-25; 4-25 Close Exit “backlight setting” interface; Brightness Click to decrease backlight gradually to the decrease lowest level; Brightness Click to increase backlight gradually to the increase highest level 30 Present Red blank shows the present brightness Brightness Single click and it will shift left, and it will show Shift left last column. This display is in circle. Single click and it will shift right and it will Shift right show last column. This display is in circle. System backlight will be closed automatically when no operation for a period time to save Time power. There are several time interval choice interval for you: never, 3 min, 2min, 1min, 30second later, 10second later. 4.13 Date and time setting Single click into the date time interface as shown4-26: Date and time include: 1. System time set; 2. System date set; 3 ytem time zone set. 4-26 31 1. Single click button 2. Single Click or or to set time and date. to choose time area。 to exit current interface after setting,and then it will show as4-44. Choose to exit current interface. 4-27 4.14 Screen Calibration Click the to enter the screen calibration as 4-28。 32 or 4-28 it will move from in the sequence of the center, left up, left down, right Click down and right up till the calibration succeed, then click any where on the screen to save the calibration and exit to the main interface automatically. If not save the information, please wait 30 seconds and it will exit from current interface automatically. 4-29 4.15 FM Transmitter Single click to enter the FM setting as 4-30 33 4-30 FM Transmitter will send out the audio signal to the radio devices. Take 86.7MHZ frequency for example, both the GPS transmitting frequency and the received frequency of the radio should be 86.7MHZ, then all the sounds of the GPS will be input through the amplifier system of the radio。 4.16 System information Click the to enter the System information as4-31: System information includes: 1. Firmware version; 2. APP version; 1. System ID。 34 4-31 Exit system information Show ROM version Show the APP version; Show the system ID. 4.17 Language setting Single click into the language settings interface as shown4-32,Language including:Syetem prompt language selection; 35 setting 4-32 Single click language column to do language choose。 4.18 Navigation path Click the set the interface into navigation path , set the default navigation paths as shown in Figure 4-33: 4-33 36 4.19 Default set Single click to enter the default setting as 4-34: 4-34 Single click to restore the default settings,single click settings。 4.20 GPS Information click the button and enter GPS information interface as 4-35; 37 to exit the default 4-35 4.21 ISDBT Instruction: Click the “TV” icon in Function Menu to enter figure 1 Figure 1 Click “Continue” to enter the TV channels broadcast interface, then click settings interface. The channel options interface is shown in figure 2 Figure 2 38 button to enter Click the button“scan”to enter the scanning channels interface as figure 3 Figure 3 Select the TV channel you search for to enter the broadcast interface as figure 4 Figure 4 Button Function: Open the file list Click to switch to the folder interface, select your favorite program Setting Click to set ISDBT Display ESG Enter ESG menu Menu Volume + Click to increase the system volume one level Volume _ Click to decrease the system volume one level Mute click to open Mute Volume size 9 levels altogether instruction Off Click to turn off ISDBT Snapshot picture Snapshot current broadcasting picture Record program Record current broadcasting program 39 Play/Pause Indicate program pause / play, click to continue to play, click again to pause Stop Click to stop playing program Previous channel Click to play previous channel Next channel Click to play next channel Time System current time Broadcast Full-screen play mode, double-click the screen to picture return to normal play mode Signal strength Click Display signal strength information button to enter file list as figure 5 Figure 5 Select your favorite program to enter broadcast interface, click enter ESG menu 1、 Display channel list Figure 6 40 to exit file list, click to 2、 Display your favorite channel list Figure 7 Click “general” on Settings interface to enter the General Settings interface as figure 8 Figure 8 Set the language and screen proportion English, Japanese and Portuguese three options Audio system switching Main Audio、Sub Audio and Dual three options Click “about” to enter the version information interface as figure 9 Figure 9 41 Note: please be sure to pull out the whip antenna of body when using the digital TV function! This function is optional, and some models have no such function. Please refer to the real subject! 4.22 Bluetooth setting and Instructions: This chapter introduces how to use this navigator's Bluetooth to connect with cell phone for call making and answering。 Operation method: 4.22.1 Single click the button as the following picture; in main menu to open the Bluetooth interface 图 4-36 Close Single click to close the current interface Phone book Display contact list of paired cell phone 42 Call history Display current call history Dial pad Phone number dialing Message Download SMS of paired phone File manager Download files of paired phone Cell phone searching, profile management, Bluetooth setting Bluetooth switched on and disconnect 4.22.2 Single click the button and open Bluetooth setting as the following picture: 4-37 Close Single click to close current interface 43 Searching Search for Bluetooth devices File File and ring tones management management Bluetooth Bluetooth on/off on/off Connect/ Connect/Disconnect Bluetooth Disconnect 4.22.3 Single click botton you will get the following two pictures: the one is in searching and the next one is the searching result. 4-38 44 4-39 Single click the device you want to connect and click pictures: 4-40 45 to pair as the following 4-41 After successful pairing and connecting, it will show the following picture: 4-42 Close Single click to close current interface 46 Phone book Display contact list of paired cell phone Call history Display call history Dial pad Dial phone number Message Download SMS of paired phone File manager Download files of paired phone Cell phone searching, profile management, Bluetooth switched Setting on and disconnect 4.22.4 Click the button to open the phone book interface as 4-43 4-43 47 Single click and enter phone book as 4-44 4-44 4.22.5 Single click the button to open call history as 4-45 4-45 4.22.6 Single click the button to open dial pad as 4-46 48 4-46 Close Single click to close the current interface Number Display current number input display It made up of 10 numbers from 0 to 9 and “*” key “#”. Backspace “+” 4.22.7 Single click the button Single click will delete the last number input“+” Phone Single click to select phone number from phone book book Phone Single click to select phone number from call record history Dial phone Single click to make call and then it will be in dialing as 4-47 49 4-47 Return Keep call state and return to main interface Name Show the name you’re dialing Number Show the number you’re dialing display Calling Show current call state Including extension, sound shift, call Dial conference call and so on. Mute Mute the microphone while keeping the call Volume - Single click to decrease the volume gradually; Volume + Single click to increase the volume gradually; Hang up Single click and hang up 50 shift, 4.22.8 If there is an incoming call, it will show the caller ID and its number as 4-48 4-48 Return Keep call state and return to main interface Caller ID Show caller ID Number Show the incoming call number display Answer Single click to answer the call call Mute Mute the microphone while keeping the call Volume - Single click to decrease the volume gradually; Volume + Single click to increase the volume gradually; Reject Single click to reject the call 51 4.22.9 Single click and it will display connected. You can talk with each other as 4-49 4-49 4.22.10 Single click the button as 4-50 4-50 Dial extension number 52 Single click to shift the voice to cell phone Not available currently Not available currently 4.22.11 Single message button to download SMS of paired phone as 451 4-51 Single click the button to enter the following interface as 4-52 53 4-52 4.22.12 Single click “File Manager” on the main Bluetooth interface to download files from paired cell phone as 4-53 4-53 Chapter Five Simple Problem shooting and maintenance IF your GPS navigator cannot work normally, please check it as follows. If you cannot solve the problem, please contact our service center. Reason Reason Solution 54 Can not turn on the Lack of power Charge the battery Low battery Charge the battery navigator The device turn off suddenly The back light is not Adjust the backlight bright enough Can not display clearly The back light has Click the LCD; the screen will turn been turned off No response when The touch-screen bright again. is Calibrate the touch-screen clicking the button not calibrated The volume is at the lowest condition Increase the volume Without sound The earphone is not Connect the earphone connected well Can not communicate The USB cable is not with computer connected well Connect USB cable The signal is weak, it need more No signal than 3 minutes to receive the signal The map data is lost Contact your agent or distributor Maintenance of GPS navigator GPS navigator will be a reliable navigation and entertainment companion if protected by right methods. Please follow the instructions below to ensure your GPS run smoothly for a long time. 55 Protect screen: Don’t press the screen with strength or you will destroy it. Please use the stylus to operate the navigator and spray a little glass cleaner on the soft cloth to clean the screen, don’t spray on the screen directly. 【Note】 Be sure to turn off the GPS navigator before cleaning. √ Drop or strike will cause damage to high-precision components. 【Note】Accidental damage is beyond our responsibilities. √ Don’t use it under such environment: Temperature change abruptly (high temperature above 60°, low temperature under-10°), high voltage, dusty, electrostatic interference, avoid any corrosive liquid and dip into any liquid. √ Avoid radiated interference: The radiated interference from other electronic products will affect the display and it will be normal after suppressing the interference source. 【Note】If you carry the unit by air, please put the GPS together with your luggage to pass the X-ray detection system. Avoid scanning by the magnetic head detector (at the passage used for passing) or the magnetic bar (held by the security checker), or it will destroy the system date in the unit. We will take no responsibility for it. 9 Avoid direct, intense light: Don’t use the GPS navigator in high light and ultraviolet radiation in order to increase the using life. 56