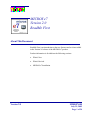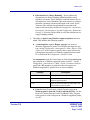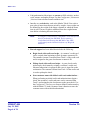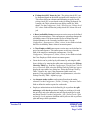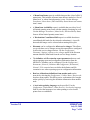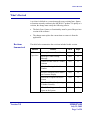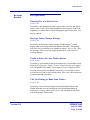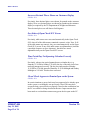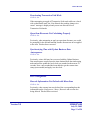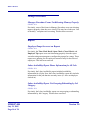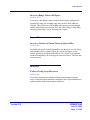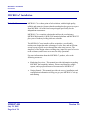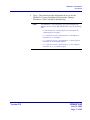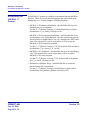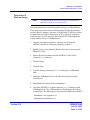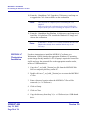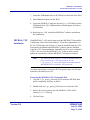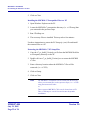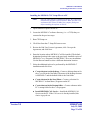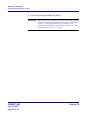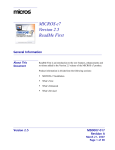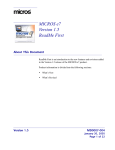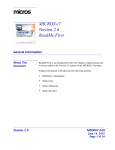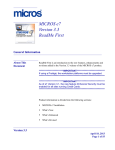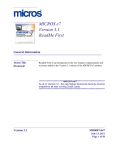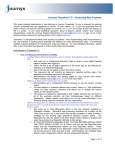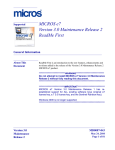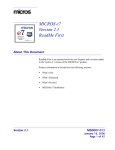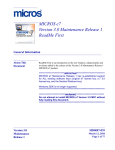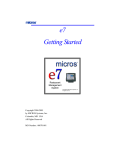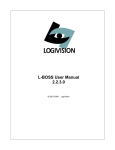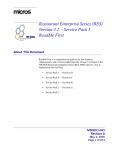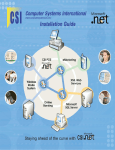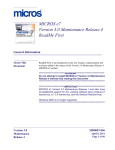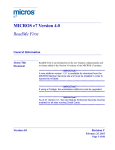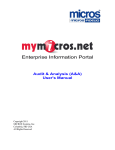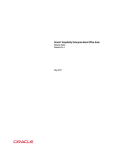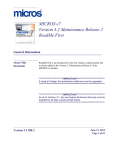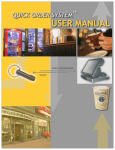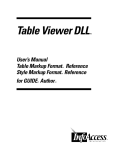Download MICROS e7 Version 2.0 ReadMe First
Transcript
MICROS e7 Version 2.0 ReadMe First About This Document ReadMe First is an introduction to the new features and revisions added in the Version 2.0 release of the MICROS e7 product. Product information is divided into the following sections: What’s New What’s Revised MICROS e7 Installation Version 2.0 MD0007-008 July 29, 2005 Page 1 of 24 What’s New What’s New This section lists the new features and enhancements that have been made in the Version 2.0 release of MICROS e7. A modified MICROS e7 Setup program is available. There is now a PC Prerequisites installation step that must occur prior to running MICROS e7 setup on the PC. This installs any PC prerequisite files, including the .NET framework. Refer to “MICROS e7 PC Installation” on page 21 for specific installation steps. Full Unicode support has been added to support the double-byte character set for the Asia-Pacific marketplace. This includes Unicode support for all data entry, customer displays, interfaces, and printing (disk files as well as the TMT88iii and U200 series with the IDN V Multi-lingual board). Use the Configurator | Restaurant | Language | Is unicode option to specify if a language is Unicode encoded. Use the Configurator | Workstations | Devices | Supports unicode option to specify if a printer supports Unicode. Also, a Chinese, Japanese, and Korean CE platform image is available for the Asia-Pacific region. These platforms are only available in these specific regions. Japanese tax support has been added. This includes the following support: Configure an inclusive tax rate on the Tax Rates form. (This is existing functionality.) Configure the Value Added Tax (VAT) tax method as VAT By The Round. Use the Configurator | Restaurant | Taxes | Tax Method field to define the inclusive Japanese tax. (This is existing functionality.) Inclusive Tax Calculation - Select whether the inclusive tax should be truncated or rounded to the number of decimal places defined in the Configurator | Restaurant | Descriptors form. Use the Configurator | Restaurant | Taxes | Tax Calculation options to define the inclusive tax calculation for truncate or round. MD0007-008 July 29, 2005 Page 2 of 24 Version 2.0 What’s New Discount/Service Charge Rounding - Select whether the discount/service charge rounding method should be round, standard, or truncate. Select Round to round the balance due on all transactions. Select Standard if discounts and service charges should be calculated with no modification to the result. Select Truncate if the calculated result should be truncated to the number of decimal places defined in Configurator | Restaurant | Descriptors | Decimal places. Use the Configurator | Restaurant | Posting | Calculation Method field to select the discount/service charge rounding method. The ability to print to any Windows supported printer has been added. This includes the following support: An autosequence with the Report step type can print to a Windows supported PC printer. For a Report autosequence step type, use the Configurator | Autosequences | Main | Report | Print report to PC printer option to specify that a report action of an autosequence step prints to a Windows supported printer on the PC as defined in the Configurator | Interfaces form. An autosequence with the Create Batch or Settle Batch action step type can print to a Windows supported printer on the PC. Use the Configurator | Autosequences | Main | Action | Parameters field to specify the -PC parameter to print the credit card reports to a Windows supported PC printer. Here are some examples: Example Description 1 -PC Saves report with Landscape formatting. 2 -PC Report is formatted as Landscape and is sent to the Windows supported printer. 3 -PC Report is saved with Landscape format and is sent to the Windows supported printer. Print the Batch Detail report or Batch Transfer report to a Windows printer from the Credit Card Batch Utility. Use the Print to PC button from the Credit Card Batch Utility | Reports form to print a credit card report to a Windows supported printer on a PC. Version 2.0 MD0007-008 July 29, 2005 Page 3 of 24 What’s New Link predetermined descriptors or reasons to POS activities, such as voids, returns, and tender pickups. Use the Configurator | Restaurant | Reasons form to define reasons and their uses. Interface to a scale device, such as the Mettler Toledo Viva scale to post sales of menu items that are priced by weight. A tare weight can be defined for the weight of the empty container in which the menu item is sold. The tare weight is subtracted from the weighed menu item before calculating the menu item price. Notes To configure a scale interface, a MICROS e7 Scale Interface kit must be purchased from MICROS. The kit contains a certification label showing that MICROS e7 has NTEP certification from the National Conference of Weights & Measures. Bar tab support has been added that includes the following: Begin check with credit card swipe—A customer’s credit card can be swiped when beginning a check by name or numeric ID. The customer’s name is extracted from Track 1 of the credit card and is assigned as the guest check name or numeric ID. Pickup check with credit card swipe—A guest check can be picked up by check name by swiping a customer’s credit card when no transaction is in progress and a user is signed in on the workstation. The customer’s name from Track 1 of the credit card is used to pickup the check. Store customer name with initial credit card authorization— When performing an initial credit card authorization to begin a check, the customer’s credit card name can be extracted from Track 1 and assigned as the check name on the guest check. Use the Configurator | Touchscreens form to define a touchscreen key with the Initial CC Auth (Customer Name) function to store the customer name with an initial authorization. MD0007-008 July 29, 2005 Page 4 of 24 Version 2.0 What’s New Pickup check SLU theme by job—The pickup check SLU can be formatted based on the theme assigned to the employee’s job. This allows different columns and formatting to appear on the pickup check SLU screen based on the job being performed. For example, the Table column does not display on the No Table theme. Use the Configurator | Jobs | Touchscreens | Pickup check SLU theme field to define the pickup check SLU theme for each job. A Reset Availability Status autosequence action step can be defined as part of an autosequence. This autosequence action step changes the availability status of all items marked as Out of Menu Item and Limited Quantity to the Currently Available status. Use the Configurator | Autosequences | Main | Action | Action field to include the Reset Availability Status action in an autosequence. A Close Employee Shift autosequence action step can be defined as part of an autosequence. This autosequence action step closes the shift of the employee running the autosequence. Use the Configurator | Autosequences | Main | Action | Action field to include the Close Employee Shift action in an autosequence. Guest checks can be picked up by table name by selecting the table from a dialog or by entering the table name and pressing the [Pickup Check by Table] key. From the Configurator | Touchscreens | Check Access Functions field, select the Pickup Check by Table key type to display the open tables in a dialog box. Select the Pickup Check by Table - Numeric key type if the programmed table names are numeric. If the programed table names are alphanumeric, select the Pickup Check by Table - Alpha key type. An alternate tender trailer can be printed based on the tender selected. Use the Configurator | Tender | Printing | Alternate Trailer field to define the trailer to print for each tender. Employee authorization can be defined by job to perform the split and merge (add) check operations. Employees working a job with this privilege may also authorize non-privileged employees to split and merge checks. Use the Configurator | Job | Guest Checks | Split and merge checks option to determine which jobs are able to perform split and merge check operations. Version 2.0 MD0007-008 July 29, 2005 Page 5 of 24 What’s New Employee authorization can be defined by job to use the [Order Type] and [Order Type Override] keys to change the order type for a guest check or specific menu item. Employees working a job with this privilege may also authorize non-privileged employees to change the order type. Use the Configurator | Job | Transactions | Change order type option to determine which jobs are able to change the order type. An Employee Listing report is available that presents a list of all employees in the database sorted by job and then last name/first name and object number. Optionally, phone numbers may be printed with the list of employee names. This report may also be printed as part of an Autosequence using -P or -p in the Parameters field in the Configurator | Autosequences | Main | Report tab to optionally print phone numbers. When printing the Time Clock Detail and Employee Tip reports as part of an autosequence, enter -A or -a in the Parameters field of the Configurator | Autosequences | Main | Report tab to sort the report alphabetically rather than by employee object number. A date range of By Business Date can be selected for the Time Card Detail report. Use the From and To fields to select the business date range when running the Time Card Detail report. A Menu Item Category range can be selected for the Menu Item Sales and Menu Item Detail Sales reports. Use the Start and End fields to select the range of menu item categories when running the Menu Item Sales or Menu Item Detail Sales reports. These reports can also be run using menu item name or menu item number as the range. A Menu Item Price report is available that presents a list of all menu items in the database with a price for each. A range of menu items can be selected for printing by object number, menu item name, or menu item category name. If multiple menu item prices are defined for containers or menus, they are printed separately on the Menu Item Price report. MD0007-008 July 29, 2005 Page 6 of 24 Version 2.0 What’s New A Menu Item Status report is available that provides a list of all 86’d menu items. This includes all menu items that are marked as “Out of Menu Item” or whose limited quantity is zero. Use the Manager Procedures | Menu Items | Edit Availability Status form to set a menu item’s status. A Menu Item Availability report is available that provides a list of all limited quantity menu items with the quantity remaining for each. Use the Manager Procedures | Menu Items | Edit Availability Status form to define limited quantity menu items. A Workstation Consolidated Shift report is available that shows consolidated shift totals for the selected workstation(s). A specific date and shift ranges can be selected when running this report. Discounts can be configured to affect service charges. This allows you to calculate service charges net any discounts that are configured to affect the service charge itemizer. Use the Configurator | Discounts | Settings | Affects service charges option if the discount amount should be subtracted from the service charge itemizer. The delimiter and file extension export parameters that are used when exporting report and configuration information from the MICROS e7 database can be configured. Use the Configurator | Restaurant | General | Delimiter and Configurator | Restaurant | General | File extension boxes to define the delimiter and file extension to use when exporting report or configuration information. Retrieve all database definitions from another node on the network by selecting the Configurator | Utilities Menu | Retrieve the database menu option. This allows a new workstation to be brought online quickly by retrieving the definition information from another node. A local order printing language can be specified. Use the Configurator | Workstations | Order Devices | Local order language field to select the language to use when printing to a local order printer from a workstation. Version 2.0 MD0007-008 July 29, 2005 Page 7 of 24 What’s New A Unicode printer font can be specified. Use the Configurator | Workstations | Devices | Font ID field to specify the ID of the font to use when printing to a Unicode printer. The font ID can be specified for any font loaded on the IDN V Multi-lingual interface board of the Unicode printer. MD0007-008 July 29, 2005 Page 8 of 24 Version 2.0 What’s Revised What’s Revised A revision is defined as a correction made to any existing form, feature, or function currently resident in the MICROS e7 product. To qualify as a revision, the change must satisfy the following criteria: The basic form, feature, or functionality must be part of the previous version of the software. The change must replace the current item or remove it from the application. Revisions Summarized The table below summarizes the revisions included in this version. Module POS Operations Version 2.0 Feature CR ID Page Entering Zero as a Guest Count N/A 11 Beverage Control Prompt Message N/A 11 Unable to Enter Zero as a Tender Amount N/A 11 Chit Not Printing for Bank Loan Tenders N/A 11 Incorrect Decimal Places Shown on Customer Display N/A 12 Sort Order of Open Check SLU Screen N/A 12 Time Period Day Not Spanning Calendar Correctly N/A 12 Closed Check Appears to Remain Open on the System N/A 12 MD0007-008 July 29, 2005 Page 9 of 24 What’s Revised Module CR ID Page Deactivating Transaction Void Mode N/A 13 Open Item Discounts Not Calculating Properly N/A 13 Synchronizing Time with Update Business Date Autosequence N/A 13 POS Configurator Barcode Information Not Deleted with Menu Item N/A 13 Manager Procedures Manager Procedure Forms Not Releasing Memory Properly N/A 14 Reports Employee Range Incorrect on Reports N/A 14 Labor Availability Report Shows Information for All Jobs N/A 14 Labor Availability Report Not Grouping/Subtotaling by Job Category N/A 14 Incorrect Range Prints with Report 37371 15 ReportsPlus Incorrect Number of Guests Shown in ReportsPlus N/A 15 Interfaces Failure Posting to myMicros.net N/A 15 POS Operations MD0007-008 July 29, 2005 Page 10 of 24 Feature Version 2.0 What’s Revised Revisions Detailed POS Operations Entering Zero as a Guest Count CR ID #: N/A Previously, when prompted to enter a guest count, you were not able to enter a value of zero. Now, when prompted to enter a guest count at the beginning of a transaction or when changing the guest count value, zero may be entered. Beverage Control Prompt Message CR ID #: N/A Previously, the Beverage Control prompt “No Beverages?” would display when no beverages had been added to the check. This prompt may have lead to confusion over whether to answer ‘Yes’ or ‘No’. Now the message “There are no beverages on this check. Is this correct?” message displays. Unable to Enter Zero as a Tender Amount CR ID #: N/A Previously, a zero amount could not be tendered to a zero balance check when the Configurator | Tender | Tender | Require amount entry option was configured for the tender. For example, if a server applied a 100% discount and created a zero balance check, they were not able to enter zero and select [Cash] to close out the check. Now, zero can be entered as a payment amount on a check. Chit Not Printing for Bank Loan Tenders CR ID #: N/A Previously, a chit was not printing for any bank loans defined in the Tender form that were not configured as the default bank tender in Restaurant | Posting | Bank tender. Now a chit will print for any bank loan defined in the Tender form. Version 2.0 MD0007-008 July 29, 2005 Page 11 of 24 What’s Revised Incorrect Decimal Places Shown on Customer Display CR ID #: N/A Previously, three decimal places were shown for pounds on the customer display. Now, two decimal places are shown for pounds on the customer display as required by the US Department of Weights and Measures. Three decimal places are still shown for kilograms. Sort Order of Open Check SLU Screen CR ID #: N/A Previously, table names were not sorted numerically in the Open Check SLU when all of the table names contained a numeric value. Now, if all of the table names are numeric, they are sorted numerically on the Open Check SLU screen. If any of the table names are alphanumeric (includes a non-digit character or space character), the tables are sorted alphanumerically on the Open Check SLU screen. Time Period Day Not Spanning Calendar Correctly CR ID #: N/A Previously, when a time period spanned across calendar days (e.g. Saturday 11:30 PM to Sunday 2:30 AM), the day of the time period was not being interpreted correctly. The day was interpreted as Saturday 11:30 PM to 2:30 AM, instead of Saturday 11:30 to Midnight and Sunday Midnight to 2:30 AM. This has been corrected. Closed Check Appears to Remain Open on the System CR ID #: N/A In certain situations, a guest check may have appeared to be already open on the system, even though it was previously closed. This may have occurred when a guest check was properly closed on the workstation, but the PC was offline or being rebooted at the time. Improvements have been made to overlook these unnecessary guest checks open on the PC. MD0007-008 July 29, 2005 Page 12 of 24 Version 2.0 What’s Revised Deactivating Transaction Void Mode CR ID #: N/A When attempting to toggle off Transaction Void mode while on a check with voided detail items, the ‘Not allowed after making changes in a round.’ message is displayed and you are not allowed to leave Transaction Void mode. Open Item Discounts Not Calculating Properly CR ID #: N/A Previously, when attempting to apply an open item discount, you would be prompted for the discount amount, but the discount was never applied to the item. This has been corrected. Synchronizing Time with Update Business Date Autosequence CR ID #: N/A Previously, a time drift may have occurred with the Update Business Date autosequence step because the time obtained from the timekeeping node and used to update the local clock was rounded to the nearest 36 seconds. Now a new method has been added to get the current timestamp (not rounded) and apply it to the clock. POS Configurator Barcode Information Not Deleted with Menu Item CR ID #: N/A Previously, when a menu item was deleted, the corresponding barcode information on the Configurator | Menu | Barcodes tab was not also being deleted. This has been corrected. Version 2.0 MD0007-008 July 29, 2005 Page 13 of 24 What’s Revised Manager Procedures Manager Procedure Forms Not Releasing Memory Properly CR ID #: N/A Previously, some of the forms in Manager Procedures were not releasing memory properly when they were closed. This may have lead to an “Out of Memory” exception error occurring. This has been corrected. Reports Employee Range Incorrect on Reports CR ID #: N/A Previously, the Time Clock Detail, Open Check, Closed Check, and Employee Tip reports were not functioning properly when the report was taken using an autosequence configured to prompt for a range. These reports were printing for all employees instead of only for the selected employees. This has been corrected. Labor Availability Report Shows Information for All Jobs CR ID #: N/A Previously, the Labor Availability report included availability information for all jobs. Now, the Labor Availability report only includes information for the jobs that are currently in use (i.e. have an employee clocked-in). Labor Availability Report Not Grouping/Subtotaling by Job Category CR ID #: N/A Previously, the Labor Availability report was not grouping or subtotaling information by Job Category. This has been corrected. MD0007-008 July 29, 2005 Page 14 of 24 Version 2.0 What’s Revised Incorrect Range Prints with Report CR ID #: 37371 Previously, when taking a report using an autosequence configured to prompt for a range, the resulting range may not have been what was selected. This could occur if the ending range prompt was not changed and the Done button was selected. Now, the correct range is used when selecting a Start range, but no End range for a report. ReportsPlus Incorrect Number of Guests Shown in ReportsPlus CR ID #: N/A Previously, the guest count in ReportsPlus was shown as zero for checks with multiple service rounds. That is, the check was begun, service totaled, picked up, and then tendered/closed. If a check was begun and tendered immediately, the correct guest count was shown. This issue has been corrected. Interfaces Failure Posting to myMicros.net CR ID #: N/A Previously, myMicros.net may have failed when posting a reference entry or item name that contained a backslash. Now, any backslashes are replaced with a dash when posting to myMicros. Version 2.0 MD0007-008 July 29, 2005 Page 15 of 24 MICROS e7 Installation Introduction MICROS e7 Installation Introduction MICROS e7 is a robust point-of-sale solution, with the high quality, reliable and extensive features that the marketplace has grown to expect from MICROS. All of this has been packaged specifically for the independent restaurateur. MICROS e7 is a complete solution that utilizes the revolutionary MICROS Workstation 4 (WS4) POS terminal platform and MICROS' 25 plus years of industry leading software solutions. The MICROS e7 user interface offers an intuitive, user-friendly touchscreen design that takes advantage of color, font, and an efficient screen layout to guide servers through the order entry process. The simplicity of the design reduces training time, improves speed of service to the customer, and lowers error rates for daily operations. For more information about the MICROS e7 product, refer to the following resources: Marketing Overview - This manual provides information regarding MICROS, the hospitality industry, features and benefits, sample reports, and a proposed return on investment for MICROS e7. Getting Started - This manual provides site survey, installation, and configuration information to help you get your MICROS e7 site up and running. MD0007-008 July 29, 2005 Page 16 of 24 Version 2.0 MICROS e7 Installation Introduction User’s - This manual provides information on how to use the MICROS e7 System, including POS Operations, Manager Procedures, Credit Card Batch, and Reporting. Note Version 2.0 This MICROS e7 Documentation can be downloaded from Member Services on the MICROS Web Site using the following links: • e7 | Documentation | e7 Marketing Overview downloads the e7MarketingOverview.pdf file. • e7 | e7 [Release Version] | Documentation | e7 ReadMe First downloads the e7_rmf.pdf file. • e7 | e7 [Release Version] | Documentation | e7 Getting Started downloads the e7GettingStarted.pdf file. • e7 | e7 [Release Version] | Documentation | e7 User’s Manual downloads the e7_UsersManual.pdf file. MD0007-008 July 29, 2005 Page 17 of 24 MICROS e7 Installation Downloading the MICROS e7 Product Downloading the MICROS e7 Product The MICROS e7 product is available for download from the MICROS Web Site. There are several download choices that can be made from Member Services | Product Support | MICROS Products: • MICROS e7 Workstation Installation - download this file if you are installing only to a workstation. Use the e7 | e7 [Release Version] | e7 Workstation Software link to download the e7_ws_build_[Version].exe file. • MICROS e7 PC Prerequisites Installation - download this file if you are installing to a PC for the first time. This file contains any prerequisites necessary to run MICROS e7 on a PC, including the .NET framework. The extracted files can be used to burn a CD or to run the MICROS e7 PC Prerequisites program. Use the e7 | e7 [Release Version] | e7 PC Pre-requisite Software link to download the e7_pc_prereq_2_0_.exe file. • MICROS e7 PC Installation - download this file if you are installing to a PC. The extracted files can be used to burn a CD or to run the MICROS e7 PC Setup program. Use the e7 | e7 [Release Version] | e7 PC Software link to download the e7_pc_build_[Version].exe file. • Workstation 4 Platform Image - download this file to extract the platform image for a workstation. Use the e7 | e7 [Release Version] | WS4 Platform Software link to download the ws4_platform_[Release Version].exe file. MD0007-008 July 29, 2005 Page 18 of 24 Version 2.0 MICROS e7 Installation Downloading the MICROS e7 Product Workstation 4 Platform Image Notes The platform image must be installed prior to installing the MICROS e7 software on a Workstation 4. Use these instructions to install the Platform Image on a Workstation 4. These steps may also be used to install another CE language platform, such as Chinese, Japanese, or Korean. The MICROS e7 software will not be installed as part of these instructions. A PC or laptop is required to extract the zip (.exe) file and copy the extracted files to the appropriate transfer media, such as a USB thumb drive. 1. Copy the ws4_platform_[Release Version].exe file from the MICROS Web Site to a temporary directory on the PC. 2. Double-click on ws4_platform_[Release Version].exe to extract the MICROS e7 files. 3. Enter a directory location where the MICROS e7 files will be extracted (i.e. c:\wsImage). 4. Click on Unzip. 5. Click on Close. 6. Copy the directory from Step 3 (i.e. c:\wsImage) to a USB thumb drive. 7. Attach the USB thumb drive to the USB slot on the back of the workstation 4. 8. Open Windows Explorer on the workstation 4. 9. Locate the MICROS e7 software directory (i.e. c:\wsImage) on the USB thumb drive. The USB thumb drive should appear in Explorer as \Hard Disk. The following two sub-directories should be available: ..\Standalone CAL Upgrade to 32 ..\Standalone Eng Platform 14.4 Version 2.0 MD0007-008 July 29, 2005 Page 19 of 24 MICROS e7 Installation Downloading the MICROS e7 Product 10. From the ..\Standalone CAL Upgrade to 32 directory, run Setup.exe to upgrade the CAL client software on the workstation. Notes This step must be completed prior to installing the 14.4 platform. Make sure that each workstation has at least 22 MB of free compact flash space before installing the software on the PC. 11. From the ..\Standalone Eng Platform 14.4 directory, run Setup.exe to install the 14.4 platform. CAL installs the Windows CE image and reboots the workstation. Notes MICROS e7 Workstation Installation If MICROS e7 Version 1.5 is currently installed, then the 14.4 platform has already been installed and this step is not necessary. Use these instructions to install the MICROS e7 software on a Workstation 4 (WS4) that has the appropriate Windows CE operating system image already installed. A PC or laptop is required to extract the zip file and copy the extracted files to the appropriate transfer media, such as a USB thumb drive. 1. Copy the e7_ws_build_[Version].exe file from the MICROS Web Site to a temporary directory on the PC. 2. Double-click on e7_ws_build_[Version].exe to extract the MICROS e7 files. 3. Enter a directory location where the MICROS e7 files will be extracted. (i.e. c:\e7Software) 4. Click on Unzip. 5. Click on Close. 6. Copy the directory from Step 3 (i.e. c:\e7Software) to a USB thumb drive. MD0007-008 July 29, 2005 Page 20 of 24 Version 2.0 MICROS e7 Installation Downloading the MICROS e7 Product 7. Attach the USB thumb drive to the USB slot on the back of the WS4. 8. Open Windows Explorer on the WS4. 9. Locate the MICROS e7 software directory (i.e. c:\e7Software) on the USB thumb drive. The USB thumb drive should appear in Explorer as \Hard Disk. 10. Run Setup.exe. CAL installs the MICROS e7 software and reboots the workstation. MICROS e7 PC Installation With MICROS e7, a PC can be setup to run the MICROS e7 ReportsPlus, Configurator, and Credit Cards modules. To use these applications on a PC, the .NET framework (Version 1.1) must be installed using the e7 PC Prerequisites installation and MICROS e7 software must be installed using the e7 PC Setup installation. Optionally, the PC may be configured to be a CAL server for the MICROS e7 site, so that it can be used to update the workstations with the MICROS e7 workstation software. Note The .NET framework (Version 1.1) must be installed on the PC prior to running the e7 PC setup program. Use the e7_pc_prereq_2_0_.exe file that can be downloaded from the MICROS Web Site to install the .NET framework. Use these instructions to extract the PC Prerequisites zip (.exe) file and install the extracted files to a PC. Extracting the MICROS e7 PC Prerequisite Files 1. Copy the e7_pc_prereq_[Version].exe file from the MICROS Web Site to a temporary directory on the PC. 2. Double-click on e7_pc_prereq_[Version].exe to extract the files. 3. Enter a directory location where the MICROS e7 files will be extracted. (i.e. c:\e7Prereq) 4. Click on Unzip. Version 2.0 MD0007-008 July 29, 2005 Page 21 of 24 MICROS e7 Installation Downloading the MICROS e7 Product 5. Click on Close. Installing the MICROS e7 Prerequisite Files to a PC 1. Open Windows Explorer on the PC. 2. Locate the MICROS e7 prerequisites directory (i.e. c:\e7Prereq) that you extracted in the previous steps. 3. Run e7PreReqs.exe. 4. The necessary files are installed. This may take a few minutes. Use these instructions to extract the PC Setup zip (.exe) file and install the extracted files to a PC. Extracting the MICROS e7 PC Setup Files 1. Copy the e7_pc_build_[Version].exe file from the MICROS Web Site to a temporary directory on the PC. 2. Double-click on e7_pc_build_[Version].exe to extract the MICROS e7 files. 3. Enter a directory location where the MICROS e7 files will be extracted. (i.e. c:\e7CD) 4. Click on Unzip. 5. Click on Close. Note The MICROS e7 installation can be started from the directory where you extracted files in these previous steps (i.e. c:\e7CD) using the instructions below. or These extracted MICROS e7 files can be burned onto a CD. Then, e7PcSetup.exe can be executed to start the product installation. MD0007-008 July 29, 2005 Page 22 of 24 Version 2.0 MICROS e7 Installation Downloading the MICROS e7 Product Installing the MICROS e7 PC Setup Files to a PC Note Once the CAL software is installed on the PC, the system will automatically upgrade each workstation. Make sure that each workstation has at least 22 MB of free compact flash space before installing the software on the PC. 1. Open Windows Explorer on the PC. 2. Locate the MICROS e7 software directory (i.e. c:\e7CD) that you extracted in the previous steps. 3. Run e7PCSetup.exe. 4. Click Next from the e7 Setup Welcome screen. 5. Review the End User License Agreement, click I Accept the Agreement, and click Next. 6. Enter the location where MICROS e7 will be installed. The default destination location is the same as the previously installed version of MICROS e7 or c:\Program Files\MICROS\e7 for a new installation. Use the Browse button to select a different destination location. 7. Select the additional tasks to be performed by the MICROS e7 installation and click Next. Create shortcut on the desktop—Creates a desktop shortcut for the e7.exe file in the \bin folder. The name of the desktop shortcut is MICROS e7 and the default folder is the \bin folder. Create shortcut in the Start Menu—Creates a selection for MICROS e7 in Start Menu | Programs on the PC. Create shortcut in the Startup folder—Creates a shortcut in the PC’s startup folder for the e7.exe program. Install MICROS CAL Service—Installs the MICROS CAL Service on the PC. If the CAL server is already installed, this choice is greyed out. Version 2.0 MD0007-008 July 29, 2005 Page 23 of 24 MICROS e7 Installation Downloading the MICROS e7 Product 8. Click Finish to begin installing MICROS e7. Warning MD0007-008 July 29, 2005 Page 24 of 24 After the CAL server install, the workstation operating system images are automatically updated, if necessary. In MICROS e7 Version 1.0, the package had to be selected from each workstation to update the clients. This is no longer necessary with MICROS e7 Version 1.5 or later. Version 2.0