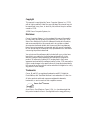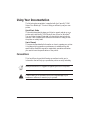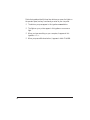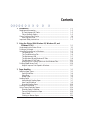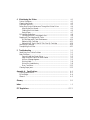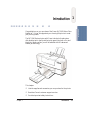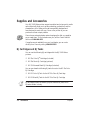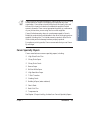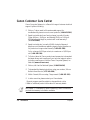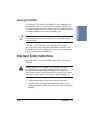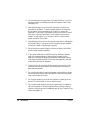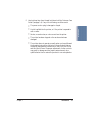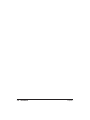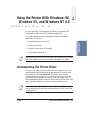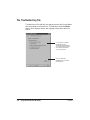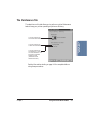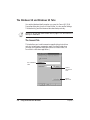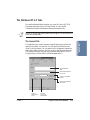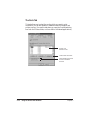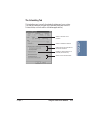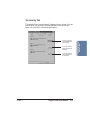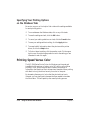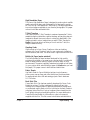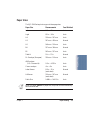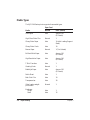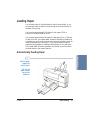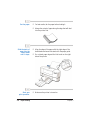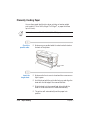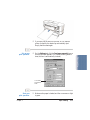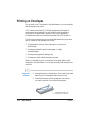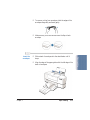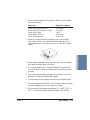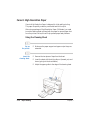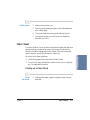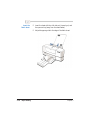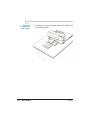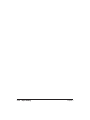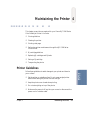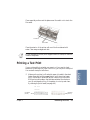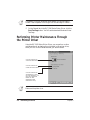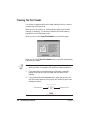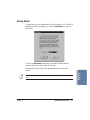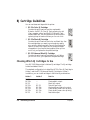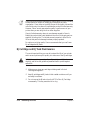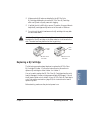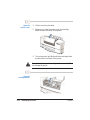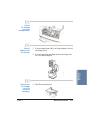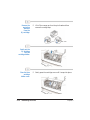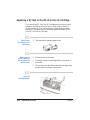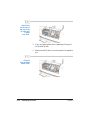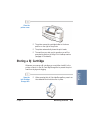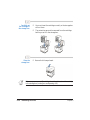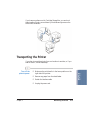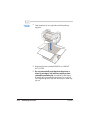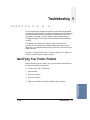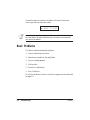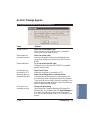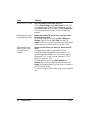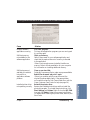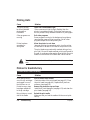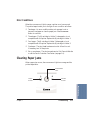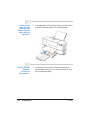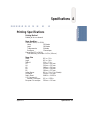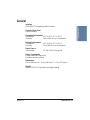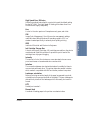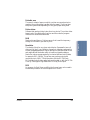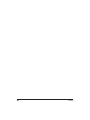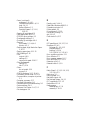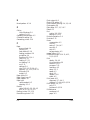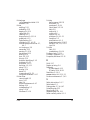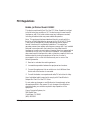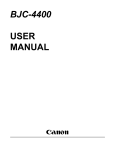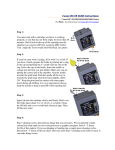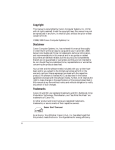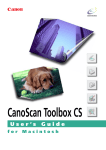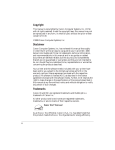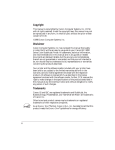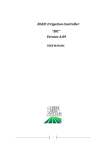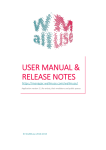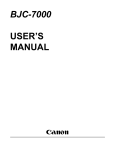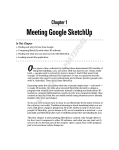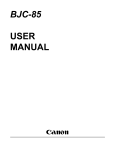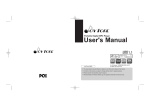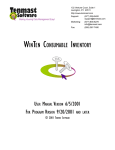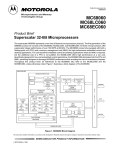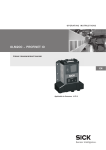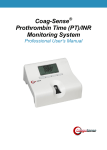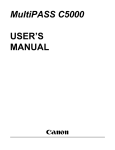Download BJC-5100 User`s Manual
Transcript
Copyright This manual is copyrighted by Canon Computer Systems, Inc. (CCSI) with all rights reserved. Under the copyright laws, this manual may not be reproduced in any form, in whole or part, without the prior written consent of CCSI. ©1999 Canon Computer Systems, Inc. Disclaimer Canon Computer Systems, Inc. has reviewed this manual thoroughly in order that it will be an easy to use guide to your Canon BJC-5100 Series Color Bubble Jet Printer. All statements, technical information, and recommendations in this manual and in any guides or related documents are believed reliable, but the accuracy and completeness thereof are not guaranteed or warranted, and they are not intended to be, nor should they be understood to be, representations or warranties concerning the products described. Your printer and the software media included with your printer have been sold to you subject to the limited warranties set forth in the warranty card and license agreement enclosed with the respective product. All software is licensed AS IS, as described in the license agreement enclosed with the software media. Further, CCSI reserves the right to make changes in the specifications of the products described in this manual at any time without notice and without obligation to notify any person of such changes. Trademarks Canon, BJ and BJC are registered trademarks and BCI, Bubble Jet, PhotoRealism, and “See What We Mean” are trademarks of Canon Inc. All other product and brand names are registered trademarks, trademarks, or service marks of their respective owners. ENERGY STAR® COMPLIANT As an ENERGY STAR® Partner, Canon U.S.A., Inc. has determined that this product meets the ENERGY STAR® guidelines for energy efficiency. ii Using Your Documentation The following documentation is supplied with the Canon BJC-5100 Series Color Bubble Jet™ Printer to help you efficiently use your new printer. Quick Start Guide This booklet describes the steps you follow to unpack and set up your printer and install the BJC-5100 Series Printer Driver for Windows®. You can follow the steps illustrated in the booklet to start printing in minutes. It also includes quick reference information to help you use the printer on a daily basis. User’s Manual This manual offers detailed information on how to operate your printer. It includes printing operations, maintenance, troubleshooting, and specifications. Read this manual to master basic operations and when you need to know the specifications of the printer. Conventions This User’s Manual uses the following conventions to alert you to information that will help you operate the printer correctly and safely. N C Notes provide advice or suggestions regarding the use of the printer. Cautions alert you to operations that could cause damage to your hardware or software, or cause injury to yourself. iii Distinctive typefaces identify the printer buttons you press, the lights on the operator panel, and any commands you enter at your computer. ❍ The buttons you press appear in this typeface: POWER button. ❍ The lights on your printer appear in this typeface: POWER/ERROR light. ❍ When you type something on your computer, it appears in this typeface: DIR/P. ❍ When you press a Windows button, it appears in bold: Click OK. iv Contents 1 Introduction ...................................................................................................... Supplies and Accessories .................................................................................... BJ Cartridges and BJ Tanks ......................................................................... Canon Specialty Papers ............................................................................... Canon Customer Care Center ........................................................................... Servicing the Printer .................................................................................... Important Safety Instructions ........................................................................... 2 Using the Printer With Windows 98, Windows 95, and Windows NT 4.0 ........................................................................................ Understanding the Printer Driver ..................................................................... Printing a Document ......................................................................................... Using the Printer Driver in Windows ............................................................... The Settings Tab .......................................................................................... The Troubleshooting Tab ............................................................................ The Maintenance Tab .................................................................................. The Windows 98 and Windows 95 Tabs .................................................... The Windows NT 4.0 Tabs .......................................................................... Specifying Your Printing Options on the Windows Tabs ......................... Printing Speed Versus Color ............................................................................. Ways to Improve Print Speed in Windows ................................................ 3 Paper Handling ................................................................................................. Selecting Paper Types ......................................................................................... Paper Guidelines .......................................................................................... Paper Sizes .................................................................................................... Media Types ................................................................................................. Loading Paper .................................................................................................... Automatically Feeding Paper ...................................................................... Auto Feed Guidelines .................................................................................. Manually Feeding Paper .............................................................................. Printing on Envelopes ........................................................................................ Using Canon’s Specialty Papers ......................................................................... Specialty Paper Guidelines .......................................................................... Canon’s High Resolution Paper .................................................................. Fabric Sheet .................................................................................................. Printing on Banner Paper ........................................................................... 1-1 1-2 1-2 1-3 1-4 1-5 1-5 2-1 2-1 2-2 2-3 2-4 2-6 2-7 2-8 2-11 2-16 2-16 2-17 3-1 3-1 3-4 3-5 3-6 3-7 3-7 3-9 3-10 3-12 3-14 3-14 3-16 3-17 3-20 v 4 Maintaining the Printer ................................................................................ Printer Guidelines .............................................................................................. Cleaning the Printer ........................................................................................... Printing a Test Print ........................................................................................... Performing Printer Maintenance Through the Printer Driver ....................... Aligning the Print Heads ............................................................................. Cleaning the Print Heads ............................................................................ Saving Power ................................................................................................ BJ Cartridge Guidelines ..................................................................................... Choosing Which BJ Cartridges to Use ....................................................... Replacing BJ Cartridges and BJ Tanks .............................................................. BJ Cartridge and BJ Tank Maintenance ..................................................... Replacing a BJ Cartridge ............................................................................. Replacing a BJ Tank in the BC-21e Color BJ Cartridge ............................ Storing a BJ Cartridge ........................................................................................ Transporting the Printer .................................................................................... 4-1 4-1 4-2 4-3 4-4 4-5 4-6 4-7 4-8 4-8 4-9 4-10 4-11 4-16 4-19 4-21 5 Troubleshooting ............................................................................................... 5-1 Identifying Your Printer Problem ..................................................................... 5-1 Basic Problems ................................................................................................... 5-2 Cannot Install the Printer Driver ............................................................... 5-3 Paper Does Not Feed From Sheet Feeder ................................................... 5-4 An Error Message Appears .......................................................................... 5-5 Printing Halts ............................................................................................... 5-8 Printout Is Unsatisfactory ........................................................................... 5-8 Error Conditions ......................................................................................... 5-12 Clearing Paper Jams ........................................................................................... 5-12 Appendix A Specifications ............................................................................... Printing Specifications ....................................................................................... BJ Cartridges ...................................................................................................... General ............................................................................................................... A-1 A-1 A-4 A-5 Glossary .................................................................................................................... G-1 Index .......................................................................................................................... I-1 FCC Regulations ...................................................................................................... FCC-1 vi Congratulations on your purchase of the Canon BJC-5100 Series Color Bubble Jet™ Printer. We appreciate you choosing this printer to meet your printing needs. The BJC-5100 Series printers, with Canon’s dual print head system, offer excellent print quality and fast print speed using both color and black inks. We are certain you will be satisfied with this advanced Bubble Jet technology. This chapter: ❍ Lists the supplies and accessories you can purchase for the printer ❍ Describes Canon’s customer support services ❍ Provides important safety instructions Chapter 1 Introduction 1-1 Introduction Introduction 1 Supplies and Accessories Your BJC-5100 Series printer supports excellent and unique print media options that will allow you to produce dazzling, professional, and fun presentations. All of these print media are specially designed and manufactured to work with your Canon color printer so you can produce the finest output possible. Canon has an extensive dealer network equipped to offer you supplies as you need them. To find a dealer near you, call the Canon Referral Service at 1-800-848-4123. If supplies are not available from your local dealer, you can order directly from Canon by calling 1-800-385-2155. BJ Cartridges and BJ Tanks You can use the following BJ cartridges with the BJC-5100 Series printers: ❍ BC-21e Color BJ® Cartridge (included) ❍ BC-22e Photo BJ Cartridge (optional) ❍ BC-23 Enhanced Black BJ Cartridge (included) You can purchase the following BJ tanks for use in the BC-21e Color BJ Cartridge: ❍ BCI-21 Color BJ Tank for the BC-21e Color BJ Cartridge ❍ BCI-21 Black BJ Tank for the BC-21e Color BJ Cartridge N 1-2 BJ cartridges contain the Bubble Jet print head and BJ tank, while BJ tanks contain ink only. Introduction Chapter 1 Canon’s limited warranty does not cover damage caused to Canon’s Bubble Jet products that is attributable to the use of third-party parts or supplies, including inks. The limited warranty remains in effect for its life once that particular damage has been properly repaired. For optimum printing results, Canon recommends that you use Canon BJ cartridges. Canon Specialty Papers Canon manufactures numerous specialty papers, including: ❍ High Gloss Photo Film ❍ Glossy Photo Paper ❍ Glossy Photo Cards ❍ Banner Paper ❍ Brilliant White Paper ❍ High Resolution Paper ❍ T-Shirt Transfers ❍ Greeting Cards ❍ Bubble Jet Paper (water resistant) ❍ Fabric Sheet ❍ Back Print Film ❍ Transparencies See Chapter 3, Paper Handling, for details on Canon’s Specialty Papers. Chapter 1 Introduction 1-3 Introduction N Canon has more engineers dedicated to creating quality ink for providing the best results for output from Bubble Jet printers than any other organization. Canon does not prohibit the use of third-party inks, and the use of third-party inks does not invalidate the product’s limited warranty. However, Canon cannot guarantee the quality or performance of your printer when you are using inks from other suppliers. Canon Customer Care Center Canon Computer Systems, Inc. offers a full range of customer technical support* options including: ❍ 24-hour, 7-day-a-week, toll-free automated support for troubleshooting issues on most current products (1-800-423-2366) ❍ Speak to a technician free of service charge (currently Monday– Friday, 8:00 a.m.–10:00 p.m. and Saturday 12:00 p.m.–6:00 p.m. EST, excluding holidays) for products still under warranty** (1-757-413-2848) ❍ Speak to a technician (currently $24.99) during holidays and days/hours not listed above regarding urgent product questions or for products no longer under warranty (1-800-423-2366) Or for a charge of $2.50 per minute, to a maximum of $25.00 per call (1-900-246-1200) ❍ To find out about all Canon products and accessories, to download the latest drivers, and to explore all your technical support options including e-mail support, visit the Canon Computer Systems, Inc. Web site (www.ccsi.canon.com) ❍ 24-hour, toll-free Fax Retrieval System (1-800-526-4345) ❍ To download the latest printer driver using your modem, 24-hour Bulletin Board Service (1-757-420-2000) ❍ Within Canada, 24 hours a day, 7 days a week* (1-800-263-1121). ❍ In other countries, please contact your Canon dealer. *Support program specifics subject to change without notice. **Refer to individual product information for warranty details. N 1-4 See Chapter 5, Troubleshooting, before contacting Canon to make sure you have the necessary information available. Introduction Chapter 1 The Canon BJC-5100 Series Color Bubble Jet Printer is designed with the latest technology to provide trouble-free operation. The Warranty Card that comes with the printer describes Canon’s limited warranty for your Bubble Jet printer. Be sure to read the warranty information to find out about the different service options available to you. N Save your sales receipt for proof of purchase. In the event that your printer needs service, you will need your proof of purchase to obtain warranty service. If you feel your BJC-5100 Series Color Bubble Jet Printer needs servicing, contact Canon on the World Wide Web to locate the Canon Authorized Service Facility nearest you. If you do not have access to the Web, you can call Canon (see page 1-4). Important Safety Instructions Read these safety instructions and refer to them later if you have any questions. C Except as explained in this manual, do not attempt to service the BJC-5100 Series printer yourself. Opening and removing certain covers may expose you to dangerous voltage points or other risks. Refer all servicing to a Canon Authorized Service Facility. Visit Canon’s Web site or call the Customer Care Center for details (see page 1-4). ❍ Follow all warnings and instructions marked on the printer. ❍ Place the printer on a sturdy level surface. Do not place it on an unstable cart, stand, or table. If the printer falls, it could be seriously damaged. Chapter 1 Introduction 1-5 Introduction Servicing the Printer ❍ Do not use the printer near water. If you spill liquid on or into the printer, unplug it immediately and call the Customer Care Center (see page 1-4). ❍ Slots and openings in the printer and on the back or bottom are provided for ventilation. To ensure reliable operation of the printer and to protect it from overheating, do not block or cover these openings. Do not block the openings by placing the printer on a bed, sofa, rug, or other similar surface. Do not place the printer near a radiator or heat register, nor in a closet or built-in cabinet unless proper ventilation is provided. ❍ Operate the printer only from the type of power source indicated on the printer’s label. If you are unsure of the type of power available, consult your dealer or local power company. ❍ Set up the printer near the electrical outlet you plan to use. Make sure the outlet is easily accessible. ❍ If you use an extension cord with the printer, make sure that the total of the ampere ratings on the products plugged into the extension cord does not exceed the extension cord ampere rating. Also, make sure that the total of all products plugged into the wall outlet does not exceed 15 amperes. ❍ To avoid injury, do not allow children access to the interior of the printer and do not allow them to touch any electrical contacts or gears that are exposed. ❍ Do not allow anything to rest on the power cord, and do not locate the printer where the cord will be walked on. Make sure the power cord is not knotted or kinked. ❍ Do not push objects of any kind into the slots or openings on the printer. This could result in a fire or electric shock. ❍ Do not allow small objects (such as pins, paper clips, or staples) to fall into the printer. If something does fall into it that you cannot remove, unplug the printer immediately and call the Customer Care Center (see page 1-4). 1-6 Introduction Chapter 1 ❍ Unplug the printer from the wall outlet and call the Customer Care Center (see page 1-4) if any of the following conditions exist: • • • Chapter 1 The power cord or plug is damaged or frayed. Liquid is spilled into the printer, or if the printer is exposed to rain or water. Smoke, unusual noises, or odors come from the printer. The printer has been dropped or the enclosure has been damaged. The printer does not operate normally when you have followed the operating instructions. Adjust only those controls that are covered by the operating instructions in the Quick Start Guide and this User’s Manual. Improper adjustment of other controls may result in damage and may require extensive work by a qualified technician to restore the product to normal operation. Introduction 1-7 Introduction • • 1-8 Introduction Chapter 1 Using the Printer With Windows® 98, 2 Windows 95, and Windows NT 4.0 You can use the BJC-5100 Series printer with all your Windows 98, Windows 95, and Windows NT 4.0 software applications. This chapter describes how to use the printer with your Windows applications. It includes: Using the Printer With Windows ❍ Understanding the printer driver ❍ Printing a document ❍ Using the printer driver in Windows ❍ Printing speed versus color N Before using your printer for the first time, you must perform print head alignment to obtain optimum print quality. See page 4-5 for details. Understanding the Printer Driver Before you can use any type of printer with your computer, you must install software that allows the printer and computer to communicate; this software is called a printer driver. The printer driver tells the computer what kind of a printer you are using. The printer driver also controls the various settings, such as print quality and paper type. You define these settings within the printer driver, and the printer driver then communicates the settings to both the computer and the printer. N Chapter 2 You must install the BJC-5100 Series Printer Driver for Windows before you can use the printer with your computer. See your Quick Start Guide for instructions. Using the Printer With Windows 2-1 Printing a Document This procedure describes the general steps required for printing from various Windows applications. The exact steps for printing a document may vary depending on the application program you are using. Refer to your software application’s documentation for the exact printing procedure. Start your application. ❍ Start the program you are using to create the document, and open the document you want to print. Make sure the Canon BJC-5100 is selected as your default printer. ❍ Choose Print or Print Setup from the File menu. You will see a screen similar to this: ❍ Click on the Properties button if you want to make any adjustments as appropriate for printing your document. (See Printer Setup Within Windows for details.) ❍ After making any necessary changes to the printing options, click OK to start the print job. 2-2 Using the Printer With Windows Chapter 2 Using the Printer Driver in Windows You use the printer driver to define the type of printing you plan to do. The default settings may be adequate for most of your printing operations, but you will want to change these settings for any special color printing or when you use media other than plain paper. To view or change your printer settings, you must open the printer Properties dialog box. ❍ From within any Windows application, you can select the Print or Print Setup command. ❍ From the Printers folder, you can select the printer and then select the Properties command from the File menu. ❍ From the Printers folder, you can select the printer, click the right mouse button, and then select Properties from the drop down list. The Canon BJC-5100 Properties dialog box contains tabs on which the printing options are displayed. The tabs you see depend on your operating system and on how you open the Properties dialog box. If you are using Windows 98 or Windows 95 and you open the Properties dialog box from the Printers folder, you see these tabs: General, Details, Settings, Troubleshooting, and Maintenance. You may also see a Sharing tab if your printer is being shared by a Network. In addition, if you are using Windows 98, you will see a Color Management tab. If you are using Windows NT 4.0 and you open the Properties dialog box from the Printers folder, you see these tabs: General, Ports, Scheduling, Sharing, Security, Troubleshooting, and Maintenance. If you open the Properties dialog box from a Windows application, you see these tabs: Settings, Troubleshooting, and Maintenance. (The settings on these tabs are the same for Windows 98, Windows 95, and Windows NT 4.0.) Chapter 2 Using the Printer With Windows 2-3 Using the Printer With Windows You can open the Canon BJC-5100 Properties dialog box in one of the following ways: N For detailed information on any of the printing options, you can use the Windows on-line Help in the following ways: ❍ Use the right mouse button to click an item on the screen; then click the What’s This? command. ❍ Click ? and then click an item. ❍ Press F1. The Settings Tab On this tab, you specify the type of printing you are doing and select print quality and paper type. (The printing options on this tab are the same for Windows 98, Windows 95, and Windows NT 4.0.) SPECIFY TYPE OF PRINTING • REGULAR IS FOR MOST OF YOUR PRINTING NEEDS • PHOTO-REALISTIC IS FOR PHOTOGRAPHS OR • OTHER HIGH RESOLUTION DOCUMENTS; • PRINTING WILL BE SLOWER • (PHOTO-REALISTIC REQUIRES USE OF BC-21e • AND BC-22e CARTRIDGE COMBINATIONS) USES BLACK INK ONLY (EVEN IF A COLOR CARTRIDGE IS INSTALLED); IMAGE IS CONVERTED TO GRAYSCALE SPECIFY MANUAL FEED 2-4 Using the Printer With Windows BJC-5100/V000/02-99 SPECIFY PRINT QUALITY • DRAFT IS FOR • FAST PRINTING • STANDARD IS • FOR NORMAL • PRINTING • HIGH IS BEST • QUALITY BUT • SLOWEST SPEED CLICK TO SPECIFY CUSTOM SETTINGS (SEE NEXT SECTION FOR DETAILS) SPECIFY PRINT MEDIA SPECIFY SIZE OF PRINT MEDIA SPECIFY ORIENTATION • PORTRAIT • LANDSCAPE Chapter 2 Custom Settings If you click the Customize button on the Settings tab, you see another dialog box, called Custom Settings, on which you can specify additional color settings. The settings available on the Custom Setting dialog box depend on the options you select on the Settings tab. USE THIS HELP FEATURE TO SEE A DESCRIPTION OF EACH OPTION AND THE AVAILABLE SETTINGS SELECT THE HALFTONING METHOD TO USE FOR PRINTING DIFFERENT SIZES OF DOTS AND SPACES: • HIGH SPEED ERROR • DIFFUSION • ERROR DIFFUSION • DITHER PATTERN ENABLE TO PAUSE PRINTER BETWEEN PRINTS SELECT HOW YOU WANT THE PRINTED COLORS TO LOOK: • AUTO—DRIVER • SELECTS BEST • SETTINGS FOR TEXT • AND GRAPHICS • PHOTO/ICM—IMAGE • COLOR MATCHING • (AVAILABLE IN • WINDOWS 98 AND • WINDOWS 95 ONLY) • CHART/GRAPHIC ADJUSTS COLOR INTENSITY TO COMPENSATE FOR DIFFERENCES BETWEEN YOUR MONITOR AND PRINTED OUTPUT Chapter 2 Using the Printer With Windows 2-5 Using the Printer With Windows SELECT YOUR PRINTING RESOLUTION The Troubleshooting Tab The selections on this tab help you analyze common printing problems and recommend corrective actions. This tab also includes the About button, which displays version and copyright information about the device. CLICK ON ANY OF THESE PROBLEMS TO SEE INFORMATION REGARDING THE CAUSE AND POSSIBLE SOLUTIONS; BE SURE TO CLICK ON THE BOX DISPLAYS VERSION NUMBER AND COPYRIGHT INFORMATION 2-6 Using the Printer With Windows Chapter 2 The Maintenance Tab The selections on this tab allows you to perform routine Maintenance tasks to keep your printer operating at optimum efficiency. Using the Printer With Windows CLICK ON THIS BOX TO ALIGN THE PRINT HEADS CLICK ON THIS BOX TO CLEAN THE PRINT HEADS CLICK ON THIS BOX TO AUTOMATICALLY TURN OFF THE PRINTER IF IT IS IDLE FOR A SPECIFIED PERIOD OF TIME (WINDOWS 98 AND WINDOWS 95 ONLY) See the information starting on page 4-4 for complete details on using these procedures. Chapter 2 Using the Printer With Windows 2-7 The Windows 98 and Windows 95 Tabs You see the tabs described here when you open the Canon BJC-5100 Properties dialog box from the Printers folder. You also see the Settings, Troubleshooting, and Maintenance tabs described previously. N Be sure to use the help features described on page 2-4 to learn about the settings on these tabs. The General Tab This tab allows you to add comments regarding the printer driver and print a test page or a separator page. (You see this tab when you open the Properties dialog box from the Printers folder, not from within a Windows application.) ADD COMMENTS HERE PRINT A SEPARATOR PAGE PRINT A TEST PAGE 2-8 Using the Printer With Windows Chapter 2 The Details Tab CHOOSE THE PRINTER’S PORT SPECIFY THE PRINTER DRIVER SPECIFY TIMEOUT SETTINGS SPECIFY SPOOL SETTINGS N Chapter 2 SPECIFY PORT SETTINGS This must be set to ECP Printer Port to obtain the optimum performance from your printer. See your Quick Start Guide for details. Using the Printer With Windows 2-9 Using the Printer With Windows This tab allows you to specify printer port settings, spool settings, and time-out settings. (You see this tab when you open the Properties dialog box from the Printers folder, not from within a Windows application.) The Color Management Tab This tab allows you to add and remove profile associations for your printer. (You see this tab when you open the Properties dialog box from the Printers folder, not from within a Windows application.) PROFILES N 2-10 You see this tab in Windows 98 only. Using the Printer With Windows Chapter 2 The Windows NT 4.0 Tabs You see the tabs described here when you open the Canon BJC-5100 Properties dialog box from the Printers folder. You also see the Troubleshooting and Maintenance tabs described previously. The General Tab This tab allows you to add comments regarding the printer driver and specify the location of the printer. You can specify a different printer driver or print processor. You can select to print a separator page at the beginning of each document, and you can print the Windows test page. (You see this tab when you open the Properties dialog abox from the Printers folder, not from within a Windows application.) ADD COMMENTS HERE DESCRIBE PRINTER’S LOCATION SPECIFY DIFFERENT DRIVER PRINT THE WINDOWS TEST PAGE PRINT A SEPARATOR PAGE Chapter 2 CHANGE THE PRINT PROCESSOR Using the Printer With Windows 2-11 Using the Printer With Windows N Be sure to use the help features described on page 2-4 to learn about the functions on these tabs. The Ports Tab This tab allows you to select the port to which you want to print documents. You can also enable or disable bidirectional support and printer pooling. (You see this tab when you open the Properties dialog box from the Printers folder, not from within a Windows applications.) CHOOSE THE PRINTER’S PORT CHANGE PORT SETTINGS CHECK ENABLES FEATURE; NO CHECK DISABLES FEATURE 2-12 Using the Printer With Windows Chapter 2 The Scheduling Tab This tab allows you to specify the scheduling features of your printer. (You see this tab when you open the Properties dialog box from the Printers folder, not from within a Windows applications.) SPECIFY PRINTER’S PRIORITY ENABLE SPOOLING AND SPECIFY SPOOLING SETTINGS ENABLE TO PRINT DIRECTLY TO PRINTER (NO SPOOLING) SPECIFY SPOOLING SETTINGS Chapter 2 Using the Printer With Windows 2-13 Using the Printer With Windows SPECIFY AVAILABILITY OF PRINTER The Sharing Tab This tab allows you to make your printer available to network users. (You see this tab when you open the Properties dialog box from the Printers folder, not from within a Windows applications.) SPECIFY WHETHER OR NOT PRINTER IS SHARED ON A NETWORK 2-14 Using the Printer With Windows Chapter 2 The Security Tab CLICK TO VIEW OR SET PERMISSIONS FOR PRINTER CLICK TO VIEW OR SET AUDITING FOR PRINTER CLICK TO VIEW OR TAKE OWNERSHIP OF PRINTER Chapter 2 Using the Printer With Windows 2-15 Using the Printer With Windows This tab allows you to specify security features for your printer. (You see this tab when you open the Properties dialog box from the Printers folder, not from within a Windows applications.) Specifying Your Printing Options on the Windows Tabs Be sure to use your on-line help to find out about the settings available for each printing option. ❍ To move between the Windows tabs, click on any of the tabs. ❍ To save the settings and exit, click the OK button. ❍ To cancel your setting selections on a tab, click the Cancel button. ❍ To save your settings without exiting, click the Apply button. ❍ To access helpful information about the printer and the printer driver, click on the Help button. ❍ To find out about a setting, click the question mark ? in the upper right corner. Move the larger question mark to the setting you are interested in and click again. Printing Speed Versus Color The BJC-5100 Series Printer Driver for Windows can interpret and translate the full spectrum of colors, up to 16.7 million colors. When printing in color, there is a significant increase in the amount of information that the driver has to interpret and translate. When printing with black ink only, the driver has only one color to interpret. By decreasing the amount of colors that the printer driver has to interpret, you can significantly decrease the time needed to translate the information. This will speed up the overall printing process. 2-16 Using the Printer With Windows Chapter 2 Ways to Improve Print Speed in Windows To improve printing speed, you can try the following: ❍ Release system memory (RAM) Use only one software program at a time and unload any screen saving utilities or programs stored in Windows background; this releases more memory for Windows processing. ❍ Select Plain Paper or Bubble Jet Paper as the Media type The print head will make one or two passes for each printed line. ❍ Select Draft as the Print Quality The Draft setting is four times faster than the High setting. ❍ Check your hard disk space Make sure you have plenty of hard disk space available. As your hard disk fills up, your computer becomes slower. ❍ Add RAM to your computer The computer will be able to process your documents faster. ❍ Use a computer with a faster processor The computer will be able to process your documents faster. Chapter 2 Using the Printer With Windows 2-17 Using the Printer With Windows ❍ Set the parallel port to ECP To achieve the optimum performance from your printer, the parallel port must be set to ECP. If the port is not set to ECP, you must change your system setup (also called System BIOS or CMOS settings). See your computer documentation for details on how to configure your parallel port. 2-18 Using the Printer With Windows Chapter 2 Paper Handling 3 This chapter describes how to use the printer for all your printing operations. It includes: ❍ Selecting paper ❍ Summary of printer settings for various print media ❍ Loading paper ❍ Printing on envelopes To ensure the best performance of your printer, you’ll want to select the best paper and load it correctly. You can stack paper in the sheet feeder to load it automatically, or you can manually feed one sheet at a time from the back of the printer. Selecting Paper Types One of the most important things you can do to assure the best possible performance of your Bubble Jet printer is to select the correct paper. Your printer produces letter quality print on most plain bond papers, including cotton bond and photocopying papers; it does not require special ink jet papers. However, the print quality varies with different paper types. Be sure to test a type of paper before you purchase a large quantity. Plain Paper You can use regular copier paper, cotton bond papers, and typical letterhead. Always use paper without curls, folds, staples, or damaged edges. Copier paper has a preferred side for printing. Look at the label on the package to see which side to print on. Chapter 3 Paper Handling 3-1 Paper Handling ❍ Using Canon Specialty Papers High Gloss Photo Film The Canon High Gloss Photo Film features a bright white finish that lends striking visual power to charts, graphs, and photographic images. Use this film to make your presentation materials and graphics look professional. When printing on this film, use the BC-21e Color BJ Cartridge and BC-22e Photo BJ Cartridge combinations. This film comes in both letter and tabloid size. Glossy Photo Paper Canon Glossy Photo Paper is a high gloss, thicker paper that produces the look and feel of a photograph. Use this paper with the BC-21e Color BJ Cartridge and BC-22e Photo BJ Cartridge combinations to produce top-quality photo-realistic prints from your printer. This paper comes in both letter and tabloid size. Glossy Photo Cards Use Canon’s Glossy Photo Card media when printing a 4" × 6" image. These cards are the same stock as Canon’s Glossy Photo Paper and have perforations around the printable area. You can print beyond the perforation and then tear off the margins; this allows you to fill the entire card with an image or color. In the printer driver, select Glossy Photo Cards for the Media setting. Be sure to read the instructions that come with the Glossy Photo Cards. Banner Paper Canon’s Banner Paper is specifically designed for printing one continuous sheet in a banner format. The connected sheets are divided by a perforation. You can print from two to six sheets at one time. (In your printer driver, select Plain Paper for Media and Letter Banner for Size when you load this paper.) Brilliant White Paper Canon’s unique paper formulation gives you a bright white printing surface that produces incredibly brilliant colors and dark, crisp black text. This paper works great for proposals, color presentations, color charts/graphs, flyers, and newsletters. You can print on both sides of the sheet. (In your printer driver, select Plain Paper for Media when you load this paper.) 3-2 Paper Handling Chapter 3 High Resolution Paper The Canon High Resolution Paper is designed to produce photo-realistic quality output with sharp and vivid graphics. For best results, use the BC-21e Color BJ Cartridge and BC-22e Photo BJ Cartridge combinations to produce images comparable to your favorite photographs. This paper comes in both letter and tabloid size. T-Shirt Transfers Use Canon’s popular T-Shirt Transfers to create and personalize T-shirts, sweatshirts, aprons, tablecloths, napkins, tote bags, and anything else your imagination allows! Use on any cotton or cotton/poly blend fabric. Your image is printed in mirror image (when you select T-Shirt Transfer for Media in the printer driver) so when you iron it onto the T-shirt, the image is viewed correctly. Greeting Cards Bubble Jet Paper (water resistant) The Canon Bubble Jet Paper has been developed for high quality printing with minimal or no smearing or running when in contact with water or damp surfaces, making it a good choice for damp or rainy environments. The paper is specially coated and printable on both sides. (In your printer driver, select Bubble Jet paper for Media when you load this paper.) This paper comes in both letter and tabloid size. Fabric Sheets Use Fabric Sheet for Canon Bubble Jet printers to print banners, pillow covers, scarves, flags, and other textile items. Use these sheets for appliqués and other craft and sewing projects. Fabric sheets are 9.5 × 14 inches. Back Print Film Canon Back Print Film has been specially developed for Canon Color Bubble Jet printers. The film is designed to deliver brilliant, highintensity color images suitable for business presentations, design work, or professional reports. Back print film is printed on the back (matte or nonglossy) side of the film in mirror image and then viewed from the front (glossy) side using a backlighting device. For more details, ask a Canon Authorized Dealer for information or refer to the manual supplied with the film. This film comes in both letter and tabloid size. Chapter 3 Paper Handling 3-3 Paper Handling Get the most out of your Canon Creative or other card making software with Canon Greeting Cards. You can create cards, invitations, announcements, and more. The cards come in regular size and half-fold. Transparencies Transparencies from Canon are recommended. These transparencies produce excellent contrast, sharpness, and color. Assorted Paper Starter Kit If you would like to try some of the papers described above, look for Canon’s Starter Kit. It contains an assortment of paper types. N ❍ Be sure to select the appropriate Media type (on the Settings tab) in the BJC-5100 Series Printer Driver. ❍ If you are printing in an application outside Windows, your software application or printer driver must support mirror image printing in order to use Back Print Film or T-Shirt Transfers. Paper Guidelines When selecting or loading paper, please remember the following: ❍ Attempting to print on damp, curled, wrinkled, or torn paper can cause paper jams and poor print quality. ❍ Use cut sheet paper only. You cannot use multipart paper. ❍ When using graph paper, the lines may not match because the 1/6-inch line spacing of the printer is slightly less than that of graph paper. ❍ If the print density of your page is very high, light paper stock may curl slightly due to the large amount of ink. If you need to print dense graphics, try printing on heavier stock. ❍ Do not use thicker paper than meets the specifications for this printer. (See Appendix A, Specifications, for details.) Printing with a paper that is thick enough to come in contact with the print head nozzles may damage the BJ cartridges. 3-4 Paper Handling Chapter 3 Paper Sizes The BJC-5100 Series printer supports these page sizes: N Chapter 3 Measurements Feed Method Letter 8.5 in × 11 in Auto Legal 8.5 in × 14 in Auto A4 210 mm × 297 mm Auto A3 297 mm × 420 mm Manual A5 148 mm × 210 mm Auto B4 257 mm x 364 mm Manual B5 182 mm × 257 mm Auto Tabloid 11 in × 17 in Manual DL Envelope (European) 220 mm × 110 mm Auto #10 Envelope (U.S. Commercial) 9.5 in × 4.125 in Auto Canon envelope 4 in × 6 in Auto Letter Banner 8.5 in × 11 in (each sheet) Manual A4 Banner 210 mm × 297 mm (each sheet) Manual Fabric Size 9.488 in × 14.015 in Auto Paper Handling Paper Size When you select Tabloid for paper size, the printer driver automatically selects manual feed. Paper Handling 3-5 Media Types The BJC-5100 Series printer supports these media types: Paper Feed Media Method Limit (Sheets) Plain Paper Auto Approx. 130 (0.4" stack) High Gloss Photo Film Manual 1 Glossy Photo Paper Auto 10 (with Loading Support Sheet) Glossy Photo Cards Auto 10 Banner Paper Manual 1 (2 to 6 sheets) Brilliant White Paper Auto Approx. 130 (0.4" stack) High Resolution Paper Auto Approx. 100 (0.4" stack) T-Shirt Transfers Auto 1 Greeting Cards Manual 1 Bubble Jet Paper Auto Approx. 130 (0.4" stack) Fabric Sheet Auto 1 Back Print Film Auto 10 Transparencies Auto 30 Other heavier-weight print media Manual 1 Auto Auto 1 15 Envelopes Single Stack 3-6 Paper Handling Chapter 3 Loading Paper You can stack paper in the sheet feeder to load it automatically, or you can manually feed one sheet at a time through the manual feed slot on the back of the printer. You can place approximately 130 sheets of plain paper (20 lb or 64 g/m2) in the sheet feeder at a time. You can stack approximately 30 sheets of transparency film or 10 sheets of back print film in the sheet feeder. However, these special media may not advance correctly under unusual environmental conditions (such as extreme temperatures or humidity). If you have trouble with special papers becoming skewed or feeding multiple sheets, do not stack them in the sheet feeder. Manually feed them one sheet at a time from either the sheet feeder or the manual feed slot. Paper Handling Automatically Feeding Paper Pull the paper support up until it stops. Pull out the paper output tray and its extension. Chapter 3 Paper Handling 3-7 Fan the paper. ❍ For best results, fan the paper before loading it. ❍ Always fan a stack of paper along the edge that will feed into the printer first. Slide the stack of paper into the sheet feeder until it stops. Start your print operation. 3-8 Paper Handling ❍ Align the edge of the paper with the right edge of the sheet feeder and secure the stack with the paper guide. ❍ Do not stack paper beyond the limit mark on the right side of the printer. ❍ Make sure the printer is turned on. Chapter 3 Auto Feed Guidelines When automatically feeding stacks of paper, follow these guidelines: ❍ Do not open the front cover while printing. ❍ Do not leave paper stacked in the printer for long periods of time; longer sheets of paper may become bent or curled over time. This may cause the paper to misfeed or jam. ❍ If your printed page contains lots of graphics, the ink on the page may be damp due to the print density. Remove the page right away and allow the ink to dry. ❍ If paper curls after printing, remove it immediately; otherwise, paper jams may occur. Paper Handling ❍ Depending on the density of your printed pages, the ink may need time to dry. Within two to three seconds, the ink becomes smudge resistant. D ❍ Do not try to load paper into the sheet feeder beyond the paper limit mark ( ) on the right side of the sheet feeder; stacking too much paper may cause paper feeding or printing problems. ❍ Make sure there are no gaps between the stack of paper and the paper guide nor the right edge of the sheet feeder. Chapter 3 Paper Handling 3-9 Manually Feeding Paper You use the manual feed function when printing on heavier-weight print media (17 lb to 146 lb, 64 g/m2 to 550 g/m2, or paper thickness up to 0.8 mm). N You must use manual feed for tabloid (11 × 17 in) paper. Check the parallel cable. ❍ Make sure your parallel cable is hooked under the tab on the back of the printer. HOOK CABLE HERE Insert the single sheet. ❍ Make sure the front cover is closed and the POWER/ERROR light is green. ❍ Hold the sheet with the print side facing up and align the sheet with the left edge of the manual feed slot. ❍ Slide the sheet into the manual feed slot and hold the sheet for a few seconds until it feeds automatically. ❍ The printer will automatically load the paper into position. 3-10 Paper Handling Chapter 3 Set up your print operation. ❍ On the Settings tab, click the Feed paper manually box so that a check mark appears. (For certain Media types and sizes, this box is automatically checked.) CLICK HERE FOR MANUAL FEED Start your print operation. Chapter 3 ❍ Make sure the paper is loaded, and the POWER/ERROR light is green. Paper Handling 3-11 Paper Handling ❍ If you have just turned on the printer, or not used the printer for awhile, the sheet may automatically eject. Simply feed the sheet again. Printing on Envelopes You can stack up to 15 envelopes in the sheet feeder or you can manually feed envelopes one at a time. U.S. Commercial number 10 (COM10) envelopes and European DL envelopes are recommended. You may be able to stack envelopes of other sizes in the sheet feeder; however, Canon cannot guarantee consistent performance on envelope sizes other than COM10 and DL. The following envelopes are not recommended because they may cause jams or smears, or may damage your printer. ❍ Envelopes with windows, holes, perforations, cutouts, and double flaps. ❍ Envelopes made with special coated paper or deeply embossed paper. ❍ Envelopes using peel-off sealing strips. ❍ Envelopes in which letters have been enclosed. When you are ready to print on envelopes, follow these steps to stack envelopes in the sheet feeder. (You can also manually feed envelopes one at a time.) Prepare the envelopes. ❍ Arrange the stack of envelopes on a firm surface and press down firmly on the edges to make the folds crisp. ❍ Press all the way around the envelopes to remove any curls and to expel air from inside the envelopes. PRESS DOWN FIRMLY ON THE EDGES OF THE FLAP 3-12 Paper Handling Chapter 3 ❍ To remove curling from envelopes, hold the edges of the envelopes diagonally and bend gently. Insert the envelopes. ❍ Slide a stack of envelopes into the sheet feeder until it stops. ❍ Align the edge of the paper guide with the left edge of the stack of envelopes. Chapter 3 Paper Handling 3-13 Paper Handling ❍ Make sure any curls are removed from the flap of each envelope. Set up your print operation. ❍ On the Settings tab, select 10 Envelope or DL Envelope in the Size box. PAPER SIZE SETTING ❍ Now you can start the print operation from your Windows application. Using Canon’s Specialty Papers This selection provides guidelines for printing on Canon’s Specialty Papers and describes special procedures required for High Resolution Paper, Fabric Sheets, and Banner Paper. Specialty Paper Guidelines N Be sure to read any instructions that come with your Canon specialty paper. These instructions provide important information regarding how to achieve the highest print quality with these papers. Follow these guidelines: ❍ When automatically feeding transparencies or back print film, remove each sheet after it is delivered. Do not allow film sheets to stack up. 3-14 Paper Handling Chapter 3 ❍ Allow the printed sheets of film, paper, or fabric to dry completely before storing them. Paper type Drying time (approx.) Canon High Gloss Photo Film Canon Glossy Photo Paper or Cards Canon Fabric Sheet Canon Back Print Film Canon Transparencies 10 minutes 2 minutes 1 hour 15 minutes 15 minutes ❍ When loading transparencies or back print film, insert one sheet of plain paper as the last sheet in the stack. ❍ Do not leave sheets of film in the sheet feeder for long periods of time. Dust and dirt may accumulate on the film resulting in spotty printing. ❍ To avoid smudging caused by fingerprints, use a pair of thin cloth gloves while loading and handling film sheets. ❍ To avoid fading, do not expose printed film to prolonged sunlight. ❍ Store unused papers and films flat. Do not remove papers from their protective packaging until you are ready to use them. ❍ Store unused film at temperatures between 59° F to 86° F (15° C to 30° C). The relative humidity should be between 10% and 70%. Chapter 3 Paper Handling 3-15 Paper Handling ❍ When your output has dried completely, cover its printed side with a sheet of plain (not coated) paper before storing it; this is recommended even if you place the output in a clear file or plastic holder. Canon’s High Resolution Paper Canon’s High Resolution Paper is designed for high quality printing. This paper is specially coated to produce delicate color output. After using a package of High Resolution Paper (100 sheets), you need to use the cleaning sheet enclosed with the paper to remove paper dust from the printer’s rollers; this will help prevent paper feed problems. Using the Cleaning Sheet Set up the printer. Insert the cleaning sheet. ❍ Make sure the paper support and paper output trays are extended. ❍ Remove the two pieces of tape from the sheet. ❍ Insert the sheet with the sticky side out (toward you) and down (going into the sheet feeder). ❍ Adjust the paper guide to the edge of the cleaning sheet. 3-16 Paper Handling Chapter 3 Feed the sheet. ❍ Make sure the printer is on. ❍ Open a word processing program (such as Notepad) and print a blank page. ❍ The printer feeds the cleaning sheet and then ejects it. ❍ Use a cleaning sheet once only. Be sure to discard the sheet after you use it. Fabric Sheet Be sure to follow these guidelines: ❍ Use the fixing agent that comes with the Fabric Sheet. ❍ Do not touch newly printed fabric sheets until the ink is completely dry. This takes about one hour. Printing on a Fabric Sheet Set up the printer. Chapter 3 ❍ Make sure the paper support and paper output tray are extended. Paper Handling 3-17 Paper Handling The Fabric Sheet for Canon printers comes with a booklet that describes special handling procedures. Be sure to look through this booklet for special information regarding the Fabric Sheets. This section describes specific steps for using Fabric Sheets with the printer. Insert the fabric sheet. ❍ Insert the sheet with the cloth side out (toward you) and the open end up (away from the sheet feeder). ❍ Adjust the paper guide to the edge of the fabric sheet. 3-18 Paper Handling Chapter 3 Set up your print operation. ❍ In the Settings tab, select Fabric Sheet for the Media and Fabric Size for Size. MEDIA TYPE Paper Handling MEDIA SIZE ❍ Now you can start the print operation from your Windows application. Dry and then wash the fabric sheet. ❍ Let the printed fabric sheet set for about one hour to allow the ink to completely dry. ❍ When dry, peel the film backing from the printed fabric sheet. ❍ Wash the printed fabric sheet for about three minutes under lukewarm running water to remove extra ink. ❍ Hang the fabric sheet up to dry it again. ❍ Iron the dried fabric sheet with a clothes iron. ❍ See the booklet that comes with Fabric Sheet for details on drying and washing. Chapter 3 Paper Handling 3-19 Printing on Banner Paper You load banner paper through the manual feed slot on the back of the printer. For best results, use Canon Banner Paper. To set up a print job on banner paper, you must decide on the number of sheets you need. You can print banners from 2 to 6 sheets in length. N Always leave an extra sheet at the end of the banner—just in case the type or graphics runs over to the next page at the end of the banner. The shaded portions of the drawing below illustrate the maximum recommended printing area of banner paper. N ❍ Printing on banner paper requires quite a bit of ink. If you think your BJ cartridge may run out of ink, use a new BJ cartridge. ❍ For best print results on banner paper, use light design patterns. ❍ To prevent ink from running over the edges of the sheet, print within the margins shown in the previous illustration. 3-20 Paper Handling Chapter 3 Cut the banner at a crease according to the length you need. ❍ The maximum length you can use is six sheets (66 inches or 1676 mm). Insert the banner paper in the manual feed slot. ❍ Align the first sheet of the paper with the left edge of the manual feed slot and adjust the manual feed guide to the edge of the paper; then slide the sheet into the printer until it stops. ❍ Do not allow the paper to hang over the edge of the desk or work table. Chapter 3 Paper Handling 3-21 Paper Handling ❍ Always leave an extra sheet at the end of the banner—just in case the type or graphics runs over at the end of the banner. Make sure the paper exit area is clear. 3-22 Paper Handling ❍ Clear space in front of the paper output slot of the printer for at least one sheet. Chapter 3 Set up your print operation. ❍ In the Settings tab, select Letter Banner for the Size. ❍ Make sure the Feed paper manually box is checked. PAPER SIZE ❍ Now you can start the print operation from your Windows application. Check your output. ❍ Do not allow the paper to hang over the edge of the desk or work table. ❍ Clear enough space in front of the printer for at least one sheet of paper to rest after printing. Chapter 3 Paper Handling 3-23 Paper Handling MANUAL FEED 3-24 Paper Handling Chapter 3 Maintaining the Printer 4 This chapter covers the care required for your Canon BJC-5100 Series Color Bubble Jet Printer. It includes: ❍ Printer guidelines ❍ Cleaning the printer ❍ Printing a test page ❍ Performing printer maintenance through the BJC-5100 Series Printer Driver ❍ BJ cartridge guidelines ❍ Replacing BJ cartridges and BJ tanks ❍ Storing a BJ cartridge ❍ Transporting the printer Printer Guidelines Maintaining the Printer Follow these guidelines to avoid damage to your printer and harm to you or others: ❍ Set the printer on a stable surface. Do not use an angled printer stand. Avoid setting the printer in direct sunlight. ❍ Keep the printer cover closed when printing. ❍ Do not set anything on top of the printer. ❍ Make sure the power is off any time you connect or disconnect the power cord or interface cable. Chapter 4 Maintaining the Printer 4-1 ❍ Do not unplug the printer unnecessarily. ❍ Do not unplug the printer or turn off a power strip to which the printer is attached when the printer’s power is turned on. This may prevent the BJ cartridge from returning to the home position on the right and being capped, which may cause the print heads to dry out. This is critical. If left uncapped, the print head units may clog and may need to be replaced. ❍ Do not attempt to manually move the mechanism that holds the BJ cartridges. Attempting to move the BJ cartridge holders may damage delicate mechanical parts. ❍ It’s a good idea to use a power surge protector. However, never turn off the printer using the power strip. Always use the POWER button on the printer. Cleaning the Printer Your printer requires little routine maintenance. Perform the following maintenance, as necessary, to keep your printer in good operating condition. C ❍ Before cleaning, make sure the printer is turned off and the power cord is unplugged. ❍ Do not clean the exterior of the printer with volatile liquids such as thinners, benzene, or any spray-type or chemical cleaners; doing so will damage the surface of the printer. ❍ When cleaning the printer, avoid the area near the print heads on the BJ cartridges. Do not touch the print heads. Ink may leak out and cause stains. Clean the printer regularly to avoid printing problems. Remove any ink mist or paper debris from the interior of the printer using a soft cloth moistened with water. 4-2 Maintaining the Printer Chapter 4 Clean especially well around the platen area. Be careful not to touch the film cable. PLATEN FILM CABLE Clean the exterior of the printer with a soft cloth moistened with water. Clean away smudges and dust. N Do not use paper products (such as paper towels or tissues) to clean the inside of the printer. Printing a Test Print Maintaining the Printer If your print quality is not what you expect, or if you want to check whether a BJ cartridge or BJ tank is out of ink, you can print a test print. You can start a test print as follows. ❍ Make sure the printer is off and plain paper is loaded in the sheet feeder. Press and hold the POWER button until the printer beeps once. This test print shows the version number of your printer’s ROM and a nozzle pattern that indicates whether the nozzles on your BJ cartridges are firing. If the pattern is not crisp and clean, try cleaning the print heads (see page 4-6). Ver X.XX 000000XX HOLDER 2 (BC-23) Chapter 4 HOLDER 1 (BC-21e) Maintaining the Printer 4-3 N The pattern on the left shows the nozzle pattern for the cartridge in Holder 2 and the pattern on the right is for the cartridge in Holder 1. ❍ On the General tab in the BJC-5100 Series Printer Driver, click the Print Test Page button. You will see the standard Windows Printer Test Page. Performing Printer Maintenance Through the Printer Driver Using the BJC-5100 Series Printer Driver, you can perform routine maintenance such as cleaning the print heads. In the printer driver, when you click on the Maintenance tab, you see this screen: CLICK ON THIS BOX TO ALIGN THE PRINT HEADS CLICK ON THIS BOX TO CLEAN THE PRINT HEADS CLICK ON THIS BOX TO AUTOMATICALLY TURN OFF THE PRINTER IF IT IS IDLE FOR A SPECIFIED PERIOD OF TIME (WINDOWS 98 AND WINDOWS 95 ONLY) N 4-4 Make sure the printer is on. Maintaining the Printer Chapter 4 Aligning the Print Heads When you click on the Start Auto Head Alignment box, you see this screen: When you click the Align Print Heads button, the printer automatically aligns the print heads. This takes approximately five minutes. As it aligns the print heads, the printer outputs a one-page pattern. No further action is required. You can now start your print operations. Chapter 4 Maintaining the Printer 4-5 Maintaining the Printer N Make sure you have letter-size plain paper loaded. The printer outputs a one-page pattern. Cleaning the Print Heads Your printer is equipped with a print head cleaning function to ensure constant high quality printing. When you turn the printer on, it automatically performs print head cleaning (if necessary). You can also initiate the print head cleaning procedure from the Maintenance tab. When you click on the Clean Print Heads box, you see this screen: When you click the Clean Print Heads button, the printer automatically cleans the print heads. N ❍ Perform print head cleaning only when you encounter a print quality problem. Unnecessary and repetitious cleaning wastes ink. ❍ If you execute the print head cleaning while paper is manually loaded, the printer will eject the paper and then perform the cleaning. ❍ If you press and hold the RESUME button (when the printer is on) until the printer beeps once, the printer will initiate the print head cleaning procedure. POWER BUTTON 4-6 Maintaining the Printer RESUME BUTTON Chapter 4 Saving Power To save power, you can automatically turn off the printer if it is idle for a specified period of time. When you click the Save Power box, you see this screen: Click on the Save Power drop-down list to select Disabled, after 10 minutes, after 30 minutes, or after 60 minutes. N Chapter 4 Maintaining the Printer Sending a print job to the printer automatically turns the printer back on. The Save Power feature is available in Windows 98 and Windows 95 only. Maintaining the Printer 4-7 BJ Cartridge Guidelines You can use these cartridges with the printer: ❍ BC-21e Color BJ Cartridge Contains the print head unit and two replaceable BJ tanks—the BCI-21 Color BJ Tank contains color ink (cyan, magenta, yellow) and the BCI-21 Black BJ Tank contains black ink. You can replace the BJ tanks without replacing the print head unit when you run out of ink. ❍ BC-22e Photo BJ Cartridge Contains the print head unit and color and black inks. Use this cartridge when you want to produce photo-quality color printing. When used with Canon’s High Resolution Paper or Glossy Photo Paper, this ink produces images comparable to your favorite photographs. When you run out of ink, you replace the complete cartridge. ❍ BC-23 Enhanced Black BJ Cartridge Contains the print head unit and black ink only. When you run out of ink, you replace the complete cartridge. Choosing Which BJ Cartridges to Use Your BJC-5100 Series printer holds two BJ cartridges. The BJ cartridge holders are labeled 1 and 2. The standard configuration is to install the BC-21e Color BJ Cartridge in Holder 1 and the BC-23 Enhanced Black BJ Cartridge in Holder 2. In addition, you can install cartridges in the following combinations: 4-8 Holder 1 Holder 2 Best for BC-21e BC-22e BC-23 BC-21e BC-21e BC-21e BC-22e BC-23 — — — BC-23 BC-21e BC-22e BC-21e BC-23 Color output Photographic output Black only output Text with spot color High quality and fast color output Photo-quality, seven-color printing Photo-quality, seven-color printing Fast black output Maintaining the Printer Chapter 4 N ❍ For optimum use of the BJC-5100 Series printer, be sure to install two cartridges. ❍ If you install the BC-23 Enhanced Black BJ Cartridge in Holder 1, the printer will print black ink only regardless of the cartridge in Holder 2. ❍ When printing on tabloid paper (11” × 17”), the printer uses only the cartridge in Holder 1. For photo-quality printing on tabloid paper, make sure the BC-22e Photo BJ Cartridge is installed in Holder 1. Replacing BJ Cartridges and BJ Tanks The actual amount of ink that you use will vary depending on the print density of a page. If the majority of your output is graphics, you may need to change cartridges or tanks more often than when you are printing text only. See BJ Cartridges in Appendix A (page A-4) for details on the expected yield of the BJ cartridges. You may need to replace a BJ cartridge or a BJ tank when either of these conditions exists: ❍ Your printed output is not crisp and clear, and there are gaps in the characters (missing dots) even after you have aligned the print head and performed print head cleaning several times. If you are using the BC-21e Color BJ Cartridge and either your color or black output is blank, one of the BJ tanks is probably out of ink. See the instructions starting on page 4-16 for replacing a BJ tank. Chapter 4 Maintaining the Printer 4-9 Maintaining the Printer ❍ You have been using the cartridge for more than six months. N Canon has more engineers dedicated to creating quality ink for providing the best results for output on Bubble Jet printers than any other organization. Canon does not prohibit the use of third-party inks and the use of third-party inks does not invalidate the product’s limited warranty. However, Canon cannot guarantee the quality or performance of your printer when you are using inks from other suppliers. Canon’s limited warranty does not cover damage caused to Canon’s Bubble Jet products that is attributable to the use of third-party parts or supplies, including inks. The limited warranty remains in effect for its life once that particular damage has been properly repaired. For optimum printing results, Canon recommends that you use Canon BJ cartridges and BJ tanks. BJ Cartridge and BJ Tank Maintenance The most important thing you can do to extend the life of your printer and to ensure optimum print quality is to take care of the BJ cartridges. C Spilled ink can stain any surface. Open BJ cartridges and BJ tanks carefully, and follow the guidelines presented here to protect against spilled ink. ❍ Make sure you store any cartridge not being used in the Ink Cartridge Storage Box. ❍ Keep BJ cartridges and BJ tanks in their sealed containers until you are ready to use them. ❍ Do not remove the BJ tanks from the BC-21e Color BJ Cartridge unnecessarily. This may cause the ink to clog. 4-10 Maintaining the Printer Chapter 4 ❍ Make sure both BJ tanks are installed in the BC-21e Color BJ Cartridge. Attempting to use the BC-21e Color BJ Cartridge with one BJ tank only may cause ink clogging. ❍ If spilled, the ink is difficult to remove. Therefore, it’s a good idea to keep the BJ cartridges and BJ tanks out of the reach of children. ❍ Do not touch the print head area on the BJ cartridge. Ink may leak out and cause stains. C Hold the BJ cartridge on the sides only. Do not touch the silver plate on the bottom of the BJ cartridge or the silver metal or circuit area on the side. The metal area may become hot during printing. HOLD HERE HOLD HERE DO NOT TOUCH THIS AREA DO NOT TOUCH THIS AREA Replacing a BJ Cartridge You only need to replace the BC-21e Color BJ Cartridge when the print head is damaged (or after printing approximately 2000 pages). If one of the BJ tanks (either color or black) in your BC-21e Color BJ Cartridge is out of ink, see the next section (page 4-16) for instructions on how to replace a BJ tank. Before starting, make sure the printer’s power is on. Chapter 4 Maintaining the Printer 4-11 Maintaining the Printer The following procedure describes how to replace the BC-21e Color BJ Cartridge in Holder 1. Follow the instructions in this section to replace a BJ cartridge in either Holder 1 or Holder 2. Open the printer cover. ❍ Lift the cover from the center. ❍ Whenever you open the printer cover, the cartridge holder moves to the center of the printer. ❍ The POWER/ERROR light blinks while the cartridge holder is positioned in the center of the printer. C Do not attempt to move the cartridge holders manually. This will damage the printer. Open the cartridge holder. 4-12 Maintaining the Printer Chapter 4 Lift the BJ cartridge out of the cartridge holder. Store or dispose of the BJ cartridge. ❍ If you are replacing an old BJ cartridge, dispose of the old cartridge properly. Take the new BJ cartridge out of its protective packaging. ❍ Peel off the protective foil. Maintaining the Printer ❍ If you are switching cartridges, store the cartridge in the Ink Cartridge Storage Box. Chapter 4 Maintaining the Printer 4-13 Remove the protective material from the BJ cartridge. ❍ Lift off the orange cap from the print head and then remove the orange tape. CAP TAPE Gently set the BJ cartridge into the cartridge holder. Close the blue cartridge holder cover. 4-14 ❍ Gently press the cartridge cover until it snaps into place. Maintaining the Printer Chapter 4 C Do not manually move the mechanism that houses the BJ cartridges. Attempting to move the BJ cartridge holders will damage the printer. Close the printer cover. N Whenever you turn off the printer, the BJ cartridges move to the home position on the right and the print heads are capped. If you unplug the printer while it is printing (or if you turn off a power strip to which the printer is connected), the BJ cartridges will not be capped and may dry out. Any time you change a BJ cartridge, you are prompted to perform the Align Print Heads procedure the next time you start a print operation. See page 4-5 for details. Chapter 4 Maintaining the Printer 4-15 Maintaining the Printer If you installed a new BJ cartridge, the printer automatically cleans the print head. If you need to initiate the print head cleaning, see page 4-6. Replacing a BJ Tank in the BC-21e Color BJ Cartridge If you are using a BC-21e Color BJ Cartridge and you perform a print operation correctly but either the color or black output is blank, a BJ tank may be out of ink. Perform the print head cleaning at least five times. If the same output is still blank, replace the empty BJ tank in the BC-21e Color BJ Cartridge. Take the new BJ tank out of its packaging. ❍ Then remove the orange protective cap. Make sure the printer’s power is on, and open the printer cover. ❍ Lift the cover from the center. ❍ The printer moves the cartridge holder to the center of the printer. ❍ The POWER/ERROR light blinks while the cartridge holder is positioned to the center of the printer. Open the cartridge holder. 4-16 Maintaining the Printer Chapter 4 Remove the empty BJ tank. ❍ The color BJ tank is on the left; the black BJ tank is on the right. ❍ Grasp the tab on the top of the tank and pull forward to release the BJ tank. ❍ Then lift the BJ tank up and out of the BJ cartridge unit. ❍ Dispose of the BJ tank properly. You may want to place it in a plastic bag to keep from spilling any residual ink. Chapter 4 Maintaining the Printer Slide the new BJ tank into the empty slot on the BJ cartridge. Maintaining the Printer 4-17 Press firmly on the tab on the top of the BJ tank until it snaps into place. ❍ If you are replacing both tanks, repeat steps 4 through 6 for the other BJ tank. ❍ Make sure each BJ tank is correctly seated in its respective slot. Close the blue cartridge holder cover. 4-18 Maintaining the Printer Chapter 4 Close the printer cover. ❍ The printer moves the cartridge holder to the home position on the right of the printer. ❍ The printer automatically cleans the print heads. ❍ The next time you start a print operation you will be prompted to perform the Align Print Heads procedure (see page 4-5 for details). Storing a BJ Cartridge Open the Ink Cartridge Storage Box. Chapter 4 ❍ When opening the Ink Cartridge Storage Box, press in on the release tab that locks the cover in place. Maintaining the Printer 4-19 Maintaining the Printer Whenever you unwrap a BJ cartridge, you must either install it in the printer or store it in the Ink Cartridge Storage Box to prevent the print head from drying and clogging. Carefully set the cartridge in the storage box. Close the storage box. N 4-20 ❍ You must insert the cartridge correctly or the storage box will not close. ❍ The protective cap must be removed from the cartridge before you set it in the storage box. ❍ Be sure the lid snaps closed. Whenever you remove a BJ cartridge from the printer, store the cartridge in the storage box (unless you are disposing of it). Maintaining the Printer Chapter 4 If you have more than one Ink Cartridge Storage Box, you can hook them together. Simply connect them by the slides and grooves on the sides of the containers. Transporting the Printer Turn off the printer’s power. ❍ Make sure the print head is in the home position on the right side of the printer. ❍ Remove any paper from the sheet feeder. ❍ Detach the interface cable. ❍ Unplug the power cord. Chapter 4 Maintaining the Printer 4-21 Maintaining the Printer If you plan to move the printer from one location to another, or if you want to store it, follow these steps. Pack the printer. ❍ Pack the printer in its original box with the packing supports. ❍ Make sure the box is marked FRAGILE or HANDLE WITH CARE. ❍ Do not remove the BJ cartridges from the printer or ship a BJ cartridge or a BJ tank from which you have removed the protective cap. An opened BJ cartridge or BJ tank that is not installed in the printer (or in the Ink Cartridge Storage Box) may leak, and the print head may dry out. 4-22 Maintaining the Printer Chapter 4 Troubleshooting 5 Due to today’s rapidly changing computer environment, we have placed troubleshooting information in a variety of places to ensure that the most accurate information possible is available. The best way to find current information is through our online support services and through our Fax Retrieval System. Online services include the World Wide Web and our BBS. This chapter also contains information to help you solve printer problems. It covers a few basic problems and describes how to clear a paper jam. For complete problem solving information, be sure to use our support services. See Canon Customer Care Center in Chapter 1 (page 1-4) for details on Canon’s customer technical support options. Identifying Your Printer Problem Before contacting Canon, identify your printer problem and make sure you have the following information: ❍ Product name—BJC-5100 Series ❍ Serial number ❍ Place of purchase ❍ Nature of problem Troubleshooting ❍ Steps you have taken to solve the problem and the results Chapter 5 Troubleshooting 5-1 The serial number is located on the label on the back of the printer (lower right side near the power cable): NO. N ABC 12345 Attempting to repair the printer yourself may void the limited warranty as to that repair. See the limited warranty information that came with your printer for details. Basic Problems This section describes these basic problems: ❍ Cannot install the printer driver ❍ Paper does not feed from the sheet feeder ❍ An error message appears ❍ Printing halts ❍ Printout is unsatisfactory ❍ Error Conditions For all other problems, be sure to use Canon’s support services described on page 1-4. 5-2 Troubleshooting Chapter 5 Cannot Install the Printer Driver Cause Solution Installation was interrupted Install the printer driver Refer to the Quick Start Guide and install the printer driver using the correct procedure. If you are reinstalling the printer driver, remove the installed BJ printer driver and then install the printer driver again. Other application programs are running Quit other programs Quit any other application programs that are running and start the installation again. The CD ROM drive is not specified correctly Check your CD ROM drive Windows 98, Windows 95, or Windows NT 4.0: Double-click My Computer and then double-click the CD ROM icon in the new window. Refer to the Quick Start Guide and proceed with the installation. Problem with the CD ROM Verify your CD ROM drive You may need to reduce the speed of your CD ROM. To lower the speed/cache for the CD-ROM drive, follow these steps: Right-click on the My Computer icon on the Desktop, and click on Properties. Select the Device Manager tab; double-click on CD ROM, and note the type of CD-ROM driver that is being used. Select the Performance tab. Click on the File System button at the bottom left of the dialog box. Select the CD ROM tab. Change “Supplemental cache size” to Small and “Optimize access pattern for” to Double Speed Drive. Click on OK, and OK again. Click on Start and Shut Down. Restart the computer. Install Canon Creative. Install applications individually. Check that the Windows Explorer can successfully read the CD. If the CD is unreadable, call the Canon Customer Care Center (see page 1-4). Chapter 5 Troubleshooting 5-3 Troubleshooting To uninstall the printer driver, click Start, Settings, and then Printers. Right-click on the Canon BJC-5100 icon and click on Delete. Follow the on-screen instructions. For details about installing the printer driver, see the Quick Start Guide. Paper Does Not Feed From Sheet Feeder Cause Solution Paper is too thick Feed manually Paper within the range of 17 to 28 lb (64 to 105 g/m2) can be loaded in the sheet feeder. Thicker paper must be fed manually one at a time from the back of the printer. The printer does not support paper thicker than 0.8 mm. Sheet feeder overloaded Check sheet feeder capacity Check that you do not exceed the sheet feeder capacity. Paper will not feed correctly if you exceed the specified number of sheets. (See page 3-6.) Paper support not raised Raise the paper support The paper support should be raised unless you are loading envelopes. If the paper support is not raised, the media will not slide fully into the paper feed slot and will not feed into the printer correctly. Paper wrinkled or curled Check that you are using appropriate media Paper that is folded, curled, or crumpled will not feed into the printer correctly, and may also cause paper jams. Paper surface is slick Feed single sheets If the paper surface is very slick, try feeding one sheet at a time in the sheet feeder. Also, you can change the Halftoning Method to Error Diffusion mode to slow down the paper feeding speed. Open the Canon BJC-5100 Properties dialog box. On the Settings tab, click Customize and then choose Error Diffusion from the Halftoning Method menu. This will slightly reduce the paper pick-up speed. N 5-4 See page 5-11 for details on clearing a paper jam. Troubleshooting Chapter 5 An Error Message Appears Cause Solution Printer is not on Check the POWER/ERROR light The POWER/ERROR light should be green. If the light is flashing, the printer is warming up. Parallel cable not connected correctly Check the parallel cable Make sure the parallel cable is securely fastened to the computer and the printer. See the Quick Start Guide for details. Parallel cable fault Try to use another parallel cable Make sure you are using an IEEE 1284 ECP-compatible parallel interface cable. Another device is connected to LPT1 Check the LPT1 port Make sure the printer is connected to LPT1. Switching device or external buffer fault Check the switching device or external buffer Disconnect the switching device or external buffer and print with the printer connected directly to the computer. If you can then print normally, the fault is probably in the switching device or external buffer. Consult the switching device or external buffer supplier. Print spool is not operating correctly Change the spool setting Open the printer Properties dialog box. Windows 98 or Windows 95—On the Details tab, click Spool Settings and then select “Print directly to the printer.” Windows NT 4.0—On the Scheduling tab, click on “Print directly to the printer.” Chapter 5 Troubleshooting 5-5 Troubleshooting Printing does not start due to an error writing to LPT1 Cause Solution Printer port LPT1: fault Check the status of the printer port LPT1 Click on Start, Settings, and Control Panel. Double-click on the System icon. On the Device Manager tab, doubleclick Ports (COM & LPT). Double-click ECP Printer Port. The Device status should read “This device is working properly.” Installed printer driver not operating correctly Remove the installed BJ printer driver and then install the printer driver again To uninstall the printer driver, click Start, Settings, and Printers. Right-click on the BJC-5100 icon and click Delete. Follow the on-screen instructions. For details about installing the printer driver, see the Quick Start Guide. A Windows Printing System (WPS) driver is installed on the computer Change the WPS driver port setting or delete the WPS driver To change the port setting, open the WPS Driver Properties window. Windows 98 and Windows 95—In the Details tab, select FILE in the “Print to Port” setting. Windows NT 4.0—In the Ports tab, make sure LPT1 is set to the Canon BJC-5100. To delete the WPS driver, click Start, Settings, and Printers. Right-click on the WPS printer icon and click Delete. After deleting the WPS printer driver, re-install the BJC-5100 printer driver. To continue using the WPS printer, install a second parallel port. 5-6 Troubleshooting Chapter 5 Printing does not start due to an application error or General Protection Fault Cause Solution Multiple software applications running Quit other programs Quit any other application programs you are running and try printing again. Sufficient memory not available for the software application Check your memory Refer to the manual for your software application and check that the required amount of memory is allocated to the application. Sufficient space not available on hard disk Clean up your hard disk Delete any unnecessary files to make more space available. Internal file or application software problem Rebuild the document and print it again If there is no problem with the new document, the original file was probably faulty. If the same problem occurs with the new file, visit Canon’s Web site or call the Canon Customer Care Center for help (see page 1-4). Installed printer driver not operating correctly Reinstall the printer driver Remove the installed printer driver and then install the printer driver again. To uninstall the printer driver, click Start, Settings, and Printers. Right-click on the BJC-5100 icon and click Delete. Follow the on-screen instructions. For details about installing the printer driver, see the Quick Start Guide. Chapter 5 Troubleshooting 5-7 Troubleshooting If there is not enough memory installed, install more memory. Refer to the documentation for your computer for information on installing additional memory. Printing Halts Cause Solution The print job may be a finely detailed photograph or illustration Check the POWER/ERROR light If the POWER/ERROR light is slowly flashing, then the printer is operating normally. The printer requires more time to process a finely detailed illustration or photograph. Other programs are running Exit other programs Some programs running in the background may take up resources that cause printing to go slow. Quit all other programs except the current printing one. Printer has been operating for a long time Allow the printer to cool down Interrupt printing at a convenient point, turn the printer off and wait for at least 15 minutes for the printer to cool. The print heads may occasionally overheat during a long print job. If the print heads overheat, printing will pause at the end of a pass across the page to allow time for the print heads to cool and then will re-start after a brief interval. C To avoid minor burns, do not touch the print heads or the surrounding area. Printout Is Unsatisfactory Printout faint or colors are wrong Cause Solution Print head nozzles in one of the BJ cartridges are clogged or one of the inks has run out Print a Nozzle Check Pattern Check the status of the print heads (see page 4-3). Clean the print heads (see page 4-6). Replace the BJ tanks as necessary (see page 4-16). Protective cap or tape have been reattached to the BJ cartridge Remove the protective cap and tape Install the BJ cartridge again (see page 4-11) and clean the print heads (see page 4-6). Not printing on correct side of the media Reload the print media Make sure that you load the media with the correct print side up. 5-8 Troubleshooting Chapter 5 The last part of print job is not printing Cause Solution Paper used for printing differs from the paper size specified in the software application and printer driver Specify the paper size you are using in the driver Paper Size setting If your software application allows you to specify the paper size in the page setup, ensure that the Paper Size settings in the software application and the printer driver are the same. Parallel cable not connected correctly Check the parallel cable Make sure the parallel cable is securely fastened to the computer and the printer. For details, see the Quick Start Guide. Printer cable fault Try to use another printer cable Make sure you are using an IEEE 1284 ECP-compatible parallel interface cable. Switching device or external buffer fault Disconnect the switching device or external buffer Print with the printer directly connected to the computer. If you can then print normally, the fault is probably in the switching device or external buffer. Consult the switching device or external buffer supplier. Windows Printing System (WPS) driver is installed on the computer. You may not be able to print correctly with a WPS printer driver installed on your computer. Change the WPS driver port setting or delete the WPS driver To change the port setting, open the WPS Driver Properties window. Windows 98 and Windows 95—In the Details tab, select FILE in the “Print to Port” setting. Windows NT 4.0—In the Ports tab, make sure LPT1 is set to the Canon BJC-5100. To continue using the WPS printer, install a second parallel port. Chapter 5 Troubleshooting 5-9 Troubleshooting To delete the WPS driver, click Start, Settings, and Printers. Right-click on the WPS printer icon and click Delete. After deleting the WPS printer driver, re-install the BJC-5100 printer driver. Printed and on-screen colors do not match The color reproduction methods used by monitors differ from those used by printers. In addition, the printed color tones may not perfectly match those on the monitor because the colors vary depending on the circumstances in which the monitor is viewed and monitor’s color calibration settings. For example, objects that appear blue on the screen are printed purple, and objects that appear pale green on the screen are printed dark green. However, if the differences are extreme, check the items below. Cause Solution Print head nozzles in one of the BJ cartridges are clogged or one of the inks has run out Print a Nozzle Check Pattern Check the status of the print heads (see page 4-3). Clean the print heads (see page 4-6). Replace the BJ tanks as necessary (see page 4-16). Printer driver settings are not correct Check the printer driver settings To print a photo, select the Photo-realistic setting. Check also that the Media setting matches the media you are actually using. Printed page smeared by next page Cause Solution Paper absorption capacity was exceeded by the amount of ink Pause the printer Open the Canon BJC-5100 Properties dialog box. On the Settings tab, click the Customize button. On the Custom Settings dialog box, choose “Wait until ink is dry before next print.” This forces the printer to wait until the ink is dry before it prints the next page. Printed pages curled/warped/wrinkled Cause Solution Excess ink is being absorbed by the paper Check your media type If you are printing on very thin paper, try a different paper type. Print on special print media such as High Resolution Paper or Glossy Photo Paper. 5-10 Troubleshooting Chapter 5 Error Conditions When the POWER/ERROR light is orange, a printer error has occurred. The printer beeps to alert you to the type of error condition as follows: ❍ Two beeps—An error condition exists, such as paper is out or jammed. Load paper or clear the paper jam. Press the RESUME button to continue. ❍ Three beeps—The BJ cartridge in Holder 1 is damaged or is not compatible with this printer. Replace the BJ cartridge in Holder 1. ❍ Four beeps—The BJ cartridge in Holder 2 is damaged or is not compatible with this printer. Replace the BJ cartridge in Holder 2. ❍ Five beeps—The print head has become too hot. Allow it to cool. If necessary, turn off the printer. ❍ Six or more beeps—The printer needs service. Visit Canon’s Web site or call the Canon Customer Care Center (see page 1-4). Clearing Paper Jams When a paper jam occurs, the POWER/ERROR light turns orange and the printer beeps twice. POWER/ERROR LIGHT RESUME BUTTON Troubleshooting POWER BUTTON Chapter 5 Troubleshooting 5-11 Gently pull the paper out with one hand while holding down the printer with the other hand. ❍ If the paper tears off inside the printer, open the printer’s cover and remove any paper left inside the printer. Press the RESUME button to continue the print operation. ❍ If necessary, turn the printer off before removing the jammed paper. When you turn the printer back on, start the print operation again. 5-12 Troubleshooting Chapter 5 Specifications Specifications A Printing Specifications Printing Method Bubble Jet ink-on-demand Paper Handling Automatic feed (17 to 28 lb) Letter 130 sheets Legal 100 sheets Transparencies 30 sheets Envelopes 15 envelopes Manual feed (17 to 146 lb) One sheet only; thickness = 0.03 in (0.8 mm) Paper Size Letter Legal Tabloid A3 A4 A5 B4 B5 Letter Banner A4 Banner Fabric Sheet U.S. Commercial number 10 envelope European DL envelope Appendix A 8.5 in × 11 in 8.5 in × 14 in 11 in × 17 in 297 mm × 420 mm 210 mm × 297 mm 148 mm × 210 mm 257 mm × 364 mm 182 mm × 257 mm 8.5 in × 11 in (2 to 6 sheets) 210 mm × 297 mm 9.488 in × 14.015 in 9.5 in × 4.125 in 220 mm × 110 mm Specifications A-1 Recommended Paper Types Canon High Gloss Photo Film Canon Glossy Photo Paper Canon Glossy Photo Cards Canon Banner Paper Canon Brilliant White Paper Canon High Resolution Paper Canon T-Shirt Transfers Canon Greeting Cards Canon Bubble Jet Paper (water resistant) Fabric Sheet for Canon Bubble Jet printers Canon Back Print Film Canon Transparencies Commercial number 10 or European DL Paper Weight Automatic feed Manual feed 17 to 28 lb (64 to 105 g/m2) 17 to 146 lb (64 to 550 g/m2) Print Speed Approx. 10 ppm Black (using BC-23/BC-23 combination) Approx. 4 ppm Color (using BC-21e/BC-21e combination) Print speed will vary depending on system configuration, software, document complexity, print mode, and page coverage. Print Width (max) Sheet feeder Manual feed 8.5 in (215.9 mm) 11.43 in (290.20 mm) Line Feed Speed Approx. 10 in/sec (254 mm/sec) A-2 Specifications Appendix A Black only Color Photo Color 360 × 360 dpi on plain paper 720 × 720 dpi on plain paper 1440 × 720 dpi on special paper 360 × 360 dpi on plain paper 720 × 720 dpi on plain paper 1440 × 720 dpi on special paper 720 × 720 dpi on plain paper 1440 × 720 dpi on special paper Printable area for paper Margins L R T B 0.25 in (6.4 mm) 0.25 in (6.4 mm) 0.12 in (3.0 mm) 0.65 in (16.5 mm) Margins for Fabric Sheet L R T B 0.13 in (3.4 mm) 0.43 in (11.0 mm) 1.50 in (38.1 mm) 1.22 in (30.9 mm) Printable area for envelopes To ensure the best print quality, make sure printing on envelopes is well within the printable area described below. U.S. COM10 Margin L R T B Appendix A in 0.25 (6.4 mm) 0.45 (11.3 mm) 0.12 (3.0 mm) 0.65 (16.5 mm) Specifications A-3 Specifications Print Resolution BJ Cartridges BC-21e Color BJ Cartridge Print head Print head life BJ tanks Ink color BJ tank yield BCI-21 Color BCI-21 Black 64 nozzles for black 24 nozzles for each color (cyan, magenta, yellow) Approximately 2,000 color pages at 30% coverage BCI-21 Color (cyan, yellow, magenta) BCI-21 Black Black, cyan, yellow, magenta Approx. 100 pages at 7.5% coverage Approx. 225 pages at 5% coverage BC-22e Photo BJ Cartridge Print head Ink color Cartridge yield 64 nozzles for black 24 nozzles for color Black, cyan, magenta, yellow Approximately 50 pages at 7.5% coverage for each color BC-23 Enhanced Black BJ Cartridge Print head Ink color Cartridge yield A-4 Specifications 128 nozzles Black Approx. 900 text pages at 5% coverage Appendix A General Interface Acoustic Noise Level Approx. 48 dB(A) Operating Environment Temperature Humidity 41° F to 95° F (5° C to 35° C) 10% to 90% RH (no condensation) Storing Environment Temperature Humidity 32° F to 95° F (0° C to 35° C) 5% to 90% RH (no condensation) Power Source USA/Canada AC 120 V, 60 Hz, Energy Star Power Consumption 6 watts maximum nonprinting 55 watts maximum printing Dimensions 19.6 in (498 mm) W × 11.0 in (280 mm) D × 8.7 in (222 mm) H Weight Approx. 12.5 lb (5.7 kg) without cartridges installed Appendix A Specifications A-5 Specifications IEEE 1284 ECP-compatible parallel interface A-6 Specifications Appendix A Glossary G Automatic feed Refers to one way in which paper can be fed into the printer when the sheet feeder is used. BJ cartridge The printing mechanism that contains the print head unit and BJ tanks. An ink jet type of printing that heats the ink to a boiling point in a nozzle to form a bubble. When the bubble expands, there is no room left in the nozzle for the ink and the ink is projected onto paper. CMYK Acronym for cyan, magenta, yellow, and black; the four colors used in the standard color model of the printing industry. Refers to a method of specifying color using CMYK color values. (K is used for black because B is used to represent blue in RGB.) Color Management Method of translating the monitor’s on-screen colors (RGB) to the printer’s output colors (CMYK). Color Management Settings are Auto, Photo/ICM, and Chart/Graph. dB(A) Stands for decibel level (a decibel being a unit of measurement for the intensity of the sound coming from the printer), adjusted for background noise. Dither Pattern Halftoning method recommended for printing a solid area of color for charts and graphs. dpi Dots per inch. A unit of measurement for indicating a printer’s resolution. Your printer can produce a resolution up to 1440 dpi (vertical) depending on the printer driver settings and the application you are using. Glossary G-1 Glossary Bubble Jet printing ECP Extended Capability Port. ECP is a protocol that provides for a high performance bi-directional communication path between the host adapter and the peripheral. To take advantage of ECP mode, the parallel port must be capable of operating in ECP mode, there must be a port driver that knows how to operate in ECP mode, and the printer or peripheral must be designed to operate in ECP mode. EPP Enhanced Parallel Port. EPP is a protocol that provides for a high performance parallel port link that is still compatible with the standard parallel port. Details of this standard protocol are available from the IEEE 1284 committee. Error Diffusion Highest quality of all halftoning methods. Optimal for printing photographic and graphic images. Font A complete set of characters of the same size and style; a particular implementation of a typeface. For example, 12-point, Courier bold. Form feed A printer function that automatically ejects the current page and advances the printer to the top of the next page. Gamma Degree of intensity for a printed color image from the monitor screen display. The default Gamma Setting for the BJC-5100 is 1.4. The lower the number, the brighter the printout image. Grayscale Representing color in black and white as a result of different intensities of color. Different colors and intensities of colors appear as different shades of gray. Halftoning Method Technique of creating various colors and shades by using different sizes of dots and spaces. G-2 Glossary High Speed Error Diffusion Halftoning method best suited for most printing and the default setting for the BJC-5100. The High Speed ED setting prints faster than Error Diffusion with slightly less quality. Hue A color in the color spectrum. Examples are red, green, and violet. ICM Image Color Management. One of three color management settings under Windows 98 and Windows 95 operating systems. ICM is a standard created specifically to enhance photo quality printing. Institute of Electrical and Electronics Engineers. Ink Cartridge Storage Box A box for storing a BJ cartridge. A BJ cartridge removed from the printer must be stored inside this container to prevent the print head of the cartridge from drying and clogging. Intensity The amount of color. More intense or more saturated colors are more pure. Less intense or less saturated colors are less vivid. Interface The connection between two devices that makes it possible for them to communicate with each other. This printer features a parallel interface, which makes it compatible with IBM and similar personal computers. Landscape orientation Refers to printing across the length of the page (as opposed to portrait orientation printing across the width of the page). The term landscape is derived from pictures of the landscape, which are usually horizontal in format. LPT1 Parallel port number 1. Manual feed A method of feeding paper to the printer one sheet at a time. Glossary G-3 Glossary IEEE Noise level See dB(A). Page orientation Refers to the direction of print on the page. Printing across the width of a page is called portrait orientation. Printing across the length of a page is called landscape orientation. Parallel interface An interface that transmits multiple bits simultaneously (usually in onebyte segments). Your printer has a built-in, Centronics®-type parallel interface with bi-directional capability. See also Interface. Pitch Refers to the number of characters per inch that can be composed using a fixed space font. Platen Printer component that holds the paper in position during ink transfer. Point size Character height is defined in points; one point is 1/72 inch. For instance, this text is printed using a 10-point font. Portrait orientation Refers to printing across the width of the page (letter style). This is the opposite of landscape orientation, which is printing across the length of the page. Print head The printing mechanism that contains print nozzles and ejects the ink for printing. Print head capping An automatic protection function that prevents the print head unit and ink cartridges from drying out or becoming clogged with dust. G-4 Glossary Printable area The area of a sheet of paper on which a printer can reproduce text or graphics (the printing area is smaller than the paper). On this printer, the printing area varies depending on the type of paper being used. Printer driver Software that sends printing instructions to a printer. The printer driver keeps track of the attributes of a printer and the codes the program must send to access those attributes. RAM Resolution The density of dots for any given output device. Expressed in terms of dots per inch (dpi). Low resolution causes font characters and graphics to have a jagged appearance. Higher resolution means smoother curves and angles as well as a better match to traditional typeface designs. Resolution values are represented by horizontal data and vertical data, for example, 360 × 360 dpi. This printer can produce output with resolutions up to 1440 × 720 dpi precision with the BC-22e Photo BJ Cartridge on both plain paper and special media, or with the BC-21e Color BJ Cartridge on High Resolution or Glossy Photo Paper. RGB An acronym for Red, Green, and Blue; the three primary colors used in the additive process to form a wide spectrum of colors. Glossary G-5 Glossary Random Access Memory. Printer memory that is used for temporary storage of information you want to print. G-6 Glossary A Accessories: 1-2–3 Acoustic noise level: A-5 Align print heads: 2-7, 4-3–5, 5-2 Application error: 5-7 Assorted Paper Starter Kit: 3-4 Auditing, printer: 2-15 Authorized Service Facility: 1-5 Auto feed guidelines: 3-9 Automatic feed: A-1 Automatically feeding paper: 3-7–8 B Back Print Film: 1-3, 3-3–4, 3-6–7, 3-14–15, A-2 Backlighting device: 3-3 Banner Paper: 1-3, 3-2, 3-5–6, 3-14, 3-20–23, A-2 printing: 3-20–23 Basic problems: 5-2–11 BBS: 1-4, 5-1 BC-21e Color BJ Cartridge: 1-2, 2-4, 4-8–18, A-4 replacing BJ tanks: 4-16–19 BC-22e Photo BJ Cartridge: 1-2, 2-4, 4-8–9, A-4 BC-23 Enhanced Black BJ Cartridge: 1-2, 4-8–9, 4-11, A-4 BCI-21 Black BJ Tank: 1-2, 4-8, 4-21, A-4 BCI-21 Color BJ Tank: 1-2, 4-8, 4-21, A-4 Beeping, printer: 2-6, 5-11 Bidirectional support: 2-12 Index BIOS settings: 2-17 BJ cartridges: 1-2, 4-3, 4-8, 5-11, A-4 capping: 4-15 guidelines: 4-8–9 holders: 4-2 maintenance: 4-10–11 replacing: 4-11–15 specifications: A-4 standard configuration: 4-8 storage box: 4-10, 4-13, 4-19–21 storing: 4-19–21 BJ tanks: 1-2, 4-8, 4-16–19 maintenance: 4-10–11 replacing: 4-16–19 BJC-5100 Series Printer Driver: 2-1–17, 4-3 See also Printer Driver Black ink only fast output: 4-8 setting: 2-4 Brilliant White Paper: 1-3, 3-2, 3-6, A-2 Bubble Jet Paper: 1-3, 2-17, 3-3, 3-6, A-2 Bubble Jet print head: 1-2 Bulletin Board Service: 1-4, 5-1 C Canadian Radio Interference Regulations: FCC-1 Canon Authorized Service Facility: 1-5 Bulletin Board Service: 1-4, 5-1 Canada: 1-4, FCC-1 Customer Care Center: 1-4–7, 5-1 dealer: 1-2, 1-4 I-1 Index Index I Canon (continued) engineers: 1-3 , 4-10 Fax Retrieval System: 1-4, 5-1 help: 1-4, 5-1 Referral Service: 1-2 Specialty Papers: 1-3, 3-1–6, 3-14–23 Capping, BJ cartridges: 4-15 Cartridge holders: 4-12–14 CD ROM drive, problem: 5-3 Chart/graphic setting: 2-5 Choosing, BJ cartridges: 4-8–9 Cleaning print heads: 2-7, 4-4, 4-6 printer: 4-2–3 Cleaning sheet, High Resolution Paper: 3-16–17 Clearing, paper jams: 5-11–12 CMOS settings: 2-16 Color output: 4-8–9 settings: 2-5 versus print speed: 2-16–17 Color Management setting: 2-5 tab: 2-3, 2-10 Colors do not match: 5-10 wrong: 5-8 COM10 envelopes: 3-5, 3-12, A-3 Comments, printer driver: 2-8, 2-11 Communication, computer to printer: 2-1 Computer, processor: 2-17 Copyright information: 2-6 Corrective actions, troubleshooting: 2-6 Custom settings: 2-4–5 Customer Care Center: 1-4–7, 5-1 Cut sheet paper: 3-4 I-2 D Density, print: 3-4, 4-9 Details tab, Windows 98/95: 2-9 Dimensions, printer: A-5 Dither pattern: 2-5 DL envelopes: 3-5, 3-12 Document, printing: 2-2 dpi: 2-5, A-2 Draft mode: 2-4, 2-17 E ECP parallel port: 2-9, 2-17, 5-9 Envelopes: 3-6, A-2 European DL: 3-5, 3-12 printable area: A-3 printing: 3-12–14 U.S. COM10: 3-5, 3-12, A-3 Error conditions, printer: 5-11 Error diffusion: 2-5 Error message, appears: 5-5–7 Error writing to LPT1: 5-5–6 Extension cord: 1-6 External buffer: 5-5, 5-9 F Fabric Sheet: 1-3, 3-3, 3-5–6, 3-15, 3-17–19, A-2–3 Fabric size: 3-5 Fanning paper: 3-8 Fast black output: 4-8 Fax Retrieval System: 1-4, 5-1 FCC regulations: FCC-1–2 Feed method: 3-5–6 Feeding paper automatically: 3-7–8 manually: 3-10–11 Index G I Gamma setting: 2-5 General Protection Fault: 5-7 General specifications: A-5 General tab Windows 98/95: 2-8, 4-4 Windows NT: 2-11, 4-4 Glossary: G-1–5 Glossy Photo Cards: 1-3, 3-2, 3-6, 3-15, A-2 Glossy Photo Paper: 1-3, 3-2, 3-6, 3-15, 4-8, A-2 Graph paper: 3-4 Graphic mode: 2-5 Greeting Cards: 1-3, 3-3, 3-6, A-2 Guidelines auto feed: 3-9 BJ cartridges: 4-8–9 paper: 3-4 printer: 4-1–2 specialty paper: 3-14–15 Identifying, printer problem: 5-1–2 IEEE 1284 ECP-compatible: 5-9 Image color matching: 2-5 Ink: 1-2–3, 4-8–21 Ink Cartridge Storage Box: 4-10, 4-13, 4-19–21 Installation, interrupted: 5-3 Instructions, safety: 1-5–7 Interface cable: 3-10, 4-1, A-5 Halftoning: 2-5 Hard disk: 2-17, 5-7 Heavier-weight print media: 3-6, 3-10 Help feature: 2-5 High Gloss Photo Film: 1-3, 3-2, 3-6, 3-15, A-2 High mode: 2-4 High print quality: 2-4, 4-8 High quality, fast color output: 4-8 High Resolution Paper: 1-3, 3-3, 3-6, 3-14–17, 4-8, A-2 cleaning sheet: 3-16–17 High speed error diffusion: 2-5 Holder 1/Holder 2: 4-3–4, 4-8, 4-11 Home position: 4-15 Humidity: 3-15, A-5 Index Landscape orientation: 2-4 Legal size: 3-5, A-1 Letter size: 3-5, A-1 Lights, flashing: 2-6 Limit mark: 3-9 Limited warranty: 1-3, 4-10, 5-2 Line feed speed: A-2 Loading paper: 3-7–11 LPT1, error: 5-5–6 Index H L M Maintaining BJ cartridges and tanks: 4-10–11 printer: 2-7, 4-1–22 Maintenance tab: 2-7, 4-4–7 Manual feed: 2-4, 2-6, 3-10–11, A-1 Margins: A-3 Measurements, page size: 3-5, A-1 Media type: 2-4, 2-17, 3-4, 3-6, 3-19, 5-10 Memory: 2-6, 5-7 Mirror image printing: 3-4 Monitor: 2-5 Monochrome printing: 2-4 Multipart paper: 3-4 I-3 N Nozzle pattern: 4-3–4 O Online Help, Windows: 2-4 support: 1-4, 5-1 Operating environment: A-5 Orientation setting: 2-4 Ownership, printer: 2-14 P Paper does not feed: 5-4 fanning: 3-8 feed method: 3-5–6 feeding, problems: 2-6 guidelines: 3-4 handling: 3-1–23, A-1 jams: 5-11–12 loading: 3-7–11 not feeding: 2-6 out: 5-11 settings: 2-4 size: 2-4, 3-5, 3-23, 5-9, A-1 specialty: 1-3, 3-1–6, 3-14–23 thickness: 3-10 weight: A-2 Paper guide: 3-8 Paper output tray: 3-7 Paper support: 3-7 Paper type recommended: A-2 selecting: 3-1–6 Parallel cable: 3-10, 4-1, 5-5, 5-9, A-5 port, ECP: 2-9, 2-17, 5-9 Pausing, printer: 2-5, 5-10 Permissions, printer: 2-15 I-4 Photo output: 4-8 Photo/ICM setting: 2-5 Photo-realistic printing: 2-4, 3-5, 4-8 Photographs: 4-8 Plain paper: 2-17, 3-1, 3-6–7 Platen: 4-3 Port printer: 2-9, 5-5–6 settings: 2-9, 2-12 Portrait orientation: 2-4 Ports tab: 2-12 Power consumption: A-5 cord: 4-1 saving: 2-7, 4-4, 4-7 source: A-5 strip: 4-2 surge protector: 4-2 POWER button: 5-11 POWER/ERROR light: 3-10–11, 4-12, 5-5, 5-8, 5-11 Print density: 3-4, 4-9 job, not printing: 5-9 media: 2-4, 5-8 processor: 2-11 resolution: A-2 setup: 2-2–3 speed: A-2 spool: 5-5 unable: 5-5–8 width: A-2 Print heads: 4-11 alignment: 2-7, 4-4–5 cleaning: 2-7, 4-4, 4-6, 5-8, 5-10 Print quality: 2-4, 2-17 poor: 2-6 problems: 5-8, 5-10 Printable area envelopes: A-3 paper: A-3 Index Index Printing banner paper: 3-20–23 document: 2-2 envelopes: 3-12–14 fabric sheet: 3-17–19 halts: 5-8 method: A-1 nothing: 2-6 options: 2-4–16 problems: 2-6, 5-1–12 resolution: 2-5 specifications: A-1–3 speed versus color: 2-16–17 test print: 2-8, 2-11, 4-3–4 type: 2-4 Printout faint: 5-8 unsatisfactory: 5-8–10 Problems, basic: 5-2–11 Processor, computer: 2-17 Properties, Windows: 2-2–15 R Index Printed page curled/warped/wrinkled: 5-10 smeared: 5-10 Printer auditing: 2-15 availability: 2-13 beeping: 2-6, 5-11 cable, fault: 5-9 cleaning: 4-2–3 does not print: 2-6, 5-5–9 guidelines: 4-1–2 lights flashing: 2-6 maintaining: 2-7, 4-1–22 maintenance, printer driver: 2-7, 4-4–7 not turning on: 2-6 ownership: 2-15 pausing: 2-5, 5-10 permissions: 2-15 pooling: 2-12 port: 2-9, 2-12 priority: 2-13 problem, identifying: 5-1–2 problems: 5-1–12 properties: 2-2–15 servicing: 1-5, 5-11 setup: 2-2–3 sharing: 2-14 stand: 4-1 transporting: 4-21–22 using with Windows: 2-1–17 Printer driver cannot install: 5-3 error: 5-6–7 help: 2-4 printer maintenance: 4-4–7 settings: 5-10 understanding: 2-1 using: 2-3–16 Windows: 2-3–16 RAM: 2-17 Regular printing: 2-4 Replacing BJ cartridges: 4-9–15 BJ tanks: 4-9, 4-16–19 Resolution: 2-5, A-2 RESUME button: 4-6, 5-11–12 Routine maintenance: 2-7, 4-2 S Safety instructions: 1-5–7 Sales receipt: 1-5 Saving power: 2-7, 4-4, 4-7 Scheduling tab: 2-13 Security tab: 2-15 Separator page: 2-8, 2-11 Serial number, printer: 5-1–2 I-5 Servicing, printer: 1-5, 5-11 Settings tab: 2-4, 3-4, 3-10, 3-14, 3-19, 3-23 Seven-color printing: 4-8 Sharing tab: 2-3, 2-14 Sheet feeder: 3-8, 3-11 capacity: A-1 Size setting, print media: 2-4 Smudge resistant: 3-9 Specialty papers: 1-3, 3-1–6, 3-14–23 guidelines: 3-14–15 Specifications: A-1–5 Speed versus color: 2-16–17 Spilled ink: 4-10–11 Spool settings: 2-9, 2-13 Spooling error: 5-5 Standard configuration, BJ cartridges: 4-8 mode: 2-4 print quality: 2-4 Starter kit, paper: 3-4 Storage box, BJ cartridges: 4-10, 4-13, 4-19–21 Storing BJ cartridges: 4-19–21 environment: A-5 Supplies: 1-2–3 Support, Canon: 1-4, 5-1 Switching device: 5-5, 5-9 System BIOS: 2-17 CMOS: 2-17 memory: 2-17 setup: 2-17 T Tabloid paper: 3-5, 3-10, 4-9 Tabs, Windows: 2-4–16 Technical support: 1-4, 5-1 Temperature: 3-15, A-5 I-6 Test page: 2-8, 2-11 prints: 4-3–4 Text, with spot color: 4-8 Thick paper: 3-4 Timeout settings: 2-9 Transparencies: 1-3, 3-4, 3-6–7, 3-14–15, A-2 Transporting, printer: 4-21–22 Troubleshooting printer: 5-1–12 tab, Windows: 2-6 T-Shirt Transfers: 1-3, 3-3–4, 3-6, A-2 Type of printing: 2-4 U Unable to print: 5-5 U.S. Commercial number 10: 3-5, 3-12, A-3 V Ventilation: 1-6 Version number, printer: 2-6 W Warranty: 1-3, 4-10, 5-2 Weight, printer: A-5 Windows 98/95 tabs: 2-8–10 NT 4.0 tabs: 2-11–15 printer setup: 2-2 test print: 2-8, 2-11, 4-3–4 using printer: 2-1–17 Windows Printing System (WPS) driver: 5-6, 5-9 Windows tabs: 2-3–16 specifying options: 2-16 World Wide Web: 1-4–5, 5-1 Index FCC Regulations Bubble Jet Printer Model K10902 This device complies with Part 15 of the FCC Rules. Operation is subject to the following two conditions: (1) This device may not cause harmful interference, and (2) this device must accept any interference received, including interference that may cause undesired operation. Note: This equipment has been tested and found to comply with the limits for a Class B digital device, pursuant to Part 15 of the FCC Rules. These limits are designed to provide reasonable protection against harmful interference in a residential installation. This equipment generates, uses and can radiate radio frequency energy and, if not installed and used in accordance with the instructions, may cause harmful interference to radio communications. However, there is no guarantee that interference will not occur in a particular installation. If this equipment does cause harmful interference to radio or television reception, which can be determined by turning the equipment off and on, the user is encouraged to try to correct the interference by one or more of the following measures: ❍ Reorient or relocate the receiving antenna. ❍ Increase the separation between the equipment and receiver. ❍ Connect the equipment into an outlet on a circuit different from that to which the receiver is connected. ❍ Consult the dealer or an experienced radio/TV technician for help. Use of a shielded cable is required to comply with Class B limits in Subpart B of Part 15 of the FCC Rules. Do not make any changes or modifications to the equipment unless otherwise specified in the manual. If such changes or modifications should be made, you could be required to stop operation of the equipment. Canon Computer Systems, Inc. 2995 Redhill Ave. Costa Mesa, CA 92626 (800) 423-2366 FCC Regulations FCC-1 Canadian Radio Interference Regulations This digital apparatus does not exceed the Class B limits for radio noise emissions from digital apparatus as set out in the interference-causing equipment standard entitled “Digital Apparatus,” ICES-003 of the Industry Canada. Cet appareil numérique respecte les limites de bruits radio électriques applicables aux appareils numériques de Classe B prescrites dans la norme sur le matériel brouilleur: “Appareils Numériques,” NMB-003 édictée par l’Industrie Canada. FCC-2 FCC Regulations