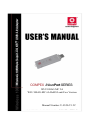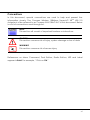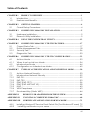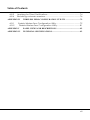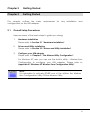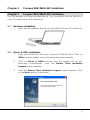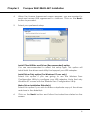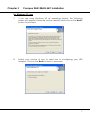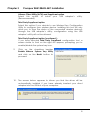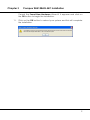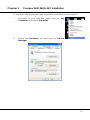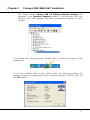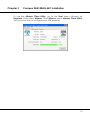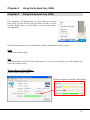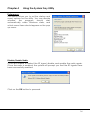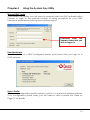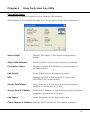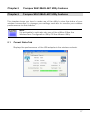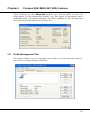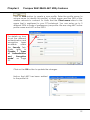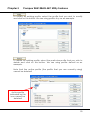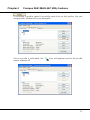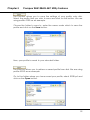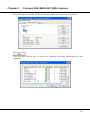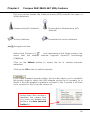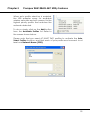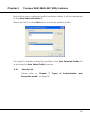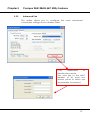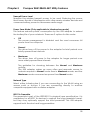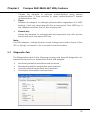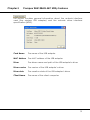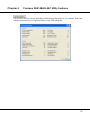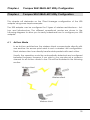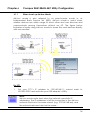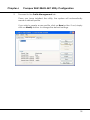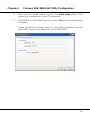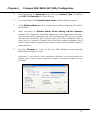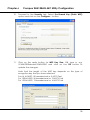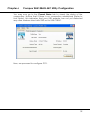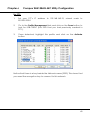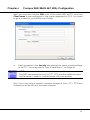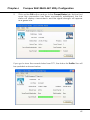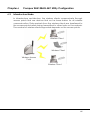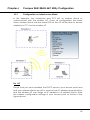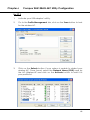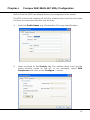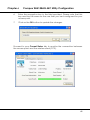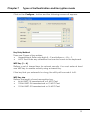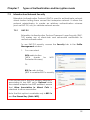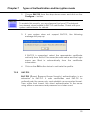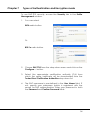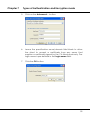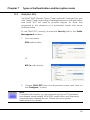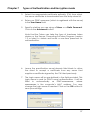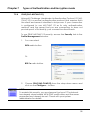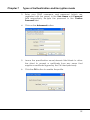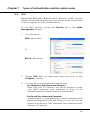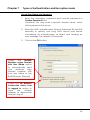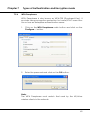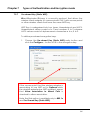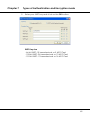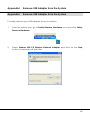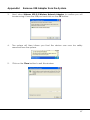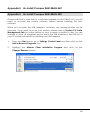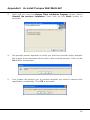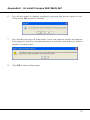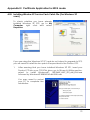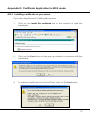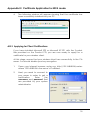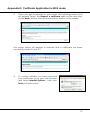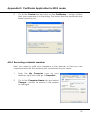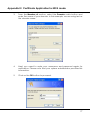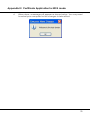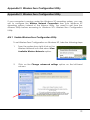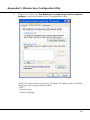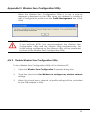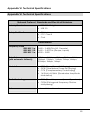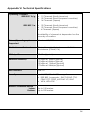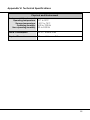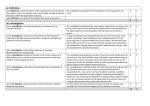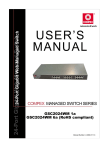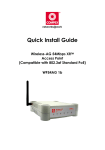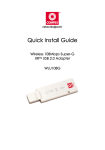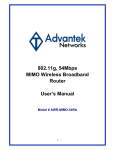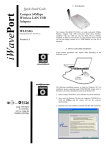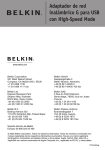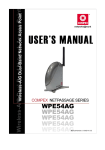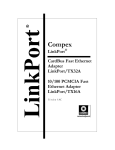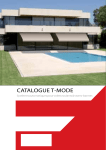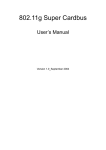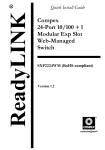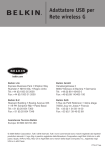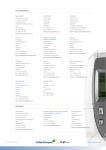Download Manual Number: U-0550-V1.2C WLU108AG
Transcript
WLU108AG-MC 2A WLU108AG-MC 6A RoHS Lead-Free Version Manual Number: U-0550-V1.2C © Copyright 2006 Compex Systems Pte Ltd All Rights Reserved This document contains information, which is protected by copyright. Reproduction, adaptation or translation without prior permission is prohibited, except as allowed under the copyright laws. Trademark Information Compex®, ReadyLINK® and MicroHub® are registered trademarks of Compex, Inc. Microsoft Windows and the Windows logo are the trademarks of Microsoft Corp. NetWare is the registered trademark of Novell Inc. All other brand and product names are trademarks or registered trademarks of their respective owners. Notice: Copyrights © 2006 by Compex, Inc. All rights reserved. Reproduction, adaptation, or translation without prior permission of Compex, Inc. is prohibited, except as allowed under the copyright laws. Manual Revision by Daniel Manual Number: U-0550-V1.2C, Version 1.2, September 2006 Disclaimer Compex, Inc. provides this manual without warranty of any kind, either expressed or implied, including but not limited to the implied warranties of merchantability and fitness for a particular purpose. Compex, Inc. may make improvements and/or changes to the product and/or specifications of the product described in this manual, without prior notice. Compex, Inc will not be liable for any technical inaccuracies or typographical errors found in this guide. Changes are periodically made to the information contained herein and will be incorporated into later versions of the manual. The information contained is subject to change without prior notice. Your Feedback We value your feedback. If you find any errors in this user’s manual, or if you have suggestions on improving, we would like to hear from you. Please contact us at: Fax: Email: (65) 62809947 [email protected] i FCC NOTICE This device has been tested and found to comply with the limits for a Class B digital device, pursuant to Part 15 of the FCC Rules. These limits are designed to provide reasonable protection against harmful interference in a residential installation. This device generates, uses and can radiate radio frequency energy and, if not installed and used in accordance with the instructions, may cause harmful interference to radio communications. However, there is no guarantee that interference will not occur in a particular installation. If this device does cause harmful interference to radio or television reception, the user is encouraged to try to correct the interference by one or more of the following measures: • Reorient or relocate the receiving antenna. • Connect the computer into an outlet on a circuit different from that to which the receiver is connected. • Increase the separation between the computer and receiver. • Consult the dealer or an experienced radio/TV technician for help. Caution: Any changes or modifications not expressly approved by the grantee of this device could void the user's authority to operate the equipment. FCC Compliance Statement: This device complies with Part 15 of the FCC Rules. Operation is subject to the following two conditions: 1. This device may not cause harmful interference, and 2. This device must accept any interference received, including interference that may cause undesired operation. This device must accept any interference received, including interference that may cause undesired operation. Products that contain a radio transmitter are labelled with FCC ID and may also carry the FCC logo. Caution: Exposure to Radio Frequency Radiation. ii To comply with the FCC RF exposure compliance requirements, the following antenna installation and device operating configurations must be satisfied: a. For configurations using the integral antenna, the separation distance between the antenna(s) and any person’s body (including hands, wrists, feet and ankles) must be at least 2.5cm (1 inch). b. For configurations using an approved external antenna, the separation distance between the antenna and any person’s body (including hands, wrists, feet and ankles) must be at least 20cm (8 inch). The transmitter shall not be collocated with other transmitters or antennas. ICES 003 Statement This Class B digital apparatus complies with Canadian ICES-003. DECLARATION OF CONFORMITY Compex, Inc. declares that the product: Product Name: Compex Wireless 108Mbps Super-AG XRTM USB 2.0 Adapter Model No.: WLU108AG-MC conforms to the following Product Standards: This device complies with the Electromagnetic Compatibility Directive (89/336/EEC) issued by the Commission of the European Community. Compliance with this directive implies conformity to the following European Norms (in brackets are the equivalent international standards.) Electromagnetic Interference (Conduction and Radiation): EN 55022 (CISPR 22) EMC Standards: FCC Part 15: Subpart B, Subpart C, Subpart E; CE: EN 301 893, EN 300 328, EN 301 489-1, EN 301 489-17. Low Voltage Directive: EN 60 950-1: 2001. Therefore, this product is in conformity with the following regional standards: FCC Class B - following the provisions of FCC Part 15 directive; CE Mark following the provisions of the EC directive. iii Technical Support Information The warranty information and registration form are found in the Quick Install Guide. For technical support, you may contact Compex or its subsidiaries. For your convenience, you may also seek technical assistance from the local distributor, or from the authorized dealer/reseller that you have purchased this product from. For technical support by email, write to [email protected]. Refer to the table below for the nearest Technical Support Centers: Technical Support Centers Contact the technical support center that services your location. U.S.A., Canada, Latin America and South America Write Call Fax Compex, Inc. 840 Columbia Street, Suite B, Brea, CA92821, USA Tel: +1 (714) 482-0333 (8 a.m.-5 p.m. Pacific time) Tel: +1 (800) 279-8891 (Ext.122 Technical Support) Fax: +1 (714) 482-0332 Asia, Australia, New Zealand, Middle East and the rest of the World Write Call Fax Internet access/ Website: Compex Systems Pte Ltd 135, Joo Seng Road #08-01, PM Industrial Building Singapore 368363 Tel: (65) 6286-1805 (8 a.m.-5 p.m. local time) Tel: (65) 6286-2086 (Ext.199 Technical Support) Fax: (65) 6283-8337 E-mail: [email protected] FTPsite: ftp.compex.com.sg http://www.cpx.com or http://www.compex.com.sg iv About This Document The product described in this document, Compex Wireless 108Mbps Super-AG XRTM USB 2.0 Adapter, Compex WLU108AG-MC is a licensed product of Compex Systems Pte Ltd. This document contains instructions for installing, configuring and using Compex WLU108AG-MC. It also gives an overview of the key applications and the networking concepts with respect to the product. This documentation is for both Network Administrators and the end user who possesses some basic knowledge in the networking structure and protocols. It makes a few assumptions that the host computer has already been installed with TCP/IP and already up & running and accessing the Internet. Procedures for Windows 2000/XP operating systems are included in this document. How to Use this Document This document may become superseded, in which case you may find its latest version at http://www.compex.com.sg The document is written in such a way that you as a user will find it convenient to find specific information pertaining to the product. It comprises of chapters that explain in detail the installation and configuration of Compex WLU108AGMC. Drivers & Utilities This manual is written based on Drivers version 1.1.0.25; Utility version 3.1.3.115 v Conventions In this document, special conventions are used to help and present the information clearly. The Compex Wireless 108Mbps Super-AG XRTM USB 2.0 Adapter is often referred to as Compex WLU108AG-MC in this document. Below is a list of conventions used throughout. NOTE This section will consist of important features or instructions CAUTION This section concerns risk of injury, system damage or loss of data WARNING This section concerns risk of severe injury References on Menu Command, Push Button, Radio Button, LED and Label appear in Bold. For example, “Click on Ok.” vi Table of Contents CHAPTER 1 1.1 1.2 Introduction ...................................................................................................... 1 Features and Benefits ..................................................................................... 2 CHAPTER 2 2.1 GETTING STARTED ....................................................................................4 Overall Setup Procedures .............................................................................. 4 CHAPTER 3 3.1 3.2 PRODUCT OVERVIEW ...............................................................................1 COMPEX WLU108AG-MC INSTALLATION ...........................................5 Hardware Installation...................................................................................... 5 Drivers & Utility Installation.............................................................................. 5 CHAPTER 4 USING THE SYSTEM TRAY UTILITY ...................................................13 CHAPTER 5 COMPEX WLU108AG-MC UTILITY FEATURES.................................17 5.1 5.2 5.2.1 5.3 Current Status Tab ......................................................................................... 17 Profile Management Tab ............................................................................. 18 Security Tab ................................................................................................... 26 Diagnostics Tab.............................................................................................. 30 CHAPTER 6 6.1 6.1.1 6.2 6.2.1 Ad-hoc Mode ................................................................................................ 33 When to set up Ad-hoc Mode.................................................................... 34 Infrastructure Mode ...................................................................................... 44 Configuration on Infrastructure Mode....................................................... 45 CHAPTER 7 7.1 7.2 7.2.1 7.2.2 7.2.3 7.2.4 7.2.5 7.2.6 7.2.7 COMPEX WLU108AG-MC UTILITY CONFIGURATION ...................33 TYPES OF AUTHENTICATION AND ENCRYPTION MODE.............50 Ad-hoc Network Security ............................................................................. 50 Infrastructure Network Security ................................................................... 52 EAP-TLS............................................................................................................. 52 EAP-TTLS ........................................................................................................... 53 PEAP (EAP-GTC)............................................................................................. 56 PEAP (EAP-MSCHAP V2) ............................................................................... 58 LEAP ................................................................................................................. 60 WPA Passphrase ............................................................................................ 63 Pre-shared Key (Static WEP) ........................................................................ 64 APPENDIX I REMOVE USB ADAPTER FROM THE SYSTEM ..............................66 APPENDIX II UN-INSTALL COMPEX WLU108AG-MC ...........................................68 APPENDIX III CERTIFICATE APPLICATION FOR WPA MODE ...........................71 AIII.I AIII.2 Installing Window XP Service Pack Patch File (For Windows XP users) 72 Installing certificate on your server .......................................................... 73 vii Table of Contents AIII.3 AIII.4 Applying for Client Certifications............................................................... 74 Becoming a domain member ................................................................... 76 APPENDIX IV AIV.1 AIV.2 WIRELESS ZERO CONFIGURATION UTILITY ..............................79 Enable Wireless Zero Configuration Utility.............................................. 79 Disable Wireless Zero Configuration Utility ............................................ 81 APPENDIX V PANEL VIEWS AND DESCRIPTIONS ................................................82 APPENDIX VI TECHNICAL SPECIFICATIONS..........................................................83 viii Chapter 1 Product Overview Chapter 1 Product Overview 1.1 Introduction The Compex iWavePort WLU108AG Wireless 108Mbps Super-AG XRTM USB 2.0 adapter now comes equipped with a MC connector for convenient connection to Compex External Range extenders that allow you to boost your wireless connection range further. This USB adapter delivers the performance and capabilities that every mobile user is looking for. The built-in Atheros Super AG technology provides higher throughput at 802.11a (5GHz) vs. 802.11g’s congested 2.4GHz band and the ability to operate in more channels. Embedded with Atheros chipset, it boasts network robustness, stability and wider coverage for long-range connectivity. Despite its small size, the USB adapter is big on features; compatibility with wireless 802.11a/b/g networks ensures that you can be connected easily. Super AG compatibility allows fast transfer rates of up to 108Mbps at 5GHz. Bandwidth needs in the home are increasing rapidly with the introduction of new devices and services. As broadband infrastructure becomes common in homes, the demand for multimedia services such as video streaming or VoIP also increases. This will cause the already crowded 802.11g(2.4GHz) bandwidth to maximize its load. The USB adapter makes use of the 802.11a “ClearVoice” band to avoid collision of bandwidth usage. Equipped with a MC connector for convenient connection to an external antenna, the USB adapter helps to boost your wireless connection range further. Connecting to a wireless LAN without adequate security measures generally opens up your shared folders to any casual snoopers. To protect your privacy, the USB adapter is armed with many enhanced wireless security features such as Wi-Fi Protected Access (WPA), IEEE 802.1x Authentication and 64/128/152-bit WEP (Wired Equivalent Privacy) to ensure privacy for the heterogeneous mix of users within the same wireless LAN while maintaining full access to the establishment’s resources. 1 Chapter 1 1.2 Product Overview Features and Benefits • Compact and Mobile The USB adapter is designed especially for the mobile generation. The casing is compact and sleek, and the antenna is built-in to further preserve the miniature footprint. Weighing just 20 grams, the device is light enough to be carried around! • Fast and Reliable Transmission The USB adapter can deliver up to 108Mbps wireless throughput and 10 times the performance of any standard Wireless-B devices through the Super-AG technology. At the same time, the USB adapter provides reliable wireless transmission to all wireless users with its auto rate fallback capability. Its extended range feature allows up to 2x the standard range of Wireless-B standards. The router/AP that you are connecting to using the USB adapter must be enabled with Super AG technology in order to achieve higher throughput. • USB powered and USB 2.0 fast transfer rate Leveraging on the USB standard, the USB adapter is powered through its USB connection and requires no additional power adapter. USB 2.0 standard allows a significant improvement in transfer rate, of up to 40 times that of USB 1.1. You have access to the full 108Mbps transfer rate of Super-AG on USB 2.0. The small form factor of the USB adapter is conveniently designed to fit exactly into a USB port without blocking up neighboring USB ports. Designed with a USB2.0 interface, the USB adapter can provide 40 times higher throughput when connected to the USB2.0 slot of your PC/notebook. It is also backwards compatible with USB1.1 though the throughput will then be limited to the 12Mbps of the USB1.1 standard. • Easy Set up Using your wireless USB adapter is quick and convenient with USB plug-and –play. The USB adapter is installed externally so you do not have to open up your PC. 2 Chapter 1 • Product Overview Highly Secured Traffic The USB adapter supports wireless security features such as 64/128/152-bit WEP and the stronger industry standard WPA and 802.1x authentication to ensure that your data remains secure while in transit. 3 Chapter 2 Getting Started Chapter 2 Getting Started This chapter outlines the basic configuration on the USB adapter. 2.1 requirement for any installation and Overall Setup Procedures Here are some of the basic steps to guide you along: 1. Hardware Installation Please refer to Section 3.1 “Hardware Installation”. 2. Drivers and Utility Installation Please refer to Section 3.2 “Drivers and Utility Installation”. 3. Configure your USB adapter Please refer to Chapter 5 “The Atheros Utility Configuration”. For Windows XP user, you can use the built-in utility – Wireless Zero Configuration to configure your USB adapter. Please refer to Appendix III “Windows XP Wireless Zero Configuration Utility”. NOTE It is advisable to activate EITHER one of the utilities: the Wireless Zero Configuration Utility OR the Atheros Utility. 4 Chapter 3 Compex WLU108AG-MC Installation Chapter 3 Compex WLU108AG-MC Installation The USB adapter is a plug-and-play device. You can plug it into the USB slot of your PC/notebook for auto-detection. 3.1 Hardware Installation 1. 3.2 Insert the USB adapter directly into the USB slot of your PC/notebook. Drivers & Utility Installation 1. Insert the Product CD into your computer CD-ROM drive. Click on Utilities and the system will run the setup.exe automatically. 2. Click on Drivers & Utilities section and the system will run the setup.exe automatically. Soon the Atheros Client Installation Program screen appears. 3. Next, the Atheros Client Installation Program screen appears. Click on the Next> button to proceed. 5 Chapter 3 Compex WLU108AG-MC Installation 4. When the License Agreement screen appears, you are required to read and accept the agreement to continue. Click on the Next> button to proceed. 5. Select your preferred setup: Install Client Utilities and Driver (Recommended) option You are recommended to select this setup type. This option will install both the drivers and utility that support your USB adapter. Install Driver Only option (For Windows XP user only) Select this option if you are going to use the Wireless Zero Configuration Utility to configure your USB adapter. Note that only Windows XP comes with the Wireless Zero Configuration Utility. Make Driver Installation Diskette(s) Select this option if you wish to make a duplicate copy of the drivers and store in the diskette/s. 6. Click on the Next> button and follow the instructions stated on the screen. 6 Chapter 3 Compex WLU108AG-MC Installation For Windows XP users 7. If you are using Windows XP as operating system, the following screen will appear. Read the notice carefully and click on the Next> button to proceed. 8. Select your choice of tool to assist you in configuring your USB adapter. Click on the Next> button to proceed. 7 Chapter 3 Compex WLU108AG-MC Installation Atheros Client Utility (ACU) and Supplicant option Select this option to install your USB adapter’s (Recommended) utility. Third Party Supplicant option Select this option if you decide to use Wireless Zero Configuration Utility to configure your wireless device. Installing this tool will only allow you to view the status of the connected wireless device/s through the USB adapter’s utility; configuration using the USB adapter’s utility will not be allowed. Third Party Supplicant option (continued..) If you have selected Third Party Supplicant configuration tool, a screen similar to that on the right will appear, prompting you to enable/disable the system tray icon. 9. Click on the checkbox besides Enable Atheros System Tray Utility and click on the Next> button to proceed. 10. The screen below appears to inform you that the driver will be automatically installed if you have already inserted your client adapter into the USB slot of your computer. 8 Chapter 3 Compex WLU108AG-MC Installation Cancel the Found New Hardware Wizard if it appears and click on the OK button to begin the installation. 11. Click on the OK button to reboot your system and this will complete the installation. 9 Chapter 3 Compex WLU108AG-MC Installation To confirm if the driver has been successfully installed on your system, 1. Proceed to your desktop, right click on My Computer and select Properties. 2. Select the Hardware tab and click on Device Manager. 10 Chapter 3 Compex WLU108AG-MC Installation The folder name, Atheros USB 2.0 Wireless Network Adapter will appear in the Network Adapters section. This indicates that the driver for the USB adapter has been successfully installed on your system! To activate the utility program, double click on the icon shown in the system tray. If you have double-click on the utility option, the following screen will appear to give you a glimpse of your connection status. To exit it, click on the OK button. 11 Chapter 3 Compex WLU108AG-MC Installation To use the Atheros Client Utility, go to the Start Menu followed by Programs. Then select Atheros. From Atheros, select Atheros Client Utility. You may now start to configure your USB adapter. 12 Chapter 4 Using the System Tray Utility Chapter 4 Using the System Tray Utility This chapter will elaborate on the Atheros system tray utility found at the right bottom corner of your screen. Right click on the utility icon and the menu will appear. The following explains the different options available on the menu: Help Open the online help. Exit Exit the Atheros Client Utility application. Once you exit, the icon will disappear from the system tray. Open Atheros Client Utility… Launch the Client Utility. Different signal strength indications 13 Chapter 4 Using the System Tray Utility Preferences This option allows you to set the startup and menu options for the utility. You can decide whether the program should start automatically when Windows starts, and which menu items should appear on the pop up menu. Disable/Enable Radio If you are unable to detect the RF signal, disable and enable the radio again. Once the radio is enabled, the system will prompt you that the RF signals have been successfully enabled. Click on the OK button to proceed. 14 Chapter 4 Using the System Tray Utility Manual LEAP Login If you select this option, you will have to manually start the LEAP authentication process to login to the network instead of being prompted for your LEAP username and password during your windows logon. (Optional) Enter the domain name that you wish to logon to. Reauthenticate Reauthenticate to a LEAP-configured access point each time you login to a LEAP network. Select Profile Click on a configuration profile name to switch to a particular wireless network. If no configuration profile exists, you will need to add a profile first. Refer to Page 21 for details. 15 Chapter 4 Using the System Tray Utility Connection Status To view the connection status of your wireless USB adapter. Alternatively, you may also double click on the utility icon in the system tray. Active Profile Displays the name of the active configuration profile. Auto Profile Selection Shows whether auto profile selection is enabled. Connection Status Displays whether the adapter is connected to a wireless network. Link Quality States the quality of the link connection. SSID Displays the SSID of the network to which the WLU108AG-MC is associated. Access Point Name Shows the name of the access point the wireless adapter is connected to (if any). Access Point IP Address Shows the IP address of the access point the wireless adapter is connected to (if any). Link Speed States the speed of the link connection. Client Adapter IP Address Displays the IP address of the wireless adapter. 16 Chapter 5 Compex WLU108AG-MC Utility Features Chapter 5 Compex WLU108AG-MC Utility Features This chapter shows you how to make use of the utility to view the status of your wireless connection; to change your settings and also to monitor your wireless performance via the statistics. NOTE It is advisable to activate only one of the utilities: Either the Wireless Zero Configuration Utility OR the Atheros Utility. 5.1 Current Status Tab Displays the performance of the USB adapter in the wireless network. 17 Chapter 5 Compex WLU108AG-MC Utility Features Upon clicking on the Advanced button, you will be able to view all information on the respective profile, e.g. the types of encryption and authentication, the signal strength, the MAC address of the connected AP (if you are in Infrastructure mode), etc. 5.2 Profile Management Tab This option allows you to manage your profile, set your security options, and scan for other wireless networks. 18 Chapter 5 Compex WLU108AG-MC Utility Features Click on New button to create a new profile. Enter the profile name (a unique name to identify this profile), a client name and the SSID of the wireless network to connect to. Note that the Client name refers to the name that is registered to your PC/notebook. You can enter up to 3 different SSIDs in order of preference, per profile. We are using ABC as the profile name and APP as the SSID1. For details on how to set the different authentication and encryption types available under the Security Tab, kindly refer to Chapter 7 “Types of Authentication and Encryption mode” on Page 52. Click on the OK button to update the changes. Notice that ABC has been added to the profile list. 19 Chapter 5 Compex WLU108AG-MC Utility Features To modify an existing profile, select the profile that you wish to modify and click on this button. We are using profile: Any as an example. To delete an existing profile, select the particular profile that you wish to delete and click on this button. We are using profile: default as an example. Note that the active profile (the profile that you are currently using) cannot be deleted! Active profile indicated by this icon cannot be deleted! 20 Chapter 5 Compex WLU108AG-MC Utility Features To activate a profile, select the profile and click on this button. We are using profile: wireless-AP as an example. Once a profile is activated, this name: wireless-AP. icon will appear next to the profile 21 Chapter 5 Compex WLU108AG-MC Utility Features This function allows you to save the settings of your profile onto disk. Select the profile that you wish to save and click on this button. We are using profile: ESSID as an example. Choose the folder to save to, enter the name under which to save the profile and click on the Save button. Now, your profile is saved to your selected folder. This function allows you to retrieve a saved profile from disk. We are using profile: ESSID as an example. Go to the folder where you have saved your profile, select ESSID.prf and click on the Open button. 22 Chapter 5 Compex WLU108AG-MC Utility Features Notice that the profile: ESSID has been imported to the list of profiles. This function allows you to scan for wireless networks detected by the adapter. 23 Chapter 5 Compex WLU108AG-MC Utility Features The icons shown beside the Network Name (SSID) indicate the type of WLAN detected. Infrastructure (AP) Network Connected to Infrastructure (AP) Network Ad-hoc Network Connected to Ad-hoc Network Encryption Active Notice that if there is a shows that the wireless (108Mbps). icon appearing in the Super column, this network supports Super-AG technology Click on the Refresh button to renew the list of wireless networks detected. Click on the OK button to exit the window. If you have created several profiles, this function allows you to establish the priority order in which the USB adapter should try to connect to a WLAN. If the USB adapter is unable to connect to the 1st profile, it will then try to connect to the 2nd profile and so on. Notice that if this function is disabled, this means that you have not added any profile in the Auto Selected Profiles list. 24 Chapter 5 Compex WLU108AG-MC Utility Features When auto profile selection is enabled, the USB adapter scans for available wireless networks and will connect to the highest priority profile that matches the networks detected. To do so, simply click on the Add button from the Available Profiles list. Refer to the screen shown below. Please note that you need AT LEAST TWO profiles to activate the Auto Select Profiles function; and that each of your profile must connect to at least one Network Name (SSID). 25 Chapter 5 Compex WLU108AG-MC Utility Features Notice that when a selected profile has been added, it will be transferred to the Auto Selected Profiles list. Select and click on the Add button to transfer another profile. You need to transfer at least two profiles to the Auto Selected Profiles list to activate the Auto Select Profile function. 5.2.1 Security Tab Please refer to Chapter 7 “Types of Authentication and Encryption mode” on Page 52. 26 Chapter 5 5.2.2 Compex WLU108AG-MC Utility Features Advanced Tab This option allows you to configure the more advanced connection settings of your wireless client. Only applicable to Infrastructure mode. You may key in the MAC address of at most four access points to which you would prefer to connect. 27 Chapter 5 Compex WLU108AG-MC Utility Features Transmit Power Level Specifies the wireless transmit power to be used. Reducing the power level lowers the risk of interference with other nearby wireless devices and conserves battery power but decreases radio range. Power Save Mode (Only applicable to Infrastructure mode) This feature reduces power consumption by the USB adapter to extend the battery life of your notebook. There are 3 options for this mode: • Off The power management is disabled and the card consumes full power from the computer. • Normal The driver turns off the power to the adapter for brief periods over briefly spaced time intervals. • Maximum The driver turns off power to the adapter for longer periods over more widely spaced time intervals. The guideline for choosing between the Normal and Maximum options: The USB adapter wakes up more often and responds sooner to network requests in Normal mode than in Maximum mode; and the Maximum mode consumes less power than Normal mode. Network Type Select either Infrastructure if you are connecting to the WLAN using an access point or Ad-hoc if you are connecting directly to another computer equipped with a wireless adapter. 802.11b Preamble The preamble is part of the IEEE 802.11b physical layer specification. It is mandatory for all 802.11b devices to support the long preamble format, but they may optionally support the short preamble. This USB adapter supports both the short and long preambles. 28 Chapter 5 Compex WLU108AG-MC Utility Features • Short & Long This option allows communication with other 802.11b devices that support short preamble to boost the throughput. • Long If your device is having trouble to communicate with other 802.11b devices, you may try to select the Long Only option. Wireless Mode Specifies 5GHz 54 Mbps, 2.4 GHz 54 Mbps, 2.4 GHz 11 Mbps, or Super A/G operation in a wireless network where there is an access point. The wireless adapter must match the wireless mode of the access point it associates to. Wireless Mode when starting Ad-hoc Network (Only applicable to Adhoc mode) Specifies the mode: 5GHz 54 Mbps, 5GHz 108 Mbps, or 2.4 GHz 54/11 Mbps to start an ad hoc network if no network name is found after scanning for all available networks. This mode also allows selection of the channel used by the wireless adapters in the Ad-hoc network. The channels available depend on the regulatory domain. If no other wireless adapters are found matching the ad hoc mode, this selection specifies the channel with which the adapter starts a new ad hoc network. The wireless adapter must match the wireless mode and channel of the other wireless clients it associates to. 802.11 Authentication Mode (Only applicable to Infrastructure mode, after you have enabled the encryption mode) Select which mode the wireless adapter uses to authenticate to an access point: • Auto 29 Chapter 5 • • Compex WLU108AG-MC Utility Features Causes the adapter to attempt authentication using shared authentication. It then switches to open authentication if shared authentication fails. Open Enables an adapter to attempt authentication regardless of its WEP settings. It will only associate with the access point if the WEP key of the adapter matches that of the access point. Shared only Allows the adapter to authenticate and associate only with access points that have the same WEP key. Note: The USB adapter’s authentication mode settings must match those of the AP it is trying to connect to for successful communication. 5.3 Diagnostics Tab The Diagnostics tab lists the following receive and transmit diagnostics for packets received by or transmitted to the USB adapter. • • • • Multicast packets transmitted and received Broadcast packets transmitted and received Unicast packets transmitted and received Total bytes transmitted and received 30 Chapter 5 Compex WLU108AG-MC Utility Features This button contains general information about the network interface card (the wireless USB adapter) and the network driver interface specification (NDIS). Card Name The name of the USB adapter MAC Address The MAC address of the USB adapter Driver The driver name and path of the USB adapter’s driver Driver version The version of the USB adapter’s driver Driver date The creation date of the USB adapter’s driver Client Name The name of the client computer 31 Chapter 5 Compex WLU108AG-MC Utility Features This button shows more detailed statistical information on frames that are either received by or transmitted to the USB adapter. 32 Chapter 6 Compex WLU108AG-MC Utility Configuration Chapter 6 Compex WLU108AG-MC Utility Configuration This chapter will elaborate on the Client Manager configuration of the USB adapter using some simple examples. The USB adapter can be configured for 2 types of wireless architectures – Adhoc and Infrastructure. The different operational modes are shown in the following diagrams to allow you to easily understand how to configure your USB adapter. 6.1 Ad-hoc Mode In an Ad-hoc architecture, the wireless clients communicate directly with one another. No access point exists in such a wireless LAN configuration. Each wireless client can directly transfer data packets with each other. Usually, the operation would be automatically detected and configured between the peers. However, if you wish to, you can also set a common channel for all Ad-hoc clients to use. This will be illustrated in the following section. Wireless client Wireless client Wireless client 33 Chapter 6 Compex WLU108AG-MC Utility Configuration 6.1.1 When to set up Ad-hoc Mode Ad-hoc mode is also referred to as peer-to-peer mode or as Independent Basic Service Set (IBSS). Ad-hoc mode is useful when wireless devices are within range of each other and can discover and communicate among themselves without an AP. The figure below illustrates a family using Ad-hoc mode to share files and devices directly with one another. For PC1 1. Set your PC1’s IP address to 192.168.168.11; subnet mask to 255.255.255.0 and activate your USB adapter’s Utility. NOTE Ad-hoc mode works best when the network uses static IP addressing. The IP addresses of all the computers in the Ad-hoc network must be in the same subnet (e.g. 192.168.168.xxx); and the subnet mask must also be the same. 34 Chapter 6 2. Compex WLU108AG-MC Utility Configuration Proceed to the Profile Management tab. Once you have installed the utility, the system will automatically create a default profile. If you wish to create a new profile, click on New button. If not, simply click on Modify button to change the default settings. 35 Chapter 6 Compex WLU108AG-MC Utility Configuration 3. Enter your own profile name, e.g. son. The Client name refers to the name that is registered to your PC/notebook. 4. Set the SSID to USB-CLIENT and click on the OK button to update the changes. Please ensure that all the clients in your Ad-hoc network use the same SSID, which in our example is set to USB-CLIENT. 36 Chapter 6 Compex WLU108AG-MC Utility Configuration 5. Next, proceed to Advanced tab. Set your Network Type to AdHoc and 802.11b Preamble to Short &Long. 6. You may leave the Transmit Power Level at their default values. 7. In the Wireless Mode section, check and confirm whether all options are ticked. 8. Next, proceed to Wireless Mode when starting Ad-hoc Network section. The channels available depend on the regulatory domain. If no other wireless adapters are found matching the ad hoc mode, this selection specifies the channel with which the adapter starts a new ad hoc network. Please note that the wireless adapter must match the wireless mode and channel of the other wireless clients it associates to. 9. Set the Channel to Auto to let the USB adapter automatically detect the channel to use. However, if you wish to set a specific channel, you must ensure all clients are in the same channel in order to communicate to one another. 37 Chapter 6 Compex WLU108AG-MC Utility Configuration 10. Proceed to the Security tab. Select Pre-Shared Key (Static WEP) option and click on the Configure… button. 11. Click on the radio button for WEP Key Size: 128, type in, e.g. 1234567890abcdef1234567890 and click on the OK button to update the changes. Note that the length of the WEP key depends on the type of encryption key that you have selected: For 64- bit WEP: 10 hexadecimal or 5 ASCII Text For 128-bit WEP: 26 hexadecimal or 13 ASCII Text For 152-bit WEP: 13 hexadecimal or 16 ASCII Text 38 Chapter 6 Compex WLU108AG-MC Utility Configuration You may now go to the Current Status tab to check the status of the connection. Notice that if there is no connection established (Refer to Link Status), this indicates that your USB adapter has not yet detected any other wireless client with SSID set to USB-CLIENT. Now, we proceed to configure PC2. 39 Chapter 6 Compex WLU108AG-MC Utility Configuration For PC2 1. Set your PC’s IP address to 192.168.168.12; subnet mask to 255.255.255.0. 2. Go to the Profile Management tab and click on the Scan button to look for USB-CLIENT (the SSID that you had previously created in PC1). 3. Once detected, highlight this profile and click on the Activate button. Notice that there is a key beside the Network name (SSID). This shows that you need the encryption key to connect to this network. 40 Chapter 6 Compex WLU108AG-MC Utility Configuration Next, you can see that the SSID is set to the same SSID as PC1 and that Client Name is pre-configured to the name registered to PC2. You need to give a name to your profile, e.g. Daddy. 4. Next, proceed to the Security tab and set the same security settings as for PC1. You may refer to Step 10 and Step 11 on Page 40. NOTE The SSID and encryption key for PC1, PC2 and the notebook must be the same in order to communicate with one another. Also, if you are using a specific channel instead of Auto, PC1, PC2 and notebook must be set with the same channel. 41 Chapter 6 5. Compex WLU108AG-MC Utility Configuration Click on the OK button and go to the Current Status tab. Notice that once the connection has been successfully established, the link status will display <associated> and the signal strength will appear as a green bar. If you go to view the current status from PC1, the status for Profile: Son will be updated as shown below: 42 Chapter 6 Compex WLU108AG-MC Utility Configuration Alternatively, you may also go to the MS-DOS Prompt window of each PC to ping the other PC. 1. From the Start menu, go to Run… 2. Type in cmd and click on the OK button. From the MS-DOS Prompt window of PC2, type ping 192.168.168.11 –t, to ping PC1. When this screen appears: Pinging 192.168.168.11: bytes=32 time=2ms TTL=128 Pinging 192.168.168.11: bytes=32 time=2ms TTL=128 ……. This indicates that the connection between PC1 and PC2 has been established successfully! You can now access to one another wirelessly! For notebook For setting up another wireless client, e.g. the notebook in the daughter’s room, you may refer to the steps mentioned for configuring PC2. If your other wireless clients are not using the USB adapter, you may refer to the manual of these other adapters for details on Ad-hoc configuration. For details on other authentication and encryption types, kindly refer to Chapter 7 “Types of Authentication and Encryption mode” on Page 52. Note: All clients need to use the same SSID, channel, security mode, and encryption key. 43 Chapter 6 6.2 Compex WLU108AG-MC Utility Configuration Infrastructure Mode In infrastructure architecture, the wireless clients communicate through access points that are devices that act as base station for all wireless communication. Data packets from the wireless clients are transferred to the access points before being transmitted to other hosts on the network. The number of wireless clients supported depends on the access points. Wireless Client Wireless Client Wireless Access Point Wireless Client 44 Chapter 6 6.2.1 Compex WLU108AG-MC Utility Configuration Configuration on Infrastructure Mode In this example, two notebooks and PC2 act as wireless clients to communicate with the wireless AP. Once all configuration has been done, wireless clients with the same SSID as the AP will be able to access wirelessly to PC1 via the wireless AP. For AP Ensure that you have enabled the DHCP server in your access point and that your wireless clients are set to receive their IP address dynamically so that the wireless AP can assign an IP address to its wireless clients. Note the wireless configuration settings of your access point as shown in the figure above. 45 Chapter 6 Compex WLU108AG-MC Utility Configuration For PC 2 1. Activate your USB adapter’s utility. 2. Go to the Profile Management tab, click on the Scan button to look for the wireless AP. 3. Click on the Refresh button if your system is unable to detect your wireless AP. Once found, select the Network Name (SSID) used by the AP: Wireless-AP and click on the Activate button to add it to your profile list. 46 Chapter 6 Compex WLU108AG-MC Utility Configuration Notice that the SSID has already been pre-configured in this profile. The SSID of both the wireless AP and the wireless client must be the same for them to communicate with one another. 4. Enter the Profile Name, e.g. Workstation 2 for easy identification. 5. Next, proceed to the Security tab. The wireless client must use the same security mode as the AP. In our example, select WPA Passphrase and click on the Configure… button. 47 Chapter 6 Compex WLU108AG-MC Utility Configuration 6. Enter the encryption key in the field provided. Please note that this key must be the same as the one that you had configured for your access point. 7. Click on the OK button to update the changes. Proceed to your Current Status tab to monitor the connection between the access point and the wireless client (PC2). 48 Chapter 6 Compex WLU108AG-MC Utility Configuration Alternatively, you can also check the connection from the MS-DOS Prompt. From PC2, simply proceed to the Start Menu, Run… and type in cmd. Click on the OK button. In the MS-DOS Prompt window, type ping 192.168.168.1 –t, whereby this IP address belongs to your access point. When the screen appears: Pinging 192.168.168.1: bytes=32 time=2ms TTL=128 Pinging 192.168.168.1: bytes=32 time=2ms TTL=128 Pinging 192.168.168.1: bytes=32 time=2ms TTL=128 ……. This indicates that the connection between the access point and the wireless client has been established successfully! You can now access to one another wirelessly! For the rest of the workstations Refer to the steps for configuring PC2. If your other wireless clients are not using the USB adapter, you may refer to the manual of these other adapters for details on Ad-hoc configuration. For details on other authentication and encryption types, kindly refer to Chapter 7 “Types of Authentication and Encryption mode” on Page 52. 49 Chapter 7 Types of Authentication and Encryption mode Chapter 7 Types of Authentication and Encryption mode This chapter illustrates the different types of authentication and encryption that can be used in the wireless LAN. 7.1 Ad-hoc Network Security In a Ad-hoc network, only Pre-shared key (Static WEP) can be configured. 50 Chapter 7 Types of Authentication and Encryption mode Click on the Configure.. button and the following screen will appear: Key Entry Method There are 2 types of key entries: • Hexadecimal: Enter only digits 0 ~ 9 and letters a ~ f/A ~ F. • ASCII Text: Enter any character that can be found on the keyboard. WEP Key (1 ~ 4) Defines a set of shared keys for network security. You must enter at least one WEP key to enable security using a shared key. If the key that you entered is too long, the utility will truncate it to fit. WEP Key size Defines the length of each encryption key. • 64-bit WEP: 10 hexadecimal or 5 ASCII Text • 128-bit WEP: 26 hexadecimal or 13 ASCII Text • 152-bit WEP: 32 hexadecimal or 16 ASCII Text 51 Chapter 7 7.2 Types of Authentication and Encryption mode Infrastructure Network Security Extensible Authentication Protocol (EAP) is used to authenticate network clients before letting them access the enterprise network. It allows the network administrator to create an arbitrary authentication scheme (such as EAP-TLS, etc) to validate network access. 7.2.1 EAP-TLS Extensible Authentication Protocol-Transport Layer Security (EAPTLS) makes use of client-side and server-side certificates for mutual authentication. To use EAP-TLS security, access the Security tab in the Profile Management window. 1. You can select WPA radio button (WPA stands for Protected Access) Wi-Fi Or 802.1x radio button (802.1x enables 802.1x security. If the access point that the wireless adapter is associating to has WEP set to Optional while the wireless adapter has WEP enabled, ensure that Allow Association to Mixed Cells is checked to allow association. Note that this option is available only in 802.1x and Pre-Shared Key (Static WEP). 52 Chapter 7 Types of Authentication and Encryption mode 2. Choose EAP-TLS from the drop-down menu and click on the Configure… button. NOTE To enable this security, you must ensure that your PC/notebook has already downloaded its EAP-TLS certificates. Check with your system administrator for details. 3. If your system does not support EAP-TLS, the following message will pop up: If EAP-TLS is supported, select the appropriate certificate authority from the list. The server/domain name and the login name are filled in automatically from the certificate information. 4. 7.2.2 Click on the OK button twice to activate the profile. EAP-TTLS EAP-TTLS (Tunnel Transport Layer Security) authentication is an extension to EAP-TLS. It uses certificates and EAP-TLS to authenticate the server only and establish an encrypted tunnel. Then within that tunnel, the client authenticates to the server using either a username and password or a token card. 53 Chapter 7 Types of Authentication and Encryption mode To use EAP-TTLS security, access the Security tab in the Profile Management window. 1. You can select WPA radio button Or 802.1x radio button 2. Choose EAP-TTLS from the drop-down menu and click on the Configure… button. 3. Select the appropriate certification authority (CA) from which the server certificate will be downloaded from the Trusted Root Certification Authorities drop-down list. 4. The EAP username is pre-defined in the User Name field. IF not, specify your username (which is registered with the server) for EAP authentication. Enter your password in both the Password and Confirm Password fields. 54 Chapter 7 Types of Authentication and Encryption mode 5. Click on the Advanced… button. 6. Leave the specification server/domain field blank to allow the client to accept a certificate from any server that supplies a certificate signed by the CA listed previously. The login name is pre-defined in the Login name field. 7. Click the OK button. 55 Chapter 7 7.2.3 Types of Authentication and Encryption mode PEAP (EAP-GTC) The PEAP (EAP-Generic Token Card) method is intended for use with Token Cards supporting challenge/response authentication and MUST NOT be used to provide support for clear text passwords in the absence of a protected tunnel with server authentication. To use PEAP-GTC security, access the Security tab in the Profile Management window. 1. You can select WPA radio button Or 802.1x radio button 2. Choose PEAP-GTC from the drop-down menu and click on the Configure… button. NOTE To enable this security, you must ensure that your PC/notebook has already downloaded WPA-PEAP certificates; and the server properties must already be set. Check with your system administrator for details. 56 Chapter 7 Types of Authentication and Encryption mode 3. Select the appropriate certificate authority (CA) from which the server certificate is downloaded from the drop-down list. 4. Enter your PEAP username (which is registered with the server) in the User Name field. 5. Specify whether you are using a Token or a Static Password. Click on the Advanced button. Note that the Token can take the form of hardware token device or the Secure Computing SofToken Program (version 1.3 or later) to obtain and enter a one-time password for authentication. 6. Leave the specification server/domain field blank to allow the client to accept a certificate from any server that supplies a certificate signed by the CA listed previously. 7. The login name will be pre-defined in the field provided. This login name is used for PEAP tunnel authentication. It will be filled in automatically as PEAP-xxxxxxxxxxxx, where xxxxxxxxxxxx is the computer’s MAC address. You may change the login name if needed. Click on the OK button to save your settings. 57 Chapter 7 7.2.4 Types of Authentication and Encryption mode PEAP (EAP-MSCHAP V2) Microsoft-Challenge Handshake Authentication Protocol V2 (MSCHAP V2) is a mutual authentication protocol that requires both the client and server’s identities to be proven. If your connection is configured to use MS-CHAP V2 as its only authentication method, and the server that you are connecting to does not provide proof of its identity, your connection disconnects. To use PEAP-MSCHAP V2 security, access the Security tab in the Profile Management window. 1. You can select WPA radio button Or 802.1x radio button 2. Choose PEAP (MS-CHAPV2) from the drop-down menu and click on the Configure… button. NOTE To enable this security, you must ensure that your PC/notebook has already downloaded WPA-PEAP certificates; and the server properties must already be set. Check with your system administrator for details. 58 Chapter 7 Types of Authentication and Encryption mode 3. Enter your PEAP username and password (which are registered with the server) in the User Name and Password field respectively. Re-type the password in the Confirm Password field. 4. Click on the Advanced button. 5. Leave the specification server/domain field blank to allow the client to accept a certificate from any server that supplies a certificate signed by the CA listed previously. 6. Click the OK button to enable the profile. 59 Chapter 7 7.2.5 Types of Authentication and Encryption mode LEAP Lightweight Extensible Authentication Protocol (LEAP) security requires all infrastructure devices (e.g. access points and servers) to be configured for LEAP authentication. To use LEAP security, access the Security tab in the Profile Management window. 1. You can select WPA radio button Or 802.1x radio button 2. Choose LEAP from the drop-down menu and click on the Configure… button. 3. You may set your username and password to: - Use Temporary User Name and Password Each time your PC reboots, you will be require to enter your LEAP username and password in order to be authenticated and obtain access to the network. - Use Saved User Name and Password. Authentication is obtained using a saved username and password (registered with the server) so you will not be require to enter your LEAP username and password each time your PC reboots. 60 Chapter 7 Types of Authentication and Encryption mode Temporary User Name and Password 1. The login page will pop up as shown below. Fill up the respective fields and click on the OK button twice. Next, the system will start the LEAP authentication. 61 Chapter 7 Types of Authentication and Encryption mode Saved User Name and Password 1. Enter the username, password and re-enter password in Confirm Password field. (Optional) You may enter a specific domain name, which will be passed to the server. 2. Enter the LEAP authentication timeout (between 30 and 500 seconds) to specify how long LEAP should wait before considering an authentication as failed, and sending an error message. The default is 90 seconds. 3. Click on the OK button. Check the Include Windows Logon Domain with User Name option to automatically send your Windows login domain together with your user name to the RADIUS server. (Default) Check the No Network Connection Unless User Is Logged In option to force the wireless adapter to disassociate after you log off. 62 Chapter 7 7.2.6 Types of Authentication and Encryption mode WPA Passphrase WPA Passphrase is also known as WPA-PSK (Pre-shared Key). It provides strong encryption protection for home/SOHO users who do not use an enterprise authentication server. 1. Click on the WPA Passphrase radio button and click on the Configure… button. 2. Enter the password and click on the OK button. Note: The WPA Passphrase must match that used by the AP/other wireless clients in the network. 63 Chapter 7 7.2.7 Types of Authentication and Encryption mode Pre-shared Key (Static WEP) Wired Equivalent Privacy is a security protocol that allows the wireless client adapter to communicate ONLY with access points or other wireless clients that have the same WEP key. WEP Key is categorized into two types: Hexadecimal and ASCII. Hexadecimal values consist a to f and numbers 0 to 9 whereas ASCII values consist of alphanumeric characters a to z; 0 to 9. To define pre-shared encryption keys, 1. Choose the Pre-shared Key (Static WEP) radio button and click the Configure… button to fill in the encryption key. If the access point that the wireless adapter is associating to has WEP set to Optional while the wireless adapter has WEP enabled, ensure that Allow Association to Mixed Cells is checked to allow association. Note that this option is available only in 802.1x and Pre-Shared Key (Static WEP). 64 Chapter 7 Types of Authentication and Encryption mode 2. Enter your WEP key and click on the OK button. WEP Key size - 64-bit WEP: 10 hexadecimal or 5 ASCII Text - 128-bit WEP: 26 hexadecimal or 13 ASCII Text - 152-bit WEP: 13 hexadecimal or 16 ASCII Text 65 Appendix I Remove USB Adapter from the System Appendix I Remove USB Adapter from the System To safely remove your USB adapter from your system, 1. From the system tray, go to Safely Remove Hardware icon and click Safely Remove Hardware. 2. Select Atheros USB 2.0 Wireless Network Adapter and click on the Stop button to terminate all activities. 66 Appendix I Remove USB Adapter from the System 3. Next, select Atheros USB 2.0 Wireless Network Adapter to confirm you will be removing it from the USB port and click on the OK button. 4. The system will then inform you that the device can now be safely removed from the system. 5. Click on the Close button to exit this window. 67 Appendix II Un-install Compex WLU108AG-MC Appendix II Un-install Compex WLU108AG-MC Please note that in case there is a software upgrade for WLU108AG-MC, you will need to un-install the current software version before installing the new software. When you un-install the USB adapter’s software, any existing profiles will be removed. If you want to re-use your profiles, please refer to Section 5.2 Profile Management Tab for further details on how to export a profile to disk. You are advised to close all programs and to leave the USB adapter in the USB slot of your PC/notebook before un-installing your USB adapter. 1. From your Start menu, go to Settings, Control Panel and then click on the Add or Remove Programs icon. 2. Highlight the Atheros Client Installation Program and click on the Change/Remove button. 68 Appendix II Un-install Compex WLU108AG-MC 3. Wait until you see the Atheros Client Installation Program screen. Select Uninstall the previous installation. Then click on the Next> button to proceed. 4. The prompt screen appears to notify you that the uninstall option requires the system to be rebooted at the end of the uninstall process. Click on the Yes button to proceed. 5. Your system will prompt you to confirm whether you want to remove the application completely. Click OK to proceed. 69 Appendix II Un-install Compex WLU108AG-MC 6. You will be asked to decide whether to remove the device driver or not. Click on the Yes button to accept. 7. The uninstall process will then begin. Soon the prompt screen will appear informing you that the uninstall process is successful, and that your system needs to be rebooted. 8. Click OK to reboot the system. 70 Appendix III Certificate Application for WPA mode Appendix III Certificate Application for WPA mode The USB adapter supports Wi-Fi Protected Access (WPA) and Wi-Fi Protected Access-Pre Shared Key (WPA-PSK) mode in Windows 2000/XP. Wi-Fi Protected Access (WPA) is a specification of standards-based, interoperable security enhancement that strongly increases the level of data protection (encryption) and access control (authentication) in your wireless network. The technical components of WPA include Temporal Key Integrity Protocol (TKIP) for dynamic key exchange, and 802.1x for authentication. WPA requires a RADIUS Server to complete the authentication among wireless stations and Access Points. Typically, this mode is used in an enterprise environment. WPA-PSK does not require a RADIUS Server and is very convenient for home/SOHO users. In this chapter, we will explain how to apply for a certificate in order to access to a wireless network using WPA mode. NOTE For Windows XP users with Service Pack 1 (SP1), you need to upgrade to SP2, available from the Microsoft website or to install the two patch files provided in the Product CD. Overall procedures to apply certificate for WPA mode • Install Windows XP Service Pack 2 • Apply certification via Internet Browser • Become domain member 71 Appendix III Certificate Application for WPA mode AIII.I Installing Window XP Service Pack Patch File (For Windows XP users) To check whether you have already installed Windows XP SP2, go to My Computer, right click and select Properties. If you are using the Windows XP SP1 and do not intend to upgrade to SP2, you will need to install the two patch files provided in the Product CD. 1. After ensuring that you have installed Windows XP SP1, insert your Product CD into your CD-ROM drive, go to Drivers & Utilities section, select to install WindowsXP- Q815485_WXP_SP2_x86_ENU.exe followed by WindowsXP-KB826942-x86-ENU.exe. You may need to restart your PC to complete the installation. 72 Appendix III Certificate Application for WPA mode AIII.2 Installing certificate on your server If you are using Microsoft Certificates services, 1. Click on the Install this certificate link in the window to start the installation. 2. Click on the Yes button on the pop up window to continue with the installation. 3. To add the certificate to the Root Store, click on the Yes button. 73 Appendix III Certificate Application for WPA mode 4. The following window will appear showing that the certificate has been successfully installed into your PC. AIII.3 Applying for Client Certifications If you have installed Microsoft SP2 or Microsoft XP SP1 with the 2 patch files provided on the Product CD, you are now ready to apply for a certificate for your wireless client. At this stage, ensure that your wireless client has connectivity to the CA server. You should disable your key encryption. 1. Open your Internet browser; enter e.g. http://192.168.88.26/certsrv where 192.168.88.26 is the server’s IP address. 2. Next, you need to connect to your server in order to get a certification. Enter the username and password that are provided by your system administrator. 74 Appendix III Certificate Application for WPA mode 3. Once you get connected to your server, the following screen shot will appear. Select the Request a certificate radio button and click on the Next> button. Follow the instructions shown on the screen. The screen below will appear to indicate that a certificate has been successfully issued to your PC. 4. To confirm whether you have received your certificate, go to your web browser and select Internet Options… from your Tools pull down menu. 75 Appendix III Certificate Application for WPA mode 5. Go to the Content tab and click on the Certificates… button. Notice that your username is in the listing. This shows that the certificate has been issued to you. AIII.4 Becoming a domain member Next, you need to add your username in the domain so that you can communicate with the access point connected to your server. 1. From the My Computer icon on your desktop, right click and go to Properties. 2. Go to the Computer Name tab and select Change… button as shown in the screen on the right. 76 Appendix III Certificate Application for WPA mode 3. From the Member of section, select the Domain: radio button and enter the name of your domain. In this example, we are using test as the domain name. 4. Next, you need to enter your username and password again for verification. Please note that your system administrator provides this information. 5. Click on the OK button to proceed. 77 Appendix III Certificate Application for WPA mode 6. When done, a message will appear as shown below. You may need to restart your computer for the changes to take effect. 78 Appendix IV Wireless Zero Configuration Utility Appendix IV Wireless Zero Configuration Utility If your computer is running under the Windows XP operating system, you can opt to configure the Wireless Network Connection from your Windows XP operating system, instead of the Atheros Utility. You need to exit from the Atheros Utility before accessing to Windows XP’s Wireless Zero Configuration Utility. AIV.1 Enable Wireless Zero Configuration Utility To set Wireless Zero Configuration on Windows XP, take the following steps: 1. From the system tray, right click on the Wireless Network icon and select View Available Wireless Networks option. 2. Click on the Change advanced settings option on the left-hand column. 79 Appendix IV Wireless Zero Configuration Utility 3. Select the check box Use Windows to configure my wireless network settings to activate Wireless Zero Configuration Utility. When this check box is selected, Windows XP takes control of these settings for all configuration profiles: - SSID - Security Keys - Ad-hoc settings 80 Appendix IV Wireless Zero Configuration Utility When the Wireless Zero Configuration Utility is in use, a pop-up message is displayed on the Utility when you attempt to create or edit a configuration profile from the Profile Management tab of the utility. CAUTION If you activate BOTH (not recommended) the Wireless Zero Configuration Utility and the Atheros Utility simultaneously, the Profile setting configured by the Atheros Utility will be overridden by those of the Wireless Zero Configuration Utility. AIV.2 Disable Wireless Zero Configuration Utility To turn Wireless Zero Configuration Utility off on Windows XP, 1. Open the Wireless Zero Configuration Properties dialog box. 2. Clear the check box Use Windows to configure my wireless network settings. 3. When this check box is cleared, all profile settings will be controlled by the USB adapter’s utility. 81 Appendix V Panel Views and Descriptions Appendix V Panel Views and Descriptions 2 1 3 Components Indications & Descriptions 1 Power Green Indicates that power is being supplied to the USB adapter. 2 USB Connector Connect this end to the USB port of your PC/notebook. 3 MC Connector Connect the connector. external antenna to the MC 82 Appendix VI Technical Specifications Appendix VI Technical Specifications Network Protocol, Standards and Electrical Emissions Industry Standards • • IEEE 802.11b/g/A USB 2.0 Safety Certifications • • • CE Mark FCC Class B Gost Performance Frequency Band IEEE 802.11g: IEEE 802.11b: IEEE 802.11a: 2.400 ~ 2.4835GHz (US, Canada) 2.400 ~ 2.497GHz (Europe, Japan) 4.900 ~ 5.825 Data Rates (with automatic fallback) 108Mbps, 54Mbps, 48Mbps, 36Mbps, 24Mbps, 18Mbps, 12Mbps, 11Mbps, 9Mbps, 6Mbps, 5.5Mbps, 2Mbps, 1Mbps Modulation • • • • BPSK (Binary Phase Shift Keying) QPSK (Quadrature Phase Shift Keying) CCK (Complementary Code Keying) 16 QAM, 64 QAM (Quadrature Amplitude Modulation) Radio Technology • • DSSS (Direct Sequence Spread Spectrum) OFDM(Orthogonal Frequency Division Multiplexing) Antenna external dielectric antenna 83 Appendix VI Technical Specifications Operating Channels IEEE 802.11b/g: IEEE 802.11a: • • • 11 Channels (North America) 13 Channels (Most European countries) 14 Channels (Japan) • • • 12 Channels (North America) 19 Channels (Most European countries) 4 Channels (Japan) Availability of channels is dependent on the country of location. Drivers/Operating system Supported Windows XP/2000 Media Access Protocol Carrier Sense Multiple Access with Collision Avoidance (CSMA/CA) RF Output Power 17 dBm (typical) Receiver Sensitivity -95 dBm at 1Mbps (typical) -92 dBm at 6Mbps (typical) -90 dBm at 11Mbps (typical) -73 dBm at 54Mbps (typical) Host Interface USB 2.0 Security • • • Wireless Operating Range Indoor: Outdoor: 64/128/152-bit WEP encryption IEEE 802.1x supports – EAP-TLS,EAP- TTLS, PEAP-GTC, PEAP_MSCHAP V2, LEAP WPA, WPA-PSK Up to 100 meters Up to 200 meters 84 Appendix VI Technical Specifications Physical and Environment Environmental Requirements Operating temperature: Storage temperature: Operating humidity: Non-operating humidity: 0°C to 55°C -20°C to 70°C 10% to 70% RH 5% to 90% RH Power Consumption 5V DC, 500mA max Physical Dimensions 87mm x 26.6mm x 7.7mm 85