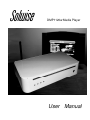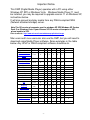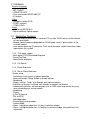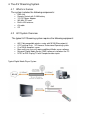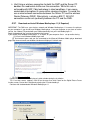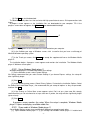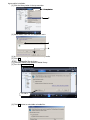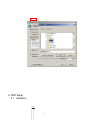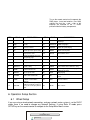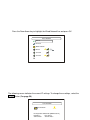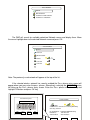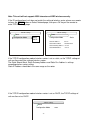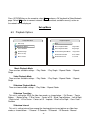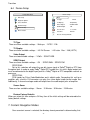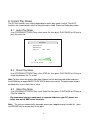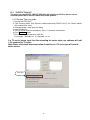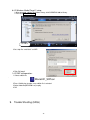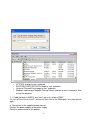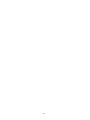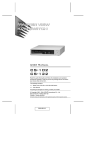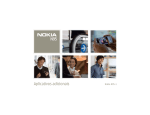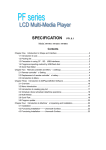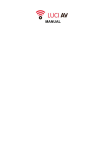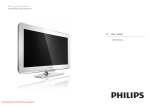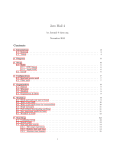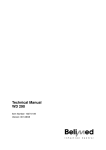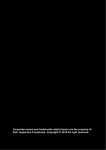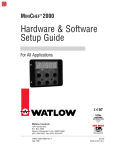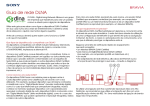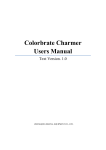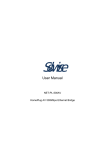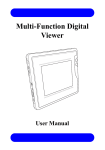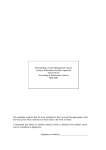Download User Manual
Transcript
Solwise DMP1120w Media Player User Manual Table of Contents 1. Introduction………………………………………………………………….…..2 1.1 Hardware……….……………………………………………..…………4 1.2 Application features….………………………………………………..….4 1.3 Device Compatibility………………………………………………………..4 2. Terminology………………………………………………………………….….5 3. DMP Overview………………………………………………………………….6 4. The A/V Streaming system……………………………………………………7 4.1 What’s in the box……………………………………………..…………7 4.2 A/V System Overview………………………………………………..….7 5. DMP Setup……………………………………………………………………….12 5.1 Indicators………………………………………………………………..…12 5.2 Cable Connections…………………………………………………..…..12 5.3 Memory Cards………………………………………………………..….13 5.4 Power up……………………………………………………………..…..14 5.5 Remote Control…………………………………………………………..15 6. Operation Setup Section………………………………………….…………..16 6.1 Wire Setup………………………………………………………….……16 6.2 Wireless Setup……………………………………………………..……18 6.3 Playback Options……...……………………………………………..……20 6.4 Device Setup………………………………………………………..……21 7. Content Navigation Modes…………………………………………………….22 7.1 List Mode…………………………………………………………….……23 7.2 Audio Preview Mode……………………………………………….……23 7.3 Photo Preview Mode……………………………………………….……23 7.4 Video Preview Mode………………………………………………….…24 8. Content Play Modes…………………………………………………………...24 8.1 Audio Play Mode…………………………………………………..…….24 8.2 Photo Play Mode……………………………………………………..….24 8.3 Video Play Mode……………………………………………………..….24 8.4 Subtitle Support…………………………………………………………….25 9. Trouble Shooting…………………….………………………………………...27 -1- 1. Introduction Watch downloaded movies, download and store movies on your PC then watch them on your TV from the comfort of your living room. No need to burn movies from your hard disk to CD or DVD, just the ease and convenience of wireless access with fingertip control. The Wireless Multimedia player supports MPEG1, MPEG2, MPEG4, DivX and Xvid video formats. Enjoy PC music anywhere at home. Stream music files from your PC and listen to them in high quality in any room on your audio system. Keep your music collection stored on your PC's hard disk. Use your remote control to select songs according to artist, album or genre. You can play songs from online music services, and even listen to Internet Radio without a PC. The Wireless Multimedia player supports WMA and MP3 music formats, and so you have access to all your downloaded songs. Share your digital photos. Relax on the couch and look at your holiday photos with the whole family or friends. Simply store your photo collections centrally on a PC and enjoy them anytime on your TV. If you have a high-definition TV input on an LCD or plasma TV, your digital photos will be brought to life! Smart and simple: The Wireless Multimedia player is easily installed, thanks to a user-friendly step-by-step approach. All the steps needed to install it are displayed on your TV screen. Wireless convenience. You can access multimedia content from other PCs in your house. The media manager works on most PCs, including older types. So with just one Wireless Media player you can access content on several PCs, and there's no need to copy files across. The 2.4 GHz wireless link between the multimedia player and your router or access point means you don't have to lay cables or drill holes through walls. -2- Important Notice This DMP (Digital Media Player) operates with a PC using either Windows XP SP2 or Windows Vista. Windows Media Player 11 must be installed, you may be required to upgrade version 11 on Windows XP, instructions below. It will also connect and play media from any DNLA compliant NAS (Network attached storage) server. Note:The OS version of computer must be windows XP SP2(Windows XP Service Pack 2) or Windows Vista. If your Winows XP OS version of computer is SP1, please update to SP2. Refer to website: http://www.microsoft.com/windowsxp/sp2/default.mspx Mac users and Linux users can also use the DMP, but you will need to download some Media Player software. Some examples in the table below. Any UPnP or DNLA compliant software should be ok. Server Allegro Media Server Cidero Internet Radio Station Server (Java) Cyber Media Gate (Java) Cyberlink Digital Home Enabler Kit Elgato Eyeconnect Fuppes Geexbox GMediaServer MediaTomb MythTV Nero MediaHome On2Share 49.95 Free Free Free Free Free 79.99 19.95 Orb Free X X Rhapsody 12.99/mo nth X X 19.99 X Free 39.95 Free X X Free Free SimpleCenter Premium Tversity TwonkyMedia uShare Windows Media Connect Yahoo Music Jukebox Price 39.95 Windows Mac Linux Music Photo Video Transcoding X X X Free X X X X X X Free X X X X X X 79.95 X X X X X X X X X X X X X X X X X X X X X X X X X X X X X X X X X X X X X X X X X X X X X X X X X X X X X X X X X X X X X X X -3- X X X X X X X 1.1 Hardware External Interfaces • Ethernet (10/100) • 802.11g WiFi • USB2.0 FS HOST • Flash card reader MS/SD/MMC/CF • AV outputs Video • Composite (yellow RCA) • SCART interface. • Y/PbPr/YCbCr Audio • L/R Stereo (RW RCAx2) • Digital audio out (Optical output) 1.2 Application Features Browse for and play back content stored on PCs or other DLNA servers on the network, or from local media • Network content browsing dependent on DLNA media server's "presentation" of the available content • Local content browsing (Thumb drive, Flash cards) based on simple hierarchical folder organization (file system) 1.2.2 Trick mode support • Multi speed FF/FR/Skip ahead/Skip back • Pause/Play/Stop • Zoom/Rotate on photos 1.2.3 File Search 1.2.4 Photo Slideshow 1.2.5 Music+Photo Slideshow Device setup - Control over most aspects of device operation - Accessed through "Setup" button on remote control - Networking • Simple, intuitive - "leads" user through initial connect process • Prioritizes on Wired; if no Wired, then attempts to connect via Wireless • Automatically identifies and auto prompts user on SSID select and security key entry when connecting to a secure network • Networking • Display - 4:3 or 16:9 format - PAL or NTSC - 480i/480p output • Three display/viewing modes: - Preview Mode. • Video – highlighted video file in list plays in preview window. • Photo – highlighted photo file in list displays in preview window, along with basic file information. -4- • Music – highlighted music file in list plays, with ID3 tag info displayed in preview window. - List Mode - Thumbnail Mode 1.3 Device Compatibility 1.3.1 Display resolution - Standard Definition AV processing and output (480i/480p) - NTSC or PAL 1.3.2 File format support - Files can be from USB, Flash cards, or over the network. Only caveat is some network media servers limit what file types they make available. Video • MPEG1/MPEG2/MPEG4(SP)/MPEG4(ASP)/ MJPEG • DIVX(3.x,3.x,5.x,6.0)/XVID(include GMC and QPEL) - Audio • PCM/WAV/MP3/AAC • JPEG (max. 5120x3840) 1.3.3 DLNA Media Player -Network Protocols • TCP/IP stack • UPnP • DHCP • Static IP • Auto IP • DLNA v1.0 player/control point • Works with DLNA-compliant Media Servers • Tested with Microsoft WMP11, WMP10+WMC2.0, Philips PMM, TwonkyVision, ORB and Tversity • Can interoperate with up to 5 servers at the same time Networks - 802.11 WiFi • .11b/g • WEP or WPA2 security - 802.3 Ethernet • Supports 10/100Mb connectivity to either 10 Mbit or 100 Mbit networks 2. Terminology A/V EN EN cable MAC NC O/S PC PCA PCB R/C RGW WiFi Audio/Visual Ethernet 10/100BaseT En patch cable(straight through type) The unique 12 character hexadecimal address of an EN device No Connection Operating System Pentium based Personal Computer running XP O/S Printed Circuit Assembly Print Circuit Board Remote Control (infrared) Router Gateware 802.11a/b/g/n Wireless Ethernet -5- 3. DMP Overview Front View: Side View: Back View -6- 4. The A/V Streaming System 4.1 What’s in the box The system includes the following components: 4.2 DMA Unit Remote Control with 2 AAA battery 12V DC Power Adapter Wifi Mini PCI card Built in Wifi antenna AV cable CD A/V System Overview The typical A/V Streaming system requires the following equipment: 802.11b/g compatible wireless router with10/100 Ethernetport(s) A PC running Vista, XP Home or Professional Operating system Or a DNLA compliant server Mac and Linux users will require additional Media server software Microsoft Digital Media Server (DMS) software installed on the PC NTSC or PAL Display/TV with Composite video inputs Typical Digital Media Player System -7- Hint:Using a wireless connection for both the DMP and the Server PC doubles the media data traffic over the connection. While this rate is achievable with 802.11b/g technology in ideal conditions, it can cause undesirable interruptions in some movie viewing situations. To avoid this, use a wired network connection between the Server PC and the wireless Router/Gateway (RGW). Alternatively, a wireless 802.11 AD HOC connection can be set up directly between the PC and the DMA. 4.3.1 Download and install Windows Media player 11 (If Required) IMPORTANT: The DMA uses your wireless network and Windows Media player 11 to access the pictures on your computer. If you do not have Windows Media player 11 on your computer, or you have an earlier version, the software CD packed with your DMA automatically lets you install Media player 11. Begin the download. You must be connected to the Internet. If you already have Windows Media player 11, or higher, on your computer. Go to set up media sharing. [1] Let me install Windows Media player now [2] Your browser opens and you are connected to the Microsoft Windows Media player download page: http://www.microsoft.com/windows/windowsmedia/player/11/default.aspx. 3 [3] Click Download NOW. Do not close the Windows Media player installer window during the installation. TIP—if an error screen appears, click OK on the error, then click Cancel on the Digital Picture Frame Installer screen. Restart the installation by ejecting the CD and reloading it. Continue with the download of Windows Media player 11. -8- 4 [4] Click Run to start the download. The download usually takes less than a minute with high-speed Internet access. Dial-upconnections take longer. A progress screen appears as the installation files are downloaded to your computer. TIP—if the progress screen does not appear, click Click here if your download did not begin 5 [5] Click Run again. A progress screen appears as the installation files are extracted on your computer. [6] In the Validate your copy of Windows screen, click to confirm that you have a valid copy of Microsoft Windows operating system. [7] In the Thank you screen, click I accept to accept the supplemental license for Windows Media player 11. The installation begins. A progress screen appears and monitors the installation. The Windows Media player 11 Welcome screen opens. 4.3.2 Set up Windows Media player 11 Windows Media player is installed! Now choose your settings. [1] On the Welcome screen, select Custom Settings . We strongly recommend that you select Custom Settings If you choose Express settings, the setup will take significantly longer. [2] Click Next. [3] In the following setup screens (Select Privacy Options; Customize the Installation Options; Select the Default Music and Video Player ), we recommend that you accept all options as they are presented, and then click Next. [4] If the Choose an Online Store screen appears select, Don’t set up a store now. We strongly recommend that you. Do not choose to set up a store now. If you do, the setup will take significantly longer (up to an hour). [5] Click Finish. A progress screen monitors the setup. When the setup is complete, Windows Media player 11 opens and displays available media files. 4.3.3 Share media in Windows Media player 11 Set up Media Sharing so your frame and Windows Media player recognize each other. [1] Open Windows Media player 11 (if you already had Windows Media player 11 Installed and -9- bypassed the installation. [2] Click the Library button in the top menu bar. [3] Select Media share from the drop-down menu. DMA SERVER [4] In the Media Sharing screen, select Share my media. [5] Click OK 4.3.4 Add media files to share [1] Click Menu Library, click Submenu Add to Library. [2] Then click Advanced Option. Click Here [3] Click Add button to select folder of media files. - 10 - 5. DMP Setup 5.1 Indicators - 11 - 5.2 Cable connection options 5.2.1 Connect the TV using one of the cables. YUV Cable RCA Cable SCART Cable 5.2.2 Audio connections options - 12 - Optical Wire L/R Cable 5.2.3 Power connection Adapter 5.3 Memory cards Memory Card Support – Many popular memory cards are supported: CF - Compact Flash I and II Type SD(TM) - Secure Digital Card MS - Memory Stick(R) MS Pro - Memory Stick PRO(R) MMC - Multimedia Card(TM) You will find that most cameras have CF, SD, MS or MMC formats. SD slot CF slot MS/MS Pro/SD/MMC COMPACT Flash (Type I & Type II) Content can be audio, photo or video, and will appear in the Media Sources list once the memory card is inserted and recognized. - 13 - Media Sources Networks Computer01:Owener SERVER CF Card CF Card USB DEVICE Item 0 5.4 Media Sources Power up Connect the DMP power adapter. Power on the display, and point the remote control towards the front panel of the DMP unit and press the POWER button on the R/C. When on servers are available or set up, the display will appear as follows: Media Sources Networks Computer01:Owner SERVER Computer02 Item 0 Media Sources To set up the network connection, refer to the Network Connection Setup section. The DMP unit provides memory card support. If a memory card with content is installed, it will be identified in the Media Sources display. 5.5 DMP Remote The DMA Remote control (R/C) uses infrared so it must be aimed toward the front of the DMP enclosure. The remote has the following keys and functions for navigating the Setup interface - 14 - To use the remote control unit to operate the DMP player, insert two batteries (size AAA) making sure that the + and – ends of the batteries are matched to the +/– marks printed inside the battery compartment. ITEM KEY ID DESCRIPTION ITEM KEY ID DESCRIPTION Toggles between available audio languages This button toggles between available subtitle languages 1 POWER Power device on/off 15 AUDIO 2 Digits 0-9:Press to enter number directly 16 SUBTITLE 3 VOL- Decrease volume 17 ROTATE Rotate the photo display 4 UP Cursor up/ move up one entry 18 ZOOM Zoom video or photo 5 PLAY/PAUS E Play or pause a file 19 SETUP Enter SETUP menu 6 LEFT Cursor left/ Skip up one page or top of top page 20 DISPLAY Toggle time counter on/off 7 PREV Go to previous file 21 REV Fast reverse 8 NEXT Go to next file 22 FWD Fast forward 9 DEFAULT Restore setup setting as default setting. 23 DOWN Cursor down/ move down one entry 10 HOME Return to main menu 24 RIGHT Cursor right/ Skip down one page or bottom of last page 11 REPEAT Select repeat mode 25 STOP Stop playing 12 M-SLIDE Enable slide show mode 26 OK Confirms selection of an item in the menu 13 SLOW 27 VOL+ Increase volume 14 RESUME 28 MUTE Mute volume Press SLOW during playback to obtain a slow motion playback Remember where you stopped viewing a media file and press the key to resume play at that point 6. Operation Setup Section 6.1 Wired Setup If you are using a wired network connection, and your network router system is set for DHCP mode, there is no need to change any Network Settings. If using Static IP mode, press SETUP key on the remote control to navigate to the Setup Main Menu screen. - 15 Setup Main Menu Exit Setup Press the Down Arrow key to highlight the Wired Network line and press OK. Select Network Cancel Referesh Wired Network Defaut Server02 Server03 The following screen indicates the current IP settings. To change these settings, select the TCP/IP Button (See page 20): Select Network Wired Network IP onfiguration:- 16Automatic [DHCP/Auto IP] IP Address: 192.168.0.4 Subnet Mask: 255.255.255.0 Once connected, available server(s) active on the network will be displayed as below. the “Networks” line on the Media Sources page. Media Sources Networks Computer01:Owener SERVER Computer02 Available Server Item 0 Media Sources NOTE: Some servers require newly discovered DMA devices on the network to be authorized. Check the server software interface on the PC to make sure the new DMA device has been properly authorized. 6.2 Wireless setup To setup a wireless network connection, from the Network Setup screen select the Wireless Type A or B/G by moving the cursor down to the desired Wireless network type and press OK: - 17 - Select Network Cancel Wired Network List Wireless B/G Networks List Wireless A Networks The DMP will search for available advertised Network names and display them. Move the cursor highlight down to the desired Network name and press OK: Select Network Cancel Referesh Wired Network Defaut Server02 Server03 Note: The previously used network will appear at the top of the list. If the selected wireless network has security enabled the Pass- phrase entry screen will popup where you may enter the pass- phrase. Alternatively, selecting the SECURITY button will bring up the Pass -phrase entry screen. Enter the Pass -phrase character string and highlight OK button and press OK key. Enter WPA Passphrase Select Network PASSWORD Default Secure wireless infrastructure network [WPA TKIP] 802.11b/g channel 4 Shift Erase Cancel IP configuration: Automatic [DHCP/Auto IP] OK - 18 - IP Address: Subnet Mask: Security 192.168.3.114 255.255.255.0 TCP/IP OK Note. This unit will not support ASCII characters of WEP wireless security If the IP configuration of unit does not match the setting of wireless router, please use remote to focus the TCP/IP button on Select Network page, then press OK key on the remote to enter TCP/IP Settings page. TCP/IP Settings TCP/IP Settings Done Configuration Mode Done Configuration Mode Static DHCP Static Static IP Address 0.0.0.0 Static Subnet Mask 255.255.255.0 Static Gateway Address 0.0.0.0 Static DNS Address 0.0.0.0 If the TCP/IP configuration mode of wireless router is set as static, so the TCP/IP settings of unit must be match the setting of wireless router. The Static Subnet Mask, Static Gateway Address and Static Dns Address’s settings according wireless router setting. Static IP Address should be in the same range as the router If the TCP/IP configuration mode of wireless router is set as DHCP, the TCP/IP settings of unit must be set as DHCP. TCP/IP Settings Done Configuration Mode - 19 - DHCP Press UP/DOWN key on the remote to select Done and press OK key back to Select Network page. Select OK button to connect network. Once connected, available server(s) active on the network will be displayed. Set up Menu 6.3 Playback Options Setup Main Menu Playback Options Exit Setup Back Playback Options Music Playback Mode Play Folder Select Network Video Playback Mode Play Single Network Setup Slideshow Playback Mode Play Folder Device Setup Slideshow Transition Cross Mode Device Status Slideshow Interval 3 seconds Music Playback Mode There are four available settings: Single Play Folder Play Single Repeat Folder Repeat Video Playback Mode There are four available settings: Single Play Folder Play Single Repeat Folder Repeat Slideshow Playback Mode There are two available settings: Play Folder Repeat Folder Slideshow Transition This unit is setting the JPEG file slide show mode, as shown below: Full Screen Top to Bottom Bottom toTop T/B to Center Center toT/B Blind: Top to Bottom Left to Right Right to Left L/R to Center Center to L/R Implode Blind Left to Right Cross Fade Random Slideshow Interval This unit is setting interval time among the showing picture to next picture on slide show mode, as shown below: 1 Second 3 Seconds 5 Seconds 10 Seconds Manual - 20 - Transition 6.4 Device Setup Setup Main Menu Device Setup Exit Setup Back Playback Options TV Type Select Network TV Display 16:9(HDTV) Video Output SCART-RGB Network Setup Device Setup Device Status NTSC SPDIF Output Off Screen Save 3 seconds Font Size Normal Restore Factory Defaults TV Type There are three available settings: Mutisync TV Display There are three available settings: 4:3 Full Screen Video Output There are two available settings: YCbCr NTSC PAL 4:3 Letter Box 16:9 (HDTV) SCART-RGB SPDIF Output There are three available settings: Off SPDIF/RAW SPDIF/PCM SPDIF/RAW: Set to this selection will output the raw bit stream signal of Dolby® Digital or DTS from the optical jack. In order to enjoy Dolby® Digital DTS media files, this unit’s digital output jack must be connected to the digital-input jack of a Dolby® Digital or DTS compatible receiver or processor. SPDIF/PCM: PCM stands for Pulse Code Modulation and is digital audio. Connecting this unit to an amplifier with a built-in D/A converter can play the same digital audio format media files. Additionally, 2-channel analogue audio will output from the audio output jacks of amplifier. Screen Saver There are four available settings: Never 3 Minutes 5 Minutes 15 Minutes Restore Factory Defaults When you select this item and press OK key, then all the initial settings will be restored to the factory default settings. 7. Content Navigation Modes Once a content source is selected, the directory format presented is determined by that - 21 - source. Use the remote control (R/C) cursor keys to navigate through the content directories. The content can be displayed in List Mode, List/ Preview Mode or Thumbnail mode. These display form at modes are selectable by pressing the DISPLAY key. Preview Mode List Mode Thumbnail Mode SELECT FOLDER PREVIEW MODE All Pictures Default Picture01 Back Picture02 Music Date 2006/10/05 SIZE 1024x768 Picture03 Video Picture04 Pictures Picture05 Playlists Picture06 Picture07 Picture08 Item 14 …Media Connect\Music\All Pictures LIST MODE THUMBNAIL MODE All Pictures All Music Who’s Got My Back? Back Yesterday Once More The Earth Music01 Music02 Where are you Say You Say ME Item 14 …Dows Media Connect\Music\All Music Item0 …Media Connect\Music\All Pictures The R/C key functions for content navigation vary slightly depending on the display mode: List mode, Audio Preview, Photo Preview and Video modes. The R/C functions for each of these modes are shown in the following sections. 7.1 List Mode All Music Who’s Got My Back? Yesterday Once More The Earth Music01 Music02 Where are you - 22 - 7.2 Audio Preview Mode All Music Who’s Got My Back? Artist: Paul Simon Album: Track: 06 Year: 1986 Time: 4:40 Elapsed: 0:24 Yesterday Once More The Earth Music01 Music02 Where are you Say You Say ME The Day You Went Away Item 14 7.3 …Dows Media Connect\Music\All Music Photo Preview Mode All Pictures Picture01 Date 2006/10/05 SIZE 1024x768 Picture02 Picture03 Picture04 Picture05 Picture06 Picture07 Picture08 Item 14 7.4 …Media Connect\Music\All Pictures Video Preview Mode All Video Video01 0:48 AV 20050601 Movie02 file 2006-08-2 file 2006-08-05 Die Hard - 23 - 8. Content Play Modes The R/C key functions vary slightly depending on which play mode is active. These R/C functions are shown below in each of the play modes: Audio, Photo and Video play modes. 8.1 Audio Play Mode Use UP/DOWN/LEFT/RIGHT key select music flie, then press PLAY/PAUSE or OK key to play the music file. All Pictures Artist: Bon Jovl Album: Crush Track: 01 Year: Item 132 EQ: standard 8.2 2000 0:05 Photo Play Mode Use UP/DOWN/LEFT/RIGHT key select JPEG flie, then press PLAY/PAUSE or OK key to show the photo on the TV screen. Note: To play music with photo slide show, Browse into the desired audio folder and press the M-Slide key to toggle MUSIC SLIDE SHOW feature on and off. The photo zoom mode is disabled when music-slide show is active. 8.3 Video Play Mode Use UP/DOWN/LEFT/RIGHT key select Video flie, then press PLAY/PAUSE or OK key to Play the Video file. We recommend you have each movie in separate folders on your PC, please use folder view on the DMP to see the movie. Note: The unit can automatically remember where you stopped viewing a media file, press the RESUME key to resume play at that point. - 24 - 8.4 Subtitle Support The device can support SRT, SMI,TXT,SUB,SSA, ASS subtitles for AVI files, please use our attached Rename tool to transfer subtitle refer below guidance 1.4.1 Rename Tool user guide: 1. Run RenameTOOL.EXE 2. Click Converter Menu, click Submenu subtitle converter(or PRESS Ctrl+O), the "Select Subtitle file" window will be show. 3. Click open button. show "open file" dialog 4. select subtitle files 5. The list1 will be show the selected files. Press >> to confirm selected item. 6. Press Converter button 7.The subtitle file will be converter to AVI file. For example: Movie001.srt to Movie001_srt..avi If a TV series, please input the files according the series order, our software will add 1,2,3 numbers for TV series. Note:Please click check box shown below if subtitles of a TV series you will need to batch convert. Click Here - 25 - 8.4.2 Windows Media Player11 setup 1.After converted subtitle, Click Menu Library, click SUBMENU Add to Library. 2.Then click Advanced Option. Click Here 3.Set “skip files small than” as 0 KB 4.Click OK to quit. 1.4.2 DMP unit operation: 1. Select subtitle file . ? Movie001_SRT.avi 2.Press Subtitle key to make sure subtitle file is selected. 3.Select video file(MOVIE001.avi) to play. 4.OK! 9. Trouble Shooting (FAQs) - 26 - Frequently asked questions 1. I already have Windows Media player on my computer. Do I have to install it again? You must have Windows Media player 11, or greater, so your DMA can access the files on your computer. Check your Windows Media player version number. (Right-click in the top menu bar, then select >help:about Windows Media Player.) If your version is earlier than 11, upgrade to version 11. 2. I lost my Internet connection in the middle of my setup. What should I do? Reconnect to the Internet and repeat the installation and setup. 3. I lost my wireless connection in the middle of the setup. What should I do? Make sure your wireless connection is live and repeat setup. 4. I can’t find my network. Why? Is your network set up not to broadcast SSID? If so, you must enter your wireless network information manually. The person who set up your network can help you with this information. Does your network have security enabled (WEP or WPA)? If so, follow the instructions on Page 16. 5. I can’t find my network computer. Why? Make sure your router and your computer are on. Make sure your computer is on your wireless network. See the documentation that came with your router and your computer. Is Media sharing enabled in Windows Media player 11? See Page 10. Is your DMP allowed to share content with your computer? See Page 10. 6. If PC can’t find the DMA? Maybe your firewall or windows setting problem, Please do as below step: Click Start, Run “services.msc”, you will see below: - 27 - HTTP SSL change to start, automatic SSDP DISCOVERY SERVICE change to start, automatic Universal Plug and Play change to start, automatic Windows media player Network Sharing Service change to start & automatic, then restart the computer 7. If I add the folder in WMP11, but I can’t see in this folder in DMA? Pls. turn off then turn on the PC, and turn off then turn on the DMA again, let system refresh again 8. No reaction to the supplied remote control. Connect the power adapter to the power supply. Point the remote control at the product. - 28 - Insert the batteries correctly. Insert new batteries in the remote control. 9. No video signal on the TV screen. Turn the TV on. Set the TV to the correct external input. Set the video output connection on the rear of the product to the correct position and restart the product. Make sure that the TV supports the video signal of the product. Press the Default key on the supplied remote control to restore the video output signal to the factory default values. 10. No sound signal from loudspeaker of audio system or TV. Turn the audio system on. Set the audio system to the correct external input. Increase the volume level of audio system. Check whether the volume of product is set to “0”. Check whether the AV cable is properly connected to the port. Check whether the media file is damaged. 11. Cannot find the wired network. Turn the other wired network devices on. Use a straight network cable (Ethernet, UTP5e) to make a connection from the product to the wired network. - 29 - - 30 - Solwise Solwise Ltd 17 Priory Tec Park Hessle HU13 9PB Tel 0845-458 4558 Support 0845-458 5819 - 31 -