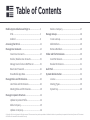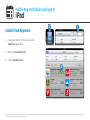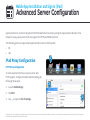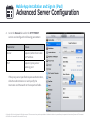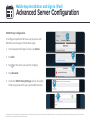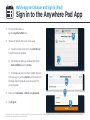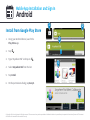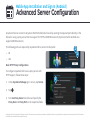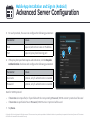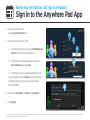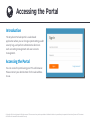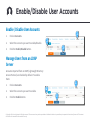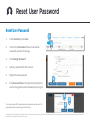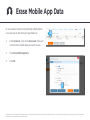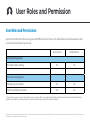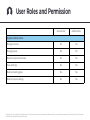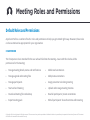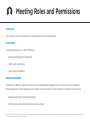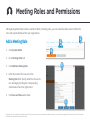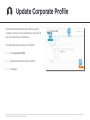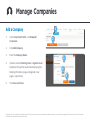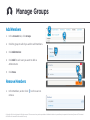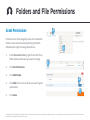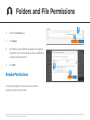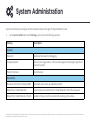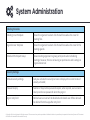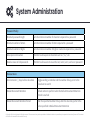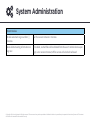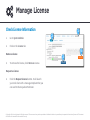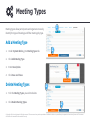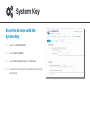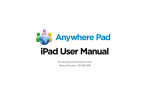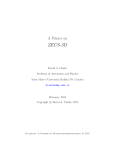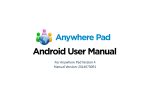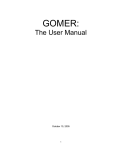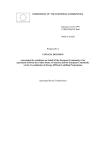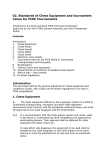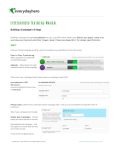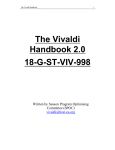Download Anywhere Pad - Azeus Convene
Transcript
Anywhere Pad System Administration Manual For Anywhere Pad 4.0.2174 (Web), Anywhere Pad 4.0.1082 (Android), Anywhere Pad 4.0.10928 (iPad) Manual Version: 20140904R1 Table of Contents Mobile App Installation and Sign In.......................... 3 iPad................................................................... 3 Manage Groups........................................................... 28 Android............................................................. 8 Create a Group.................................................. 28 Accessing the Portal................................................... 13 Add Members.................................................... 29 Manage User Accounts............................................... 14 Remove Members............................................. 29 Delete a Company............................................ 27 Create User Accounts....................................... 14 Folder and File Permissions.........................................30 Enable / Disable User Accounts....................... 15 Grant Permissions............................................. 30 Manage Users from an LDAP Server................ 15 Revoke Permissions......................................... 31 Reset User Password........................................ 16 Audit Trail.................................................................... 32 Erase Mobile App Data..................................... 17 System Administration ............................................. 33 Manage Roles and Permissions................................. 18 License.............................................................. 38 User Roles and Permissions............................. 18 Meeting Types................................................... 39 Meeting Roles and Permissions....................... 20 System Key....................................................... 40 Manage Corporate Structure..................................... 24 Update Corporate Profile................................. 24 Add a Company................................................ 25 Update a Company........................................... 26 © Copyright 2014. Azeus Systems Ltd. All rights reserved. This user manual may not be reproduced or distributed in whole or in part without prior permission from Azeus Systems Ltd. The content of this manual is intended for informational use only. Mobile App Installation and Sign In iPad Install from Appstore 1 2 1. Using your iPad or *iPhone, launch the App Store application. 2. Search for Anywhere Pad. 3. Install Anywhere Pad. 3 © Copyright 2014. Azeus Systems Ltd. All rights reserved. This user manual may not be reproduced or distributed in whole or in part without prior permission from Azeus Systems Ltd. The content of this manual is intended for informational use only. Mobile App Installation and Sign In (iPad) Advanced Server Configuration Anywhere Pad can connect to Anywhere Pad Portal behind a firewall by opening the required ports directly in the firewall or using a proxy server that has support for HTTP and SOCKS version 5. The following ports are required by Anywhere Pad to connect to the portal: • 80 • 443 1 iPad Proxy Configuration HTTP Proxy Configuration To allow Anywhere Pad to use a proxy server with HTTP support, configure the iPad network settings by following these steps: 1.Launch iPad Settings. 2.Tap Wi-Fi. 3.Tap to open the Wi-Fi settings. 2 3 © Copyright 2014. Azeus Systems Ltd. All rights reserved. This user manual may not be reproduced or distributed in whole or in part without prior permission from Azeus Systems Ltd. The content of this manual is intended for informational use only. Mobile App Installation and Sign In (iPad) Advanced Server Configuration 4. Go to the Manual tab under the HTTP PROXY section and configure the following parameters: Parameter Values Server required, either host name or IP address Port required, proxy server listening port If the proxy server specified requires authentication, slide the Authentication on and specify the Username and Password on the respective fields. 4 © Copyright 2014. Azeus Systems Ltd. All rights reserved. This user manual may not be reproduced or distributed in whole or in part without prior permission from Azeus Systems Ltd. The content of this manual is intended for informational use only. Mobile App Installation and Sign In (iPad) Advanced Server Configuration SOCKS Proxy Configuration 1 To configure Anywhere Pad to use a proxy server with SOCKS version 5 support, follow these steps: 1. In the Anywhere Pad sign in screen, tap Server. 2 2.Tap Edit. 3.Tap on the server your want to configure. 3 4.Tap Advanced. 4. Under the SOCKS Proxy Settings section, fill-up the fields using values from your system administrator. 4 5 © Copyright 2014. Azeus Systems Ltd. All rights reserved. This user manual may not be reproduced or distributed in whole or in part without prior permission from Azeus Systems Ltd. The content of this manual is intended for informational use only. Mobile App Installation and Sign In (iPad) Sign in to the Anywhere Pad App 1. On your mobile device, tap the Anywhere Pad icon. 2 2. (Optional) Specify the server to be used. a) To add an enterprise server, tap Add Server from the Server dropdown. b) On the Server Settings window, specify the Server Address and tap Done. c) If multiple servers have been added, the next time you sign in, just tap Server and choose from the drop-down list which server to use for the current session. 3. Enter your Username or Email and password. 4.Tap Sign in. 2a 2b 3 4 © Copyright 2014. Azeus Systems Ltd. All rights reserved. This user manual may not be reproduced or distributed in whole or in part without prior permission from Azeus Systems Ltd. The content of this manual is intended for informational use only. Mobile App Installation and Sign In Android Install from Google Play Store 1 2 3 1. Using your Android device, launch the Play Store app. 2. Tap . 3. Type “Anywhere Pad” and tap on . 4.Select Anywhere Pad from the list. 4 5.Tap Install. 6. On the permissions dialog, tap Accept. 5 © Copyright 2014. Azeus Systems Ltd. All rights reserved. This user manual may not be reproduced or distributed in whole or in part without prior permission from Azeus Systems Ltd. The content of this manual is intended for informational use only. Mobile App Installation and Sign In (Android) Advanced Server Configuration Anywhere Pad can connect to Anywhere Pad Portal behind a firewall by opening the required ports directly in the firewall or using a proxy server that has support for HTTP and SOCKS version 5 (Anywhere Pad for Android also supports SOCKS version 4). The following ports are required by Anywhere Pad to connect to the portal: • 80 • 443 1 2 Basic HTTP Proxy Configuration To configure Anywhere Pad to use a proxy server with HTTP support, follow these steps: 1. In the Anywhere Pad app sign in screen, tap Server. 2.Tap 3 . 3.Tick Use Proxy Server check box and specify the Proxy Host and Proxy Port on the respective fields. © Copyright 2014. Azeus Systems Ltd. All rights reserved. This user manual may not be reproduced or distributed in whole or in part without prior permission from Azeus Systems Ltd. The content of this manual is intended for informational use only. Mobile App Installation and Sign In (Android) Advanced Server Configuration 1 Advanced Proxy Configuration 2 To configure Anywhere Pad to use specific proxy settings for HTTP, HTTPS and SOCKS version 4/5, follow these steps: 1. In the Anywhere Pad app sign in screen, tap Server. 2.Tap 3 . 3.Tick Use Proxy Server and specify host name or IP address and port. This also applies to both HTTP and HTTPS. 4 4. Switch off Same proxy for all protocols. © Copyright 2014. Azeus Systems Ltd. All rights reserved. This user manual may not be reproduced or distributed in whole or in part without prior permission from Azeus Systems Ltd. The content of this manual is intended for informational use only. Mobile App Installation and Sign In (Android) Advanced Server Configuration 5. For each protocol, the user can configure the following parameters: Parameter Values Host required, either host name or IP address Port required, proxy host listening port 6 5 6. If the proxy host specified requires authentication, tick the Requires Authentication check box and configure the following parameters: Parameter Values Username optional, only if authentication is needed Password optional, only if authentication is needed 7 Note for SOCKS protocol: • • If Username is not specified, or if specified with the corresponding Password, SOCKS version 5 protocol will be used. If Username is specified without a Password, SOCKS version 4 protocol will be used. 7. Tap Save. © Copyright 2014. Azeus Systems Ltd. All rights reserved. This user manual may not be reproduced or distributed in whole or in part without prior permission from Azeus Systems Ltd. The content of this manual is intended for informational use only. Mobile App Installation and Sign In (Android) Sign in to the Anywhere Pad App 1. On your mobile device, tap the Anywhere Pad icon. 2 2. Specify the server to be used. a) To add an enterprise server, tap Add Enterprise Server from the Server dropdown. b) On the Server Settings window, specify the Server Address and tap Save. c) If multiple servers have been added, the next time you sign in, just tap Server and choose from the drop-down list which server to use for the current session. 3 4 2a 2b 3. Enter your Username or Email and password. 4.Tap Sign in. © Copyright 2014. Azeus Systems Ltd. All rights reserved. This user manual may not be reproduced or distributed in whole or in part without prior permission from Azeus Systems Ltd. The content of this manual is intended for informational use only. Accessing the Portal Introduction The Anywhere Pad web portal is a web-based application where you can change system settings, audit security logs, and perform administrative functions such as meeting management and user accounts management. Accessing the Portal You can access the portal using your PC’s web browser. Please contact your administrator for the web address to use. © Copyright 2014. Azeus Systems Ltd. All rights reserved. This user manual may not be reproduced or distributed in whole or in part without prior permission from Azeus Systems Ltd. The content of this manual is intended for informational use only. Create User Accounts 1 Create User Accounts 1. Click on the Accounts tab. 2.Click Add User. 3. On the New User Profile form, specify the appropriate fields. Please refer to the section User Roles and Permission for information about the Role field. 4.Click Save and Close. 2 3 4 © Copyright 2014. Azeus Systems Ltd. All rights reserved. This user manual may not be reproduced or distributed in whole or in part without prior permission from Azeus Systems Ltd. The content of this manual is intended for informational use only. Enable/Disable User Accounts Enable / Disable User Accounts 1. Click on Accounts. 2. Select the accounts you want to enable/disable. 3. Click the Enable/Disable button. 1 2 3 Manage Users from an LDAP Server Accounts imported from an LDAP (Lightweight Directory Access Protocol) are disabled by default. To enable them: 1. Click on Accounts. 2. Select the accounts you want to enable. 3. Click the Enable button. 1 2 3 © Copyright 2014. Azeus Systems Ltd. All rights reserved. This user manual may not be reproduced or distributed in whole or in part without prior permission from Azeus Systems Ltd. The content of this manual is intended for informational use only. Reset User Password Reset User Password 1.Under Accounts, click Users. 2. Click on the Username of the account whose password you want to change. 1 2 3.Click Change Password.* 4. Specify a password for the account. 5. Retype the new password. 6. Click Save and Close. The system will prompt the user to change the account password upon sign in. 3 4 * For users that use ADFS authentication, this method cannot be used. The password should be reset through Active Directory. 6 5 © Copyright 2014. Azeus Systems Ltd. All rights reserved. This user manual may not be reproduced or distributed in whole or in part without prior permission from Azeus Systems Ltd. The content of this manual is intended for informational use only. Erase Mobile App Data In case a device is lost or compromised, administrators can erase data on the device of a specified user. 1 1.Under Accounts, click on the Username of the user account whose mobile data you want to erase. 2.Click Erase Mobile App Data. 3.Click OK. 2 © Copyright 2014. Azeus Systems Ltd. All rights reserved. This user manual may not be reproduced or distributed in whole or in part without prior permission from Azeus Systems Ltd. The content of this manual is intended for informational use only. User Roles and Permission User Roles and Permissions Anywhere Pad maintains three user types with different levels of access. The table below shows the operations that can be performed by each type of user. General User Administrator Yes Yes Manage org-level folders No Yes Set file and folder permission Yes* Yes Meeting Management Schedule/create meeting Document Management A General User can only manage a file or folder’s access permissions if the user is granted administrative rights to that specific file or folder. Administrative rights to files or folders can only be granted a user who has administrative access to the same file or folder. 1 © Copyright 2014. Azeus Systems Ltd. All rights reserved. This user manual may not be reproduced or distributed in whole or in part without prior permission from Azeus Systems Ltd. The content of this manual is intended for informational use only. User Roles and Permission General User Administrator Manage accounts No Yes Manage groups No Yes Maintain corporate structure No Yes View audit logs No Yes Maintain meeting types No Yes Maintain system settings No Yes System Administration © Copyright 2014. Azeus Systems Ltd. All rights reserved. This user manual may not be reproduced or distributed in whole or in part without prior permission from Azeus Systems Ltd. The content of this manual is intended for informational use only. Meeting Roles and Permissions Default Roles and Permissions Anywhere Pad has a number of built-in roles and permissions to help you get started right away. However, these roles can be customised as appropriate for your organisation. CHAIRPERSON The Chairperson role is intended for the user who will facilitate the meeting. A user with this role has all the permissions for the meeting: • Manage meeting details, status and notifications • Add shared annotations • Manage agenda and meeting files • Add private annotations • Manage participants • Assign presenter role during meeting • Start and end meeting • Upload and manage meeting minutes • Download meeting files to desktop • Read all participants’ private annotations • Export meeting pack • Edit all participants’ shared text notes after meeting © Copyright 2014. Azeus Systems Ltd. All rights reserved. This user manual may not be reproduced or distributed in whole or in part without prior permission from Azeus Systems Ltd. The content of this manual is intended for informational use only. Meeting Roles and Permissions SECRETARY The secretary role has, by default, the same permissions as the Chairperson. PARTICIPANT A meeting participant can do the following: • Download meeting files to desktop • Add shared annotations • Add private annotations MEETING ORGANISER By default, the Meeting Organiser is the user who scheduled the meeting, but other users may also be added as Meeting Organisers. Meeting Organiser(s) have the same permissions as the Chairperson except for the following: • Read all participants’ private annotations • Edit all participants’ shared text notes after meetings © Copyright 2014. Azeus Systems Ltd. All rights reserved. This user manual may not be reproduced or distributed in whole or in part without prior permission from Azeus Systems Ltd. The content of this manual is intended for informational use only. Meeting Roles and Permissions Although Anywhere Pad provides a number of built-in meeting roles, you can customise these roles to reflect the roles and responsibilities within your organisation. Add a Meeting Role 1.Click System Admin. 1 2 3 2. Go to Meeting Roles tab. 3.Click Add New Meeting Role. 4 4. Enter the name of the new role in the Meeting Role field. Specify what the role can do in a meeting by marking the corresponding checkboxes of function rights listed. 5.Click Save and Close when done. 5 © Copyright 2014. Azeus Systems Ltd. All rights reserved. This user manual may not be reproduced or distributed in whole or in part without prior permission from Azeus Systems Ltd. The content of this manual is intended for informational use only. Meeting Roles and Permissions Edit an Existing Meeting Role 3 1 2 1.Click System Admin. 2. Go to Meeting Roles tab. 3. Select a meeting role from the list. 4. To change what an existing role can do in a meeting, mark or unmark the corresponding checkboxes of function rights listed. 4 5.Click Save and Close. 5 © Copyright 2014. Azeus Systems Ltd. All rights reserved. This user manual may not be reproduced or distributed in whole or in part without prior permission from Azeus Systems Ltd. The content of this manual is intended for informational use only. Update Corporate Profile Anywhere Pad lets administrators define a parent company and one or more subsidiaries, each with its own set of boards and committees. 2 1 To update the parent company information: 1.Click Corporate Profile. 2. Update the fields with relevant details. 3 3.Click Save. © Copyright 2014. Azeus Systems Ltd. All rights reserved. This user manual may not be reproduced or distributed in whole or in part without prior permission from Azeus Systems Ltd. The content of this manual is intended for informational use only. Manage Companies 1 Add a Company 1.Under Corporate Profile, click Group of Companies. 2 2.Click Add Company. 3. Enter the Company Name. 4. Upload a custom Meeting Cover or Agenda Cover template. They will be used when displaying the Meeting Information page and Agenda Cover pages, respectively. 3 4 5 5.Click Save and Close. © Copyright 2014. Azeus Systems Ltd. All rights reserved. This user manual may not be reproduced or distributed in whole or in part without prior permission from Azeus Systems Ltd. The content of this manual is intended for informational use only. Manage Companies Update a Company 1.Under Corporate Profile, click Group of Companies. 2. Click the company you want to update. 3. Enter the new Company Name. 4. Upload a custom Meeting Cover or Agenda Cover template. They will be used when displaying the Meeting Information page and Agenda Cover pages, respectively. 2 1 3 4 5 5.Click Save and Close. © Copyright 2014. Azeus Systems Ltd. All rights reserved. This user manual may not be reproduced or distributed in whole or in part without prior permission from Azeus Systems Ltd. The content of this manual is intended for informational use only. Manage Companies Delete a Company 1.Under Corporate Profile, click Group of Companies. 2. 2 1 3 Tick the company or companies you wish to delete. 3.Click Delete Companies. © Copyright 2014. Azeus Systems Ltd. All rights reserved. This user manual may not be reproduced or distributed in whole or in part without prior permission from Azeus Systems Ltd. The content of this manual is intended for informational use only. Manage Groups 1 Anywhere Pad supports multiple boards and committees to facilitate meeting management and access permissions. Create a New Group 2 1. After logging in to the portal, click Accounts. 2. Under Groups, click Add Group. 3. (Optional) Specify a Company associated with the Group. 3 4 4. Specify the Group Name. 5.Click Save and Close. 5 © Copyright 2014. Azeus Systems Ltd. All rights reserved. This user manual may not be reproduced or distributed in whole or in part without prior permission from Azeus Systems Ltd. The content of this manual is intended for informational use only. Manage Groups 1 Add Members 2 1. In the Accounts tab, click Groups. 2. Click the group to which you wish to add members. 3 3. Click Add Member. 4.Click Add for each user you want to add as Administrator. 5.Click Done. 5 Remove Members 1. In the Members, section click remove. 4 on the users to © Copyright 2014. Azeus Systems Ltd. All rights reserved. This user manual may not be reproduced or distributed in whole or in part without prior permission from Azeus Systems Ltd. The content of this manual is intended for informational use only. Folders and File Permissions Grant Permissions 1 Permissions can be managed by users who created the folder or users who have been explicitly granted the Administrative right to manage permissions. 1.Under Document Library, right click on the file or folder whose permissions you want to change. 2.Click Set Permissions. 3.Click Add People. 4.Click Add on the users to whom you want to grant permissions. 2 3 4 5 5.Click Done. © Copyright 2014. Azeus Systems Ltd. All rights reserved. This user manual may not be reproduced or distributed in whole or in part without prior permission from Azeus Systems Ltd. The content of this manual is intended for informational use only. Folders and File Permissions 6. 6 Select the Access type. 7 7.Click Save. 8. For folders, select whether to apply the changes to the folder only or to the folder as well as subfolders and files contained within. 9.Click OK. Revoke Permissions 8 9 To revoke permissions, click x on the user whose permission you want to revoke. © Copyright 2014. Azeus Systems Ltd. All rights reserved. This user manual may not be reproduced or distributed in whole or in part without prior permission from Azeus Systems Ltd. The content of this manual is intended for informational use only. Audit Trail Audit Trail The Anywhere Pad web portal’s audit trail lets you track the activities being performed within the system. To access the audit trail: 1. Go to Audit Trail. 2. Select the audit trail category you wish to view: Sign In, Documents, Permission, User Profile, or System Parameters. Category Description Sign In Sign Ins, both successes and failures Documents Operations on the files and folders: Download, Insert (new), Delete, Move, New version Permission Permissions granted (Insert) or revoked (Delete) User Profile Operations on account records System Parameters Changes in System Parameter values © Copyright 2014. Azeus Systems Ltd. All rights reserved. This user manual may not be reproduced or distributed in whole or in part without prior permission from Azeus Systems Ltd. The content of this manual is intended for informational use only. System Administration Anywhere Pad lets you configure how the system behaves through the System Admin screen. 1. Go to System Admin tab. Under Settings, you will see the following options. Setting Description General Server ID Read only field used for debugging Company Name* Name of your organisation - this text also appears at the upper right hand side of the portal. Portal Time Zone Your timezone Documents Maximum File Size for Uploads (MB)* Maximum size of each uploaded document Default File / Folder Retention Action to take once Default File / Folder Retention Period has elapsed Default File / Folder Retention Period Number of days since file creation before taking action above © Copyright 2014. Azeus Systems Ltd. All rights reserved. This user manual may not be reproduced or distributed in whole or in part without prior permission from Azeus Systems Ltd. The content of this manual is intended for informational use only. System Administration Meeting Schedule Meetings will be closed after [ ] hours of the scheduled date and After the specified period, the meeting will become read-only. If blank, then meetings will never be closed.v time. Enable publishing of meetings* Allows the meeting scheduler to preview the meeting details before publishing the meeting details to the participants Send meeting summary* Send a Meeting Summary file via email to participants of a meeting Agenda Cover Sheet Default Setting* Allows the mobile app to insert cover pages for agenda items that have no meeting files Send email notification to participants when meeting starts* Automatically send email to participants informing them that the meeting they were invited to is about to start Default Agenda File Retention Action to take when the Default Agenda File Retention Period has elapsed Default Agenda File Retention Period Number of days since agenda file creation to perform the Default Agenda File Retention action above © Copyright 2014. Azeus Systems Ltd. All rights reserved. This user manual may not be reproduced or distributed in whole or in part without prior permission from Azeus Systems Ltd. The content of this manual is intended for informational use only. System Administration Meeting Schedule Meeting Cover Template Allows the organiser to select a file that will be used as the cover for meeting files Agenda Cover Template Allows the organiser to select a file that will be used as the cover for the meeting agenda Standard Participant Group Allows meeting organisers to group participants when scheduling meetings; however, this has no bearing on permissions and is simply an organisational tool Security Settings Activate security settings Lets you activate the security services or displays the current status if already activated; Password expiry Number of days before passwords expire; when expired, user accounts must provide new passwords when they sign in Sign-In retry limit Related user account will be disabled and related user offline data will be deleted from the app after retry limit © Copyright 2014. Azeus Systems Ltd. All rights reserved. This user manual may not be reproduced or distributed in whole or in part without prior permission from Azeus Systems Ltd. The content of this manual is intended for informational use only. System Administration Password Policy Minimum password length Sets the minimum number of characters required in a password Minimum number of letters Sets the minimum number of letters required in a password Minimum number of digits Sets the minimum number of digits or numerals required in a password Allow special characters Whether to allow special characters such as ^, &, *, etc. Disallow reuse of old passwords Whether to allow users to reuse the last, last 2, last 3, and so on password Review Room Send reminder [ ] days before close date Toggle sending a reminder and the number of days prior to the close date to send it Default Document Retention Default action to perform when the Default Document Retention Period is reached Default Document Retention Period After the specified number of days after the due date, perform the action specified in Default Document Retention © Copyright 2014. Azeus Systems Ltd. All rights reserved. This user manual may not be reproduced or distributed in whole or in part without prior permission from Azeus Systems Ltd. The content of this manual is intended for informational use only. System Administration Client Devices Enable automatic sign out after [ ] minutes Set the session timeout in minutes Auto-delete meeting information on sign out If enabled, cached files will be deleted from the user’s mobile device upon sign out or session timeout; offline access will also be disallowed © Copyright 2014. Azeus Systems Ltd. All rights reserved. This user manual may not be reproduced or distributed in whole or in part without prior permission from Azeus Systems Ltd. The content of this manual is intended for informational use only. Manage License *License management is only applicable to the on-premise version of Anywhere Pad. Check License Information 1. Go to System Admin. 2. Click on the License tab. Remove License 3. 1 2 4 3 To remove the license, click Remove License. Request a License 4. Click the Request License button. It will launch your mail client with a message template that you can send to the Anywhere Pad team. © Copyright 2014. Azeus Systems Ltd. All rights reserved. This user manual may not be reproduced or distributed in whole or in part without prior permission from Azeus Systems Ltd. The content of this manual is intended for informational use only. Meeting Types 1 Meeting types allow participants and organisers to easily identify the type of meetings and filter meetings by type. Add a Meeting Type 2 1.Under System Admin, go to Meeting types tab. 2.Click Add Meeting Type. 3 3.Enter Description. 4 4.Click Save and Close. Delete Meeting Types 1 1. Tick the Meeting Types you wish to delete. 2.Click Delete Meeting Types. 2 © Copyright 2014. Azeus Systems Ltd. All rights reserved. This user manual may not be reproduced or distributed in whole or in part without prior permission from Azeus Systems Ltd. The content of this manual is intended for informational use only. System Key System Key This section is only available if you opted to keep the system key separately (as opposed to storing it in the server. Safeguard the System Key The system key is very important because it allows unprecedented access to the service. The system key is able to decrypt user keys, which can be used to decrypt file keys, and thus lets the system key holder access the contents of any document in the Anywhere Pad repository. It should be stored on a protected workstation with not just software-related security mechanisms, but also physical security mechanisms. © Copyright 2014. Azeus Systems Ltd. All rights reserved. This user manual may not be reproduced or distributed in whole or in part without prior permission from Azeus Systems Ltd. The content of this manual is intended for informational use only. System Key Start the Service with the System Key 1. Sign in as administrator. 2. Go to System Admin. 3.Under Security Services, click Activate. 4. Locate the private key file provided to you during installation.