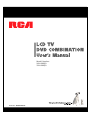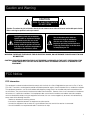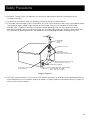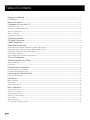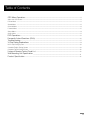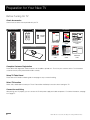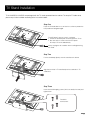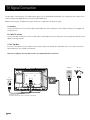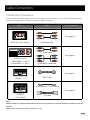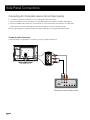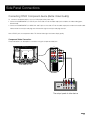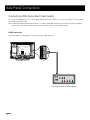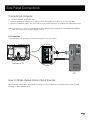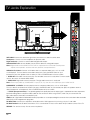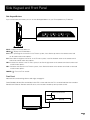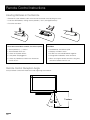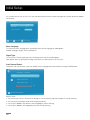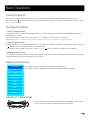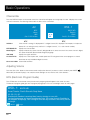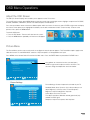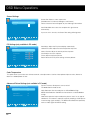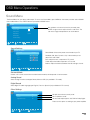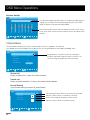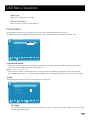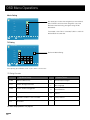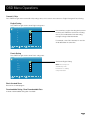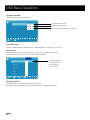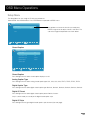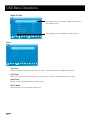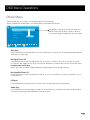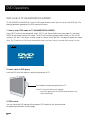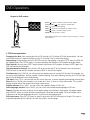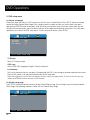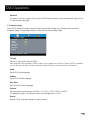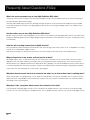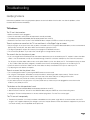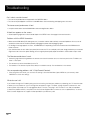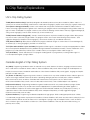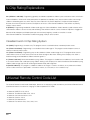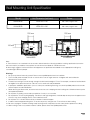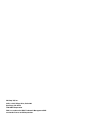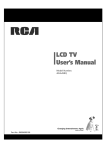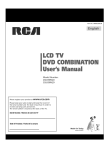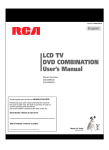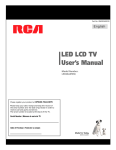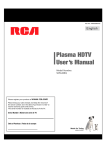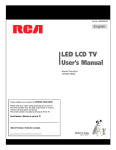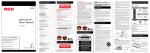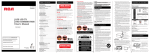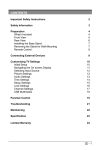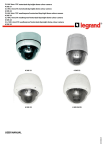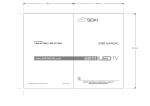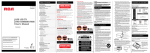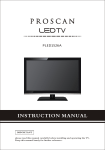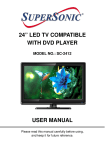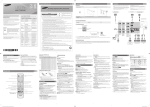Download Model Number. 26LA30RQD 32LA30RQD
Transcript
Model Number. 26LA30RQD 32LA30RQD Part No.: RN0326E0101 Caution and Warning CAUTION RISK OF ELECTRIC SHOCK DO NOT OPEN Caution: To reduce the risk of electric shock, do not remove cover or back. No user-serviceable parts inside. Refer servicing to qualified service personnel. The lightning flash with arrowhead symbol, within an equilateral triangle is intended to alert the user to the presence of uninsulated dangerous voltage within the product enclosure that may be of sufficient magnitude to consitute a risk of electric shock. The exclamation point within an equilateral triangle is intended to alert the user to the presence of important operating and maintenance (servicing) instructions in the literature accompanying the TV. WARNING: TO REDUCE THE RISK OF FIRE OR ELECTRIC SHOCK, DO NOT EXPOSE THIS APPLIANCE TO RAIN OR MOISTURE. CAUTION: CHANGES OR MODIFICATIONS NOT EXPRESSLY APPROVED BY THE PARTY RESPONSIBLE FOR COMPLIANCE WITH THE FCC RULES COULD AVOID THE USERS AUTHORITY TO OPERATE THIS EQUIPMENT. FCC Notice FCC Information This equipment has been tested and found to comply with the limits for a Class B digital device, pursuant to Part 15 of the FCC rules. These limits are designed to provide reasonable protection against harmful interference in a residential installation. This equipment generates, uses and can radiate radio frequency energy and, if not installed and used in accordance with the instructions, may cause harmful interference to radio Communications. However, there is no Guarantee that interference will not occur in a particular installation. If this equipment does cause harmful interference to radio or television reception, which can be determined by turning the equipment off and on, the user is encouraged to try to correct the interference by one or more of the following measures: - Reorient or relocate the receiving antenna. - Increase the separation between the equipment and the receiver. - Connect the equipment into an outlet on a circuit different from that to which the receiver is connected. - Consult the dealer or an experienced radio/TV technician for help. i Safety Precautions 1. 2. 3. 4. 5. Read these instructions. Keep these instructions. Heed all warnings. Follow all instructions. Do not use this apparatus near water. For example, do not use near a laundry tub, in a wet basement, or near a swimming pool, and the like. 6. Clean only with dry cloth. 7. Do not block any ventilation openings. Install in accordance with the manufacturer’s instructions. Slots and openings in the cabinet back or bottom are provided for ventilation, to ensure reliable operation of the TV and to protect it from overheating. These openings must not be blocked or covered. The openings should never be blocked by placing the TV on a bed, sofa, rug, or other similar surface. 8. Do not install near any heat sources such as radiators, heat registers, stoves, or other apparatus (including amplifiers) that produce heat. 9. Do not defeat the safety purpose of the polarized or grounding-type plug. A polarized plug has two blades with on wider than the other. A grounding-type plug has two blades and a third grounding prong. The wide blade or the third prong is provided for your safety. If the provided plug does not fit into your outlet, consult an electrician for replacement of the obsolete outlet. 10. Protect the power cord from being walked on or pinched particularly at plugs, convenience receptacles, and the point where they exit from the apparatus. 11. Only use attachments/accessories specified by the manufacturer. 12. Use only with cart, stand, tripod, bracket, or table specified by the manufacturer, or sold with the apparatus. When a cart is used, use caution when moving the cart/apparatus combination to avoid injury from tip-over. A TV and cart combination should be moved with care. Quick stops, excessive force, and uneven surfaces may cause the TV and cart combination to overturn. 13. Unplug this apparatus during lightning storms or when unused for long periods of time. For added protection for this TV receiver during a lightning storm, or when it is left unused for long periods of time, unplug it from the wall outlet and disconnect antenna or cable system. This will prevent damage to the TV due to lightning and power line surges. 14. Refer all servicing to qualified service personnel. Servicing is required when the apparatus has been damaged in any way, such as power-supply cord or plug is damaged, liquid has been spilled or objects have fallen into the apparatus, the appratus has been exposed to rain or moisture, does not operate normally, or has been dropped. 15. This TV should be operated only from the type of power supply indicated on the rating label. If customer is not sure the type of power supply in your home, consult your appliance dealer or local power company. For TV remote control battery power, refer to the operating instructions. 16. The TV set shall not be exposed to dripping or splashing. No objects filled with liquids, such as vases, shall be placed on the TV set. 17. Never push objects of any kind into this TV through openings as they may touch dangerous voltage or other electrical parts that could result in fire or electric shock. Never spill liquid of any kind into the TV. 18. Unplug the TV from the wall outlet before cleaning. Do not use liquid or aero cleaners. Use a damp cloth for cleaning. 19. This TV should never be placed near or over a radiator or heat resource. This TV should not be placed in a built-in installation such as a bookcase or rack unless proper ventilation is provided or the manufacturer's instructions have been adhered to. 20. Do not place this TV on an unstable cart, stand, tripod, bracket, or table. The TV may fall, causing serious injury to someone, and serious damage to the appliance. 21. Do not attempt to service this TV by yourself because opening or removing covers may expose you to dangerous high voltage or other hazards. Refer all servicing to qualified service personnel. 22. This device complies with Part 15 of the FCC Rules. Operation is subject to the following two conditions: (1) this device may not cause harmful interference, and (2) this device must accept any interference received, including interference that may cause undesired operation. ii Safety Precautions 23. WARNING: To prevent injury, this apparatus must be securely attached to the floor/wall in accordance with the installation instructions. 24. To reduce the risk of electric shock, the grounding of center pin of plug must be maintained. 25. If an outside antenna or cable system is connected to the TV, be sure the antenna or cable system is grounded to provide some protection against voltage surges and built-up static charges. Section 810 of the National Electrical Code, ANSI/NFPA NO.70, provides information with respect to proper grounding of the mast and supporting structure, grounding of the lead-in wire to an antenna discharge unit, size of grounding conductors, location of antenna discharge unit, connection to grounding electrodes, and requirements for the grounding electrodes. (See Diagram Figure A.) ANTENNA LEAD IN W IRE GROUND CLAMP ANTENNA DISCHARGE UNIT (NEC SECTION 810-20) G R O U N D I N G C O N D U C T O RS (NEC SECTION 810-21) GROUND CLAMPS ELECTRIC SERVICE EQUIPMEN T P O W E R S E R V I C E G R O U N D ING E L E C T R O D E S Y S TEM ( N E C A R T 2 5 0 , P A R T H) Diagram Figure A 26. CAUTION: This device employs a laser system. Use of controls, adjustments or the performance of procedures other than those specified may result in hazardous exposure to radiation. To prevent exposure to laser beam, do not try to open the enclosure. Do not stare into beam. iii Table of Contents Caution and Warning .................................................................................................................................... i FCC Notice ...................................................................................................................................................... i Safety Precautions .................................................................................................................................... ii, iii Preparation for Your New TV ...................................................................................................................... 6 Check Accessories ............................................................................................................................................. 6 Complete Customer Registration ......................................................................................................................... 6 Setup TV Table Stand ......................................................................................................................................... 6 Select TV Location ............................................................................................................................................. 6 Connection and Using ......................................................................................................................................... 6 TV Stand Installation .................................................................................................................................... 7 TV Signal Connection .................................................................................................................................. 8 Cable Connections ....................................................................................................................................... 9 Side Panel Connections .............................................................................................................................10 Connecting AV Composite Video device (Good Video Quality) ...............................................................................10 Connecting YPbPr Component device (Better Video Quality) .................................................................................11 Connecting HDMI device (Best Video Quality) ......................................................................................................12 Connecting a Computer ......................................................................................................................................13 How to Obtain Various Kinds of Input Sources ......................................................................................................13 TV Jacks Explanation ..................................................................................................................................14 Side Keypad and Front Panel ...................................................................................................................15 Side Panel Buttons .............................................................................................................................................15 Front Panel ........................................................................................................................................................15 Remote Control Instructions ......................................................................................................................16 Inserting Batteries in the Remote ........................................................................................................................16 Remote Control Reception Angle ........................................................................................................................16 Learning about Remote Control ...............................................................................................................17 Remote Control Buttons .....................................................................................................................................17 Initial Setup ....................................................................................................................................................18 Menu Language .................................................................................................................................................18 Signal Type ........................................................................................................................................................18 Auto Channel Search ..........................................................................................................................................18 Basic Operations ..........................................................................................................................................19 Turning On and Off .............................................................................................................................................19 Choosing TV Channel .........................................................................................................................................19 Selecting Input Source ........................................................................................................................................19 Adjusting TV Stand Angle ....................................................................................................................................19 Channel Bar ...................................................................................................................................................... 20 Adjusting Volume .............................................................................................................................................. 20 EPG (Electronic Program Guide) ........................................................................................................................ 20 4 Table of Contents OSD Menu Operations ............................................................................................................................. 21 Adjust the OSD Screen .................................................................................................................................... 21 Picture Menu ................................................................................................................................................... 21 Sound Menu ................................................................................................................................................... 23 Channel Menu ................................................................................................................................................. 24 Parental Menu ................................................................................................................................................. 25 Setup Menu....................................................................................................................................................... 29 Others Menu ................................................................................................................................................... 31 DVD Operations .......................................................................................................................................... 32 Frequently Asked Questions (FAQs) ..................................................................................................... 36 Troubleshooting ......................................................................................................................................... 37 V-Chip Rating Explanations .................................................................................................................... 39 US V-Chip Rating System ................................................................................................................................. 39 Canadian English Rating System ....................................................................................................................... 39 Canadian French Rating System ....................................................................................................................... 40 Universal Remote Control Code List ..................................................................................................... 40 Wall Mounting Unit Specification ............................................................................................................ 41 Product Specification ................................................................................................................................. 42 5 Preparation for Your New TV Before Turning On TV Check Accessories Check the accessories that are packed with your TV. REMOTE CONTROL PART NO.: RE20QP28 AAA BATTERIES TV STAND SCREWS DOCUMENTS Quick Start Guide Warranty Card Thank you for choosing a RCA product! Please register your product online at www.rca.com/television CH . LIST Or fill out and mail this card to register your purchase, The information on the card enables us to serve you better with products and promotions developed to meet your needs and interests. Please take a moment right now to fill it out. TAPPING SCREW Model Number. 26LA30RQD 32LA30RQD (ex. 9132C-37LC30S60-C300001) PRODUCT REGISTRATION Part No.: RN0326E0100 USER’S GUIDE Part No.:RN4132E010 QUICK START GUIDE REGISTRATION CARD Remote Control Guide PICTURE Program Your Universal Cable or Satellite Remote Control to Operate Your New RCA TV! TV STAND CH . L SOUND IST If you would like to program your other household remote controls to your new RCA television, please consult the User’s Manual supplied by your Cable or Satellite provider. The Cable or Satellite providers’ User’s Manuals should include instructions on how to program their remote to your television. Limited Warranty for USA Commercial Use Excluded Coverage – Labor For a period of 12 months from date of purchase of your RCA product, we will pay an authorized RCA service center the labor charge to repair any defects in materials or workmanship in your television. If your television is unrepairable we will provide you with a refurbished unit of the same or better model. DIRECTV..........................0178,10178 PICTU SOUN D Time Warner Cable...........0178,10178 RE Comcast..................................10178 Cox Communications..................0178 Dish Network.............................627 Fios Verizon.....0205,0057,0493,0775 If the RCA code associated with your Cable or Satellite provider is not listed above, if the code above does not work, or if you can not locate the instructions for programming your household remote to your television, call your local Cable or Satellite provider’s customer service center. CHILD SAFETY CARD REMOTE CONTROL GUIDE This limited warranty only applies to products used for personal or use and does not cover any product used for institutional, commercial or rental purposes. LIMITATION OF WARRANTY Coverage – Parts For a period of 12 months from date of purchase of your RCA product, we will pay an authorized RCA service center for the new, or at our option, refurbished replacement parts needed to repair any defects in material or workmanship in your television. If your television is unrepairable we will provide you with a refurbished unit of the same or better model. Coverage – LCD Panel Below is a list of RCA codes for the most common Cable and Satellite providers. Use the RCA code that is associated with your Cable or Satellite provider (if applicable). For a period of 12 months from date of purchase of your RCA product, we will pay an authorized RCA service center for the new, or at our option, refurbished LCD panel needed to repair any defects in material or workmanship in your television. If your television is unrepairable we will provide you with a refurbished unit of the same or better model. THIS LIMITED WARRANTY IS THE SOLE AND EXCLUSIVE WARRANTY APPLICABLE TO THIS PRODUCT. ON CORP US, INC., THE MANUFACTURER OF THIS PRODUCT, DISCLAIMS ALL OTHER WARRANTIES, EXPRESSED OR IMPLIED (INC LUDING ALL IMPLIED WARRANTIES OF MERCHANTABILITY OR FITNESS FOR A PARTICULAR PURPOSE). NO VERBAL OR WRITTEN INFORMATION GIVEN BY ON CORP US, INC., ITS AGENTS, INDEPENDENT CONTRACTORS, SALES REPRESENTATIVES, EMPLOYEES, RETAIL DEALERS, WHOLESALE DISTRIBUTORS OR ANY OTHER THIRD PARTY SHALL CREAT E A GUARANTY OR INCREASE. EXPAND OR MODIFY THE SCOPE OF THIS LIMITED WARRANTY. How to Obtain Service Call our customer service representative toll free at 1-888-977-6722 and provide your model number, serial number and date of purchase. Or visit at www.rca.com The service representative will review your options for service. As a convenience we offer three ways to obtain warranty service. You may mail your product to the address provided by the service representative, you may take your product to an authorized service center, or you may request in home service (servicer will determine if product is serviceable in home or must be taken back to local service center for repair). Service representative will supply instructions for preferred service. At the time of service proof of purchase such as original receipt, will be required. Only 37” LCD size and above are applicable for in-home-service. Items Not Covered By Limited Warranty Your limited warranty does not cover the following items: Un-installation, installation and adjustment of customer controls and operating instruction. Batteries and customer replacement fuses. Damage due to misuse, abuse, negligence or neglect including but, not limited to, damage resulting from exposure to moisture, humidity or salt. Inability to receive a signal due to problems not caused by the product. Damage to the product due to images burnt into the screen. Product purchased or serviced outside the United States / Puerto Rico. Product modified or incorporated into other products. Damage due to acts of nature, including but not limited to, lightning damage or flooding. Service calls which do not involve any defect in materials or workmanship. THIS LIMITED WARRANTY PROVIDES THE SOLE AND EXCLUSIVE REMEDY FOR THE CONSUMER OF REPAIR OR REPLACEMENT OF THE PRODUCT. ON CORP US, INC. SHALL NOT BE LIABLE FOR SPECIAL, INCIDENTAL OR CONSEQUENTIAL DAMAGES ARISING OUT OF THE USE OF THE PRODUCT OR ARISING OUT OF A BREACH EXPRESSED OR IMPLIED WARRANTY ON THIS PRODUCT. THIS LIMITED WARRANTY AND THE DISCLAIMERS CONTAINED HEREIN ARE GOVERNED BY THE LAWS OF THE STATE OF INDIANA. EXCEPT TO THE EXTENT PROHIBITED BY APPLICABLE LAW, ANY IMPLIED WARRANTY OF MERCHANTABILITY OR FITNESS FOR A PARTICULAR PURPOSE IS LIMITED TO APPLICABLE LIMITED WARRANTY PERIOD(S) SET FORTH ABOVE. THIS WARRANTY GIVES YOU SPECIFIC LEGAL RIGHTS AND YOU ALSO MAY HAVE OTHER RIGHTS THAT VARY FROM STATE TO STATE. Product Registration Card A product registration card was included with your product. Completion of the card is not a condition of warranty coverage. RCA is a trademark of RCA Trademark Management SAS and used under license by ON Corporation WARRANTY CARD Complete Customer Registration Please fill the RCA registration Card and return it to the address printed on it. That is for your customer service. To achieve best customer warranty work, please read and fill it carefully. Setup TV Table Stand Please refer to TV Stand Installation guide in next page to carry out stand installing. Select TV Location Select a flat, stable table to locate your TV set. Please follow the Safety Instructions when locating the TV. Connection and Using After placing your TV properly, you can connect the TV with power supply and cable components. For further information, see page 10 to page 13. 6 Note: Above accessories are subject to change without notice. TV Stand Installation TV 26LA30RQD/32LA30RQD are packaged with the TV stand separated from the cabinet. To setup the TV table stand, please carry out the installation according to the instructions below. Step One Place the TV faced down on a soft cloth or cushion to prevent the LCD panel from being damaged. The LCD panel is easy to scratch, so please: 1. Choose an absolutely flat surface to place the TV on. 2. Use soft cloth or cushion to face the TV panel. Do not put TV on the table directly. Always unplug the AC cord first when installing/removing the stand. Step Two Put the stand body (plastic) onto the stand base in cabinet. Align the four holes in TV stand body to the screwholes in TV stand base. Step Three Insert the four M4 tapping screws (which are totally the same) and tighten them. Four black stand screws 7 TV Signal Connection The first step in connecting your TV is obtaining the signal. Your TV 26LA30RQD/32LA30RQD has a side panel, which allows you to receive analog and/or digital television channels via ANT/CABLE jack. Before connecting your TV, determine using an antenna or a cable service to obtain the signal. A. Antenna Connect the antenna to TV via coaxial cable on ANT/CABLE jack of the side panel. You are ready to receive air local digital and analog channels. B. Cable TV service Connect the cable TV wall jack to TV via coaxial cable on ANT/CABLE jack of the side panel. You are ready to receive off-air local digital and analog channels. C. Set-Top Box If you use a set-top box, you may need to call your cable company or satellite service provider, which use a special connection, please refer to the user’s guide of set-top box. Note: Do not plug the AC cord until you have accomplished all the connections. Cable TV Antenna WALL OUTLET AC Power Cord (Connect after all the other connections are done.) 8 Or ANT/ CABLE AC 110V/60Hz Cable Connections Choose Your Connections TV 26LA30RQD/32LA30RQD supports various of connecting ways from other devices (such as DVD, VCR, Set-top box, ect.). Please follow the table sheet to choose the cables which adapt to your device. Jacks R Cables L AUDIO-IN Go to page 10 Video In AUDIO-IN L and R, Video In COMPONENT 2 Y Further Information Video/Audio cable L Pb Pr R Pb Pr R Audio Cable Y COMPONENT 1 L AUDIO-IN AUDIO-IN L and R COMPONENT 1 Y, Pb, Pr COMPONENT 2 Y, Pb, Pr 2 1 Go to page 11 COMPONENT video cable 3 Go to page 12 NI TM HDMI cable HDMI IN 1, 2, 3 Audio-In VGA Audio cable with 3.5mm terminal Go to page 13 PC INPUT PC INPUT VGA, Audio In VGA cable Note: HDMI, the HDMI logo, and High-Definition Multimedia Interface are trademarks or registered trademarks of HDMI Licensing LLC Caution: Unplug the AC cord when you connect other devices to TV. 9 Side Panel Connections Connecting AV Composite device (Good Video Quality) To connect an composite AV device, such as a DVD player, follow these steps: 1. Connect the Video In jack on the side of TV to the video output jacks of device via video cable (yellow). 2. Connect the AUDIO-IN L and R jacks on the side of TV to the audio output jacks of device via audio cable. Notice the left channel jack and plugs are white and the right channel jack and plugs are red. Note: AV signal belongs to composite video. This kind of video signal has regular good display quality. Composite Video Connection L R The back of TV AUDIO-IN Video In The picture below is an example of a connection using the composite video jack. Audio L R HDMI Video Audio L R Pr Pb Y The output panel of other device 10 Side Panel Connections Connecting YPbPr Component device (Better Video Quality) To connect a component device, such as a DVD player, follow these steps: 1. Connect the COMPONENT 1,2 Y/Pb/Pr jack on the side of TV to the video output jacks of device via video cable (green, blue and red). 2. Connect the COMPONENT 1,2 AUDIO-IN L and R jacks on the side of TV to the audio output jacks of device via audio cable. Notice the left channel jack and plugs are white and the right channel jack and plugs are red. Note: Y/Pb/Pr jacks are component video. This kind of video signal has better display quality. Component Video Connection L AUDIO-IN R Pr Pb Y COMPONENT 1 Pr Pb COMPONENT 2 The back of TV Y R L The picture below is an example of a connection using the component video jack. Audio L R HDMI Video Audio L R Pr Pb Y The output panel of other device 11 Side Panel Connections Connecting HDMI device (Best Video Quality) To connect an HDMI device, such as a DVD player, please Connect the HDMI1, 2, or 3 jack on the side of TV to the output jacks of device via HDMI cable. Note: HDMI (High-Definition Multimedia Interface) is a compact audio/video interface for transmitting uncompressed digital data. It carries the audio and video signal via the same cable and has the best display quality. HDMI Connection 3 The picture below is an example of a connection using the HDMI video jack. 1 2 NI The back of TV Audio L R HDMI Video Audio L R Pr Pb Y The output panel of other device 12 Side Panel Connections Connecting a computer To connect a computer, follow these steps: 1. Connect the PC INPUT VGA port on the side of TV to the VGA output jack of device via D-sub 15-pin cable. 2. Connect the PC INPUT Audio In jack on the side of TV to the audio output jack of computer with audio cable (3.5mm). Note: If you want to use your TV as a monitor, please notice that the maxium resolution for 26LA30RQD/30LA30RQD is 1366*768. Please set the computer graghic correctly. PC Connection VGA Speaker or headphone PC INPUT Audio-In VGA The picture below is an example of a connection using your TV as a PC monitor. The back of TV PC How to Obtain Various Kinds of Input Sources After connection is done, press INPUT button on remote control or TV top panel to choose the input source you need. See page 19, Basic Operation of TV. 13 L AUDIO-IN R Pr Pb Y VGA 3 Audio-In 2 1 SERVICE AUDIO-IN L/R, Video In: Connect an AV device that has composite video jacks, such as a VCR or a DVD player. To access device connected to these jacks, press the INPUT button on your remote; then press the up/down arrow to select AV. Press the ENTER button at last to confirm. • AUDIO-IN L: Left audio channel connection. The left audio connector is usually white. For mono audio sources, be sure to use the left AUDIO INPUT. • AUDIO-IN R: Right audio channel connection. The right audio connector is usually red. Note:• The AV input (Video In), COMPONENT 1 input (Y, Pb, Pr) share the same audio input jacks-AUDIO-IN L/R. NI Head phone: Connect a 3.5mm headphone for personal audio. Digital Audio-out: Connect a coaxial cable for digital audio output. AUDIO OUTPUT L/R: Connect double-channel coaxial cables for analog audio output. Note:• Digital Audio-out and AUDIO OUTPUT L/R are supposed to be connected to audio power amplifer, which provides smoother and more powerful sound performance. COMPONENT 1 L R Pr Pb Y COMPONENT 2 ANT/CABLE: Connect to receive the signal from your antenna or cable via coaxial cable. PC INPUT R Video In L Digital Audio-out HEAD PHONE AUDIO OUTPUT ANT/ CABLE TV Jacks Explanation COMPONENT 1,2 Y/Pb/Pr: Connect a device that has component video jacks, such as a DVD player. To access device connected to the Y/Pb/Pr jack, press the INPUT button on your remote; then press the up/down arrow to select Component1 or Component2. Press the ENTER button at last to confirm. • Y/Pb/Pr (Component Video): They provide good picture quality because the video signal is separated into three components. Use three video-grade or component video cables for the connection. When using Y/Pb/Pr, make sure you connect left and right audio cables to the Audio L and Audio R jacks. HDMI1, 2, 3: (High-Definition Multimedia Interface) It provides an uncompressed digital connection that carries both video and audio data by way of an integrated mini-plug cable. PC INPUT VGA: Connect your computer or other device with a VGA output to this jack using a 15-pin, D-sub cable. PC INPUT Audio-In: Use to obtain sound when a PC is connected to TV. Use 3.5mm stereo mini-pin cable to connect PC to TV. SERVICE: For service use only. Do not connect any device. 14 Side Keypad and Front Panel Side Keypad Buttons If you cannot locate your remote, you can use the side keypad buttons on your TV to operate many TV features. INPUT: Displays the Source Select List. MENU ( ): Displays the TV Main Menu. CH+: Scans up through the channel list. In the TV menu system, it acts like the up arrow on the remote control and can be used to select menu options. CH-: Scans down through the channel list. In the TV menu system, it acts like the down arrow on the remote control and can be used to select menu options. VOL+: Increases the volume. In the TV menu system, it acts like the right arrow on the remote control and can be used to select menu options. VOL-: Decreases the volume. In the TV menu system, it acts like the left arrow on the remote control and can be used to select menu options. POWER ( ): Turns the TV on and off. Front Panel About remote control working distance and angle, see page 16. Power/Standby Indicator: Blue and red dual-color LED. It shows red when the TV is turned off and blue when turned on. Remote Control Sensor: Remote control IR sensor, which receives infrared ray sent by remote control. Remote Control Sensor Power/Standby Indicator (blue/red) 15 Remote Control Instructions Inserting Batteries in the Remote • Remove the cover of battery cabin on the back of the remote control by lifting the cover. • Insert two AAA batteries, making sure the polarities (+ and -) are aligned correctly. • Place the cover back. If the remote control does not work, check these points: CAUTION: • Are the polarities (+, -) correct? • Used batteries should be recycled. • Are the batteries worn out? • Keep out of children’s reach. • Is there an AC power failure? • Is the power cord plugged in? • DO NOT use new and old batteries together. • Change both the batteries at the same time. • Is there any interference or block near the remote control sensor? • When not using the remote control for a long time, remove the batteries from the unit. Remote Control Reception Angle Use your remote control within the distance and angle range shown below. 7 meters 16 Learning about Remote Control Remote Control Buttons MUTE ( ): Reduces the TV volume to its minimum level. Press again to restore the volume. POWER ( ): Turns the TV on or off. CH.LIST: Displays the channel list. FAV.: Adds the current channel to your favorite list, or erases the current channel from your favorite list (if this channel is a favorite channel already). FAV.+ or FAV.- : Scans up or down through the current favorite channel list. Numeric Buttons: Use these buttons to enter numbers. “ ”: To enter a digital channel with a sub-channel, enter the main channel; then, press this button to enter the sub-channel and press ENTER. Recall ( ): Returns to the previous channel. EPG: Shows Electronic Program Guide (see page 20). INPUT: Accesses the available input channels (TV, AV, Component 1/2, HDMI 1/2/3, PC). Use the arrows to highlight options, and press ENTER to select. CH . LIST ): Uses the four arrows to highlight different items in the TV menu or change the value. The up/down arrow can also work as CH+/CHbutton, and the left/right arrow can also work as VOL-/VOL+ button. ENTER: Enter and confirm button. MENU: Accesses the Main Menu, or return to the upper level of a sub-menu. Arrows ( / / / FREEZE : Freeze the current screen frame, press again to return to normal. DISPLAY: Displays the Channel Bar (see page 20). EXIT: Exits the current menu or function. VOL+ or VOL-: Increases or decreases the TV volume. CH+ or CH-: Scans up or down through the current channel list. Press once to change the channel up or down; press and hold to continue changing channels. PICTURE SOUND PICTURE: Switches between the preset picture mode (see page 21). SOUND: Switches between the preset sound mode (see page 23). SLEEP: Selects the sleep timer, after which the TV will shut off automatically. ASPECT: Switches between the preset screen size mode (see page 22). CC: Selects the closed caption. MTS: Selects the multi-channel television sound. EJECT ( ): Ejects or loads the disk from DVD module. PLAY ( ): Plays the DVD disk. PAUSE ( ): Pauses the DVD playing. STOP ( ): Stops the DVD playing. PREV ( ): Goes back to the previous chapter of DVD. NEXT ( ): Skips to the next chapter of DVD. FR ( ) or FF ( ): Fast review or fast forward. DVD-M: Returns to DVD root menu. ZOOM: Zooms the size of screen. A-B: Sets the A-point to B-point repeating. TITLE: Returns to DVD title menu. SETUP: Displays the DVD-setup menu. REPEAT: Selects the repeating mode. SUB-T: Selects the DVD subtitle. AUDIO: Selects the DVD audio language. Note: For DVD control and operation details, see page 32 to page 35. Remote control part number RE20QP28 17 Initial Setup If it is the first time you turn on your TV, or you have done Clear Channel List option (see page 28), the initial setup menu appears automatically. Initial Setup MENU Menu Language English Signal Type Air Auto Channel Search Execute :Select Menu :Change Setting :Return Menu Language To choose your menu language, press the left/right arrow until the language you need appears. Available languages: English, French and Spanish. Signal Type To choose your TV tuner signal type, press the left/right arrow until Air or Cable appears. Note: please select TV signal type according to the antenna or cable closed circuit TV you use. Auto Channel Search To execute auto channel search, press the up/down arrow to highlight Auto Channel Search and press ENTER button. AUTO CHANNEL SEARCH - Air Now Searching... Please Wait... Return Analog Channels Found: 1 Digital Channels Found: 0 3% MENU :Stop Auto Channel Search What to notice: 1. The channel search access starts from the Analog TV channel searching and ends at Digital TV channel searching. 2. The channels that have been found will be stored automatically. 3. You can press MENU or EXIT button to skip analog/digital channel searching. 4. You can press MENU or EXIT repeatedly to end the channel searching. 18 Basic Operations Turning On and Off Connect the AC cord to power the LCD TV. At this time the TV will enter standby mode and power indicator shows red. Use Power button ( ) on the top panel of TV or on the remote control to turn on the TV. After switching off the TV for 5 seconds, you can turn on TV again. Choosing TV Channel Tuning To Analog Channels An analog channel has a channel number beginning with “A”. Input the digital number with numeric buttons directly and press ENTER button to confirm. For example, to watch analog channel “A51”, press “5”, “1”, “ENTER” on remote control in sequence. Note: Although there is no analog TV signal available in America, we reserve ATV functions for some expansible use. Tuning To Digital Channels A digital channel has a channel number beginning with “D”. Input the main digital number with numeric buttons directly, then press “ ” button on remote control, and input the sub number at last. For example, to watch analog channel “D31-1”, press “3”, “1”, “ ” button. “ENTER” on remote control in sequence. Changing Channels Directly You can use CH+ button to increase channel number and CH- to decrease channel number. When no OSD (On Screen Display) is used, the up/down arrows can also work as CH+/CH- buttons. Selecting Input Source Source Select TV Press INPUT button on remote control to display Source Select list. Use up/down arrows to highlight the source you need and press ENTER to confirm. AV Component 1 Component 2 HDMI 1 HDMI 2 HDMI 3 PC DVD Adjusting TV Stand Angle The TV cabinet can manually adjust to left or right for 30 degrees from the centre. You can adjust the angle for the best viewing effect and comfort. 19 Basic Operations Channel Bar Press the DISPLAY button on the remote control, the channel bar will appear on the right top of screen. It displays the current channel’s information. The following list describes the items on the channel bar. A2 MTV Mono 480i Oct-31 23.14 Mon ATV A2/D50-1 MTV/KOCE-HD Mono/English 480i/1080i 16:9/CC/TV-PG D50 A2 -1 KOCE-HD English 1080i Oct-31 23:14 Mon DTV If the channel is analog, A is displayed. If it’s a digital channel, D is displayed. For example, in the pictures above, A2 is an analog channel, and D50-1 is a digital channel ( -1 is a sub-channel number). Displays the channel label. Displays whether the current channel is being broadcast in stereo or mono. If the current channel is digital, this space will be SAP (Second Audio Program) language. Displays the signal resolution. Displays the screen aspect ratio, closed caption and TV rating level of the current program or channel. And these are only available for digital channels. Oct-31 23:14 Mon Current date and time. Adjusting Volume Press the VOL+/VOL- button on the remote control to adjust the volume. If you want to switch sound off, press MUTE ( When OSD (On Screen Display) is not used, the arrows left/right can also work as VOL-/VOL+ butttons. EPG (Electronic Program Guide) Press EPG button on the remote control, the electronic program guide will appear in the center of screen. The electronic program guide gives the TV program playing project. You can use left/right arrows to switch pages. D50 - 1 KOCE-HD Smart Travels - Pacific Rim with Rudy Maxa 23 : 00 - 23 : 30 Stockholm & Sweden is a natural-born beauty, winning us over with luxuriant landscapes and sleek Scandinavian style. We cruise through Stockholm’s sun-dappled archipelago, visit a designer hotel and sip cocktails in the trendy Ice Bar (a lounge... MENU 20 :Return :Page ). OSD Menu Operations Adjust the OSD Screen The OSD (On Screen Display) menu enables you to approach to the TV functions. To use OSD menu system, press MENU button on remote control, then use left/right arrow to highlight an option from PICTURE, SOUND, CHANNEL, PARENTAL, SETUP or OTHERS and press ENTER button. Press the up and down arrow to move to a different option within each menu. If necessary, press ENTER or right arrow to display the choices of the option you’ve highlighted. If available, use the text at the bottom of each screen for help. To return to the previous menu, press the MENU button. To exit the OSD menu: • Press the EXIT button. The menu will clear from the screen. • Press the MENU button repeatedly until the menus disappear. PICTURE SOUND CHANNEL PARENTAL SETUP OTHERS Allows you to select one of the preset picture settings: Picture Menu The Picture Menu contains menus and controls to configure the way the picture appears. The Picture Menu options apply to the video for the main TV and VIDEO INPUT selections. All picture options can be applied to each input. Press MENU on the remote. Select Picture from the Main menu. Press the ENTER button to proceed to PICTURE menu. PICTURE Use up/down to choose the function you need, press ENTER or right arrow to adjust or enter a sub-menu. The sub-menu image and explanation are shown below. Picture Settings Screen Settings PC Settings Color Temperature Normal Advanced Picture Settings MENU :Return :Select Menu ENTER / :Go to Next Menu Picture Settings PICTURE SETTINGS Picture Mode Standard Brightness Contrast Color Tint Sharpness MENU :Return :Select Menu Picture Settings: Choose the preset visual mode of your TV: Standard, Movie, User, Dynamic. Only in User mode you can adjust Brightness, Contrast, Color, Tint and Sharpness. Brightness: Adjust the brightness of picture. Color: Adjust the richness of color. Tint: Adjust the balance between red and green level (only available in NTSC signal. Sharpness: Adjust the sharpness level of picture. :Change Setting 21 OSD Menu Operations Screen Settings SCREEN SETTINGS Screen Size Full Auto Wide Screen Size: Select a screen aspect ratio. (Available ratio: Full, Normal, Waterglass and Cinema.) Please choose the ratio that applies to your video signal format best. Auto Wide: Make the screen size compliant with signal format automatically. If you turn on this function, the Screen Size setting will be ignored. MENU :Return :Select Menu :Change Setting PC Settings (only available in PC mode) PC SETTINGS Auto Adjust Execute Horizontal Position Vertical Position Clock Phase Reset MENU :Return Auto Adjust: Adjust the PC picture display automatically. Horizontal Position: Adjust the horizontal position of picture. Vertical Position: Adjust the vertical position of picture. Clock: Adjust the clock of picture. Phase: Adjust the phase of picture. Reset: Reset all the PC picture settings to factory default. Execute :Select Menu :Press to Execute Color Temperature This option allows you to select one of three automatic color adjustments: Cool for a bluer palette of picture colors; Normal or Warm for a redder palette of color. Advanced Picture Settings (not available in PC mode) ADVANCED PICTURE SETTINGS MENU 22 :Return Dynamic Contrast Off Film Mode Off Noise Reduction Low MPEG Noise Reduction Off :Select Menu ENTER / :Change Setting Dynamic Contrast: Set dynamic contrast on/off. Film Mode: Set film mode on/off. Noise Reduction: Set noise reduction as Off/low/Medium/High. MPEG Noise Reduction: Set MEPG noise reduction as Off/low/Medium or High. Note: Noise reduction helps to reduce the picture “static” or any type of interference. This feature is especially useful for providing a clearer picture in weak analog signal conditions. The MEPG Noise Reduction specifically works on video signal with MPEG coding. OSD Menu Operations Sound Menu The Sound Menu lets you adjust audio output. To access the Sound Menu, press MENU on the remote, and then select SOUND from the Main Menu. Press ENTER button to proceed to SOUND menu. SOUND Use up/down to choose the function you need, press ENTER or right arrow to adjust or enter a sub-menu. The sub-menu image and explanation are shown below. Sound Settings Surround Mode Analog Sound Stereo Digital Sound English Other Settings Equalizer Settings MENU :Return :Select Menu ENTER / :Go to Next Menu Sound Settings SOUND SETTINGS Sound Mode Standard Bass Treble Balance MENU :Return :Select Menu Sound Mode: Choose the preset sound mode of your TV: Standard, Soft, User, Dynamic. Only in User mode you can adjust Bass and Treble. Bass: Adjust the bass component of TV sound. Treble: Adjust the treble component of TV sound. Balance: Adjust the balance between the left and right channel. :Change Setting Surround Mode Creates a 3D sound surround from standard stereo material, with deep and rich enhancement. Analog Sound Select analog TV audio sound type: Stereo, Mono or SAP (only available in TV mode). Digital Sound Select digital TV audio language type: English, French or Spanish (only available for DTV channel). Other Settings OTHER SETTINGS MENU :Return AVL Off Speaker On Digital Audio Output Off :Select Menu Set AVL (auto volume control) on/off. Set TV speakers on/off. Set the audio output type as Off, PCM or Dolby Digital. Please set this option according to your power amplifier. :Enable/Disable 23 OSD Menu Operations Equalizer Settings EQUALIZER SETTINGS Mode -2 100 MENU POP -1 2 250 :Return 3 500 1 1K 2K :Select Menu 0 4K -1 10K The seven-band graphic equalizer allows you to adjust the audio frequency settings. You can select one of the equalizer presets (OFF, POP, ROCK, JAZZ) or create your own personal preset (USER). Press the left or right arrow to select the frequency (100Hz, 250Hz, 500Hz, 1KHz, 2KHz, 4KHz, 10KHz) you want to adjust. Use the up or down arrow to adjust. :Change Setting Channel Menu The Channel Menu enables you to search, view and edit channels. It is available in TV mode only. Press MENU and choose CHANNEL from the Main menu. Press the ENTER button to proceed to CHANNEL menu. CHANNEL Use up/down to choose the function you need, press ENTER or right arrow to adjust or enter a sub-menu. The sub-menu image and explanation are shown below. Channel List Favorite List Channel Setting Signal Type Air Auto Channel Search MENU :Return :Select Menu Execute ENTER / :Go to Next Menu Channel List Display a channel list. It shows the current channels. Favorite List Display a favorite channel list. It shows the current favorite channels. Channel Settings Go to channel setting sub-menu (as shown below). CHANNEL SETTING Channel Number MENU 24 :Return 2 Press left/right arrow to switch the channel you want to edit. In Channel List Set if the current channel is contained in channel list. Channel Label Enter a channel label to rename the current channel. Favorite Channel Set if the current channel is the favorite channel. :Select Menu :Select Channel OSD Menu Operations Signal Type Select your TV signal type: Air or Cable. Auto Channel Search Execute an auto channel search (see page 18). Parental Menu The Setup Menu enables you to lock program with special content, panel key board and input source. Press MENU and choose PARENTAL from the Main menu. Press the ENTER button to proceed to PARENTAL menu. PARENTAL CONTROL Lock Parental Control V-Chip Change Password Front Panel Lock Source Lock Clear Channel List MENU :Return DIGITAL :Enter Password Lock Parental Control • When the Parental Control Menu is accessed from the Main Menu, you need to enter password to unlock the menu function. Please enter your four-digit password with numeric keys 0~9. Note: The original password is “0000”. • After unlocking, the items in parental control menu can be used. Use arrow up/down to highlight the function you need and press ENTER or right arrow to use V-chip, Change Password, Front Panel Lock and Source Lock, Clear Channel List sub-menu. V-Chip The following graphic details where items locate within the V-Chip menu. V-CHIP US V-Chip Canada V-Chip Block Unrated Show Downloadable Rating Clear Downloadable Data MENU :Return :Select Menu ENTER / :Go to Next Menu US V-Chip Press ENTER or right arrow to enter US V-Chip ratings menu, which contains two sub-menus: Movie Rating and TV rating. See next page for more details. 25 OSD Menu Operations Movie Rating MOVIE RATING Use arrow keys to select the rating level you want to block, press ENTER to lock/unlock the rating level. If you have blocked a lower level rating, the higher ratings will be blocked too. G PG PG-13 R NC-17 For example , when PG-13 is blocked, R, NC-17 and X will be blocked at the same time. X :Select ENTER :Lock/Unlock TV Rating TV RATING D L S V FV TV-Y Similar with Movie Rating. TV-Y7 TV-G TV-PG TV-14 TV-MA :Select ENTER :Lock/Unlock After adjusting, press MENU to return or press EXIT to exit the menu.. TV Rating Overview Age-Based Ratings TV-MA Mature Audience Only D Sexually Explicit Dialogue TV-14 Parents Strongly Cautioned L Adult Language TV-PG Parents Guidance Suggested S Sexual Situations TV-G General Audience V Violence TV-Y7 Directed to Children 7 Years and Older FV Fantasy Violence TV-Y All Children For more rating explanation, see page 35. 26 Content Themes OSD Menu Operations Canada V-Chip Press ENTER or right arrow to enter US V-Chip ratings menu, which contains two sub-menus: English Rating and French Rating. English Rating Press ENTER or right arrow to enter English rating menu. ENGLISH RATING Use arrow keys to select the rating level you want to block, press ENTER to lock/unlock the rating level. If you have blocked a lower level rating, the higher ratings will be blocked too. C C8+ G PG 14+ For example , when PG is blocked, 14+ and 18+ will be blocked at the same time. 18+ MENU :Return :Select ENTER :Lock/Unlock French Rating Press ENTER or right arrow to enter French rating menu. FRENCH RATING Similar with English Rating. G 8 ans+ Note: These ratings are available only if the 13 ans+ 16 ans+ broadcaster is sending rating information. 18 ans+ MENU :Return :Select ENTER :Lock/Unlock Block Unrated Show Block all the unrated program. Downloadable Rating, Clear Downloadable Data Activate or downloadable rating data. if available. 27 OSD Menu Operations Change Password Change the password of parental menu. Change Password Old PIN Input the old password. New PIN Input the new password. Input the new password again to confirm. Confirm MENU :Return DIGITAL :Password Front Panel Lock Select this option to block or unblock the TV’s side panel buttons so that they can’t be used. Source Lock This option allows you to lock or unlock the input source. The source blocked can not be chosen from input list unless you input the correct parental password. Source Lock Page 1/2 Use up/down arrow to select the source, press ENTER to lock or unlock it. TV AV Component 1 Component 2 HDMI 1 HDMI 2 HDMI 3 MENU :Return :Select :Page ENTER :On/Off Clear Channel List This option allows you to execute Clear Channel List function. This function will reset the whole TV system to factory default (not only reset OSD menu). 28 OSD Menu Operations Setup Menu The Setup Menu lets you config the TV with your preferences. Select SETUP from the Main Menu. Press ENTER button to proceed to SETUP menu. SETUP Use up/down to choose the function you need, press ENTER or right arrow to adjust or enter a sub-menu. The sub-menu image and explanation are shown below. Closed Caption Menu Language English Clock MENU :Return :Select Menu ENTER / :Go to Next Menu Closed Caption CLOSED CAPTION Caption Display Off Analog Caption Type CC1 Digital Caption Type Service1 Digital CC Preset Default Digital CC Style MENU :Return :Select Menu :On/Off Closed Caption Press left/right arrow to select closed caption display on or off. Analog Caption Type Press left/right arrow to select analog closed caption type: CC1, CC2, CC3, CC4, TEXT1, TEXT2, TEXT3, TEXT4. Digital Caption Type Press left/right arrow to select digital closed caption type: Service1, Service2, Service3, Service4, Service5, Service6. Digital CC Preset Press left/right arrow to select digital closed caption preset: Default, Custom. Only in custom mode you can adjust the digital closed caption style. Digital CC Style Press left/right arrow to go to digital closed caption style sub-menu (see next page). 29 OSD Menu Operations Digital CC Style DIGITAL CC STYLE CC Size Default CC Font Default CC Opacity Default Text Color Default CC Background Opacity Default CC Background Color Default CLOSE CAPTION MENU :Return Select the item you want to adjust in Digital CC Style menu with up/down arrows. After changing, you can preview the caption style here. :Select Menu :Change Setting Clock CLOCK Time Zone Eastern Auto Clock ON Setup Time 1980-01-06 18:49:24 Day of Week Sun :Select Menu :Change Setting Time Zone Select your time zone: Eastern, Central, Mountain, Pacific, Alaska, Hawaii, Samoa, Newfoundland, Atlantic. Auto Clock Select auto clock on/off. Auto clock helps you synchronize your TV time to standard time (from DTV signal). Setup Time Set your TV time manually (needs to turn off auto clock). Day of Week Display what day it is (can’t be adjust, display only). 30 OSD Menu Operations Others Menu The Others Menu lets you config the TV with your preferences in other features. Choose OTHERS from the Main Menu. Press ENTER button to proceed to SETUP menu. OTHERS Use up/down to choose the function you need, press ENTER or right arrow to adjust or enter a sub-menu. The sub-menu image and explanation are shown below. Blue Back No Signal Power Off No Operation Power Off All Reset Execute Audio Only MENU :Return :Select Menu ENTER :On/Off Blue Back Press ENTER button to select Blue Back on or off. If the Blue Back is turned on, the TV will display a blue background when there is no signal input. No Signal Power Off Press ENTER button to select “No Signal Power Off” on or off. If it is turned on, the TV will shut off after 10-minute no signal time. We suggest you turn on this function when Blue Back is turned on. Because it may hurt the LCD panel if the blue screen lasts too long. Note: In PC mode, the monitor standby and power off settings depend on the No Signal Off time. No Operation Power Off Press ENTER button to select “No Operation Power Off” on or off. If it is turned on, the TV will shut off after a 3-hours no operation time. All Reset Press ENTER button to execute reset to TV system. All the settings will be reset to factory default. Audio Only Press ENTER button to activate audio only mode. The TV will output only sound and the LCD panel will be turned off. To restore normal playing, hold POWER button for three seconds. 31 DVD Operations DVD mode of TV 26LA30RQD/32LA30RQD TV 26LA30RQD/32LA30RQD has a built-in DVD player module, which you can use to watch DVD disk. The following operation guide gives the DVD module instruction. 1. How to enter DVD mode for TV 26LA30RQD/32LA30RQD Press INPUT button on remote control, select “DVD” in the Source Select menu (see page 19), then press ENTER or right arrow to enter DVD mode. The DVD will start playing automatically if there is a disk in DVD module. If not, the TV will display a standy screen as shown. And a “No Disc” message will appear on screen. Note: The TV will turn to DVD mode automatically when you insert a disk, no matter which mode it is now. No Disc 2. Insert a disk to DVD player Insert the DVD disk with reflector surface facing the front of TV. Disk reflector surface facing the front of TV. Note: Do not insert with much strength. Insert disk gently and the DVD module will load in the disk automatically. 3. DVD control You can control the DVD playing with keypad on DVD module or with remote control. For operating information, see next page. 32 DVD Operations Keypad on DVD module EJECT ( ): Ejects or loads the disk from DVD module. PLAY/PAUSE ( ): Plays or pauses the DVD disk. STOP ( ): Stops the DVD playing. PREV ( ): Goes back to the previous chapter of DVD. NEXT ( ): Skips to the next chapter of DVD. ZOOM: Zooms the size of screen. About DVD control buttons on remote control, see page 17, remote control buttons. 4. DVD basic operations Play/pause the disk: After inserting the disk to DVD module, the TV will play DVD disk automatically. You can use PAUSE button to suspend the playing. Press PLAY button, the TV will restore playing. Stop playing: During playing, you can use STOP button to stop playing. If you press STOP once, the DVD will be stopped briefly. Press STOP again, it will stop completely and the disk in DVD module no longer wheels. Eject the disk: You can press EJECT button to eject the disk from DVD module. And press EJECT again, the DVD will load the disk renewedly. Going backward or forward: You can press FR for fast review and FF for fast forward. You can also press PREV to return to the previous chapter, and press NEXT to skip to next chapter. Function menu: Press DVD-M, you will return to the selection menu of current DVD function. For example, you are using “Audio Selection”, and you choose “Continue playing”, then after selecting, you can press DVD-M to go back to “Audio Selection” menu while playing. Title menu: Press TITLE, you can reset the disk to the title menu. It equals to ejecting and loading the disk again. Zoom in: Press ZOOM, you can zoom in the screen for 2 times, 3 times or 4 times from centre. This function provide a better view of the content locate near screen centre. Subtitle selection: Press SUB-T, you can switch the available subtitles in DVD disk. Audio language selection: Press AUDIO, you can switch the available audio language in DVD disk. Repeat: There are two kinds of repeat, one is regular repeat and the other is Atop repeat. For regular repeat, press REPEAT button to switch between chapter repeat, title repeat and all repeat. For A-to-B repeat, press A-B once to set the repeating origin and press it twice to set the repeating end. DVD-setup menu: Press SETUP button, a specific setup menu for DVD will display on screen. This menu is especially prepared for DVD control. For menu instructions, see next page. 33 DVD Operations 5. DVD setup menu A. General setup page There exist three sub-menus in DVD setup menu, the first one is General Setup. Press SETUP button on remote control to display General Setup Page. Press up/down arrow to select the item you want to adjust and press right arrow or ENTER button to activate it. After activating, use up/down arrow to set item value. When you are satisfied with the adjustment, press left arrow to return to the upper level of general setup menu. Press left arrow repeatedly, you can exit the DVD setup menu. To exit setup menu directly, press SETUP. - - General Setup Page - Wide Eng Off TV Display OSD Lang Last Memory Go To General Setup Page TV Display Set the TV display shape. OSD Lang Set the DVD OSD language as English, French or Spanish. Last Memory Set it on to memorize the last stop point. During playing the DVD, if you change to another mode and then come back to DVD mode, it can play automatically from the last stop point. Note: We suggest you turn off the last memory function unless you really need it. To turn on this function may influence the lifetime of flash memory of DVD module. B. Speaker setup page Press SETUP button on remote control to display General Setup Page. Press left/right arrow to choose Speaker Setup Page. The operating method is similar with the General Setup Page. - - Speaker Setup Page - Downmix Go To Speaker 34 Setup Page DVD Operations Downmix This option is preset as Stereo. That means the DVD player will output a two-channel audio signal (L/R) to TV front speakers (left/right). C. Preference page Press SETUP button on remote control to display General Setup Page. Press left/right arrow to choose Preference Page. The operating method is similar with the General Setup Page. - - Preference Page TV Type Audio Subtitle Disc Menu Parental Password Default Go To Preference - NTSC Eng Off Eng Page TV Type Set the TV type as PAL, Auto or NTSC. Note: American DVD standard is NTSC system, so we suggest you set the TV Type as NTSC. In addition, you can also set it as PAL to watch some disks with PAL system, or select Auto for convenience. Audio Set the DVD audio language. Subtitle Set the DVD subtitle language. Disc Menu Set the DVD disk menu language. Parental Set the parental control rating as KID SAF, G, PG, PG13, PGR, R, NC17 or ADULT. To change this option, you need password, and the original one is “0000”. Default Reset the DVD setup menu options as factory default. 35 Frequently Asked Questions (FAQs) What’s the most convenient way to view High Definition (HD) video? Connect an antenna to the TV Input jack to view free local digital channels. You may need to purchase an antenna. (See page 8 for more information about antenna setup). Visit www.antennaweb.org for assistance in deciding what type of antenna to use to receive the local digital channels available to you. After entering your location, this mapping program tells you which local analog and digital stations are available using a certain antenna. Are there other ways to view High Definition (HD) video? Besides using an antenna as mentioned above, you can also use a set-top box to receive digital video. Contact your cable service provider or satellite provider to purchase digital programming and have them connect the box to ensure you are viewing channels in the best way. How do I tell an analog channel from a digital channel? Press the DISPLAY button to display the Channel Bar. Look at the top right corner of the screen. An “A” is displayed for an analog channel. A “D” is displayed for a digital channel. Note: Since the analog TV in America has been cut off, we reserve analog TV function only for some unexpected use. Why are there bars on my screen, and can I get rid of them? Most digital video is sent in a 16/9 format which fills your screen, but is sometimes sent in 4/3 which does not fill your screen. It depends on how the station or device connected to your TV is formatting the video. If there are bars on the screen, press the ASPECT button to try a different format that may eliminate the bars. Some bars can't be removed because of the way the format is sent by the broadcaster. The format changes as you press the ASPECT button and the format type is displayed at the bottom of the screen. For more information on screen formats, go to page 22. Why does channel search find a lot of channels, but when I try to tune to them, there’s nothing there? Some channels don’t carry programming, such as video On Demand. When channels are unavailable, your TV screen is blank or appears like snow. You probably want to remove these channels from your channel list. Remove these in the Channel List Menu. Go to page 24 for more information. Why dose it take a long time when I search the channels at first time? If you have both analog and digital channels, the TV is looking for all available channels in the channel list. If you do have digital channels, the TV is also searching for scrambled channels, non-scrambled channels, and each sub-channel of that digital channel. 36 Troubleshooting Identifying Problems If there are any problems when using the product, please consult the list below. If the list does not solve the problem, call our Customer Service Center immediately. TV Problems The TV can’t be turned on. • • • • Make sure the AC cord is plugged in. Check the wall outlet, make sure the AC output works normally and stably. The side panel may be locked (disabled). Use the remote control to turn on the TV. Select the Front Panel Lock function in the PARENTAL Menu and press ENTER to uncheck the locking status. There is no picture or sound but the TV is on and there is a “No Signal” sign on screen. • Are you trying to use an input source with no device connected to it? For using other video/audio device, make sure the external device works normally first, then press INPUT and choose the right input source. • The Signal Type option may be set incorrectly. Go to page 18 for detailed instructions. • The channel may be blank. Try to search the channel again or change another channel. The sound is fine, but the picture is poor. • If you can only get black and white pictures from external device that you've connected to your TV, maybe it is due to the video cables is not connected well, or they are connected wrongly. Check the connection stability first, then check the correctness. For AV input, the yellow video cable connects to the yellow Video In jack on the side of your TV. For Component input, the three Y, Pb, Pr video cables (red, blue, and green) should be connect to the corresponding input jacks on the side of your TV. • Check the antenna connections. Make sure all of the cables are firmly connected to the TV jack on side of your TV. • Try adjusting the color features to improve. There is no sound, but the picture is fine. • The sound might be muted. Try pressing the MUTE button to restore sound. • For using AV or Component, remember to connect the device’s left and right audio output correctly. The left channel cable is white and the right channel cable is red. Please match the cables and jacks accoding to there colors. • The sound settings may not be set correctly. Go to page 23 for more information. • If your audio source has only one jack or is a (mono) audio source, make sure you have plugged the connection into the Audio In L jack (white) on the TV. The buttons on the side panel don’t work. • The side panel may be locked (disabled). Use the remote control to turn on the TV. • Select the Front Panel Lock function in the PARENTAL Menu and press ENTER to uncheck the locking status. • Unplug the TV from the AC power for 10 minutes and then plug it back. Turn the TV on and try again. The TV turns off unexpectedly. • The electronic protection circuit may have been activated because of a power surge. Wait 30 seconds and then turn the TV on again. If this happens frequently, the voltage in your house may be abnormal. If the other electronic equipment in your home can’t work normally, consult a qualified service personnel. 37 Troubleshooting Can’t select a certain channel. • The channel may be blocked or not approved in the PARENTAL Menu. • The channel may be skipped in channel list in CHANNEL Menu. Check the blocking and skipping status of channel. The stereo sound performance is bad. • It may be a weak station. Use the SOUND Menu and set Analog Sound as Mono. A black box appears on the screen. • Closed captioning might be on. Check Closed Caption in the SETUP menu. Go to page 30 for more instructions. Problems with the HDMI Connection. • Make sure the HDMI device (DVD, video gamer, etc.) is turned on and the cables are firmly connected. If problems still occur, turn off your device and reconnect it. Reset the power by unplugging the power cord and plugging it again. • If a “No Signal” message appears on screen , the HDMI device isn’t responding. Contact the manufacturer of the HDMI device for further assistance. • If you have black bars on each side of your picture (which means the TV can not display a full-screen image), the device you connected might have a switch or a menu option allowing you to change the picture quality output that will fix this. Choose either 720p or 1080i. The Remote control doesn’t work. • Something might be blocking between the remote control and the remote sensor on the front panel of the TV. Make sure there is a clear path. • The remote may not be aimed directly at the TV. • The batteries in the remote may be weak, dead, or installed incorrectly. Put new batteries in the remote. You are experiencing problems with V-Chip/Parental Controls. • If the rating limits don’t work, you must lock the settings. Go to the Main Menu (press MENU on your remote), select PARENTAL to check the settings. What else can I do? If you’ve been through the Troubleshooting section and nothing has fixed your problem, try rebooting your TV. Note that after a reboot, you may need to run your TV through the setup process again. To reboot, unplug the power cord from the wall outlet or power strip. Keep your TV unplugged for about 5 minutes. Then plug in the TV and turn it on. See if the problem is fixed. If the problem remains, then please visit the Customer Support Menu at www.rca.com or updated FAQs or contact RCA Customer Support at the support number provided in your Warranty card. 38 V-Chip Rating Explanations US V-Chip Rating System TV-MA (Mature Audience Only): Specifically designed to be viewed by adults and may be unsuitable for children under 17. It contains one or more of the following content themes: crude indecent language (L), explicit sexual activity (S), or graphic violence (V). TV-14 (Parents Strongly Cautioned): Contains some material that many parents would find unsuitable for children under 14. Parents are strongly urged to exercise greater care in monitoring this program and are cautioned against letting children under the age of 14 watch unattended. This program contains one or more of the following content themes: intensely suggestive dialogue (D), strong coarse language (L), intense sexual situations (S), or intense violence (V). TV-PG (Parental Guidance Suggested) : Contains material that parents may find unsuitable for younger children. Many parents may want to watch it with their younger children. The program contains one or more of the following content themes: some suggestive dialogue (D), infrequent coarse language (L), some sexual situations (S), or moderate violence (V). TV-G (Parental Audience): Most parents would find this program suitable for all ages. It contains little or no sexual dialogue (D) or situations (S), no strong language (L), and little or no violence (V). TV-Y7 (Directed to Children 7 years and older): Designed for children age of 7 and above. It may be more appropriate for children who have acquired the developmental skills needed to distinguish between make believe and reality. Themes and elements in this program may include mild fantasy violence (FV) or comedic violence, or may frighten children under the age of 7. TV-Y (All Children): Themes and elements in this program are designed for a young audience, including children ages 2-6. It is not expected to frighten younger children. Canadian English V-Chip Rating System 18+ (Adult): Programming intended for adults 18 and older. It may contain elements of violence, language, and sexual content which could make it unsuitable for viewers under 18. Violence Guidelines: May contain violence integral to the development of the plot, character or theme, intended for adult audiences. Other Content Guidelines: May contain graphic language an d explicit portrayals of nudity and/or sex. 14+ (Viewer 14 and over): Programming contains themes or contents which may not be suitable for viewers under the age of 14. Parents are strongly cautioned to exercise discretion in permitting viewing by pre-teens and early teens. Violence Guidelines: May contain intense scenes of violence. Could deal with mature themes and societal issues in a realistic fashion. Other Content Guidelines: May contain scenes of nudity and/or sexual activity. There could be frequent use of profanity. PG (Parental Guidance): Programming intended for a general audience but which may not be suitable for younger children (under the age of 8). Parents may consider some content inappropriate for unsupervised viewing by children aged 8-13. Violence Guidelines: Depictions of conflict and/or aggression will be limited and moderate; may include physical, fantasy, or supernatural violence. Other Content Guidelines: May contain infrequent mild profanity, or mildly suggestive language. Could also contain brief scenes of nudity. G (General Audience): Programming considered acceptable for all ages groups. While not designed specifically for children, it is understood younger viewers may be part of the audience. Violence Guidelines: Will contain very little violence, either physical or verbal or emotional. Will be sensitive to themes which could frighten a younger child, will not depict realistic scenes of violence which minimize or gloss over the effects of violent acts. Other Content Guidelines: There may be some inoffensive slang, no profanity and no nudity. 39 V-Chip Rating Explanations C8+ (Children 8 and older): Programming generally considered acceptable for children 8 years and over to watch on their own. Violence Guidelines: Violence will not be portrayed as the preferred, acceptable, or only way to resolve conflict or encourage children to imitate dangerous acts which they may see on television. Any realistic depictions of violence will be infrequent, discreet, of low intensity and will show the consequences of the acts. Other Content Guidelines: There will be no profanity, nudity or sexual content. C (Children): Programming intended for children under age of 8. Violence Guidelines: Careful attention is paid to themes which could threaten children’s sense of security and well being. There will be no realistic scenes of violence. Depictions of aggressive behavior will be infrequent and limited to portrayals that are clearly imaginary, comedic or unrealistic in nature. Other Content Guidelines: There will be no offensive language, nudity or sexual content. Canadian French V-Chip Rating System 18+ (Adult): Programming is for adults only. This program contains sustained violence or extremely violent scenes. 16+ (Viewer 16 and over): Programming is not suitable for those under age 16. This program contains frequent scenes of violence or intensely violent scenes. 13+ (Viewer 13 and over): Programming may not be suitable for children under the age of 13. This program either contains several violent scenes or one or more scenes that are violent enough to affect them. Viewing in the company of an adult is therefore strongly recommended for children under the age of 13. 8+ (Viewer 8 and over): Not recommended for young children. This program is suitable for most audiences, but it contains mild or occasional violence that could upset young children. Viewing in the company of an adult is therefore recommended for young children (under the age of 8) who do not distinguish between reality and imagination. G (General Audience): This program is suitable for audiences of all ages. It contains no violence, or any violence that it does contain is either minimal or is presented in a humorous manner, as a caricature, or in an unrealistic way. Universal Remote Control Code List For Universal Remote Control brands listed below, please use accompanying codes and refer to your Universal Remote Control User Manual for basic Instruction for changing TV code to operate the TV model. Codes for DIRECTV: 0178, 10178 Codes for Time Warner Cable: 0178, 10178 Codes for Cox Communications: 0178 Codes for Comcast: 10178 Codes for Dish Network: 627 Codes for Fios Verizon: 0205, 0057, 0493, 0775 40 Wall Mounting Unit Specification Model Unit Dimension (unit:mm) Screw 26LA30RQD VESA 200 x 100 M6 screws, length 12mm 32LA30RQD VESA 200 x 200 M6 screws, length 14mm 200 mm 100 mm 200 mm 200 mm 26LA30RQD 32LA30RQD Note: A. The wall mount is not contained in the accessories sold with television. We only provide the installing specifications but not the wall mount itself. If you need the mount, please consult with the local dealer for a VESA wall mount. B. We strongly suggest to set the wall mount with equipments of specification we ordered. If not, inappropriate installing may cause damage to device or people. Warnings: 1. Do not set up the wall mount by yourself. Please contact qualified professionals for installation. 2. The TV should not be mounted on walls or surfaces which have an angle more than 10 degrees with vertical direction. Otherwise the TV set may fall. 3. The walls for mounting must have enough strength to hold the whole weight of TV set. For example, concrete wall and brickwork are eligible. Do not place the mount on soft walls such as earth walls and plasterboard. 4. If spare parts of different specifications (such as screws) are used during mounting, consult with qualified professionals to make sure these parts are safe and effective. 5. Before attaching the base to wall, ensure the holes for anchors are in keeping with the installing rules. Otherwise there may exist some potential problems. 6. Do not place any heating source under your television. Or else, it can cause fire. 7. Do not place the TV near anything dripping. Transducers and high voltage wires should be kept far away from the apparatus too. Or else, it may cause creepage, electric shock or bad resonance. 8. Do not place TV in a location where collision or vibration is liable to happen. 9. In order to avoid unexpected falling of the TV set, do not put any strong force on TV or wall mount after installing. 10. Be sure to unplug the TV before installing. Keep anything hard or sharp away from the screen panel to prevent the scuffing. 11. After installing, if there is any need to move the cabinet, please contact the qualified professionals. 41 Product Specification Model 26LA30RQD 32LA30RQD Diagonal Display Size 26 inches 31.5 inches Television System American TV standard ATSC/NTSC system VHF: 2~13 Channel Coverage UHF: 14~69 CATV: 1~135 Digital Terrstrial Broadcast (8VSB): 2~69 Digital Cable (64/256QAM): 1~135 Power Supply AC 110 V, 60Hz RF input Cable/Antenna x 1 AV x 1 Connection Interface Video input Component x 2 HDMI x 3 AV x 1 Audio input Component x 2 PC Audio In x 1 Audio output Headphone x 1, Digital Audio Out x 1, Analog Audio Out (L/R) x 1 Graphic input RGB 15pin x 1 Resolution 1366 x 768 Component/HDMI mode 480i, 480p, 720p, 1080i Dimension Weight With stand 25.9”W x 18.7”H x 8”D 31”W x 21.7”H x 8”D Without stand 25.9”W x 17.2”H x 4.3”D 31”W x 20.1”H x 5.5”D Package 34.1”W x 20.3”H x 7.3”D 39.0”W x 23.4”H x 7.5”D With stand 22.2LBS (10KGS) 26.9LBS (12.1KGS) Without stand 18.2LBS (8.2KGS) 22.7LBS (10.2KGS) Package 26.2LBS (11.8KGS) 31.8LBS (14.3KGS) less than 130W less than 150W Power Consumption Notice: Specifications are subject to change without notice. 42 ON Corp US, Inc. 4370 La Jolla Village Drive, Suite 400 San Diego, CA 92122 ©2010 ON Corporation RCA is a trademark of RCA Trademark Management SAS used under license to ON Corporation.