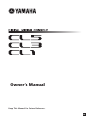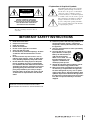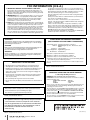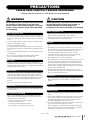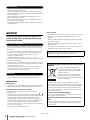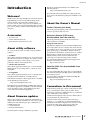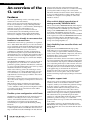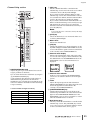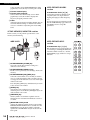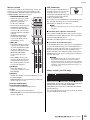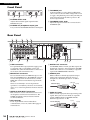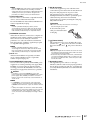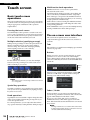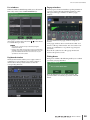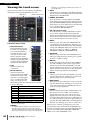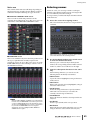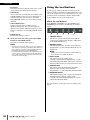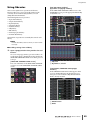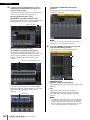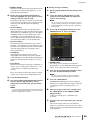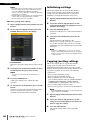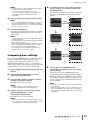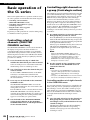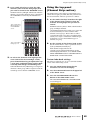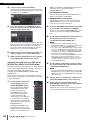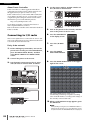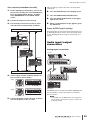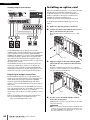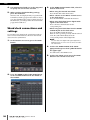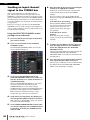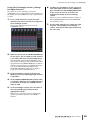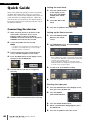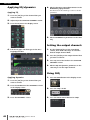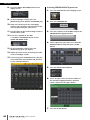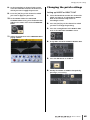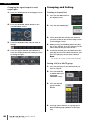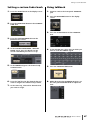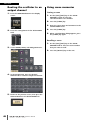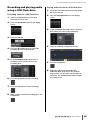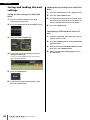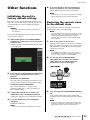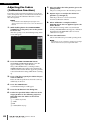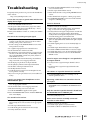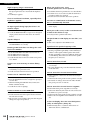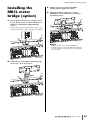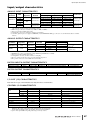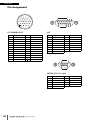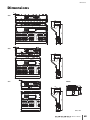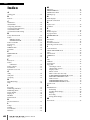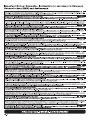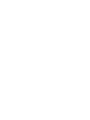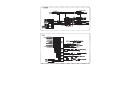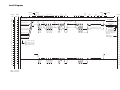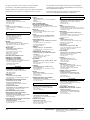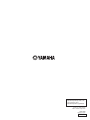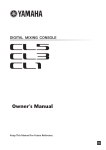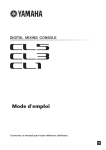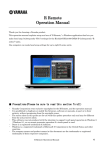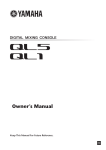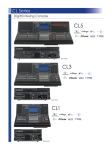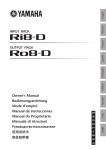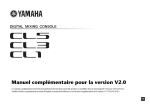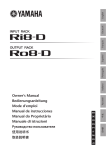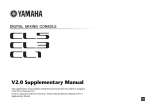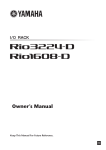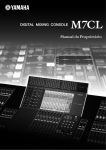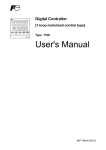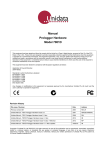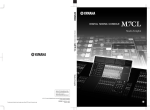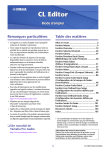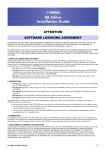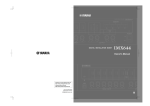Download Yamaha CL1 Rental Manual
Transcript
Owner’s Manual Keep This Manual For Future Reference. EN Contents Setup.............................................. 35 PRECAUTIONS................................... 5 Introduction .................................... 7 Welcome! ..........................................................7 Accessories.........................................................7 About utility software.........................................7 About firmware updates.....................................7 About the Owner’s Manual ................................7 Conventions in this manual................................7 An overview of the CL series ........... 8 Features .............................................................8 About the models ..............................................9 Controls and functions .................. 10 Top panel ........................................................ 10 Front Panel ......................................................16 Rear Panel........................................................ 16 Touch screen .................................. 18 Basic touch screen operations .......................... 18 The on-screen user interface ............................18 Viewing the touch screen.................................20 Entering names ................................................21 Using the tool buttons ..................................... 22 Using libraries .................................................. 23 Initializing settings ...........................................26 Copying/pasting settings .................................26 Comparing two settings................................... 27 Basic operation of the CL series .... 28 Controlling selected channels (SELECTED CHANNEL section) ..................28 Controlling eight channels as a group (Centralogic section).................................28 Using the top panel (Channel Strip section).............................. 29 Connections ................................... 31 About network connections ............................. 31 Connecting to I/O racks................................... 32 Audio input/output connections ......................33 Installing an option card ..................................34 2 Owner’s Manual Specifying the brightness of the touch screen, LEDs, channel name displays, and lamps .................................................35 Setting the date and time of the internal clock .........................................................35 Word clock connections and settings ...............36 Making HA (Head Amp) analog gain settings ...37 Sending an input channel signal to the STEREO bus...............................................38 Quick Guide ................................... 40 Connecting the devices....................................40 Setting the input channels ...............................41 Applying EQ/dynamics.....................................42 Setting the output channels .............................42 Using GEQ .......................................................42 Applying effects ...............................................43 Changing the patch settings ............................45 Grouping and linking .......................................46 Setting a custom fader bank ............................47 Using talkback..................................................47 Routing the oscillator to an output channel......48 Using scene memories .....................................48 Recording and playing audio using a USB flash drive .................................................49 Saving and loading the unit settings ................50 Other functions ............................. 51 Initializing the unit to factory default settings .....................................................51 Restoring the current scene to the default state..........................................................51 Adjusting the faders (Calibration function) .......52 Troubleshooting ............................ 53 Installing the MBCL meter bridge (option) ......................................... 55 Specifications................................. 56 General specifications ......................................56 Input/output characteristics .............................57 Pin Assignment ................................................58 Dimensions .................................... 59 Index .............................................. 60 Block Diagram ............ End of Manual Level Diagram ............. End of Manual • Explanation of Graphical Symbols CAUTION RISK OF ELECTRIC SHOCK DO NOT OPEN CAUTION: TO REDUCE THE RISK OF ELECTRIC SHOCK, DO NOT REMOVE COVER (OR BACK). NO USER-SERVICEABLE PARTS INSIDE. REFER SERVICING TO QUALIFIED SERVICE PERSONNEL. The lightning flash with arrowhead symbol within an equilateral triangle is intended to alert the user to the presence of uninsulated “dangerous voltage” within the product’s enclosure that may be of sufficient magnitude to constitute a risk of electric shock to persons. The exclamation point within an equilateral triangle is intended to alert the user to the presence of important operating and maintenance (servicing) instructions in the literature accompanying the product. The above warning is located on the rear of the unit. IMPORTANT SAFETY INSTRUCTIONS 1 2 3 4 5 6 7 8 9 Read these instructions. Keep these instructions. Heed all warnings. Follow all instructions. Do not use this apparatus near water. Clean only with dry cloth. Do not block any ventilation openings. Install in accordance with the manufacturer’s instructions. Do not install near any heat sources such as radiators, heat registers, stoves, or other apparatus (including amplifiers) that produce heat. Do not defeat the safety purpose of the polarized or grounding-type plug. A polarized plug has two blades with one wider than the other. A grounding type plug has two blades and a third grounding prong. The wide blade or the third prong are provided for your safety. If the provided plug does not fit into your outlet, consult an electrician for replacement of the obsolete outlet. 10 Protect the power cord from being walked on or pinched particularly at plugs, convenience receptacles, and the point where they exit from the apparatus. 11 Only use attachments/accessories specified by the manufacturer. 12 Use only with the cart, stand, tripod, bracket, or table specified by the manufacturer, or sold with the apparatus. When a cart is used, use caution when moving the cart/ apparatus combination to avoid injury from tip-over. 13 Unplug this apparatus during lightning storms or when unused for long periods of time. 14 Refer all servicing to qualified service personnel. Servicing is required when the apparatus has been damaged in any way, such as powersupply cord or plug is damaged, liquid has been spilled or objects have fallen into the apparatus, the apparatus has been exposed to rain or moisture, does not operate normally, or has been dropped. WARNING TO REDUCE THE RISK OF FIRE OR ELECTRIC SHOCK, DO NOT EXPOSE THIS APPARATUS TO RAIN OR MOISTURE. Owner’s Manual 3 FCC INFORMATION (U.S.A.) 1. IMPORTANT NOTICE: DO NOT MODIFY THIS UNIT! This product, when installed as indicated in the instructions contained in this manual, meets FCC requirements. Modifications not expressly approved by Yamaha may void your authority, granted by the FCC, to use the product. 2. IMPORTANT: When connecting this product to accessories and/ or another product use only high quality shielded cables. Cable/s supplied with this product MUST be used. Follow all installation instructions. Failure to follow instructions could void your FCC authorization to use this product in the USA. 3. NOTE: This product has been tested and found to comply with the requirements listed in FCC Regulations, Part 15 for Class “B” digital devices. Compliance with these requirements provides a reasonable level of assurance that your use of this product in a residential environment will not result in harmful interference with other electronic devices. This equipment generates/uses radio frequencies and, if not installed and used according to the instructions found in the users manual, may cause interference harmful to the operation of other electronic devices. Compliance with FCC regulations does not guarantee that interference will not occur in all installations. If this product is found to be the source of interference, which can be determined by turning the unit “OFF” and “ON”, please try to eliminate the problem by using one of the following measures: Relocate either this product or the device that is being affected by the interference. Utilize power outlets that are on different branch (circuit breaker or fuse) circuits or install AC line filter/s. In the case of radio or TV interference, relocate/reorient the antenna. If the antenna lead-in is 300 ohm ribbon lead, change the lead-in to co-axial type cable. If these corrective measures do not produce satisfactory results, please contact the local retailer authorized to distribute this type of product. If you can not locate the appropriate retailer, please contact Yamaha Corporation of America, Electronic Service Division, 6600 Orangethorpe Ave, Buena Park, CA90620 The above statements apply ONLY to those products distributed by Yamaha Corporation of America or its subsidiaries. * This applies only to products distributed by YAMAHA CORPORATION OF AMERICA. ADVARSEL! Lithiumbatteri—Eksplosionsfare ved fejlagtig håndtering. Udskiftning må kun ske med batteri af samme fabrikat og type. Levér det brugte batteri tilbage til leverandoren. VARNING Explosionsfara vid felaktigt batteribyte. Använd samma batterityp eller en ekvivalent typ som rekommenderas av apparattillverkaren. Kassera använt batteri enligt fabrikantens instruktion. VAROITUS Paristo voi räjähtää, jos se on virheellisesti asennettu. Vaihda paristo ainoastaan laitevalmistajan suosittelemaan tyyppiin. Hävitä käytetty paristo valmistajan ohjeiden mukaisesti. (lithium caution) NEDERLAND / THE NETHERLANDS • Dit apparaat bevat een lithium batterij voor geheugen back-up. • Raadpleeg uw leverancier over de verwijdering van de batterij op het moment dat u het apparaat ann het einde van de levensduur of gelieve dan contact op te nemen met de vertegenwoordiging van Yamaha in uw land. • For the removal of the battery at the moment of the disposal at the end of life please consult your retailer or Yamaha representative office in your country. • Gooi de batterij niet weg, maar lever hem in als KCA. • Do not throw away the battery. Instead, hand it in as small chemical waste. (lithium disposal) This product contains a battery that contains perchlorate material. Perchlorate Material—special handling may apply, See www.dtsc.ca.gov/hazardouswaste/perchlorate. (Perchlorate) This product contains a high intensity lamp that contains a small amount of mercury. Disposal of this material may be regulated due to environmental considerations. For disposal information in the United States, refer to the Electronic Industries Alliance web site: www.eiae.org * This applies only to products distributed by YAMAHA CORPORATION OF AMERICA. 4 (mercury) Owner’s Manual COMPLIANCE INFORMATION STATEMENT (DECLARATION OF CONFORMITY PROCEDURE) Responsible Party : Yamaha Corporation of America Address : 6600 Orangethorpe Ave., Buena Park, Calif. 90620 Telephone : 714-522-9011 Type of Equipment : Digital Mixing Console Model Name : CL5/CL3/CL1 This device complies with Part 15 of the FCC Rules. Operation is subject to the following two conditions: 1) this device may not cause harmful interference, and 2) this device must accept any interference received including interference that may cause undesired operation. See user manual instructions if interference to radio reception is suspected. * This applies only to products distributed by YAMAHA CORPORATION OF AMERICA. • This apparatus contains a lithium battery for memory back-up. * This applies only to products distributed by YAMAHA CORPORATION OF AMERICA. (class B) (FCC DoC) IMPORTANT NOTICE FOR THE UNITED KINGDOM Connecting the Plug and Cord WARNING: THIS APPARATUS MUST BE EARTHED IMPORTANT. The wires in this mains lead are coloured in accordance with the following code: GREEN-AND-YELLOW : EARTH BLUE : NEUTRAL BROWN : LIVE As the colours of the wires in the mains lead of this apparatus may not correspond with the coloured markings identifying the terminals in your plug proceed as follows: The wire which is coloured GREEN-and-YELLOW must be connected to the terminal in the plug which is marked by the letter E or by the safety earth symbol or colored GREEN or GREEN-and-YELLOW. The wire which is coloured BLUE must be connected to the terminal which is marked with the letter N or coloured BLACK. The wire which is coloured BROWN must be connected to the terminal which is marked with the letter L or coloured RED. (3 wires) (class b korea) PRECAUTIONS PLEASE READ CAREFULLY BEFORE PROCEEDING * Please keep this manual in a safe place for future reference. WARNING CAUTION Always follow the basic precautions listed below to avoid the possibility of serious injury or even death from electrical shock, short-circuiting, damages, fire or other hazards. These precautions include, but are not limited to, the following: Always follow the basic precautions listed below to avoid the possibility of physical injury to you or others, or damage to the device or other property. These precautions include, but are not limited to, the following: Power supply/Power cord Power supply/Power cord • Do not place the power cord near heat sources such as heaters or radiators, and do not excessively bend or otherwise damage the cord, place heavy objects on it, or place it in a position where anyone could walk on, trip over, or roll anything over it. • Only use the voltage specified as correct for the device. The required voltage is printed on the name plate of the device. • Use only the supplied power cord/plug. If you intend to use the device in an area other than in the one you purchased, the included power cord may not be compatible. Please check with your Yamaha dealer. • Check the electric plug periodically and remove any dirt or dust which may have accumulated on it. • Be sure to connect to an appropriate outlet with a protective grounding connection. Improper grounding can result in electrical shock. • When removing the electric plug from the device or an outlet, always hold the plug itself and not the cord. Pulling by the cord can damage it. • Remove the electric plug from the outlet when the device is not to be used for extended periods of time, or during electrical storms. Location • Do not place the device in an unstable position where it might accidentally fall over. • Do not block the vents. This device has ventilation holes at the rear to prevent the internal temperature from becoming too high. In particular, do not place the device on its side or upside down. Inadequate ventilation can result in overheating, possibly causing damage to the device(s), or even fire. • Do not place the device in a location where it may come into contact with corrosive gases or salt air. Doing so may result in malfunction. • Before moving the device, remove all connected cables. Do not open • This device contains no user-serviceable parts. Do not open the device or attempt to disassemble the internal parts or modify them in any way. If it should appear to be malfunctioning, discontinue use immediately and have it inspected by qualified Yamaha service personnel. Water warning • Do not expose the device to rain, use it near water or in damp or wet conditions, or place on it any containers (such as vases, bottles or glasses) containing liquids which might spill into any openings. If any liquid such as water seeps into the device, turn off the power immediately and unplug the power cord from the AC outlet. Then have the device inspected by qualified Yamaha service personnel. • When setting up the device, make sure that the AC outlet you are using is easily accessible. If some trouble or malfunction occurs, immediately turn off the power switch and disconnect the plug from the outlet. Even when the power switch is turned off, electricity is still flowing to the product at the minimum level. When you are not using the product for a long time, make sure to unplug the power cord from the wall AC outlet. • When transporting or moving the device, always use two or more people. Attempting to lift the device by yourself may damage your back, result in other injury, or cause damage to the device itself. Connections • Before connecting the device to other devices, turn off the power for all devices. Before turning the power on or off for all devices, set all volume levels to minimum. • Never insert or remove an electric plug with wet hands. Maintenance Fire warning • Remove the power plug from the AC outlet when cleaning the device. • Do not put burning items, such as candles, on the unit. A burning item may fall over and cause a fire. Handling caution • Do not insert your fingers or hands in any gaps or openings on the device (vents). If you notice any abnormality • When one of the following problems occur, immediately turn off the power switch and disconnect the electric plug from the outlet. Then have the device inspected by Yamaha service personnel. - The power cord or plug becomes frayed or damaged. - It emits unusual smells or smoke. - Some object has been dropped into the instrument. - There is a sudden loss of sound during use of the device. PA_en_1 • Avoid inserting or dropping foreign objects (paper, plastic, metal, etc.) into any gaps or openings on the device (vents). If this happens, turn off the power immediately and unplug the power cord from the AC outlet. Then have the device inspected by qualified Yamaha service personnel. • Do not rest your weight on the device or place heavy objects on it, and avoid use excessive force on the buttons, switches or connectors. • Do not use headphones for a long period of time at a high or uncomfortable volume level, since this can cause permanent hearing loss. If you experience any hearing loss or ringing in the ears, consult a physician. 1/2 Owner’s Manual 5 Backup battery • This device has a built-in backup battery that maintains internal clock data even when the device’s power is switched off. However, the backup battery will eventually become depleted, and when that happens the internal clock data will be reset. Replace the backup battery before it becomes fully depleted. When the backup battery is running low, the LCD display indicates “Low Battery” when you start up the system. In this case, contact your Yamaha dealer and have qualified Yamaha service personnel replace the backup battery. The average life of the backup battery is approximately five years, depending on operating conditions. NOTICE About this manual To avoid the possibility of malfunction/ damage to the product, damage to data, or damage to other property, follow the notices below. * The illustrations and LCD screens as shown in this manual are for instructional purposes only, and may appear somewhat different from those on your instrument. * Windows is a registered trademark of Microsoft(R) Corporation in the United States and other countries. * Apple, Mac and Macintosh are trademarks of Apple Inc., registered in the U.S. and other countries. Handling and Maintenance • Do not use the instrument in the vicinity of a TV, radio, stereo equipment, mobile phone, or other electric devices. Otherwise, the instrument, TV, or radio may generate noise. • Do not expose the instrument to excessive dust or vibrations, or extreme cold or heat (such as in direct sunlight, near a heater, or in a car during the day) to prevent the possibility of panel disfiguration, damage to the internal components or unstable operation. (Verified operating temperature range: 5° – 40°C, or 41° – 104°F.) • Do not place vinyl, plastic or rubber objects on the instrument, since this might discolor the panel or keyboard. • Condensation may occur if the ambient temperature around the device fluctuates drastically (for example, if the device is relocated or placed under a fast-acting air cooling or heating system, etc.). Using the device while condensation is present may result in malfunction. Do not turn on the power to the device for several hours until condensation disappears. Only then is it safe to start the device. * The company names and product names in this manual are the trademarks or registered trademarks of their respective companies. Yamaha cannot be held responsible for damage caused by improper use or modifications to the device, or data that is lost or destroyed. Always turn the power off when the device is not in use. Information for Users on Collection and Disposal of Old Equipment This symbol on the products, packaging, and/or accompanying documents means that used electrical and electronic products should not be mixed with general household waste. Saving data For proper treatment, recovery and recycling of old products, please take them to applicable collection points, in accordance with your national legislation and the Directives 2002/96/EC. • To protect against data loss through media damage, we recommend that you save your important data onto two USB storage devices/external media. Information About copyrights * Copying of the commercially available musical data including but not limited to MIDI data and/or audio data is strictly prohibited except for your personal use. About functions/data bundled with the instrument * MPEG Layer-3 audio coding technology licensed from Fraunhofer IIS and Thomson. PA_en_1 Owner’s Manual For more information about collection and recycling of old products, please contact your local municipality, your waste disposal service or the point of sale where you purchased the items. [For business users in the European Union] * Supply of this product does not convey a license nor imply any right to distribute content created with this product in revenue-generating broadcast systems (terrestrial, satellite, cable and/or other distribution channels), streaming applications (via Internet, intranets, and/or other networks), other content distribution systems(pay-audio or audio-on-demand applications and the like) or on physical media (compact discs, digital versatile discs, amiconductor chips, hard drives, memory cards and the like). An independent license for such use is required. For ditails, please visit http://mp3licensing.com/ 6 By disposing of these products correctly, you will help to save valuable resources and prevent any potential negative effects on human health and the environment which could otherwise arise from inappropriate waste handling. If you wish to discard electrical and electronic equipment, please contact your dealer or supplier for further information. [Information on Disposal in other Countries outside the European Union] This symbol is only valid in the European Union. If you wish to discard these items, please contact your local authorities or dealer and ask for the correct method of disposal. (weee_eu) 2/2 Introduction Introduction Welcome! Thank you for choosing a Yamaha CL series CL5/CL3/CL1 Digital Mixing Console. To take full advantage of the superior features and performance offered by your CL-series console, and to enjoy years of trouble-free use, please read this owner’s manual carefully before operating your console. After you have read the manual, keep it in a safe place. Accessories • AC power cord • Owner’s Manual (this book) • Dante Virtual Soundcard license code About utility software CL-series products can be used with a variety of utility software. • CL Editor This software application enables you to set up and operate the unit from a connected computer. You can also use the application to back up console settings or set console parameters without connecting the unit. • Console File Converter This software application enables you to convert Yamaha PM5D, M7CL, or LS9 settings files to or from CL-series setting files. • CL StageMix This software application enables you to control the unit remotely from an iPad/iPad 2 on a WiFi network. Information about these software applications is available on the Yamaha pro audio website: http://www.yamahaproaudio.com/ Information about downloading, installing and setting up the software applications is available on the website listed above. In addition, refer to the installation guide that comes with each downloaded application. About firmware updates This product enables you to update the unit firmware to improve the operation, add functions, and correct possible malfunctions. The following two types of firmware are available for the unit. • Console firmware • Dante module firmware Details on updating the firmware are available on the following website: http://www.yamahaproaudio.com/ For information about updating and setting up the unit, please refer to the firmware update guide available on the website. About the Owner’s Manual Owner’s Manual (this book) This book primarily explains panel controls and functions and basic operation of the CL series. Reference Manual (PDF format; downloadable from the website) This book primarily explains details about functions, effects parameters, and MIDI. Using the PDF manual The Reference Manual is an electronic file in PDF format. You can read this book on a computer. Use Adobe® Reader® to read this book on screen, search for words very quickly, print specific pages, or click links to display sections of special interest. The ability to search for words, or to follow links directly to relevant sections in the document, are helpful attributes of this electronic file format. We encourage you to take advantage of these benefits. You can download the latest Adobe Reader application from the website listed below. http://www.adobe.com/ Help file (XML file; downloadable from the website) You can read this Help file on the unit’s screen. Install the file on the unit, then press the Help button on the display to view related sections. You can download the Reference Manual and Help file from the following website. http://www.yamahaproaudio.com/ Conventions in this manual In this manual, switch-type controls on the panel are called “keys.” Control knobs on the panel are called “knobs.” Some knobs rotate from a minimum value to a maximum value, while others rotate endlessly. Virtual buttons displayed on the screen are called “buttons,” and virtual knobs are called “knobs.” Controls located on the panel are enclosed in square brackets [ ] (e.g., [CUE] key) to distinguish them from virtual buttons and knobs displayed on screen. For certain controls, the name of the section appears before the brackets (e.g., SCENE MEMORY [STORE] key). You must update each type of firmware separately. Owner’s Manual 7 An overview of the CL series An overview of the CL series Features CL series digital mixing consoles create high-quality, refined, live-sound environments. These consoles carry forward the digital evolution of a broad array of advanced concepts, including Yamaha’s exclusive “CentralogicTM” control interface, which helps to make the consoles easy and intuitive to use. The built-in effect processor and an I/O rack can accommodate the most demanding situations at the highest level of quality, while retaining the flexibility necessary to configure a system that meets your needs. User interface friendly to newcomers but familiar to seasoned users All channels routed to the top-panel faders are organized into a “Fader Bank” that enables you to select and switch a group of channels easily. The Fader Bank holds input and output channel banks, as well as custom fader banks. The custom fader banks enable you to select various combinations of channels, regardless of channel types. Each channel strip offers easy visual identification. The channel name appears on a display, and an indicator shows the channel color. You can adjust the brightness of each indicator across a broad range to accommodate dimly-lit environments. The SELECTED CHANNEL section located to the left of the display lets you use the knobs to control the main parameters (gain, EQ, dynamics threshold, bus send levels, etc.) for a particular channel. This section can be operated much like a module in an analog mixer. In the center of the top panel is the Centralogic section, which enables you to control eight channels at once. You can control fader, cue, on/off and other settings for the eight channels or for DCA groups recalled to this section by pressing a single key. The display is a touch screen. You can turn functions on or off or select items simply by touching buttons or knobs on the screen. Mix parameter settings, including gain and phantom power for input channels, can be stored and recalled as “scenes.” All faders on the panel are moving faders. When you recall a scene, the recorded fader locations will be reproduced immediately. Flexible system configuration with Dante The Ethernet-compatible Dante audio network protocol facilitates connecting CL series consoles to external devices, such as the Rio3224-D I/O rack. A connected I/O rack that has been assigned a unique unit ID will automatically be recognized and will facilitate patching functions. Using an I/O rack, you can configure a redundant network to defend against unforeseen difficulties that can arise in large-scale Dante networks. If multiple CL units share the 8 Owner’s Manual same I/O rack, the gain compensation function will maintain network audio streams at a constant level to help you enjoy the benefits of a large-scale sound system. The Dante Virtual Soundcard software driver enables you to carry out multi-channel recording to DAW software installed on a computer. Consequently, no other audio interface is needed. Ultra-realistic digital reproduction of analog sound by PREMIUM RACK The CL series features PREMIUM RACK, which employs VCM technology. This technology models analog circuitry on a component level to faithfully reproduce amazing analog sounds. PREMIUM RACK creates stunning sounds by modeling and faithfully capturing the sonic characteristics of analog circuitry fine-tuned to be faithful to the original sound. The CL’s PREMIUM RACK includes six types, including a Portico 5033 EQ/Portico 5043 Compressor by Rupert Neve Designs, a U76 Compressor, an Opt-2A Leveling Amplifier, etc. Sonic flexibility from versatile effects and GEQ rack Independent of the PREMIUM RACK, high-quality multi-effect processors are built into your CL series console, with up to eight available simultaneously. Effects such as reverb, delay, multiband compression, and various modulation effects can be routed via internal buses or inserted into the desired channel. In addition to the effects, the CL series features a GEQ rack. A 31-band graphic EQ and a Flex15GEQ are included and can be inserted into any output bus. The Flex15GEQ allows you to adjust the gain for any 15 of the 31 bands. Since two GEQ units can be mounted in one virtual rack, a total of up to 32 GEQ units can be used simultaneously. To use effects or the graphic EQ, you mount them in virtual racks displayed on the touch screen. The currently-mounted modules can be seen at a glance, and you can switch modules and change input/output patching in an intuitive manner. Complete support tools The CL-series can be used with a variety of utility software. CL Editor, which can be installed on Windows or Mac computers, enables you to edit the unit’s parameter settings. It can also operate as a stand-alone and lets you set parameters off-line without connecting to the console. CL StageMix, an application for iPads, offers remote control of a networked CL series console from anywhere within wireless range via an intuitive graphical interface. The software has been specifically designed to allow engineers to adjust EQ while monitoring mixes from the performers’ positions on stage, or to control mix parameters from various spots in the venue while listening to the sound. Console File Converter is an application that converts PM5D/M7CL/LS9 settings files to or from the CL series settings file format. You can use data from other models on the CL series. About the models I/O card and processing card expansion The rear panel provides three slots in which separately sold mini-YGDAI cards can be installed. You can add inputs and outputs by installing AD cards, DA cards, or digital I/O cards in these slots. You can also expand processing or effects by installing a DSP card. Cascade connections in the digital domain You can cascade a second CL series unit or a digital mixer, such as the Yamaha M7CL, PM5D or LS9, connected via a digital I/O card installed in a slot. You can cascade any of the MIX, MATRIX, STEREO (L/R), MONO, and CUE (L/R) buses. Monaural input channels Channel strips Output meters CL5 72 Block A: 16 Block B (Centralogic section): 8 Block C: 8 MASTER section: 2 Yes CL3 64 Block A: 16 Block B (Centralogic section): 8 MASTER section: 2 Optional MBCL CL1 48 Block A: 8 Block B (Centralogic section): 8 MASTER section: 2 Optional MBCL NOTE In this manual, most explanations refer to the CL5. • CL5 Output meter Recorder function useful for sound checks and mix recording The CL series features a USB memory recorder function that enables you to record output from STEREO or MIX buses onto a USB flash drive. It also enables you to play audio files that reside on a USB flash drive by assigning the files to input channels or monitor outputs. The MP3 format (MPEG-1 Audio Layer-3) is supported for recording. For playback, MP3, WMA (Windows Media Audio), and MPEG-4 AAC (Advanced Audio Coding) formats are supported. This function can be useful if you want to record certain bus mix outputs or play music for a sound check through speakers. Security functions at user or system level Block A Centralogic section (Block B) • CL3 Block C MASTER section Meter bridge MBCL (optional) Functionality can be restricted for users other than the administrator at three levels of security: administrator, guest, and user. Passwords can be specified for the administrator and for users to help prevent important settings from being changed accidentally Information specific to each user (user level, system settings, and user-defined key/knob settings) can be stored in the console or on a USB flash drive as a “user authentication key.” By loading your own user authentication key, you can instantly set up the ideal operating environment for yourself. Help file downloadable to the unit You can download from the website a Help file that explains the parameters and messages displayed on the screen. Once you download the Help file, it will be stored inside the unit so that you can use the Help function at any time. Block A Centralogic section (Block B) MASTER section Meter bridge MBCL (optional) • CL1 About the models The CL series is available in three models: CL5, CL3, and CL1. Each model features a different number of monaural input channels and top-panel channel strips. In addition, the CL5 features an Output Meter section. The CL3 and CL1 allow you to install an optional MBCL meter bridge. Other functions are common to all three models. Model differences are shown in the table below. Block A Centralogic section (Block B) MASTER section Owner’s Manual 9 Controls and functions Controls and functions Top panel The top panel of the CL series is divided into the following sections. 2 3 6 j 9 5 1 4 7 1 1 Channel Strip section ➔ page 11 2 SELECTED CHANNEL section ➔ page 12 3 Display section ➔ page 13 4 Centralogic section ➔ page 13 5 SCENE MEMORY/MONITOR section ➔ page 14 6 USER DEFINED KNOBS section ➔ page 14 7 USER DEFINED KEYS section ➔ page 14 8 Master section ➔ page 15 9 USB connector ➔ page 15 0 Meter section (for CL5 only) ➔ page 15 NOTE This illustration shows the top panel of the CL5. The CL3 and CL1 do not feature a Meter section, but enable you to install an optional MBCL meter bridge. 10 Owner’s Manual 8 Top panel 2 [SEL] key Channel Strip section Selects a channel that will be controlled in the Channel Strip section and on the touch screen. When a channel is selected, the key LED will light. If you control an ST IN channel in Block A of the Channel Strip section, the L channel will be routed to an odd-numbered channel, and the R channel will be routed to the adjacent even-numbered channel. If you control a channel in the CUSTOM bank or in Block C of the Channel Strip section, and if you assign L/R channels, the selected object of control will alternate between the L and R channels each time you press the [SEL] key. 1 2 9 3 4 5 NOTE If you assign either the L or R channel, this key will simply select the channel. 6 7 3 [CUE] key Selects the channel to be cue-monitored. If the cue is on, the key LED will light. 4 Meter LEDs Indicate the channel level. j 5 [ON] key 8 Switches the channel on or off. If a channel is on, the key LED will light. In SENDS ON FADER mode, this is an on/off switch for signals sent from each channel to the currently-selected MIX/MATRIX bus. 6 Channel name display Indicates the channel name, knob value, fader value, etc. You can set the display so that it will indicate only the channel name. Use the PREFERENCE tab in the USER SETUP screen to select information to be displayed. 1 GAIN/PAN/ASSIGN knob Adjusts the gain or pan of the channel. You can also assign a parameter to this knob. You can switch the function of the knob by using the 9 [GAIN/PAN/ASSIGN] key. A gain parameter value indicated on the display or channel name display indicates the amount of amplification of a currently-input signal. Refer to the Conversion Table for information on the relationship to input sensitivity. Conversion Table for Input Sensitivity 7 Channel color indicator Lights in a color specified on the PATCH/NAME screen. You can select the channel color from eight options. 8 Fader Adjusts the input/output level of the channel. In SENDS ON FADER mode, this fader adjusts the send level of the signal from each channel to the currently-selected MIX/MATRIX bus. 9 [GAIN/PAN/ASSIGN] key Gain Input Sensitivity –6dB +10dBu : : 0 +4dBu : : +66dB –62dBu Switches the knob function for each block on the channel strip. The LED for the selected function will light. Use the USER DEFINED KNOBS tab in the USER SETUP screen to select a parameter to control when the ASSIGN function is selected. 0 Bank Select keys These keys switch the channel faders controlled in the Channel Strip section. The [CUSTOM] keys enable you to select your own custom fader bank. For details on the custom fader banks, refer to page 47. Owner’s Manual 11 Controls and functions 4 [PAN] knob SELECTED CHANNEL section This section enables you to set the mix parameters for the currently-selected channel. 1 34 When a monaural channel is selected, this knob adjusts the panning of the signal sent to the STEREO bus. When a stereo channel is selected, this knob adjusts the PAN or left/right balance, whichever is selected. 5 [DYNAMICS 1] knob 6 [DYNAMICS 2] knob 5 6 7 7 [HPF] knob Adjusts the HPF cutoff frequency for an input channel. It has no effect on other types of channels. 8 EQ [Q], EQ [FREQUENCY], EQ [GAIN] knobs 2 8 1 [MIX1–16] key/[MIX17–24/MATRIX]key Select a MIX or MATRIX bus that is controlled by the knobs located below the keys. 2 [1]–[16] knobs Adjust the send level from currently-selected channels to the MIX or MATRIX bus. In SENDS ON FADER mode, push in a knob to select the corresponding destination bus. NOTE If the SIGNAL TYPE of the destination bus is set to STEREO, use the left knobs (odd-numbered channels) to adjust PAN and the right knobs (even-numbered channels) to adjust the send level. 3 [GAIN] knob Adjusts the head amp’s analog gain for an input channel. On the other hand, it adjusts the digital gain if GAIN KNOB FUNCTION is set to DIGITAL GAIN in the PREFERENCE tab of the USER SETUP screen. This knob has no effect for other types of channels. NOTE • The PAD will be switched on or off internally when the HA analog gain is adjusted between +17 dB and +18 dB. Keep in mind that noise may be generated when using phantom power if there is a difference between the Hot and Cold output impedance of an external device connected to the INPUT connector. • The gain parameter value indicates the amount of amplification of the currently-input signal. Refer to the Conversion Table (page 11) for information on the relationship to conventional input sensitivity values. 12 Adjust the THRESHOLD parameter of the gate, compressor, etc. The [DYNAMICS 2] knob has no effect if the MIX, MATRIX, STEREO, or MONO channel is selected. Owner’s Manual For each band of the four-band EQ, these knobs adjust the Q, center frequency (cutoff frequency), and gain. Press the EQ [Q] and EQ [GAIN] knobs simultaneously to reset the GAIN setting for each band to the default value (0.0 dB). Top panel Display section Centralogic section This is a touch screen that you can operate by touching the surface of the screen. You can touch your finger to the screen to select menus or set parameters. Please note that you cannot operate the unit by touching multiple points simultaneously. This section enables you to control up to eight channel modules that are selected from channel groups, DCA groups, or custom groups selected by the Bank Select keys. 2 3 4 5 6 7 8 1 NOTE If the touch screen becomes dirty, wipe it with a soft dry cloth. NOTICE Never use a sharp or pointed object such as your fingernail to operate the touch panel. Doing so may scratch the screen and render the touch screen inoperable. 9 1 Bank Select keys Select a bank to be controlled in the Centralogic section. Press the [INPUT] key, then press one of the Bank Select keys below to route the channel bank (labeled to the left of the key) to the Centralogic section. Press the [OUTPUT] key, then press one of the Bank Select keys below to route the channel (labeled to the right of the key) to the Centralogic section. 2 Multifunction knob Controls the knob currently selected on the touch screen. The knob function can vary depending on the screen currently displayed. 3 [SEL] key 4 [CUE] key 5 Meter LEDs Same as those in the Channel Strip section. 6 [ON] key Switches the channel on or off. If a channel is on, the key LED will light. In SENDS ON FADER mode, this is an on/off switch for signals sent from each channel Owner’s Manual 13 Controls and functions to the currently-selected MIX/MATRIX bus. If the graphic EQ is used, this key resets the gain to 0 dB. 7 Channel name display 8 Channel color indicator Same as that in the Channel Strip section. If the graphic EQ is used, this indicator displays the frequency and gain parameter value. 9 Fader Adjusts the input/output level of the channel. You can also make internal settings so that the fader will be used as a controller to adjust the gain of each GEQ band. USER DEFINED KNOBS section USER DEFINED knobs [A]–[D] Control the parameters that have been assigned by the user (input channel digital gain, high-pass filter frequency, etc.). You can assign various parameters at will. Use the USER SETUP popup window in the SETUP screen to assign the parameters. SCENE MEMORY/MONITOR section In this section you can perform operations for scene memory and monitoring. 3 4 5 USER DEFINED KEYS section USER DEFINED keys [1]–[16] Execute functions as assigned by the user (scene changes, switching the talkback or internal oscillator on/off, etc.). Use the USER SETUP popup window to assign functions. 1 2 6 1 SCENE MEMORY [STORE] key Stores the current mix parameter settings in a dedicated scene memory. 2 SCENE MEMORY [RECALL] key Recalls a scene (previously-saved settings) from scene memory. 3 SCENE MEMORY [INC]/[DEC] keys Select the scene number of a scene that you want to store or recall. The number of the currently-selected scene appears in the function access area on the right of the touch screen. Press the [INC]/[DEC] keys simultaneously to return to the current scene number. 4 [UNDO] key Cancels the scene recall and recovers the status obtained prior to recall. The key LED lights if you can still cancel the scene recall. 5 [PREVIEW] key This key will be used in future updated versions. This function is not featured in firmware version 1.1 or earlier. 6 [MONITOR LEVEL] knob Adjusts the signal level of the monitor output. If the PHONES LEVEL LINK function is turned on in the MONITOR screen, this knob will also adjust the signal level at the PHONES Out jack located on the front panel. 14 Owner’s Manual Top panel Master section USB connector This section is similar to the Channel Strip section, and enables you to control the principal parameters of the assigned channels. When the unit is in the default state, STEREO/MONO channels are assigned. You can connect a USB flash drive to the USB connector to record or play audio files, and to save or load internal data. The Help file displayed on the unit screen is loaded from a connected USB flash drive. You can also save on a USB flash drive “User authentication key” data that determines the user level and limit the functionality to which the user has access. 1 GAIN/PAN/ASSIGN knob Adjusts the gain or pan of the channel. You can also assign parameters to the knob. On the CL5, switch the function of the knob using the [GAIN/PAN/ASSIGN] key located to the left of the Master section. On the CL3 and CL1, switch the function of the knob using the [GAIN/PAN/ASSIGN] key located in the upper right corner of the Block A in the Channel Strip section. 2 [SEL] key 1 2 3 4 5 6 Selects the channel you wish to control. Pressing this key will cause the channel LED to light up, and you will be able to control the channel in both the 7 SELECTED CHANNEL section and on the touch screen. If the STEREO bus has been assigned, the selected object of control will alternate between the L and R channels each time you press the [SEL] key. 3 [CUE] key Selects the channel to be cue-monitored. If cue is on, the LED will light. NOTE Operation is guaranteed only for a connection with a USB flash drive. ■ USB flash drive capacities and formats The operation of USB flash drives with capacities of up to 32 GB has been verified. (However, this does not guarantee operation of all USB flash drives.) The FAT16 and FAT32 formats are supported. ■ Prevention of accidental erasure Some USB flash drives have a write-protect setting that lets you prevent data from being erased accidentally. If your flash drive contains important data, it is a good idea to use the write-protect setting to prevent accidental erasure. On the other hand, you will need to make sure that your USB flash drive’s write-protect setting is turned off before you save data onto it. NOTICE An ACCESS indicator appears in the Function Access Area while data is being accessed (saved, loaded, or deleted). During this time, do not disconnect the USB flash drive or power-off the CL unit. Doing so may damage your flash drive, or may damage the data in the CL unit or on your media device. Meter section (for CL5 only) 4 [ON] key Switches the channel on or off. If a channel is on, the key LED will light. If MONITOR has been assigned, this key switches the monitor output on or off. 5 Channel name display 6 Channel color indicator Same as that in the Channel Strip section. 7 Fader Adjusts the output level of the channel. If MONITOR has been assigned, this fader adjusts the monitor output level. Indicates the level of MIX/MATRIX, STEREO/MONO and CUE channels. You can select the monitoring position from PRE EQ (immediately before EQ), PRE FADER (immediately before the fader), or POST ON (immediately after the [ON] key). You can use this function on the CL3 or CL1 if you install an optional MBCL meter bridge. Owner’s Manual 15 Controls and functions Front Panel 3 TALKBACK jack 1 2 3 A balanced XLR-3-31 jack to which a talkback mic can be connected. You can make settings in the screen to supply +48V phantom power to this jack. This jack sends instructions from the mixer operator to the desired output channel. 4 1 PHONES LEVEL knob 4 TALKBACK LEVEL knob Adjusts the level of the signal output from the PHONES Out jack. Adjusts the input level of the mic connected to the TALKBACK jack. 2 PHONES Out (headphone output) jack Lets you monitor the MONITOR OUT or CUE signal. Rear Panel 1 67 2 3 8 4 5 9 1 LAMP connectors 0 A BDC 5 DIGITAL OUT connector Four-pin female XLR output jacks that supply power to separately-sold gooseneck lamps (such as the Yamaha LA1L). (The CL3 includes these connectors at two locations. The CL1 includes one.) 2 MIDI IN/OUT connectors Used to transmit and receive MIDI messages to and from external MIDI devices. The MIDI IN connector receives messages from an external device, and the MIDI OUT connector transmits messages from the CL unit. These are used mainly to record CL parameter operations or scene/library selections on an external device, or to control CL parameters from an external device. 3 WORD CLOCK IN/OUT connectors BNC connectors used to transmit and receive word clock signals to and from an external device. The WORD CLOCK IN connector features internal 75-ohm termination. 4 GPI connector D-sub 15-pin female connector that allows communication (5-in/5-out) with a GPI-equipped external device. An AES/EBU (XLR-3-32 male) jack that outputs the digital audio signal of a desired channel in AES/EBU format. This connector is used mainly to output the signal of the STEREO/MONO channels. 6 OMNI IN jacks Balanced XLR-3-31 female input jacks that input analog audio signals from line level devices or microphones. Nominal input level is −62 dBu to +10 dBu. Male XLR plug 1 (Ground) 3 (Cold) 2 (Hot) 7 OMNI OUT jacks XLR-3-32 male output jacks that output analog audio signals. These jacks are used mainly to output the signals of MIX channels or MATRIX channels. Nominal output level is +4 dBu. Female XLR plug 2 (Hot) 3 (Cold) 1 (Ground) 16 Owner’s Manual Rear Panel NOTE B AC IN connector Although OMNI OUT jacks feature a nominal input/output level of +4 dBu (maximum level +24 dBu), an internal switch allows this to be changed to –2 dBu (maximum level +18 dBu) if necessary. (A fee will be charged for this procedure.) For details, contact your Yamaha dealer. Connect the supplied AC power cable here. First connect the AC power cable to the CL unit, then insert the power cable plug into an AC power outlet. The supplied AC power cable features a special latching mechanism (V-LOCK) to prevent the power cable from being disconnected accidentally. Connect the power cable by inserting the cable plug fully until it is locked. 8 Dante connectors Used to connect to other Dante-compatible network devices, such as an Rio3224-D I/O rack. Use standard Ethernet cables with Neutrik EtherCon CAT5e compatible RJ-45 plugs. Caution Be sure to turn the power off before connecting or disconnecting the power cable. NOTE Use STP (shielded twisted pair) cable to prevent electromagnetic interference. Make sure that the metal parts of the plugs are electrically connected to the STP cable shield by conductive tape or comparable means. To disconnect the power cable, press the latch button on the plug. 9 NETWORK connector Allows the CL unit to be connected to a computer via an Ethernet cable (CAT5e or higher recommended). This connector is used mainly to control mix parameters or to edit scene memories and libraries from the dedicated “CL Editor” application program or “StageMix” iPad application. NOTE Use STP (shielded twisted pair) cable to prevent electromagnetic interference. Make sure that the metal parts of the plugs are electrically connected to the STP cable shield by conductive tape or comparable means. 0 SLOT 1–3 Allow for the installation of separately-sold DSP cards, or mini-YGDAI I/O cards to expand the number of input/output ports. A DC POWER INPUT connector You can connect the separately-sold PW800W power supply here as a backup external power supply. If the PW800W is connected, the CL unit will continue receiving power from the PW800W, even if its own internal power supply shuts down due to a problem. C (Power Switch) This switch turns power on or off. When the power switch is set to , the power to the unit is on. When the power switch is set to , the power to the unit is off. Caution • Rapidly turning the unit on and off in succession can cause it to malfunction. After turning the unit off, wait for at least 6 seconds before turning it on again. • Even when the power switch is turned off, a small amount of current is flowing through the unit. If you plan not to use the unit for a long period of time, remove the power cable from the AC outlet. D Grounding screw The supplied AC power cable is a 3-wire type. Therefore, if the AC outlet used is properly grounded, the CL will be grounded as well. Also, grounding this screw may effectively eliminate noise such as hum and interference. Caution If you plan to connect the PW800W, be sure to first power-off both the CL unit and the PW800W. Then, use the power supply cable (PSL360) to make the connection. Failure to observe this caution may cause malfunction or electric shock. NOTE • If a PW800W is connected, the CL series will operate correctly whether its own internal power supply and the PW800W are both turned on, or just one of them is turned on. • If both power supplies are turned on, and an abnormality is detected in one of the power supplies, the CL series will automatically switch to the other power supply. If this occurs, the touch screen will display a message to inform you. Owner’s Manual 17 Touch screen Touch screen Basic touch screen operations This section explains the basic procedures you can perform on the CL’s touch screen. In general, you will operate the CL using an appropriate combination of the operations explained here. Multifunction knob operations Multifunction knobs 1–8 are used to operate knobs selected in the touch screen. A thick line will be displayed around a selected knob if it can be controlled by a multifunction knob. (Typically, a knob of this type corresponds to the multifunction knob located immediately below it and allows you to control up to eight parameters simultaneously.) While a knob is selected, turning the multifunction knob located immediately below it will change the value of the corresponding parameter. In the SCENE LIST screen, you can select multiple items by rotating a multifunction knob while pressing it. Pressing the touch screen You will mainly use this operation to switch screens and pages, to select a parameter to operate, and to turn a button on or off. Certain buttons let you specify a number based on the area of the button itself that you touch. Multiple selection (specifying a range) While pressing your finger on the touch panel, move it in the left or right direction to specify a range within a character string. You will use this technique primarily when assigning a name to a scene or library. The on-screen user interface The section below explains various user interface components that appear in the touch screen, and how to use them. Tabs Tabs enable you to switch between multiple pages. Each tab indicates its page name. Buttons For the channel select buttons, you can select multiple buttons by moving your finger across the touch screen while continuing to press down. Buttons are used to execute specific functions, to switch parameters on or off, or to select one of the multiple choices. Buttons that perform on/off operations appear in solid colors while they are turned on, and dark while when turned off. Buttons Tabs When you press a button labeled with two overlaid “■” symbols or a “▼” mark, a separate window will open, allowing you to make detailed settings. NOTE This makes it easy to select a range of buttons to be turned on or off together. Special key operations Typically, you will press a top panel key once, but in certain cases you can access special functions by rapidly pressing a key twice in succession. Knob operations Typically, knobs are rotated left or right to change the value of the corresponding parameter. By pressing a knob, you can recall a specific screen. For certain parameters, you can adjust the value in finer steps (greater detail) by rotating the knob while pressing it. Faders / Knobs Faders and knobs on screen move in tandem when you operate the top panel faders and knobs. The current value appears immediately below the fader or knob. If you press once a knob that can be operated by a multifunction knob, a thick frame appears around the knob. This frame indicates that the knob has been selected for operation. NOTE Pressing certain knobs a second time while a thick frame is displayed around them will open a window in which you can make additional detailed settings. 18 Owner’s Manual The on-screen user interface List windows Popup windows Windows similar to the following enable you to select items from a list, such as a list of USER DEFINED keys. When you press a button or field for a specific parameter in a screen, a window showing detailed parameters or lists will appear. This type of window is called a “popup window.” The highlighted item in the middle indicates it has been selected for operation. Press the arrow / below the list to scroll the list up or down. You can switch between popup windows using tabs as needed. Some popup windows show several buttons called “tool buttons” at the top of the window. You can use these tool buttons to recall libraries or to perform copy and paste operations. Press the “X” symbol to close the popup window and return to the previous screen. NOTE • You can also scroll the list up or down by using the multifunction knob. • If there is more than one list on the screen, your operations will apply to the list surrounded by a white frame. You can press the multifunction knob to move the focus of your operations to the next column. Keyboard window The keyboard window enables you to assign a name or comment to a scene or library, or to assign a name to a channel. Press the keys in the window to enter the corresponding character. Dialog boxes Dialog boxes similar to the following enable you to confirm operations you just performed. Press the OK button to execute the operation. The operation will be canceled if you press the CANCEL button. Owner’s Manual 19 Touch screen Viewing the touch screen flash drive, or may damage the data in the CL unit or on your media device. The touch screen of the CL series indicates the following information, and is broadly divided into two areas. Main area Function access area 4 HELP This button is used to display on-line Help in the main area. To view the on-line Help, first you must load the Help file from a USB flash drive. 5 SENDS ON FADER Press this button to switch to SENDS ON FADER mode, where you can use the faders of the top panel to adjust the MIX/MATRIX send level. During this time, the function access area of the touch screen will switch to a screen that enables you to select the send-destination MIX/MATRIX bus. 6 CH JOB (Channel Job) Press this button to switch to CH JOB mode, where you can make settings for channel grouping and linking. During this time, the function access area of the touch screen will switch to a screen that enables you to select the function you want to operate. 7 RACK Function access area 1 Selected channel 1 This field indicates the number, name, icon and channel 2 3 color of the channel that is currently selected for operation. You can also use this field as a button to switch channels. Pressing the left half will select the preceding chan- 7 nel, and pressing the right half will select the next channel. 2 Time 4 5 6 8 9 This area indicates the current time. 3 Status Indicator This area indicates the current unit status. Normally k j it indicates the name of the user who is currently logged l in (i.e., is authenticated and able to operate the system). The following table shows the indications and their corresponding status. Indication OSC Status Oscillator enabled TALKBACK Talkback enabled CUE Cue monitor on* ACCESS Accessing internal memory or USB memory PATCHING Now performing Dante patching ALT ALTERNATE mode enabled PLAY Playing an audio file REC Recording an audio file * The signal type (IN/OUT/DCA/KEYIN/EFFECT) is shown in the upper part of the CUE meter. NOTICE An ACCESS indicator appears in the Function Access Area while data is being accessed (saved, loaded, or deleted). During this time, do not disconnect the USB flash drive or power-off the CL unit. Doing so may damage your 20 Owner’s Manual When you press this button, the VIRTUAL RACK screen will appear in the main area, allowing you to edit the I/O rack, external head amps, GEQ and effect settings. The VIRTUAL RACK screen consists of six rack sections: GEQ 1–8, GEQ 9–16, EFFECT, PREMIUM, I/O RACK, and EXTERNAL HA. 8 MONITOR When you press this button, the MONITOR screen will appear in the main area, allowing you to edit the monitor or oscillator settings. 9 METER Level meters that monitor the level of the STEREO bus (L/R), MONO bus (M), and cue signal (CUE). When you press this field, the METER screen will appear in the main area. If you press part of the CUE meters when the cue monitor is on, the cue monitor will be canceled (equivalent to CUE CLEAR). 0 SETUP When you press this button, the SETUP screen will appear in the main area, allowing you to make basic system settings and user-specific settings. A RECORDER When you press this button, the recorder screen will appear in the main area, allowing you to operate and set up the recorder function (USB/Nuendo Live) for audio recording and playback. B SCENE This area indicates the number and title of the scene that was last stored or recalled. An “R” symbol is displayed for read-only scenes, and a lock icon is displayed for write-protected scenes. If you edit the parameters from their last stored or recalled state, an “E” symbol will appear in the lower right. When you press this field, the SCENE LIST screen will appear in the main area, allowing you to store or recall scenes. When you press a button 7 through B to access the corresponding screen, the button will be highlighted. In this state, pressing the button once again will return either to the most recently recalled SELECTED CHANNEL VIEW screen or the OVERVIEW screen. Entering names Main area The contents of the main area will change depending on the function that is currently selected. Mixing operations will involve mainly the following two types of screens. ■ SELECTED CHANNEL VIEW screen This screen shows all the mix parameters for the currently-selected channel. To access this screen, press one of the knobs of the SELECTED CHANNEL section. ■ OVERVIEW screen This screen simultaneously shows the main parameters for the (up to) eight channels currently assigned to the Centralogic section. To access this screen, press one of the BANK SELECT keys in the Centralogic section or one of the multifunction knobs. Entering names On the CL series, you can assign a name to each input channel, output channel, and DCA group, and assign a title to scene and library data when saving it. To assign a name, you will use the keyboard window shown in the main area. 1. Access the screen for assigning a name. The screen shot below shows how to assign a name to a channel. The box shows the characters you have entered and a cursor that indicates the current position. 2. Use the keyboard window in the touch screen to enter the desired characters. When you press a character key in the keyboard window, the corresponding character will be entered in the box, and the cursor will move to the right. 3. Input the subsequent characters in the same way. When entering characters, you can also use the following buttons in the keyboard window. • COPY button Copies the selected (highlighted) string of characters in the text box. • CUT button Deletes and copies the selected (highlighted) string of characters in the text box. • PASTE button Inserts the string of characters copied by COPY or CUT at the cursor location (or overwrites the currently-selected range of characters). NOTE While the HELP, METER or SCENE screen is displayed in the main area, the OVERVIEW screen will not open even if you press a BANK SELECT key in the Centralogic section. To return to the OVERVIEW screen, press a user-defined key to which the OVERVIEW function is assigned. Alternatively, press the highlighted HELP, METER or SCENE field once again. • CLEAR button Deletes all characters that have been input in the text entry box. • INS button Inserts a space (blank) at the cursor position. • DEL button Deletes the character at the right of the cursor (or the string of characters selected in the text entry box). Owner’s Manual 21 Touch screen • BS button Deletes the character to the left of the cursor (or the string of characters selected in the text box). • TAB button Accesses the next selectable item. For example in the SCENE STORE window you can use this button to switch between two text entry boxes, and in the PATCH/NAME window you can use this to switch channels. • SHIFT LOCK button Switches between uppercase and lowercase alphabetical characters. You can enter uppercase characters and symbols while this button is on, and lowercase characters and numerals while this button is off. • ENTER button Finalizes the name you entered. 4. After you enter the name, press the STORE button or the ENTER button. The name you entered will be applied. NOTE • This basic procedure also applies to screens in which you enter names for channels or other library items. When you enter a name for a channel, your input will be reflected immediately without pressing the ENTER button. • Press in the text entry box to move the input position. If you select a region of characters entered in the box and then enter a new character, the newly-entered character will overwrite the selected region. Using the tool buttons In some popup windows, the title bar at the top of the window contains tool buttons for additional functions. You can use these buttons to access related libraries or to copy parameters from one channel to another channel. This section explains how to use the tool buttons. About the tool buttons In the HPF/EQ, DYNAMICS 1/2, GEQ, EFFECT, and PREMIUM popup windows, the following tool buttons appear. 1 2 3 4 5 1 LIBRARY button This button opens the library associated with the current popup window (EQ, dynamics, GEQ, effect, or Premium Rack libraries). 2 DEFAULT button This button returns the currently-selected channel (EQ/dynamics) or rack (effect/Premium Rack) to its default state. NOTE GEQ does not feature this button. To initialize GEQ, use the FLAT button in the GEQ edit window. 3 COPY button This button copies the settings of the currently-selected channel (EQ/dynamics) or rack (GEQ/effect/Premium Rack). The copied content is held in a buffer memory (a temporary memory area). 4 PASTE button This button pastes the settings from the buffer memory to the currently-selected channel (EQ/dynamics) or rack (GEQ/effect/Premium Rack). 5 COMPARE button This button exchanges and compares the settings in the buffer memory with the settings of the currently-selected channel (EQ/dynamics) or rack (GEQ/effect/Premium Rack). For some windows, some of the various tool buttons also appear. 22 Owner’s Manual Using libraries Using libraries This section explains basic operations for libraries. Libraries allow you to store and recall settings for the currently-selected channel (EQ/dynamics) or rack (GEQ/effect/Premium Rack). The following libraries are provided. • Input channel library • Output channel library • Input EQ library • Output EQ library • Dynamics library • GEQ library • Effect library • Dante input patch library • Premium Rack library [HPF/EQ popup window] [Dynamics 1/2 popup window] In the SELECTED CHANNEL VIEW screen or the OVERVIEW screen, press the appropriate field for EQ or Dynamics 1/2. 2 1 The method of operation is essentially the same for each library. NOTE 1 2 Premium Rack library features a library for each Premium Rack type. ■ Recalling settings from a library 1. Open a popup window that provides the tool buttons. To access each popup window, proceed as follows. To recall settings from a channel library, first display the SELECTED CHANNEL VIEW screen. Then, proceed to Step 3. [SELECTED CHANNEL VIEW screen] Press one of the knobs in the SELECTED CHANNEL section to access the SELECTED CHANNEL VIEW screen. 1 EQ field 2 Dynamics 1/2 field [GEQ/EFFECT/PREMIUM RACK popup window] In the VIRTUAL RACK window that appears when you press the RACK button in the function access area, press a rack in which a GEQ/effect/Premium Rack is already mounted. 1 2 1 RACK button 2 Racks Owner’s Manual 23 Touch screen 2. Select the channel (EQ/dynamics) or rack (GEQ/effect/Premium Rack) for which you want to recall settings. The method of selecting a channel or rack depends on the type of popup window that is displayed. [GEQ/EFFECT/PREMIUM RACK popup window] Use the rack select tabs at the bottom of the popup window to select a rack. [HPF/EQ popup window (1ch)] [DYNAMICS 1/2 popup window (1ch)] Use the panel [SEL] keys or the channel select button in the function access area to select a channel. Channel select button NOTE You cannot select a rack select tab of a rack in which no GEQ, effect, or Premium Rack is mounted. 3. Press the LIBRARY tool button to open the [HPF/EQ popup window (8ch)] [DYNAMICS 1/2 popup window (8ch)] In addition to using the panel [SEL] keys or the channel select button in the function access area, you can also select a channel by pressing the channel number / channel name buttons in the popup window. corresponding library window. Library windows contain the following items. 1 Channel number / Channel name buttons 2 3 1 CURRENT TYPE If you use the channel number/channel name buttons in the 8ch popup window, you can select multiple channels by selecting a region. In this case, the same library data will be recalled to all the selected channels. Selected region (Only for output channel library) This field displays the type of channel selected via the [SEL] key. 2 List This list shows the data saved in the library. A highlighted line indicates that it is selected for operations. Read-only data is indicated by an R symbol. NOTE The right side of the list displays information regarding the relevant setting data (such as the type of output channels, dynamics type or effect type being used). The dynamics library also displays symbols indicating whether the data can be recalled into Dynamic 1 and/or Dynamics 2. 24 Owner’s Manual Using libraries 3 RECALL button This button recalls the data selected in the list into the currently-selected channel (EQ/dynamics) or rack (GEQ/effect/Premium Rack). 4. Rotate any of the multifunction knobs to move the highlight line up or down to select a library item you want to recall. Depending on the data you selected for recall, it may not be possible to recall it into the currently-selected channel or rack. Each library has the following restrictions. • Channel library If the type of channel selected via the [SEL] key is different from the one selected in the list in the output channel library, “CONFLICT” appears to the right of CURRENT TYPE. You can recall the data even if “CONFLICT” appears, although the data would include different parameters. Parameters that do not exist in the library will be set to the default value. ■ Storing settings in a library 1. Open a popup window that provides the tool buttons. 2. Select the channel (EQ/dynamics) or rack (GEQ/effect/Premium Rack) for which you want to store settings. NOTE You can select only one channel or rack as the source for storing. If multiple channels are selected in the dynamics or EQ popup window, you will not be able to perform the Store operation. 3. At the top of the popup window, press the LIBRARY button to access the library. • Dynamics library The dynamics library contains three types of data: Dynamics 1 and Dynamics 2 for input channels, and Dynamics 1 for output channels. You cannot recall the data if an inappropriate type of dynamics data is selected in the library. • GEQ library The GEQ library contains two types of data: 31BandGEQ or Flex15GEQ. You cannot recall the 31BandGEQ library data into the Flex15GEQ library if the data contains the gain settings for 16 or more bands. • Effect library Effect library items that use effect types “HQ.Pitch” or “Freeze” can be recalled only to effect racks 1, 3, 5 or 7. These cannot be recalled if any other rack is selected. If you select a library number that cannot be recalled, it will not be possible to press the RECALL button. 5. Press the RECALL button. 6. The selected data will immediately be loaded into the channel (EQ/dynamics) or rack (GEQ/effect/Premium Rack) you selected in step 2. NOTE If you recall channel library data to a channel that is linked to another channel, the link setting of the channel to which data was recalled will be canceled. 1 1 STORE button The settings of the currently-selected channel (EQ/dynamics) or rack (GEQ/effect/Premium Rack) will be stored to the position selected in the list. 4. Turn one of the multifunction knobs to select the store-destination library number. NOTE You cannot store information to a library number that contains read-only data (indicated by an R symbol). 5. Press the STORE button. The LIBRARY STORE popup window will appear, allowing you to assign a title to the settings. For details on entering text, refer to “Entering names” (see page 21). 6. After you assign a title to the settings, press the STORE button in the LIBRARY STORE popup window. A dialog box will ask you to confirm the Store operation. 7. To execute the Store operation, press the OK button. The current settings will be stored to the library number you selected in step 4. If you decide to cancel the Store operation, press the CANCEL button instead of the OK button. Owner’s Manual 25 Touch screen NOTE • Even after you have stored the settings, you can edit the title of the settings by pressing the data title in the list to access the LIBRARY TITLE EDIT popup window. However, you cannot edit the title of a read-only library item (indicated by an R symbol). • Be aware that if you store settings to a location that already contains data, the existing data will be overwritten. (Read-only data cannot be overwritten.) Initializing settings This section explains how to return the EQ/dynamics settings of the currently-selected channel or the effect settings of a rack to their default state. A GEQ can be initialized by using the FLAT button on the screen. 1. Open a popup window that provides the tool buttons. ■ Erasing settings from a library 1. Open a popup window that provides the tool buttons. 2. At the top of the popup window, press the LIBRARY button to access the library. 2. Select the channel (EQ/dynamics) or rack (effect/Premium Rack) for which you want to initialize the settings. 3. Press the DEFAULT button. A dialog box will ask you to confirm the initialization operation. 4. To execute the initialization, press the OK button. The EQ/dynamics of the channel or the effect/processor settings of the rack you selected in step 2 will be initialized. If you decide to cancel the initialization, press the CANCEL button instead of the OK button. NOTE In the case of EQ/dynamics, you can use the channel number / channel name buttons in the 8ch or ALL popup window to select a range of channels and initialize them in a single operation. 1 Copying/pasting settings 1 CLEAR button This button erases the settings that are selected in the list. 3. Turn one of the multifunction knobs to select the library item that you want to clear. NOTE You cannot clear read-only data (indicated by an R symbol). 4. Press the CLEAR button. A dialog box will ask you to confirm the Clear operation. 5. To execute the Clear operation, press the OK button. The data you selected in step 3 will be cleared. If you decide to cancel the Clear operation, press the CANCEL button instead of the OK button. This section explains how to copy the EQ/dynamics settings of the currently-selected channel or the GEQ/effect/Premium Rack settings of a rack to a buffer memory, and then paste them into another channel or rack. Copy/paste operations are restricted to the following combinations: • Between input channel EQ settings • Between output channel EQ settings • Between dynamics processors for which the paste-destination has the same type (GATE, DUCKING, COMPRESSOR, EXPANDER, COMPANDER-H, COMPANDER-S, or DE-ESSER) as the copy-source • Between effects/GEQ mounted in a rack • Between same processors mounted in a Premium Rack NOTE Only 31BandGEQ settings that use less than fifteen bands can be copied to a Flex15GEQ. 1. Open a popup window that provides the tool buttons. 2. Select the channel (EQ/dynamics) or rack (GEQ/effect/Premium Rack) from which you want to copy the settings. 3. Press the COPY button. The current settings will be saved in the buffer memory. 26 Owner’s Manual Comparing two settings NOTE • Be aware that if you copy other settings before you paste, the buffer memory will be overwritten. • You can select only one channel or rack as the copy-source. If multiple channels are selected in the 8 ch/ALL popup window, the COPY button will be unavailable. 5. To compare the first set of settings with the current settings (the second set), press the COMPARE button. You will return to the first set of settings. At this time, the second set of settings will be held in the buffer memory. 4. Select the paste-destination channel or rack. NOTE If you are pasting EQ/dynamics settings, you can use the 8ch or ALL popup window to select multiple channels as the paste-destination. In this case, the same content will be pasted to all selected channels. COPY The first set The first set 5. Press the PASTE button. Buffer memory The settings of the channel (EQ/dynamics) or the rack (GEQ/effect/Premium Rack) you selected in step 2 will be pasted. NOTE • Be aware that when you paste, the settings will overwrite the paste-destination. • If nothing has been stored in the buffer memory, the PASTE button cannot be pressed. • Of the two types of GEQ, using the tool buttons in a rack in which a Flex15GEQ is selected will cause the settings to be copied/pasted for rack A and B individually. • You cannot paste effect settings that use effect types “HQ.Pitch” or “Freeze” to racks 2, 4, 6 or 8. Edit the settings (The second set) Buffer memory COMPARE Comparing two settings You can use the COMPARE button to exchange the settings held in the buffer memory with the settings of the currently-selected channel (EQ/dynamics) or rack (GEQ/effect/Premium Rack). This is convenient if you want to temporarily keep the settings at a certain point, and compare them later with subsequently edited settings. 1. Open a popup window that provides the tool buttons. 2. Select a channel (EQ/dynamics) or rack (GEQ/effect/Premium Rack). 3. Press the COPY button to place the current settings in the buffer memory. This will be the first set of settings. NOTE Be aware that if you copy other settings before you compare, the buffer memory will be overwritten. 4. Edit the settings of the currently-selected channel (EQ/dynamics) or rack (GEQ/effect/Premium Rack). This will be the second set of settings. The first set The first set The second set Buffer memory 6. You can press the COMPARE button repeatedly to compare the first and second sets of settings. Each time you press the COMPARE button, the current settings will be exchanged with the settings held in the buffer memory. Unlike the Paste operation, the Compare operation always lets you return to the previous settings as long as the buffer memory has not been overwritten. NOTE • The settings in the buffer memory can also be used for the Paste operation. • Of the two types of GEQ, using the tool buttons in a rack in which a Flex15GEQ is selected will cause the settings to be replaced with the buffer memory data for rack A and B individually. NOTE After you store the first set of settings in the buffer memory, you can initialize the channel or rack and edit the second set of settings from an initialized state if desired. Owner’s Manual 27 Basic operation of the CL series Basic operation of the CL series This section explains the basic operations of the CL series. CL series operations are divided into three main categories: • Controlling selected channels (SELECTED CHANNEL section) • Controlling eight channels as a group (Centralogic section) • Using the faders on the top panel (Channel Strip section) In general, you will operate the CL series for mixing using a combination of these operations. Controlling selected channels (SELECTED CHANNEL section) The SELECTED CHANNEL section located to the left of the display corresponds to the mixer module on a conventional analog mixer, and allows you to manually adjust all the major parameters of the currently-selected channel. Operations in this section will affect the channel that was most recently selected by its [SEL] key. The basic procedure is as follows: 1. Press the Bank Select key of a bank that includes the channel that you want to control. Select one of the preset or custom fader banks in the Channel Strip section or Centralogic section. 2. Use a [SEL] key to select the channel that you want to control. To select a MIX or MATRIX channel, use the Bank Select keys to recall the desired channel to the Centralogic section, and then press the [SEL] key for the desired channel. 3. Press any one of the knobs in the SELECTED CHANNEL section. The SELECTED CHANNEL VIEW screen for the selected channel will appear. You can view the actual setting values on screen. Even if a different screen is selected, the knobs of the SELECTED CHANNEL section always affect the currently-selected channel. In this case, a mini popup window indicating the value of that parameter will appear on screen when you operate a knob. 4. Use the knobs of the SELECTED CHANNEL section and the buttons in the SELECTED CHANNEL VIEW screen to edit the parameters of the selected channel. 28 Owner’s Manual Controlling eight channels as a group (Centralogic section) The Centralogic section located below the touch screen lets you recall and simultaneously control a set of up to eight input channels, output channels, or DCA groups. Use the Bank Select keys on the right side of the Centralogic section to select the channels that you want to control. When you press the keys, the corresponding channels or DCA groups will be assigned to the Centralogic section, and the touch screen will display the OVERVIEW screen for those channels. The OVERVIEW screen displays the main parameters, which you can control using the Centralogic section’s faders and keys. The basic procedure is as follows: 1. Use a Bank Select key to select the channel or DCA group that you want to control. Press the [INPUT] key to select from channel groups labeled at the left of the Bank Select keys, and press the [OUTPUT] key to select from channel groups labeled at the right of the Bank Select keys. When you press the Bank Select key, the touch screen will display the OVERVIEW screen, and the parameters of the eight channels you selected will appear. NOTE When the SELECTED CHANNEL VIEW screen is displayed, you can switch to the OVERVIEW screen by pressing any of the multifunction knobs 1–8. This is convenient when you want to quickly switch to the OVERVIEW screen while leaving the same channels or DCA groups selected for control. 2. Use the controls of the Centralogic section and the fields in the OVERVIEW screen to control the channels. NOTE • The bottom line of the OVERVIEW screen shows the channels or DCA groups that can be controlled by the faders, [ON] keys and [CUE] keys of the Centralogic section. • The top line of the OVERVIEW screen shows the channels that can be controlled by the multifunction knobs 1–8. Controlling another set of eight channels in the OVERVIEW screen You can retain channels or DCA groups controlled by the faders, [ON] keys, meters, [CUE] keys and [SEL] keys of the Centralogic section, and switch to another group of eight channels for control in the OVERVIEW screen. In this case, the multifunction knobs will control a different set of eight channels than the Centralogic section’s controls. 1. Press the Bank Select key for the channels or DCA group that you want to retain for the Centralogic section, and hold it down for two seconds or longer. The LED of the Bank Select key will start blinking. The blinking indicates that the corresponding channels or DCA groups are now retained for the Centralogic section. Using the top panel (Channel Strip section) 2. Press a Bank Select key to select the eight channels (other than the DCA groups) that you want to control in the OVERVIEW screen. The Bank Select key will light. The lit status indicates that the corresponding channels can be controlled in the OVERVIEW screen and by the multifunction knobs. Using the top panel (Channel Strip section) The Channel Strip section of the top panel enables you to control the level, gain, pan, CUE, and other parameters for the selected channels. The basic procedure is as follows: 1. Use the Bank Select keys located on the right These controls affect INPUT channels 1–8 in the OVERVIEW screen. These controls affect DCA groups 1–8. of the Channel Strip section to select the channels or DCA groups that you want to control. Each Bank Select key holds a “Bank,” which bundles a group of multiple channels. “CUSTOM” Bank Select keys enable you to assign and recall a bank with your own assortment of the channels or DCA groups. These banks are called “custom fader banks.” Since the custom fader banks enable you to assign a combination of different types of channels, you can control different types of channels as a group. 2. Use the controls of the Channel Strip section. Use the channel knob to adjust a parameter selected by the [GAIN/PAN/ASSIGN] key. Each channel’s display indicates the currently-assigned channel information. For the channel display information, access SETUP→USER SETUP→PREFERENCE, then set NAME DISPLAY to NAME ONLY or FULL FUNCTION. 3. To release the channels or DCA groups that were retained for the Centralogic section, press the Bank Select key you operated in step 1 once again, and hold it down until the Bank Select key LED changes from blinking to lit. When the Bank Select key LED changes to being lit, its channels or DCA groups will be assigned to both the Centralogic section and the OVERVIEW screen. Custom fader bank settings Follow the procedure below to set up a custom fader bank for control on the Channel Strip section. 1. Press the SETUP button located in the function access area in the display. 2. Press the USER SETUP button in the upper left of the SETUP screen. 3. Press the CUSTOM FADER tab near the bottom of the USER SETUP screen. The CUSTOM FADER BANK / MASTER FADER screen will appear. Owner’s Manual 29 Basic operation of the CL series 4. Select a target custom fader bank. Channel strips are categorized into four blocks; from your left, block A, block B (Centralogic section), block C (only for CL5), and Master. MIX1–16 and MIX17–24/MATRIX, and the buttons that enable you to select the destination MIX/MATRIX buses. 1 ON FADER switch button Pressing this button repeatedly will switch between MIX1–16 and MIX17–24/MATRIX. 2 MIX/MATRIX bus select buttons These buttons enable you to select the destination MIX/MATRIX buses. Two buses that are paired in stereo are represented by one button. 5. Press the number in the FADER area, then press the [SEL] key for the channel that you want to assign to that fader. 2. Press the ON FADER switch button repeatedly to select MIX1–16 or MIX17–24/MATRIX. In this way, you can use the MIX/MATRIX bus select buttons to specify the destination MIX/MATRIX buses. 3. Use the MIX or MATRIX bus select buttons in the function access area to select the send-destination MIX/MATRIX bus. You can also select a channel in the display. Press the button below the desired number to display the CH SELECT screen. First select the tab for a channel group, then select individual channels. To return to the previous screen, press the CLOSE button. 6. Repeat step 5 to select all channels that you want to assign to the custom fader bank. 7. When you have finished, press the X symbol in the upper right corner of the screen. Adjusting the send level to a MIX bus or MATRIX bus (SENDS ON FADER mode) Each fader on the top panel enables you to adjust the level of the corresponding channel, as well as the send level of the signal routed from each channel to the currently-selected MIX/MATRIX bus (SENDS ON FADER mode). Follow the procedure below to use the faders on the top panel to adjust a signal that is sent from all input channels to a specific MIX bus. 1. In the function access area in the display, press the SENDS ON FADER button. 1 The CL will switch to SENDS ON FADER mode. The most recently selected group of MIX/MATRIX buses will be assigned to the Centralogic section. The faders in the Channel Strip section will move to indicate the send level of the 2 signals that are routed from each channel to the currently-selected MIX/MATRIX bus. In SENDS ON FADER mode, the function access area in the display will show the button that enables you to switch between 30 Owner’s Manual NOTE • Alternatively, press a SEND LEVEL knob in the SELECTED CHANNEL section to display a popup window, from which you can select a MIX/MATRIX bus. • You can also select a MIX/MATRIX bus by using the Bank Select keys and the [SEL] keys in the Centralogic section. If you select the MIX buses or MATRIX buses by pressing the [SEL] keys, the setting of the MIX/MTRX ON FADER switch button will be changed automatically. • If you press the currently-selected MIX/MATRIX bus select button again, cue monitoring will be turned on for the related MIX/MATRIX channel. This method is convenient if you want to monitor the signal that is being sent to the selected MIX/MATRIX bus. 4. Use the faders in the INPUT section to adjust the send level from the input channels to the selected MIX/MATRIX bus. NOTE You can assign the SENDS ON FADER function to a USER DEFINED key. This lets you quickly switch to SENDS ON FADER mode for a specific MIX/MATRIX bus, and quickly switch back again. 5. Repeat steps 3–4 to adjust the send level for other MIX/MATRIX buses in the same way. 6. When you have finished adjusting the MIX/MATRIX send levels, press the X symbol in the function access area. The function access area display will return to its prior state, and the unit will return to normal mode. Connections Connections About connections About network connections ■ Daisy chain network A daisy chain is a wiring scheme in which multiple devices are connected together in sequence. In this way, networking is simple and requires no network switches. This connection method is suitable for a simple system with a small number of devices. However, if a large number of devices are connected, the latency value must be increased. Also, if a connection is broken in a daisy chain network, the signal flow is interrupted at that point and no signal will be transferred beyond that point. About Dante This product features Dante technology as a protocol to transmit audio signals. Dante is a network protocol developed by Audinate. It is designed to deliver multi-channel audio signals at various sampling and bit rates, as well as device control signals over a Giga-bit Ethernet (GbE) network. Dante also offers the following benefits: • It transmits up to 512 in/512 out, for a total 1024 channels (in theory) of audio over a GbE network. (The CL series features 64 in/64 out with a 24/32-bit resolution.) • Dante-enabled devices will automatically configure their network interfaces and find each other on the network. You can label Dante devices and their audio channels with names that make sense to you. • Dante uses high accuracy network synchronization standards to achieve sample-accurate playback with extremely low latency and jitter. Four types of latency are offered by the CL series: 0.25 msec, 0.5 msec, 1.0 msec, and 5.0 msec. • Dante supports resilient redundant connections against unexpected network problems via primary and secondary circuits. • Connecting a Dante-enabled device to a computer using an Ethernet connection enables you to directly input or output audio signals without using any audio interface devices. By taking advantage of these benefits, you can: skip any complicated procedures to automate connections and setups of Dante-enabled devices; remotely control I/O racks or amplifiers from a mixing console; or make multi-track recordings to a DAW, such as Nuendo, installed on a computer in the network. There are two ways to connect the CL unit to a Dante network. ■ Star network In a star network, each device is connected to a central hub. Using a GbE-compatible network switch enables you to configure a wide-band, large-scale network. We recommend a network switch that features various functions to control and monitor the network (such as Qos, the ability to assign priority to data flows — e.g., clock synchronization or audio transmission on certain data circuits.) With this topology, it is common to configure a redundant network so that an unexpected network problem will not affect any audio or otherwise stable communications. About redundant networks A redundant network consists of two circuits, a primary circuit and a secondary circuit. Normally, the network operates on the primary circuit. However, if the primary connection is broken, the secondary circuit will automatically take over communications. Therefore, using a redundant network with a star topology would increase resiliency against unexpected network problems relative to a daisy chain network. Visit the Audinate website for more details on Dante. http://www.audinate.com/ Additional information on Dante is also posted on the Yamaha Pro Audio website: http://www.yamahaproaudio.com/ Owner’s Manual 31 Connections 3456 ON 012 (ID#2) 1 2 3 4 5 6 7 8 ON 3456 789A 1 2 3 4 5 6 7 8 789A EF (ID#1) BCD 012 To run Dante Controller, a computer must feature a GbE-compatible Ethernet connector. Refer to the Dante Controller owner’s manual for details on Dante Controller. the I/O racks as shown below. BCD Dante Controller is a software application that allows configuration and audio routing of Dante networks. Use this application if you plan to connect or set up Dante-enabled devices (such as Dante-MY16-AUD) that do not feature CL native support, or if you wish to set up complicated signal routings on a Dante network. More information is posted on the following website. http://www.yamahaproaudio.com/ 4. Set the rotary switches and DIP switches on EF About Dante Controller 5. Turn on the power to the I/O racks, and then turn on the power to the CL series. Connecting to I/O racks 6. Press the RACK button in the display screen. This section explains how to connect the CL series to I/O racks (such as Rio3224-D) in a daisy chain network and in a star network (redundant network). 7. Press the I/O RACK tab. Daisy chain network 1. Before making any connections, turn on the power to the CL unit, press the SETUP button, press the DANTE SETUP button, and then select DAISY CHAIN in the DANTE SETUP screen. 8. Press the DANTE INPUT PATCH button. 2. Turn off the power to the CL unit. 3. Use the Dante connectors on the CL series and I/O racks to connect them as follows: 9. Press the AUTO SETUP button in the upper right of the screen. EF 23 789A BC D 45 6 CL5 PRIMARY 01 SECONDARY EF 23 789A BC D 45 6 Rio3224-D (ID#1) 01 PRIMARY The AUTO SETUP button enables you to automatically patch the input signals in ascending order of unit ID number, according to the settings of the currently-connected I/O racks. 10. When a confirmation message appears, press the OK button. Rio3224-D (ID#2) NOTE While patching is being done, the PATCHING indicator is displayed in the function access area. Operations cannot be performed while the PATCHING indicator is displayed. 32 Owner’s Manual Audio input/output connections Star network (redundant network) 1. Before making any connections, turn on the power to the CL unit, press the SETUP button, press the DANTE SETUP button, and then select REDUNDANT in the DANTE SETUP screen. 2. Turn off to the power to the CL unit. 3. Use the Dante connectors on the CL series and I/O racks to connect them as follows: 6. Press the RACK button in the display screen. 7. Press the DANTE INPUT PATCH button. 8. Press the AUTO SETUP button in the upper right of the screen. 9. When a confirmation message appears, press the OK button. Dante OUTPUT patch settings Network switch Output from the CL series unit to the Dante network is set up manually. For the procedure, refer to the Quick Guide section “Patching the mixer output to the I/O rack” (see page 41). PRIMARY Audio input/output connections SECONDARY CL5 The rest of the procedure is the same as for daisy chain connections. Analog input connections EF 23 789A BC D 45 6 PRIMARY 01 CL series SECONDARY Rio3224-D (ID#1) 23 EF 01 Rio3224-D (ID#2) BC D 45 6 PRIMARY 789A SECONDARY Network switch 4. Set the rotary switches and DIP switches on the I/O racks as shown below. EF 45 6 23 ON ON 3456 EF Rio3224-D 012 789A BCD 3456 789A 01 (ID#2) 1 2 3 4 5 6 7 8 BC D BCD 789A EF (ID#1) 1 2 3 4 5 6 7 8 The INPUT jacks on the I/O racks and the OMNI IN jacks are used mainly to connect microphones or monaural line-level devices. 012 NOTE 5. Turn on the power to the I/O racks, and then turn on the power to the CL series. In the default state, the OMNI IN jacks are not patched. To use the signals connected here as inputs, you will need to make patch settings. Owner’s Manual 33 Connections Installing an option card Analog output connections 23 789A BC D 45 6 Rio3224-D EF CL series Before you install I/O cards in slots 1–3, you must check the Yamaha website to determine whether the card is compatible with the CL series, and to verify the total number of Yamaha or third-party cards that can be installed in combination with that card. Yamaha website: http://www.yamahaproaudio.com/ 01 To install an optional mini-YGDAI card, proceed as follows. 1. Make sure that the power is turned off. 2. Loosen the screws that hold the slot cover in place, and remove the slot cover. Keep the removed slot cover and screws in a safe place. Monitor speakers Main speakers To the OMNI OUT jacks on the CL series and the OUTPUT jacks on the Rio3224-D units, you can patch the output signals from output channels (MIX, MATRIX, STEREO (L/R), MONO (C)), monitor signals (MONITOR OUT L/R/C channels), and the direct out signals of the input channels. For information about patches, refer to “Patching the mixer output to the I/O rack” (see page 41) in the Quick Guide section. The PHONES Out jack located on the front panel is for monitoring, which always enables you to monitor the monitoring source signal. By assigning the MONITOR OUT L/R/C channels to the desired output jacks, you can also monitor the same signal through external speakers. Slot cover 3. Align the edges of the card with the guide rails inside the slot, and insert the card into the slot. Push the card all the way into the slot so that the connector at the end of the card is correctly inserted into the connector inside the slot. Digital input/output connections Use the DIGITAL OUT jack to send the CL’s internal signals to an external digital audio device. When the CL is in the default state, the output signal of the STEREO channel is patched to the DIGITAL OUT jack, which enables you to record the main mix onto a CD recorder or other device. You can connect this jack to the AES/EBU jack on an I/O rack, such as Rio3224-D. Also, by installing separately sold mini-YGDAI I/O cards in slots 1–3, you can add input/output jacks to the CL or connect speaker processor units. Refer to the Yamaha professional audio website for the most recent information on available I/O cards. http://www.yamahaproaudio.com/ Card 4. Use the screws included with the card to fasten the card in place. Malfunctions or incorrect operation may occur if the card is not fastened. Caution Before connecting a separately sold mini-YGDAI I/O card to the CL unit, you must turn off the power switches for the CL and the PW800W power supply. Failure to observe this will cause malfunction or electric shock. 34 Owner’s Manual Setup Setup This section explains the setup required when starting up the CL series for the first time. This section will also discuss basic operations for sending an input channel signal out from the STEREO bus so that you can check the connections. Specifying the brightness of the touch screen, LEDs, channel name displays, and lamps Here is how to specify the brightness of the touch screen, top panel LEDs, channel name displays, and lamps connected to the rear panel LAMP connectors. 1. In the function access area, press the SETUP button to access the SETUP screen. 2. In the field located in the right of the bottom row of the SETUP screen, press the BANK A or BANK B button. You can save two different brightness settings in bank A and B, and switch between them rapidly if desired. • LAMP Adjusts the brightness of the lamps connected to the rear panel LAMP jacks. 4. If desired, switch between banks A and B and make settings for the other bank in the same way. Now you can switch between the BANK A and BANK B buttons to change the brightness of the touch screen, LCD, channel name displays, and lamps in a single operation. You can also assign this parameter to a USER DEFINED key, and press that key to switch between banks A and B. Setting the date and time of the internal clock This section explains how to set the date and time of the clock built into the CL unit, and how to select a date and time display format. The date and time you specify here will affect the time stamp used when saving a scene. 1. In the function access area, press the SETUP button to access the SETUP screen. 2. Press the DATE/TIME button located in the bottom row of the SETUP screen, to open the DATE / TIME popup window. 3. Use the multifunction knobs to set the following parameters. CONTRAST field • NAME Adjusts the contrast of the characters of the channel name displays on the top panel. BRIGHTNESS field • NAME Adjusts the brightness of the channel name displays on the top panel. • CH COLOR Adjusts the brightness of the channel color indicators on the top panel. • SCREEN Adjusts the brightness of the touch screen. If you have set the brightness to lower than level 2, the CL will start up next time with a brightness setting of 2 so that you will be able to see the screen. • PANEL Adjusts the brightness of the top panel LEDs. If the optional MBCL meter bridge is installed on the CL3/CL1, this knob setting will also affect the LEDs on the meter bridge. The popup window includes the following items. 1) DATE This field specifies the date of the internal clock. 2) TIME This field specifies the time of the internal clock. 3) DISPLAY FORMAT This field specifies the format in which the time of the internal clock is displayed. 3. In the DISPLAY FORMAT field, press the MODE buttons several times to select the desired format for date and time display. You can select from the following display formats. • Date MM/DD/YYYY (Month/Day/Year) DD/MM/YYYY (Day/Month/Year) YYYY/MM/DD (Year/Month/Day) • Time 24Hours (hours shown in a range of 0–23) 12Hours (hours shown from 0am–11am, and 0pm– 11pm) Owner’s Manual 35 Setup 4. Use multifunction knobs 1–6 on the top panel to specify the current date and time. 5. When you have finished making settings, press the OK button. The date, time, and display format you specified will be finalized, and the popup window will close. If you press the CANCEL button or the X symbol instead of the OK button, your changes will be discarded and the popup window will close. Word clock connections and settings To send and receive digital audio signals between the CL and a connected external device, the word clock of both devices must be synchronized. 1. In the function access area, press the SETUP button. 3. In the WORD CLOCK SELECT field, select the desired clock source. • When using the internal word clock Press the INT 48k or INT 44.1k button. • When a device on the Dante network serves as the clock master Press the DANTE 48k or DANTE 44.1k button. • When using clock data from a digital audio signal as the clock source Press a valid two-channel button for the corresponding slot. • When using word clock data from the WORD CLOCK IN jack as the clock source Press the WORD CLOCK IN button. If the CL unit is operating correctly with the selected clock, the symbol immediately above the corresponding button will turn light blue. NOTE The clock data of the digital audio signal supplied via a digital I/O card in one of the slots 1–3 can be selected in two-channel units. 4. To close the WORD CLOCK/SLOT SETUP popup window, press the X symbol located in the upper right. You will return to the SETUP screen. 5. To close the SETUP screen, press the SETUP button in the function access area. 2. Press the WORD CLOCK/SLOT SETUP button in the SYSTEM SETUP field in the middle of the window. 36 Owner’s Manual Making HA (Head Amp) analog gain settings Making HA (Head Amp) analog gain settings Using the Centralogic section (settings for eight channels) This section explains how to adjust the analog gain of the HA (Head Amp) for each input channel to which a mic or instrument is connected. There are two ways to control channel parameters on the CL unit: using the SELECTED CHANNEL section to make settings for a single channel; and using the Centralogic section to make settings for up to eight channels all together. 1. Connect a mic or instrument to an INPUT jack. Using the SELECTED CHANNEL section (settings for one channel) 1. Connect a mic or instrument to an INPUT jack. 2. In the top panel Channel Strip section, press the [SEL] key for the channel corresponding to the INPUT jack that you want to control. 3. While playing a musical instrument or speaking or singing into a microphone, rotate the [GAIN] knob in the SELECTED CHANNEL section to adjust the gain of the currently-selected channel. Adjust the gain level as high as possible without allowing the OVER segment of the channel strip level meter to light at the highest audio input level. When you press one of the knobs in the SELECTED CHANNEL section located to the left of the touch screen, the SELECTED CHANNEL VIEW screen will appear in the touch screen. When you rotate the [GAIN] knob in the SELECTED CHANNEL section, the knob in the HA field of the SELECTED CHANNEL VIEW screen will move in tandem with the knob. Use the Centralogic section and the OVERVIEW screen to make head amp settings for up to eight channels. This method is convenient when you want to adjust the same parameter for multiple channels simultaneously. 2. Press a Bank Select key in the Centralogic section so that the input channels you want to control are assigned to the Centralogic section. Press the [INPUT] key, then press the key of the channels you want to control. If you want to control the STEREO IN channels, press the [OUTPUT] key, then press the [ST IN] key. When you press a Bank Select key, the OVERVIEW screen will appear in the display, and the principal parameters of the up to eight selected channels will be shown simultaneously. 3. Press a knob in the HA/PHASE field of the screen to select it. When you press a knob shown in the OVERVIEW screen, a bold frame is displayed around the horizontal row of knobs of the same type. This frame indicates that you can use the multifunction knobs of the Centralogic section to operate the corresponding knobs. 4. While playing a musical instrument or 4. Press the [SEL] key of another input channel, and adjust the head amp gain in the same way. When you press a [SEL] key to select another channel, the channel shown in the SELECTED CHANNEL VIEW screen will change accordingly. speaking or singing into a microphone, use the Centralogic section’s multifunction knobs 1–8 to adjust the HA gain of each channel. Adjust the level as high as possible without allowing the OVER segment of the channel strip level meter in the Centralogic section to light at the highest audio input level. The input level is also shown by the level meter of the corresponding INPUT section or ST IN section. 5. Use the Bank Select keys to switch the eight channels controlled by the Centralogic section, and adjust the gain for the other input channels in the same way. Owner’s Manual 37 Setup Sending an input channel signal to the STEREO bus This section explains how to adjust the level of a gain-adjusted signal sent from an input channel to the STEREO bus; adjust the pan/balance; and monitor signals from external speakers connected to the STEREO channel. The following procedure enables you to check whether the connections with the mic, instrument, and main speakers are appropriate. In this case as well, you can either use the SELECTED CHANNEL section to make settings for one channel at a time, or use the Centralogic section to make settings for up to eight channels collectively. Using the SELECTED CHANNEL section (settings for one channel) 1. Press the [SEL] key of the input channel that 6. Raise the fader of the currently-selected input channel to an appropriate volume. In this state, you should now hear sound from the speaker system that is patched to the STEREO channel. If you do not hear sound, check whether the LR meters are moving in the METER field of the function access area. If the LR meters are moving: It may be that the STEREO channel is not correctly patched to the output jacks that are connected to your speaker system. Check the output port patching. If the LR meters are not moving: Make sure that signals are being routed correctly to the patched input channels. you want to control. 2. Press one of the knobs in the SELECTED CHANNEL section. The SELECTED CHANNEL VIEW screen for the selected channel will appear. 7. To adjust the pan/balance of the signal sent from the input channel to the STEREO bus, rotate the [PAN] knob of the SELECTED CHANNEL section. When you rotate the [PAN] knob, the knob in the TO ST PAN/BALANCE field of the SELECTED CHANNEL VIEW screen will move in tandem with the [PAN] knob. 8. Press the [SEL] key of another input channel, then repeat this procedure from step 2. When you press a [SEL] key to select another channel, the channel shown in the SELECTED CHANNEL VIEW screen will change accordingly. 3. In the To ST PAN/BALANCE field of the SELECTED CHANNEL VIEW screen, make sure that the ST button is on (white characters on a pink background). In the TO ST PAN/BALANCE field you can switch the signal sent from the input channel to the STEREO/MONO buses on or off by using the ST/MONO button. The knob in this field indicates the pan/balance of the signal sent to the STEREO bus. If the ST button is off (black characters on gray background), press the button to switch it on. 4. Verify that in the top panel, the [ON] key of the corresponding input channel is turned on. If the [ON] key is off (the LED is dark), press the key to turn it on (the LED will light). 5. In the STEREO/MONO MASTER section, make sure that the [ON] key of the STEREO channel is turned on, and raise the STEREO channel fader to 0 dB. 38 Owner’s Manual Sending an input channel signal to the STEREO bus Using the Centralogic section (settings for eight channels) Here is how to use the Centralogic section and OVERVIEW screen to adjust the level and pan/balance of the signals sent to the STEREO bus for up to eight channels at a time. 1. Press a Bank Select key so that the input channels you want to control are assigned to the Centralogic section. The selected eight channels are shown in the OVERVIEW screen. 6. To adjust the pan/balance of the signal sent from each input channel to the STEREO bus, press a knob in the TO STEREO/MONO field of the screen to select it, and rotate the multifunction knobs of the Centralogic section. When you rotate a multifunction knob, the knob in the TO STEREO/MONO field of the OVERVIEW screen will also rotate. 7. Use the Bank Select keys to switch the eight channels controlled by the Centralogic section, and control other input channels in the same way. TO STEREO/MONO field 2. Make sure that in the TO STEREO/MONO field of the screen, the ST symbol of each channel is on (white characters on pink background). The ST/MONO symbol in the OVERVIEW screen indicates the on/off status of the signal sent from that input channel to the STEREO/MONO buses. If the ST symbol is off (gray characters on a black background), press the TO ST PAN/BALANCE field of the SELECTED CHANNEL VIEW page to display a popup window, then switch the status on. 3. In the Centralogic section, verify that the [ON] key of the corresponding input channel is turned on. 4. In the STEREO/MONO MASTER section, make sure that the [ON] key of the STEREO channel is turned on, and raise the STEREO channel fader to 0 dB. 5. In the Centralogic section, raise the fader of the corresponding input channel to an appropriate volume. In this state, you should now hear sound from the speaker system that is patched to the STEREO channel. Owner’s Manual 39 Quick Guide Quick Guide This section explains the general procedures in a mixing workflow. The example below is based on a system in which one CL5, one I/O rack, an amplifier and speakers are connected. If there are multiple methods to achieve the same result, this section introduces the simplest method. For details on the functions and their parameters, refer to the Reference Manual. Connecting the devices 1. Make sure that power to all devices to be connected is turned off. Then, use an Ethernet cable to connect the Dante PRIMARY connector on the CL to the Dante PRIMARY connector on the I/O rack. 2. Set the ID number for the I/O rack. NOTE If you plan to use one I/O rack, set its ID number to “1.” If you plan to use multiple devices, you must assign a unique ID number to each device. Setting the word clock 1. Press the SETUP button in the display screen, then press the WORD CLOCK/SLOT SETUP button. 2. Select INT 48k or INT 44.1k. 3. Press the X symbol to close the screen. Setting up the Dante network 1. Press the DANTE SETUP button in the SETUP screen. 2. Set CONSOLE ID to #1, and SECONDARY PORT to DAISY CHAIN. 3. Turn on the power to the I/O rack, the CL series, and then amplifier, in this order. 4. Press the RACK button in the display screen, then press the I/O RACK tab. ➩ NOTE Before editing these settings, you must disconnect all I/O rack connections. Otherwise, communication with the I/O racks will stop occurring correctly. If you’ve edited these settings, you must wait until the ACCESS indicator has disappeared, and then turn power to the CL console off and on again. 3. Set BIT to 24, and LATENCY to 0.25. 5. Confirm that the I/O rack is recognized correctly. 4. Press the X symbol to close the screen. Patching the input port 1. Press the RACK button in the display screen, then press the I/O RACK tab. 2. Press the DANTE INPUT PATCH button. 6. Connect a mic or instrument to the I/O rack. 3. Press the AUTO SETUP button. 4. When a confirmation dialog appears, press the OK button. 5. Press the X symbol to close the screen. 40 Owner’s Manual Setting the input channels Patching the mixer output to the I/O rack 1. Press the RACK button in the display screen, then press the I/O RACK tab. 2. Press the HA parameter area for the I/O rack (that will be the output destination). Setting the input channels Switching phantom power on or off 1. Press the [SEL] key for the channel that you want to control in the Channel Strip section or Centralogic section. 2. Press the GAIN knob in the SELECTED CHANNEL section. 3. Press the OUTPUT tab. GAIN knob 4. Press the OUTPUT 1 button. 3. Press the +48V button in the GAIN/PATCH popup window as necessary, depending on the microphone you use. ➩ 5. In the PORT SELECT screen, select the output channels you want to output to the rack. NOTE The phantom power master switch on the I/O rack must be turned on first. Adjusting the analog gain 1. Press the [SEL] key for the channel that you want to control in the Channel Strip section or Centralogic section. 2. Press the [CUE] key of the same channel. 6. Press the CLOSE button. 7. In the same way, set OUTPUT 2 and subsequent outputs, if necessary. 3. While checking the sound level through the headphones and meters, adjust the channel [GAIN] knob of the Channel Strip section. 4. Adjust the gain level for other channels in the same way, by pressing their [SEL] and [CUE] keys, and then rotating the [GAIN] knobs. 5. After adjustment is complete, switch the [CUE] key off (the key LED turns off). Owner’s Manual 41 Quick Guide Applying EQ/dynamics Applying EQ 4. Edit the dynamics type and parameters in the DYNAMICS popup window. Use the knobs in the Centralogic section to edit the parameters. 1. Press the [SEL] key of the channel that you want to control. 2. Adjust EQ in the SELECTED CHANNEL section. 3. Press the EQ area in the display screen. 5. Edit the DYNAMICS 2 parameters in the same way. Setting the output channels 4. Edit the EQ type and filter type in the HPF / EQ popup window. 1. Use the [OUTPUT] key of the Centralogic section, then Bank Select keys to select the desired output channel bank. 2. Press the [SEL] key of the output channel that you want to control. 3. Press any one of the knobs in the SELECTED CHANNEL section. 4. Edit the EQ and dynamics parameters in the same way as for the input channels. Using GEQ 1. Press the RACK button in the display screen. Applying dynamics 1. Press the [SEL] key of the channel that you want to control. 2. Press the ON button of the DYNAMICS 1 field in the display screen. 2. Press the GEQ 1–8 tab. 3. Press the DYNAMICS 1 area. 42 Owner’s Manual 3. Press the INPUT PATCH button for GEQ1. Applying effects 4. Select an input source in the left column of the CH SELECT popup window, then select a channel in the right column. Applying effects Using EFFECT RACK with send/return 1. Press the RACK button in the display screen. 2. Press the EFFECT tab. 5. Press the CLOSE button. 3. Modify the INPUT CH/OUTPUT CH patch settings, if necessary. 6. In the same way, press the OUTPUT PATCH button, and select the return destination in the CH SELECT popup window. 4. Press the rack icon in the middle to open the EFFECT popup window. NOTE If you use GEQ for INSERT channels, the OUTPUT PATCH will be set up automatically. 7. Press the GEQ icon to open the GEQ popup window. 8. Press FADER ASSIGN to select the GEQ you will control using the Centralogic section’s faders. 5. Press the effect icon. 6. Select an effect you want to use from the EFFECT TYPE popup window. 9. Perform the same operations for other GEQs as desired. NOTE The graphic EQ in the GEQ rack can be used only for the output channels. If you wish to use GEQ for the input channels, mount the graphic EQ on the EFFECT RACK. 7. In the Channel Strip section, select the bank that includes the channel to which you want to apply the effect. Owner’s Manual 43 Quick Guide 8. Press the SENDS ON FADER button in the Inserting PREMIUM RACK processor display screen. 1. Press the RACK button in the display screen. 9. In the Centralogic section, press the [OUTPUT] key, then [MIX17–24/MATRIX] key. 2. Press the PREMIUM tab. 10. From Fx1–Fx8 routed to the Centralogic section, select and press the [SEL] key for the effect channel that you want to use. 11. Use the faders of the Channel Strip section to control effect sends. 3. Press the rack icon in the middle to open the PREMIUM RACK popup window. 12. Press the X symbol for the MIX 1–16/MIX17–24/MATRIX button to exit SENDS ON FADER mode. 4. Select a processor you want to use from the MODULE SELECT field, then press the OK button. 13. In the Centralogic section, press the [OUTPUT] key, then [ST IN] key. 14. Adjust the effect return level using the fader in the Centralogic section. 15. If necessary, press the RACK button, then the effect track icon of the EFFECT tab, and then set the effect parameters. 5. Press the INPUT PATCH button. 6. Select an input source in the left column of the CH SELECT popup window, and then select a channel in the right column. 7. Press the CLOSE button. 44 Owner’s Manual Changing the patch settings 8. In the Centralogic or Channel Strip section, select the bank that includes the channel to which you want to apply the processor. 9. Press the [SEL] key of the channel to which you want to apply the processor. 10. In the INSERT field of the SELECTED CHANNEL VIEW screen, press the button that indicates the name of the inserted PREMIUM RACK. Changing the patch settings Setting up INSERT or DIRECT OUT 1. Select the bank that contains the channel for which you want to set up INSERT or DIRECT OUT in the Channel Strip section or Centralogic section. 2. Press the [SEL] key of the channel for which you want to change the patching. 3. Press the setting button in the DIRECT OUT area of the SELECTED CHANNEL screen. 11. Adjust the parameters in the PREMIUM RACK popup window. 4. Assign OUT and IN for INSERT or DIRECT OUT. 5. Press the ON button to enable it. 6. Modify the INSERT or DIRECT OUT point by pressing it, if necessary. Owner’s Manual 45 Quick Guide Changing the signal output to each output port Grouping and linking 1. Press the SETUP button in the display screen. Creating a channel link 1. Press the CH JOB button in the display screen. 2. Press the OUTPORT SETUP button in the SYSTEM SETUP screen. 2. Press the CH LINK button. 3. Select the bank that contains the channels 3. Select the OUTPUT PORT tab you want to you want to link in the Channel Strip section or Centralogic section. 4. While pressing and holding down the [SEL] change. key of one channel, press the [SEL] key of the other channel that you want to link. 4. Press the output channel select button to select the output channel for which you want to change the port. 5. To release the link, press and hold down the [SEL] key for one of the linked channels, and press the [SEL] key for the other channel. NOTE You can also set or release a channel link in the display. Setting a DCA or MUTE group 1. Press the [SEL] key of the channel that you want to control. 2. Press the DCA tab or MUTE tab in the SELECTED CHANNEL screen. 3. Press the desired group number button. 4. To assign other channels to a group, press DCA or MUTE group numbers in the same way. 46 Owner’s Manual Setting a custom fader bank Setting a custom fader bank Using talkback 1. Press the SETUP button in the display screen. 1. Connect a mic to the front panel TALKBACK jack. 2. Press the MONITOR button in the display screen. 2. Press the USER SETUP button in the CURRENT USER area. 3. Press the ASSIGN button in the TALKBACK area. 3. Press the CUSTOM FADER tab near the bottom of the screen. 4. In the CUSTOM FADER BANK / MASTER FADER screen, press the button for the custom fader bank you want to set up. 5. In the FADER field, press the channel strip number button. 6. Press the [SEL] key for the channel that you want to assign in the Channel Strip section. 7. In the same way, select other channels that 4. In the ASSIGN area, select a bus to which you want to send the talkback signal. 5. Press the TALKBACK ON button. 6. While observing the TALKBACK IN meter, use the front panel VOLUME knob to adjust the level. you want to assign. Owner’s Manual 47 Quick Guide Routing the oscillator to an output channel 1. Press the MONITOR button in the display screen. Using scene memories Storing a scene 1. Use the [INC]/[DEC] keys in the SCENE MEMORY section to select the store-destination scene number. 2. Press the [STORE] key. 3. Enter the scene name and comments in the SCENE STORE screen. 2. Press the setting button in the OSCILLATOR field. 4. Press the [STORE] key. 5. When a confirmation dialog appears, press the [STORE] key again. Recalling a scene 1. Use the [INC]/[DEC] keys in the SCENE 3. Set the MODE, LEVEL, and FREQ parameters. MEMORY field to select the scene number that you want to recall. 2. Press the [RECALL] key on the unit. 4. In the ASSIGN area, press the desired OUTPUT tab to select the output destination. 5. Return to the previous screen, then press the OUTPUT button in the OSCILLATOR area. 48 Owner’s Manual Recording and playing audio using a USB flash drive Recording and playing audio using a USB flash drive Playing audio files from a USB flash drive 1. Connect a USB flash drive that contains audio files to the CL unit. Recording audio to a USB flash drive 1. Connect a USB flash drive to the USB 2. Press the RECORDER button in the display screen. connector of the CL unit. 2. Press the RECORDER button in the display screen. 3. In the PLAYBACK OUT field, select a channel from which you want to play audio files. 3. Press the USB tab. 4. Press the REC RATE button to switch the 4. Select an audio file to play from the list. recording bit rate for an MP3 file. 5. In the RECORDER INPUT field, select a recording source channel and set the recording level. 5. Press the Play button. 6. Adjust the gain using the knob in the 6. Press the Rec button to arm recording. PLAYBACK OUT area, then in the Channel Strip section, use the faders for the channels selected in the PLAYBACK OUT field to adjust the volume level. 7. Press the Play button to start recording. 8. When you have finished recording, press the Stop button. Owner’s Manual 49 Quick Guide Saving and loading the unit settings Loading the unit settings from a USB flash drive 1. Press the SETUP button in the display screen. Saving the unit settings to a USB flash drive 1. Connect a USB flash drive to the USB connector of the CL unit. 2. Press the SETUP button in the display screen. 2. Press the SAVE/LOAD button. 3. To select the file that you want to load, press the name of the desired file in the file list, or rotate a multifunction knob on the panel. 4. Press the LOAD button. Formatting a USB flash drive on the CL unit 3. Press the SAVE/LOAD button. 1. Connect a USB flash drive (that you want to format) to the CL unit. 2. Press the FORMAT button in the SAVE/LOAD popup window. 3. Enter a name in the VOLUME NAME field, and then press the FORMAT button. 4. When a confirmation dialog appears, press 4. If necessary, press the directory icon and change the directory. To move to the next higher level, press the arrow button in the PATH field. 5. Press the SAVE button. 6. Enter the data name and comments, then press the SAVE button. 50 Owner’s Manual the OK button. Other functions Other functions 5. A message indicates that the initialization process is complete. Press the EXIT button. The CL will start up in normal operating mode. NOTE Initializing the unit to factory default settings If an error occurs in the CL’s internal memory, or if you forget the password and cannot operate the unit, you can use the following procedure to initialize the internal memory. NOTICE The entire memory will be deleted if you initialize the internal memory. Proceed with the following operation only if you are very sure you want to do this! 1. While holding down the SCENE MEMORY [STORE] key on the panel, turn on the power to the CL unit. After the opening screen, the following startup menu screen will appear. Alternatively, you can continue the operation by selecting a different menu instead of pressing the EXIT button. Restoring the current scene to the default state Turn on the power to the CL unit, and recall (load) the default setting scene (scene number 000). NOTE In the procedure described here, you are asked to recall this default setting scene so that the remaining step in this chapter can be performed appropriately. In actual operation, there is no need to recall the default setting scene each time. 1. Turn on the power to the CL unit. When you turn on the power to the CL, you should first power-on the CL, and then power-on your power amp and monitor system. (Reverse this order when turning the system off.) NOTE If a PW800W power supply is connected to the CL, the power will turn on regardless of whether you first turn on the power switch of the CL or of the PW800W. 2. Use the top panel SCENE MEMORY [INC]/[DEC] keys to make scene number “000” appear in the SCENE field in the function access area of the display. 2. Press one of the following buttons depending on the type of initialization you want to perform. • INITIALIZE ALL MEMORIES The entire memory, including scene memories and libraries, will be returned to factory default settings. • INITIALIZE CURRENT MEMORIES The contents of memory — except for scene memories and libraries — will be returned to its factory default settings. 3. A dialog box will ask you to confirm the initialization. Press the INITIALIZE button. A dialog box will ask you to reconfirm the operation. 4. Press the OK button in the confirmation dialog box. Initialization will begin. NOTE SCENE field 3. Press the top panel SCENE MEMORY [RECALL] key. Scene number “000” will be loaded, and the mix parameters and bus settings will return to the default state. NOTE Be aware that when scene number “000” is loaded, the input patch, output patch, internal effect, and HA (Head Amp) settings will also return to their default state. Do not press any buttons until initialization is complete. Owner’s Manual 51 Other functions Adjusting the faders (Calibration function) Depending on the environment in which you use the CL series, discrepancies may occur in the motion of the motor faders. You can use the Calibration function to correct these discrepancies. NOTE For information about adjusting the input gain or the detection point of the touch screen, refer to the Reference Manual. 1. While holding down the SCENE MEMORY [STORE] key on the panel, turn on the power to the CL unit. After the opening screen, the following startup menu screen will appear. 7. After you adjust the fader position, press the [NEXT] button. The process will proceed to the next fader position. 8. Repeat steps 6–7 to adjust the faders for positions (1) through (4). After the positions are corrected, automatic motorized calibration will start. 9. When calibration is complete and the RESTART button has not appeared, press the APPLY button. The calibration settings will be saved in internal memory. If the RESTART button appears, calibration has failed. Press the RESTART button to execute calibration once again. 10. Press the EXIT button. The CL unit will start up in normal operating mode. NOTE Alternatively, you can continue the operation by selecting a different menu instead of pressing the EXIT button. 2. Press the FADER CALIBRATION button. The FADER CALIBRATION MODE screen will appear, enabling you to adjust the faders. The specified INPUT faders, Centralogic faders, STEREO/MONO faders will be semi-automatically calibrated. This window will also appear if a problem is detected in the fader settings while the CL is starting up. 3. Press a [SEL] key to specify the faders that you want to calibrate. Faders for which a problem was detected at start-up will already be selected. 4. Press the START button. A confirmation dialog box will appear. 5. Press the OK button in the dialog box. 6. Each of the specified faders will move to the target positions in the following sequence. Manually move the faders to the correct positions. 1 –∞ (all the way down) 2 –20dB 3 0dB 4 +10dB (all the way up) 52 Owner’s Manual Troubleshooting Troubleshooting Frequently asked questions are posted on the Yamaha Pro Audio website: http://www.yamahaproaudio.com/ Power does not turn on; panel LEDs and the LCD display do not light. ❍ Is the CL’s POWER switch turned on? ❍ Is the power cable connected to a proper AC outlet? ❍ Is the power cable plug inserted all the way — has it clicked and locked in securely? ➥ If the power still does not turn on, contact your Yamaha dealer. The unit is not receiving an input signal. ❍ Did you correctly set the UNIT ID and the DIP switches on the I/O rack connected to the CL before turning on the power to the devices? ❍ Are the settings in the DANTE SETUP screen on the unit specified correctly? ❍ Is a signal being input from an external device? ❍ Is the SIG indicator on the I/O rack lit? ❍ If a phantom-powered microphone is connected to the CL unit, are the I/O rack’s the [+48 MASTER] switch, CL’s [+48V MASTER] switch, and [+48V] button of each channel set to on? ❍ Is the GAIN of the internal head amp, external head amp, or I/O rack set to an appropriate level? ❍ Is the input port patched to an input channel? ❍ Is the [ON] key indicator of the input channel lit? ❍ Is the fader of the input channel raised? ❍ Is the EQ attenuator raised? ❍ Could the insert be turned on even though it has not been specified correctly? ❍ If you are using an optional I/O card, is it installed correctly? ❍ Could the GATE/COMP threshold or ratio setting be set to an extreme value? ❍ Are the output channel faders raised? ❍ Check the level in the corresponding METER function screens. ❍ Is the channel fader assigned to a DCA group raised? ❍ Could MUTE MASTER be turned on for the channel assigned to a MUTE group? Sound is distorted. ❍ Is the word clock set correctly? ❍ Is the GAIN of the internal head amp, external head amp, or I/O rack set to an appropriate level? ❍ Could you have turned gain compensation on while the analog gain was set inappropriately? Alternatively, could you have turned gain compensation on, and then raised the analog gain to an extreme level? ➥ Temporarily turn gain compensation off, then set analog gain to an appropriate level, and then turn gain compensation on again. ❍ Could the digital gain be set to an extremely high setting? ❍ Could the input channel fader be raised too high? ❍ Could the STEREO channel fader be raised too high? ❍ Could the EQ gain be set to an extremely high setting? ❍ Could the latency have been too low in the DANTE SETUP screen? Sound is output even though it is not patched to an output channel. ❍ Could you have assigned an input channel to direct out? ❍ Could you have assigned an output channel as the insert out? The volume of a specific channel rises and falls. ❍ Could DYNAMICS1/2 be set to ducking or to an extreme parameter value? Sound is not output from headphones or the MONITOR OUT jacks. Operating a fader does not control the level as you expect. ❍ Is the [PHONES] knob or [MONITOR LEVEL] knob set to an appropriate volume? ❍ Is the monitor fader set to an appropriate level? ❍ Has the monitoring source been selected? ❍ Could the DIMMER be applied to the signal? ❍ Could the function access area indicate MIX/MTRX ON FADER? And could SENDS ON FADER mode be engaged? ➥ Press the MONITOR button, then check the MONITOR area on the display. The sound level is too low. ❍ Is the GAIN or digital gain on the head amplifier, external head amp device or I/O rack set to an appropriate level? ❍ Are the input channel faders raised? ❍ Could the EQ gain be turned down excessively? ❍ Are EQ’s attenuators raised? Only the sound of a specific channel is heard from the MONITOR OUT or PHONES jack. ❍ Could a [CUE] key be on? Noise occurs from an externally connected recorder or other device. ❍ Is the word clock set correctly? ❍ Could the input signal be unsynchronized? ❍ Could the oscillator or talkback be turned on? Owner’s Manual 53 Troubleshooting High frequency range is attenuated. ❍ Could emphasis be applied? This problem will occur if the input signal status does not match the emphasis data. ❍ Could EQ be applied? There is insufficient headroom, especially when EQ boost is applied. ❍ Use the EQ attenuator function to lower the level. An input signal is being input, but there is no monitor output. ❍ Could the DIMMER be applied? ❍ Could the MONITOR CH be assigned even though its output port has not been connected to an external device? When you recall a scene, some channels/parameters are not updated. ❍ Could that channel or parameter be set to Recall Safe? ❍ Could Focus be set in such a way that the channels or parameters will not be updated? ❍ Could user level restrictions have been specified? You turn on a CUE button in the EFFECT screen, but it is automatically defeated. ❍ This is defeated automatically when you switch screens in the display. When you recall a scene, it takes a certain amount of time for the faders to stop. ❍ Could you have specified a fade time? Signal is delayed. The panel LEDs or LCD display are too dark / too bright. ❍ Check whether the delay setting for each input channel and OUTPORT is set correctly. ❍ This can be adjusted in the SETUP screen. Signal level of a specific frequency is low. Rotating a MIX knob does not change the send level to the MIX bus. ❍ Is the TO MIX SEND ON/OFF button turned on? ❍ Is the MIX [ON] key turned on? ❍ Is the MIX bus set to VARI type? ❍ Could the fader have been lowered if the send point is set to POST? ❍ Could the EQ gain be turned down excessively? ❍ Routing a signal through a GEQ or effect will delay it relative to other signals. If this signal is mixed with another signal that is routed via a different signal path, a comb filtering effect will cause the level of a specific frequency to be decreased. Cannot control an I/O rack. Cannot save scene memory or various library data. ❍ Are you attempting to save the data to a read-only scene/library or a protected scene? ❍ Could user level restrictions have been specified? ❍ Are the rotary switch and DIP switches on the I/O racks set correctly? ❍ Does the channel being controlled match the channel on the I/O rack? Cannot control the CL unit from CL Editor. Cannot save to a USB flash drive. ❍ Could the USB flash drive be protected? ❍ Does the USB flash drive have enough free capacity to save the data? ❍ When formatting the USB flash drive, format it in FAT32 or FAT16 format. ❍ Could the recorder be playing? Cannot transmit or receive MIDI data. ❍ Is the MIDI PORT selected correctly? ❍ Are the transmission and reception modes and channels selected correctly? ❍ Has an event corresponding to the particular Program Change message been specified? ❍ Is the computer connected to the unit’s Network jack correctly? ❍ Is the network setting of the CL unit specified correctly? ❍ For details on settings, refer to the CL Editor installation guide posted on our website. Cannot control the CL unit from CL StageMix. ❍ Is the WiFi setting in CL StageMix set correctly? ❍ Is the unit’s Network jack on the CL unit connected to the WiFi access point correctly? ❍ Is the network setting of the CL unit specified correctly? ❍ Refer to the CL StageMix Owner’s Manual on our website. In the LCD display, there are some black points (unlit) or white points (always lit). ❍ Unfortunately, this is a common characteristic of TFT-LCDs and not a malfunction. 54 Owner’s Manual Installing the MBCL meter bridge (option) 3. Tighten screws ‘A’ to secure the MBCL, Installing the MBCL meter bridge (option) starting with the upper two screws. 4. Connect the MBCL connector ‘C’ to the METER port ‘D’ on the CL3/CL1, and fasten the locking screws. A 1. On the back of the CL3/CL1 console’s touch screen, loosen screws ‘A’ (three locations) so that they are backed-out approximately 4 mm. The CL3 has screws ‘A’ in two locations. Choose one or the other location as appropriate for your situation. C A D A 4 mm A CL3 console NOTICE Make sure that the console and the PW800W are powered-off before you connect the MBCL meter bridge to the console. Failure to observe this will cause malfunction or electric shock. CL3 console 2. Hook holes ‘B’ of the MBCL mounting strap onto screws ‘A’ of the CL3/CL1. A A B CL3 console Owner’s Manual 55 Specifications Specifications General specifications 44.1kHz 48kHz Internal Sampling Frequency External 44.1kHz +4.1667%, +0.1%, –0.1%, –4.0% ±200ppm 48kHz +4.1667%, +0.1%, –0.1%, –4.0% ±200ppm Signal Delay Less than 2.5ms, OMNI IN to OMNI OUT, Fs= 48kHz Fader 100mm motorized, Resolution=1024steps, +10dB to –138dB, –∞dB all faders Frequency Response +0.5, –1.5dB 20Hz-20kHz, refer to +4dBu output @1kHz, OMNI IN to OMNI OUT *4 Total Harmonic Distortion Less than 0.05% 20Hz-20kHz@+4dBu into 600Ω, OMNI IN to OMNI OUT, Input Gain= Min. Hum&Noise*5 –128dBu typ., Equivalent Input Noise, Input Gain= Max., –88dBu, Residual output noise, ST master off Dynamic Range 112dB typ., DA Converter, 108dB typ., OMNI IN to OMNI OUT, Input Gain= Min. Crosstalk@1kHz –100dB*1, adjacent OMNI IN/OMNI OUT channels, Input Gain= Min. Dimensions (W x H x D) and Net Weight CL5: 1053mm x 299mm x 667mm, 36kg CL3: 839mm x 299mm*2 x 667mm, 29kg*2 CL1: 648mm x 299mm*2 x 667mm, 24kg*2 Power Requirements (wattage) CL5/CL3/CL1: 170W, Internal Power Supply CL5/CL3/CL1: 200W, Simultaneous use of Internal PSU and External PW800W Power Requirements (voltage and hertz) US/Canada: Japan: China: Korea: Other: Temperature Range Operating temperature range: 0-40°C Storage temperature range: –20-60°C Included Accessories Owner’s Manual, Dust Cover, Power Cord Optional Accessories Meter Bridge MBCL (CL3/CL1 only), Mini-YGDAI cards*3, Gooseneck Lamp LA1L Power Supply PW800W, Power Supply Link Cable PSL360 120V 60Hz 100V 50/60Hz 110-240V 50/60Hz 220V 60Hz 110-240V 50/60Hz *1. Crosstalk is measured with a 30dB/octave filter @22kHz *2. Excluded MBCL optional meter bridge. *3. Refer to the Yamaha pro audio website for information on supported cards. http://www.yamahaproaudio.com *4. Total Harmonic Distortion is measured with 18dB/octave filter @80kHz *5. Hum & Noise are measured with A-Weight filter. European Models Inrush Current based on EN 55103-1:2009 10A (on initial switch-on) 6A (after a supply interruption of 5s) Conforms to Environments: E1, E2, E3 and E4 Specifications and descriptions in this owner’s manual are for information purposes only. Yamaha Corp. reserves the right to change or modify products or specifications at any time without prior notice. Since specifications, equipment or options may not be the same in every locale, please check with your Yamaha dealer. 56 Owner’s Manual Input/output characteristics Input/output characteristics ANALOG INPUT CHARACTERISTICS Input Terminals +66dB +18dB +17dB –6dB +64dB +20dB OMNI IN 1-8 TALKBACK Input Level Actual Load For Use With Nominal Impedance GAIN 10kΩ 3kΩ 10kΩ *1 Nominal Max. before clip Sensitivity –82dBu (61.6μV) –62dBu (0.616mV) –42dBu (6.16mV) –34dBu (15.5mV) –14dBu (155mV) +6dBu (1.55V) –33dBu (17.4mV) –13dBu (174mV) +7dBu (1.74V) –10dBu (245mV) +10dBu (2.45V) +30dBu (24.5V) –70dBu (0.245mV) –60dBu (0.775mV) –40dBu (7.75mV) –26dBu (38.8mV) –16dBu (0.123V) +4dBu (1.23V) 50-600Ω Mics & 600Ω Lines 50-600Ω Mics & 600Ω Lines Connector XLR-3-31 type (Balanced)*2 XLR-3-31 type (Balanced)*2 *1. Sensitivity is the lowest level that will produce an output of +4dBu (1.23V) or the nominal output level when the unit is set to maximum gain. (all faders and level controls are maximum position.) *2. XLR-3-31 type connectors are balanced. (1= GND, 2= HOT, 3= COLD) *3. In these specifications, 0dBu= 0.775 Vrms. *4. All input AD converters are 24bit linear, 128times oversampling. *5. +48V DC ( phantom power ) is supplied to OMNI IN (1-8) and TALKBACK XLR type connectors via each individual software controlled switches. ANALOG OUTPUT CHARACTERISTICS Output Terminals Actual Source For Use With Impedance Nominal OMNI OUT 1-8 75Ω PHONES 15Ω Output Level Connector Nominal Max. before clip +4dBu (1.23V) +24dBu (12.3V) XLR-3-32 type –2dBu (616mV) +18dBu (6.16V) (Balanced)*1 GAIN SW*5 600Ω Lines +24dB (default) +18dB 8Ω Phones – 75mW*6 150mW Stereo Phone Jack (TRS) – *6 150mW (Unbalanced)*2 40Ω Phones 65mW *1. XLR-3-32 type connectors are balanced. (1= GND, 2= HOT, 3= COLD) *2. PHONES stereo phone jack is unbalanced. (Tip= LEFT, Ring= RIGHT, Sleeve= GND) *3. In these specifications, 0dBu= 0.775 Vrms. *4. All output DA converters are 24bit, 128times oversampling. *5. There are switches inside the body to preset the maximum output level. *6. The position of the level control is 10dB lowered from Max. DIGITAL INPUT & OUTPUT CHARACTERISTICS Terminal Primary/Secondary Format Dante Data length 24bit or 32bit Level 1000Base-T Audio 64ch Input/64ch Output @48kHz Connector EtherCON Cat5e DIGITAL OUTPUT CHARACTERISTICS Terminal DIGITAL OUT AES/EBU Format Data Length Level Connector AES/EBU Professional Use 24bit RS422 XLR-3-32 type (Balanced)*1 *1. XLR-3-32 type connectors are balanced. (1= GND, 2= HOT, 3= COLD) I/O SLOT (1-3) CHARACTERISTICS Each I/O Slot accepts a mini-YGDAI card. Only Slot1 has a serial interface. CONTROL I/O CHARACTERISTICS Terminal MIDI WORD CLOCK IN OUT IN OUT GPI (5IN/5OUT) NETWORK LAMP (CL5: x3, CL3: x2, CL1: x1) USB HOST DC POWER INPUT METER (CL3/CL1 only) Format MIDI MIDI – – Level – – TTL/75Ω terminated TTL/75Ω – – IEEE802.3 10BASE-T/100Base-TX – 0V-12V*4 – – – USB 2.0 – – Connector DIN Connector 5P DIN Connector 5P BNC Connector BNC Connector D Sub Connector 15P (Female)*1 RJ-45 XLR-4-31 type*2 USB A Connector (Female) JL05 Connector D Sub Connector 9P (Female) *1. Input pin: TTL level, w/ internal pull-up (47kΩ) Output pin: Open drain output (Vmax=12V, maximum sink current/pin=75mA) Power supply pin: Output voltage Vp=5V, Max. output current Imax=300mA *2. 4pin= +12V, 3pin= GND, Lamp rating 5W. Voltage control by software. Owner’s Manual 57 Specifications Pin Assignment 4 9 14 15 20 1 2 3 8 7 13 19 6 12 18 23 11 21 DC POWER INPUT Signal Name 1 10 15 Pin 2 16 17 22 3 8 5 11 10 9 GPI Pin Signal Name Pin Signal Name Pin Signal Name 1 +24V 13 GND 1 GPO1 9 GPO2 2 +24V 14 GND 2 GPO3 10 GPO4 3 +24V 15 GND 3 GPO5 11 GND 4 +24V 16 GND 4 GND 12 GND 5 +24V 17 GND 5 +5V 13 +5V 6 +24V 18 GND 6 GPI1 14 GPI2 15 GPI4 7 +24V 19 CAUTION(+) 7 GPI3 8 +24V 20 CAUTION(–) 8 GPI5 9 +24V 21 DETECT A 10 GND 22 DETECT B 11 GND 23 DETECT GND 12 GND Frame GND 5 1 9 6 METER (CL3/CL1 only) 58 Owner’s Manual Pin Signal Name Pin Signal Name 1 RESET 6 +3.3LD 2 SDA 7 +3.3LD 3 DGND 8 LDGND 4 SCL 9 LDGND 5 +3.3D Dimensions Dimensions 15 CL5 667 299 201 1053 130 15 CL3 667 299 201 839 130 15 CL1 MBCL 26 29.2 667 70 374 184.5 90.4 299 201 648 130 Unit: mm Owner’s Manual 59 Index Index M Analog gain . . . . . . . . . . . . . . . . . . . . . . . . . . . . . . . . . . . . 37 Main area . . . . . . . . . . . . . . . . . . . . . . . . . . . . . . . . . . . . . . MIX/MATRIX bus . . . . . . . . . . . . . . . . . . . . . . . . . . . . . . Multifunction knob . . . . . . . . . . . . . . . . . . . . . . . . . . . . . MUTE group . . . . . . . . . . . . . . . . . . . . . . . . . . . . . . . . . . B N Buttons . . . . . . . . . . . . . . . . . . . . . . . . . . . . . . . . . . . . . . . . 18 Name displays . . . . . . . . . . . . . . . . . . . . . . . . . . . . . . . . . . 35 Network connections . . . . . . . . . . . . . . . . . . . . . . . . . . . 31 A C Calibration . . . . . . . . . . . . . . . . . . . . . . . . . . . . . . . . . . . . . 52 Channel link . . . . . . . . . . . . . . . . . . . . . . . . . . . . . . . . . . . 46 Comparing (Libraries) . . . . . . . . . . . . . . . . . . . . . . . . . . . 27 Copying/pasting (Libraries) . . . . . . . . . . . . . . . . . . . . . . 26 Custom fader bank . . . . . . . . . . . . . . . . . . . . . . . . . . . . . . 47 Custom fader bank settings . . . . . . . . . . . . . . . . . . . . . . . 29 D Daisy chain network . . . . . . . . . . . . . . . . . . . . . . . . . . . . . 32 Dante . . . . . . . . . . . . . . . . . . . . . . . . . . . . . . . . . . . . . . . 8, 31 INPUT PATCH . . . . . . . . . . . . . . . . . . . . . . . . . . 32, 41 OUTPUT PATCH . . . . . . . . . . . . . . . . . . . . . . . . 33, 41 Dante Controller . . . . . . . . . . . . . . . . . . . . . . . . . . . . . . . . 32 DCA group . . . . . . . . . . . . . . . . . . . . . . . . . . . . . . . . . . . . 46 Dialog . . . . . . . . . . . . . . . . . . . . . . . . . . . . . . . . . . . . . . . . . 19 DIRECT OUT . . . . . . . . . . . . . . . . . . . . . . . . . . . . . . . . . . 45 Dynamics . . . . . . . . . . . . . . . . . . . . . . . . . . . . . . . . . . . . . . 42 E EFFECT RACK . . . . . . . . . . . . . . . . . . . . . . . . . . . . . . . . . 43 Effects . . . . . . . . . . . . . . . . . . . . . . . . . . . . . . . . . . . . . . . . . 43 EQ . . . . . . . . . . . . . . . . . . . . . . . . . . . . . . . . . . . . . . . . . . . . 42 F Factory set . . . . . . . . . . . . . . . . . . . . . . . . . . . . . . . . . . . . . 51 Faders Calibration . . . . . . . . . . . . . . . . . . . . . . . . . . . . . . . . . . 52 Faders / Knobs . . . . . . . . . . . . . . . . . . . . . . . . . . . . . . . . . 18 Front Panel . . . . . . . . . . . . . . . . . . . . . . . . . . . . . . . . . . . . 16 Function access area . . . . . . . . . . . . . . . . . . . . . . . . . . . . . 20 G GEQ . . . . . . . . . . . . . . . . . . . . . . . . . . . . . . . . . . . . . . . . . . 42 GEQ rack . . . . . . . . . . . . . . . . . . . . . . . . . . . . . . . . . . . . . . 42 Grouping . . . . . . . . . . . . . . . . . . . . . . . . . . . . . . . . . . . . . . 46 H HA (Head Amp) . . . . . . . . . . . . . . . . . . . . . . . . . . . . . . . . 37 Help . . . . . . . . . . . . . . . . . . . . . . . . . . . . . . . . . . . . . . . . . . 20 I I/O racks . . . . . . . . . . . . . . . . . . . . . . . . . . . . . . . . . . . . . . . 32 Initializing (Libraries) . . . . . . . . . . . . . . . . . . . . . . . . . . . 26 Initializing (Unit) . . . . . . . . . . . . . . . . . . . . . . . . . . . . . . . 51 Input channel . . . . . . . . . . . . . . . . . . . . . . . . . . . . . . . . . . 38 Input port . . . . . . . . . . . . . . . . . . . . . . . . . . . . . . . . . . . . . . 40 INSERT . . . . . . . . . . . . . . . . . . . . . . . . . . . . . . . . . . . . . . . 45 Internal clock . . . . . . . . . . . . . . . . . . . . . . . . . . . . . . . . . . . 35 K Keyboard window . . . . . . . . . . . . . . . . . . . . . . . . . . . . . . . 19 L Lamps . . . . . . . . . . . . . . . . . . . . . . . . . . . . . . . . . . . . . . . . . 35 Linking . . . . . . . . . . . . . . . . . . . . . . . . . . . . . . . . . . . . . . . . 46 List windows . . . . . . . . . . . . . . . . . . . . . . . . . . . . . . . . . . . 19 Llibraries . . . . . . . . . . . . . . . . . . . . . . . . . . . . . . . . . . . . . . 23 60 Owner’s Manual 21 30 18 46 O Option card . . . . . . . . . . . . . . . . . . . . . . . . . . . . . . . . . . . . 34 Oscillator . . . . . . . . . . . . . . . . . . . . . . . . . . . . . . . . . . . . . . 48 P Patch . . . . . . . . . . . . . . . . . . . . . . . . . . . . . . . . . . . . . . . . . 45 Phantom power . . . . . . . . . . . . . . . . . . . . . . . . . . . . . . . . 41 Popup windows . . . . . . . . . . . . . . . . . . . . . . . . . . . . . . . . 19 PREMIUM RACK . . . . . . . . . . . . . . . . . . . . . . . . . . . . 8, 44 R Rear Panel . . . . . . . . . . . . . . . . . . . . . . . . . . . . . . . . . . . . . Recorder . . . . . . . . . . . . . . . . . . . . . . . . . . . . . . . . . . . . . . Redundant network . . . . . . . . . . . . . . . . . . . . . . . . . . . . . Restoring (Current scene) . . . . . . . . . . . . . . . . . . . . . . . . 16 49 33 51 S Scene memories . . . . . . . . . . . . . . . . . . . . . . . . . . . . . . . . SENDS ON FADER mode . . . . . . . . . . . . . . . . . . . . . . . Setup . . . . . . . . . . . . . . . . . . . . . . . . . . . . . . . . . . . . . . . . . Star network . . . . . . . . . . . . . . . . . . . . . . . . . . . . . . . . . . . STEREO bus . . . . . . . . . . . . . . . . . . . . . . . . . . . . . . . . . . . 48 30 35 33 38 T Tabs . . . . . . . . . . . . . . . . . . . . . . . . . . . . . . . . . . . . . . . . . . Talkback . . . . . . . . . . . . . . . . . . . . . . . . . . . . . . . . . . . . . . Tool buttons . . . . . . . . . . . . . . . . . . . . . . . . . . . . . . . . . . . Top panel Centralogic section . . . . . . . . . . . . . . . . . . . . . . . . . . Channel Strip section . . . . . . . . . . . . . . . . . . . . . . . . Display section . . . . . . . . . . . . . . . . . . . . . . . . . . . . . . Master section . . . . . . . . . . . . . . . . . . . . . . . . . . . . . . Meter section (for CL5 only) . . . . . . . . . . . . . . . . . . SCENE MEMORY/MONITOR section . . . . . . . . . SELECTED CHANNEL section . . . . . . . . . . . . . . . USB connector . . . . . . . . . . . . . . . . . . . . . . . . . . . . . . USER DEFINED KEYS section . . . . . . . . . . . . . . . . USER DEFINED KNOBS section . . . . . . . . . . . . . . Touch screen . . . . . . . . . . . . . . . . . . . . . . . . . . . . . . . . . . . 18 47 22 13 11 13 15 15 14 12 15 14 14 18 U USB flash drive . . . . . . . . . . . . . . . . . . . . . . . . . . . . . . . . . Formatting . . . . . . . . . . . . . . . . . . . . . . . . . . . . . . . . . Loading (Unit settings) . . . . . . . . . . . . . . . . . . . . . . . Playing . . . . . . . . . . . . . . . . . . . . . . . . . . . . . . . . . . . . . Recording . . . . . . . . . . . . . . . . . . . . . . . . . . . . . . . . . . Saving (Unit settings) . . . . . . . . . . . . . . . . . . . . . . . . 49 50 50 49 49 50 W Word clock . . . . . . . . . . . . . . . . . . . . . . . . . . . . . . . . . . . . 36 Block Diagram 1 2 3 4 1 2 3 4 Level Diagram Analog Analog Digital GAIN dBu +30 +24 +20 dBFS 0 1 -10 2 3 4 5 6 -20 -10 -40 -20 -50 -30 -60 -40 -70 -30 -50 -80 -60 -90 -70 -100 -80 -110 -90 -120 -100 -130 -110 -140 -120 -150 -130 -160 -140 -170 -150 -180 -160 -190 -170 -180 -190 -200 -210 AD 㱂 㪠㪥㪧㪬㪫㩷 㪆㪛㫀㪾㫀㫋㪸㫃 㪧㪘㪫㪚㪟 㪞㪸㫀㫅 㪟㪧㪝 INSERT ATT. EQ (x4) DYN 1 DYN 2 INSERT DELAY DCA LEVEL /ON PAN BUS Adder INSERT ATT. EQ (x4) DYN MASTER LEVEL / BAL MASTER ON OUTPUT PATCH DELAY 㱢㪃㪘㪫㪫㪃㩷 㪫㪩㪠㪤 Analog Analog DA dBu Bit 0 +10 +4 0 Digital Digital 7 8 9 10 11 12 13 14 15 16 17 18 19 20 21 22 23 㽲Max. Input [+30dBu] IN IN OUT OUT IN CASCADE IN 㽲Nominal Input [+10dBu] Digital Clipping Level 㽴Max. Input [+4dBu] [0dBu = 0.775Vrms] [0dBFS = Full Scale] +10 +4 0 PHONES Max Output (150mW@8㱅) 㽴Nominal Input [-16dBu] Nominal Output (75mW@8㱅) 㪲㪫㪿㪼㩷㫇㫆㫊㫀㫋㫀㫆㫅㩷㫆㪽㩷㫋㪿㪼㩷㫃㪼㫍㪼㫃 㪺㫆㫅㫋㫉㫆㫃㩷㫀㫊㩷㪈㪇㪻㪙㩷㫃㫆㫎㪼㫉㪼㪻 㪽㫉㫆㫄㩷㪤㪸㫏㪴 㽵Max. Input [-40dBu] -10 -20 -30 -40 㽳Max. Input [-42dBu] OMNI OUT1-8 [Default setting] 㽵Nominal Input [-60dBu] -50 -60 㽳Nominal Input [-62dBu] -70 㽲 OMNI IN 1-8 (GAIN MIN.) 㽳 OMNI IN 1-8 (GAIN MAX.) 㽴 TALKBACK (GAIN MIN.) 㽵 TALKBACK (GAIN MAX.) -80 -90 -100 -110 -120 -130 -140 -150 30 31 36 Nominal Output [+4dBu] OUT 27 28 29 34 35 +30 +24 +20 CASCADE OUT 24 25 26 32 33 Max. Output [+24dBu] -160 Max. DSP Noise Floor -170 -180 -190 For details of products, please contact your nearest Yamaha representative or the authorized distributor listed below. Pour plus de détails sur les produits, veuillez-vous adresser à Yamaha ou au distributeur le plus proche de vous figurant dans la liste suivante. NORTH AMERICA CANADA Yamaha Canada Music Ltd. 135 Milner Avenue, Scarborough, Ontario, M1S 3R1, Canada Tel: 416-298-1311 U.S.A. Yamaha Corporation of America 6600 Orangethorpe Ave., Buena Park, Calif. 90620, U.S.A. Tel: 714-522-9011 CENTRAL & SOUTH AMERICA MEXICO Yamaha de México S.A. de C.V. Calz. Javier Rojo Gómez #1149, Col. Guadalupe del Moral C.P. 09300, México, D.F., México Tel: 55-5804-0600 BRAZIL Yamaha Musical do Brasil Ltda. Rua Joaquim Floriano, 913 - 4' andar, Itaim Bibi, CEP 04534-013 Sao Paulo, SP. BRAZIL Tel: 011-3704-1377 ARGENTINA Yamaha Music Latin America, S.A. Sucursal de Argentina Olga Cossettini 1553, Piso 4 Norte Madero Este-C1107CEK Buenos Aires, Argentina Tel: 011-4119-7000 PANAMA AND OTHER LATIN AMERICAN COUNTRIES/ CARIBBEAN COUNTRIES Yamaha Music Latin America, S.A. Torre Banco General, Piso 7, Urbanización Marbella, Calle 47 y Aquilino de la Guardia, Ciudad de Panamá, Panamá Tel: +507-269-5311 EUROPE THE UNITED KINGDAM/IRELAND Yamaha Music Europe GmbH (UK) Sherbourne Drive, Tilbrook, Milton Keynes, MK7 8BL, England Tel: 01908-366700 GERMANY Yamaha Music Europe GmbH Siemensstraße 22-34, 25462 Rellingen, Germany Tel: 04101-3030 SWITZERLAND/LIECHTENSTEIN Yamaha Music Europe GmbH Branch Switzerland in Zürich Seefeldstrasse 94, 8008 Zürich, Switzerland Tel: 044-387-8080 AUSTRIA/BULGARIA Yamaha Music Europe GmbH Branch Austria Schleiergasse 20, A-1100 Wien, Austria Tel: 01-60203900 CZECH REPUBLIC/HUNGARY/ ROMANIA/SLOVAKIA/SLOVENIA Yamaha Music Europe GmbH Branch Austria (Central Eastern Europe Office) Schleiergasse 20, A-1100 Wien, Austria Tel: 01-602039025 POLAND/LITHUANIA/LATVIA/ESTONIA Yamaha Music Europe GmbH Branch Poland Office ul. Wrotkowa 14 02-553 Warsaw, Poland Tel: 022-500-2925 PA31 Die Einzelheiten zu Produkten sind bei Ihrer unten aufgeführten Niederlassung und bei Yamaha Vertragshändlern in den jeweiligen Bestimmungsländern erhältlich. Para detalles sobre productos, contacte su tienda Yamaha más cercana o el distribuidor autorizado que se lista debajo. MALTA ASIA Olimpus Music Ltd. The Emporium, Level 3, St. Louis Street Msida MSD06 Tel: 02133-2144 THE PEOPLE’S REPUBLIC OF CHINA Yamaha Music & Electronics (China) Co.,Ltd. 2F, Yunhedasha, 1818 Xinzha-lu, Jingan-qu, Shanghai, China Tel: 021-6247-2211 THE NETHERLANDS/ BELGIUM/LUXEMBOURG Yamaha Music Europe Branch Benelux Clarissenhof 5-b, 4133 AB Vianen, The Netherlands Tel: 0347-358 040 FRANCE Yamaha Music Europe BP 70-77312 Marne-la-Vallée Cedex 2, France Tel: 01-64-61-4000 PT. Yamaha Musik Indonesia (Distributor) PT. Nusantik Gedung Yamaha Music Center, Jalan Jend. Gatot Subroto Kav. 4, Jakarta 12930, Indonesia Tel: 021-520-2577 Yamaha Music Europe GmbH, Branch Italy Viale Italia 88, 20020 Lainate (Milano), Italy Tel: 02-935-771 KOREA SPAIN/PORTUGAL Yamaha Music Europe GmbH Ibérica, Sucursal en España Ctra. de la Coruna km. 17, 200, 28230 Las Rozas (Madrid), Spain Tel: +34-902-39-8888 GREECE Philippos Nakas S.A. The Music House 147 Skiathou Street, 112-55 Athens, Greece Tel: 01-228 2160 Yamaha Music (Russia) Room 37, bld. 7, Kievskaya street, Moscow, 121059, Russia Tel: 495 626 5005 OTHER EUROPEAN COUNTRIES Yamaha Music Europe GmbH Siemensstraße 22-34, 25462 Rellingen, Germany Tel: +49-4101-3030 AFRICA Yamaha Corporation, Asia-Pacific Sales & Marketing Group Nakazawa-cho 10-1, Naka-ku, Hamamatsu, Japan 430-8650 Tel: +81-53-460-2303 MIDDLE EAST TURKEY/CYPRUS Yamaha Music (Malaysia) Sdn., Bhd. Lot 8, Jalan Perbandaran, 47301 Kelana Jaya, Petaling Jaya, Selangor, Malaysia Tel: 03-78030900 TAIWAN Yamaha Music Europe GmbH, Tyskland – filial Denmark Generatorvej 6A, DK-2730 Herlev, Denmark Tel: 44 92 49 00 RUSSIA MALAYSIA Yamaha Music (Asia) PRIVATE LIMITED Blk 202 Hougang Street 21, #02-00, Singapore 530202, Singapore Tel: 6747-4374 Yamaha Music Europe GmbH Germany filial Scandinavia J. A. Wettergrens Gata 1, Box 30053 S-400 43 Göteborg, Sweden Tel: 031 89 34 00 Yamaha Music Europe GmbH Germany Norwegian Branch Grini Næringspark 1, N-1345 Østerås, Norway Tel: 67 16 77 70 Yamaha Music Korea Ltd. 8F, 9F, Dongsung Bldg. 158-9 Samsung-Dong, Kangnam-Gu, Seoul, Korea Tel: 02-3467-3300 SINGAPORE SWEDEN/FINLAND/ICELAND NORWAY Yamaha Music India Pvt. Ltd. Spazedge building, Ground Floor, Tower A, Sector 47, Gurgaon- Sohna Road, Gurgaon, Haryana, India Tel: 0124-485-3300 INDONESIA ITALY DENMARK INDIA Yamaha KHS Music Co., Ltd. 3F, #6, Sec.2, Nan Jing E. Rd. Taipei. Taiwan 104, R.O.C. Tel: 02-2511-8688 THAILAND Siam Music Yamaha Co., Ltd. 4, 6, 15 and 16th floor, Siam Motors Building, 891/1 Rama 1 Road, Wangmai, Pathumwan, Bangkok 10330, Thailand Tel: 02-215-2622 OTHER ASIAN COUNTRIES Yamaha Corporation, Asia-Pacific Sales & Marketing Group Nakazawa-cho 10-1, Naka-ku, Hamamatsu, Japan 430-8650 Tel: +81-53-460-2303 OCEANIA AUSTRALIA Yamaha Music Australia Pty. Ltd. Level 1, 99 Queensbridge Street, Southbank, Victoria 3006, Australia Tel: 3-9693-5111 COUNTRIES AND TRUST TERRITORIES IN PACIFIC OCEAN Yamaha Corporation, Asia-Pacific Sales & Marketing Group Nakazawa-cho 10-1, Naka-ku, Hamamatsu, Japan 430-8650 Tel: +81-53-460-2303 Yamaha Music Europe GmbH Siemensstraße 22-34, 25462 Rellingen, Germany Tel: 04101-3030 OTHER COUNTRIES Yamaha Music Gulf FZE LOB 16-513, P.O.Box 17328, Jubel Ali, Dubai, United Arab Emirates Tel: +971-4-881-5868 HEAD OFFICE Yamaha Corporation, Pro Audio Division Nakazawa-cho 10-1, Naka-ku, Hamamatsu, Japan 430-8650 Tel: +81-53-460-2441 Yamaha Pro Audio Global Web Site http://www.yamahaproaudio.com/ Yamaha Manual Library http://www.yamaha.co.jp/manual/ C.S.G., Pro Audio Division © 2012 Yamaha Corporation 206IPTO-B0 Printed in Japan ZC58320