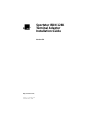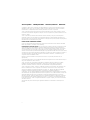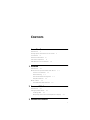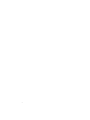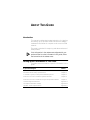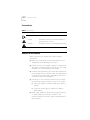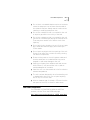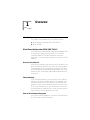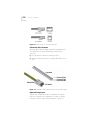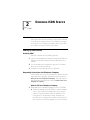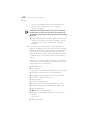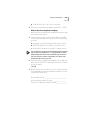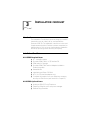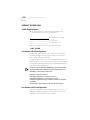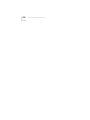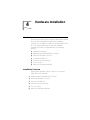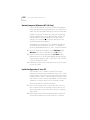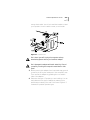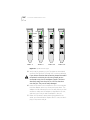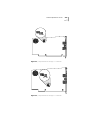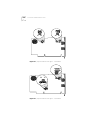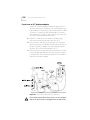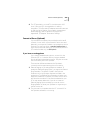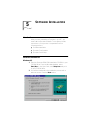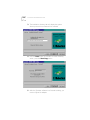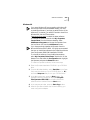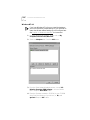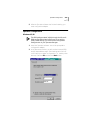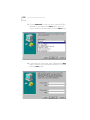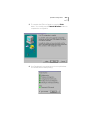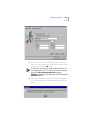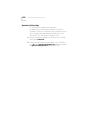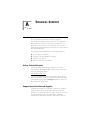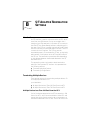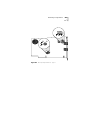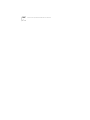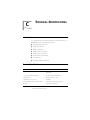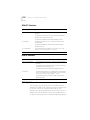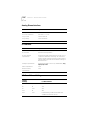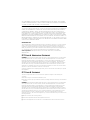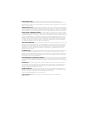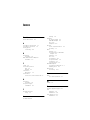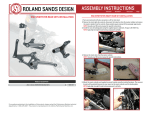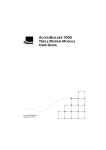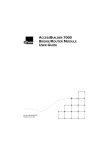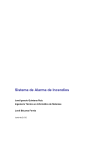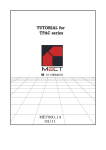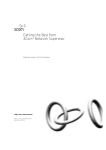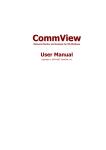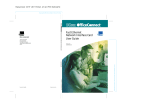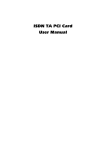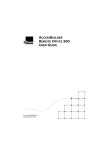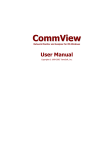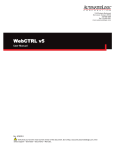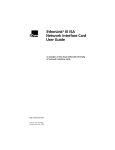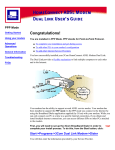Download Manual - U.S. Robotics
Transcript
Sportster ISDN 128K Terminal Adapter Installation Guide Version 5.4 http://www.3com.com/ Part No. 1.024.0477-02 Published May 1998 3Com Corporation n 5400 Bayfront Plaza n Santa Clara, California n 95052-8145 Copyright © 1998, 3Com Corporation. All rights reserved. No part of this documentation may be reproduced in any form or by any means or used to make any derivative work (such as translation, transformation, or adaptation) without written permission from 3Com Corporation. 3Com Corporation reserves the right to revise this documentation and to make changes in content from time to time without obligation on the part of 3Com Corporation to provide notification of such revision or change. 3Com Corporation provides this documentation without warranty of any kind, either implied or expressed, including, but not limited to, the implied warranties of merchantability and fitness for a particular purpose. 3Com may make improvements or changes in the product(s) and/or the program(s) described in this documentation at any time. UNITED STATES GOVERNMENT LEGENDS: If you are a United States government agency, then this documentation and the software described herein are provided to you subject to the following: United States Government Legend: All technical data and computer software is commercial in nature and developed solely at private expense. Software is delivered as Commercial Computer Software as defined in DFARS 252.227-7014 (June 1995) or as a commercial item as defined in FAR 2.101(a) and as such is provided with only such rights as are provided in 3Com’s standard commercial license for the Software. Technical data is provided with limited rights only as provided in DFAR 252.227-7015 (Nov 1995) or FAR 52.227-14 (June 1987), whichever is applicable. You agree not to remove or deface any portion of any legend provided on any licensed program or documentation contained in, or delivered to you in conjunction with, this Installation Guide. [Portions of this documentation are reproduced in whole or in part with permission from (as appropriate).] Unless otherwise indicated, 3Com registered trademarks are registered in the United States and may or may not be registered in other countries. 3Com, the 3Com logo, Sportster, Boundary Routing, EtherDisk, EtherLink, EtherLink II, LANplex, LinkBuilder, Net Age, NETBuilder, NETBuilder II, OfficeConnect, Parallel Tasking, SmartAgent, SuperStack, TokenDisk, TokenLink, Transcend, and ViewBuilder are registered trademarks of 3Com Corporation. ATMLink, AutoLink, CoreBuilder, DynamicAccess, FDDILink, FMS, NetProbe, and PACE are trademarks of 3Com Corporation. 3ComFacts is a service mark of 3Com Corporation. Artisoft and LANtastic are registered trademarks of Artisoft, Inc. Banyan and VINES are registered trademarks of Banyan Systems Incorporated. CompuServe is a registered trademark of CompuServe, Inc. DEC and PATHWORKS are registered trademarks of Digital Equipment Corporation. Intel and Pentium are registered trademarks of Intel Corporation. AIX, AT, IBM, NetView, and OS/2 are registered trademarks and Warp is a trademark of International Business Machines Corporation. Microsoft, MS-DOS, Windows, and Windows NT are registered trademarks of Microsoft Corporation. Novell and NetWare are registered trademarks of Novell, Inc. PictureTel is a registered trademark of PictureTel Corporation. UNIX is a registered trademark of X/Open Company, Ltd. in the United States and other countries. Other brand and product names may be registered trademarks or trademarks of their respective holders. ii CONTENTS ABOUT THIS GUIDE Introduction 7 Finding Specific Information in This Guide Conventions 8 Additional Information 8 Year 2000 Compliance 9 ISDN Resources on the Internet 10 7 1 OVERVIEW Introduction 1-1 What Does the Sportster ISDN 128K TA Do? Access to the Internet 1-1 Telecommuting 1-1 Peer-to-Peer Network Programs 1-1 Peripheral Devices 1-2 What is ISDN? 1-2 The ISDN Basic Rate Interface 1-3 1-1 2 ORDERING ISDN SERVICE Introduction 2-1 Setting Up ISDN Service 2-1 Ordering ISDN 2-1 Requesting Service from the Telephone Company 2-1 3 INSTALLATION CHECKLIST iii Introduction 3-1 Installation Checklist 3-1 ALL USERS: Required Items 3-1 ALL USERS: Optional Items 3-1 INTERNET ACCESS ONLY 3-2 USERS: Required Items 3-2 For Windows 95/98 configuration For Windows NT 4.0 configuration 3-2 3-2 4 HARDWARE INSTALLATION Introduction 4-1 Installation Overview 4-1 Hardset Jumpers (Windows NT 4.0 Only) 4-2 Install the Sportster in Your PC 4-2 Connect the ISDN Line 4-7 If you have a U Interface adapter 4-7 If you have an S/T Interface adapter 4-8 Connect a Phone (Optional) 4-9 If you have an analog phone 4-9 If you have an ISDN phone 4-10 Turn On Your PC 4-10 Install your Sportster software 4-10 5 SOFTWARE INSTALLATION Introduction 5-1 Software Installation 5-1 Windows 95 5-1 Windows 98 5-3 Windows NT 4.0 5-4 Sportster Configuration 5-5 Windows 95/98 5-5 Windows NT 4.0 5-8 Sportster Online Help 5-10 A TECHNICAL SUPPORT Introduction A-1 Online Technical Services A-1 Support from Your Network Supplier iv A-1 Support from 3Com A-2 Returning Products for Repair A-2 B S/T ADAPTER TERMINATION SETTINGS Introduction B-1 Terminating Multiple Devices B-1 Multiple Devices Less Than 100 Feet From the NT-1 Multiple Devices Less Than 700 Feet From the NT-1 Terminating a Single Device B-2 B-1 B-2 C TECHNICAL SPECIFICATIONS Introduction C-1 General Specifications C-1 ISDN S/T Interface C-2 ISDN U Interface C-2 ISDN RJ-45 Connector C-2 ISDN RJ-11 Connector C-3 Analog Phone Interface C-4 PC Interface C-4 I/O Base Address Settings C-4 3COM CORPORATION LIMITED WARRANTY FCC CLASS A VERIFICATION STATEMENT FCC CLASS B STATEMENT FCC DECLARATION OF CONFORMITY 3COM END USER SOFTWARE LICENSE AGREEMENT INDEX v vi ABOUT THIS GUIDE Introduction This manual provides step-by-step instructions for installing and setting up the Sportster ISDN 128K terminal adapter hardware and software to complete a call across the ISDN network. This guide is intended for beginning and advanced users of ISDN products. If the information in the release notes shipped with your product differs from the information in this guide, follow the instructions in the release notes. Finding Specific Information in This Guide This table shows the location of specific information in this guide. If you are looking for Turn to An introduction to the Sportster ISDN 128K TA Chapter 1 Information about setting up ISDN Service Chapter 2 A checklist to guide you through the installation process Chapter 3 Instructions on how to install the Sportster hardware Chapter 4 Instructions on how to install and configure the Sportster software Chapter 5 Technical Support Information Appendix A S/T Adapter Termination Settings Appendix B Sportster Technical Specifications Appendix C 8 ABOUT THIS GUIDE Conventions Table 1 Notice Icons Icon Notice Type Description Information note Important features or instructions Caution Information to alert you to potential damage to a program, system, or device Warning Information to alert you to potential personal injury Additional Information When using the unit, observe the following safety information: ■ Retain this install guide for later use and pass it on to subsequent owners/managers of the unit. ■ Protect the unit from sudden, transient increases and decreases in electrical power by fitting an in-line surge suppressor or uninterruptible power supply. ■ Products manufactured by 3Com are safe and without risk provided they are installed, used, and maintained in good working order and in accordance with their instructions and recommendations. ■ Should any of the following conditions occur, isolate the electricity supply and refer to your 3Com reseller. ■ ■ ■ If the unit begins to make an odd noise, smell or smoke. If the unit shows signs of a distinct change in performance. Never install telephone wires during a lightning storm, or install telephone connection sockets in wet locations (unless the socket is specifically designed for wet locations). Year 2000 Compliance 9 ■ Do not touch uninstalled telephone wires or terminals unless the telephone line has been disconnected at the network interface. Always exercise caution when installing or modifying telephone lines. ■ Do not use a telephone that is connected to the unit to report a gas leak in the vicinity of the leak. ■ Do not use a telephone that is connected to the unit (other than a cordless type) during an electrical storm. There may be a remote risk of electric shock from lightning. ■ Do not spill food or liquids on the unit. If the unit gets wet, isolate the electrical supply and contact your 3Com reseller. ■ Do not push any objects into the openings of the unit. Doing so can cause fire or electric shock by shorting out internal components. ■ Ensure nothing rests on the unit’s system cables and that the cables are not located where they can be stepped on and cause damage to the unit. ■ Keep the unit away from radiators and heat sources. Allow 25mm (1 inch) around the unit or stack to provide adequate air circulation. ■ Install the unit in a clean area that is free from dust or extreme temperatures. ■ The unit has been designed to be a free standing unit or stacked with other units. Do not place anything else on top of the unit’s case. ■ Allow a clearance gap of at least a 150 mm from the rear panel of the unit, to allow for cable access. Year 2000 Compliance For information on Year 2000 compliance and 3Com products, visit the 3Com Year 2000 web page: http:// www.3com.com/products/usr_yr2000_stmnt.html 10 ABOUT THIS GUIDE ISDN Resources on the Internet ■ ■ ■ Bellcore ISDN Home Page, on the World Wide Web: http://www.bellcore.com/ISDN/ISDN.html The frequently asked questions (FAQ) list from the Internet newsgroup comp.dcom.isdn, available from ftp://rtfm.mit.edu/pub/usenet/ Dan Kegel’s ISDN Page, on the World-Wide Web at http://alumni.caltech.edu/~dank/isdn/ OVERVIEW 1 Introduction This chapter is separated into the following sections: ■ ■ What does the Sportster ISDN 128K TA Do? What is ISDN? What Does the Sportster ISDN 128K TA Do? You can use the Sportster ISDN 128K terminal adapter (TA) to connect your personal computer (PC) to a remote computer network. The remote network can be the Internet or, if you are a telecommuter, it can be your office network. Access to the Internet If you are connecting to the Internet you will be able to use all of the features offered by your Internet access program. These features vary from program to program. They may include browsing, uploading and downloading files, using electronic mail, and accessing World Wide Web sites and chat rooms. Telecommuting If you are telecommuting, you will use the office network just as you would if you were at work. For example, if you normally log into the office network for file retrieval and storage, you will use the same procedure from your home PC to open and save files. If you use electronic mail over a local area network (LAN) at work, you will be able use the same electronic mail program at your home. Peer-to-Peer Network Programs You can also use the adapter to connect to a single remote PC that contains another Sportster. 1-2 CHAPTER 1: OVERVIEW This allows you to use peer-to-peer network programs for file sharing between two PCs. Peripheral Devices Additionally, you can attach a telephone, fax or modem to the Sportster and use these devices at the same time that you’re transferring data. To hear incoming calls on your telephone handset and receive modem/fax calls, you require an optional External Ring Generator. What is ISDN? The Sportster uses a special digital telephone line to connect your computer with the remote network or PC. These lines are called ISDN, or Integrated Services Digital Network. ISDN is a service provided by your phone company that lets you send digital information (the kind you store in a computer) directly over the phone lines. You can send more information and send it faster over an ISDN line than you can over analog telephone lines. The following diagram shows how your adapter can connect to the Internet or to an office network. The telephone company supplies the ISDN lines and the ISDN network. You set up your PC software to call the ISDN phone number assigned to the remote device or network you wish to access. Figure 1-1 Using the Sportster ISDN 128K Adapter What is ISDN? 1-3 Digital technology makes it possible to combine transmissions from a variety of devices into one network. These devices include computers, telephones, and fax machines. Because ISDN was designed for transmitting digital information, it has many advantages over the analog telephone network. The benefits to you include more accurate and reliable digital transmission, increased transmission speeds (up to 64,000 bits per second (64 Kbps) per channel), and quicker call setups and teardowns. The ISDN Basic Rate Interface Physical Appearance The Sportster communicates over a telephone line called an ISDN Basic Rate Interface (BRI) line. You must order a BRI line from your local telephone company before you can use your Sportster. Chapter 2 explains how to order ISDN service and which services to request. BRI uses the same wires that are in place for your analog telephone lines. The difference between ISDN lines and regular telephone lines lies in the equipment that you attach on each end of a line and in the type of electronic signaling that these lines carry; there is no physical difference between analog and ISDN telephone wires. The BRI line uses an RJ-45 or RJ-11 wall jack. RJ-45 connectors have 8 pins and RJ-11s have 4 or 6 pins. You can plug an ordinary RJ-11 connector, the kind used with your regular analog telephone, into an RJ-45 jack, and the Sportster adapter will work correctly. However, an RJ-45 connector will not fit in an RJ-11 jack. At their end of the BRI, the telephone company adds an electronic device called a line card, which adapts your line for ISDN signaling. 1-4 CHAPTER 1: OVERVIEW Figure 1-2 RJ-45 and RJ-11 Connectors and Jacks B channels and D channels Although Basic Rate Interface signals are transmitted over an ordinary pair of wires, BRI typically contains three channels: ■ One 16 Kbps D channel for setting up calls ■ Two 64- Kbps B channels for carrying data and/or voice calls Figure 1-3 ISDN BRI—Three Logical Channels over One Pair of Wires Required Components Signals from the BRI line must be translated into signals that your computer can understand. A couple of devices must be in place to perform the translation. Figure 1-4 What is ISDN? 1-5 depicts them as you would see them on your desktop; and Table 1–1 describes them verbally. Figure 1-4 Typical Installation of a U Interface Sportster 128K Table 1-1 ISDN BRI Components in Figure 1-4 Component Definition TE2 Terminal Equipment 2. A device, such as your computer, that does not have built-in ISDN capability. A TE2 requires a Terminal Adapter (TA), such as the Sportster, to communicate over the ISDN. TA Terminal Adapter. A device that translates between non-ISDN signaling, such as the EIA-232 signaling that occurs at your computer’s serial port, and the S/T interface signaling that the NT-1 understands. NT-1 Network Termination [Unit] -1. An NT-1 translates between the short-distance signaling used at the S/T interface and the longer-distance signaling used at the U interface. An NT-1 also converts from the two wires used for the phone line to the six or eight wires needed for the S/T bus. 1-6 CHAPTER 1: OVERVIEW ORDERING ISDN SERVICE 2 Introduction Although efforts are being made to simplify ISDN ordering, it can still be a complex process. This chapter should give you and your local telephone company all the information you need to set up your ISDN lines correctly. Setting Up ISDN Service Ordering ISDN Here’s an overview of the ordering process: 1 Call your local telephone company to request an ISDN line. Explain the Sportster’s requirements as described in this chapter. 2 Your local telephone company will give you information about your line and its settings. 3 Program the line’s settings into your Sportster. Requesting Service from the Telephone Company Call the ISDN unit of your local telephone company. Provide them with the information presented in the next section, What to Tell Your Telephone Company. Then ask them for the information outlined in the section What to Ask Your Telephone Company. What to Tell Your Telephone Company 1 Request Bellcore Capability Package K or M or EZ-ISDN1. a Capability Package K and EZ-ISDN1 include voice/data calls on one B channel and data calls on the other B channel. They also feature Caller ID, Additional Call Offering (ACO), and Flexible Calling. However, the Sportster will not support the Flexible Calling Option.If you choose one of these packages, the phone number 2-2 CHAPTER 2: ORDERING ISDN SERVICE supporting voice/data calls should be entered as the second phone number when you configure the Sportster (Chapter 5). Additional Call Offering is useful if both your B channels are busy and you wish to be notified of an incoming call. Normally, the caller will get a busy signal if both B channels are in use. b Capability Package M includes voice/data calls on both B channels and Caller ID. Choose this package if you do not want the ACO option available with Capability Package K. 2 If your telephone company doesn’t recognize Bellcore capability packages, you can also ask for a service package called Intel Blue, which has characteristics nearly identical to Bellcore M. Either package will provide you with 128 Kbps transmission potential, which will enable you to take full advantage of your Sportster’s Multi-link PPP (MLPPP) support. If your phone company recognizes neither of these service packages, you should request the following specific ISDN services and service characteristics: ■ ■ ■ ■ ■ ■ ■ ■ ■ ■ ■ ■ ■ ISDN BRI service 2 B channels ■ B1/B2: Circuit-switched voice/data (CSV/D) call types Enable both B channels to work simultaneously No packet mode (X.25) data on the B or D channels No EKTS or CACH EKTS services Terminal type A Dynamic TEI assignments Low and high-layer compatibility data transfer ON Called and calling party subaddress information ON Idle call appearance No additional call appearances Flexible calling features or buttons for voice, such as: ■ ACO ■ Caller ID 2B1Q line coding Setting Up ISDN Service ■ 2-3 RJ-45 (8 pin) or RJ-11 (4 or 6 pin) connector 3 Specify your preferred long-distance provider (i.e., AT&T). What to Ask Your Telephone Company Make sure your local telephone company provides you with the following information. 1 Find out at which type of central office switch your ISDN line will terminate, and which protocol will be controlling your calls. a Any switch running the National ISDN protocol (NI-1) b AT&T 5ESS switch running AT&T’s Custom protocol c Nortel DMS-100 switch running NT’s Custom protocol If your telephone company’s switch detects power losses to the on-board or external NT-1, it may generate an alarm. (Older Nortel DMS-100 Custom switches may function in this way.) When the alarm is generated, the switch may temporarily disconnect your line. 2 How many phone numbers are assigned to your ISDN line? Note that for AT&T 5ESS Custom switches there should be only one number. ❑1❑2 3 What are the phone numbers? If the line is provisioned for voice and data there may be a separate number for the B channel that carries voice. Primary data number ______________________________ Voice/secondary number (if used)____________________ Service Profile Identifiers (SPIDs) [if used]______________ 2-4 CHAPTER 2: ORDERING ISDN SERVICE INSTALLATION CHECKLIST 3 Introduction The Installation Checklist tells you what things you need to have before you can install, set up, and operate the Sportster 128K TA. The installation instructions in the next chapter assume that the Checklist has been completed, so take the time to fill it out now. It will make the installation and set up process go more smoothly and quickly. Installation Checklist ALL USERS: Required Items ■ PC - Intel486 or better ■ Sportster ISDN 128K U or S/T Interface TA ■ ISDN cable for Sportster ■ Sportster ISDN 128K Terminal Adapter Installation Guide (this guide) ■ Release Notes ■ Installation and Setup CD-ROM ■ NT-1 (for S/T Interface adapter only) ■ Complete information from your telephone company about your ISDN Service (see checklist in Chapter 2) ALL USERS: Optional Items ■ Analog or ISDN (S/T only) Telephone ■ Telephony Software, such as a phone manager ■ External Ring Generator 3-2 CHAPTER 3: INSTALLATION CHECKLIST INTERNET ACCESS ONLY USERS: Required Items ■ An account with an Internet access provider, who should tell you the following information: __________________________ An ISDN phone number __________________________ A user name __________________________ A user password Which connection protocol your provider supports: ❑ PPP ❑ MLPPP For Windows 95/98 configuration For WinISDN, you must have an Internet access application software package, such as Explore OnNet or Chameleon, that is compatible with WinISDN. For Dial-Up Networking, you must have enabled Dial-Up Networking when you set up Windows 95 or 98 and have an Internet browser application such as Netscape Navigator or Microsoft Internet Explorer. If you are new to Windows Networking, you should review your Windows online help topics before proceeding with Installation. Some helpful topics are: Installing a network protocol Changing settings for a network protocol Changing properties for a Dial-Up connection Using Dial-Up Networking to connect to another computer or network Connecting to the Internet using Dial-Up Networking For Windows NT 4.0 configuration You must have an Internet access application software package, Netscape Navigator, or Microsoft Explorer, that is compatible with Remote Access Software INTERNET ACCESS ONLY 3-3 3-4 CHAPTER 3: INSTALLATION CHECKLIST Hardware Installation 4 Introduction Now that your ISDN service has been ordered and installed and you have completed the tasks in the Installation checklist, you are ready to install your Sportster ISDN 128K TA. This chapter guides you through the hardware installation process. It is separated into the following sections: ■ ■ ■ ■ ■ ■ ■ Installation Overview Hardset Jumpers (Windows NT 4.0 Only) Install the Sportster in your PC Connect the ISDN Line Connect a phone (optional) Turn on your PC Install your Sportster software Installation Overview Installing the Sportster is done in just four or five easy tasks. Here’s the overview: 1 Hardset Jumpers (Windows NT 4.0 Only) 2 Install the Sportster in your PC 3 Connect the ISDN line 4 Connect a phone (optional) 5 Turn on your PC 6 Install your Sportster software 4-2 CHAPTER 4: HARDWARE INSTALLATION Hardset Jumpers (Windows NT 4.0 Only) If you have Windows NT, before you install the hardware you must hard set the jumper settings on your Sportster to match the I/O base address settings you will configure later. Figures 4-3 through 4-6 show you how your jumpers are positioned depending on your device (If you have an S/T interface device, consult Appendix B: S/T Termination Settings). You must match the jumper setting with the corresponding I/O base address. The address you configure for your Sportster should not conflict with any other device on your PC. To determine which I/O base address setting is “free,” follow these steps: 1 From the Windows NT desktop, select Start/Run. Type Winmsd in the Open field and press the OK button. 2 Select the Resource tab and press the I/O Port button. Determine which of the I/O base address settings are free. The settings are listed in “pairs” (300/700 is 300, 320/720 is 320, and 340/740 is 340). 3 Hardset the jumpers to the free resource you will configure for your Sportster. Install the Sportster in Your PC The Sportster is a U.L.-listed Information Technology Equipment Accessory and is intended for use in a U.L.-listed computer. Refer to your PC user’s guide to see that it meets this specification, and for instructions specific to your brand and model on how to install a new adapter. You will need a screwdriver or wrench that fits your computer’s screws. Follow these steps to install the Sportster: 1 Turn off and unplug the PC, then remove the cover. You don’t need to disconnect anything but the power. If you don’t know how to remove the cover, see your computer user’s guide. 2 Remove the screw holding the metal bracket covering an unused 16-bit expansion slot (see Figure 4-1), and then Install the Sportster in Your PC 4-3 remove the bracket. You will not need the bracket to install your Sportster. You will need the screw, so set it aside. Figure 4-1 Expansion Slot Don’t shock yourself. Unplug the computer and any attached equipment before you install the adapter. Don’t damage the adapter with static electricity. Ground yourself by touching the computer’s metal back or side panel. 3 Before removing the adapter from its antistatic bag, ground yourself by touching the metal part of the computer’s case. Then remove the adapter by grabbing the non-metallic sides of the adapter. 4 Determine the type of Sportster you are installing. You can easily determine the type of adapter by examining the bracket style located on the end of the board. Figure 4-2 illustrates all possible Sportster types. 4-4 CHAPTER 4: HARDWARE INSTALLATION NETWORK LINE NETWORK NETWORK NETWORK ISDN S/T ISDN S/T PHONE PHONE LINE ISDN U ISDN U NT-1 BACKUP POWER NT-1 BACKUP POWER PHONE TYPE 1 - U PHONE TYPE 2 - U TYPE 1 - S/T TYPE 2 - S/T Figure 4-2 Sportster bracket types 5 Verify that the jumpers on your Sportster are terminated correctly (See Figures 4-3 through 4-6 for factory defaults). If you remove the shunt that covers the jumpers be careful to replace it so that the pins from one jumper are not connected to the pins of an adjacent jumper. The shunt should slip easily onto the pins. Do not force the shunt onto the pins. They can be easily damaged. 6 Insert the Sportster into the expansion slot in the computer. Hold the adapter at the top corners and push down. The adapter should slide easily most of the way. When you feel resistance, make sure the adapter is aligned with the slot, and then push firmly to seat the adapter in the slot. 7 Fasten the Sportster’s metal retaining bracket with the screw you removed earlier. Replace the PC cover, but don’t plug in the power cord yet. Install the Sportster in Your PC -3 -3 3 3 - - Figure 4-3 Jumper locations for the Type 1 - U Interface -3 -3 3 - -3 Figure 4-4 Jumper locations for the Type 2 - U Interface 4-5 4-6 CHAPTER 4: HARDWARE INSTALLATION -3 -3 -3 -3 Figure 4-5 Jumper locations for the Type 1 - S/T Interface - - -3 -3 Figure 4-6 Jumper locations for the Type 2 - S/T Interface Connect the ISDN Line 4-7 Connect the ISDN Line How you connect the Sportster to the ISDN line depends on whether you have a U interface or S/T interface adapter. If you are unsure which type you have, look at the bracket. If there are two LEDs and a center power supply port, it is a U interface board. If it has one LED and there is no center power supply port, it is an S/T interface board. If you have a U Interface adapter 1 Plug one end of the cable that came with your Sportster into the top jack on the adapter and plug the other end into the ISDN wall jack. 2 (Optional) Install the NT-1 Backup Kit. The Kit provides power to the NT-1 when your computer is off. You may wish to install this piece of equipment if your telephone company’s switch detects the loss of power to the NT-1 and then generates an alarm. Instructions for installing this backup power supply are included with the Kit. The NT-1 Backup Kit will NOT allow you to receive or place phone calls with the analog device port when your PC is powered OFF. Figure 4-7 U Interface Adapter with onboard NT-1 4-8 CHAPTER 4: HARDWARE INSTALLATION If you have an S/T Interface adapter Usually, S/T interface adapters require an external NT-1. If you are connecting to an ISDN line from a PBX system, you may be able to connect the S/T interface directly to the PBX connection. Contact your PBX administrator to find out if you need an NT-1. The NT-1 may consist of two pieces: The NT-1 itself and a separate power supply. 1 If the NT-1 needs to be connected to a power supply, follow the instructions that came with your NT-1. 2 Plug one end of the cable that came with your Sportster into the top jack on the adapter. Plug the other end into an S/T jack on the NT-1 adapter. This jack might be labeled Terminal, TE (for Terminal Equipment), or S/T. 3 Plug one end of the cable that came with the NT-1 into the U interface wall jack and plug the other end into the NT-1 U interface jack, which might be labeled Line. See the NT-1 instruction manual for details. Figure 4-8 S/T Interface Adapter with an external NT-1 Don’t shock yourself. Be sure the cover is on the computer and the PC power cord is unplugged from the wall outlet. Connect a Phone (Optional) 4-9 4 The S/T termination on the NT-1 should be set to 100 ohms. (See your NT-1 documentation for setting termination.) The Sportster S/T adapter termination was set to 100 ohm at the factory. If you need to change these default settings, refer to Tables B-1 through B-3 in Appendix B: S/T Adapter Termination Settings. Connect a Phone (Optional) If your telephone company has provided you with two B channels, one of which is provisioned for both voice and data calls, you may wish to attach a voice telephone to the Sportster. You may use either a standard analog phone (a touch-tone phone that uses tones, not pulses) or, with the S/T interface model only, an ISDN phone. If you have an analog phone If you have a standard analog phone, connect it to the Sportster (S/T or U interface versions) using a standard phone cable with a standard connector. Plug the connector into the bottom jack on the Sportster. There are two differences between the Sportster’s connection and a regular analog phone connection: 1 External Ringing on an analog telephone handset: To enable the External Ringing Option, you require an External Ring Generator. This device is listed in the Optional Products List for the Sportster that was included in the product box. The External Ring Generator will allow your telephone handset to ring when you receive a voice call. It will also allow a modem or fax machine attached to your PC to auto answer data calls. If you do not have the External Ringing Option selected, you can set a Voice Ringing Pattern to allow your Sportster to ring when you receive a voice call. 2 The phone will not operate when the PC is turned off or the Sportster software is not running. 4-10 CHAPTER 4: HARDWARE INSTALLATION If you have an ISDN phone If you want to use an ISDN phone, you need a Sportster with an S/T interface. Most external NT-1s provide two S/T terminal RJ-45 jacks. Plug the Sportster into one of these jacks and the ISDN phone into the other jack. The NT-1 should be connected to the ISDN wall jack (U interface) installed by the telephone company. Unlike the standard analog phone, the ISDN phone will work when your PC is turned off and the Sportster software is not running. For more information on connecting and using your ISDN phone, see the documentation that came with the phone. Turn On Your PC Reconnect your PC’s power cord, and turn on the power. Install your Sportster software Now you are ready to install the Sportster software that matches your operating system (Windows 95, 98, or NT 4.0). Proceed to the next chapter for instructions on Sportster software installation. SOFTWARE INSTALLATION 5 Introduction After you have installed your Sportster in your PC, you must load the Sportster software. This chapter provides instructions on this process. It is separated into the following sections: ■ ■ ■ Software Installation Sportster Configuration Sportster Online Help Software Installation Windows 95 1 Place the Sportster ISDN 128K Installation CD-ROM in your CD-ROM drive. From the Windows desktop, select Start/Run. In the Open field, enter Setup.exe and point to your CD-ROM drive. 2 You will be introduced to the Installation process with a welcome screen. Press the Next button. 5-2 CHAPTER 5: SOFTWARE INSTALLATION 3 The Installation directory tab will display the system directory where the software will be installed. 4 Press the Next button to proceed. From the Summary screen, press the Start Copy button. 5 After the Sportster software has finished installing, you must configure the adapter. Software Installation 5-3 Windows 98 If you are a Windows 95 user upgrading to Windows 98 and have Sportster software installed already, you must re-install the software. If you have an earlier version of the software (5.3 or below), you will NOT be able to install it on Windows 98. Visit the 3Com website (http://www.3com.com) to obtain the latest software. To uninstall the software, double click My Computer/ Control Panel from the Windows desktop. Select Add/Remove Programs and choose the Sportster from the scroll down list. Press the Add/Remove button. If you have previously installed the Sportster from the Microsoft Windows 98 CD-ROM, it is highly recommended that you un-install that software and re-install the software from the Sportster ISDN 128K Installation CD-ROM. To uninstall the software, from the Windows desktop, select My Computer/Control Panel. Double click on the Network icon and select the Configuration tab. Highlight the Sportster and press the Remove button. To install the Sportster software, follow these steps: 1 Enter the Sportster Installation CD-ROM in your CD-ROM drive. 2 From the Windows desktop, select Start/Run. In the Open field, enter the directory of your CD-ROM drive (i.e., D:\) and enter Setup.exe and point to your CD-ROM drive. 3 In the Welcome screen, press the Next button. The Installation directory screen will display C:\Program Files\Sportster ISDN 128K, the location where the software will be installed. Press the Next button. 4 In the summary window, press the Start Copy button. 5 After the Sportster software has finished installing, you must configure the adapter. 5-4 CHAPTER 5: SOFTWARE INSTALLATION Windows NT 4.0 If you have Windows NT, before you install the hardware you must hard set the jumper settings on your Sportster to match the I/O base address settings you will configure later. See Chapter 4: Hardware Installation for instructions. 1 From the Windows NT desktop, double click on My Computer/Control Panel/Network. 2 Select the Adapters tab. Press the Add button. 3 From the Select Network Adapter screen, choose U.S. Robotics Sportster ISDN Adapter in the scroll down menu. Press the Have Disk button. 4 Place the Sportster Installation CD-ROM in your CD-ROM drive. Enter the directory of your drive (i.e., D:\) and spwinnt. Press the OK button. Sportster Configuration 5-5 5 After the Sportster software has finished installing, you must configure the adapter. Sportster Configuration Windows 95/98 The ISDN settings entered initially through the Microsoft ISDN configuration wizard will be used. If you wish to modify these settings, you must use the Configuration Settings button in your Sportster Manager. 1 Install the Sportster software. You will be prompted to configure the adapter. 2 In the Resources window, you will see the Interrupt (IRQ) and I/O base address range. Select settings which do not conflict with your system configuration (i.e., used by other devices). Press the OK and then the Next button. 5-6 CHAPTER 5: SOFTWARE INSTALLATION 3 Choose Automatic to have your Switch type and SPID(s) detected for you and press the Next button. Enter the phone number(s) with area code(s). Press the Next button. 4 If you know your Switch type, select it and press the Next button. Enter the phone number(s) and SPID(s), if provided. Press the Next button. Sportster Configuration 5-7 5 To complete the ISDN configuration press the Finish button. You should press the Restart Windows button to complete the configuration. 6 Your Sportster will connect when you boot up Windows. You should see the Startup Dialog. 5-8 CHAPTER 5: SOFTWARE INSTALLATION Windows NT 4.0 1 Install the Sportster software. You will be prompted to configure the adapter. 2 In the Adapter Board window are the I/O base address range and the IRQ, which should not conflict with your system configuration. Select the Voice Options (i.e., EXT) and enable or disable Data Over Voice. 3 Under Adapter Information (read only), note the current configuration status of the ISDN adapter. 4 Press the OK button and proceed to the Telephone company screen. Under Telco Switch Information, enable or disable Auto detect Switch type and SPID(s). If you choose to disable the function, you must choose a Switch Type from the scroll down menu provided. Sportster Configuration 5-9 5 Enter a phone number and SPID (optional) in the 1st line field. If you have another line, enter the information in the 2nd line field. Press the OK button. To search for free resources, press the WinMSD button in the configuration screen. To change the resource settings, double click My Computer/Network and select Adapters. Highlight the Sportster ISDN 128K and press the Properties button. 6 Consult the Sportster online help for specific information. You will be prompted to configure Remote Access Service (RAS). 5-10 CHAPTER 5: SOFTWARE INSTALLATION Sportster Online Help For information on advanced configuration, troubleshooting, and Sportster operation, consult the Sportster online help. To access the help, under the tool bar of the Sportster Manager (Windows 95/98) or the Line Monitor (NT 4.0), select Help. To view the help: 1 Place the Sportster installation CD-ROM in your CD-ROM drive. Select Start/Run. 2 In the Open field, enter the drive letter of your CD-ROM (i.e., D:\) and spwin9x/managenu.hlp (Windows 95/98) or spwinnt/managenu.hlp (Windows NT 4.0). TECHNICAL SUPPORT A Introduction 3Com provides easy access to technical support information through a variety of services. This appendix describes these services. Information contained in this appendix is correct at time of publication. For the very latest, we recommend that you access 3Com Corporation’s World Wide Web site. This appendix is separated into the following sections: ■ ■ ■ ■ Online Technical Services Support from your Network Supplier Support from 3Com Returning Products for Repair Online Technical Services Access the latest networking information on 3Com Corporation’s World Wide Web site by entering our URL into your Internet browser: http://www.3com.com/ This service features the latest information about 3Com solutions and technologies, customer service and support, news about the company, Net Age® Magazine, technical documentation, and more. Support from Your Network Supplier If additional assistance is required, contact your network supplier. Many suppliers are authorized 3Com service partners who are qualified to provide a variety of services, including network planning, installation, hardware maintenance, application training, and support services. A-2 APPENDIX A: TECHNICAL SUPPORT When you contact your network supplier for assistance, have the following information ready: ■ A list of system hardware and software, including revision levels ■ Diagnostic error messages ■ Details about recent configuration changes, if applicable If you are unable to contact your network supplier, see the following section on how to contact 3Com. Support from 3Com If you are unable to receive support from your network supplier, technical support contracts are available from 3Com. Contact your local 3Com sales office to find your authorized service provider using the following number: (847) 797-6600 Returning Products for Repair Before you send a product directly to 3Com for repair, you must first obtain a Service Repair Order (SRO) number and shipping address from Technical Support. Products sent to 3Com without SRO numbers will be returned to the sender unopened, at the sender’s expense. Make sure you include the following: ■ ■ ■ Your Name, Address, Telephone Number, and Company Product Serial Number and Part Number (Located on box) Brief Description of Problem S/T ADAPTER TERMINATION SETTINGS B Introduction An S/T interface is used in conjunction with an NT-1 when more than one ISDN device is to be connected to the U interface (your ISDN wall jack). A Sportster S/T connects to the ISDN S/T bus. Buses always have two endpoints and, in the case of the S/T bus, one end is typically at the NT-1 and the other is where your last ISDN device connects. The NT-1 connects to the U interface. The S/T bus must be terminated properly. To terminate the S/T bus, you typically add a resistor in two places: at the NT-1 and at the end of the S/T bus. The termination procedures differ depending on the distance between the devised attached to the S/T bus and the NT-1. This appendix contains information about termination settings of the Sportster S/T interface. It is separated into the following sections: ■ ■ Terminating Multiple Devices Terminating a Single Device Terminating Multiple Devices There are two options for terminating multiple devices. Go to the appropriate section for your installation: ■ ■ Multiple Devices Less Than 100 Feet From the NT-1 Multiple Devices Less Than 700 Feet From the NT-1 Multiple Devices Less Than 100 Feet From the NT-1 If all of the devices attached to the S/T bus are within 100 feet of the NT-1, set 50 ohms termination at the NT-1 and remove the shunts from the pins to set no termination at each device attached to the S/T bus. Since 100 ohms is the B-2 APPENDIX B: S/T ADAPTER TERMINATION SETTINGS default setting for the Sportster, you will need to change the setting. Figure B-1 Resistor Settings: All Devices (TEs) Less Than 100 ft. from the NT-1 Multiple Devices Less Than 700 Feet From the NT-1 If you are placing a cluster of devices less than 700 feet from the NT-1, set 100 ohms termination at the NT-1 and 100 ohms termination just before the branching point. Wiring blocks with built-in 100 ohm termination exist. Remove the shunts from the pins to set no termination on each device attached to the S/T bus. Figure B-2 Resistor Settings: All Devices (TEs) Clustered Terminating a Single Device If your S/T adapter is the only device connected to the NT-1, the termination setting options are shown in Table B-1. Table B-1 lists three possible options for setting the termination of your external NT-1 and S/T adapter. Options 1 and 2 are only available on Type 2 S/T adapters. Option 3, Terminating a Single Device B-3 which is the preferred default setting, is available on both Type 1 and Type 2 S/T adapters. If you remove the shunt that covers the jumpers be careful to replace it so that the pins from one jumper are not connected to the pins of an adjacent jumper. Also the shunt should slip easily onto the pins. Do not force the shunt onto the pins. They can be easily damaged. Table B-1 Termination Settings for an external NT-1 connecting only an S/T Interface S/T Type Options Device Termination Type 2 1 external NT-1 not terminated 50 ohms Type 2 2 external NT-1 not terminated 50 ohms Type 1 or 2 3 external NT-1 100 ohms Preferred default setting 100 ohms Table B-1 describes the shunt settings to use for the termination of the S/T Type 1 adapter. Pin layouts that accompany this table are shown in Figure B-3. The default setting is 100 ohms. For the S/T Type 1, termination at 50 ohms is not supported. Table B-2 Jumper Settings for S/T Interface: Type 1 Termination Jumper Settings JP1 JP2 JP4 JP5 Not terminated OUT OUT OUT OUT 100 Ohms IN IN IN IN 50 Ohms IN OUT IN OUT B-4 APPENDIX B: S/T ADAPTER TERMINATION SETTINGS SLQ SLQ SLQ -3 -3 -3 -3 SLQ Figure B-3 Pin layouts for Sportster S/T - Type 1 Table B-3 describes the shunt settings to use for the termination of the S/T Type 2 adapter. Pin layouts that accompany this table are shown in Figure B-4. The default setting is 100 ohms. Termination at 50 ohms is fully supported using the settings in Table B-3. Table B-3 Jumper Settings for S/T Interface: Type 2 Termination Jumper Settings JP2 JP1 JP7 JP8 Not terminated OUT OUT OUT OUT 100 Ohms IN IN IN IN 50 Ohms IN OUT IN OUT Terminating a Single Device - - SLQSLQSLQ -3 -3 SLQ SLQ Figure B-4 Pin Layouts Sportster S/T - Type 2 B-5 B-6 APPENDIX B: S/T ADAPTER TERMINATION SETTINGS TECHNICAL SPECIFICATIONS C Introduction This appendix lists the specifications for the Sportster. It is separated into the following sections: ■ ■ ■ ■ ■ ■ ■ ■ General Specifications ISDN S/T Interface ISDN U Interface ISDN RJ-45 Connector ISDN RJ-11 Connector Analog Phone Interface PC Interface I/O Base Address Settings General Specifications Characteristic Specification Power +5Vdc 1.6 watts nominal, 1.9 watts maximum +12Vdc 0.8 watts maximum -12Vdc 0.8 watts maximum Temperature Storage: -40C to +70C Operating: 0C to +55C Humidity Non-operating: RH of 92% @ +55C Operating: RH of 85% @ +55C MTBF* 320,000 hours @ 20C *Mean time between failures C-2 APPENDIX C: TECHNICAL SPECIFICATIONS ISDN S/T Interface Characteristic Specification Switch Compatibility Compatible with AT&T 5E4.2, 5E5 through 5E9 software generics Compatible with Nortel DMS-100’s Functional software generics BCS 29 through BCS 36 Complies with National ISDN (NI1) SR-NWT-001953 S/T Interface Complies with ANSI T1.605 - 1991 Basic Rate Interface specifications Complies with Bellcore’s National ISDN specifications SR-NWT-001953 S/T Termination User-selectable: None (bridges), 100 ohms ± 5% or 50 ohms ± 5%. Factory default = 100 ohms ISDN U Interface Characteristic Specification Switch Compatibility Compatible with AT&T 5E4.2, 5E5 through 5E9 software generics Compatible with Nortel DMS-100’s Functional software generics BCS 29 through BCS 36 Complies with National ISDN (NI1) SR-NWT-001953 U Interface Complies with ANSI T1.601 - ISDN Basic Access Interface for use on metallic loops for application on the network side of the NT (Layer 1 Specification - 1992) Complies with Bellcore’s National ISDN specifications SR-NWT-001953 ISDN RJ-45 Connector The Sportster has one RJ-45 jack for the ISDN network interface.The ISDN RJ-45 connector that you plug in to the RJ-45 jack is either a U interface (two-wire) or a S/T interface (four-wire), depending on which version of the adapter you have purchased. The following table lists the pin (pole) numbers and their corresponding signal name(s) ISDN RJ-11 Connector C-3 for the 8-position/8-pin modular RJ-45 connector only on the U interface. Pin Number Signal 4 Ring 5 Tip The following table lists the pin (pole) numbers and their corresponding signal name(s) for the 8-position/8-pin modular RJ-45 connector only on the S/T interface. Pin Number Signal 3 Transmit + 4 Receive + 5 Receive - 6 Transmit - ISDN RJ-11 Connector The following table lists the PIN (pole) numbers and their corresponding signal name(s) for the Adapters single 6 position / 4-pin modular RJ-11 connector used for external analog device connection (i.e., modem, phone, fax). Positions 1 - 6 are not loaded (no pin) and positions 2 and 5 are loaded but unused. Pin Number Signal 3 Ring 4 Tip C-4 APPENDIX C: TECHNICAL SPECIFICATIONS Analog Phone Interface Characteristic Specification AC impedance 600 ohms, + or - 20% DC source resistance 600 ohms. + or - 5% Loop current 35mA maximum Loop voltage 25Vdc maximum PC Interface Characteristic Specification Bus Interface to Computer One is a 16-bit interface (slot) I/O Accesses 8-bit and 16-bit operation I/O base address requirements Software selectable in Windows 95 and 98. One of 16 I/O base addresses, each being 16 consecutive bytes in length, between 0x200 and 0x3E0 inclusive. Jumper settings must be match software settings in Windows NT 4.0. Interrupt requirements Software selectable. Can be any available IRQ: 5, 9, 10, 11, 12, or 15. DMA requirements none Shared memory requirements none I/O Base Address Settings Jumper Settings I/O Base address JP1 JP2 IN IN 300 IN OUT 320 OUT IN 340 OUT OUT Default setting, software selectable. Not available for Windows NT 4.0. 3Com Corporation LIMITED WARRANTY HARDWARE 3Com warrants its hardware products to be free from defects in workmanship and materials, under normal use and service, for the following lengths of time from the date of purchase from 3Com or its Authorized Reseller: Sportster ISDN 128K Terminal Adapter 1 year Spare parts and spares kits 90 days If a product does not operate as warranted above during the applicable warranty period, 3Com shall, at its option and expense, repair the defective product or part, deliver to Customer an equivalent product or part to replace the defective item, or refund to Customer the purchase price paid for the defective product. All products that are replaced will become the property of 3Com. Replacement products may be new or reconditioned. Any replaced or repaired product or part has a ninety (90) day warranty or the remainder of the initial warranty period, whichever is longer. 3Com shall not be responsible for any software, firmware, information, or memory data of Customer contained in, stored on, or integrated with any products returned to 3Com for repair, whether under warranty or not. SOFTWARE 3Com warrants that the software programs licensed from it will perform in substantial conformance to the program specifications therefor for a period of ninety (90) days from the date of purchase from 3Com or its Authorized Reseller. 3Com warrants the media containing software against failure during the warranty period. No updates are provided. The sole obligation of 3Com with respect to this express warranty shall be (at the discretion of 3Com) to refund the purchase price paid by Customer for any defective software products, or to replace any defective media with software which substantially conforms to applicable 3Com published specifications. Customer assumes responsibility for the selection of the appropriate applications program and associated reference materials. 3Com makes no warranty or representation that its software products will work in combination with any hardware or applications software products provided by third parties, that the operation of the software products will be uninterrupted or error free, or that all defects in the software products will be corrected. For any third-party products listed in the 3Com software product documentation or specifications as being compatible, 3Com will make reasonable efforts to provide compatibility, except where the noncompatibility is caused by a “bug” or defect in the third party’s product. STANDARD WARRANTY SERVICE Standard warranty service for hardware products may be obtained by delivering the defective product, accompanied by a copy of the dated proof of purchase, to the 3Com Corporate Service Center or to an Authorized 3Com Service Center during the applicable warranty period. Standard warranty service for software products may be obtained by telephoning the 3Com Corporate Service Center or an Authorized 3Com Service Center, within the warranty period. Products returned to the 3Com Corporate Service Center must be preauthorized by 3Com with a Return Material Authorization (RMA) number marked on the outside of the package, and sent prepaid, insured, and packaged appropriately for safe shipment. The repaired or replaced item will be shipped to Customer, at the expense of 3Com, not later than thirty (30) days after receipt of the defective product by 3Com. WARRANTIES EXCLUSIVE IF A 3COM PRODUCT DOES NOT OPERATE AS WARRANTED ABOVE, CUSTOMER’S SOLE REMEDY FOR BREACH OF THAT WARRANTY SHALL BE REPAIR, REPLACEMENT, OR REFUND OF THE PURCHASE PRICE PAID, AT THE OPTION OF 3COM. TO THE FULL EXTENT ALLOWED BY LAW, THE FOREGOING WARRANTIES AND REMEDIES ARE EXCLUSIVE AND ARE IN LIEU OF ALL OTHER WARRANTIES, TERMS, OR CONDITIONS, EXPRESS OR IMPLIED, EITHER IN FACT OR BY OPERATION OF LAW, STATUTORY OR OTHERWISE, INCLUDING WARRANTIES, TERMS, OR CONDITIONS OF MERCHANTABILITY, FITNESS FOR A PARTICULAR PURPOSE, AND SATISFACTORY QUALITY. 3COM NEITHER ASSUMES NOR AUTHORIZES ANY OTHER PERSON TO ASSUME FOR IT ANY OTHER LIABILITY IN CONNECTION WITH THE SALE, INSTALLATION, MAINTENANCE, OR USE OF ITS PRODUCTS. 3COM SHALL NOT BE LIABLE UNDER THIS WARRANTY IF ITS TESTING AND EXAMINATION DISCLOSE THAT THE ALLEGED DEFECT IN THE PRODUCT DOES NOT EXIST OR WAS CAUSED BY CUSTOMER’S OR ANY THIRD PERSON’S MISUSE, NEGLECT, IMPROPER INSTALLATION OR TESTING, UNAUTHORIZED ATTEMPTS TO REPAIR OR MODIFY, OR ANY OTHER CAUSE BEYOND THE RANGE OF THE INTENDED USE, OR BY ACCIDENT, FIRE, LIGHTNING, OR OTHER HAZARD. LIMITATION OF LIABILITY TO THE FULL EXTENT ALLOWED BY LAW, 3COM ALSO EXCLUDES FOR ITSELF AND ITS SUPPLIERS ANY LIABILITY, WHETHER BASED IN CONTRACT OR TORT (INCLUDING NEGLIGENCE), FOR INCIDENTAL, CONSEQUENTIAL, INDIRECT, SPECIAL, OR PUNITIVE DAMAGES OF ANY KIND, OR FOR LOSS OF REVENUE OR PROFITS, LOSS OF BUSINESS, LOSS OF INFORMATION OR DATA, OR OTHER FINANCIAL LOSS ARISING OUT OF OR IN CONNECTION WITH THE SALE, INSTALLATION, MAINTENANCE, USE, PERFORMANCE, FAILURE, OR INTERRUPTION OF ITS PRODUCTS, EVEN IF 3COM OR ITS AUTHORIZED RESELLER HAS BEEN ADVISED OF THE POSSIBILITY OF SUCH DAMAGES, AND LIMITS ITS LIABILITY TO REPAIR, REPLACEMENT, OR REFUND OF THE PURCHASE PRICE PAID, AT THE OPTION OF 3COM. THIS DISCLAIMER OF LIABILITY FOR DAMAGES WILL NOT BE AFFECTED IF ANY REMEDY PROVIDED HEREIN SHALL FAIL OF ITS ESSENTIAL PURPOSE. GOVERNING LAW This Limited Warranty shall be governed by the laws of the State of California, U.S.A. Some countries, states, or provinces do not allow the exclusion or limitation of implied warranties or the limitation of incidental or consequential damages for certain products supplied to consumers or the limitation of liability for personal injury, so the above limitations and exclusions may be limited in their application to you. This warranty gives you specific legal rights which may vary depending on local law. 3Com Corporation, 5400 Bayfront Plaza, P.O. Box 58145, Santa Clara, CA 95052-8145. (408) 764-5000 FCC CLASS A VERIFICATION STATEMENT WARNING: This equipment has been tested and found to comply with the limits for a Class A digital device, pursuant to Part 15 of the FCC Rules, and the Canadian Department of Communications Equipment Standards entitled, “Digital Apparatus,” ICES-003. These limits are designed to provide reasonable protection against harmful interference in a commercial installation. This equipment generates, uses and can radiate radio frequency energy and, if not installed and used in accordance with the instructions, may cause harmful interference to radio communications. Operation of this equipment in a residential area is likely to cause harmful interference, in which case, the user will be required to correct the interference at the user’s own expense. Changes or modifications not expressly approved by 3Com could void the user’s authority to operate this equipment. FCC CLASS B STATEMENT This device complies with Part 15 of the FCC Rules. Operation is subject to the following two conditions: 1 This device may not cause harmful interference, and 2 This device must accept any interference received, including interference that may cause undesired operation. WARNING: This equipment has been tested and found to comply with the limits for a Class B digital device, pursuant to Part 15 of the FCC Rules, and the Canadian Department of Communications Equipment Standards entitled, “Digital Apparatus,” ICES-003.These limits are designed to provide reasonable protection against harmful interference in a residential installation. This equipment generates, uses and can radiate radio frequency energy and, if not installed and used in accordance with the instructions, may cause harmful interference to radio communications. However, there is no guarantee that interference will not occur in a particular installation. If this equipment does cause harmful interference to radio or television reception, which can be determined by turning the equipment off and on, the user is encouraged to try to correct the interference by one or more of the following measures: ■ Reorient or relocate the receiving antenna. ■ Increase the separation between the equipment and receiver. ■ Connect the equipment into an outlet on a circuit different from the one which the receiver is connected to. ■ Consult the dealer or an experienced radio/TV technician for help. The user may find the following booklet prepared by the Federal Communications Commission helpful: The Interference Handbook This booklet is available from the U.S. Government Printing Office, Washington, D.C. 20402. Stock No. 004-000-00345-4. NOTE: In order to maintain compliance with the limits of a Class B digital device, 3Com requires that you use quality interface cables when connecting to this device. Changes or modifications not expressly approved by 3Com could void the user’s authority to operate this equipment. Refer to the manual for specifications on cabling types. FCC DECLARATION OF CONFORMITY We declare under our sole responsibility that the Model: 80-000904-02 Description: Sportster ISDN 128K Terminal Adapter to which this declaration relates, is in conformity with the following standards or other normative documents: ■ ANSI C63.4-1992 Methods of Measurement Federal Communications Commission 47 CFR Part 15, subpart B 3Com Corporation, 5400 Bayfront Plaza, P.O. Box 58145, Santa Clara, CA 95052-8145 3COM END USER SOFTWARE LICENSE AGREEMENT IMPORTANT: Read Before Using This Product YOU SHOULD CAREFULLY READ THE FOLLOWING TERMS AND CONDITIONS BEFORE USING THIS PRODUCT. IT CONTAINS SOFTWARE, THE USE OF WHICH IS LICENSED BY 3COM CORPORATION (“3COM”) TO ITS CUSTOMERS FOR THEIR USE ONLY AS SET FORTH BELOW. IF YOU DO NOT AGREE TO THE TERMS AND CONDITIONS OF THIS AGREEMENT, DO NOT USE THE SOFTWARE. USING ANY PART OF THE SOFTWARE INDICATES THAT YOU ACCEPT THESE TERMS. LICENSE: 3Com grants you a nonexclusive license to use the accompanying software program(s) (the “Software”) subject to the terms and restrictions set forth in this License Agreement. You are not permitted to lease, rent, distribute or sublicense the Software or to use the Software in a time-sharing arrangement or in any other unauthorized manner. Further, no license is granted to you in the human readable code of the Software (source code). Except as provided below, this License Agreement does not grant you any rights to patents, copyrights, trade secrets, trademarks, or any other rights in respect to the Software. The Software is licensed to be used on any workstation or any network server owned by or leased to you, provided that the Software is used only in connection with a 3Com adapter. You may reproduce and provide one (1) copy of the Software and supporting documentation for each such workstation or network server on which the Software is used as permitted hereunder. Otherwise, the Software and supporting documentation may be copied only as essential for backup or archive purposes in support of your use of the Software as permitted hereunder. You must reproduce and include all copyright notices and any other proprietary rights notices appearing on the Software and the supporting documentation on any copies that you make. NO ASSIGNMENT; NO REVERSE ENGINEERING: You may not transfer or assign the Software and/or this License Agreement to another party without the prior written consent of 3Com. If such consent is given and you transfer or assign the Software and/or this License Agreement, then you must at the same time either transfer any copies of the Software as well as the supporting documentation to the same party or destroy any such materials not transferred. Except as set forth above, you may not transfer or assign the Software or your rights under this License Agreement. Modification, reverse engineering, reverse compiling, or disassembly of the Software is expressly prohibited. However, if you are a European Community (“EC”) resident, information necessary to achieve interoperability of the Software with other programs within the meaning of the EC Directive on the Legal Protection of Computer Programs is available to you from 3Com upon written request. EXPORT RESTRICTIONS: You agree that you will not export or re-export the Software or accompanying documentation (or any copies thereof) or any products utilizing the Software or such documentation in violation of any applicable laws or regulations of the United States or the country in which you obtained them. TRADE SECRETS; TITLE: You acknowledge and agree that the structure, sequence and organization of the Software are the valuable trade secrets of 3Com and its suppliers. You agree to hold such trade secrets in confidence. You further acknowledge and agree that ownership of, and title to, the Software and all subsequent copies thereof regardless of the form or media are held by 3Com and its suppliers. UNITED STATES GOVERNMENT LEGEND: All technical data and Software are commercial in nature and developed solely at private expense. The Software is delivered as Commercial Computer Software as defined in DFARS 252.227-7014 (June 1995) or as a commercial item as defined in FAR 2.101(a) and as such is provided with only such rights as are provided in this License Agreement, which is 3Com’s standard commercial license for the Software. Technical data is provided with limited rights only as provided in DFAR 252.227-7015 (Nov. 1995) or FAR 52.227-14 (June 1987), whichever is applicable. You agree not to remove or deface any portion of any legend provided on any licensed program or documentation delivered to you under this License Agreement. TERM AND TERMINATION: This license will expire fifty (50) years from the date that you first use the Software, if it is not earlier terminated. You may terminate it at any time by destroying the Software and documentation together with all copies and merged portions in any form. It will also terminate immediately if you fail to comply with any term or condition of this License Agreement. Upon such termination you agree to destroy the Software and documentation, together with all copies and merged portions in any form. GOVERNING LAW: This License Agreement shall be governed by the laws of the State of California as such laws are applied to agreements entered into and to be performed entirely within California between California residents and by the laws of the United States. You agree that the United Nations Convention on Contracts for the International Sale of Goods (1980) is hereby excluded in its entirety from application to this License Agreement. LIMITED WARRANTY; LIMITATION OF LIABILITY: All warranties and limitations of liability applicable to the Software are as stated on the Limited Warranty Card or in the product manual accompanying the Software. Such warranties and limitations of liability are incorporated herein in their entirety by this reference. SEVERABILITY: In the event any provision of this License Agreement is found to be invalid, illegal or unenforceable, the validity, legality and enforceability of any of the remaining provisions shall not in any way be affected or impaired and a valid, legal and enforceable provision of similar intent and economic impact shall be substituted therefor. ENTIRE AGREEMENT: This License Agreement sets forth the entire understanding and agreement between you and 3Com, supersedes all prior agreements, whether written or oral, with respect to the Software, and may be amended only in a writing signed by both parties. 3Com is a registered trademark of 3Com Corporation. 3Com Corporation, 5400 Bayfront Plaza, P.O. Box 58145, Santa Clara, CA 95052-8145. (408) 764-5000 INDEX Numbers 3Com sales offices A-2 A Accessing a remote LAN 1-1 Accessing a remote PC 1-2 analog phone connecting 4-9 B B channels definition 1-4 Basic Rate Interface (BRI) line definition 1-3 C CHAP 3-2 connection protocol PPP 3-2 PPP/ML 3-2 Connectors RJ45; RJ11 1-3 conventions notice icons, About This Guide 8 settings C-4 installing DC power supply 4-7 ISDN BRI adapter 4-2 NT-1 4-8 telephone 4-9 Internet access, requirements for 3-2 Accessing 1-1 ISDN benefits 1-3 connecting line to ISDN BRI adapter 4-7 definition 1-2 NT-1 4-8 S/T interface 4-8 S/T specifications C-2 U interface 4-7 U specifications C-2 ISDN BRI adapter connecting to ISDN line 4-7 installing in PC 4-2 ISDN phone connecting 4-10 L LEDs on U and S/T boards 4-7 D D channel definition 1-4 DC power supply installation 4-7 M MLPPP 3-2 N F Facsimile machine using 1-2 I I/O Base Address network supplier support A-1 NT-1 definition 1-4 installation 4-8 NT-1 Backup Kit 4-7 installation 4-7 O Online Help 5-10 Online technical services A-1 Ordering ISDN service from phone company overview 2-1 information needed 2-3 service type required 2-1 U P PAP 3-2 PPP/ML 3-2 U interface installation 4-7 W R Required Items 3-1 S S/T interface installation 4-8 terminating a single device B-2 to B-3 terminating multiple devices B-1 to B-2 security CHAP 3-2 PAP 3-2 PPP and PPP/ML 3-2 Service Profile Identifiers (SPIDs) 2-3 SPIDs 2-3 Sportster ISDN 128K Adapter configuration 5-5 to 5-9 general specifications C-1 hardware installation 4-1 to ?? major functions 1-1 software installation 5-1 to 5-5 Switch protocols 2-3 T technical support network suppliers A-1 Telecommuting 1-1 Telephone using 1-2 connecting 4-9 Telephone switch protocols 2-3 Terminal Adapter (TA), definition 1-5 Walljacks 1-3 Word.Picture.6 1-4 Y Year 2000 Compliance 9