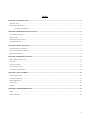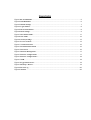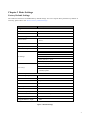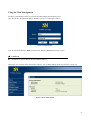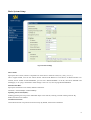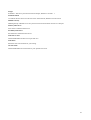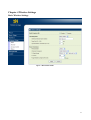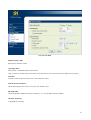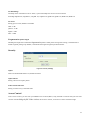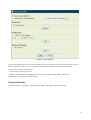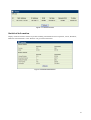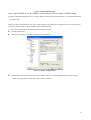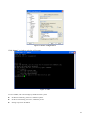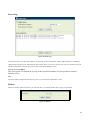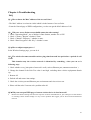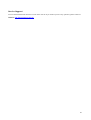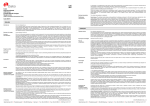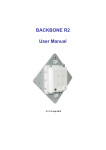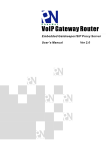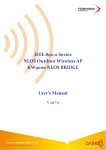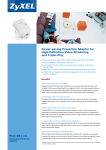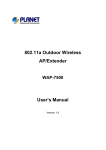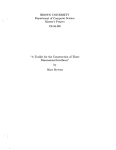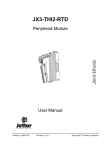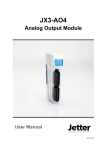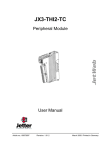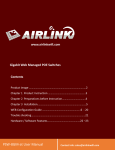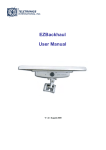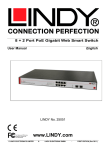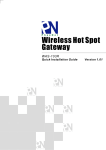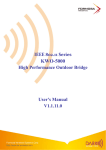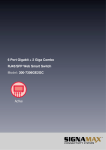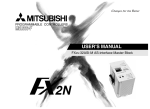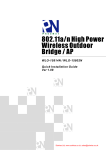Download WLO-15823TDM User Manual.rar
Transcript
Super High Capacity TDMA Wireless Backhaul User Manual Ver 1.12 WLO-15823TDM Copyright There is no any clear or implicit assurance in the user's manual of our company, including the assurance of selling or installing for the special purpose. There are rival's volumes to carry on the power to alter or revise in our company, if alter and forgive me for not issuing a separate notice. You can’t duplicate any content of this manual by the written permission of our company. About this manual The purpose to use this manual is for install the wireless Access Point. This manual is including disposing course and method and helping the customer to solve the unpredictable problem. The following typographical conventions are used in this purpose: Notice: z This indicates an important Note. Caution: z This indicates a warning or caution Bold Type:Indicates the function, important words, and so on. 2 Index CHAPTER 1 INTRODUCTION ............................................................................................................................................ 5 INTRODUCTION....................................................................................................................................................................... 5 APPEARANCE OF PRODUCT..................................................................................................................................................... 5 FEATURES AND BENEFITS........................................................................................................................................... 5 CHAPTER 2 HARDWARE INSTALLATION ..................................................................................................................... 6 SYSTEM REQUIREMENT .......................................................................................................................................................... 6 PRODUCE KIT ......................................................................................................................................................................... 6 HARDWARE INSTALLATION ..................................................................................................................................................... 6 LED DESCRIPTIONS ............................................................................................................................................................... 6 CHAPTER 3 BASIC SETTINGS ........................................................................................................................................... 7 FACTORY DEFAULT SETTINGS ................................................................................................................................................. 7 USING THE WEB MANAGEMENT ............................................................................................................................................. 8 BASIC SYSTEM SETUP ............................................................................................................................................................ 9 CHAPTER 4 WIRELESS SETTINGS ................................................................................................................................ 11 BASIC WIRELESS SETTINGS .................................................................................................................................................. 11 SECURITY ............................................................................................................................................................................. 13 ACCESS CONTROL ................................................................................................................................................................ 13 CONNECTION STATUS............................................................................................................................................................ 14 STATISTICAL INFORMATION .................................................................................................................................................. 15 CHAPTER 5 MANAGEMENT ............................................................................................................................................ 16 CHANGE PASSWORD ............................................................................................................................................................. 16 UPGRADE FIRMWARE ........................................................................................................................................................... 19 BACKUP/RESTORE ................................................................................................................................................................ 19 EVENT LOG .......................................................................................................................................................................... 20 REBOOT ................................................................................................................................................................................ 20 CHAPTER 6 TROUBLESHOOTING ................................................................................................................................. 21 FAQ ..................................................................................................................................................................................... 21 SERVICE SUPPORT ................................................................................................................................................................ 22 3 Figure Index Figure 1WLO-15823TDM .................................................................................................................. 5 Figure 2 LED Definition ..................................................................................................................... 6 Figure 3 Default Settings .................................................................................................................... 7 Figure 4 Login window ....................................................................................................................... 8 Figure 5 Device Information............................................................................................................... 8 Figure 6 Basic Settings ....................................................................................................................... 9 Figure 7 Base Station Mode .............................................................................................................. 11 Figure 8 CPE Mode .......................................................................................................................... 12 Figure 9 Security Settings................................................................................................................. 13 Figure 10 Access Control.................................................................................................................. 14 Figure 11 Connection status ............................................................................................................. 15 Figure 12 Statistical information ...................................................................................................... 15 Figure 13 Password .......................................................................................................................... 16 Figure 14 Remote Management........................................................................................................ 17 Figure 15 PuTTY Configuration 1 ................................................................................................... 17 Figure 16 PuTTY Configuration 2 ................................................................................................... 18 Figure 17 SSH .................................................................................................................................. 18 Figure 18 Upgrade Firmware ........................................................................................................... 19 Figure 19 Backup / Restore .............................................................................................................. 19 Figure 20 Event Log ......................................................................................................................... 20 Figure 21 Reboot .............................................................................................................................. 20 Chapter 1 Introduction Introduction Thank you for choosing the our WLO-15823TDM Wireless Outdoor Bridge. It is a POE power supply, waterproof, and dust-proof wireless bridge that is specially designed for connecting among multiple network location. The WLO-15823TDM work on 5GHz, and it based on powerful TDM technology that provides higher channel bandwidth for long distance connect. Appearance of Product Figure 1WLO-15823TDM Features and Benefits Support power over Ethernet IP67 class of enclosure Support TDM mechanism, to ensure quality for multi-media application Easy to install and friendly to user, just plug and play. Provides Web-based configuration utility. 5 Chapter 2 Hardware Installation System Requirement Installation of Super High Capacity TDMA Wireless Backhaul outdoor unit of WLO-15823TDM system requirement: Two PCs with automatic speed control connector NIC supporting the transfer rate of 10/100Mbps data. The IP address of NIC should be the same subnet with the AP, the default IP address of AP is 192.168.1.1 Microsoft Internet Explorer 6 or above. Produce Kit WLO-15823TDMx 1 Injector-N (48V, 1A) x 1 Mounting Kit x 1 Hardware Installation The following steps will help you while installing Super High Capacity TDMA Wireless Backhaul. LED Descriptions LED Status Description Power Blue Power ON STATUS Blue Power on Flash 1 Sec , then OFF Remote RSSI RST CPE:Go around while surveying ( not connect yet ), Blue Represent strength of RSSI after connected. Low ( 1 LED ) → High ( 5 LEDs ) Push 5 seconds then release to reset device to default Figure 2 LED Definition 6 Chapter 3 Basic Settings Factory Default Settings We’ll elaborate the WLO-15823TDM factory default settings. You can re-acquire these parameters by default. If necessary, please refer to the “Restore Factory Default Settings”. Item Factory Default Login Information User Name admin Password password Basic Settings Device Name DEVICExxxxxx (xxxxxx Represent the last 6 digitals of the MAC address) Ethernet Data Rate Automatic Spanning Tree Protocol Enable VLAN (802.1Q) Disable IP Type:Manual IP Address:192.168.1.1 IP Subnet Mask:255.255.255.0 IP Settings Default Gateway:0.0.0.0 Primary DNS Server:0.0.0.0 Secondary DNS Server: 0.0.0.0 Time Server: [spare] Time Settings Time Sever Port: 123 Time Zone: (GMT-08:00)Pacific Time(US & Canada);Tijuana Wireless Setup Radio Frequency (RF) Enable Operation Mode Base Station Network ID My Network Time Slot 10ms Upload packet Time Ratio 50% RF Bandwidth 20MHz Channel / Frequency 5260 MHz Data Rate BPSK 1/2 Output Power Full Fragmentation length Auto – 64QAM 3/4 Figure 3 Default Settings 7 Using the Web Management The WLO-15823TDM provides you with user-friendly Web-based management tool. Open IE and enter the default IP address (Default: 192.168.1.1) and Login as below: Figure 4 Login window Enter the username (Default: admin) and password (Default: password) and click “Login” Caution: z IP address of your PC must be the same subnet of device After login, you can check basic information of device, such as MAC address off device, Firmware version, etc. Figure 5 Device Information 8 Basic System Setup Figure 6 Basic Settings Device Name Specify the device name, which is composed of no more than 15 characters with (0-9), (A-Z), (a-z) or (-). Due to support WINS, You can use “Device Name” instead of IP address to access device via WEB interface. For instance, device named as DEVICE0000FF, you can enter “DEVICE0000FF” in the IE, then click “ENTER” and WEB page; or use “ping” command to check settings is active or not, such as ping DEVEICE0000FF. Ethernet Data Rate Specify the transmission rate of data, default is Automatic. Automatic / T-base10Mbps / T-Base100Mbps Spanning Tree Protocol(STP): Enabling spanning tree can prevent undesirable loops in the network, ensuring a smooth running network. By default, the function is enabled. Virtual local network Virtual local network can promote network security. By default, the function is disabled. 9 IP type IP address : This IP in your network must be unique ,default is 192.168.1.1. IP Subnet Mask Use subnet mask to ensure two devices in the same network, default is 255.255.255.0 Default Gateway Default gateway and DNS server for your local area network which connects to LAN port. Primary DNS Sever First choice of domain name server Secondary DNS Sever Second choice of domain name server Time Server Port This field identifies the time server port like 123. Time Zone Select the time zone location for your setting. Current Time This field identifies the current time in your specific time zone. 10 Chapter 4 Wireless Settings Basic Wireless Settings Figure 7 Base Station Mode 11 Figure 8 CPE Mode Radio Frequency (RF) RF-Wireless, default is enable. Operating Mode Base Station:The default mode is Base Station. CPE:Perform as a client station associated to other APs. Be sure that they share the same SSID when connected. Time Slot Time slot divide using time between every client, default is 10ms. Upload Stream Time Ratio Decide upload packet time ratio of every time slot, default is 50% RF Bandwidth Decide bandwidth of Radio Frequency. Including 5 / 10 / 20 / 40 MHz, default is 20MHz. Channel / Frequency Using different frequency 12 TX Rate Range Normally choice transmission rate as “Best”, system will adapt best rate for real environment. Including 64QAM 3/4, 64QAM 2/3, 16QAM 3/4, 16QAM 1/2, QPSK 3/4, QPSK 1/2, BPSK 3/4, BPSK 1/2 TX Power Setting power of TX, default is maximum Half: -3 dB Quarter: -6 dB Eighth: -9 dB Min: -12 dB Fragmentation packet length Deciding the length of the maximum fragmentation packet. When packet is large than setting, it would divide to smaller segment package. By default, it will divide the length of segment packet automatic Security Figure 9 Security Settings Cipher There are NONE/WEP/AES to set, default is NONE. Cipher Phrase Setting 128 bit to be cipher phrase. Isolate Connected CPEs Setting to isolate every connected CPEs Access Control Active access control, you can enter your Media Access Control (MAC). Only the MAC of connect that you enter will connect with this bridge by RF. If the wireless device not in the list, it will never connect with this bridge. 13 Figure 10 Access Control You can forbid illegal client to access your network by active access Control, only who you trusted client can access. By enter the MAC of new client, you can add new CPE manually and allow then connect to this bridge. Active access control by following step “access control” open access control “Add New CPE Manually” type Media Access Control. After click trust, this address will show in “trusted CPEs”. Click apply to save this setting. Connection status In connection status, you can see every CPEs MAC address、IP address、RSSI, and Rx rate. 14 Figure 11 Connection status Statistical information Display wired and wireless statistics of packets including transmitted and received packets, Uncast, Broadcast, Multicast and total Packets. Click “Refresh” can get instant information. Figure 12 Statistical information 15 Chapter 5 Management Change Password Figure 13 Password You can use the Change Password page to change the Access Point administrator's password for accessing the Settings pages. To change the password, Type the old password. The default password for the Access Point is: password. Type a new password and type it again in the Repeat New Password box to confirm it. Click Apply to have the password changed or click Cancel to keep the current password. Remote Management 16 Figure 14 Remote Management Bridge supports SNMP. If you use SNMP to control bridge.At first you should set SNMP settings The WLO-15823TDM supports CLI too , which could be accessed by Secure Shell (SSH). It is recommended PuTTY be used to login. Once the program is downloaded, open up by double-clicking. Note that before using PuTTY, be sure you are able to connect to the Super High Capacity TDMA Wireless Backhaul bridge. 1. Active Secure Shell(SSH). By SSH instruction setting the bridge. z Double-clicking Putty. z SSH. Enter IP Address of devices, check Protocol as SSH type Figure 15 PuTTY Configuration 1 z From “Connection” in the lift menu bar, click “SSH”, select”2”as “Preferred SSH protocol version”, make “3DES” the top position in “Encryption cipher selection policy”. 17 Figure 16 PuTTY Configuration 2 Click “Open”, a window as below will popup: Figure 17 SSH 2.Active SNMP, and control bridge by SNMP network system. z Set Read Community password;Default is public z Set Write Community password;Default is private z Setting Trap Sever IP address 18 When bridge under abnormal condition, like bridge power failure or reset is usual. Administrator can easy control device by exception log in Trap Server. Upgrade Firmware Via WEB interface to upgrade firmware: Figure 18 Upgrade Firmware 1. Open Upgrade Firmware page 2. Click browser button and select the firmware file in local hard disk. 3. Click Upload button. After upgrade, login again and check the software version. 4. Backup/Restore Figure 19 Backup / Restore It would be better to backup settings of device after it work fine, so that you can recover settings quickly when something go wrong. 1. Open”Backup/Restore” page,click “Backup”, it will pop up a dialog for input path and filename such as F:\device.cfg, and it will save “device.cfg” in the local disk after that. 2. Open “Backup/Restore” page, click “Browser”,It will pop up a dialog to choice what file you want to restore, such as “F:\device.cfg”, then click “Retrieve, the settings of the file will be restored back to device, and it will active for the device after auto reboot. 19 Event Log Figure 20 Event Log Event log can show you the event of device, for example, connect, disconnect, reboot of Base station, or something change about settings. If you need long time observational notes, you can active Syslog. Enter Log Sever IP address, the port number configured in the SysLog server on your network. By default, it is514 SysLog Server IP address The access point will send all the SysLog to the specified IP address if SysLog option is enabled. Default: 0.0.0.0 Port The port number configured in the SysLog server on your network. By default, it is514 Reboot When you need to reboot the device, you can click the “yes” button and the click “Apply” it will reboot. Figure 21 Reboot 20 Chapter 6 Troubleshooting FAQ Q1:How to know the MAC address of the Access Point ? x The MAC address is written in a label which is in the bottom of Access Point. x From the General page of WEB configuration, you also can get the MAC address of AP. Q2:Why two Access Points can not build connection after setting? 1. Check “Operating Mode”, one of bridges is Base Station, another one is CPE. 2. Check “Country / Region” whether is same. 3. Check “Channel / Frequency” whether is same. 4. Check “Date Encryption” and “Key” whether is same. Q3:How to adjust output power ? In the Wireless Settings page, you can do it. Q4:The wireless becomes unstable such as ping timed out and lose pack after a period of well work? This situation may the wireless network is disturbed by something , what you can so is following step : 1. Check whether every joint point of network is well ( such as Ethernet port, antenna connection. ) 2. Change the channel if the Link Test value is not high, excluding other wireless equipments disturb Ap. 3. Restart AP. 4. Default AP and restore last settings. 5. Check the wireless port and Ethernet port environment and virus exist or not. 6. Please call the sales if can not solve problem after all. Q5:Why can not open WEB page of remote wireless device in local network? Because this kind of settings will slow the response of remote AP WEB Server, just waiting for several minutes or restarting remote wireless bridge is a way to solve problem. We suggest you set AP in local wired Ethernet network. 21 Service Support You can download the latest firmware version from web site if you need. If you have any questions, please contact us. Website: http://www.pheenet.com.tw/ 22