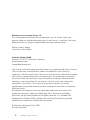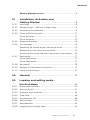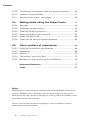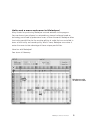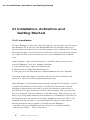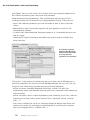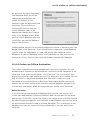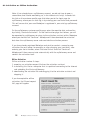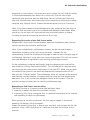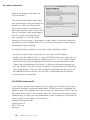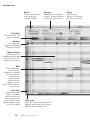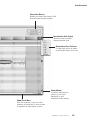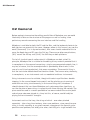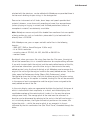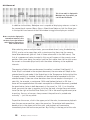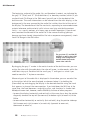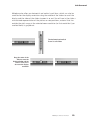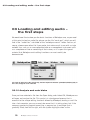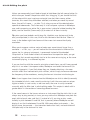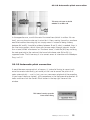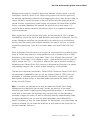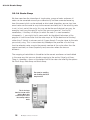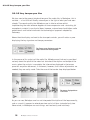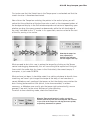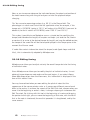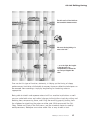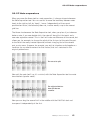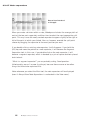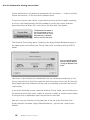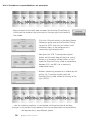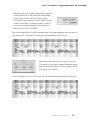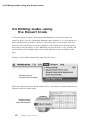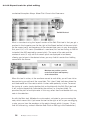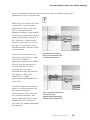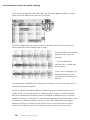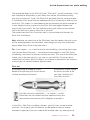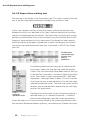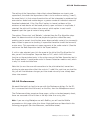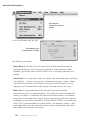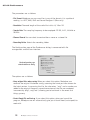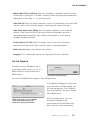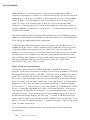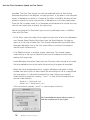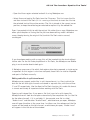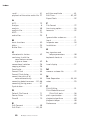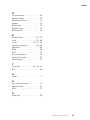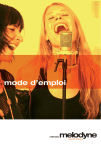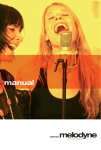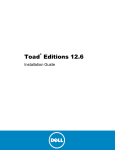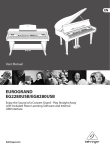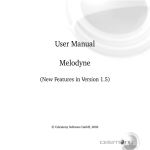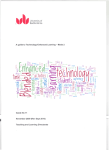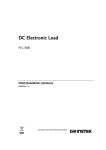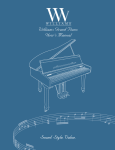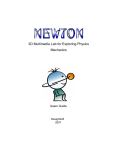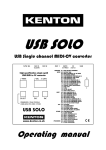Download View - Celemony
Transcript
uno user manual version 1.8 © Celemony Software GmbH, 2007 Melodyne uno user manual Version 1.8 This printed documentation refers to Melodyne uno 1.8. Please check your program folder for updated documentations in pdf format. In addition, the latest documentation can always be downloaded from www.celemony.com. Author: Uwe G. Hoenig Translation: Ewan Whyte Celemony Software GmbH Valleystr. 25, 81371 München, Germany www.celemony.com [email protected] The manual and the software described therein are supplied under formal licence. They may be used and copied only under the conditions of this licensing agreement. The data contained in the manual only serves for information purposes and may be changed without prior announcement. The information contained in the manual does not constitute a legal obligation of Celemony Software GmbH. Celemony is not responsible for any eventual faulty or inaccurate information contained in the manual. The manual and any parts thereof must not be reproduced or transmitted without the prior and explicit permission of Celemony Software GmbH. All product and company names are registered trademarks or brands of the respective companies. Apple, the Apple logo, Mac, Macintosh and Power Macintosh are registered trademarks of Apple Computer, Inc. Windows 98, Windows ME, Windows 2000, Windows XP and DirectX are either registered trademarks or trademarks of Microsoft Corporation. © Celemony Software GmbH, 2007 All rights reserved 2 Melodyne uno user manual Contents What is Melodyne uno? .....................................................6 01 Installation, Activation and Getting Started ............................................................8 01-01 Installation ...............................................................................8 01-02 Melodyne plugin – free or at a bargain price .................................9 01-03 Activation and myCelemony........................................................9 01-04 Online or Offline Activation ......................................................11 Online Activation.....................................................................11 Offline Activation ....................................................................12 01-05 Temporary Activation ...............................................................14 01-06 iLok Activation ........................................................................14 Requesting the transfer of your iLok license online .....................15 Requesting an iLok license transfer offline ................................15 Transferring the license from your iLok account to your dongle .....16 01-07 Deactivation............................................................................17 Online Deactivation .................................................................17 Offline Deactivation .................................................................17 01-08 No Internet?............................................................................18 01-09 Background Information on Activation .......................................19 01-10 Choice of audio drivers.............................................................21 02 General ...........................................................................22 03 Loading and editing audio – the first steps .............................................................30 03-01 Analysis and note blobs............................................................30 03-02 Editing the pitch .....................................................................31 03-03 Automatic pitch correction .......................................................33 03-04 Scale Snap .............................................................................36 03-05 Any tempo you like ..................................................................38 03-06 Editing timing .........................................................................40 03-07 Note separators .......................................................................43 03-08 Lengthening and moving notes..................................................45 Melodyne uno user manual 3 Contents 03-09 The behaviour of contiguous notes and segment separators..........46 03-10 Automatic timing correction .....................................................47 03-11 Creative re-quantization: an example .........................................49 04 Editing audio using the Expert tools ..............52 04-01 Main tool ................................................................................53 04-02 Expert tools for pitch editing.....................................................53 04-03 Expert tool for editing formants.................................................58 04-04 Expert tool for editing the amplitude .........................................60 04-05 Expert time editing tool............................................................62 04-06 Expert tools for note and segment separation .............................64 05 Other matters of importance .............................66 05-01 Correcting the automatic note detection.....................................66 05-02 Preferences.............................................................................69 05-03 ReWire ...................................................................................73 05-04 05-05 The function ‘Spot to Pro Tools’ ................................................75 Melodyne uno and the other versions of Melodyne ......................78 Keyboard Shortcuts ..........................................................79 Index....................................................................................80 Updates Melodyne uno is constantly being improved and further developed. Whether you are using Melodyne uno or Melodyne essential, please make sure that you are working with the latest version of the program. Clicking Check for Updates in the ? menu offers an easy way to do this. You will find the latest version of the program in your myCelemony account: www.celemony.com/mycelemony. 4 Melodyne uno user manual Hello and a warm welcome to Melodyne! Many thanks for purchasing Melodyne uno and welcome to the program. You now have at your disposal an extraordinary piece of software based on technology acclaimed by professional users all over the world. Melodyne offers fascinating possibilities for the creative editing of audio that are unrivalled in terms of musicality and sound quality. What’s more, Melodyne uno makes it easier than ever to take advantage of these unique possibilities. Have fun with Melodyne! Your team at Celemony Melodyne uno with an audio file loaded Melodyne uno user manual 5 What is Melodyne uno? What is Melodyne uno? The basic procedure when working with Melodyne uno is that of any conventional sample editor: you load an audio file, edit it, and save the results to your hard disc — nothing very unusual about that. But despite these superficial similarities, Melodyne uno is very different from a conventional sample editor, the reason being this: Melodyne uno analyses the audio files you load in order to identify key aspects of their musical content. In other words, instead of simply displaying the audio data in an editing window, the way conventional sample editors do, it actually investigates the musical significance of that data. The upshot, in the case of monophonic audio material, is that Melodyne uno is capable of recognizing the notes that have been played or sung, pinpointing the beginning and end of each note, classifying the nature of the transitions between individual notes, assessing the rhythmic relationship between notes, and much else besides: to Melodyne uno, a vocal track is not simply a succession of digital sampling values but real music, the aspects of which it recognizes, is capable of quantifying and — if the word isn’t too fanciful — can be said to understand. The unique Analyse function and the program’s consequent ability to appreciate the musical aspects of the material form the foundation upon which an elaborate structure of editing functions (themselves unique) has been erected. You can, for example, correct the pitch of out-of-tune notes — whether sung or played — with a single mouse-click; transpose a melody or instrumental solo into a different key or register without depriving it of its natural sound character; increase the intensity of the vibrato applied to individual syllables, whilst removing altogether any unwanted wavering of pitch; adjust the volume of individual notes; increase the playback speed of the recording (without altering the pitch) or reduce it to a virtual standstill, if you like; lengthen individual notes to give them their correct note values or alter the tempo of entire passages; refashion creatively the rhythmic pattern of recordings and exploit a wealth of possibilities that go way beyond mere slicing for the creation of new loops… 6 Melodyne uno user manual What is Melodyne uno? You can do all this and more with Melodyne uno — quickly and easily, and (most importantly) achieve results the sound quality of which has made Melodyne famous and which uno takes to a higher level still. This introduction aims to give you the basic information required to work with the program. Should you need it, you can find more detailed information, which is constantly updated, on our web site: www.celemony.com Tip: for your first experiments with Melodyne, we recommend the Experience Tour, which you can open from uno’s “?” menu. The Experience Tour provides a brief guide to the most important functions of Melodyne uno; not only does it explain how the program works; it is also interactive, so you can try out the various functions as you go along. Please read this introduction through at least once, even if you are already familiar with Melodyne; there are almost certainly functions here that you haven’t yet discovered; and it would be decidedly annoying (would it not?) to realize too late, when the production was already in the can, that there was an easier or better way of doing something than the one you used. Try whatever comes to mind; experiment as much as you like; no harm can come of it: Melodyne has a multi-level Undo function that allows you to backtrack if the changes you have made don’t turn out the way you wanted. Besides which, unless and until you actually save your work (and to a file of the same name), none of the changes made in the course of an entire session has the slightest impact upon the original file on your hard disk; it remains unaffected; what you are editing is a copy of the file in RAM. We begin this Introduction with some quick tips on Installation before getting down to the nitty-gritty: the key functions of the program. We hope you will enjoy working with Melodyne uno and that it will help you to attain your musical objectives. Melodyne uno user manual 7 01-01 Installation, Activation and Getting Started 01 Installation, Activation and Getting Started 01-01 Installation To install Melodyne, launch the installation program, which either you will find on your Melodyne CD or you will have downloaded from the Celemony web site (it may be necessary to unpack the installation program with a double-click). Simply follow the onscreen instructions for the installation. Once the installation program has stored the files on the hard disk, you can launch Melodyne with a doubleclick. Under Windows, a de-installation program is available, which you can use to uninstall Melodyne. To do this, proceed as follows: 1. from the Start menu, open the Control Panel; 2. double-click on "Add or Remove Programs"; 3. from the list of installed programs, choose Melodyne and click "Remove". For further information about installation and the files that are stored in the course of it, consult our FAQ at www.celemony.com/faq. Note: Melodyne is continuously being improved. During online activation, a check is made to see whether a later version is available than the version installed. Afterwards, please check from time to time to see whether a newer version is available than the one currently installed on your computer. One easy way to do this is by choosing "Check for Updates" in the Help menu. Alternatively, you can do this by visiting www.celemony.com/mycelemony. Via Melodyne's Help menu or the Celemony web site, you can also contact Support or consult our FAQ. If the computer you use for music is not connected to the Internet, here's how to discover whether or not an update is available for your Melodyne: - find which version of Melodyne you are using; this can be discovered by selecting the "About…" item in the menu; 8 Melodyne uno user manual 01-03 Activation and myCelemony - visit the download area of the Celemony web site and check to see whether a newer version is available; all the current versions are listed there; if there is a newer version, log in to your myCelemony account (see below) and download the relevant installation program. 01-02 Melodyne plugin – at a bargain price Melodyne plugin is a practical edition of Melodyne that you can use directly from within your sequencer as a (VST, AU or RTAS) plug-in. In this way, you can correct vocals quickly and without complications as well as editing other instruments with the most important Melodyne tools. As a registered user of Melodyne uno, you can purchase Melodyne plugin at an especially favourable price. Here's how to obtain your copy of Melodyne plugin at a bargain price and install it: - register and activate your copy of Melodyne, if you have not already done so. In the process, you will create a myCelemony account at www.celemony.com; - purchase the Loyalty Offer for Melodyne plugin from your local music dealer or our Web Shop. You will obtain a serial number for the plug-in; - log in to your account at myCelemony using a browser and navigate to the options of your registered Melodyne; - alongside the corresponding option, enter the serial number of your Melodyne plugin. The myCelemony server will then create a new product entry for the plugin on your myCelemony account; - download the latest Melodyne plugin installation program for your platform from myCelemony (use the download link next to the plug-in's name) and perform the installation. The plug-in is independent of your Melodyne and can if desired be installed on a different computer. Once the installation is complete, Melodyne plugin must be activated; to do this, load the plug-in into your host and follow the onscreen instructions given by the activation assistant. 01-03 Activation and myCelemony Before you can use Melodyne on your computer, you must register at myCelemony as a user and activate Melodyne. This procedure usually only takes a few minutes and need only be performed once. "Registering" means opening a user account in the myCelemony section of the Celemony web site. This happens in conjunction with the activation of Melodyne Melodyne uno user manual 9 01-03 Activation and myCelemony (see below). You can then access this account from any computer hooked up to the Internet by entering your user name and password (www.celemony.com/mycelemony). Your myCelemony account consists of a customer profile and a hierarchically arranged product display. There you can: - see all the Celemony products you have activated as well as their activation status; - download the latest installation programs for your products as well as the corresponding updates; - in some cases, download other Celemony products at a favourable price or else free of charge; - choose which type of Celemony newsletter you wish to receive and edit your other user data. An activation assistant integrated into Melodyne guides you through all the necessary steps for registration and activation. "Activation" is the process of authorizing the use of your copy of Melodyne on a particular computer. You have to activate Melodyne before you can use it for any length of time. We distinguish three ways of activating Melodyne: - online activation, whereby Melodyne establishes a direct link with the myCelemony server and therefore requires your music computer to be hooked up to the Internet; - offline activation, which is done by exporting and importing small files, and only requires you to have access to the Internet from a computer (office, Internet café, …); - iLok, which involves the use of an iLok copy protection dongle from Pace and requires you to own an iLok dongle and be capable of accessing the Internet from any computer (office, Internet café,…). 10 Melodyne uno user manual 01-04 Online or Offline Activation An activation assistant integrated into Melodyne offers you all the above-mentioned options and guides you through all the necessary steps for registration and activation. The assistant runs automatically the first time you launch Melodyne and can be opened later through the 'License' entry in the 'Window' menu. When you first launch Melodyne after the installation, you see the Welcome page of the assistant: Choose whether you wish to activate the program or transfer a license to your iLok dongle. Next, click "Continue". If you already have an iLok with a valid Melodyne license, insert the iLok dongle in a free USB port on your computer to use Melodyne. As soon as Melodyne finds a valid license on the iLok, the assistant informs you of this. You can then close the window and work with Melodyne. 01-04 Online or Offline Activation This makes it possible to activate Melodyne on a particular computer. A single Melodyne serial number can be activated on a maximum of two computers at the same time. After selecting this option, click "Continue". The assistant will then display the activation page, where you must first enter your serial number. You will find this either in the printed Melodyne User Manual or in the e-mail that confirmed your purchase from our Web Shop. Now choose whether you wish to perform the activation online or offline or else activate Melodyne temporarily to start off with (see below). When you have made your choice, click "Continue". Online Activation If you have not yet registered your Melodyne serial number, the assistant will launch your web browser, find the myCelemony web site and open the customer profile page. On the Mac, you will be asked in the course of the activation to enter the administrator password for your computer; under Windows, you must log on to an administrator account in order to activate Melodyne. This is necessary so that Melodyne can store the license file from myCelemony in the root area of your computer. Melodyne uno user manual 11 01-04 Online or Offline Activation Note: If you already have a myCelemony account, you do not have to open a second one (and should avoid doing so, in the interests of clarity). Instead click the link on the customer profile page that takes you to the Login page for myCelemony, where you can then log in by entering your user name and password. This will ensure that your new Melodyne is registered in your existing myCelemony account. On the myCelemony customer profile page, enter the requisite data and confirm by clicking "Continue Activation". On the confirmation page that follows, you will be requested by myCelemony to return to the activation assistant within Melodyne where you should click "Continue". Melodyne will then download the activation data from the myCelemony server and conclude the activation process. If you have already registered Melodyne and wish to conduct a second or new activation (for your laptop, for example, or after changing your hard disk), after entering your serial number, select "Activate Online" and click "Continue". Melodyne will then communicate automatically with the myCelemony server and conduct the activation itself. Offline Activation Offline activation involves 3 steps: 1. exporting an activation request file from the activation assistant 2. transferring this file to a computer that is capable of connecting to the Internet and uploading the file to myCelemony 3. downloading the activation file and dragging it to the activation assistant and dropping it. If you have opted for offline activation, the "Export request file" page will appear: 12 Melodyne uno user manual 01-04 Online or Offline Activation Export the file by drag 'n' drop to your hard disk and transfer it (for example, using a USB flash drive) to a computer with Internet access. The request file is a small HTML file with a local web page that should open your browser when you doubleclick on it. If it fails to do so, open the file manually from your browser (the relevant command should be called "Open Page" or something similar). On the local web page displayed, you will see a button. Click on this to establish the connection with myCelemony and transfer the data required for the activation. Then enter the necessary data in the customer profile of your new myCelemony account and confirm your entries by clicking "Continue Activation". If you already have a myCelemony account, you do not need to open a new one and doing so will only cause confusion. Instead, click the link on the Customer Profile page that takes you to the Log In page, and then log in using your existing user name and password. Your new Melodyne will then be registered to your existing myCelemony account. As soon as the data has been transferred to the myCelemony server and processed, myCelemony will offer you the activation file to download. Clicking the link will commence the download. Where exactly the downloaded file is stored on your computer depends upon your browser settings. Please check these, if you cannot find the file after downloading it. Take this file to your music computer and launch Melodyne. When the activation assistant appears, simply drag 'n' drop the activation file into its window. You will be asked again for the administrator password of your computer, whereupon the assistant's status page will appear to confirm that the activation has been successful. Once you see this page, you know the process of activation has been concluded. You can now close the assistant and work with Melodyne without restriction. Melodyne uno user manual 13 01-06 iLok Activation 01-05 Temporary Activation If you cannot decide right away which form of activation to use, Melodyne allows you time to think about it: after the first installation, you can use the software for ten days after entering the serial number, which makes it possible to begin work immediately. Temporary activation is only possible after the first installation of Melodyne on a computer. After selecting this option, click "Continue". The assistant will then inform you that Melodyne has been activated for a period of ten days. You can now close the assistant and use Melodyne. We recommend, however, that you undertake the definitive activation as soon as possible. Otherwise, the temporary activation period is liable to expire at precisely the wrong moment… 01-06 iLok Activation You can also activate Melodyne using an iLok USB copy-protection dongle manufactured by Pace (www.pace.com). When this solution is chosen, your Melodyne license is transferred to an iLok dongle, making it possible to use the software on a variety of computers – provided, obviously, Melodyne has been installed on each of them and you insert the dongle into a USB port each time you wish to run it. This allows you, in effect, to carry your copy of Melodyne about with you if you work regularly in a number of different studios. One iLok is capable of storing many different licenses, including those of other manufacturers, so you do not need a different dongle for each item of software you have chosen to activate in this way. To use the iLok activation system, you need: - an iLok copy protection dongle (which you can purchase from your local music store; Celemony does not sell iLok dongles); - to open an iLok account at www.ilock.com (unless you already have one); - to transfer your Melodyne license to your iLok account (this is done via the myCelemony website, which the assistant will open for you; - to transfer your Melodyne license from your iLok account to your iLok dongle (this is done at www.ilok.com, where you will find the necessary instructions). Note: if you opt for iLok activation, you will no longer be entitled to a computerspecific activation from Celemony. When, from the activation assistant's welcome page, you select "iLok activation and click on the "Continue" button, a new page opens in the assistant for 14 Melodyne uno user manual 01-06 iLok Activation requesting an iLok license. First enter your serial number. You will find this either in the printed Melodyne User Manual or in the e-mail that was sent to you confirming your purchase from our Web Shop. You can transfer your license to your iLok account either online from your music computer or offline from another computer with Internet access. Choose the desired option and click "Continue". Note: If you have already activated Melodyne for your computer but later wish to switch to iLok activation, you must first deactivate Melodyne (see below). When you do so, the assistant will show you the same activation options as before, including the one for transferring your license to an iLok. Requesting the transfer of your iLok license online Melodyne will launch your Internet browser, open the myCelemony web site and connect you with the customer profile page. Note: If you already have a myCelemony account, you do not need to open a second one and doing so will only cause confusion. Instead click the corresponding link on the customer profile page in order to reach the login page of myCelemony. Now log in using your user name and password. This will ensure that your new Melodyne is registered in your existing myCelemony account. On the myCelemony customer profile page, enter the necessary data and confirm your entries by clicking "Continue Activation". This will take you to a page on which you must enter the name of your iLok account ("iLok User ID"). Make sure you enter this correctly (the name is case-sensitive) otherwise the license transfer will fail. Now click the "Transfer" button. The myCelemony server will connect to the server of www.ilok.com to check whether an account with the name you have entered really does exist. If so, it will transfer your Melodyne license to this account. Once the transfer has been initiated, you can close the myCelemony page. Requesting an iLok license transfer offline The offline transfer of a license involves two additional steps: 1. exporting a request file from the activation assistant; 2. transferring this file to a computer that is capable of connecting to the Internet and uploading the data to myCelemony. When you opt for an offline activation, the first page to appear is the one for exporting the request file for the export. Export the request file by drag 'n' drop to your hard disk and transport the file (for example, using a USB flash drive) to a computer that does have access to the Internet. Melodyne uno user manual 15 01-06 iLok Activation The request file is a small HTML file with a local web page that should open your browser automatically when you double-click on it. If this fails to happen, open the file manually using the browser's "Open Page" command, or something similar. On the local web page that is displayed, you will see a button. Click this in order to establish the connection with myCelemony and transfer the data needed for the activation. Note: If you already have a myCelemony account, you do not need to open another account (and to do so with merely cause confusion). Instead click the link on the Customer Profile page that takes you to the Log In page, and log in using your user name and password. On the Customer Profile page of myCelemony, enter the requisite data and confirm you entry with a click on "Continue Activation". This will take you to a page where you must enter the name of your iLok account ("iLok User ID"). Take care to enter this correctly (it is case-sensitive) otherwise the license transfer will fail. Then click on the Transfer key. The myCelemony server will then connect to the server at www.iLok.com to see firstly whether or not an account with the given name exists, and, if so, to transfer the license to it. Once this transfer is complete, you can close the myCelemony web site. Transferring the license from your iLok account to your dongle Navigate to the iLok web site (www.ilok.com) and log in. Your Melodyne license should by now be on your account. Following the instructions given on the iLok site, transfer the license to your iLok dongle. Once the transfer has been completed, you can close your browser. From now on, simply by inserting the dongle into a spare USB port, you will be able to activate Melodyne on any computer you like – provided of course that it meets Melodyne's system requirements and that Melodyne (the actual program) has first been installed on it. If not, you must install the application in the normal way; the iLok only holds the license, not the program itself! Note that if you are using Melodyne on several different computers, your preferences (audio driver selection, keyboard shortcuts, program behaviour etc.) on each computer will be independent. In other words, they are stored on the computer itself not the iLok dongle. If you've assigned a whole series of keyboard shortcuts to various functions on one computer and wish to transfer them to another, you can do this by copying the Preferences file, which you will find at the following location, to the same location on the target computer: Mac: /[your user name]/Library/Preferences/Melodyne Preferences 16 Melodyne uno user manual 01-07 Deactivation Windows XP: C:\Program Files\Celemony\Melodyne\Melodyne.pref Windows Vista: C:\Users\[your user name]\AppData\Roaming\Celemony Software GmbH\Melodyne.pref 01-07 Deactivation If you are selling your computer or no longer wish to use it for making music, you should deactivate Melodyne. (Obviously this is only possible if Melodyne has been activated on the computer, not if you are using an iLok to activate it.). Once you have deactivated Melodyne, your myCelemony account can be credited with a new activation. Deactivation is performed using the activation assistant. Please note that you will not be able to launch Melodyne again after the deactivation! You can, however, get started again with a deactivated computer by activating Melodyne a second time on it. This assumes that another activation is available on your myCelemony account. Online Deactivation In the case of online deactivation, a new activation is automatically credited to your myCelemony account. From the "Window" menu, select "License" to open the activation assistant. You will see the status page confirming that Melodyne has been successfully activated. Click the "Deactivate Melodyne" button. The deactivation page appears. Select there the online deactivation option and click "Continue". Now you must enter the administrator password for your computer and confirm a security question. After a short pause, a dialog box will inform you that the deactivation has been successful. When you close this dialog box, you will automatically quit Melodyne. Your myCelemony account will also automatically be credited with one activation. Offline Deactivation When you select offline deactivation, you must upload the data from a small HTML credit file from any computer connected to the Internet to myCelemony; only then can your myCelemony account be credited with an activation credit, so please do not forget this important step. From the "Window" menu, select "License" to open the activation assistant. You will see the status page confirming that Melodyne has been successfully activated. Click the "Deactivate Melodyne" button. The deactivation page appears. Select there the offline deactivation option and click "Continue". First you must enter the administrator password for your computer and confirm a security question. The Melodyne uno user manual 17 01-08 No Internet? page for the export of the credit file will then appear: The assistant page shown here allows you, for example, to drag the credit file directly to a USB flash drive, which you can then take to a computer that does offer Internet access. At the same time as the Export credit page appears, the file is placed on the desktop of your computer. It is not absolutely necessary to use the drag 'n' drop option, so don't worry if you have accidentally closed the assistant window. You will in any case find the credit file you need on the desktop of your computer. To upload the data and obtain an activation credit, proceed as follows: - transfer the credit file to a computer that has access to the Internet; - double-click the credit file; this is a small HTLM file with a local web page that should open your browser when you double-click on it; if it fails to do so, open the file manually from your browser (the relevant command should be called "Open Page" or something of that kind). On the local web page displayed, you will see a button. Click this in order to establish a connection with myCelemony and upload the data. Once the data has been transferred to the server, you will be credited with one activation. You will see it indicated beside the relevant product entry in the overview. 01-08 No Internet? If you have no access to the Internet, you can request an activation by post from Celemony. Proceed as described above under "Offline Activation" and export the request file for the activation. Burn the file onto a CD and sent us the CD. You will then receive back from us an activation file on CD, which you will then be able to import exactly as though you had downloaded it from myCelemony. Please do not forget to send us your address! Our address is: Celemony Software GmbH Valleystrasse 25 81371 Munich Germany 18 Melodyne uno user manual 01-09 Background Information on Activation 01-09 Background Information on Activation Celemony has taken pains to make the activation process as simple and as transparent as possible for users. In the following section, we would like to answer some of the questions you might perhaps want to put to us. What does Celemony do with the personal data I had to enter in order to open an account at myCelemony? Your data is treated as confidential and is not passed on to any third party. It is used by Celemony for the management of your myCelemony account as well as making it possible for us to send you, if you wish, an e-mail newsletter that takes your nationality into account. What data is transferred to my myCelemony server in the course of activation? The data exchanged is the same regardless of whether you opt for online or offline activation. The following data is transferred to the myCelemony server in the course of activation: - the edition of Melodyne to which the activation relates (i.e. essential, uno, plugin, cre8 or studio) - the version number of the software (so that the server can keep you informed about updates) - an automatically generated computer serial number – which serves as a 'fingerprint' to identify your computer (formerly known as a 'User ID'; depending upon the equipment of the computer, there could be several of these) - the name of your computer; this is displayed by myCelemony to make it easier for you to keep track. The files described above are transferred automatically in the case of online registration. In the case of offline activation, this is included in the request file to be uploaded to the myCelemony web page. This is a simple HTML file, the contents of which can be inspected in any text editor. The contents of the HTML file are transferred to myCelemony as soon as you establish a connection with the server using the button in the browser. What data does the myCelemony server send back for the activation? myCelemony sends an encoded file back. You receive an activation code that allows your Melodyne software to run without restriction on your computer. The contents of this file too can – in the case of offline registration – be opened and inspected in a text editor. Since it is encoded, however, it contains nothing you can read. Melodyne uno user manual 19 01-09 Background Information on Activation How long and under what circumstances does the activation on a given computer remain valid? The activation for a particular computer is based upon its 'fingerprint', which is generated for the computer at the time of the activation request and transferred to the myCelemony server. As long as this 'fingerprint' does not change, the activation for your software will also remain effective. The 'fingerprint' and activation are therefore unaffected when: - you update the operating system or install a new one; - change hardware components such as your hard disk or monitor (with the exception of your network card); - update your Melodyne software (provided it is a free update); - reinstall your Melodyne software. What needs to be borne in mind for a successful iLok activation? If you are using, or wish to use, an iLok from Pace for the activation of Melodyne, you need to be aware above all of the following points:- once you have opted for iLok activation, you can no longer request any computerspecific activations from myCelemony. Your iLok, in other words, becomes the exclusive 'key' affording you access to Melodyne. - Celemony can accept no liability in the case of loss or damage for a license that has been transferred to an iLok. Please make sure that your iLok is suitably insured. You will find information about this, too, at www.ilok.com. If you have any further questions concerning activation, please consult our FAQ at www.celemony.com (which you can also access from inside the program using the Help menu). If you have any problems with the activation, consult our support at [email protected]. Please contact us if you purchased your Melodyne second hand, so that we can change the registration for you. 20 Melodyne uno user manual 01-10 Choice of audio drivers 01-10 Choice of audio drivers Under Mac OS X, Melodyne automatically uses the Core Audio drivers and the integrated audio hardware of the Mac. If you have connected other audio hardware to the computer, you can select it using the Preferences dialog Under Windows,, a small window appears from which you can select a driver. The default is DirectX, since this audio interface is present in most PCs. DirectX drivers, however, are seldom optimised for delay-free audio playback. If you have other audio hardware available that is equipped with ASIO drivers, we recommend that you use this rather than your DirectX device. If problems occur, check to see whether a buffer size smaller than the default functions with your system (if the buffer size is too small, the result may be little clicks or playback interruptions). Smaller buffers mean less latency and audibly increase the speed at which Melodyne responds to your actions at the controls. You will find more information about these setting options in the section dealing with Preferences. Melodyne uno user manual 21 02 General Master Transport Tempo Master volume control and level display (mono or stereo) Melodyne uno's transport controls, including Record Enable and Cycle buttons Key Signature, Tempo, Click Volume and Stretch controls Time Ruler The time in bars and beats or seconds Notation The Stave icon toggles the Notation display on and off Melody Display The Edit pane of a Melodyne uno window plotting Time (x axis) against Pitch (y axis) Blob With monophonic audio material, Melodyne is capable of identifying and displaying the individual notes constituting the melody – for the pitch, refer to the lefthand margin Note Ruler When Scale Snap mode is activated, click on the tonic to identify the tonality and the [Shift] key to toggle between major and minor modes 22 Scale Snap When the Scale Snap push button is selected, blobs snap to the nearest degrees of the selected scale Melodyne uno user manual 02 General Correction Macros Buttons to access the Correct Pitch and Quantize Time parameters Quantization Grid Switch Activates or de-activates the quantization grid Quantization Grid Selector List box from which to select quantization factor / grid size Zoom Buttons Zoom/Scroll Bars Increase / decrease the vertical (y axis) and horizontal (x axis) resolution of the display With the scroll bars, you can move forwards or backwards in time as well as upwards or downwards in pitch Melodyne uno user manual 23 02 General 02 General Before we begin to examine the editing possibilities of Melodyne uno, we would like briefly to discuss the structure of the program as well as making a few preliminary remarks concerning the user interface and file handling. Melodyne is available for both the PC and the Mac, and the keyboard shortcuts for both versions are essentially the same. However, where in this manual, you see the word ‘[Command]’ (i.e. in square brackets), Mac users should understand this to mean the Apple key and PC users the Ctrl key. There are no other complications; ‘[Alt]’ means the Alt key and ‘[Shift]’ the Shift key on both platforms. First of all: to what type of audio material is Melodyne uno best suited? In principle, Melodyne uno is suitable for the editing of any material provided that it is monophonic in the sense of comprising a single unaccompanied melodic line; it may be, of course, that the accompaniment is provided by other tracks (in the case of a multi-track production); that poses no problem. The essential thing is that the track to be edited should not contain chords. The human voice, obviously, is monophonic, as are instruments such as woodwind and brass instruments. String instruments are also suitable, though with certain qualifications: doublestopping (in the case of bowed instruments) and the plucking or strumming of more than one string simultaneously (in the case of the guitar) introduces a chordal element that can throw Melodyne uno’s note recognition algorithms, as can the vibration of open strings in sympathy with those carrying the melody. The piano could be used as a source provided no use were made of the sustain pedal and only one note were played at a time; but this, of course, would hardly be playing to the instrument’s strengths. Instruments such as the harp, the strings of which – even when plucked separately – take a long time to decay, also cause problems, since more than one string is usually sounding at any given moment; arpeggios on the Spanish guitar pose the same problem; but lead guitar solos, consisting of a single melodic line 24 Melodyne uno user manual 02 General plucked with the plectrum, can be edited with Melodyne uno provided there is not too much droning of open strings in the background. Percussion instruments of all kinds, drum loops and speech provide ideal material, whereas, as we have said, recordings of more than one performer (unless playing or singing in unison) and finished productions (unless of monophonic material) are obviously unsuitable. Note: Melodyne uno can only edit files loaded from mediums that are capable of being written to, such as hard disks: please don’t try to load audio files directly from a CD-ROM. With Melodyne uno, you can open and edit audio files in the following formats: – WAV, AIFF, SND or Sound Designer II (Mac only) – 8- to 24-bit resolution – sampling rates of 22.050, 44.100, 48.000 or 96.000 Hz – mono or stereo By default, when you save a file using Save from the File menu, the original file will be overwritten; this is standard behaviour for sample editing software. If you wish to retain both the original and the newly edited version of the file, you have two alternatives: you can either assign a new name to the newly edited version (using the Save As dialog) or tell Melodyne uno to rename the original file and assign the original name to the newly edited version. To do the latter, open the Preferences dialog (Menu Edit>Preferences); select Configuration from the list box; and click the Keep original files when saving check box. As long as this option is checked, the original file will be renamed in the course of each save operation and the original name assigned to the newly edited version of the file. In the main display, notes are represented by blobs the (vertical) thickness of which is indicative of their amplitude; as a result, each blob displays the amplitude envelope of the note to which it refers (i.e. the way the volume changes over time). The average pitch of the note over the course of its duration can be discovered by referring to the scale in the left hand margin — as is intuitively obvious, the higher the vertical position on the screen, the higher the pitch — whilst the precise pitch at any one point in time is indicated by the thin continuous line (the ‘Pitch Curve’) threaded through the blobs. Melodyne uno user manual 25 02 General This is how audio is displayed in Melodyne uno; if you prefer, you can hide the Pitch Curve In addition to the blobs, Melodyne uno is capable of displaying notes on a stave in the conventional manner (Menu View > Show Score Notes or click the Stave icon in the top left-hand corner of the Edit window to toggle the display on and off). Notes can also be displayed in conventional notation; click the Stave icon at the left-hand end of the Bar / Time ruler to view or hide the stave After selecting one or multiple blobs, you can delete them (using the delete key, [DEL]), or else cut or copy them with a view to pasting them into the same or some other document (you will find all three commands in the Edit menu). The first of a sequence of notes inserted in this way will appear at the current cursor position (the cursor being the vertical red line that moves from left to right across the screen as the audio plays back) with the others following at the expected intervals. The copying of blobs from one document to another is realized ‘intelligently’: if Scale Snap is activated in the recipient document, the new notes will adapt to the selected tonality and mode; if the Stretch box in the Tempo pane (to the right of the Transport controls) is checked, the blobs will be stretched or squeezed to suit the selected tempo; if there are minor deviations from the set tempo in the original — a note falls, for example, a semiquaver (16th note) before the beat in 4/4 time — these will be respected when the notes are copied to a different document, provided the quantization factor in both documents is the same (i.e. 1/4). If, on the other hand, you want the note in question to fall on the beat, change the quantization factor (to the right of the Bar/Time Ruler) to 1/16 in the receiving document prior to pasting. You can, of course, always correct the position of a pasted note manually — just like any other. To position the cursor, click in the upper part of the ruler; to commence playback from the new cursor position, press the space bar. To combine both operations, double-click in the upper part of the ruler, and playback will commence immediately from the new cursor position. By clicking in the top part of the ruler 26 Melodyne uno user manual 02 General and dragging the mouse to the left or right, you can scrub through the file in the Editor in order to scrutinize different parts of it, freezing the playback on a single cycle of the waveform if you wish so that the music comes to a complete standstill — an impressive example of the power of Melodyne’s Local Sound Synthesis! You will doubtless be familiar with the Transport Controls, if not from a sequencing application then from your cassette or video recorder. You can also use the Space Bar ([Space]) of your computer keyboard to pause or resume playback of the entire audio file as well as [Alt]+[Space], if only part of the file has been selected, to play back that part only. It is also possible to step through the audio file in either direction hopping from blob to blob like stepping stones using the left and right arrows ([<-] and [->]) of your computer keyboard. Near the top left-hand corner of the window, you can see the Volume fader and the Level display: a single horizontal meter in case of a mono file or meters for both the left and right channels if the file is in stereo. In the Transport panel, in addition to the Start, Stop, Fast Forward and Rewind buttons, you will see a Record button (you can record directly with Melodyne uno) and a Cycle button, which, when depressed, causes Melodyne uno to loop between the left and right locators like a conventional sequencer. You can position the left and right cycle locators by clicking and dragging in the lower (darker gray) deck of the Bar/Time ruler: either click at the start of the desired loop and drag the mouse to the right (to mark the end) or click at the end of the desired loop and drag the mouse pointer to the right (to mark the beginning). If no blobs are selected, double-clicking anywhere in the lower deck of the ruler will cause the left and right locators to move to the beginning and end of the recording - or rather (to be more precise) to the grid lines just to the left of the beginning, and right of the end, of it. If blobs are selected, the locators will move to the beginning and end of the selected notes (without snapping if the Alt key is held). The locators otherwise always snap to the nearest grid lines, though they can be moved to intermediate positions if the [Alt] key is held. Melodyne uno’s Bar / Time ruler showing the left and right locators and the cursor Melodyne uno user manual 27 02 General The beginning and end of the audio file, and therefore its extent, are indicated by the grey “S” (Start) and “E” (End) delimiters (i.e. boundary markers) which (if you uncheck Lock File Range in the Edit menu) you will see in the top deck of the bar/time ruler. The same information can be inferred from the main display, as the background in the area spanned by the audio file is duller than that of the rest of the display. The boundaries of the file are elastic, expanding to accommodate new material whenever audio material spills into an area lying outside the previous limits — as a result, perhaps, of a move, copy or stretch operation. If you do not want to extend the bounds of the audio file in the course of editing (perhaps because you have already integrated the file into a sequencer arrangement), check Lock File Range in the Edit menu. The grey Start (‘S’) and End (‘E’) delimiters as well as the bolder shading of the background in the Edit window indicate the extent of the audio file By dragging the grey ‘I’ marker in the vertical centre of the bar/time ruler, you can realign the ruler with the audio data: the ruler will move, in other words, whilst the audio data stays put. Double-click the small grey ‘1’ and type in a value if you need to move the ‘1’ by two or more bars. Where only part of the audio file is displayed in the window, you can see what lies to the right or left of the area displayed, or above or below it, by holding the [Command] key and dragging the display in the desired direction using the hand that appears in place of the mouse pointer. If you hold down the [Alt] key at the same time, the hand becomes a magnifying glass, and functions as a zoom tool. Melodyne’s zoom tool, however, works differently to those of other programs: – to zoom the display horizontally and vertically at the same time, drag the pointer diagonally towards the top left (to zoom out) or bottom right (to zoom in) of the Editor – to zoom either horizontally or vertically (but not both), drag the pointer sideways (left to zoom out; right to zoom in) or vertically (upwards to zoom out; downwards to zoom in) 28 Melodyne uno user manual 02 General Melodyne also offers you horizontal and vertical scroll bars, which can also be used to alter the display resolution: drag the middle of the sliders to scroll the display and the sides of the sliders to zoom in or out. You will see in the slider a miniaturized representation of the pitches or note positions; material that lies outside the pitch range at the selected zoom resolution (or that would do if you scrolled there) is grayed out. The horizontal and vertical Zoom / Scroll sliders Drag the centre of the slider to move the display window and the sides to increase or decrease the display resolution Melodyne uno user manual 29 03 Loading and editing audio – the first steps 03 Loading and editing audio – the first steps We would now like to show you the basic functions of Melodyne uno, so you need at this point to load an audio file; please use the file “vocal.wav”, which you will find in the “audio files” sub-folder of the “melodyne manual” folder. You can, of course, choose some other file if you prefer, but make sure it is one with a single melodic line, such as an unaccompanied solo on a monophonic instrument such as a saxophone or flute or something of that nature, as it is upon this type of material that Melodyne uno’s editing functions can most usefully be demonstrated. You open an audio file in the normal way; note the keyboard shortcuts ([Cmd(Mac)/Ctrl(PC)]+[O] in this case) alongside each command 03-01 Analysis and note blobs Once you have selected a file from the Open dialog and clicked OK, Melodyne uno will open and analyse the file. This analysis is a background process that is essential to the unique editing functions offered by Melodyne; loading a small file into a fast computer, you may scarcely be aware that it is taking place, but if the necessary processing requires more time, a progress bar (a rectangle that is gradually filled, from left to right, with the system highlight colour as the 30 Melodyne uno user manual 03-02 Editing the pitch operation proceeds) will appear to give you some idea of how long the process can be expected to take. FYI: Melodyne uno stores the analysis data in a separate analysis file in the same folder as the source file and with the same name (except that the filename extension is “.mdd”); this obviates the need for Melodyne uno to analyse the file a second time when you reload it the next day. Melodyne uno creates an analysis file for each new audio file you load. Once the process of analysis is complete, the Edit window opens, replete with Melodyne’s famous blobs displaying the exact pitch centre and amplitude envelope of each note. 03-02 Editing the pitch Move the mouse pointer to the centre of one of the blobs. You will notice that the appearance of the pointer changes to indicate that it is now in Pitch Editing mode: click on a blob and drag it to the rectangle above; when you release the mouse button, you will find that you have raised the pitch of the note one semitone, as effortlessly as if the note were MIDI and you were using a sequencer. Using this drag ‘n’ drop method, you can transpose notes upwards or downwards by any number of semitones. Melodyne’s scrub mode is activated as you are moving the note, which means that if you move the tool to the right or left as you are dragging a note, you can hear the waveform at the points through which it passes. [If you find this distracting, uncheck Monitor Note Pitch on Editing in the Preferences.] You aren’t, of course, obliged to move notes one at a time: you can rubber-band an entire phrase and transpose it upwards or downwards in the same way: to do this, visualize a rectangle encompassing only the notes you wish to select; click in any of its four corners; and drag the pointer to the corner diagonally opposite. If you click in the centre of a blob, you can drag it any number of semitones up or down Melodyne uno user manual 31 03-02 Editing the pitch Unless you were pretty ham-fisted or forgot to hold down the left mouse button (in which case you ‘moved’ the pointer rather than ‘dragging’ it) you should find that all the notes within your imaginary rectangle have lost their creamy yellow tummies; this means they have been selected, and when you move any one of them, they will all move — en bloc. Try it: drag any one of the selected notes upwards or downwards. That’s how easy it is to transpose a phrase in Melodyne uno; and transposing an entire file is even easier: instead of rubber-banding the blobs, use the shortcut [Command]+[A] to select all of them instantly. Tip: when you have loaded a really long file, the blobs may be too small to be easily manipulated; in this case, click on the Horizontal and Vertical ‘Zoom In’ icons in the bottom right-hand corner of the screen to increase the display resolution. When you transpose a note or series of notes over some interval larger than a semitone — a fifth, say — you will notice that the characteristic timbre of the source, be it a voice or instrument, is preserved: instead of the dreaded ‘Chipmunk’ or ‘Darth Vader’ effects of conventional transposition tools, you get something that sounds remarkably similar to the same voice singing, or the same instrument playing, in a different register. If you are familiar with the acoustic principles at work here, you will have guessed why this is so: when it transposes audio, Melodyne uno leaves the formants (its acoustic fingerprint, if you like) where they are, thereby obtaining a far more realistic effect than conventional pitch shifters, which simply increase or decrease the frequency of the waveforms, moving the formant structure into the bargain. Note: it can happen from time to time that Melodyne uno fails to identify correctly the intended pitch of a note, usually confusing it with the same note an octave higher or lower; in such cases, as we have seen, the error is easily corrected manually with the Main tool in pitch-editing mode. This subject is dealt with in greater detail in the section on correcting detection errors. If the sound source is the human voice or an instrument like the violin that is not always easy to play precisely in tune, you may notice that Melodyne uno plots the exact pitch of each note, and that if, instead of a G, you sing or play a note halfway in pitch between G and G#, that is precisely where Melodyne uno will display it: on the line between G and G#. With some other instruments — the digital piano, for example — the intonation looks after itself, and each blob will land precisely in the centre of its lane. 32 Melodyne uno user manual 03-03 Automatic pitch correction This note can’t seem to decide whether it’s an A# or a B In the opposite case, as with the note illustrated here (which is neither fish nor fowl), you may have to make up its mind for it. Here, moving it exactly a semitone would not resolve the ambiguity but simply move it: instead of being midway between A# and B, it would be midway between B and C; what is needed, then, is the fine-tuning option, which allows you to move notes through intervals smaller than a tone (called ‘microtrones’ or ‘fractional tones’): hold the [Alt] key and drag the note precisely to the centre of the lane of whichever note (A# or B) it is supposed to be. That’s how easy it is to correct errors of intonation with Melodyne. Easy, isn’t it? 03-03 Automatic pitch correction It would be even more practical, of course, if, instead of having to correct each out-of-tune note individually, you could just tell uno to correct the pitch of all notes automatically — and, in fact, you can: commence playback of the recording (if you haven’t done so already), click somewhere in the background to deselect all notes and then click the Correct Pitch button in the top right corner of the window. This button is used to open the Correct Pitch dialog Melodyne uno user manual 33 03-03 Automatic pitch correction The Correct Pitch dialog opens, displaying two slider controls (or ‘trackbars’). The Pitch Correct dialog with trackbars governing the extent to which errant notes should be moved (top bar) and/or drift within them eliminated (lower bar) The upper trackbar is used to specify the extent to which the ‘pitch centre’ of errant notes — in the case of a note to which vibrato has been applied, this would be the axis about which the oscillation occurs — should be moved closer to what is assumed to be the intended pitch. At concert pitch, for example, the A above middle C has a frequency of 440 Hz, whilst the frequency of the note above (A#/Bb) is 466.16 Hz ; if the pitch centre of the note actually sung or played is 450 Hz, therefore, it is reasonable to assume that the performer was aiming for A rather than Bb, so (depending upon the setting of the Pitch Centre slider) after correction, the new pitch centre of the note will be (to give a few examples): 449 Hz (10%), 445 Hz (50%), 442 Hz (80%), 441 Hz (90%) or 440 Hz (100%). This process is sometimes called ‘pitch quantization’. The default setting (100%), you will observe, leaves all blobs bang in the centre of their various lanes, whilst more moderate settings improve the intonation without imposing what might seem an overly ‘mechanical’ perfection. Move the slider and experiment until you find the balance that feels most satisfying musically. With the 100% setting, the axis of each blob lies perfectly in the centre of the lane 34 Melodyne uno user manual 03-03 Automatic pitch correction Melodyne uno makes an important distinction between vibrato, which is usually intentional, and drift, which is not. When string players and classical guitarists, for example, deliberately shake the hand stopping the string, they do so in order to impart vibrato (a rapid fluctuation in the pitch of the note that gives the sound greater fullness and vibrancy); good singers can achieve the same effect by other means; and when Melodyne uno corrects the pitch of out-of-tune notes, it is careful to do so without removing the vibrato, which is an important element of musical expression. When singers drift out of tune on long notes, on the other hand, this is seldom intended but usually the result of poor breathing technique or inattention. For this reason, Melodyne uno offers you the possibility of correcting any unintentional drifting from the correct pitch without removing the vibrato. You can, of course, remove the vibrato too, if you wish, or tone it down, but we will deal with that later. Pitch drift covers the case not only of singers (or instrumentalists) gradually going sharp or flat on long notes but also of performers with a tendency to err in both directions in the course of a single note. “How is this different from vibrato?”, you might ask. The answer is that vibrato is rapid — good orchestral violinist favour a rate of around 6 or 7Hz — and cyclical, whereas the type of aimless wandering Melodyne uno’s Correct Pitch Drift function is designed to eliminate is far slower and probably irregular, too, in terms of both frequency and amplitude. The two pitch correction parameters, Correct Pitch Centre and Correct Pitch Drift, are completely independent: you can set any intensity (from 0-100%) for each parameter. If and when you are satisfied with the results, exit with OK; if you would prefer to leave things as they were before you opened the Correct Pitch dialog, exit with Cancel. Note: if no notes are selected at the time you open the Correct Pitch dialog, Melodyne uno understands you to mean ‘correct the pitch of all the notes’ — otherwise your action in opening the dialog would be pointless; if, on the other hand, one or more notes are selected, they and only they will be affected by whatever changes you make. As well as selecting notes by rubber-banding them (as described above), you can use the Select drop-down menu (Menu Edit > Select) to select e.g. only the notes between the two locators, only those notes not currently selected (i.e. to invert the selection) or only notes of the same pitch as the note selected, and so on. Melodyne uno user manual 35 03-04 Scale Snap 03-04 Scale Snap We have seen how the intonation of single notes, groups of notes and even all notes can be corrected manually or automatically and how unwanted wavering from the correct pitch can be reduced or eliminated altogether; we saw, too, how errant notes can be made to snap to the nearest semitone; but if the resulting note is not, in fact, part of the scale, this may not be the result desired: you may, for example, have sung the note F# so flat that you are closer to F than to F#; nonetheless, if the key is B Major (in which the note F is used somewhat infrequently…), you might find it more useful for the default behaviour of the program in such cases to be that the note snaps to F# (the dominant of the key) rather than F (which is not even part of it) even though F may be closer to the note you actually sang. This is one reason why Melodyne uno provides a Scale Snap function whereby notes snap to the nearest member of the scale rather than the nearest semitone, on those (hopefully rare) occasions where the two are different… The snapping of note blobs in the editor to the nearest semitone can be disabled in the same way that you can disable snapping to the vertical (time) grid lines. There is, therefore, a menu at the bottom left of the note ruler offering the options No Pitch Snap, Note Snap and Scale Snap. The menu for enabling and disabling the Pitch Snap function The Scale Snap function is now active and the Note ruler can be used to select the tonality and the mode 36 Melodyne uno user manual 03-04 Scale Snap If the key is F# minor, we describe F# as the ‘tonality’ and ‘minor’ as the mode; to select the key of F# minor, click F# (to select the tonality); then [Shift]-click to select the mode — you will notice that repeatedly [Shift]-clicking toggles between the major and minor modes. The difference would be important, say, in the case of a note closer to A# than to B: in F# minor, it would snap to the B; in F# major, to the A#. Besides being useful for the correction of wayward intonation, the Scale Snap function can be used to change the mode of a melody — from major to minor or minor to major — as well as for the generation of harmonies: to double the melody at the third or tenth, for example — a harmonic technique known as the ‘thickened line’ — you would simply make a copy of the part, activate the Scale Snap function (remembering to set the correct key) and then drag the new part up a third. Without the Scale Snap function, this wouldn’t work properly, as you would either have major thirds the whole time or minor thirds the whole time, whereas the musical effect you are aiming for requires the superposition of major thirds on certain degrees of the scale [in the major: the tonic, subdominant and dominant] and minor thirds on the rest. Now that you have the mastered basic pitch editing functions of Melodyne uno, it should be pointed out that these only work as described for monophonic audio material (we’re talking here about the number of parts not the number of speakers); with monophonic material, there are no chords, so if more than one performer is involved, they are by definition singing or playing in unison. The problem with material composed of two or more parts is that Melodyne uno has no way of isolating the individual notes that make up each chord, in the case of homophonic material, or, in the case polyphonic material, of assigning notes correctly to the various parts; so the set of functions available for editing the pitch are rather more limited; nonetheless, the program does offer some interesting pitch editing possibilities even for these types of material, as you will soon see. Before we move on to consider Melodyne uno’s Expert tools for the editing of pitch, we will briefly introduce you to a number of other fundamental and no less fascinating functions: this time for editing the tempo and timing of the audio file. Melodyne uno user manual 37 03-05 Any tempo you like 03-05 Any tempo you like We turn now to the general playback tempo of the audio file: in Melodyne, this is variable — a fact that will hardly astound you in the light of what you have seen already. The sound quality that Melodyne uno is able to achieve whilst implementing the most extreme degrees of time-compression and –stretching (of monophonic material in particular) does, however, astound even hard-bitten audio professionals and further vindicates the technological approach adopted by Celemony. Above the data display and next to the transport controls, you will notice a pane displaying the key signature and tempo parameters. The Tempo pane displays not only the tempo but also the time signature In the course of its analysis of the audio file, Melodyne uno finds out a great deal not only about the pitch of the notes but also about the rhythm and tempo of the music; when the analysis is complete, the information displayed in the tempo pane will very often be correct; in the event, however, that further adjustments are needed, they are easily made. Take the case of the two-bar loop displayed below. The tempo displayed here is incorrect As you can see, Melodyne uno has not interpreted the rhythm of the loop correctly, and as a result it appears to extend over two and a half bars instead of only two. Never mind; in Melodyne uno such things are fixed easily and intuitively. 38 Melodyne uno user manual 03-05 Any tempo you like First make sure that the Stretch box in the Tempo pane is unchecked and that the stretch function is therefore deactivated. Now click on the Tempo box and drag the pointer in the vertical plane; you will notice that the calibration of the bar/time ruler as well as the chequered pattern of the background display in the Edit window expands and contracts depending upon whether you drag the mouse upwards or downwards, while the left-hand edge of the ruler, indicated by the "1" marker in its upper deck, remains nailed to the start of the file, serving as an anchor. Now that the tempo has been adjusted, the bar/time ruler indicates the true length of the loop What we need to do in this case is reduce the tempo (by clicking on the Tempo control and dragging downwards); this will cause the grid to expand until the grid lines match the audio data (as shown in the illustration); the correct tempo, it transpires, is just under 90 BPM. What we have just done, it should be noted, has nothing whatever to do with timestretching: we haven’t yet changed the tempo of the loop; all we have done is correct Melodyne uno’s reading of the tempo, so that the display now matches the data. Having performed that task (which, as we have remarked, is seldom necessary, as Melodyne uno usually gets the tempo right automatically), we can proceed, if we wish, to the actual business of time-stretching. To switch to time-stretching mode, check the Stretch box. When the Time-stretch function is active, not only the bar/time ruler but also the data itself expands and contracts as you click on the Tempo box and drag the mouse pointer, respectively, downwards or upwards Melodyne uno user manual 39 03-06 Editing timing Now, as you increase or decrease the indicated tempo, the extent and position of the notes moves along with the grid and you can hear the playback tempo changing. Tip: You can enter percentage values (e.g. 50 %) in the Tempo field. The percentage is in each case that of the last applicable value; for example, if the tempo set is 100 BPM, typing in "50 %" will reduce it to 50 BPM. If you want to double it (so that it returns to 100 BPM), enter "200 %" (not 100 %). This makes it possible to use Melodyne uno as a simple tool for modifying the tempo (and therefore the length) of samples and loops: just load the file; stretch or contract it to arrive at the desired tempo (or length) and save the edited version; the tempo of the saved file will be the tempo displayed in the Tempo pane at the moment the file was saved. If audio files contain information about the tempo (as do Apple Loops and Acid files), this is automatically adopted by Melodyne uno. 03-06 Editing timing Melodyne uno allows you to adjust not only the overall tempo but also the timing of individual notes. Since Melodyne uno allows you to modify the pitch of individual notes, it must obviously know where one note ends and the next begins; if you select Always Show Note Separations from the View menu, this information is displayed in the form of thin vertical lines. You may have noticed when you were editing the pitch of notes that the appearance of the mouse pointer varies as it passes over different areas of each blob: in the centre, it assumes the aspect of the Edit Pitch tool, whereas when you move it to the beginning or end of a note, it changes shape again to become the Edit Time tool. By clicking with this tool at the beginning of a note and dragging the pointer to the right, you can move the beginning of that note, with the result that as the note is shortened, the one that precedes it is lengthened, and by the same amount. 40 Melodyne uno user manual 03-06 Editing timing The thin vertical lines indicate the boundaries between notes We move the beginning of a note to the left... ... or to the right; the lengths of the two notes are complementary: shorten the one and you lengthen the other One use for this type of function, obviously, is tidying up the timing of sloppy performances; hesitation attributable to memory lapses or defective technique can be removed from recordings simply by lengthening or shortening notes as appropriate. Being able to stretch and squeeze notes at will has creative implications as well: you can make both minor and radical changes to the rhythm simply by cutting and deleting here, compressing there, and filling the resulting gaps by pasting from the clipboard or stretching the notes on either side. With commands like Cut, Copy, Delete and Paste in the Edit menu, and the standard shortcuts used by word processors, Melodyne uno makes audio files as easy to edit as text. Melodyne uno user manual 41 03-06 Editing timing As you will doubtless have noticed in the course of your own experiments, the default behaviour of the program is to quantize note lengths: in other words, the Edit Time tool normally increases or decreases note lengths in a series of discrete steps rather than continuously. The minimum amount by which you can increase or decrease the length of a note depends inter alia upon the display resolution: a quarter of the distance between the grid lines if the resolution is reasonably high; less if the display is more cramped. Since the grid lines are generally spaced at crotchet (quarter-note) intervals, this means you can normally only increase or decrease the length of notes by so many semiquavers (sixteenth notes) at a time; if you need still higher sensitivity, you can reduce the quantize factor (increasing the density of the mesh) or override the quantization altogether by holding down the [Alt] key in the normal way. Note that what is happening here is that the quantization factor is determining the amount you can add to, or subtract from, the length of a note; this is not the same thing as saying that note endings must coincide with, or lie a specific distance from, grid lines. If the blobs are adrift from the grid lines to begin with, they will remain adrift, unless and until you decide to fine-tune their position by [Alt]dragging them to the appropriate grid line. Note: the mesh of the grid is also zoom-dependent, since if you zoom a long way out, reducing the display resolution considerably, Melodyne uno may sometimes be forced to display fewer grid lines than you would normally expect to see, given the setting in the Quantize Factor list box. Clicking on this button toggles the quantization on and off; in the off position, the bar/time ruler turns pale to indicate that continuous adjustment of note lengths is now possible 42 Melodyne uno user manual To change the quantization factor (as indicated by the mesh of the grid), click and hold (or drag) this button to open the Quantization list box 03-07 Note separators 03-07 Note separators When you move the Arrow tool to a note separation, it changes shape to become the Note Separation tool. You can use this to move the boundary between notes freely to the right or left; by ‘freely’, I mean ‘independently of the current quantization factor’; the boundary does not, in other words, snap to the nearest grid line. The Arrow also becomes the Note Separation tool, when you place it just above or below a note; if you now double-click, the note will be split at that point and a new note separator created. This in itself will make no difference to the sound, but allows you, for example, to change the pitch of the first part of the note (the part to the left of the newly created separator) without changing that of the second part, or vice versa. Suppose, for example, you wish to introduce an échappée or a cambiata (or any other ornament for that matter) that isn’t contained in the original performance. The note to be split Now split the note (we’ll say it’s a minim) with the Note Separation tool to create two crotchets (quarter notes). The original minim has been split into two crotchets Now you can drag the second half in the middle with the Edit Pitch tool and transpose it independently of the first. Melodyne uno user manual 43 03-07 Note separators Here we have introduced an échappée When you create a division within a note, Melodyne calculates the average pitch of each of the two parts separately and then tries to select the most appropriate split point. This may cause the newly created separator to appear slightly to the right or left of the point at which you clicked. You can, however, override the split point chosen by dragging the separator to the exact position you want. If you double-click an existing note separator, it will disappear. If you hold the [Alt] key and move the pointer to a note separator, it will become the Segment Separation tool; in this case, if you double-click on the note separator, it will become a segment separator, which is denoted by a pair of square brackets placed back to back. “What is a segment separator?” you are probably asking. Good question. Unfortunately, we can’t answer it quite yet, because there are one or two other things that have to be explained first. Note: whenever you select the Main tool, the note separators will be displayed (even if Always Show Note Separations is unchecked in the View menu). 44 Melodyne uno user manual 03-08 Lengthening and moving notes 03-08 Lengthening and moving notes So far, we have been dealing with contiguous notes, and we have seen that since by default neither gaps nor overlapping are permitted, the end of one note and the start of the next are by definition the same thing: if you shorten the first note (bringing the note ending forward in time), you automatically bring the start of the following note forward in time by the same distance (and to the same place), and since the ending of the second note remains unchanged, its length (obviously) is increased. For notes that stand in isolation, on the other hand, different rules apply. – If you drag the start of an isolated note to the left, the note simply moves, rather than stretching. – If it has an immediate successor, however, dragging its start to the left causes it to stretch. Dragging the start of an isolated note or one with no immediate successor moves it without altering its length Dragging the end of a note stretches or compresses it. As it changes from moving notes to resizing them, the appearance of the mouse pointer also changes Pause for a moment to practice moving and resizing notes; if there are no isolated notes in your file, delete a few notes to give yourself more room in which to work. For the time being switch off the quantization. Once the use of the tools has become second nature, move on to the next paragraph. If you select two or more adjacent notes, they behave as one: if you drag the start of the group, the entire group moves; if you drag the end of the group to the right, all members of the group are stretched. Melodyne uno user manual 45 03-09 The behaviour of contiguous notes What if you select three or more adjacent notes and drag one of the internal partitions? The answer is that the notes on either side of the partition in question form into two groups: if you move the partition to the right, the notes to the left of it are stretched and the notes to the right move (if there is space for them to move into) or are compressed (if there isn’t); if you move the partition to the left, the opposite occurs. Note that when quantization is active, only the partition you are dragging is governed by it; the partitions within the left and right hand groups adjust in such a way that the relative lengths of the notes within the group are maintained – regardless of the position of the grid lines. 03-09 The behaviour of contiguous notes and segment separators As we have mentioned, and as you have doubtless observed in the course of your own experiments, contiguous notes in Melodyne uno remain contiguous: no gap is created when you shorten a note; instead, the following note begins earlier and is lengthened to take up the slack. With the human voice and most instruments other than keyboard and percussion instruments, the start of a note is dependent upon what went before: the note at the beginning of each phrase is liable to have a sharper and cleaner attack than the notes that follow, which tend to melt into each other – often with a more or less pronounced portamento (a gliding from note to note) between them. Depending upon the nature of the audio file you have loaded, this may be obvious from a glance at the Pitch Curve. To Melodyne, no note is ‘an island entire unto itself’ unless it really is isolated to begin with; otherwise, as you move and resize notes in Melodyne, care is taken to ensure that the transitions retain their true musical character. Contiguous notes in Melodyne uno are not treated as independent entities; the nature of the transitions between them are always respected Most of the time, this is what you want: to be able to tidy up the rhythm of a performance without a gap appearing whenever a note needs to be shortened; but there may be contexts in which you really would prefer to modify the ending or beginning of a note without this affecting the notes around it; in other words, to 46 Melodyne uno user manual 03-10 Automatic timing correction be able to treat each note as an independent entity. This is where the Segment Separation tool, to which we alluded earlier, comes into its own. Segment separation works like this: – If you double-click with the Segment Separation tool or the Note Separation tools whilst holding the Alt key on an existing note separation, you turn it into a segment separation, the symbol for which is a square bracket that is slightly thicker than a normal note separator. The result is to detach the note in question from those on either side, allowing you to move it without this affecting them. – Double-clicking on a segment separator changes it back into a normal note separator. But take care: this is only possible in places where the adjacent note(sections) were touching before the segment separation. If this was not the case previously, the segment separator between them cannot be removed. You can create segments in another way: select a blob (or several); then cut and paste it into the same place. This will also sever its connection with the adjacent blobs and create a new segment. You can now move the blob(s) without dragging the adjacent blobs at the same time. Segment separations between notes 03-10 Automatic timing correction As with the correction of pitch, Melodyne uno offers the possibility of correcting timing errors automatically; this means that, instead of laboriously correcting each note in turn, you can just leave it to the program to make musically intelligent adjustments to the timing of all or selected notes. If you have read the sections above dealing with adjusting the length and position of notes, you will probably have guessed what this involves: the beginnings of notes snap to the nearest grid line, whereupon Melodyne uno makes whatever Melodyne uno user manual 47 03-10 Automatic timing correction further adjustments are necessary to preserve the naturalness — in terms of pitch, timbre and volume – of the transitions between them. Try out the function now. Select a few notes the timing of which needs improving, or click in the background of the Edit window to cancel the current selection (equivalent here to Select All), and click on the Quantize Time button. The Quantize Time button at the top right-hand corner of the screen is used to access Melodyne uno’s automatic timing correction functions The Quantize Time dialog opens, displaying the Apply Groove Reference group in the upper pane and the Quantize Timing slider (with its default setting of 80%) below. You can experiment with different settings without closing the Quantize Time panel You could, if you wanted, exit immediately with OK, effectively correcting all the timing irregularities in the file or selection with two mouse-clicks, but for the time being experiment with different settings and try to develop a sense of the musical implications. If you watch the blobs as you move the Quantize Timing slider, you will notice that the extent to which they move, stretch or contract in order to conform more closely to the grid lines is dependent upon the position of the slider. Now let’s turn our attention to the group box at the top of the Quantize Time dialog; beneath the words ‘Apply Groove Reference’, you will see a row of push buttons. 48 Melodyne uno user manual 03-11 Creative re-quantization: an example As you can see, the default option is ‘None’, in which case Melodyne uno makes an intelligent guess (based upon its prior analysis of the audio material) as to where each note is supposed to begin and how long it is supposed to last; usually, you will find, it gets it spot-on and most of the notes end up in their intended places and with the correct note values, but occasionally you will need to correct one or two notes by hand, using the Edit Time tool. If, on the other hand, you prefer to set the quantization factor (the fineness of the mesh) by hand, click the appropriate push button; you will observe the effects at once: grid lines appear at the intervals you have specified and the beginnings and ends of all selected notes adjust accordingly. If you have ever used a MIDI sequencer, you will doubtless have done much the same thing with MIDI data; but here, there is one important difference: Melodyne uno quantizes intelligently, not mechanically, so you are not obliged to set the quantization factor to the smallest note value of the piece; the fact that you have set the quantization factor to 1/8 T (i.e. 12/8 time) does not mean that smaller note values will automatically be rounded up and that all note beginnings and endings will snap to the nearest grid line (or move whatever percentage of the way is stipulated by the Quantize Timing slider); instead Melodyne uno tries to interpret the underlying rhythm and rhythmic emphasis; this is something far more sophisticated and tolerant of musical expression than the Procrustean bed inflicted on it by conventional quantization algorithms. 03-11 Creative re-quantization: an example Melodyne uno’s Quantize Time functions are further proof of the musical intelligence of the program. They offer not only powerful editing functions for the swift correction of timing problems but also a wealth of creative possibilities. To give you an idea of just some of them, we will show how the rhythm of a tabla loop can be radically transformed with a few mouse-clicks. – At this point, please load the file "tablaloop.wav", which you will find in the "audio files" folder. You will see the following two-bar loop displayed in the Edit window. The original tempo is 104 BPM. Melodyne uno user manual 49 03-11 Creative re-quantization: an example – Begin playback of the tabla loop and open the Quantize Time dialog by clicking on the button of the same name in the top right-hand corner of the window – Click the 1/8 push button in the Apply Groove Reference group and set the Quantize Timing control to 100% (not that this makes much difference here, as the performance is reasonably tight to begin with). – Now push the 1/16 T (semiquaver triplets) button and the tabla loop will begin to ‘swing’, though in a somewhat stilted fashion at first: move the Quantize Timing slider to somewhere between 30% and 60% for a pleasantly understated swing. – Another interesting perspective is offered by the setting 1/4 T (crotchet triplets) with the Quantize Timing slider moved all the way to the right (100%)… … now the rhythmic emphasis is transformed and the entire feel of the loop changes. It may not be visually obvious that any transformation has occurred but the loop now has a very different groove. 50 Melodyne uno user manual 03-11 Creative re-quantization: an example – Now let’s see what happens when we change the time signature. Exit the Quantize Time window with Cancel to return to the original rhythm. Change the time signature to 5/4, make sure the Stretch check box is cleared (we don’t want to change the playback speed) and increase the tempo from 104 to 130 BPM. Now the background of the Edit window shows the loop extending over two bars of five beats each. The notes, naturally, do not correspond with the grid. – Now open the Quantize Time dialog; push the 1/4 button in the Apply Groove Reference group box and move the Quantize Timing slider all the way to the right (100%) Finally, the loop really is in 5/4 time and the notes correspond with the grid lines. Melodyne uno user manual 51 04 Editing audio using the Expert tools 04 Editing audio using the Expert tools In the preceding chapters, we encountered Melodyne uno’s default tool, the aspect of which, you will remember, depends upon whether it is in the centre of a blob, the beginning or end of a blob, or some other part of the screen. With this multi-function tool alone, you have a powerful and unique set of editing options; but these are by no means all that Melodyne uno has to offer. In this chapter, we will be looking at the Expert tools, which offer additional ways of editing audio data. To begin, select Show Expert Tools from the Edit menu. The Expert toolbar is accessed via the View menu When you check the option Show Expert Tools, a new toolbar appears beneath the Volume slider and Level meter. The Expert toolbar further facilitates editing and navigation 52 Melodyne uno user manual 04-01 Main tool You can access the same tools by right-clicking (PC) or [Ctrl]-clicking (Mac) anywhere in the edit window. Once the Show Expert Tools option has been selected, you can access the same tools by [Ctrl/right]-clicking anywhere in the Edit window 04-01 Main tool Let’s look more closely at some of these tools . The one on the left, the mouse pointer, needs no introduction: it’s Melodyne uno’s context-sensitive Main tool, which can be used for selecting objects of all kinds as well as altering the pitch, length and position of notes as well as note and segment separations. Main tool At the beginning of a note: alter position (if the Alt key is held: without snapping) In the middle of a note: alter pitch (if the Alt key is held: in steps of a cent instead of a semitone) At the end of a note: alter length (if the Alt key is held: without snapping) Above / below a note: create a note separation (where none exists); otherwise, delete (double-click) or move one. If the Alt key is held, segments can be created or reunited; the latter presupposes, of course, that they once belonged together. 04-02 Expert tools for pitch editing The next tool in the series should have a familiar enough look to it: it’s the Edit Pitch tool we met in section 03-02; there, however, it was a context-sensitive avatar (manifestation) of the Main tool: it appeared as you moved the arrow over the centre of a note and disappeared just as rapidly when you moved it away. When you select it from the Expert toolbar, however, it stays put. Whenever you select this tool, incidentally, the Pitch curve will appear — even if you have Melodyne uno user manual 53 04-02 Expert tools for pitch editing unchecked the option Always Show Pitch Curve in the View menu. The Edit Pitch tool What is nice about using the ‘expert’ version of the Edit Pitch tool is that you get a read-out in the Inspector area (to the right of the Expert toolbar) of the exact pitch (to the nearest cent) and frequency of the selected note: you can see, for example, that your A (a’) is 14 cents (hundreds of a semitone) flat and oscillating at 436 Hz instead of the 440 required by concert pitch. The name of the note and the number of cents (if any) adrift of concert pitch are displayed in text boxes, allowing you to type in the desired values; you may find this easier than fiddling around with the mouse. Melodyne uno provides a precise read-out of the pitch and frequency of the selected note When this tool is active, at the semitone nearest to each blob, you will see a blue box containing an outline of the same blob. This ‘ghost’ blob indicates where the real blob would be if the note to which it refers were perfectly in tune. To correct the tuning of a note, simply double-click on the blob with the Edit Pitch tool and it will snap to the position indicated by the outline (i.e. the ghost blob). To quantize the pitch of multiple notes in this way, select them and double-click any note in the selection. As with the Main tool, Melodyne’s scrub mode is activated as you are moving the note, which means that if you move the tool to the right or left as you are dragging a note, you can hear the waveform at the points through which it passes. [If you find this distracting, uncheck Monitor Note Pitch on Editing in the Preferences.] 54 Melodyne uno user manual 04-02 Expert tools for pitch editing As you move the Edit Pitch tool to the end of a note, its shape changes and it becomes the Pitch Transitions tool. When singing or playing the violin in particular, musicians often glide from one note to the next. This is called portamento. Melodyne indicates a portamento transition by means of a blue line linking the two notes affected. If this ‘transition’ is deactivated, the pitch curve from this note to the next is ‘cut through’ and is not adjusted when adjacent notes are transposed. If ever, for creative reasons or after altering the pitch of a note, you wish to introduce a portamento, double-click the end of the first of the two notes or activate with the first note manually the ‘Transition’ checkbox and drag the blue line that appears linking them upwards (for a slower portamento) or downwards (for a faster one). Transitions between the adjacent notes of an entire selection can be created and edited simultaneously in the same way; first make the selection, then create and/or edit the transition between any pair and similar transitions will appear throughout the selection. Discontinuities in the Pitch Curve can be observed at the end of the selected note Here a smoother transition has been achieved by doubleclicking and dragging with the Pitch Transition tool Melodyne uno user manual 55 04-02 Expert tools for pitch editing If you click and hold the Edit Pitch tool, two sub-tools appear beneath it, these being the Pitch Modulation and Pitch Drift tools. The Pitch Modulation tool can be used to augment or diminish the amount of vibrato applied to the selected note or notes. The amplitude of the vibrato applied to this note, for example, … ... can be reduced to nothing with a simple drag of the mouse. If you carry on dragging in a downward direction, you can even phase-reverse the vibrato. To increase the amplitude of the vibrato of a selection, click on any note within it and drag the pointer upwards. The Pitch Modulation tool provides an interesting way of modifying one crucial aspect of the musical expression of a performance; not only can you tone down the vibrato throughout the entire track (or wherever it descends into a tasteless warble), but you can also add it in areas where a performance perhaps lacks lustre or seems thin. Double-clicking a note using the Pitch Modulation tool toggles between the original vibrato and no vibrato. You can read the existing vibrato intensity from the box next to the tool bar or enter a new value if you wish. 56 Melodyne uno user manual 04-02 Expert tools for pitch editing The second tool down is the Pitch Drift tool. ‘Pitch drift’, you will remember, is the term reserved for divagations in pitch other than vibrato, the difference being primarily that vibrato is faster. The Pitch Drift tool works like the same parameter in the Correct Pitch panel with the added possibility of increasing or reversing the pitch drift. This makes it a more powerful tool for redrawing the pitch envelope of a note. Double-clicking a note using the Pitch Drift tool toggles between the original drift and no drift. You can read the existing drift intensity from the box next to the tool bar or enter a new value if you wish. The context-sensitive Pitch Transitions tool is also available with the tools for Pitch Drift and Vibrato. Note: whenever you select one of the Pitch tools from the toolbar, the pitch curve will be superimposed on the note blobs, even though you may have unchecked Always Show Pitch Curve in the View menu. Tip: it can happen — as a result of drift or vibrato editing, the cutting up of notes and transposition of the parts — that discontinuities appear in the Pitch Curve, introducing a harshness or jerkiness to the transitions. That may be the effect you intend, but in the event that it is not, you can use the Pitch Transition tool to smooth the transitions. What this does is to introduce a portamento (the intensity of which you can control) between adjacent notes. Pitch tool At the beginning or middle or a note: double-click quantize pitch to the nearest suitable semitone (blue frame) At the end of a note: control the pitch transition to the next note. Double-click: transistion on or off Sub-tools (for pitch modulation — i.e. vibrato — or drift: These tools are not context-sensitive: double-clicking on a note removes the vibrato or drift altogether or restores it. In the Edit > Edit Pitch cascading submenu, you will find a number of other functions. The majority, you will observe, are designed to help you reverse whatever changes you have just made to the selected notes, by allowing you to Melodyne uno user manual 57 04-03 Expert tool for editing formants reset the pitch center, pitch modulation, pitch drift or pitch transition to their original state; they are more flexible, however, than the Undo tool because they allow you, for example, to reverse the first of a series of four editing steps without reversing the second, third and fourth. You could, for example, by selecting Edit > Edit Pitch > Reset Pitch Modulation to Original, restore the original vibrato of the recording without sacrificing whatever other editing you may have done subsequently. Reset all Pitch-related Changes to Original can be used when needed to reset the pitch, modulation and drift in one go to the original, saving you having to use the corresponding individual commands. The command at the bottom of the Edit > Edit Pitch submenu, Add Random Offset to Pitch Center, is of a different kind: this can be used to create a choruslike effect; by copying the same part several times and adding random offsets to the notes of each file (except the first), you can simulate the effect of several musicians singing or playing in unison. 04-03 Expert tool for editing formants The next tool in the toolbar is dedicated to the editing of formants. Formants are groups of emphasized harmonics arising, in the case of the human voice, from resonances in the vocal column; they are the same whatever the pitch of the fundamental. Crude transposition tools, such as samplers, when they transpose the fundamental, transpose the formants along with it, creating — in the case of a transposition upwards — an unnatural timbre, as though the speaker or singer had just inhaled helium; this is known as the ‘Chipmunk effect’ and the converse (produced by transposing formants downwards), as the ‘Darth Vader effect’. No disrespect to either gentleman, but something better than this is called for in a musical context. That is why Melodyne, as a rule, leaves the formants in place when transposing audio files, yielding considerably more natural results. You may wish on occasion, however, to make minor or (for special effects) even major adjustments to the formant structure manually, and this is where the Edit Formant tool comes in. 58 Melodyne uno user manual 04-03 Expert tool for editing formants When you select the Edit Formant tool, a horizontal beam appears in the middle of each blob. If you drag the beam upwards, you transpose the formants upwards, giving the voice a more feminine sound; do the same to a musical instrument and it is equivalent to giving it a smaller resonating chamber, turning a guitar into a ukulele or a viola into a violin. Transposing the formants downwards is equivalent to giving an instrument a more voluminous resonating chamber. Again, you can apply the same changes to all, or only selected, notes and type in the desired value in cents for the latter, if you prefer that to using the mouse. If you wish to restore the original formants of a note, simply double-click on it with the Edit Formant tool. The formants of this note have been transposed upwards; the steepness of the blue line indicates the speed of theformant transition The Edit Formant tool is context sensitive: when you hold it over the last part of a note, it governs formant transitions. This tool works in much the same way as the tool for pitch transitions. With the formants, transitions are created automatically whenever you shift the formants of a note. Here, too, the blue lines appear representing a transition. As with the pitch transition tool, by dragging the mouse pointer upwards or downwards (level with the end of a note), you can set the speed of the formant transition to the next note, with the blue line between the two notes becoming correspondingly shallower or steeper. The Edit > Edit Formant cascading submenu offers two options, Reset Formants to Original and Reset Formant Transition to Default that are useful because they are independent of the normal Undo function. Formant tool At the beginning or middle of a note: alter formants (bear in mind that this is only possible with ‘melodic’ material). Double-click: restore formant beams to their original positions At the end of a note: control formant transition to the next note Melodyne uno user manual 59 04-04 Expert tool for editing the amplitude 04-04 Expert tool for editing the amplitude Dynamics, obviously, play a vital part in musical expression, so Melodyne offers powerful functions to help you edit this aspect of a performance. They are implemented with the help of the Amplitude tool. The Amplitude tool If you click on a note with the Amplitude tool and drag upwards, it becomes louder; downwards, softer; the amount of change in decibels being indicated in each case in the Inspector area. Dragging upwards increases the amplitude of the note … … whilst dragging downwards has the opposite effect The red means that Melodyne uno’s output is overloaded; at least one note must be too loud 60 Melodyne uno user manual 04-04 Expert tool for editing the amplitude As usual: one note, selected notes, or all notes, can be edited with a single movement of the mouse, or else, if preferred, by entering the desired value in the edit box near the Toolbar. As with pitch and formants, you can edit the amplitude transition between notes to introduce subtle variations into the dynamics of a performance. After dragging to alter the amplitude of a note, blue lines appear indicating the steepness of the amplitude transition to the next note. This, too, can be modified by dragging the lines in the normal way. When you double-click with the Amplitude tool on one or a selection of blobs, the note or notes in question are temporarily muted and their blobs replaced by a straight line. Double-clicking a second time, unmutes the notes in question. The selected notes have been muted here with a double click … ... but it is still possible to select and edit them The Edit > Edit Amplitude cascading submenu contains the items you would expect: commands for resetting the amplitude to the original, the amplitude transitions to the default and the mute state of the selected notes. Amplitude tool At the beginning and middle of a note: alter amplitude. Double click: mute or else unmute notes (toggle) At the end of a note: control amplitude transition to next note Melodyne uno user manual 61 04-05 Expert time editing tool 04-05 Expert time editing tool The next tool in the toolbar is the Time editing tool. This works in exactly the same way as the Main tool when positioned at the beginning or end of a note. In this case, however, outlines in little blue frames indicate the positions that Melodyne’s analysis has identified as the ‘ideal’ rhythmic positions for the blobs and that are represented by the notation. The blue frames also indicate the target positions for quantization that can be carried out using the Quantize Time macro. Important: these positions will only make sense if the tempo has been correctly identified and the grid properly aligned (how to adjust the tempo to the material and realign the background where necessary is explained in §03-05 Any Tempo you Like. The little frames represent the target positions of the notes for quantization The following experiment will help you to understand the blue frames. Select the Time tool and make the notation visible. From the Quantization drop-down menu to the right of the Bar/Time ruler select a smaller or triplet quantization factor. Then select all notes and choose Edit > Edit Note Separations > Reassign Notes to Beats. This will cause the blue frames to jump to new positions in line with the newly selected quantization factor. The little blue frames and the notation jump to new positions representing the new target positions for quantization. These positions of the notes can be changed by dragging a note and moving it in a horizontal direction — the exact distance being dependent upon the current quantization factor; the notes in this case are always moved by the current quantization factor (the horizontal difference between gridlines), not onto the grid. Double-clicking on Setting the quantization factor 62 Melodyne uno user manual 04-05 Expert time editing tool a note, or selecting multiple notes and double-clicking any one of them, will cause the selected note or notes to snap to the nearest grid line and be stretched or compressed if necessary. From the Edit > Edit Notes Time cascading submenu, you can reset the various Time parameters of selected notes to their original values. – Reset Relative Time Course to Original re-establishes the original time relationship between notes, leaving their total length unchanged in the event that the area has been stretched or compressed – Reset Time Course and Duration to Original restores both the position and the length, though the original length of notes that have been compressed can only be restored if enough space exists behind them to allow them to expand without invading the space occupied by another note. – Add Random Offset to Time Course is the companion to Add Random Offset to Pitch Center (which we met in the Edit > Edit Pitch cascading submenu; both serve the same purpose: to introduce minor variations to one or multiple copies of a part, so that when these are played back together, the effect is of a choir (or ‘chorus’) rather than a single voice, or of two or more instruments playing in unison (like the first violins in an orchestra, for example), rather than a single violin. Time tool At the beginning or middle of a note: alter position of note (if the Alt key is held: without snapping). Double-click: quantize to the next suitable time unit (silhouette in the blue frame) At the end of a note: alter length (if the Alt key is held: without snapping) Melodyne uno user manual 63 04-06 Expert tools for note and segment separation 04-06 Expert tools for note and segment separation The last pair of tools in the Expert toolbar are the Note Separation and Segment Separation tools. You can use the Note Separation tool to move the boundary between notes freely to the right or left; by ‘freely’, I mean ‘independently of the current quantization factor’. If you double-click, the note will be split at that point and a new note separator created. If you double-click an existing note separator (without holding the [Alt] key), it will disappear. If you hold the [Alt] key and move the pointer to a note separator, it will become the Segment Separation tool; in this case, if you double-click on the note separator, it will become a segment separator. The Segment separation tool is also available as a sub-tool of the Note separation tool. In the Edit > Edit Note Separations cascading submenu, you will find the following commands: Separate Note as Trill reinterprets a note containing a strong vibrato as being in fact a trill and accordingly what was displayed previously as a single note is broken down into a succession of individual notes alternating in pitch and capable of being edited individually. Without more, however, the command has no influence upon the sound. A note with vibrato 64 Melodyne uno user manual 04-06 Expert tools for note and segment separation The same note reinterpreted as a trill The command Separate Note as Slide is designed to separate notes created, for example, when a guitarist or bass player slides the finger stopping the string up or down the string — in other words, it breaks a rising or descending glissando into a series of discrete semitone steps. Where the potential for a glissando exists, a continuous rising or falling pitch curve is displayed which, with fretted instruments, may take on a step-like appearance; for it to be recognized as such by Melodyne, a slide must cover at least three semitones, with the first and last notes defining the range of the slide. The note range that you wish to treat and separate as a slide should initially be separated from any preceding or following ‘main note’ and consist of only one note. Select this slide note followed by the command Separate Note as Slide. The slide will then be broken down into its constituent notes. The command Reassign Notes to Beats will cause the blue frames to jump to new positions in line with the newly selected quantization factor. The little blue frames and the notation jump to new positions representing the new target positions for quantization. Note separation tool Create a note separation (where none exists); otherwise, delete (double-click) or move one. If the Alt key is held, segments can be created or reunited; the latter presupposes, of course, that they once belonged together. Melodyne uno user manual 65 05 Other matters of importance 05 Other matters of importance 5-01 Correcting the automatic note detection The analysis of the audio material conducted by Melodyne uno each time you load a new file is the key to the powerful editing functions offered by the program; it distinguishes automatically between melodic and percussive material, recognizes where each note ends and the next begins, as well as identifying the precise pitch and amplitude envelope of each note. For the most part, the results of this analysis are very accurate, but with certain types of audio material, things can nonetheless be misinterpreted. – Notes are sometimes placed in the wrong octave; this can happen, for example, if as a result of filtering, poor choice or positioning of microphones, or some other defect in the audio chain, the fundamental is absent or too weak to be detected, and the first harmonic is therefore wrongly interpreted as the fundamental; conversely, the roughness of certain sounds can result in the fundamental being mistaken for the first harmonic. The result, in the former case, is that Melodyne uno assigns the note to the octave above, and in the latter, to the octave below, the correct pitch. Pitch recognition errors other than the placing of notes in the wrong octave are extremely rare. – Notes that ought to be separate are sometimes conflated – Melodic material is sometimes mistaken for percussive and vice versa, though this is hardly surprising: often it’s a very fine line (think of scat) and even the human ear can be pushed to decide often where speech ends and singing begins and as to whether or not a sound has a definite pitch. The significance of the distinction is this: if Melodyne uno decides that a sound is percussive rather than melodic, it will move the formants in the course of transposition and prevent you correcting them manually — unless and until you have corrected the classification error. 66 Melodyne uno user manual 5-01 Correcting the automatic note detection Fortunately, Melodyne uno offers a special editing mode that allows you to reclassify notes wrongly identified as percussive (Edit > Correct Detection). Correct Detection mode is entered from the Edit menu When you check the item Correct Detection in the Edit menu, the blobs in the Edit window turn yellow and the Pitch Curve, a brighter red. In Pitch Correction mode, the blobs become fainter and the Pitch Curve is more boldly delineated As is the case in normal Edit mode, the mouse pointer in Pitch Correction mode is multi-functional and changes its appearance depending upon its position relative to the blobs and upon the function it is performing. When you move the pointer to the centre of a blob, it becomes the Pitch Correction tool. Melodyne uno user manual 67 5-01 Correcting the automatic note detection The Pitch Correction tool Although you can move blobs up and down in pitch with this tool exactly as you did with the Edit Pitch tool in normal Edit mode, the effect of your actions in the two cases is quite different: when you correct a wrongly identified note, you are telling Melodyne uno to search again for the pitch in the position indicated. In this way, you can help the program with difficult material by indicating manually where it should look. Once it has found the note you have told it to search for, it will redraw the Pitch Curve to take account of it. In Pitch Correction mode, blobs do not snap to the centre of lanes and, unlike the case with normal editing, it is the analysis file (the one with the file ending ‘mdd’) rather than the audio file that is affected. As a result of these revisions to the analysis file, when you next load the audio file itself, whatever notes you have corrected will appear at the correct pitch. When you move the pointer in any direction from the centre of a blob towards its outline, it changes from the Pitch Correction tool to the Note Separation tool. With this tool, just as in normal Edit mode, you can create new note separations or move note boundaries. When Melodyne uno is in correction mode, the Inspector area displays various parameters to assist with correcting the results of the analysis. The Note Separation tool 68 Melodyne uno user manual 05-02 Preferences The setting of the Separations slider affects where Melodyne uno inserts note separations; the closer the Separations slider is to its maximum setting (“more”), the more likely it is that minor discontinuities will be interpreted as evidence that one note has ended and another begun: a greater number of individual notes will therefore be detected. If the ‘Use Pitch’ option is cleared, evidence of the existence of note breaks will be based primarily upon variations in amplitude; if selected, the pitch will be taken into account; which option is most useful depends upon the type of material being edited. The options ‘Percussive’ and ‘Melodic’, selected from the Play Algorithm dropdown list determine which of the two playback algorithms should be used, enabling you to correct classification errors where melodic material has incorrectly been classed as percussive (making it impossible thereafter to edit the formants) or vice versa. This parameter acts upon segments of the audio material. (See the section on the Note Separation tool of the Expert toolbar). If, with a note selected, you click the arrow to the left of the Play Algorithm list box, you will find the option ‘Separate Note as Trill’, which fulfils the same function as the equivalent entry in the action menu of the Note Separation tool in the Expert toolbar; it could prove useful in Correct Detection mode as well, which is why it is made available here. Note that (as was the case with corrections to the pitch detection) corrections relating to note separation affect the analysis (*.mdd) file: next time you load the file, you will find whatever changes you have made manually have already been taken into account. 05-02 Preferences We would like briefly to familiarize you with the Preferences dialog. On the PC, this is accessed from the Edit menu; on the Mac, from the Melodyneuno menu. The Preferences dialog comprises three pages; unlike a standard property sheet, these are accessed via the list box at the top rather than using tabs. Note: if you are using Melodyne uno with ReWire, you will see the ReWire parameters on this page rather than those illustrated here and described in the following paragraphs (for the differences, see ReWire below). Melodyne uno user manual 69 05-02 Preferences Accessing the Preferences dialog on the Mac If not using ReWire, you will see The Hardware page of the Preferences dialog the following parameters: – Device Driver On the Mac, this will usually be the Core Audio driver for the integrated hardware, unless you are using optional audio hardware; under Windows, you should select an ASIO driver if one is available; otherwise use DirectX. – Sample Rate This is where you select the sample rate to be used during recording and playback — always assuming your audio driver offers you choice; it does not have to be the same as the sample rate of the audio files you are using, though you will achieve better audio quality if the two rates are the same. – Buffer Size This parameter determines the size of the buffer used for communicating with the audio hardware. The smaller the value, the lower the latency; but there is a trade-off here, because the lower latency is achieved in some cases at the expense of a more sluggish response from the user interface or dropouts in the course of playback. If using DirectX, 2048 is a sensible size, whilst 512 is recommended for all other drivers. The degree of latency is also partly dependent upon the hardware and the sample rate selected: the higher the sample rate, the lower the latency. 70 Melodyne uno user manual 05-02 Preferences – Output If you are using multi-channel audio hardware, you can select the output pair for Melodyne uno to use when playing back files. – Input This setting determines the input channel of your hardware when recording. If you choose to record a mono file (see file format parameters below), Melodyne uno records from the selected input. If you choose to record a stereo file, Melodyne uno records from the selected input and the next input. – Ignore buffer underruns If Melodyne uno is running on a very slow computer, you can elect (by checking this box) to endure the occasion pop or crackle during playback in preference to a dropout – as the lesser of two evils, so to speak; the point being that certain sound cards react badly to such dropouts, on occasion even causing the computer to crash. You should only check this box if you really are encountering problems; most users will never need this option and can safely ignore it. The next page of the Preferences dialog is devoted to the Default File Format for recording. When you load and edit a file using Melodyne uno, it is always saved in the original format. The Default File Format page of the Preferences dialog is therefore only used when you are recording or creating files from within Melodyne uno itself. The Default File Format page only governs the format of files created by Melodyne uno Melodyne uno user manual 71 05-02 Preferences The parameters are as follows: – File Format Melodyne uno can save files in any of the formats it is capable of reading: i.e. AIFF, WAV, SND and Sound Designer II (Mac only) – Resolution The word length of the audio file in bits: 8, 16 or 24 – Sample Rate The sampling frequency to be employed: 22.05, 44.1, 48 kHz or 96 kHz – Channel Format You can elect to create either a mono or a stereo file – Recording Folder Selects the recording folder. The Configuration page of the Preferences dialog is concerned with file management and the user interface. The Configuration page of the Preferences dialog The options are as follows: – Keep original files when saving When you select this option, Melodyne uno renames the original file before saving, reserving the name you have chosen for the latest version. In renaming the file, the characters “.orig” and a number are added to the original filename; successive versions of the file are numbered incrementally (orig1, orig2 etc.) allowing you to backtrack in the event that things go awry. – Create Empty File on Start-up If you select this option, when you launch the program, Melodyne uno will automatically give you a blank sheet (so to speak) to work with. 72 Melodyne uno user manual 05-03 ReWire – Monitor Note Pitch on Editing When this checkbox is selected, the local sound of the note is played (this is called ‘scrubbing’) when you drag blobs upwards or downwards in the Editor — i.e. edit their pitch. – Show Tool Tips With this option selected, as you click and hold on the right-hand side of a tool, a small text box appears displaying the name of the tool. – Show Slider Values while Editing With this option selected, as you move the Volume slider (and also the Click rotary control that provides you with a metronome when recording), their values are displayed in small pop-up windows beside the control. – Enable Spot to Pro Tools With this option, you can manually activate or deactivate the Spot to Pro Tools function, which is described below. – Master tune Melodyne uno’s Master tune setting. – Language This is where you choose the language of the user interface. 05-03 ReWire Instead of running Melodyne uno in stand-alone mode, you can run it as a ReWire Client in conjunction with a ReWire-Host. You should see this message First start the ReWire host program, then Melodyne uno. In the ReWire Preferences, which are only accessible in ReWire mode, you will find two options: Fast Playback Start and Opening Files takes Tempo from ReWire host. When the program is run as a ReWire client, the Hardware page of the Preferences dialog looks like this With the former option, you can ensure that Melodyne uno synchronizes with the ReWire host after a constant and considerably Melodyne uno user manual 73 05-03 ReWire shorter delay than in earlier versions. Of course, considerably more RAM is required to implement this option as it involves reading the file from the hard disk and loading it in its entirety into RAM. If your computer has a less than abundant supply of RAM, it may be obliged to use virtual memory, which involves using ‘page’ (or ‘swap’) files to swap pages of data out of physical memory when necessary; the upshot being that instead of the hoped-for acceleration, there is a marked slowdown in performance. If this occurs, it is better to deactivate the Fast Playback Start option. The option Opening Files takes Tempo from ReWire host causes Melodyne uno to adopt the current tempo of the ReWire master when defining the tempo (Bar/Time Ruler setting) of newly opened files (see below). In ReWire mode, Melodyne supports latency matching with the ReWire host, if needed. What this means is that in the event that the position of the song cursor in Melodyne does not correspond with the heard signal, you can correct the problem. As a starting point, set the audio latency displayed in your host, or else just experiment until the position of the cursor corresponds with what you are hearing. Please note, however: this parameter merely compensates for a possible discrepancy between what you see and what you hear; the audible signal transmitted to the host is always in sync! Tempo setting and synchronization The tempo in beats per minute (BPM) displayed in Melodyne uno ought, in principle, to be that of the audio file loaded; (if the file was recorded at 100 BPM, the tempo displayed should be 100 BPM, and so on). When Melodyne uno opens a new file, it analyses the tempo of the material and ‘suggests’ a tempo setting. If this is not, in fact, the tempo of the file, the user should enter the correct tempo (with the Stretch function deactivated!) and, if need be, drag the first beat to the beginning of a bar, so as to ensure that the Bar/Time Ruler is correctly aligned with the audio — a sine qua non of correct timing editing in Melodyne uno. Doing all this, it should be understood, only affects the tempo definition – the spacing and alignment of the gridlines or ‘columns’ in the background display – and not the audio file itself. It may be necessary to move the beginning of the first bar to the desired position by dragging the little grey ‘1’ marker in the Bar/Time Ruler, (again: with the Stretch function deactivated!). Double-click the small grey ‘1’ and type in a value if you need to move the ‘1’ by two or more bars. Hold the Alt key to move it without quantization. As far as the tempo in ReWire mode is concerned, two situations have to be distinguished: 74 Melodyne uno user manual 05-04 The function ‘Spot to Pro Tools’ a) the file to be opened is derived from the ReWire master, where it has just been recorded: in this case, in all probability, the file will already have the same tempo as the host, which has already been detected, and it is unnecessary (and may even be counterproductive) to let Melodyne uno determine the tempo; instead, you need Melodyne uno to adopt the tempo of the master as the tempo definition, so select Opening Files takes Tempo from ReWire host; b) the file to be opened does not have the same tempo as the master; in this case Melodyne uno should be allowed to analyse the material and suggest a tempo setting; though, again, it may be necessary to correct this manually. Once the tempo has been correctly defined, Melodyne uno is able (using a process that could be described as ‘realtime time-stretching’) to play back the audio file in time with the ReWire master. During playback, Melodyne’s Tempo box is deactivated and simply displays the tempo of the master, so you cannot enter a new value manually. Note that when Melodyne uno adjusts the playback tempo of the audio file to match that of the host, it is not altering the audio file itself; if you do want to change the tempo of the audio file, you have to halt the playback, check the Stretch box, enter the desired tempo manually, and save the file. You can find more information concerning Melodyne uno and ReWire, current compatibility lists and configuration tips at http://www.celemony.com/support. 05-04 The function ‘Spot to Pro Tools’ The function Spot to Pro Tools has an important role to play in streamlining the workflow when Melodyne uno is used in combination with Pro Tools — especially when it is used as a ReWire client with Pro Tools — but is otherwise irrelevant. Note: whilst the option Spot to Pro Tools is shown automatically when a file containing Pro Tools regions is first opened, it is hidden by default; to show it, select Preferences > Configuration > Enable Spot to Pro Tools. Explanation: ‘regions’ is the term used to describe sections of an audio file within Pro Tools. Technically, they consist of pointers to the beginning and end of all or part of the file. For every take, Pro Tools defines at least one region encompassing the entire sound file. The order in which the regions that comprise each track are played back is determined by a ‘playlist’. When a region is created, it is given an Original Time Stamp and a User Time Stamp, which are initially identical and reflect the SMPTE time at which the audio was Melodyne uno user manual 75 05-04 The function ‘Spot to Pro Tools’ recorded. The User Time Stamp can later be redefined with the Time Stamp Selected command in the Regions List pop-up menu. If you open a time-stamped region in Melodyne uno while it is linked to Pro Tools via ReWire, the data will be placed in exactly the same ruler position in Melodyne as in the host application. Once the file has been saved, it can therefore be reinserted with sample accuracy into the host application at exactly the right place. How to use Spot to Pro Tools when you are running Melodyne uno as a ReWire client with Pro Tools – In Pro Tools, select the audio file or region that you wish to edit using Melodyne uno. Choose Export Region Definitions from the Audio Regions List pop-up menu or in the case of audio files Time Stamp Selected from the Audio menu. Now open Melodyne uno as the first insert effect on the track; the program should launch automatically. – If no ReWire channel is selected, please select one. This should happen automatically in the case of stereo files but has to be done manually when working with mono files. – Inside Melodyne uno select Open from the File menu and navigate to the audio file to be edited or else to the audio file containing the region to be edited. – When the file to be opened contains a region, Melodyne uno opens a dialog window from which you can elect to edit the entire original file or a copy based only one region. It is advisable to work with a copy. Names are assigned automatically to copies by inserting “.uno.1” in front of the file extension or channel index like this: Hallo.aif -> Hallo.uno.1.aif Hallo.L.aif -> Hallo.uno.1.L.aif If this name exists already, “uno.2” is used instead, and so on. This is the window that appears when you open an audio file containing one or more regions 76 Melodyne uno user manual 05-04 The function ‘Spot to Pro Tools’ – Open the file or region selected and edit it using Melodyne uno. – Select Save and spot to Pro Tools from the File menu. This first saves the file and then instructs Pro Tools (if it is running at the time) to insert the file into the selected track of the active session. The file is placed at the current cursor position, so keep the edited region selected to replace it by the edited file. Even if you opted initially to edit the original file rather than a copy, Melodyne uno offers you the option of saving the file you have been editing under a different name, thereby leaving the original file (to which Pro Tools retains access) unchanged. If you have been working with a copy, this will be inserted into the track without further ado. For the file to be played back in Pro Tools, the Melodyne uno ReWire plug-in must now be deactivated again. If Melodyne uno saves a file which had regions when being opened, a single region is exported. As that region is also time stamped, these files can also be imported and spot in ProTools manually. Editing audio files in split stereo format Melodyne uno supports audio files in split stereo format, i.e. files in which the data for the left and right channels are stored in separate files, with the suffixes ‘L’ and ‘R’ respectively. Like the Spot to Pro Tools function, this audio file format is almost exclusively of importance when working with Pro Tools. Opening split stereo files: If you open a file that is part of a split stereo file, Melodyne uno will look for and open automatically the companion file (i.e. the file for the other channel), if it is available. If, for example, one file is called “Audio.L.wav” and the other “Audio.R.wav”, whichever one you open, Melodyne uno will open the other at the same time. In either case, the reference of the file names will be based on the left channel, so whichever you open, “Audio.L.wav” will appear in the title bar of the window. Melodyne uno user manual 77 05-05 Melodyne uno and the other versions of Melodyne When saving audio files, you can decide whether you wish split stereo or interleaved files to be created. When you save in split stereo format and the name does not already make the fact that it is a split stereo file clear, Melodyne uno adds the letters ‘L’ and ‘R’ to the files containing the data for the left and right channels respectively. If on the other hand, the name chosen already ends with an ‘L’ or an ‘R’, Melodyne uno uses this name for the corresponding channel, and a similar name (substituting only an ‘R’ for the ‘L’ or the other way around) for other channel. .mdd files Even split stereo files only require one mdd analysis file. This contains the information for both channels, even though it only bears the name of the file for the left channel. In other words, if you open the audio files “Audio.L.wav” and “Audio.R.wav”, Melodyne uno will create an analysis file called“Audio.L.wav.mdd” containing the analysis data for both channels. 05-05 Melodyne uno and the other versions of Melodyne: compatibility and upgrades As you are perhaps aware, in addition to Melodyne uno, Celemony produces two other versions of Melodyne: cre8 and the large studio edition. The essential difference between uno and these larger versions of the program is that whilst from the standpoint of functions, Melodyne uno is more like a sample editor, the two other versions more closely resemble audio sequencers, allowing the creation of multi-track audio productions — with the familiar Melodyne uno functions (as well as numerous other editing possibilities) available in every track. As a result, it is possible to construct complete arrangements with these versions of the program, assisted by powerful and flexible editing tools every step of the way. We would encourage you to download the demo versions of Melodyne studio and Melodyne cre8 to obtain an insight into the possibilities they offer and would be delighted if you were to decide to take advantage of one of our attractive upgrade offers. Note: For Melodyne uno, the audio analysis engine of versions 2.x of Melodyne has been further improved. As a result, *.mdd files created by Melodyne uno cannot be read by Melodyne 2.x; so if you are working with both Melodyne uno and v2.x of cre8 or studio, please make copies of all important *.mdd files. 78 Melodyne uno user manual [Left/Right](arrows) [Alt]+[Left/Right](arrows) [4] (num) [6] (num) [8] (num) [2] (num) [Shift]+[5] (num) [9] (num) [7] (num) [3] (num) [1] (num) [Shift]-click [Cmd]-click [Alt]-drag F1 F2 F3 F4 F5 F6 Tools Main (Arrow, Edit Pitch, Edit Time) Edit Pitch Edit Formants Edit Amplitude Edit Time Note Separation [Enter] (num) [0] (num) [Space] [Alt]+[Space] [O] [*] (num) Navigation Play Stop Start/Stop playback Play selection Play selection from original file Record enable Select and audition previous/ next blob Forward/Rewind one bar Scroll left Scroll right Scroll up Scroll down Scroll to current position Zoom in (horizontal) Zoom out (horizontal) Zoom in (vertical) Zoom out (vertical) Set cycle locator (left) Set cycle locator (right) Set cycle locator (fine) [Enter] [Esc] Macro panels Exit with OK Exit with Cancel [Cmd]+B View menu Autoscrolling [Cmd]+M [Cmd]+W [Cmd]+Z [Shift]+[Cmd]+Z [Cmd]+X [Cmd]+C [Cmd]+V [Cmd]+A [Cmd]+K Edit menu Undo Redo Cut Copy Paste Select All Correct Detection Window menu Minimize Close [Cmd]+N [Cmd]+O [Cmd]+S [Shift]+[Cmd]+S Edit Pitch tool, [Alt]-drag Edit Time tool, [Alt]-drag Note Separation tool +[Alt]double-click File menu New Open Save Save As... Editing Fine-tune selection Fine-adjust position / length Note / Segment Separation toggle Keyboard Shortcuts Melodyne uno user manual 79 Index .mdd . . . . . . . . . . . . . . . . . . . 31 playback of the entire audio file 27 edit the amplitude . . . . . . . . . 61 Edit Time . . . . . . . . . . . . . 40, 62 Expert Tools . . . . . . . . . . . . . . 52 A AIFF . . . . . . Analyse. . . . analysis . . . analysis file . ASIO . . . . . audio files . . . . . . . . . . . . . . . . . . . . . . . . . . . . . . . . . . . . . . . . . . . . . . . . . . . . . . . . . . . . . . . . . . . . . . . . . . . . . . . . . . . . . . 72 .6 38 31 70 25 B basic functions . . . . . . . . . . . . 30 blobs . . . . . . . . . . . . . . . . . . . 25 Buffer Size . . . . . . . . . . . . . . . 70 F File Format . . . . . . . . . . . . . . 72 fine-tuning option . . . . . . . . . . 33 formants . . . . . . . . . . . . . . . . 32 I Ignore buffer underruns Input . . . . . . . . . . . . . Inspector area . . . . . . Installation . . . . . . . . . . . . . . . . . . . . . . . . . . . . . . . . . 71 71 54 .7 K C characteristic timbre . . . . confusing it with the same note an octave higher or lower . . . . . . conventional notation . . . copying of blobs . . . . . . . Core Audio . . . . . . . . . . . Correct Pitch . . . . . . . . . Correct Pitch dialog . . . . . correct the pitch of all notes automatically . . correcting detection errors correcting timing errors . . Cycle button . . . . . . . . . . . . . . 32 . . . . . . . . . . . . . . . . . . . . . . . . 32 26 26 70 33 34 . . . . . . . 33 32, 66 . . . 47 . . . 27 L Level display . . . . . . . . . . . . . 27 M mono or a stereo file . . . . . . . . 72 N D Default File Format . . . . . . . . . 71 Device Driver . . . . . . . . . . . . . 70 DirectX . . . . . . . . . . . . . . . . . 70 E Edit Formant . . . . . . . . . . . . . 58 Edit Pitch . . . . . . . . . . . . . 40, 53 80 key signature and tempo parameters . . . . . . . 38 keyboard shortcuts . . . . . . . . . 24 Melodyne uno user manual Note Separation . . . . . . . . 43, 64 notes . . . . . . . . . . . . . . . . . . . 25 P Pitch Editing . . . . . . Pitch Modulation and Pitch Drift tools . . pitch quantization . . . playback algorithms . playback tempo . . . . Preferences . . . . . . . . . . . . . . 31 . . . . . . . . . . . . . . . . . . . . . . . . . . . . . . . . . . . 56 34 69 38 69 Index R re-quantization . . Record button . . Recording Folder regions . . . . . . . . Resolution . . . . . ReWire Client . . . ReWire-Host . . . . . . . . . . . . . . . . . . . . . . . . . . . . . . . . . . . . . . . . . . . . . . . . . . . . . . . . . . . . . . . . . . . . . . . . . . 49 27 72 75 72 73 73 S Sample Rate . . . . . . . . . . 70, 72 scale . . . . . . . . . . . . . . . . 25, 36 scrub . . . . . . . . . . . . . 27, 31, 54 segment separator . . . . . . . 46, 64 segments . . . . . . . . . . . . . . . . 69 Slide . . . . . . . . . . . . . . . . . . . 65 SND . . . . . . . . . . . . . . . . . . . 72 Sound Designer II . . . . . . . . . . 72 Spot to Pro Tools . . . . . . . . . . . 75 step through . . . . . . . . . . . . . . 27 T Transition . . . . . . . . . . 55, 59, 61 trill . . . . . . . . . . . . . . . . . . . . 64 U Undo . . . . . . . . . . . . . . . . . . . . 7 X very slow computer . . . . . . . . . 71 Volume fader . . . . . . . . . . . . . 27 WAV . . . . . . . . . . . . . . . . . . . . 72 Z zoom tool . . . . . . . . . . . . . . . . 28 Melodyne uno user manual 81