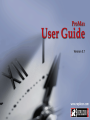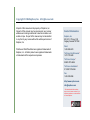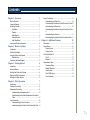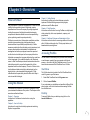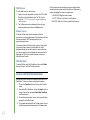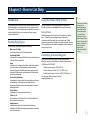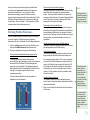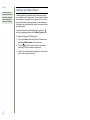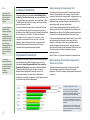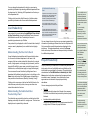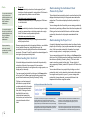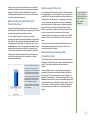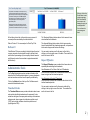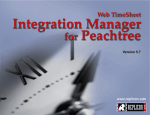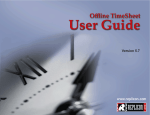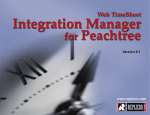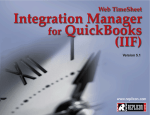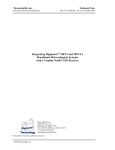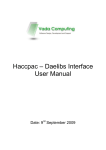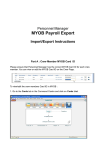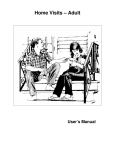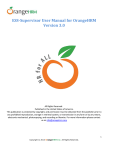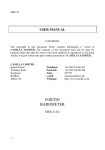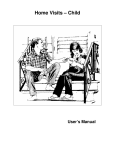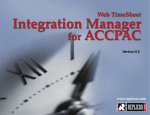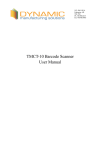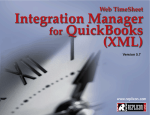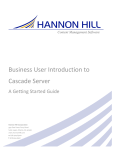Download ProMax 5.7 User Manual
Transcript
TOP Copyright © 2004 Replicon, Inc. All rights reserved. All parts of this manual are the property of Replicon, Inc. No parts of this manual may be reproduced in any manner whatsoever including mechanical or electronic media such as disk or tape. No part of this manual may be transmitted in any form by any means without the written permission of Replicon, Inc. ProMax and Web TimeSheet are registered trademarks of Replicon, Inc. All other products are registered trademarks or trademarks of the respective companies. Contact Information Replicon, Inc. 830, 910 - 7th Ave. S.W. Calgary, Canada T2P 3N8 Direct: 1-403-262-6519 Toll Free in North America:* 1-877-737-5420 Toll Free in Europe:* 00-800-7375-4266 Toll Free in Australasia:* 011-800-7375-4266 Fax: 1-403-233-8046 http://www.replicon.com [email protected] *The international toll free numbers may not work in some countries. If you experience problems, use the direct line to contact Replicon. Contents Chapter 1 - Overview 1 What is ProMax? ............................................................... 1 Using this Manual ............................................................... 1 Accessing ProMax ............................................................. 1 Start Menu ................................................................... 1 Desktop ....................................................................... 1 Web Browser ............................................................... 2 Remote Access ........................................................... 2 Web TimeSheet ........................................................... 2 License and System Information ........................................ 2 Chapter 2 - How to Get Help 3 Introduction ........................................................................ 3 ProMax Help Topics ........................................................... 3 Using the Online Help System ........................................... 3 Related Links ............................................................... 3 Contacting Technical Support ............................................. 3 Chapter 3 - Getting Started 4 Introduction ........................................................................ 4 About the Menus ................................................................ 4 Setting User Productivity Quotas ........................................ 4 Defining ProMax Preferences ............................................ 5 Setting Up ProMax Objects ................................................ 6 Chapter 4 - Daily Operation Project Productivity ............................................................ 9 Understanding the Client List ..................................... 10 Understanding the Individual Client Productivity Chart 10 Understanding the Project List ................................... 10 Understanding the Individual Project Productivity Chart 11 Understanding the User List ...................................... 11 Understanding the Individual User Productivity Chart 11 Chapter 5 - Additional Features 12 Introduction ...................................................................... 12 Project Status ................................................................... 12 Project by Hour .......................................................... 12 Project by Cost .......................................................... 12 Client Top/Bottom 10 ........................................................ 12 Top 10 ........................................................................ 12 Bottom 10 .................................................................. 13 Administrative Tools ......................................................... 13 Timesheet Status ....................................................... 13 Repeat Offenders ...................................................... 13 User Vacation ............................................................ 14 Time Off By Types ..................................................... 14 Hours Summary ......................................................... 14 7 Introduction ........................................................................ 7 Company Productivity ........................................................ 8 Department Productivity ..................................................... 8 Understanding the Department List ............................. 8 Understanding the Individual Department Productivity Chart ............................................................................ 8 User Productivity ................................................................ 9 Understanding the User List Charts ............................. 9 Understanding the Individual User Productivity Chart .. 9 i Chapter 1 - Overview What is ProMax? A key requirement for effective management is to have real-time visibility into the productivity level of individuals, projects, departments and the overall company. By setting targets and tracking the progress of individuals towards those targets, companies can maximize billable hours and compress billing cycles, optimizing overall corporate productivity. ProMax is an executive tool that provides quantitative real-time productivity views and analysis, enabling executives to maximize bottom line profitability and productivity. ProMax measures productivity at the individual, project, department, and company levels and provides feedback to individuals and management so that every employee knows their expected contribution level and its impact on the company bottom line. Individuals can assess their progress daily when they enter time in their timesheets. Color coded bar charts on the Timesheet screen in Web TimeSheet provide real-time feedback about the individual’s productivity, as well as the productivity of their department and the overall company. The color of the bar in the chart indicates whether productivity is below target (red), on target (yellow), or has exceeded the target (green). A flag indicates where the productivity level should be as of today in order to meet the final target. Using this Manual This manual is an overview of ProMax and is designed to help you understand the features of the product. The chapters in this manual are outlined as follows: Chapter 1 – Overview Introduction to ProMax and instructions for running the application. Chapter 3 – Getting Started Instructions for setting up the basic features required to implement ProMax including user productivity targets, preferences, and ProMax objects. Chapter 4 – Daily Operation Information and instructions for using ProMax on a daily basis to check productivity at the user, department, company, and project levels. Chapter 5 – Additional Features and Administrative Tools Information and instructions for accessing additional information within ProMax including client top 10 lists, project status, and timesheet status, among others. Accessing ProMax You can access ProMax locally from your Start menu, desktop or web browser, remotely from any computer with Internet access, or from within the Web TimeSheet product. You must have Internet access and Web TimeSheet to run ProMax. Start Menu The ProMax shortcut is located in the Web TimeSheet folder under Programs in your Start menu: 1. Select Web TimeSheet from the Programs menu. 2. Click on Launch ProMax. If you customized your installation and specified a different Start menu location, refer to that location when accessing ProMax from the Start menu. Desktop To access ProMax from your desktop, simply click on the Launch ProMax icon. Chapter 2 – How to Get Help Instructions for using the online Help system and contacting Replicon’s support team. 1 Web Browser To run ProMax from your web browser: 1. 2. Open your browser application and enter the URL for Web TimeSheet in the web address field. The URL is in the format http://127.0.0.1/cgi/rtcgi.exe?nextpage=login&assign =package,promax. The ProMax login screen is displayed. Enter your user name and password and click on the Enter button. Remote Access To access ProMax from a remote computer, follow the procedure for your local web browser. The computer must have Internet access and TCP/IP network access to your organizations web server. If you cannot access ProMax remotely, try again. Heavy traffic on the Internet may cause a connection time-out. If after additional attempts you are still unable to connect, make sure your server name is a fully qualified domain name and that it is registered with DNS. If your problems persist, contact your Internet Service Provider. Web TimeSheet To access ProMax from Web TimeSheet, click on the ProMax button at the top of the Web TimeSheet screen. License and System Information License and system information are available from within Web TimeSheet. To view your license and system information: 1. Click on the TimeSheet button at the top of the ProMax screen. 2. From within Web TimeSheet, click on the Admin button at the top of the screen, and select About Web TimeSheet from the side menu. 3. To view license information, click on the License Keys tab and select the ProMax license. 4. To view seat assignments for the ProMax module, click on the Seat Assignments tab and select the ProMax module. 2 For information about purchasing a license or adding seats to an existing license, please contact the Replicon Sales team by email at [email protected] or by telephone at: 1-403-262-6519 (Replicon main number) 1-877-737-5420 ext. 2 (toll free in North America) 1-800-7375-4266 ext. 2 (toll free outside North America). Chapter 2 - How to Get Help Introduction Using the Online Help System This chapter explains the online Help system provided with the ProMax application, including instructions for using the online Help system. The online Help system is available in an easy-touse format that will allow you to access the help you need quickly and efficiently. You can access the online Help system from anywhere in ProMax by clicking on the Help link at the top of the screen. ProMax Help Topics ProMax online Help topics include the following: Welcome to ProMax A brief introduction to the ProMax application. Accessing ProMax Instructions for accessing ProMax locally and remotely from a PC with Internet capability. Setup Instructions for configuring ProMax to best fit the needs of your organization, including setting users productivity quotas, defining the ProMax preferences (look and feel), enabling ProMax objects, and accessing ProMax version and license information. Productivity (Utilization) A description of the productivity tracking feature, including an explanation of the data flow and instructions for accessing information at the user, department, company, and project levels. Related Links Most Help pages contain a section at the bottom for “related links.” These links access pages that provide similar information about the same topic or a related topic. Many pages also contain links throughout the Help text itself, allowing you to get additional information immediately, without using the Index or Help Topics. Note ... Welcome to ProMax is the first screen displayed when you access the ProMax online Help system. To view the list of Help topics, click on either the Help Topics button at the top of the screen, or the link for Help topics at the bottom of the Welcome to ProMax screen. Contacting Technical Support If you have trouble using ProMax or encounter technical difficulties, please contact Replicon’s Support Team between 6:00 AM and 5:00 PM, MST: Replicon main number 1-403-262-6519 In North America, toll free 1-877-737-5420, ext. 3 Outside North America, toll free 1-800-7375-4266, ext. 3 You also may email the Support Team at [email protected]. Project Status A description of the project status feature. Client Top 10 An explanation of the Client Top 10 and Client Bottom 10 lists (by profit and revenue). Administration A detailed description of the administrative features available in ProMax including timesheet status reports and time off summaries. 3 Chapter 3 - Getting Started Note ... Clicking the Cancel button at the bottom of the screen will cancel the process without saving your changes. Introduction Setting User Productivity Quotas This chapter describes the ProMax menus and provides instructions for setting up ProMax. You can set up billable targets (productivity quotas) for each user in the system for the purpose of tracking productivity quotients (utilization rates). Users can view their productivity information both from within ProMax and from the Timesheet screen in Web TimeSheet (depending on the user’s permissions and the preferences set up from within ProMax). Productivity is also tracked in Web TimeSheet reports. About the Menus You can use the ProMax menus to navigate the application based on the type of information you are trying to access. Each button at the top of the screen accesses a different menu. Below is a description of the ProMax menus. Menu Description Setup Configure ProMax for your organization. The Setup menu includes options for setting user productivity targets, defining ProMax preferences, and specifying the frequency of data refresh. Admin Review information relevant for efficient timesheet processing. The Admin menu includes mini reports that allow you to determine where timesheets are held up (submission vs. approval), identify repeat offenders (both timesheet users and approvers), determine where users are spending their time (hours summary), and review vacation and other time off data. Company 4 Access information pertaining to the company as a whole, including overall company productivity, project status, and client top 10 lists by revenue and profit. Groups Review productivity information pertaining to departments and projects. Users Review productivity information at the user level. Timesheet Access the Web TimeSheet application. Logout Close this session of ProMax. Help Access the online Help system. When you initially set up productivity quotas, you will enter each user’s billable targets - either the total year’s target or the target per month. When you enter a total target for the year, the total is divided evenly across the months (values are rounded to the nearest whole number). You can then edit individual months to account for special circumstances such as months where the user is on vacation and may be unable to meet the standard target amount. When you enter a billable target for each month, the total target for the year is calculated as the sum of all the months. ProMax collects the billable hours from each user’s approved timesheets and uses this information to calculate productivity at the user, department, project, and company levels. To set user productivity quotas: 1. Click on the Setup button at the top of the ProMax screen and select User Productivity from the side menu. 2. Filter the list of users on the User Productivity screen by department, employee type, or status, if necessary. 3. Make sure you have selected the appropriate year (defaults to the last saved year), then enter each user’s productivity quota (billable target). You can enter a total for the year or individual values for each month. 4. When you are finished, click the Save button at the bottom of the screen. Always save your changes before moving to the next page or changing the filtered list. Once you have set up productivity targets, any billable time recorded in users’ approved timesheets will be measured against their target values. If you set up your ProMax preferences accordingly, users will be able to track their progress from the barometers within the timesheet itself. Refer to Defining ProMax Preferences for instructions on setting up the barometer. Refer to Chapter 4 – Daily Operation for further information about how the barometer works. Show users with zero productivity targets Selecting this option will include all users in the productivity charts, both those with productivity quotas and those without. This means that the actual hours for group and company productivity charts will include all approved billable hours in the system, and user productivity charts will be displayed for users without set targets. Use the ProMax preferences to identify the type of information you want to display in ProMax charts and to enable the barometer within users’ timesheets. To set ProMax preferences: Click on the Setup button at the top of the ProMax screen and select ProMax Preferences from the side menu. 2. Select your preferences, taking note of the following: Clicking the Cancel button at the bottom of the screen will cancel the process without saving your changes. Show projects with zero billable hours Selecting this option will include all projects in the project productivity charts, regardless of whether the projects have accumulated any billable hours. For example, an internal project such as “Meetings” would be included, even though this project does not accumulate billable hours for your organization. Defining ProMax Preferences 1. Note ... Include only approved hours for all ProMax objects Selecting this option will exclude timesheet hours that have not been approved (for all ProMax objects). Productivity target range The productivity target range determines how close to the target productivity should be before charts change color. Show the individual/department/company graph on the users timesheet These options determine whether the barometer (productivity bar chart) is displayed in each user’s timesheet menu within Web TimeSheet. The individual graph will display the user’s productivity. The department graph will display the productivity for the department to which the user belongs. The company graph will show the entire company’s productivity. For example, the target range is 10%. A user’s productivity is currently 20% below the target, and his productivity bar chart is red. When that user’s productivity falls within 10% of the target, the bar chart will change from red to yellow, indicating the user is close to reaching his goal. Refer to Chapter 4 – Daily Operation for further information about the bar chart colors. The picture below illustrates how the barometers are displayed on user’s timesheets. Number of months to refresh The number of months to refresh indicates how many months’ worth of productivity data is updated when ProMax refreshes the database. 3. When you are finished, click the Save button at the bottom of the screen. The refresh process can be very timeconsuming if you refresh more than 12 months of data. If you must refresh more than 12 months, make sure you change this value after the first refresh. To achieve optimal performance, it is recommended that you schedule any refresh of data (both system wide and object-based) to occur nightly. 5 Note ... Clicking the Cancel button at the bottom of the screen will cancel the process without saving your changes. Setting Up ProMax Objects ProMax objects are the individual items (menu items, charts, etc.) available in the ProMax system. You can enable or disable objects based on the needs of your organization. You can also set up a schedule for refreshing the data for individual objects. Each object can be refreshed daily, weekly, or monthly at a time of day you specify. You can also refresh any object manually by clicking the next to the appropriate object on the ProMax Objects screen. To customize the setup for ProMax objects: 6 1. Click on the Setup button at the top of the ProMax screen and select ProMax Objects from the side menu. 2. Click the next to the object you want to customize or, optionally, click on the underlined object name. 3. When you are finished setting up the object, click the Save button at the bottom of the screen. Chapter 4 - Daily Operation Introduction Once you have set up billable targets for each user, any billable time entered in the user’s timesheets will be measured against the user’s target. You can then track productivity at the user, department, or company level. Each user can view his/her productivity quotient (utilization rate) from within ProMax and from the Timesheet screen in Web TimeSheet, depending on the ProMax preferences. Refer to Chapter 3 – Getting Started for further information about displaying productivity information in Web TimeSheet. The picture below illustrates how productivity is measured at each level of the organization. Note that each bar chart is color coded, indicating the following: Red Productivity is below target (the number of actual hours is below the targeted amount). Yellow Productivity is within target range. Green Productivity has exceeded the target. Each bar chart indicates the actual billable hours recorded in Web TimeSheet versus billable targets set up in ProMax. Productivity may be displayed in horizontal bar charts (lists) or vertical bar charts (individual productivity charts). The pictures on the following pages explain the values displayed in each type of chart. 7 Note ... Quarterly intervals indicate the number of quarters for which information will be displayed. Company Productivity Company productivity is calculated as Actual Billable Time divided by Total User Productivity, where Actual Billable Time is the total billable hours recorded in users’ timesheets (in Web TimeSheet) and Total User Productivity is the total productivity quota for all users in ProMax. Understanding the Department List A department list displays horizontal bars with the productivity values for all departments in the company. A list can contain productivity information for a single month, a single quarter, or a single year (no intervals), and can be sorted (Order By) by department name, productivity target, actual billable hours, or status (below target, on target, above target). You can access the department list either by clicking on the company productivity chart (drilling down) or by clicking on the Groups button at the top of the ProMax screen and selecting a time period from the side menu (Monthly, Quarterly, Yearly). You can drill down to a department list by clicking on a company chart only if the company chart contains information for a single month, quarter, or year. Company productivity is displayed in a vertical bar chart (see picture below) and may include monthly, quarterly, or yearly productivity values. Monthly productivity information is available for one, three, six, or 12 months. Quarterly information is summarized for one, two, three, or four quarters. Yearly information is summarized for one, two, five, or 10 years. If you are viewing company productivity in larger intervals, you cannot drill down to the department using this method. Clicking on the bar chart will drill down to a department list. Refer to the Department Productivity section for further information about department productivity charts. Clicking on the department name will drill down to a user list that contains productivity information for the users within that department. Clicking on the bar itself will drill down to the individual department productivity chart, where you can then view interval information for that department. Refer to the User Productivity section for further information about user productivity charts. Department Productivity Refer to Picture 4-1 below for an example of a department list. You can view a department list only if you have been granted permission to do so by the ProMax or Web TimeSheet administrator. Department productivity is based on the users associated with specific departments in Web TimeSheet (user profile). It is calculated as Actual Department Billable Time divided by Department Productivity, where Actual Department Billable Time is the total billable hours for all users in a specific department and Department Productivity is the sum of productivity quotas for the users within that department. Understanding the Individual Department Productivity Chart The individual department productivity chart is a vertical bar chart that displays productivity information for a single department. This chart can display the department’s productivity in intervals. Department productivity is displayed in a list (all departments) or a vertical bar chart (individual department). 4-1: Horizontal Bar Chart (List) This picture is an example of a department list. The percentage is the productivity quotient (utilization rate) calculated by dividing the actual billable hours worked into the billable target. The values within each horizontal bar are the actual vs. target values. Department productivity values are based on the productivity of all users within the department. In this example, clicking on the department name would drill down to a list of users. Clicking on the horizontal bar would drill down to a vertical chart for that department (see 4-2). 8 You can change the department for which you are viewing productivity information by selecting a different department from the drop-down list. Selecting <All Departments> will return you to the department list. 4-2: Individual Productivity Chart This picture is an example of an individual productivity chart. The percentage is the productivity quotient (utilization rate) calculated by dividing the actual billable hours worked into the billable target. Clicking on the bar chart will drill down to a list that contains productivity information for all users within that department. 133 is the target for this month. 16 is the actual number of billable hours achieved so far. User Productivity User productivity is calculated as Actual Billable Time divided by User Productivity, where Actual Billable Time is the user’s total billable hours and User Productivity is the user’s productivity quota as set up in ProMax. User productivity is displayed in a list of horizontal bar charts (all users or users by department) or a vertical bar chart (single user). Understanding the User List Charts A user list displays horizontal bars with the productivity values for all users in a selected department or all users in the company. A list can contain productivity information for a single month, a single quarter, or a single year (no intervals), and can be sorted (Order By) by user name, productivity target, actual billable hours, or status (below target, on target, above target). You can access the user list either by drilling down from a department list/individual productivity chart, or by clicking on the Users button at the top of the ProMax screen and selecting a time period from the side menu (Monthly, Quarterly, Yearly). Clicking on the user name or the bar itself will drill down to the individual user productivity chart, where you can then view interval information for that user. Understanding the Individual User Productivity Chart The individual user productivity chart is a vertical bar chart that displays productivity information for a single user. This chart can display the user’s productivity in intervals. The green flag indicates where in the bar chart the actual productivity should be as of today. The location of the flag is determined based on today’s date and the date when the quota should be achieved. You can change the user for whom you are viewing productivity information by selecting a different user from the drop-down list. Only users within a specific department are displayed in the drop-down. To change departments, return to the Groups button at the top of the screen and view productivity information for a different department. Project Productivity Project productivity is measured as the relationship between the total number of hours (both billable and non-billable) and the total billable hours recorded for the project. The productivity is calculated as the Total Billable Hours divided by the Total Hours, where both values are based on the approved hours recorded in users’ timesheets. Hours that have not been approved are not included in the project productivity calculations. You can view project productivity as follows. • Client list Display productivity values for all clients in the company. Drill down to individual client productivity charts or project list charts. • Individual client productivity charts Display the total productivity for all projects associated with a single client. Drill down to project list charts. Note ... You can drill down to a user list only from an individual department productivity chart that contains information for a single month, quarter, or year. If you are viewing departmental productivity in larger intervals, you cannot drill down to the department information. You can view a user list only if you have been granted permission to do so by the ProMax or Web TimeSheet administrator. If you have the necessary permission, clicking on the Users button will display a list of users within your department. If you do not have the necessary permission, you can view only your own productivity values. For list charts displaying all users, any users who have moved to different departments will be listed more than once (one chart for each department). Project productivity values are currently provided only for active (open) projects. 9 Note ... You can view a client list only if you have been granted permission to do so by the ProMax or Web TimeSheet administrator. You can view a project list only if you have been granted permission to do so by the ProMax or Web TimeSheet administrator. Project productivity values are currently provided only for active (open) projects. • Project list Display productivity values for all active projects (for all clients) or all active projects for a single client. Drill down to project productivity charts or user list charts. • Individual project productivity charts Display the total productivity for a single project. Drill down to user list charts. • User list Display productivity values for all users working on a single project or users working on all active projects for a single client. Drill down to user productivity charts. • Individual user productivity charts Display the total productivity for a single user associated with a project or client. Because project productivity is based on billable vs. non-billable hours (instead of target vs. actual billable hours), the productivity charts are slightly different from those discussed previously. Pictures 4-3 and 4-4 explain the values displayed in each type of project productivity chart. Understanding the Client List A client list displays horizontal bar charts with the productivity values for all clients in the company. A list can contain productivity information for a single month, a single quarter, or a single year (no intervals). You can access the client list by clicking on the Groups button at the top of the ProMax screen and selecting a project time period from the side menu (Monthly, Quarterly, Yearly). Clicking on a client name will drill down to a project list that contains productivity information for all projects associated with that client. Clicking on the bar itself will drill down to the individual client productivity chart, where you can then view interval information for that client. 10 Understanding the Individual Client Productivity Chart The individual client productivity chart is a vertical bar chart that displays the total productivity for all projects associated with a single client. This chart can display the client’s productivity in intervals. You can change the client for which you are viewing productivity information by selecting a different client from the drop-down list. Clicking on the bar chart will drill down to a list that contains productivity information for all projects associated with the client. Understanding the Project List A project list displays the productivity values for either all active projects (for all clients), or just projects associated with a single client. A list can contain productivity information for a single month, a single quarter, or a single year (no intervals). You can access the project list by clicking on the Groups button at the top of the ProMax screen and selecting a time period from the side menu (Monthly, Quarterly, Yearly). Click on a client name to view the projects for that client. To view a list of all active projects (all clients), select All Projects for All Clients from the filter. You can also drill down to a project list by clicking on a client productivity chart, but only when the chart contains information for a single month, quarter, or year. If you are viewing client productivity in larger intervals, you cannot drill down to the department information using this method. 4-3: Project Horizontal Bar Chart (List) This picture is an example of a project list. Notice that, unlike the horizontal bars in the company, department, and user productivity charts, the project bars are blue. This is because project productivity is not determined based on a specific target. The values within each horizontal bar are the billable hours vs. total hours. Project productivity values are based on the approved hours recorded against the project by all users assigned to the project. The percentage is the project productivity quotient, calculated by dividing the total number of approved billable hours by the total number of approved hours worked on the project. In this example, clicking on the project name would drill down to a list of users assigned to the project. Clicking on the horizontal bar would drill down to a vertical chart for that project (see 4-4). Clicking on the project name will drill down to a user list that contains productivity information for all users associated with that project. Clicking on the bar itself will drill down to the individual project productivity chart, where you can then view interval information for that project. Understanding the Individual Project Productivity Chart The individual project productivity chart is a vertical bar chart that displays the total productivity for a single project. This chart can display the project’s productivity in intervals. You can change the project for which you are viewing productivity information by selecting a different project from the drop-down list. Only projects associated with a specific client are displayed in the drop-down. To change the client, click on the Groups button at the top of the screen and select a project time period from the side menu (Monthly, Quarterly, Yearly). Click on a new client name to view the projects for that client. Clicking on the individual project bar chart will drill down to a user list that contains productivity information for all users associated with the project. 4-4: Project Productivity Chart This picture is an example of a project productivity chart. Like the project list, this bar chart is blue and does not identify the productivity status based on a set target. The percentage is the productivity quotient (utilization rate) calculated by dividing the actual billable hours worked by the total hours recorded against the project. 284 is the total number of hours worked on this project. 235 is the number of billable hours worked so far. Understanding the User List A user list displays the productivity values for all users working on a single project, or users working on all active projects for a single client. A list chart can contain productivity information for a single month, a single quarter, or a single year (no intervals). You can access the user list chart by clicking on the Groups button at the top of the ProMax screen and selecting a project time period from the side menu (Monthly, Quarterly, Yearly). Click on a client name to view the projects for that client. Then click on a project name to view the users for that project. Note ... You can view a user list only if you have been granted permission to do so by the ProMax or Web TimeSheet administrator. To view a list of all users working for a specific client, select All Users for <Client> from the filter, where <Client> is the client name. Clicking on the user name or the bar itself will drill down to the individual user productivity chart, where you can then view interval information for that user. Understanding the Individual User Productivity Chart The individual user productivity chart is a vertical bar chart that displays the total productivity for a single user associated with a project. This chart can display the user’s productivity in intervals. You can change the user for whom you are viewing project productivity information by selecting a different user from the drop-down list. Only users assigned to a specific project are displayed in the drop-down. To change the project, click on the Groups button at the top of the screen and select a project time period from the side menu (Monthly, Quarterly, Yearly). Click on a client name to view the projects for that client. Then click on the project name to view a list of users associated with that project. 11 Chapter 5 - Additional Features Introduction This chapter explains additional features for executives and administrative tools available in ProMax: • Project Status • Client Top/Bottom 10 • Timesheet Status • Repeat Offenders • User Vacation • Time Off By Types • Hours Summary. Project Status Project Status allows you to evaluate the status of all active projects company wide. To access the Project Status feature, click on the Company button at the top of the screen and select Project Status from the side menu. Project by Hour The Project by Hour list allows you to review the total billable vs. total hours (billable and non-billable) worked on a project. You can display hours for all active projects, or filter the list by project leader or project name. When you filter the list by project leader, only projects associated with a specific project leader are included in the chart. When you filter the list by project name, the project is broken down by task, allowing you to evaluate how much time is being spent working on each task in the project’s life cycle. 12 Hours are displayed in the format B/T, where B is the number of billable hours and T is the total number of hours worked on the project. The bar displays billable hours in blue and non-billable (remainder of the total hours) in white. Project by Cost The Project by Cost table allows you to review the estimated vs. actual cost of a project. The estimated cost is derived from the value entered in the project profile (Edit Project – Advanced screen in Web TimeSheet). You can display cost for all active projects, or filter the list by project leader or project name. When you filter the list by project leader, only projects associated with a specific project leader are included in the table. When you filter the list by project name, the project is broken down by task, allowing you to evaluate the cost of the individual tasks associated with the project. The % of Cost is the estimated vs. actual cost for the project, where the actual cost is divided by the estimated cost. Client Top/Bottom 10 Client Top/Bottom 10 lists identify the clients who bring in the most and least revenue and profit for your company. To access client top/bottom 10 lists, click on the Company button at the top of the screen and select either Top 10 Revenue or Top 10 Profit from the side menu. Top 10 Client Top 10 lists are provided in bar charts that display the top 10 clients in descending order from left to right. At the top of each bar is a percentage that indicates how much of your company’s revenue/profit comes from this client and the clients to the left of this client in the chart (based on the actual hours worked on projects associated with the client). Note ... 5-1: Client Top 10 by Profit This picture is an example of a Client Top 10 list by profit. Note that Advantage Technologies provides approximately 61% of the company’s profit. Big Game provides the remaining 39%. The 100% displayed above Big Game is a cumulative percentage. The actual percentage of revenue for Big Game is approximately 39%. When you click on the E-mail button to send a custom message, Web TimeSheet will open a new e-mail message through your e-mail application. Displaying the cumulative percentage of revenue/ profit allows you to determine quickly which clients provide the most valuable business to your company. You can then write your message as usual. At the bottom of each bar is the actual currency amount of revenue/profit accumulated by the individual client. The Timesheet Missing table contains a list of users who have not submitted their timesheets. Refer to Picture 5-1 for an example of a Client Top 10 list. The Approval Missing table contains a list of approvers who have not submitted all their timesheet approvals, and provides a total number of approvals that are still missing. Bottom 10 Client Bottom 10 lists are provided in tables that give the actual currency amounts of revenue/profit brought in by each client, and the client’s percentage of your company’s overall revenue/ profit (based on actual hours worked on projects associated with the client). Administrative Tools The ProMax Administration section includes information that allows the Web TimeSheet administrator to process timesheets and track vacation and other time off speedily and efficiently. Click on the Admin button at the top of the ProMax screen to access the Administration menu. Timesheet Status The Timesheet Status screen provides information about users who are late submitting timesheets and/or approvals. A color coded bar chart gives a company wide summary of submissions and approvals, where a green bar indicates a perfect record (100%) and a red bar indicates a less than perfect record (anything below 100%). You can send a custom e-mail to all users in either list by clicking on in the top right corner of the table. The e-mail will be sent to all users in the list. Repeat Offenders The Repeat Offenders screen contains lists of users who are repeatedly late submitting their timesheets: Late Submission of 3 or More of the Last 5 Timesheets Lists users who submitted their timesheets late three or more times during the last five timesheet periods. Late Submission of the last 2 Timesheets Lists users who submitted their timesheets late for both of the last two timesheet periods. You can send a custom e-mail to the users in either list by clicking in the top right corner of the table. The e-mail will be sent to all users in the list. 13 Note ... All information displayed for User Vacation and Time Off By Types is dependent on the vacation and time off setup in Web TimeSheet. User Vacation The User Vacation screen gives the vacation status of all users in a selected department or across the company. The vacation status includes the total number of vacation days allowed and the number of vacation days remaining for each user as of a specific date. Click to display user vacation information in a chart. Click to display user vacation information in a table. Time Off By Types The Time Off By Types screen contains summarized information about time off used within a specific department or company wide. The time off type is determined by the code defined in Web TimeSheet. Time off information is provided in both chart and table format. Time off information can be summarized by month, quarter, or year. Hours Summary The Hours Summary screen provides totals of all billable, nonbillable, and time off hours for a specific department or company wide. The hour totals are displayed in a bar chart and are summarized by month, quarter, or year. 14 Copyright © 2004 Replicon, Inc. All rights reserved.