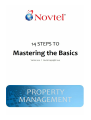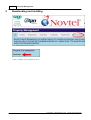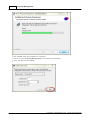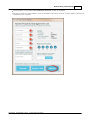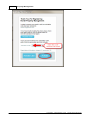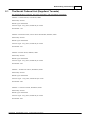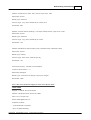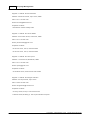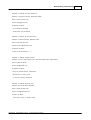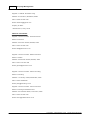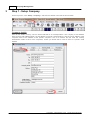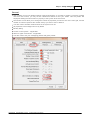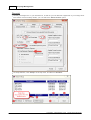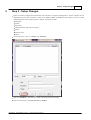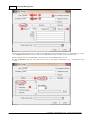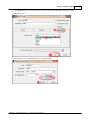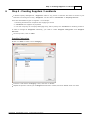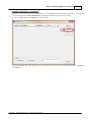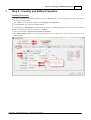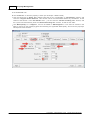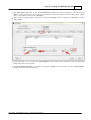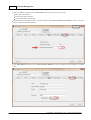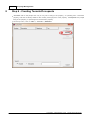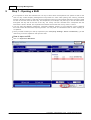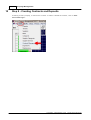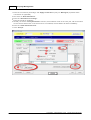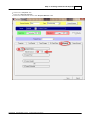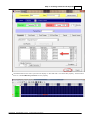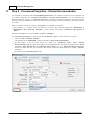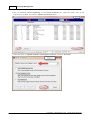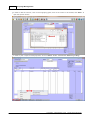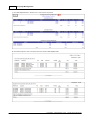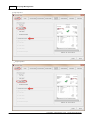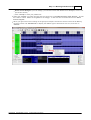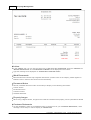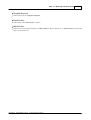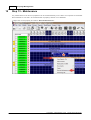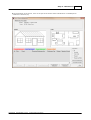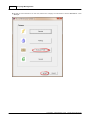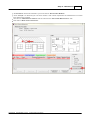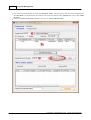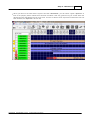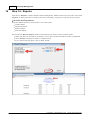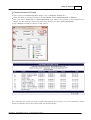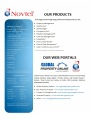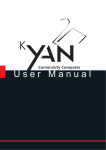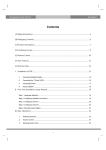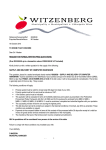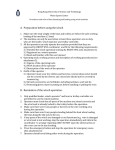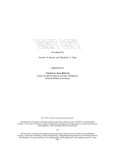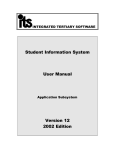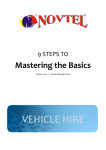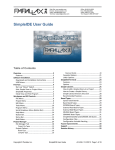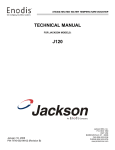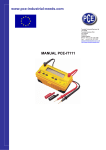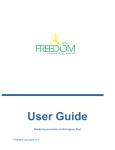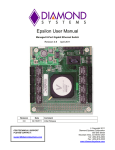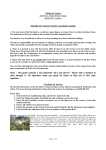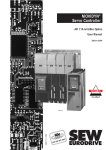Download Property Management - 14 Steps to Mastering the
Transcript
2 Property Management Table of Contents Part I Introduction 3 Part II Downloading and Installing 4 1 The................................................................................................................................... Novtel Fictional List (Suppliers/ Tenants) 9 Part III Step 1 - Setup Company 18 Part IV Step 2 - Creating and Editing Categories 23 Part V Step 3 - Setup Charges 25 Part VI Step 4 - Creating Suppliers / Landlords 29 Part VII Step 5 - Creating and Editing Properties 33 Part VIII Step 6 - Creating Tenants/Occupants 40 Part IX Step 7 - Opening a Shift 42 Part X Step 8 - Creating Contracts and Deposits 44 Part XI Step 9 - Communal Properties - Shared Accommodation 52 Part XII Step 10 - Rollover Procedure 55 Part XIII Step 11 - Working with Documents 63 Part XIV Step 12 - How to Receive Payments 68 Part XV Step 13 - Maintenance 72 Part XVI Step 14 - Reports 82 Copyright © 2015 Novtel® V 3.02 Louise Janse van Vuuren Introduction 1 3 Introduction Novtel Property Management is a leading, feature rich, flexible and extremely easy to use software solution for everyone who is involved with managing properties on a regular basis. This powerful system is currently being used in the following industries: Residential Property owners Commercial Property owners Industrial Property owners Account Management of Small to medium Municipalities Municipalities with rental properties Social housing companies Rental management Agents Golf Estates with rental property pools Body Corporate managers Body Corporate management agents Fractional ownership management agents Estate agents with rental divisions Self catering Holiday resorts Caravan Parks Novtel Property Management systems are able to manage long-term monthly rentals as well as short-term holiday day-to-day rentals The real power of Novtel Property Management is the fact that it seamlessly integrates with Pastel Partner / Xpress Novtel Property Management is equipped with remote and direct link from levy account or rental contract to the Novtel access control system of the facility on-site. Access control at Body Corporate and facilities are managed by the Novtel system, not the security guard In order to print you documents in PDF format, you need to install Bullzip PDF Printer Open your Internet Browser Search for "Bullzip PDF Printer", and download the free version This manual only serves as an introduction to Novtel Property Management. For more information, please register on Novtel's Forum at http://www.novtel.com/forum/index.php Copyright © 2015 Novtel® V 3.02 Louise Janse van Vuuren 4 2 Property Management Downloading and Installing Click on "Run" when prompted to do so Copyright © 2015 Novtel® V 3.02 Louise Janse van Vuuren Downloading and Installing 5 Click on "I accept the terms in the license agreement", "Next" and "Next" again. The program will now be installed Copyright © 2015 Novtel® V 3.02 Louise Janse van Vuuren 6 Property Management Click "Finish" when the installation is completed Now click on the "Property Management" icon created on the desktop Check the date and click "Next" Copyright © 2015 Novtel® V 3.02 Louise Janse van Vuuren Downloading and Installing 7 Enter all details in the "Free Lite Registration Renewal" screen as indicated Be sure to enter the correct details, since an activation code will be sent via e-mail in order to activate the software on your computer Copyright © 2015 Novtel® V 3.02 Louise Janse van Vuuren 8 Property Management Copyright © 2015 Novtel® V 3.02 Louise Janse van Vuuren Downloading and Installing 2.1 The Novtel Fictional List (Suppliers/ Tenants) For demonstration purposes, we have compiled a list of fictitious properties: Address: 17 Mountain Rd, Constantia, 8888 Ownership: Owned Rental Type: Residential Contract Type: Long Term, R4560.00 per month Erf Number: 123 Address: 40 Seafront Drive, Green Stone Golf Estate, Bellville, 9000 Ownership: Owned Rental Type: Residential Contract Type: Long Term, R7000.00 per month Erf Number: 321 Address: 43 Park Street, Bellville, 9000 Ownership: Owned Rental Type: Residential Contract Type: Long Term, R4560.00 per month Erf Number: 322 Address: 32 Mimosa Avenue, Newlands, 8000 Ownership: Owned Rental Type: Residential Contract Type: Long Term, R4500.00 per month Erf Number: 456 Address: 11 Samson Street, Newlands, 8000 Ownership: Owned Rental Type: Residential Contract Type: Long Term, R4560.00 per month Erf Number: 654 Copyright © 2015 Novtel® V 3.02 Louise Janse van Vuuren 9 10 Property Management Address: Shop 47, Maritz Building, Voortrekker Road, Cape Town, 7000 Ownership: Owned Rental Type: Commercial Contract Type: Long Term, R6000.00 per month Erf Number: 789 Address: 44 Grey Street, Shop 7, Commercial Park, Constantia, 8888 Ownership: Owner Rental Type: Commercial Contract Type: Long Term, R4500.00 per month Erf Number: 987 Address: Shop 22, Marula Street, Constantia, 8888 Ownership: Owned Rental Type: Commercial Contract Type: Long Term, R6000.00 per month Erf Number: 147 Address: Carr Place, Shop 7, Queen Road, Bellville, 6000 Ownership: Owner Rental Type: Commercial Contract Type: Long Term, R6000.00 per month Erf Number: 741 Address: 55 Sunset Crescent, Unit 3; Unit 4, Industrial Park, Cape Town, 7000 Ownership: Owned Rental Type: Industrial Contract Type: Long Term, R7000.00 per month each Erf Number: 258 Copyright © 2015 Novtel® V 3.02 Louise Janse van Vuuren Downloading and Installing Address: Warehouse 4 and 6, Harry Circle, Cape Town, 7000 Ownership: Owned Rental Type: Industrial Contract Type: Long Term, R8000.00 per month each Erf Number: 963 Address: Fairview Street, Building 2, The Hope Industrial Park, Cape Town, 7000 Ownership: Owned Rental Type: Industrial Contract Type: Long Term, R6000.00 per month Erf Number: 159 Address: 608 Beacon Island Holiday Flats, Newlands Drive, Newlands, 8000 Ownership: Owned Rental Type: Holiday Contract Type: Short Term, R456.00 per day Erf Number: 124 Communal Property - Shared Accommodation 7 Watson Street Room 1 - 4 Ownership: Managed Rental Type: Communal, R1000 per month plus charges Erf Number: 7896 This is the list of fictitious Suppliers used in the Demo Data: LANDLORDS Supplier / Landlord: Mr Vernon Black Address: 789 Rodeo Drive, Claremont, 8888 Cell no: 077 123 456 789 Email: [email protected] Properties for Rent: - 17 Mountain Rd Constantia - Shop 47 Maritz Building Copyright © 2015 Novtel® V 3.02 Louise Janse van Vuuren 11 12 Property Management Supplier / Landlord: Mr Ken Marshall Address: 36 Denver Street, Cape Town, 8888 Cell no: 071 123 456 789 Email: [email protected] Properties for Rent: - 608 Beacon Island Holiday Flats Supplier / Landlord: Mr James Malan Address: 24 Scholtz Street, Claremont, 8888 Cell no: 077 123 456 789 Email: [email protected] Properties for Rent: - 55 Sunset Cres, Unit 3, Industrial Park - 55 Sunset Cres, Unit 4, Industrial Park Supplier / Landlord: Mr Luke Upton Address: 14 Peanut Rd, Newlands, 8888 Cell no: 077 123 456 789 Email: [email protected] Properties for Rent: - 40 Seafront Drive, Green Stone Golf Estate Supplier / Landlord: Mr Douglas Franklin Address: 25 Hope Street, Cape Town Cell no: 082 123 456 789 Email: [email protected] Properties for Rent: - 44 Grey Street, Shop 7 Commercial Park - Fairview Street, Building 2, The Hope Industrial Complex Copyright © 2015 Novtel® V 3.02 Louise Janse van Vuuren Downloading and Installing Supplier / Landlord: Mr Jake Rademan Address: 10 Fletcher Street, Newlands, 8888 Cell no: 083 123 456 789 Email: [email protected] Properties for Rent: - 43 Park Street, Bellville - 32 Mimosa Ave, Newlands Supplier / Landlord: Mr Werner Espin Address: 4 Mitchell Street, Bellville, 0000 Cell no:078 123 456 789 Email: [email protected] Properties for Rent: 7 Watson Street Rooms 1 - 4 Supplier / Landlord: Novtel Property Address: Unit 30, Diaz Office Park, Diaz Boulevard West, Mossel Bay Cell no: 0861 66 88 35 Email: [email protected] Properties for Rent: - Shop 22, Marula Street, Constantia - Warehouse 4, Harry Circle - 11 Samson Street, Newlands Supplier / Landlord: Mr Stan Carr Address: 25 Fraser Road, Bellville Cell no: 086 123 456 789 Email: [email protected] Property for Rent: - Carr Place, Shop 7, Queen Road Copyright © 2015 Novtel® V 3.02 Louise Janse van Vuuren 13 14 Property Management Supplier / Landlord: Mr Robert Lang Address: 9 Panorama, Newlands, 8888 Cell no: 088 123 456 789 Email: [email protected] Property for Rent: - Warehouse 6, Harry Circle SERVICE PROVIDERS Supplier / Service Provider: Fred's Electrical Service: Electrical Address: 25 Fourth Street, Bellville, 2222 Cell no: 083 123 456 789 Email: [email protected] Supplier / Service Provider: Garden Services Service: Garden Address: 25 Seventh Street, Bellville, 2222 Cell no: 0812 123 456 789 Email: [email protected] Supplier / Service Provider: Pete's Plumbing Service: Plumbing Address: 14 January Street,Durbanville, 2222 Cell no: 082 123456789 Email: [email protected] Supplier / Service Provider: Anton's Painters Service: Painting and Maintenance Address: 55 Lakeview Street, Panorama, 5555 Cell no: 082 123 456 789 Email: [email protected] Copyright © 2015 Novtel® V 3.02 Louise Janse van Vuuren Downloading and Installing This is the list of fictitious Tenants / Occupant used in the Demo Data: Tenant: Shawn Andrews Postal Address: PO Box 000, Constantia, 8888 Cell No: 061 123 456 789 Email: [email protected] Rental Property: 17 Mountain Rd, Constantia Tenant: Bargain Clothing Contact Person: George Martins Postal Address: PO Box 000, Cape Town, 8888 Cell No: 061 123 456 789 Email: [email protected] Rental Property: Shop 47, Maritz Building Tenant: Erica Erasmus Postal Address: 5 Salmon Street, Pretoria, 8888 Cell No: 012 123 456 789 Email: [email protected] Rental Property: Holiday Rental - 608 Beacon Island Holiday Flats Tenant: Uniforms Manufacturers Contact Person: Frank Rowlands Postal Address: PO Box 100, Cape Town, 8000 Cell No: 021 123 456 789 Email: [email protected] Rental Property: 55 Sunset Cresent, Unit 3, Industrial Park Tenant: Taylor Engineering Contact Person: Stuart Taylor Postal Address: PO Box 000, Cape Town, 8888 Cell No: 021 123 456 789 Email: [email protected] Rental Property: 55 Sunset Cresent, Unit 4, Industrial Park Copyright © 2015 Novtel® V 3.02 Louise Janse van Vuuren 15 16 Property Management Tenant: Jeff Viljoen Postal Address: PO Box 300, Bellville, 8888 Cell No: 081 123 456 789 Email: [email protected] Rental Property: 40 Seafront Drive, Green Stone Golf Estate Tenant: David Fourie Postal Address: 14 Laing Street, Plettenberg Bay, 4400 Cell No: 081 123 456 789 Email: [email protected] Tenant: Constantia Art And Craft Suppliers Contact Person: John Wilson Postal Address: PO Box 000, Constantia, 8888 Cell No: 081 123 456 789 Email: [email protected] Rental Property: 44 Grey Street, Shop 7 Tenant: Dave Snell Postal Address: PO Box 500, Bellville, 8888 Cell No: 081 123 456 789 Email: [email protected] Rental Property: 43 Park Street, Bellville Tenant: JJ Du Randt Postal Address: PO Box 000, Tygervalley, 0000 Cell No: 081 123 456 789 Email: [email protected] Rental Property: 32 Mimosa Ave, Newlands Copyright © 2015 Novtel® V 3.02 Louise Janse van Vuuren Downloading and Installing 17 Tenant: Jane's Pharmacy Contact Person: Jane Havenga Postal Address: PO Box 888, Constantia, 8888 Cell No: 021 123 456 789 Email: [email protected] Rental Property: Shop 7, Carr Place, Bellville Tenant: Steve Button Postal Address: PO Box 000, Newlands, 1234 Cell No: 073 123 456 789 Email: [email protected] Rental Property: 11 Samson Street, Newlands Tenant: Concrete Creations Contact Person: Ruben Towers Postal Address: PO Box 200, Cape Town, 8000 Cell No: 083 123 456 789 Email: [email protected] Rental Property: Warehouse 6, Harry Circle Tenant: Duvet and Pillow Manufacturers Contact Person: William Fisher Postal Address: PO Box 700, Cape Town, 8888 Cell No: 081 123 456 789 Email: [email protected] Rental Property: Shop 22, Marula Street, Constantia Tenants for Communal Property - Shared Accommodation: Kevin Abbot, PO Box 2222, Bellville, 081 123456789, [email protected] - Room 1 - WATS0001 Danie Ackerman, PO Box 8888, Bellville, 081 123 456 789, [email protected] - Room 2 - WATS0002 Ruan Atkins, PO Box 3333, Bellville, 081 456789 1236, [email protected] - Room 3 - WATS0003 Ruben Bartlett, PO Box 4444, Bellville, 061 123 456 789, [email protected] - Room 4 - WATS0004 Copyright © 2015 Novtel® V 3.02 Louise Janse van Vuuren 18 3 Property Management Step 1 - Setup Company On the top menu, click "Setup - Company", and enter the details in the tabs as shown below: Company details Enter all the details correctly, since it will be reflected on all correspondence. The company e-mail address refers to the e-mail address where you want Novtel to send all correspondence, and the e-mail address of the computer refers to the address of the specific computer if it's on a network. We will send the monthly authorization codes to each of the computers, unless you decide that it must be sent to a specific email address Copyright © 2015 Novtel® V 3.02 Louise Janse van Vuuren Step 1 - Setup Company 19 General This is where you set your default settings of the Novtel program. If you want to prevent a customer of having more that one account, you may set the refreshment interval to suit your needs. This will prevent two employees adding the same tenant or property to the system at the same time The number of rows allow you to change the number of properties you want to see on the main grid, and the number of columns represent the number of days you want to see in advance You also need to activate certain features in the system such as: All properties to be managed at once by Novtel Monthly billing Access control system - if applicable Allow for Agent Commission - if applicable You also need to set your overlapping periods and grace periods Copyright © 2015 Novtel® V 3.02 Louise Janse van Vuuren 20 Property Management Financial Set the percentage VAT on your transactions, as well as your Tax Number if applicable. If you manage short term rentals such as holiday rentals, you can select the "Allow Season" option To setup Seasons, click "Setup" on the top menu, and then on "Seasons" Copyright © 2015 Novtel® V 3.02 Louise Janse van Vuuren Step 1 - Setup Company 21 Images To be able to save images of your properties, you need to set the path where you want the images to be saved. The path will always be C:/Program Files/ Novtel Reservations Access Control The feature is used if you have a security complex to manage, with an installed security system which includes a boom gate at the entrance. If the tenant has not paid his/her account the system will deny access to the complex. (This is not part of this tutorial, since it is highly specialized hardware and software) Copyright © 2015 Novtel® V 3.02 Louise Janse van Vuuren 22 Property Management POS POS means "Point of Sale" and is part of Novtel Property Management Software "Enable Quick Scan" if you are using a bar code scanner at your reception. Also, if you wish to allow the receptionist to apply discount to charges, tick "Enable Discount" and enter the maximum percentage Copyright © 2015 Novtel® V 3.02 Louise Janse van Vuuren Step 2 - Creating and Editing Categories 4 23 Step 2 - Creating and Editing Categories On the top menu, click "Edit", "Categories" and "Add New" Before attempting to enter the "Categories" into Novtel, it is important to first plan it properly. You might want to create codes and descriptions that will make sense to you. For example: A1 - Holiday A2 - Residential A3 - Commercial A4 - Industrial Copyright © 2015 Novtel® V 3.02 Louise Janse van Vuuren 24 Property Management In order to edit your categories, click "Edit" on the top menu, then "Categories" Click on the "Category" to be changed, and select "Edit" Make the changes, and click on "Accept" to save it Copyright © 2015 Novtel® V 3.02 Louise Janse van Vuuren Step 3 - Setup Charges 5 25 Step 3 - Setup Charges There are various charges associated with the business of Property Management. These charges can be described as items that are billed - either to the owner, office or tenant of the property. Plan the codes and descriptions before creating them in Novtel. Examples include: Damages Water Electricity Cleaning before and after Occupancy Admin Contract Fee DSTV On the top menu, click on "Setup" and "Charges" Click on "Add New", and enter the Code and Description for the Rate Tick the check-box to "Create the Item in Pastel" Copyright © 2015 Novtel® V 3.02 Louise Janse van Vuuren 26 Property Management If you don't want the amount of a charge to be displayed on the tenant's account in a separate line, un-tick the "Display on Invoice" tick box. The amount will automatically be added to the rental amount If the charges are not VAT applicable, remove the tick in the "Allow Tax" tick box In the "Properties" Tab you can select one or more of the options presented to you - according to your needs Copyright © 2015 Novtel® V 3.02 Louise Janse van Vuuren Step 3 - Setup Charges In the "Reporting" Tab, you can select the group to which this "Charge" will report in Pastel "Accept" to save Select whether it is a "Physical Item" or a "Service Item" Copyright © 2015 Novtel® V 3.02 Louise Janse van Vuuren 27 28 Property Management Copyright © 2015 Novtel® V 3.02 Louise Janse van Vuuren Step 4 - Creating Suppliers / Landlords 6 29 Step 4 - Creating Suppliers / Landlords In Novtel Property Management, "Suppliers" refers to any person or business that offers a service to your business in exchange for money. "Suppliers" can also refer to "Landlords" or "Property Owners" There are three different types of suppliers - For example: 1. Plumbing and Electrical companies are supplying a service 2. "Landlords" are suppliers of properties 3. Your own company as a Property Managing entity, will be paid by the "Landlord" for rendering a service In order to manage all "Suppliers" effectively, you need to create "Supplier Categories" and "Supplier Services" On the top menu, click on "Edit" Supplier Categories Click on "Add" to create a new "Category" Enter the code and the "Category" name, and click on "Save" Repeat the process until all your "Categories" have been created, and click "Close" when it is done Copyright © 2015 Novtel® V 3.02 Louise Janse van Vuuren 30 Property Management Supplier Services On the top menu, click "Edit - Supplier Services" Select "Add" to enter new "Services" Repeat the process until all your "Services" have been created, and click "Close" when you are done In the future, when you need to create more "Categories" and "Services", simply "Add" to the lists Copyright © 2015 Novtel® V 3.02 Louise Janse van Vuuren Step 4 - Creating Suppliers / Landlords 31 Creating Suppliers / Landlords Finally, we can now insert all the "Suppliers" into the Novtel Property Management system. We will use the list of fictional "Landlords/Suppliers" supplied in the beginning of this user manual Click on "Edit" and then "Suppliers" on the top menu In the "General" Tab, the information to be entered will consist of the code allocated to the "Supplier/ Landlord" Copyright © 2015 Novtel® V 3.02 Louise Janse van Vuuren 32 Property Management The "Type" will either be "Landlord" or "Service Provider", depending on the type of "Supplier". In this case it is a "Landlord" And in this case, it is a "Service Provider" Note that there are other tabs to be completed, namely: Delivery Addresses User Defined Fields Pastel Interface (Novtel's Free Version Property Management can interface with Pastel, but can only be used on a local PC, and not on a network. To be able to work on a network, you will need the Full Version) Bank Details (In this tab there are fields that requires mandatory completion) Copyright © 2015 Novtel® V 3.02 Louise Janse van Vuuren Step 5 - Creating and Editing Properties 7 33 Step 5 - Creating and Editing Properties Creating Properties We are now ready to enter the properties from the "Novtel List", and an 8 digit Alphanumeric code will be created for each property Click "Edit" on the top menu, and then on "Property" and "Add New" In the "General" Tab, enter all available details If the property is "Sub-Rented", meaning that an agency is handling the rental, tick the check-box provided This is an example a property created as a "House" Tick the check-box to "Show the property on the Grid" The "Monthly Billed Item" is only used for Properties that are billed from month to month, and not on a contract basis Copyright © 2015 Novtel® V 3.02 Louise Janse van Vuuren 34 Property Management In the "Details" tab, typical information regarding the property will be entered. Remember to link the owner to the property When the "Ownership" field is set to "Owned", it means that your company owns this property, and no commission is applicable - the "Commission" tab is faded. But if the "Ownership" is set to "Managed", and the "Owner" has been selected, the "Commission" tab is now accessable Copyright © 2015 Novtel® V 3.02 Louise Janse van Vuuren Step 5 - Creating and Editing Properties 35 In the case of an "Industrial" Property, the "Details" Tab will display the following information to be completed: Select one of the following "Types" of Industrial Businesses: Industrial Park Light Manufacturing Heavy Manufacturing Warehousing Research and Development Enter the floorspace of each of the following in the block provided, and tick the check-box next to each applicable space. For example: The Office is 100 square meters The Toilet - 5 The Kitchen - 10 The Storage space - 400 Other (Not specified) - 500 The total floorspace will be added up according to what you have entered (1015 square meters) Now tick the check-box for the total size m2 (Setup can be done in User Defined Fields - Size m2) Enter "Detailed Notes" in the field provided Copyright © 2015 Novtel® V 3.02 Louise Janse van Vuuren 36 Property Management In the "Financial" tab: The "Cost Price" is what the property is worth (For Example: 5 Million Rand) Tick the check-box to "Allow Tax" (Please note that no tax is applicable on "Residential" rentals), and enter the "Original Rental Amount". This amount will be the initial Rental before any escalations. At the bottom of the window - in the "Per Month" field - you can enter the "Rental Including Tax" amount, and the system will automatically enter the "Rental Excluding Tax" amount, as well as the "Tax" The "Municipality" is a "Supplier", and can be added in "Edit Suppliers". It can then be entered in the field by clicking on the magnifying glass and selecting the applicable Municipality. Also enter the property's Municipal Account number Copyright © 2015 Novtel® V 3.02 Louise Janse van Vuuren Step 5 - Creating and Editing Properties 37 The "FAC Guest" tab refers to the "Fixed Additional Costs" the tenant is billed for. For instance: In addition to the monthly rent, the tenant will pay R300 for water-use. Should there be other costs agreed upon, it could also be setup in the "Charges" Click on the magnifying glass, select the charge and "Accept". Set the "Link" and "Quantity". Finally, select "Add" In the same way, you can setup the "FAC Supplier" tab in order for the Landlord to pay the Municipal Rates and Taxes on the property The "User Defined Fields" are created by clicking on "Setup" in the top menu, and then "User Defined Fields", but is not part of this tutorial Copyright © 2015 Novtel® V 3.02 Louise Janse van Vuuren 38 Property Management There are different options in the "Commission" tab from which you can choose: No Fixed Commission Fixed Commission Amount Fixed Commission Percentage As indicated in the diagram below, we have used the "Fixed Commission Percentage" option, and set it to 5% for demonstration purposes The "TPN Address" refers to the "Tenant Profile Network", and the address of the property is entered here Copyright © 2015 Novtel® V 3.02 Louise Janse van Vuuren Step 5 - Creating and Editing Properties This is how the empty grid will display when all the properties has been entered Copyright © 2015 Novtel® V 3.02 Louise Janse van Vuuren 39 40 8 Property Management Step 6 - Creating Tenants/Occupants "Tenants" refer to the people who may or may not be living in the property, or operating from a business property, and who are always liable for the monthly rental payment of the property. "Occupants" are people living in the property, or operating from the business property On the top menu, click on "Edit Tenants Add New" Copyright © 2015 Novtel® V 3.02 Louise Janse van Vuuren Step 6 - Creating Tenants/Occupants 41 In order to enter future "Tenants" with the same alpha code as another "Tenant", you can tick the "Use Tenant AutoNumber", and only type in the alpha code - Novtel will automatically add the numeric code. This will save you time since you will not have to check if the code already exists. For Example: The code for Mr Andrews as shown below, will be entered as "AND" - Novtel will enter the "002" automatically, since it recognized that "AND001" is already in use The "Monthly Tenant" check-box represents a tenant that will be billed on a month - to - month basis. When this check-box is not ticked, the tenant can either be: A Short Term Tenant for holiday reservations Or a Long term tenant ho will be on a fixed contract for a pre-determined time period Enter all relevant personal details, and in this case the "Tenant" is the "Occupant" Select the day of the month when the contract will take effect You will also need to complete the following tabs: Delivery Address User Defined Fields - which can be created in the top menu by clicking on "Setup" User Defined Fields Tenants". You can create "Fields" such as Work address, Work telephone etc Waiting List Details (If the tenant is waiting for another property that is either bigger, smaller or in another area) Banking Details - Note that there are mandatory fields that needs to be completed Occupant - In this case the "Tenant is the "Occupant" Click on "Accept" when you are done Now create all the "Tenants/Occupants" Copyright © 2015 Novtel® V 3.02 Louise Janse van Vuuren 42 9 Property Management Step 7 - Opening a Shift It is important to know that transactions can only be done when the Supervisor has opened a shift for the User on duty. Novtel Property Management incorporates an entire shift opening and cash-up procedure function. What this means, is that the cash-up supervisor will log on using his/her password, and open shifts for each of the other users for each day. The receptionist, for example, may then log on and do transactions throughout the day and at the end of the day, the money she has received must correspond with the transactions done in Novtel. The supervisor then double checks that the money count is correct. You may even have different supervisors, supervising different sections of your business. Each supervisor then has his/her allocated users reporting to them. You may have an unlimited amount of users reporting to a supervisor Once you have created your cash-up supervisor (see "Company Settings - Users / Passwords"), you will need to log on as the supervisor and open the shift How to open a shift: Click on "Supervisor Edit Shift" Copyright © 2015 Novtel® V 3.02 Louise Janse van Vuuren Step 7 - Opening a Shift Select the User whose shift is to be opened and click on the arrow pointing to the right The User will now be in the right hand block Click "Accept"; close the window and the User can Log On for his/her shift Copyright © 2015 Novtel® V 3.02 Louise Janse van Vuuren 43 44 10 Property Management Step 8 - Creating Contracts and Deposits A booking to rent a property, is seen as the contract. In order to created the contract, click on "Edit Contract Manager" Copyright © 2015 Novtel® V 3.02 Louise Janse van Vuuren Step 8 - Creating Contracts and Deposits 45 Click "Add New" at the bottom of the screen in order for the "Customers" window to open. Click on the specific "Customer" for whom the contract is to be created, and click on "Select" Copyright © 2015 Novtel® V 3.02 Louise Janse van Vuuren 46 Property Management "Contract Manager" will open and the start and end dates can be entered. The system will automatically calculate the total months for the contract Enter the "Payment Day" on which payment is due each month and click on "Add Property" Copyright © 2015 Novtel® V 3.02 Louise Janse van Vuuren Step 8 - Creating Contracts and Deposits Click on the property and "Accept" Copyright © 2015 Novtel® V 3.02 Louise Janse van Vuuren 47 48 Property Management 1. Enter the commission percentage, and "Apply Commission" (Only for "Managed" properties where commission is applicable) 2. Now click on "Rent Escalations" 3. Enter the "Escalation Percentage" 4. Enter the month for escalation 5. Should you tick the "Yearly Escalation" tick-box, the escalation month in the next year, will be the same as the contract start month. If the check-box is not selected, the escalation will start immediately 6. Enter the "Initial Rental Amount" 7. Click "Accept" Copyright © 2015 Novtel® V 3.02 Louise Janse van Vuuren Step 8 - Creating Contracts and Deposits 1. Click on the "Deposit" Tab 2. Enter the "Deposit Amount" 3. Click on the check-mark next to the "Deposit Raised" Field Copyright © 2015 Novtel® V 3.02 Louise Janse van Vuuren 49 50 Property Management Enter the due date for the deposit Now click on the "Properties" tab, and then "Make Reservations". The entire year's reservations will be displayed. Click "Save" to conclude the contract Copyright © 2015 Novtel® V 3.02 Louise Janse van Vuuren Step 8 - Creating Contracts and Deposits 51 The Reservation for the entire year will now display on the Grid with a "C" before the property - which means there is a "Fixed Monthly Contract" for the property Copyright © 2015 Novtel® V 3.02 Louise Janse van Vuuren 52 11 Property Management Step 9 - Communal Properties - Shared Accommodation It is important to remember that "Property Management Lite" can manage a maximum of 20 properties, but it is worth mentioning that "Communal Properties - Shared Accommodation" can be managed very effectively with this system. A "Communal Property" is rented out to different people in the same property, but they are paying individually for their own rooms. A good example of this are students at boarding school or in a hostel. Firstly we need to create the rooms as "Properties", and "Code" it as follows: If the address is 7 Watson Street and there are 4 rooms, the codes will range from "WATS0001" to "WATS0004" ("Edit - Property - Add New"). These "Rooms" will have the "Communal Type Status" of "None" Create "Tenants" for the rooms ("Edit - Tenants - Add New") The "Communal Property" is created to link all the "Rooms" together, and is done in this manner: Click on "Edit - Property - Add New" The "Code" will be "WATS0000", and the Description "Shared Accommodation" At the bottom, in the left hand corner are options for "Communal Type". Select "Shared Accommodation (A)" and enter all the details in the "General" Tab, and tick the check-boxes to "Show on Grid", "Sub- Rented Item" and "Monthly Billed Item" (If it is a "Month-To-Month Contract"). Notice how there are now only two tabs in this screen, and that it differs vastly from creating "Normal" properties. Proceed to the "Linked Properties" Tab Copyright © 2015 Novtel® V 3.02 Louise Janse van Vuuren Step 9 - Communal Properties - Shared Accommodation 53 Click on the property to be linked to the "Shared Accommodation", and click on the arrow to move the properties one-by-one to the left hand side of the screen, until all relevant properties are linked under this one property, and click "Accept" Copyright © 2015 Novtel® V 3.02 Louise Janse van Vuuren 54 Property Management Now go to the Grid, and see how the properties are displayed. Next to the "Normal" Properties, a "N" is displayed, and contracted (rented) properties have a "C" in front of it For the "Communal Property (Shared Accommodation)", there is an "A" next to the property, and the color on the grid is yellow (The yellow means that it is still "Unprocessed" for the month). The "CP" in front of the property means "Communal Property" The "Rooms" themselves do not have a "Letter" to the right of the property on the Grid, since they are linked to the "Main Property" Also remember that "Communal Property (Shared Accommodation)" will ALWAYS be at the bottom of the Grid Now proceed to make the bookings for all the "Rooms" as explained in "Step 7" "Bulk Charges" such as electricity, water, effluent, refuse etc. can be equally divided between the "Rooms/ Properties" in the "Shared Accommodation". There are two ways in order to record these charges: Right-click on the booking on the Grid, and select "View/Record Bulk Charges" In the top menu, click on "Process - Bulk Charges Update" This is not part of this tutorial. Please register on Novtel's Forum at http://www.novtel.com/forum/index.php in order to have access to this information Copyright © 2015 Novtel® V 3.02 Louise Janse van Vuuren Step 10 - Rollover Procedure 12 55 Step 10 - Rollover Procedure Open both Pastel and Novtel, and check for "Open Batches" in Pastel. The "Bulk Charges" for Communal Properties "Shared Accommodation" must be updated, and the status must be "Processed" in order for the "Recurring Billing" to be done When the status of the "Communal Property" has not been "Processed", the system will alert you to first rectify it in order to proceed Right-click on the "Communal Property" on the Grid, and select "Status - Processed". The color for the "Communal Property" will now turn white Copyright © 2015 Novtel® V 3.02 Louise Janse van Vuuren 56 Property Management Click on "Process - Recurring Billing". In the "Fixed Contracts" tab, select the month; year; all the invoices to be updated, and click on "Update Selected Invoices" Select the option to "Update Customer and Supplier Invoices", and click "Proceed" Copyright © 2015 Novtel® V 3.02 Louise Janse van Vuuren Step 10 - Rollover Procedure 57 The "Pre-Import List" will be minimized to your Internet Browser in HTML Format. First check the report for any inconsistencies before you continue Click "Yes" in order to continue when you are satisfied that everything is correct Now click "View - Open Batches" in Pastel, and select the first "Open Batch" click on "Jump To" Copyright © 2015 Novtel® V 3.02 Louise Janse van Vuuren 58 Property Management In order to view the invoices, click on the magnifying glass; then on the invoice to be viewed, and "Enter" to open the specific Invoice In order to print a report for audit purposes, click on "Batch - Print - Tax Invoice Summary Listing" Copyright © 2015 Novtel® V 3.02 Louise Janse van Vuuren Step 10 - Rollover Procedure 59 Select the method for printing the report, and click "OK". Now you can compare the totals in Pastel and Novtel in order to see if it matches Click on "Batch" again, and select "Update" You will have the option to "Backup Before Updating". Run the update if you wish, and then click on "Update". Now update the other "Open Batches" as well Back in Novtel, click on "Process - Recurring Billing" again, and select "Active Monthly Tenants" for September. Click on "Update Selected Invoices" and click on "Continue Monthly Rental" if the rental is indeed continued for the next month Copyright © 2015 Novtel® V 3.02 Louise Janse van Vuuren 60 Property Management The "Pre-Import List" in Novtel for the Communal Properties The Pastel Reports that correspond with the Novtel "Pre-import List" Copyright © 2015 Novtel® V 3.02 Louise Janse van Vuuren Step 10 - Rollover Procedure 61 When you return to the Grid, you will see that all the long term contracted bookings for the month is now green, meaning that all have been "Invoiced" The bookings that are still "Reserved", will be billed in the next "Recurring Billing" since the contract dates are set from the 15th to the 15th, and not the 1st to the 30th as with the other bookings Also see that the bookings that have been processed for this month, is now on "Current" status for the next month Copyright © 2015 Novtel® V 3.02 Louise Janse van Vuuren 62 Property Management Procedure to update invoices for "Short Term Bookings" in Novtel Right click on the booking on the Grid, and set the 'Status" to "Invoiced". See how the color of the booking has changed to green Right click on the booking again, and click on "Update Invoice - Customer" Copyright © 2015 Novtel® V 3.02 Louise Janse van Vuuren Step 11 - Working with Documents 13 63 Step 11 - Working with Documents In order to setup your company's documents, you can have a look at the standard Novtel document layout for the following types of documents in "Setup - Documents": Invoices Plain Paper Copyright © 2015 Novtel® V 3.02 Louise Janse van Vuuren 64 Property Management Logo Layout 1 Logo Layout 2 Copyright © 2015 Novtel® V 3.02 Louise Janse van Vuuren Step 11 - Working with Documents 65 Novtel Forms Designer (You can design your own documents with Novtel Forms Designer, but it is not part of this tutorial) Click "Accept" to save your preferences Select the "Layout" you prefer and also tick the check-box to "Include the Copy of the Invoice" - should the need for it arise. Select the "Layout" for the "Copy" - it does not have to be the same as the "Main Invoice Layout" When you right click on the booking on the grid (For Example: We want to see the invoice for Mr Button), move the mouse over "Documents" to display the different type of documents next to it, and click on "Invoice" Copyright © 2015 Novtel® V 3.02 Louise Janse van Vuuren 66 Property Management Letters In the "Letters" Tab, you can tick the check-box to "Use your own Letterhead". Enter the "Headers" for "General Rental Form" and "Confirmation of Rental" to be displayed on the Letters Type the message to be displayed on "Confirmation of Rental Letter" Word Documents Microsoft Word Documents fully integrates with Novtel. (To learn more on the subject, please register on Novtel's Forum in order to have access to the information) Document Notes In this tab, standard document notes can be setup to display on the following documents: Custom Invoice Provisional Invoice Customer Invoice Landlord Statement Property Images When using a digital camera, images for the inside and outside of the property can be uploaded into Novtel Customer Statements As with "Invoices", there are 3 standard layouts to choose from for your "Customer Statements", and a message can be setup in order to display on "Statements" Copyright © 2015 Novtel® V 3.02 Louise Janse van Vuuren Step 11 - Working with Documents 67 Supplier Reports Select the layout for "Supplier Reports" Debit Orders Novtel offers a full "Debit Order" System Work Orders Select one of four Standard layouts for "Work Orders". (More information on "Work Orders" discussed in Step 12 - Maintenance) Copyright © 2015 Novtel® V 3.02 Louise Janse van Vuuren 68 14 Property Management Step 12 - How to Receive Payments How to Receive a Deposit: Click on the arrow next to the POS Icon, and select "Receipts" Select the "Tenant" from whom the deposit is being received Copyright © 2015 Novtel® V 3.02 Louise Janse van Vuuren Step 12 - How to Receive Payments 69 The system will indicate all outstanding balances for "Account Payments" as well as "Deposit Payments" Copyright © 2015 Novtel® V 3.02 Louise Janse van Vuuren 70 Property Management 1. Enter the "Receipt Total" at the top of the screen 2. The amount will automatically be allocated to the "Outstanding Deposit" amount in the "Deposit Payments" field 3. Select the "Payment Type": Cash Credit Card Cheque Bank Transfer (Enter the Reference) 4. Click "Accept" Copyright © 2015 Novtel® V 3.02 Louise Janse van Vuuren Step 12 - How to Receive Payments There are now no outstanding amounts for Mr Watson Account Payments are done in the exact same manner Copyright © 2015 Novtel® V 3.02 Louise Janse van Vuuren 71 72 15 Property Management Step 13 - Maintenance Any maintenance to be done on properties can be recorded directly on the Grid. It is important to remember that maintenance can ONLY be recorded when a property's status is on "Current" Right click on the property and select "Record Maintenance" Copyright © 2015 Novtel® V 3.02 Louise Janse van Vuuren Step 13 - Maintenance On the diagram of the house, click on the part of the house where maintenance is needed (Roof / Bathroom / Kitchen,etc) Copyright © 2015 Novtel® V 3.02 Louise Janse van Vuuren 73 74 Property Management We will record maintenance on the roof, therefor the category for maintenance will be "Structural". Click "Accept" Copyright © 2015 Novtel® V 3.02 Louise Janse van Vuuren Step 13 - Maintenance 75 Click on the Importance Level for the maintenance, and click "Accept" Select the "Method of Billing" Direct Method (Select if the work will be done by "Internal" personnel, and no quotes are needed) Works Order Method (Awaiting 5 quotes by "External" Service Providers for the repairs) Select the "Maintenance Item" by clicking on the magnifying glass and double click on the item to select it (In this case for the demo - the roof). Creating the Maintenance Items are done in "Edit - Maintenance Item" Enter the "Maintenance Type". (In this case for the demo - "Repaired"). Creating the Maintenance Type is done in "Edit - Maintenance Type" Select the "Applicable Rate". (In this case MAI001 - Maintenance) Enter the "Location" by clicking on the magnifying glass and double click on the "Location" to select it (Setup done in "Edit - Maintenance - Location") "Location 1" can refer to - in the case of a block of flats - First Floor, Number 7 "Location 2" could be Air-con: Serial number 222555888 Copyright © 2015 Novtel® V 3.02 Louise Janse van Vuuren 76 Property Management Select the "Amount" for the maintenance (This will be the amount quoted by the contractor doing the maintenance, when the quote is accepted). In the "Detailed Description" field, enter what needs to be done (For Example: Loose Tiles must be fixed; broken tiles replaced, and the area must be sealed to prevent a leak when it rains) Copyright © 2015 Novtel® V 3.02 Louise Janse van Vuuren Step 13 - Maintenance 77 "To be Billed" will be inaccessible if you have chosen "Work Order Method" Click "Accept". On the Roof you can see a number - that number represents the maintenance in numeric form done on the property The color for "Maintenance Details" are the same as the "Recorded Maintenance" Tab Now select "Work Order Document" Copyright © 2015 Novtel® V 3.02 Louise Janse van Vuuren 78 Property Management Click on the magnifying glass to select the "Supplier Code" (The contractor that will do the maintenance). The "Due Date" will automatically be inserted, since we have selected the "Importance" tab to "Fix within 24 hours" Enter the “Quoted amount for repairs”, and click on “Record Work Order” Copyright © 2015 Novtel® V 3.02 Louise Janse van Vuuren Step 13 - Maintenance 79 See how the "Work Order" has been processed and is now "Active". Click "Close" to exit this window. Copyright © 2015 Novtel® V 3.02 Louise Janse van Vuuren 80 Property Management Notice how the color of the maintenance has changed to the color of the "Works Order Created" Tab. Click on "Send Work Order Notifications" to alert the "Building Manager" of the "Work Order" When all maintenance to be done are created, click on "Close" Copyright © 2015 Novtel® V 3.02 Louise Janse van Vuuren Step 13 - Maintenance 81 When you return to the Grid and the system has been "Refreshed", you will notice a green "Spanner" in front of the property where maintenance has been recorded. It will stay green as long as it falls within the allowed 24 hours allocated for the job to be done. As soon as the 24 hours expire and maintenance has not been finalized, the "Spanner" will turn red Copyright © 2015 Novtel® V 3.02 Louise Janse van Vuuren 82 16 Property Management Step 14 - Reports There are 81 "Reports" in total in Novtel Property Management. Please have a look in the main menu under "Reports" for the full spectrum of options. Due to the vast variety of reports, we will only show you a few: Arrivals and Departures There are different options to choose from in this main screen: Arrivals Report Departures Report Move-In Report Move Out Report We will use the "Move-In Report" option to demonstrate how all four of them basically works: Select the dates for the report to be viewed - in this case we have selected the month of September Click "Accept" to display the report in a HTML Format If you need to print the report, click on "File - Print" Copyright © 2015 Novtel® V 3.02 Louise Janse van Vuuren Step 14 - Reports 83 Utilization Report This report will show percentage wise, how well the properties are utilized for the date range selected In the "Properties" field, select "All Properties" Click "Accept" To print the report, click on "File - Print" Copyright © 2015 Novtel® V 3.02 Louise Janse van Vuuren 84 Property Management List Charges In order to list the company's charges on one report, click on "Reports - List - Charges" Either select "All Charges" to display every charge created, or "Selected Charges". When you choose the latter option, select the specific charges to be viewed, by ticking the check-boxes next to it, and click "Accept" Copyright © 2015 Novtel® V 3.02 Louise Janse van Vuuren Step 14 - Reports Copyright © 2015 Novtel® V 3.02 Louise Janse van Vuuren 85 86 Property Management Supplier List To print a complete list of all the "Suppliers", click on "Reports - Suppliers - List All" Copyright © 2015 Novtel® V 3.02 Louise Janse van Vuuren Step 14 - Reports 87 Contract Income to Report In order to print an "Income Projection" Report, click on "Reports - Income To..." Select the dates for the Report, and then the "Sort Order" (Either "Rental Number"or "Status") Now, click either "Select All" or "Select Specified" (This refers to the statuses of the bookings to be viewed - tick the check-box next to the status to be viewed if you chose "Select Specified") Click "Accept" to display the report in HTML Format This concludes the manual for Novtel Property Management Free Version. For more information, please register on Novtel's Forum at http://www.novtel.com/forum/index.php Copyright © 2015 Novtel® V 3.02 Louise Janse van Vuuren