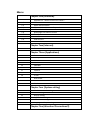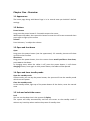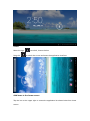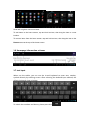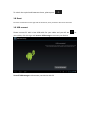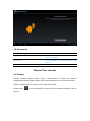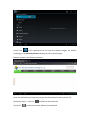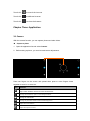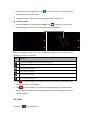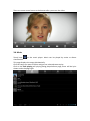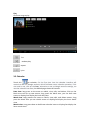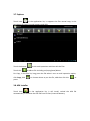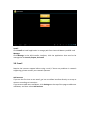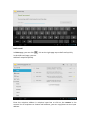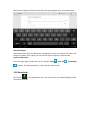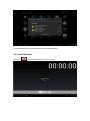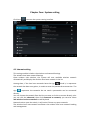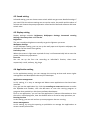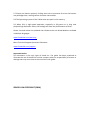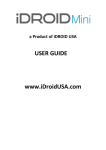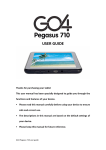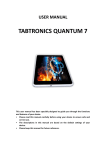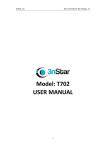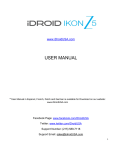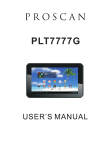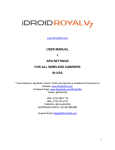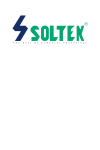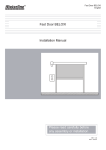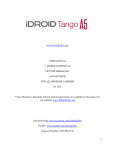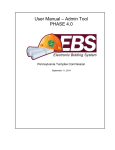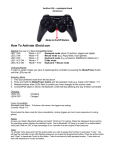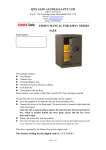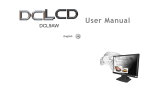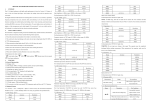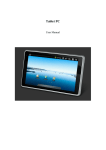Download iDroid Play User Guide / Manual
Transcript
USER GUIDE www.iDroidUSA.com Thanks for purchasing your iDroid. This user manual has been specially designed to guide you through the functions and features of your device. • Please read this manual carefully before using your device to ensure safe and correct use. • The descriptions in this manual are based on the default settings of your device. • Please keep this manual for future reference. Menu Chapter One (overview) 1.1 1.2 Appearance(Nature state of the Tablet) Buttons 1.3 1.4 1.5 1.6 1.7 1.8 1.9 1.10 Open and shut down Open and shut down standby mode Lock and unlock the screen Homepage information column Text input Reset USB Connect accessories Chapter Two (Internet) 2.1 Browser Chapter Three (Applications) 3.6 Camera Gallery Video Music Calendar Calculator 3.7 Explorer 3.8 3.9 APK Installer E-mail 3.10 Downloads 3.11 Sound recorder 3.12 Clock 3.1 3.2 3.3 3.4 3.5 Chapter Four (System setting) 4.5 Wireless networks setting Sound setting Display setting Application setting Date & Time setting 4.6 Language and input setting 4.1 4.2 4.3 4.4 Chapter Five (Attention! Precautions!!) Chapter One : Overview 1.1 Appearance. The home page along with Menu Page is in its natural state per Android’s default settings. 1.2 Buttons Power button Long press the power button 2-3 seconds to open the screen When open the tablet, short press this button to enter the off-screen state and short press again to light up the screen Volume Press Volume+/- to adjust the volume 1.3 Open and shut down Open Long press the power button (see the appearance) 2-3 seconds, pictures will show up until to the interface Shut down Long press the power button, then the screen shows would you like to shut down, press sure to shut down In charging state, when the tablet is off, press the power button, it will shows charging feature, once again to click power button, the tablet will be opened. 1.4 Open and close standby mode Open the standby mode In boot mode, you can tap the power button, the system will into the standby mode which can save power Close the standby mode In the standby mode, light tap of the power button of the device, enter the normal state 1.5 Lock and unlock the screen Lock You can set the sleep time in the system of display The system will sleep automatically and lock the screen to the standby mode if without any inactivity when reaches the preset of standby time. Unlock Move the sign Drag this to unlock, show as below to unlock the screen and enter the application interface Add items to the home screen Tap the icon at the upper right to access the application list shown below from home screen. Scroll left or right to view more items. To add items to the home screen, tap and hold an item, then drag the item to a new location. To remove items from the home screen, tap and hold an item, then drag the item to the Remove area at the top of the home screen. 1.6 Homepage information columns 1.7 text input When use the tablet, you can use the virtual keyboard to enter text, number, symbols directly by touching screen. After selecting the Android input method, the default keyboard show as below: To switch the numbers and letters, please press this To switch the capital and lowercase letter, please press 1.8 Reset Press the reset button on the right side of the device, then you device will restart and reset 1.9 USB connect Please connect PC with in-box USB cable for your tablet and you will see your tablet, click this sign and turn on USB storage to connect your device Turn off USB storage to disconnect your device with PC on 1.9 Accessories Item What you can do with it Power Adapter Use power adapter to provide power and charge the battery USB Cable Use USB cable to connect device with USB device User manual Guide your use Chapter Two: Internet 2.1 Browser Require network support before using a web browser, if there are network supporting problems, please contact your network operator or the service provider. Tablet’s web browser can connect to the Internet via WIFI. Please touch picture: to set up the WIFI so that can use the browser normally. See as Touch here in the application list to enter the browser pages; the default homepage is the Recently Viewed showing recently viewed pages. Browser supports the following features Enter the URL-touch the input area to get the soft keyboard, then text the UPL. Bookmark search—click this Touch this to add into the bookmark to read the favorite website that collected Touch this to search the internet Touch this to add new browser Touch this to close the browser Chapter Three: Application 3.1 Camera With the camera function, you can capture photos and take videos. Capture a photo 1. Open the application list and select Camera. 2. Before taking a picture, you need to make some adjustments. Place two fingers on the screen and spread them apart or move fingers closer together to zoom in or zoom out. Icon Definition Tap to switch between the front and rear camera lenses Change the resolution option or set storage location. Change to video mode. Change to panorama mode to take a landscape photo. Adjust the color balance. Adjust the exposure value. 3. Aim the lens at the subject and tap to take a photo. The photo is saved automatically to the folder DCIM. 4. Select the image viewer icon at the upper right to view the pictures. Record a video 1. Open the application list and select Camera. Tap to change to video mode. 2. Before recording a video, you need to make some adjustments. Place two fingers on the screen and spread them apart or move fingers closer together to zoom in or zoom out. Icon Definition Tap to switch between the front and rear camera lenses Change the video quality or set self-timer interval or storage location. Change to camera mode. Adjust the color balance. Set the self-timer delay. Go to the camera settings. 3. Tap to start recording. The length of the video recording is restricted by the available space on your storage. 4. Tap to stop recording. The video is saved automatically to the folder DCIM. 5. After recording videos, select the image viewer icon at the upper right to view the recorded videos. 3.3 Video Touch this to the video play There are some control areas at the bottom after you enter the video 3.4 Music Touch here to the music player. Music can be played by artists or album classification. This page displays the songs alphabetically. Click the songs you want to listen and get into selected state to play. Click on the now playing will playing being played album page; there will be lyrics shows under the page right Play Click one song to play list random play repeat lyrics 3.5 Calendar Touch this to calendar, for the first time into the calendar interface will remind to add the Google account, which facilitates more calendar operation, if do not need to set, click on the later, otherwise to set up Google account settings, set into the calendar interface, the default page shows the months. Date view: long press to the event to rebuilt, view, edit, and delete; Click on the blank area can set up new events; long press the blank area, you can built new events or display/not display the lunar day view. Week view: Long presses the event to rebuilt, view, edit, and delete events; long press the blank area you can rebuilt events or display/not display the lunar weeks view. Month view: Long press date to build new calendar items or display/not display the lunar month view Agenda: list all events click or read the details. In any views, when you switch to other date, week or month, all can be back to today or week or month now y touching “today” button 3.6 Calculator Touch here in the application list to get into the calculator 3.7 Explorer Touch here in the application list, it supports the files mutual copy in this two places SD Card, internal memory and USB Touch the button Touch this to do multi operation and then edit the files to edit te file including cut/copy/paste/delete For Copy, in the files list, long press the file when it turn to multi operation option, click Copy, click paste to choose where to put the file, abd then click this to 3.8 APK Installer Touch here in the application list, it will install, unload the APK file automatically. It searches the APK file from SD Card, Internal Memory Install Click Install to install application in storage path from Internal Memory and SD card Manage Click Manage in the APK Installer interface, click the application that need to be managed to do Launch, Export, Uninstall 3.9 E-mail Require the internet support before using e-mail, if there are problems in network supporting; please contact your network operator Add account If you are the first time to use email, get into a mailbox interface directly or set up an account according to instruction. If you want to add more mailboxes, click Settings on the top of the page to add more mailboxes, and then select Add account. Draft e-mail In inbox page, you can click this on the right page top to draft mail quickly. In the draft mail page, you can: Add mail recipients quickly. Enter the recipient address in recipient input box or click on the contact in the contact list of recipients to choose mail address; you can copy/close to sent input address Write email subject and text content (the text area support copy, share operation) Add attachment Add attachments from the document management, when it succeeds, the name will show one “New e-mail” page; you can click to select to open or remove them Reply, forward mail Click the right page preview area of the toolbar reply , relay all , forwarding choices. The base operation is same with the draft e-mail. 3.10 Downloads Click here in the application list; you can preview the downloading or done document contents Click download file to stop or delete the download contents 3.11 Sound Recorder Click here in the application list to record sound Tap to start recording Tap to stop recording Tap to play recording 3.12 Clock Click here in the application list to access clock interface Tap set alarm to set up clock alarm Chapter Four: System setting Click here to enter the system setting interface 4.1 Internet setting This setting module includes: the wireless and network Settings The wireless local area network Settings Open wireless LAN switches, the system will scan available wireless network automatically and display the wireless local area network in the list Among them, if the local area networks have the sign behind it, it represents the network has been encryption, it needs to enter the password to connection. The sign represents the networks do not need a passwordm can be connected directly. You can choose the network from the list you want m click it to connect directly, also you can click the advanced, then click connected to network; you can also select add wireless local area network to add by hand Network notice: open the switch, it will notice if there any opne networks The wireless local area network certificate: the wireless local area network loading and management. 4.2 Sound setting In Sound setting, you can choose mute switch which can get more detailed settings if you need. Click the volume setting can set up the notice, the media and the alarm of volume and choose the prompt operation sound and the bell and software disk boot switch voice 4.3 Display setting Display settings contains: Brightness, Wallpapers Settings, Automatic rotating Settings, Dormancy time and Font size Brightness The user can adjust brightness manually to get the lightness you want. Wallpaper Settings In the wallpaper setting, you can set up the wall paper and dynamic wallpaper; the wallpaper can be chosen from gallery Dormancy time When the screens in light state a period of time, it will automatically lock to save the power if without any operations. Font size You can set up the font size according to individual’s favorite, there were respectively: small, ordinary, big, huge. 4.4 Application setting In the application setting, you can manage the running services and access rights management and development but only for developer Application management In this setting, it is easy to manage and delete some applications that have been installed. First, get into the application list, click the according to name sort buttons to order the alphabet and number; click the all menu to scan the running program or programs that provide by a third party software developers. Click on an application, you can see the application’s relevant information to clear the cache, unload programs, clear the default value or forced to stop operation, etc Running services In this setting, you can end and set up some programs that are running Access management In this setting, by using the opening or prohibition to manage the applications to access content permissions 4.5 Date & Time setting In this setting interface, you can set up your system time and series options. Time setting You can use automatic time from the network, to choose the time zone, to set specific date and time and display format in time setting 4.6 Language and input Setting In this setting interface, you can choose the language you want Input method In here the input methods can be set by users, you can add the words in the dictionary or to delete Android keyboard You can set up automatic capital function of opening or closing Chapter Five: Attention, Precautions! 5.1 Tablet is NOT Water-proof: Please do not put your device in high temperature, moisture or dusty place; the tablet is not waterproof! 5.2 Avoid dropping the Tablet or violent collision with surfaces. Do not violently shake the touch screen, otherwise, it could lead to Display damage or Display abnormality. 5.3 Note: If the system shutdowns abruptly, it will re-boot automatically after few moments. 5.4 Please charge the tablet regularly. Please avoid over-charging the device which may cause the battery to start becoming weak. 5.5 Do not disassemble or use alcohol, thinner or benzene class to swab product surface. Disassembly of the device voids the warranty. Also the use of alcohol, thinner or benzene class of liquids will damage the surface on the tablet and also void the warranty. 5.6 Please do not use the tablet when driving or walking in the street! Improper use may lead to accidents . 5.7 Please use buttons properly. Pulling them out or excessive force on the buttons may dislodge them, making certain functions inaccessible. 5.8 The Operating system of the Tablet takes up space in the memory. 5.9 When CPU in high-speed operation, especially in 3D games or in long time playback high-definition video, the fuselage will have the phenomenon of fever. Please visit and review the updated User-Guide version on iDroid Website. Available in Multiple languages: www.iDroidUSA.com/warranty More Technical Support Questions & Answers: www.iDroidUSA.com/support Important Notice: This document is the copy right of iDroid Inc. The guide has been produced to illustrate the use of the device and the company takes no responsibility of misuse or damage that may occur due to the use of this user-guide. iDROID USA COPYRIGHT (2014)