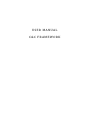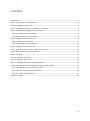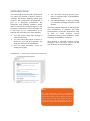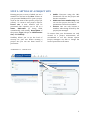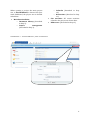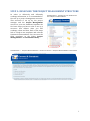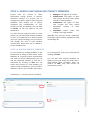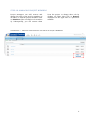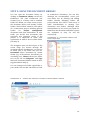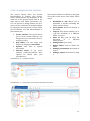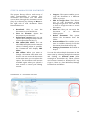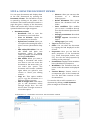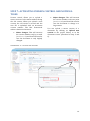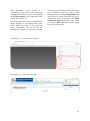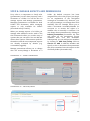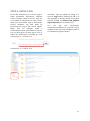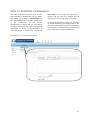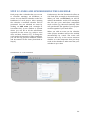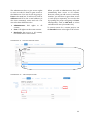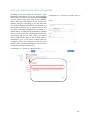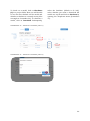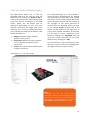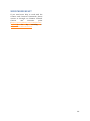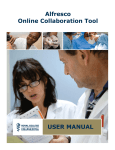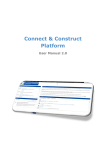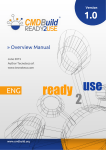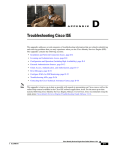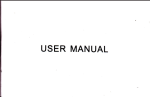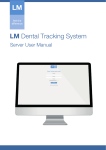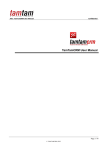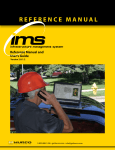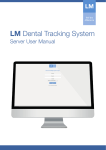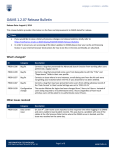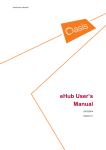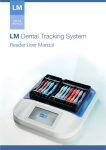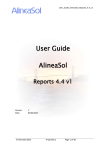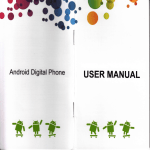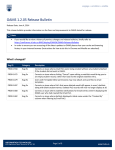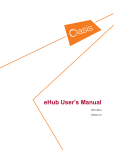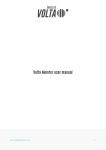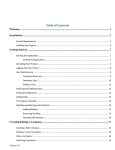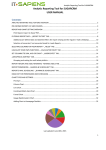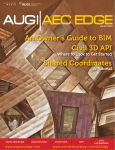Download USER MANUAL C&C FRAMEWORK
Transcript
USER MANUAL C&C FRAMEWORK CONTENTS Introduction .........................................................................................................................................................................3 Step 1: Log into the user dashboard...........................................................................................................................4 Step 2: Setting up a Project Site....................................................................................................................................5 Step 3: Designing the project management structure ........................................................................................7 Step 4: Adding and managing project members ...................................................................................................8 Step 4A: Adding project members..........................................................................................................................8 Step 4B: Managing project members ....................................................................................................................9 Step 5: Using the document library ......................................................................................................................... 10 Step 5A: Manage your folders ............................................................................................................................... 11 Step 5B: Manage your documents ....................................................................................................................... 12 Step 6: Using the document viewer ......................................................................................................................... 13 Step 7: Activating version control and notifica-tions....................................................................................... 14 Step 8: Manage Aspects and permissions ............................................................................................................. 16 Step 9: Using tags ............................................................................................................................................................ 17 Step 10: Starting a workflow ...................................................................................................................................... 18 Step 11: Starting a discussion .................................................................................................................................... 19 Step 12: Using and synchronising the calendar ................................................................................................. 20 Step 13: Uploading, downloading and merging of (3D) models .................................................................. 21 Step 13A: Managing your projects and users ................................................................................................. 22 Step 13B: Check in and check out models ........................................................................................................ 25 Step 13C: Using The BIM Surfer ........................................................................................................................... 27 Need more Help? ............................................................................................................................................................. 28 2 INTRODUCTION The Connect & Construct (C&C) Framework is a smart ICT solution to make it easier to exchange information digitally within your projects. The Framework development is part of a European Commission, DG Enterprise and Industry initiative, which aims to increase the competitiveness of the European Construction sector through ICT. It will help you to communicate in an efficient way and offers you many benefits: You can shares large files through a central repository. You can control document versions, to make sure you and your partners are using the most recent information. You can limit document access by setting user rights. You can easily keep all parties up-todate on ongoing tasks, responsibilities, deadlines, etc. File incompatibility is history because of a common exchange standard for 3D models. This user manual will guide you through the C&C Framework. It explains the main functionalities of the C&C Framework such as how to create projects, upload documents, notify project members, create meetings, set deadlines, and more. This manual is targeted towards project managers who can create projects in the C&C Framework and add members. SCREENSHOT 1 - E-MAIL INVITATION FROM ALFRESCO Note: The C&C Framework is built on document management system Alfresco. All Framework notifications will be sent by Alfresco. Please be aware that your mail-client might see this as spam! If you use this Framework, pleaso do not delete e-mails from [email protected]. 3 STEP 1: LOG INTO THE USER DASHBOARD You have received an invitation by e-mail from Alfresco containing your username, password and link to the C & C Framework. Follow the link in the invitation, fill in your log-in details and click on Login. SCREENSHOT 2 - LOGIN SCREEN C&C FRAMEWORK The main header of your dashboard offers the following functionalities (blue rectangle in Screenshot 3): When you have successfully logged on to the C & C Framework you will enter your personal Dashboard. It is recommended that you first change your password. You can do this by clicking on your username on the top right and by clicking on Change password (see Screenshot 2). You can access the Framework directly via www.connectandconstruct.eu/framework. Your dashboard contains all the information about your projects, what your recent activities were and what tasks have been assigned to you. The dashboard is divided into four blocks, or, as called in Alfresco, Dashlets: My sites: Here you can find/create your projects (described in Step 2). My tasks: My tasks contains all your workflows (current and completed)(described in Step 10). Welcome: Contains a welcome text with a brief explanation of the Framework. My Activities: All your recent activities are shown here. My dashboard: When browsing through the C&C Framework, clicking on my dashboard will always return you to your dashboard. Sites: Clicking on Sites enables you to search/follow existing projects and create new ones (described in Step 2). Persons: In Persons you can search for other parties by either their name or certain details (e.g. location, job description, etc.). Help: The Help-section provides you with information on the technical requirements for the C&C Framework and provides useful links for document viewers. Furthermore, it lists contact details for (technical) support. More: Clicking on More opens a submenu in which you can find your tasks, workflows, content and projects. Moreover, you can review and change your personal profile by clicking on My profile. You are also able to customize your dashboard by clicking on Customize Dashboard on the top right (not recommended). What if I lost my log-in details? If you lost your log-in details or your access is denied, please contact: [email protected] SCREENSHOT 3 - YOUR PERSONAL DASHBOARD / CHANGE PASSWORD 4 STEP 2: SETTING UP A PROJECT SITE Existing projects, or sites, of which you are a member are shown in the Sites section on your personal dashboard. To open a project, click on the name if the specific project (in yellow). To create a new project, click on Create site. A new window will be presented that requires you to fill in a Name, URL-name (is being filled automatically with name), Description of the project, Type (always on Collaboration Site) and Visibility. Visibility allows you to set the level of security for your site. When creating a project site you can use three levels of protection: Public: Everyone using the C&C Framework can see the project and become a member. Moderated site membership: One can see the project, but has to ask permission to become a member. Private: One can only become a member when being invited by the project/site manager. To ensure that your documents are only viewed in a project environment, we recommend to use the Private option. Project managers are able to change the level of protection at all times. SCREENSHOT 4 - CREATE SITE 5 When opening a project the main project site, or Site Dashboard, is shown. Like your main dashboard, the project site is divided in dashlets: Main functionalities: o Document Library (described in Step 5). o Project management (described in Step 3). Calendar (described in Step 12). o Discussions (described in Step 11). Site activities: All recent activities related to the project are shown here. BIM server: (described in Step 13). o SCREENSHOT 5 - SITE DASHBOARD / EDIT SITE DETAILS 6 STEP 3: DESIGNING THE PROJECT MANAGEMENT STRUCTURE In order to effectively and efficiently exchange information, it is recommended to first set up a project management structure. This structure is set up by the project manager and the Project Management section on your site dashboard explains the five basic steps you have to take to set up a structure that defines what you will exchange, when and how. Each of the steps link to ready-to-use templates and relevant framework functionalities. You can store the filled templates in the folder Project Management in the Document Library. SCREENSHOT 7 - READY-TO-USE TEMPLATES FOR PROJECT MANAGEMENT SCREENSHOT 6 - PROJECT MANAGEMENT: 5 STEPS TO SET UP A PROJECT MANAGEMENT STRUCTURE 7 STEP 4: ADDING AND MANAGING PROJECT MEMBERS Project sites are created to share information among parties of interest. Therefore creators of a project site, or managers, are able to add or remove project members. This enables you to always safeguard the confidentiality of your projects. To add site members you can click on Invite on the top right in the Site Dashboard. You will now be confronted with a screen where you can either add existing members of the C & C Framework or invite external users. As a project manager you can remove and change the role of each member continuously. Roles that can be added to project members are: Manager: full rights to all content. Collaborator: full rights on their own content, but they cannot delete content of other members. Contributor: full rights on their own content, but they cannot edit/delete content of other members. Consumer: cannot create own content: read-only member. Although this process works intuitively, both steps will be further explained in Step 4A and Step 4B. STEP 4A: ADDING PROJECT MEMBERS You can search for existing members of the Framework by filling in their name under Members in a specific project environment and click on search. Subsequently, you can add the requested member to your list of invitations by clicking on Add. You can repeat this process for each member you want to invite. Furthermore, you can select a different role for each member (see Step 4 for a description). Send your invitations by clicking on Invite. You can also add external members by filling in their first name, last name and email address (blue rectangle). After you clicked on Add, they will receive an invitation by e-mail. SCREENSHOT 8 - INVITING PROJECT MEMBERS 8 STEP 4B: MANAGING PROJECT MEMBERS Project managers can add, remove and change the roles of the project members at all times. To find the project members click on Members (blue rectangle in Screenshot 9). Subsequently, you can remove them from the project or change their role by clicking on either their role or Remove displayed on the right side of a particular member. SCREENSHOT 9 - DELETING AND CHANGING THE ROLES OF PROJECT MEMBERS 9 STEP 5: USING THE DOCUMENT LIBRARY You can open the document library by clicking on Document Library on the Site Dashboard. The C&C Framework will forward you to a library with a standard folder tree. When you create a new project, the document library will already contain folders. These folders stand for each phase in a construction project, including general folders for Project management documents and final deliverables. In each folder you should save documents that represent that particular phase of the project. It is important to make clear agreements on what to save in which folder (see Step 3). as stand-alone documents. You can also, although not recommended, create your own folder tree by deleting and adding folders. Besides managing folders the project library also offers a wide array of other functionalities to manage your documents and folders. Although these functionalities for the most part speak for themselves the document and folder options are explained in Step 5A and 5B respectively. SCREENSHOT 10 - DOCUMENT LIBRARY: THE NAVIGATION PANE The navigation pane on the left part of the screen helps you browse through the document library. Furthermore, you can see in which part of the folder tree you are. Documents filters documents by certain details (e.g. all documents, documents you are editing, etc.), Library shows your folder tree, we do not use Categories and Tags filters all documents/folders based on their tag (described in Step 9). You can arrange each folder specifically to your needs. You can add sub-folders as well SCREENSHOT 11 - ADDING AND DELETING FOLDERS IN THE DOCUMENT LIBRARY 10 STEP 5A: MANAGE YOUR FOLDERS The project library offers you several functionalities to manage your folders. These functionalities are displayed in the main bar of the project library and on the right side of each folder (Screenshot 12). You can choose to change folders one-at-atime or make a selection of multiple folders by ticking the box on the left of each folder (see Screenshot 13). The functionalities in the main bar are: Create content: This option allows you to create content online (to use Google Docs you will need to have a Google account). New folder: You can create new folders by clicking on New folder. Upload: Click here to upload documents. Selected items: If you select multiple folders/documents their options are shown here (see Screenshot 13. More functionalities are offered on the right side of the screen next to each folder. These entail: Download as .zip: Allows you to download a .zip-file containing the folder and its content. View details: Shows the details of the folder. Copy to: This option enables you to copy the document to a different folder or project. Move to: Here you can move the document to a different folder/project. Manage rules: [not used]. Delete folder: Click to delete the folder. Manage permissions: Described in Step 9. Manage aspects: Described in Step 9. SCREENSHOT 12 - FOLDER OPTIONS SCREENSHOT 13 - SELECTING AND EDITING MULTIPLE FOLDERS 11 STEP 5B: MANAGE YOUR DOCUMENTS The project library offers a wide array of other functionalities to manage your documents and folders. You can either access them through the document viewer (Step 6) or directly by clicking on More on the right side of each document. These functionalities are: Download: Click to save the document on your hard-drive. View in browser: Opens the document in your browser. Upload new version: Here you can replace the existing file with a newer version (described in Step 7). Edit online/Edit inline: You can edit HTML and plain text documents online. If editing online is possible, the Framework will display Edit inline. Edit offline: When you want to change a document and make sure that no one can access the document in the mean time, you can select this option. The document will become available again when you upload a new version or cancel your editing session. Copy to..: This option enables you to copy the document to a different folder or project. Edit in Google docs: This allows you to edit documents online through Google docs. You will need to have a Google-account to access this option. Move to..: Here you can move the document to a different folder/project. Delete document: This option deletes the document from the folder. Start workflow: This enables you to start a workflow directly from this document (described in Step 10). Manage permissions: Described in Step 8. You can also edit multiple documents at the same time by selecting multiple documents and clicking on Selected items (blue rectangle in Screenshot 14). These options are however limited to: Download as .zip, Copy to.., Move to.., Start Workflow, Manage Permissions and Delete. SCREENSHOT 14 - DOCUMENT OPTIONS 12 STEP 6: USING THE DOCUMENT VIEWER You can open documents and display them in the C&C Framework by opening the Document Viewer. The Document viewer is opened by clicking on the name of the document. The Framework will forward to a page that gives a display of the document online and besides that, offers a number of options divided over eight categories: Document actions: o Download: Click to save the document on your hard-drive. o View in browser: Opens the document in your browser. o Upload new version: Here you can replace the existing file with a newer version (described in Step 7). o Edit online/Edit inline: You can edit HTML and plain text documents online. If editing online is possible, the Framework will display Edit inline. o Edit offline: When you want to change a document and make sure that no one can access the document in the mean time, you can select this option. The document will become available again when you upload a new version or cancel your editing session. o Copy to..: This option enables you to copy the document to a different folder or project. o Edit in Google docs: This allows you to edit documents online through Google docs. You will need to have a Google-account to access this option. Move to..: Here you can move the document to a different folder/project. o Delete document: This option deletes the document from the folder. o Start workflow: This enables you to start a workflow directly from this document (described in Step 10). o Manage permissions: Described in Step 8. o Manage aspects: Described in Step 8. o Change type: [not used]. Tags: Described in Step 9. Share: You can share the document by copying the link displayed in this section. Properties: Here you can find the main properties of the documents (e.g. name, description, author, size, etc.). You can also edit properties by clicking on the paint sign. Permissions: Displays what members have which kind of permission. Workflows: The workflows that are active on this document are displayed here. Version History: Version control is an important part of the Framework. You can find older versions of this document here. o You are also able to add a comment to a document by clicking on Add Comment (blue rectangle in Screenshot 15). SCREENSHOT 15 – DOCUMENT OPTIONS IN THE DOCUMENT VIEWER 13 STEP 7: ACTIVATING VERSION CONTROL AND NOTIFICATIONS Version control allows you to upload a newer version of a document without losing the old version. When you upload a new version, the old version is stored and the new file is uploaded with an increment version number. The C&C Framework makes a distinction between: Minor changes: This will increase the version number only by a tenth (i.e. 1.0 → 1.1) and should be used in case the document is only slightly changed. Major changes: This will increase the version number with one point (i.e. 1.0 → 2.0) and should be used in case the document is change to a large extent. You can upload a newer version of a document by clicking on Upload new version in the project library or in the document viewer (described in Step 5 and 6). SCREENSHOT 16 –UPLOAD NEW VERSION 14 After uploading a new version of a document, you can find the old versions by opening the Document viewer and checking the Version history on the right side of the screen (Screenshot 17). The Framework will send you notifications when changes in a document have been made. When you want to stop receiving these notifications, you can do this by opening your profile. To open your profile activate the drop-down menu by clicking on your username on the top right and by subsequently by clicking on My profile. This will open your profile and when you go to notifications you can de-select the Email notification feed (Screenshot 18). When you click on Ok notifications will no longer be sent to you by email. SCREENSHOT 17 - VIEW VERSION HISTORY SCREENSHOT 18 - STOP NOTIFICATIONS 15 STEP 8: MANAGE ASPECTS AND PERMISSIONS Very often it is important to clarify who (permissions) can do what (aspects) with a document or a folder. You can do this via manage aspects and manage permissions. Managing permissions is available for both folders and documents, while managing aspects is only available for folders (described in Step 5 and 6). When you manage aspects of a folder you manage what members can do with it. The C&C Framework offers you a wide array of options that you can select. You can add and delete these options. Their names speak for themselves and the most important aspects are already activated by default (e.g. versionable, taggable). Manage permissions allows you to change who can access/change a document or a folder. By default everyone has been assigned their role in the project (see Step 4 for an explanation of the roles)(blue rectangle in Screenshot 19). However, you, as a project manager, can change these roles manually. This for example allows you to make a document accessible/editable for everyone or to restrict the rights of a member who is normally a consumer. You can change these permissions by clicking on Inherit permissions (Screenshot 19). This will delete all the permissions project members have over this document. Subsequently, you can add project members by clicking on Add User/Group. Click on Search and Add to add the member and specify a role to determine what permission this project member has with respect to this document/folder (Screenshot 20). SCREENSHOT 19 – INHERIT PERMISSIONS SCREENSHOT 20 – ADD USER/GROUP 16 STEP 9: USING TAGS In the C&C Framework you can use Tags to make documents, discussions, calendar events, etcetera, easier to detect. Tags are very similar to keywords. In other words, when you add certain tags to documents, project members can find them by processing the tag in the search engine. When you, for example, make a communication plan (described in Step 3), you can best agree on what tags to use, to make the information exchange go even smoother. Tags are added by filling in a word at Tags and by clicking on add. It is also possible to directly choose for popular tags by clicking on Choose from popular tags in this site (see Screenshot 21). You can also sort discussions/ documents/workflows by a specific tag by clicking on the tag in the navigation pane of for example the project library. SCREENSHOT 21 – CREATE TAGS SCREENSHOT 22 –FINDING TAGS 17 STEP 10: STARTING A WORKFLOW The Connect & Construct Framework enables you to assign tasks to project members by creating workflows. Workflows can be created directly via your user dashboard or via the project library (described in Step 5 and 6). SCREENSHOT 23 –CREATE WORKFLOW On your dashboard you can create a workflow by clicking on Create workflow at My tasks. A new screen will ask you to select what kind of workflow you want to start (blue rectangle in Screenshot 23). The C&C Framework distinguishes: Adhoc workflow: Enables you to assign a task to a colleague. Group review and approve: This allows you to ask a group to review and approve a document. Parallel review and approve: Allows you to set up a review and approval of content for multiple users at the same time. Pooled review and approve: Allows you to set up a review and approval of content for multiple users, where they can do this only one at a time. Review and approve: Allows you to set up a review and approval of content for a single user. The next step is to fill in all the information needed for the assignee to complete the workflow (red rectangle in Screenshot 23). To find the document(s) that is (are) to be revised and approved, click on Add. You can find the documents by selecting the project in Sites and opening the correct folder. It is important that you give the workflow a message, or title, because a workflow is not tied to a specific project. It is suggested that you explain what project the workflow is about and what the goal of the workflow is. By clicking on Start workflow, the task will be send to the assignee by e-mail. You can find tasks that have been assigned to you on your main dashboard. Tasks you have assigned are found by clicking on More in the main header, and selecting Workflows I’ve started. The navigation pane on the left part of your screen allows you to filter for specific workflows, based on due date, starting date, etc. In this case, Kris is asked to revise and approve test.xlsx by November 8, 2013. I would also like him to receive an e-mail notification of my request (activated by ticking the box at Send E-mail notifications). SCREENSHOT 24 – FINDING YOUR WORKFLOWS 18 STEP 11: STARTING A DISCUSSION The C&C Framework enables you to start and respond to discussions. You can find a discussion by clicking on Discussions on the Site Dashboard of a project. In this part of the Framework all the current discussions are shown and you can choose to either select and respond to an existing discussion or create a new discussion. A new discussion is created by clicking on New topic. You can give the new topic a subject and the text box enables you to express your views and make your point. To bring the discussion under the attention of project members, you can give tags to the discussion (described in Step 9). You cannot invite people to this discussion, but they will see a notification on their dashboard. SCREENSHOT 25 –CREATE DISCUSSIONS 19 STEP 12: USING AND SYNCHRONISING THE CALENDAR Each project has a calendar that you can use to schedule meetings, set deadlines, et cetera. You can find the calendar on the Site Dashboard of each project. After opening the calendar a standard calendar will be presented. You can schedule an event by clicking on Add event (red rectangle in Screenshot 26). A new window is opened where you can fill in all the information required for this event (e.g. subject. start date, end date, location, etc.). To bring this event under the attention of other members, you can also tag projects, members, folders and documents in this event (described in Step 9). Furthermore, the C&C Framework offers an iCal Feed (blue rectangle in Screenshot 26). When you click on iCal feed, you will be asked to download a .ics-file. You can import this file into your mail-client compatible with .ics-files (e.g. Microsoft Outlook). This will synchronise the agenda of your project with the agenda of your mail-client. When you add an event on the calendar other project members will not be notified automatically by e-mail. The event will however show up in the recent activities dashlet. It is thus important that you keep track of the calendar to make sure that your calendar is up to date. SCREENSHOT 26 –THE CALENDAR 20 STEP 13: UPLOADING, DOWNLOADING AND MERGING OF (3D) MODELS The C&C Framework offers you a BIMserver for 3D models. The server cannot be used for modelling itself (for this modelling software is needed), but serves as a platform to upload, download and merge 3D models in the IFC standard. The BIM-server is accessible through every W3C standard compliant web browsers (for free examples see the help page). You can find the BIMserver in the dashlet on your Site Dashboard (you can also open it in a new window by clicking on the dashlet title: BIM-server). The BIM-server only supports IFC files. Hence, to use the BIM-server you need software fitted to the IFC format (see Help for examples of IFC certified software and free IFC viewers). Log on using the server with the login details for the BIM-server you received from the C&C project team. SCREENSHOT 27 - OPENING THE BIM-SERVER After you have logged on to the BIM-server your Dashboard will be displayed. Your dashboard contains all recent site-activities (only available for the administrator). The BIM-server offers you five other functionalities: Projects: Described in Step 13A. Users: All the users of the BIM-server are displayed here. This option is only accessible by administrators and can be used to add/delete users and reset passwords. User settings: To change user settings by the administrator Server settings: To change server settings by the administrator. Server info: Only accessible by the administrator. You can also find your user details by clicking on your name on the top-right. Furthermore, you can reset your password and logout by activating the drop-down menu (blue rectangle in Screenshot 28). SCREENSHOT 28 – THE MAIN BAR IN THE BIM-SERVER 21 STEP 13A: MANAGING YOUR PROJECTS AND USERS To open projects click on Project in the main-bar of the BIM-server. This will forward you to a page where all your projects are displayed. Because the BIMserver is not fully integrated in the C&C Framework, you will have to create the project again. Use the Add project button to add a project in the BIM-server (see Screenshot 29). When you click on a project (as shown in Screenshot 29 for the Demo project), the project is opened. Each project uses a standard folder tree lay-out, e.g. you have your main projects and in each project you can add sub-projects, and in each subproject you can add another layer, etc. You can access each project/sub-project, by clicking on the navigation pane on the left side. Sub-projects are very useful in setting up your projects. Projects often consist of multiple parties (e.g. architects, structural engineers, etc.) that each are responsible for their own part of the project. It is then very easy to divide these parts of the project by adding sub-projects. Each party will then be able to upload and edit their own models in their own sub-project without having to touch other parts of the 3D model. In the end, when you click on Show in 3D in the main project, the BIM Surfer (described in Step 13C) will automatically merge all the sub-projects into one single 3D model (blue rectangle in Screenshot 30). To add sub-projects, click on Add subproject after opening the project (or subproject)(see Screenshot 30). To delete a certain project or sub-project, use the Action button at the right of the screen. SCREENSHOT 29 – ADD A PROJECT SCREENSHOT 30 – ADD SUB-PROJECTS 22 The administrator has to give access rights to users in order for them to gain access to the BIM-server. You can do this by going to Users in the main bar. To add a user click on Add user and fill in the e-mail address (is also their username), name and role. You can select three different roles: Administrator: Full rights to all content. User: Full rights on their own content. Read-only: Has access to all content, but cannot add or edit content. When you add an administrator they will immediately have access to all content. However, when you add a user or read-only member, you will have to give them access to each project separately. You can do this by opening the project and going to Users. Subsequently, click on Add user to select and add a new user (Screenshot 32). To remove users for a certain project, use the Revoke button at the right of the screen. SCREENSHOT 31 –ADD BIM-SERVER USERS SCREENSHOT 32 – ADD PROJECT USERS 23 When you open a project/sub-project you can access a number of functionalities via the project main bar (blue rectangle in Screenshot 33): Checkin: (described in Step 13B) Add service: [not used] Add sub project: Described in Step 5A. Show in 3D: Opens the BIM surfer and allows you to display your models in 3D. For each project you can view details, sub projects, revisions, etc. You can do this by clicking on the options displayed below the project main bar (red rectangle in Screenshot 33): Details: Displays the details of the project/sub project. Sub Projects: Shows the sub-projects of this particular project/sub project. Revisions: Here you can find the recent activities on this project. Checkouts: (described in Step 13B) Services: [not used] Query: [not used] Extended Data: [not used] Browse: Enables you to browse through all uploaded content. Users: All the users that are currently assigned to the project are shown here. Model Checkers: [not used] Log: All recent activities are shown here. SCREENSHOT 33 – PROJECT OPTIONS 24 STEP 13B: CHECK IN AND CHECK OUT MODELS Checking in and out models is a function in the BIM-server that allows you to up- and download 3D models. To check in a model click on Checkin in your project. This will open a new window. When there are sub-folders in the project, the window will give a message if you are sure that you want to add the model here. Furthermore, if the model is checked out by another user, it will also give a warning message that you check in a model that is possibly being changed by another user. You can proceed by clicking on the blue line (Screenshot 34). In the next screen you will be able to add the file (only in IFC format), select a deserializer (out of the three formats that are available, choose the relevant format for your model), add a comment, and choose if you want to merge the model (Screenshot 35). SCREENSHOT 35 – CHECK IN A MODEL (PART 2) SCREENSHOT 34 – CHECK IN A MODEL (PART 1) 25 To check out a model, click on Checkouts (#) in a project folder. Here you will be able to see who has checked out the model and whether a checkout is currently active (blue rectangle in Screenshot 36). To checkout a model, click on Download. Subsequently, select the Serializer (default is ifc 2x3), select whether you want to download the model as a .zip file and click on Checkout by opening the dropdown menu (Screenshot 37). SCREENSHOT 36 – CHECK OUT A MODEL (PART 1) SCREENSHOT 37 – CHECK OUT A MODEL (PART 2) 26 STEP 13C: USING THE BIM SURFER The BIM Surfer allows you to view all uploaded models in 3D. You can open the BIM Surfer by clicking on Show in 3D in each project/sub project (described in Step 13A). You will be forwarded to the BIM Surfer, where the 3D Model will be displayed (depending on size and your internet connection this might take a few minutes). Your screen is divided into three parts. The left part displays the details of the models divided over: Objects: Displays all the separate models in your project. Properties: When you select an object you can find the properties of that object here. Layers: This option shows all the layers an object consists of. For each model/layer it is also possible to select/de-select models/layers by making use of the tick boxes (left side of the screen). The centre of the screen displays the model, shows the basic controls and has a menu on the top-right. In the menu shortcuts to certain views are displayed. When you click on for example Front, the front-side of the model will be displayed. The right part of your screen contains snapshots. At any time you are able to create a snapshot of the model by clicking on + Snapshot. This will save your current view and you can recall them later by clicking on > Play. Use your mouse to select an element, rotate the view or zoom (controls are displayed on the right lower part of your screen). SCREENSHOT 38 – THE BIM SURFER Note: Depending on size and your internet connection, loading a 3D model might take a few minutes. You are able to switch between high quality or high performance by clicking on Settings on the top-right of your screen. 27 NEED MORE HELP? If you need more help to work with the Connect and Construct framework, please contact us through our Yammer network Connect and Construct pilots (https://www.yammer.com/connectconstr uctpilots/) or by e-mailing to [email protected]. 28