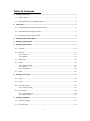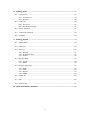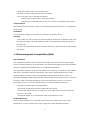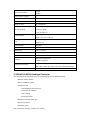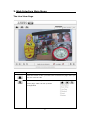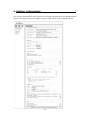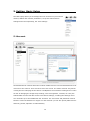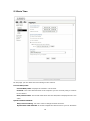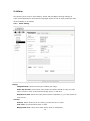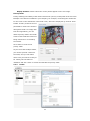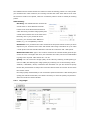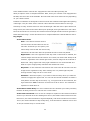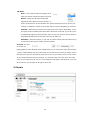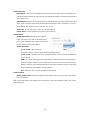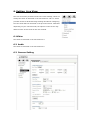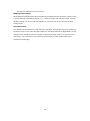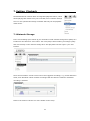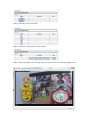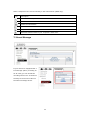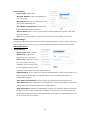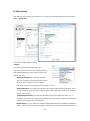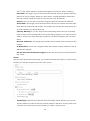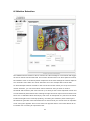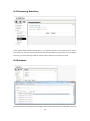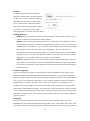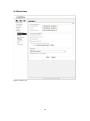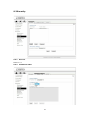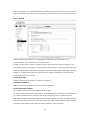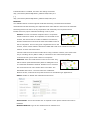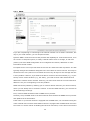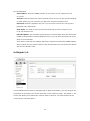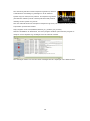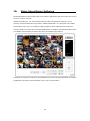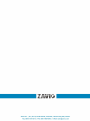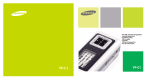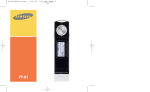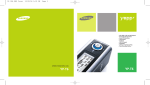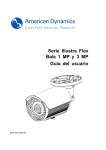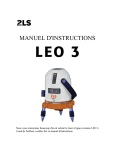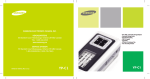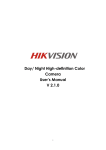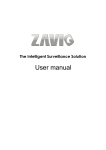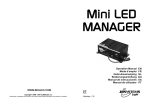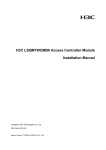Download Untitled - Surveillance System, Security Cameras, and CCTV
Transcript
1 Table of Contents 1. Safety Instruction ............................................................................................ 4 1.1 Safety Notice .............................................................................................. 4 1.2 Electromagnetic Compatibility (EMC) .............................................................. 5 2. Overview.......................................................................................................... 6 2.1 ZAVIO P6210 Features and Specifications ...................................................... 6 2.2 ZAVIO P6210 Package Contents ................................................................... 7 2.3 Minimum System Requirement ..................................................................... 8 3. Web Interface Main Menu ............................................................................... 9 4. Setting_Information ..................................................................................... 13 5. Setting_Basic Setup ..................................................................................... 14 5.1 Account .................................................................................................. 14 5.2 Network .................................................................................................. 15 5.2.1 TCP/IP ............................................................................................. 15 5.2.2 PPPoE ............................................................................................. 16 5.3 Date Time ............................................................................................... 18 5.4 Video ...................................................................................................... 20 5.4.1 Video Setting ................................................................................... 20 5.4.2 Profile ............................................................................................ 21 5.4.3 Day/Night ....................................................................................... 22 5.5 Audio ..................................................................................................... 24 6. Setting_Live View ......................................................................................... 26 6.1 Video ...................................................................................................... 26 6.2 Audio ..................................................................................................... 26 6.3 Camera Setting ........................................................................................ 26 6.3.1 Image Setting ................................................................................. 27 6.4 PTZ Setting ............................................................................................. 29 6.4.1 Patrol Settings ................................................................................. 29 6.4.2 PTZ Control ..................................................................................... 30 7. Setting_Playback .......................................................................................... 31 7.1 Network Storage ...................................................................................... 31 7.2 Local Storage .......................................................................................... 33 2 8. Setting_Event ............................................................................................... 34 8.1 Event Server ........................................................................................... 34 8.1.1 Event Server ................................................................................... 34 8.1.2 SD Card .......................................................................................... 36 8.2 Event List ................................................................................................ 38 8.2.1 Event List ........................................................................................ 38 8.2.2 Schedule Recording .......................................................................... 40 8.3 Motion Detection ...................................................................................... 41 8.4 Tampering Detection ................................................................................. 42 8.5 Schedule ................................................................................................. 42 9. Setting_System ............................................................................................ 44 9.1 Maintenance ............................................................................................ 44 9.2 Date Time ............................................................................................... 46 9.3 Security .................................................................................................. 47 9.3.1 Account .......................................................................................... 47 9.3.2 IP Address Filter .............................................................................. 47 9.3.3 HTTPS ............................................................................................ 48 9.4 Network Basic .......................................................................................... 49 9.4.1 TCP/IP ............................................................................................ 49 9.4.2 PPPoE ............................................................................................. 49 9.5 Network Advanced ................................................................................... 50 9.5.1 9.5.2 9.5.3 9.5.4 RTSP .............................................................................................. 50 UPnP .............................................................................................. 52 Bonjour .......................................................................................... 53 DDNS ............................................................................................. 54 9.6 Digital I/O ............................................................................................... 55 9.7 LED ........................................................................................................ 56 9.8 System Log ............................................................................................. 57 10. Video Surveillance Software .......................................................................... 59 3 1. Safety Instruction Thank you for purchasing this ZAVIO Network Camera. This user manual includes instructions for using and managing the camera on your network. Updated versions of this document will be posted to www.zavio.com as they become available. The latest version of this user manual can also be found on the Installation CD accompanying this product, along with user manuals in other languages. 1.1 Safety Notices Before you use this product This product has been designed with safety in mind. However, the electrical products can cause fires which may lead to serious body injury if it is not used properly. To avoid such accidents, be sure to heed the following. Legal Caution Video and audio surveillance can be forbidden by laws that vary from country to country. Check the laws in your local region before using this product for surveillance purposes. Don't open the housing Don't try to open the housing or remove the covers which may expose yourself to dangerous voltage or other hazards. Don't use the accessories not recommend by the manufacturer Heed the safety precautions Be sure to follow the general safety precautions and the “Operation Notice.” Operation Notice - Operating or storage location Avoid operating or storing the camera in the following locations: • Extremely hot or cold places (Operating temperature: -10 °C to + 50 °C [14 °F to 122°F] ) • Exposed to direct sunlight for a long time, or close to heating equipment (e.g., near heaters) • Close to water (e.g. near a bathtub, kitchen sink, laundry tub) • Close to sources of strong magnetism • Close to sources of powerful electromagnetic radiation, such as radios or TV transmitters • Locations subject to strong vibration or shock In case of a breakdown In case of system breakdown, discontinue use and contact your authorized dealer. In case of abnormal operation 4 • If the unit emits smoke or an unusual smell. • If water or other foreign objects enter the cabinet. • If you drop the unit or damage the cabinet: -Disconnect the cable and the connecting cables. -Contact your authorized dealer or the store where you purchased the product. Transportation When transporting the camera, repack it as originally packed at the factory or in materials of equal quality. Ventilation To prevent heat buildup, do not block air circulation around the device. Cleaning • Use a soft, dry cloth to clean the external surfaces of the device. Stubborn stains can be removed using a soft cloth dampened with a small quantity of detergent solution, then wipe dry. • Do not use volatile solvents such as alcohol, benzene or thinners as they may damage the surface. 1.2 Electromagnetic Compatibility(EMC) FCC Statement This equipment has been tested and found to comply with the limits for a Class B digital device, pursuant to Part 15 of the FCC Rules. The limits are designed to provide reasonable protection against harmful interference in a residential installation. This equipment generates, uses and can radiate radio frequency energy and, it not installed and used in accordance with the instructions, may cause harmful interference to radio communications. However, there is no guarantee that interference will not occur in a particular installation. If this equipment does cause harmful interference to radio or television reception, which can be determined by turning the equipment off and on, the user is encouraged to try to correct the interference by one of the following measures: • Reorient or relocate the receiving antenna. • Increase the separation between equipment and receiver. • Connect the equipment into an outlet on a circuit different from that to which the receiver is connected. • Consult the dealer or an experienced radio/TV technician for help. CE Mark Warning This is a Class B product. In a domestic environment, this product may cause radio interference, in which case the user may be required to take adequate measures. 5 2. Overview 2.1 ZAVIO P6210 Features and Specifications ZAVIO P6210 Feature • Full HD 1080p • 1/2.8" Sony Exmor CMOS sensor • H.264 and Motion JPEG compression • 30 fps in 1920 x 1080 • 3.6mm, F1.8 megapixel fixed lens • True day & nightwith automatic removable IR-cut filter and IR LEDs • Two-way audio and built-in microphone • 1 x alrm input, 1 x alarm output • Tampering detection • RTC with built-in battery • Excellent PT reliability • SSL v3 advanced HTTPS encryption • Supports Firefox, Safari and Mac OS • Supports Samba network storage • Multi-lingual user interface • ONVIF 2.2 and Profile S compliant • Free 64 channels ZAVIO CamGraba 2.0 NVR software • Supports True Plug and Play Cloud Solution ZAVIO P6210 Specifications Model Name P6210 Description 2MP Pan/ Tilt IR Mini Dome Image Sensor SONY 1/2.8" CMOS Max Resolution 1920 x 1080 (Full HD 1080p) 6 Video Compression H.264 MJPEG Multi-stream Support 4 Max Frame Rate 30 fps @ 1920 x 1080 Lens 3.6 mm, F1.8 Angle of View 81° horizontal 0.05 lux @ F1.8 (color) Min illumination 0.001 lux (B/W) 0 lux (IR LED on) Audio Support Two-way Built-in mic, line in & out PoE 802.3af (Class 1) PoE 12V DC, 1A Local Storage MicroSD Alarm in-/outputs 1/1 Dimensions φ115 x 70 mm Motion Detection Yes Audio Detection Yes Multi-level passwords Security HTTPS encryption Supported Protocols Video Management Software Bonjour, TCP/IP, DHCP, PPPoE, ARP, ICMP, FTP, SMTP, DNS, NTP, UPnP, RTSP, RTP, HTTP, TCP, UDP,3GPP/ISMA RTSP 64 channels ZAVIO CamGraba NVR software included 2.2 ZAVIO P6210 Package Contents You should find the following items in the packaging of your ZAVIO product. • Network dome camera • Quick installation guide • Installation CD -CamGraba2.0 NVR software -Intelligent IP Installer -User manual -Language packs • Mounting and connector kits • Alignment sticker • Activation code If any items are missing, contact your dealer. 7 2.3 Minimum System Requirement Your computer hardware should meet or exceed the following specifications: Item Requirements CPU Minimum Intel® Cord 2 Duo or higher(Core i3 or above is recommended) Graphic Card 256MB RAM graphic cards(or equivalent on-board graphic cards) RAM Minimum 1GB or RAM(2GB or above is recommended) Operating System Window 2000, 2003, XP, Vista or Windows 7 Mac OS Leopard10.5 Web Browser Internet Explorer 6 or later Note: • If using Windows 98 or Windows ME, please install IP Installer before using WEB UI to ensure the system runs normally. • If not able to view the recorded video file, please install Xvid codec while installing Intelligent IP Installer. (For Windows 98, ME or 2000 server, the codec might not work properly. Please download Xvid codec 1.0 from the internet.) • Please keep updating the latest Windows software and service package. (Ex: Net Framework, Windows Media Player, Enhance ActiveX Security) 8 3. Web Interface Main Menu The Live View Page Toolbar Function Click this button to take you back to the camera home page where you can live view the vide Click this button to open the administrator menu page, which can set up all the configuration 9 This button opens up the integrated online help providing useful tips on the various features. Click this button to pause or resume from pause the live video stream. The function is also available in VLC mode when you use non-IE browser Clicking this button will stop the video stream and the video display turns black (off).The function is also available in VLC mode when you use non-IE browser Click on the Record button, if you wish to record the live video to your computer’s hard drive. When selected, a prompt will request you to specify the folder in which you want to store the video. Click OK to begin the recording. The Record button starts flashing, indicating that the recording is active. Click it again to stop the recording. Note: This function is only available in MS Internet Explorer on Windows systems. Use this button to take a snapshot of the video. Clicking the button opens up a window showing the captured frame. Save the image by clicking on the Save Image button. The function is also available in VLC mode when you use non-IE browser The digital zoom function allows magnification of certain areas of the video. After you click on the magnification icon, a window appears as an overlay on top of the image. See below. 10 You can drag the box over the image, and you can adjust the magnification by moving the slider toward “T” (tele-zoom) or “W” (wide-angle). The more you move the slider toward “T,” the further you zoom in and details appear larger. It is normal behavior that the image quality is reduced when using the digital zoom function. Digital Zoom is only available in MS Internet Explorer Web browsers. Note: This function is only available in MS Internet Explorer on Windows systems. Click this button to view the video in full screen mode. In full screen mode, the video is stretched to fit the entire screen and all control graphics and window elements are no longer displayed. To return from full screen mode, press the ESC key on your keyboard. You can also right- or left-click any part of the image with your mouse. The function is also available in VLC mode when you use non-IE browser Returns the user to the main live video page. Click this button and the client settings dialog will open. Profile- Select your preferred profile from the drop-down list. The network camera can store different profiles that provide different video settings. You can define these profiles in the administrator menu, e.g, one profile is for low bandwidth environment whereas another profile is for maximum quality. View Size- There are two choices here. “Fit Screen” will keep the video small so that it will always fit into the view port of the live video page. “Full Screen” is actually not full screen at all, but it displays the video stream at it’s original size. So, if you select a profile that displays 1080p contents and select full screen for the view size, the video will be rendered at 1920 x 1080 pixels on your screen. Protocol- Select the transfer protocol here. Video Buffer- If you turn video buffering on, the video will display more smoothly at the expense of added delay between the actions in 11 front of the camera lens and when you see them on the screen. If you want to minimize that delay, you need to set the video buffer to “Off.” Set- Press on set button to remember the current position of the camera, the preset positions will be named with “Preset1” and so on. Preset- A preset position is a prede fined view that can be used to quickly steer the camera to a specific location. Go- Click on Go button, a drop-down list allows you to select a certain preset position. Patrol- Before starting this function, it required to specify Guard tour settings. Please define the patrol tour in administrator menu first. A guard tour displays the video stream from different preset positions, one-by-one, in a predetermined order or at random and for configurable time periods. The enabled guard tour will keep running after the user has logged off or closed the browser. 12 4. Setting_Information The camera’s administrator menu allows you to configure all aspects of your ZAVIO network camera. This page provides a complete overview of the status of your network camera. 13 5. Setting_Basic Setup The basic setup allows you to manage the user accounts of your network camera, define the network parameters, set up the date and time settings and most importantly, the video settings. 5.1 Account The ZAVIO network camera allows the creation of different user accounts with different levels of access to the camera. There are three main user levels. The Viewer account only allows viewing the live video page of the camera. The Operator account allows viewing the live video as well as changing the image setup settings, such as brightness, contrast, etc. Only the Administrator account has full access to all camera settings, including the Settings menu. You can define up to nine additional user accounts. The user name and password must be between 4 and 16 characters in length. For each account you can also specify different user authority (Viewer, Operator or Administrator). 14 Account List: Click the Add button to create a new user account. A popup window will open up. Here you type in a user name and a password for the new account. Also, you must define the role of the new user account. The example shows how we create a guest account that only has viewing rights, but cannot change any settings. Click Save to create the new user account. Highlight an account to either edit or remove it. Note that the admin user account cannot be removed. Anonymous Settings: Enabling this will allow any user to view the live video from the camera live video page without entering a user name or password. If you do not want to allow this to happen, be sure to set this option to “Disabled.” 5.2 Network On this page you can define the network settings of the camera. By default the camera is set up to automatically obtain the necessary IP information from the DHCP server (e.g., the router) in your network. You can, however, set up the IP address and related settings manually. 5.2.1 TCP/IP 15 Internet Protocol Version 4(TCP/IPv4): MAC address- MAC address stands for Media Access Control address. This is the unique hardware address of the camera’s network interface. Obtain an IP address automatically (DHCP)- This is the default setting. In this mode the camera obtains the IP information from the DHCP server in your network. Use the following IP address- Activate this option in order to assign a static IP address to the camera. You need to enter a valid IP address, subnet mask and default gateway address in the corresponding fields. Use the following DNS server address- When you disable DHCP, you also need to provide the camera with valid DNS settings. The Primary DNS server must be filled out. It is often the same IP address as the Gateway address. Internet Protocol Version 6(TCP/IPv6): IP address- The IPv6 IP address of ZAVIO camera is automatically assigned by converting the MAC address of the IP camera. User is not able to modify it. HTTP: HTTP port number-he default value is 80 and normally there is no need to change it. If you decide to change the http port to a different value; e.g., 1024, you need to do two things: First, after saving the settings you need to reboot the camera via the System -> Initialize menu. Secondly, after the reboot is completed you need to connect to the camera using the URL http://camera_ip:portnumber. 5.2.2 PPPoE 16 PPPoE is the most common form of connection for DSL-based Internet service. You can use this function to connect the camera directly to a DSL modem. A common application for this is where the network camera is installed in a remote location where no network is present. In the location is a DSL Internet connection (DSL modem), but no router or any other network infrastructure. You can connect the camera to the DSL modem and enter your DSL account information in the fields below. PPPoE: PPPoE- On IP address- Displays the current IP address obtained from the Internet Service Provider (ISP). It displays 0.0.0.0 if the camera is not connected to the Internet via PPPoE. User ID- Enter the user ID for your DSL service here. The user ID has been given to you by your ISP. Password- The password for the DSL account goes here. Re-type the password in the field below. DNS Server- Typically, your ISP will send DNS Server information to the camera when it connects. Some ISPs, however, require entering specific DNS servers manually. In that case you can activate the option “Use the following DNS server address” and enter the primary and secondary DNS servers in the fields below (not shown on the screen shot). 17 5.3 Date Time On this page you can define the time settings of the camera. Current Date/Time: Current Date/Time- Displays the camera’s current time. PC Clock- This is the date and time of the computer you are currently using to connect to the camera. Date/Time Format- The format determines how the date/time is displayed on the live video. Synchronization Method: Keep current setting- You don’t want to change the date and time. Synchronize with client PC- It means to adjust the camera time to your PC. Be aware 18 of the fact that this option sets the time only one time. From that point forward, the camera time will start to differ from your PC time as time progresses, and occasional re-synchronization will be necessary. Manual Setting- Lets you manually enter the time and date. As with the previous option, the camera’s time will become inaccurate as time passes and you will need to re-synchronize the time periodically. Synchronize with NTP- This option is the recommended setting. In this mode, the camera will synchronize its time settings based on the interval setting (ranging from once per hour to once per day). The camera obtains the time from the NTP server. You can use the default value unless your camera is not connected to the Internet, or if a firewall in your network blocks the outgoing NTP request of the camera. Select “Manual” and you can enter a different NTP server; e.g., a server in your local network. Time zone: Time zone- Select the correct time zone for your location. Daylight Saving Time- You can define the range of Daylight Saving Time by activating this option. The camera will adjust the time (move the clock forward or backward by one hour) depending on the programmed start and end time. If your camera is not equipped with this feature, you can adjust the time zone manually for Daylight Saving Time. 19 5.4 Video The following three menus: Video Setting, Profile and Day/Night, allowing defining all video-related parameters. Note that the Day/Night option as well as other parameters may not be available on all models. 5.4.1 Video Setting Image: Image Rotated- Allows mirroring and rotating the image. Video Clip Format- Select which video profile the camera should be using for video clips it records in such as the network storage device, or SD card. Snapshot Format- Select the video profile used for snapshots (e.g., for JPG upload to a FTP server). Overlay: Overlay- Define what kind of an overlay you want for the live video. Text Color- Choose between black or white. Background color- Select from either black, white or transparent. 20 Display Position- Define where the overlay should appear on the live image. Privacy Mask: Privacy masking is the ability of the camera to back out (censor) certain parts of the live video. Example: The camera is installed in your company; for example, overlooking the warehouse. In one corner of the warehouse is the break room, where the employees go for their lunch breaks. In many countries it is not permitted to monitor the workers during their break. To comply with laws and regulations, you can define a privacy mask in the break area to ensure that this area is not being monitored or recorded by the camera. Click “Add” to create a new privacy mask. As you can create multiple masks, you need to provide a name for the mask, and you can define which color you want to overlay to be. Finally, set the status to “Enabled” and click “Save” to create and activate the privacy mask. 5.4.2 Profile 21 The ZAVIO network camera allows the creation of video streaming profiles. For each profile you can define the video resolution, the viewing area and the video codec that is to be used. Click “Add” to create a new profile, “Remove” to delete a profile or “Edit” to modify an existing profile. Video Setting: Encoding- Your ZAVIO network camera can encode video in three different formats. H.264 is the most advanced and efficient codec delivering excellent image quality and a small video stream size at the same time. Normally, this is your preferred choice. However, you can also select MPEG4 or MJPEG, e.g., for compatibility reasons. Resolution- Here you define the video resolution for the profile. Which choices you have depend on your camera model. Some HD models offer image resolutions of up to 1920 x 1080 pixels whereas standard definition cameras are limited to 640 x 480 pixels. Maximum frame rate- Type in the number of frames the camera should generate per second of video. The higher the value, the smoother the video, but the more bandwidth is going to be required. Valid entries are 1 to 30. Quality- You can control the image quality of the video by selecting “Fixed Quality”(or refers to VBR) and defining the image quality by selecting one of the following values “Medium,” “Standard,” “Good,” “Detailed” and “Excellent.” Or you can choose to specify the bit rate (fixed bitrate or CBR) of the video the camera must not exceed. In this mode the camera varies the image quality automatically to not exceed the specified maximum. With setting fixed quality plus maximum bitrates, the camera would try to meet the quality requirement without exceed the certain bitrates. 5.4.3 Day/Night 22 Some ZAVIO network cameras are equipped with active IR LEDs providing the ability to capture video in complete darkness. Note, that if your camera is not equipped with IR LEDs, this menu will not be available. Also note that some menu items will vary depending on your camera model. Infrared cut-off filters are designed to reflect or block mid-infrared wavelengths while passing visible light. They are often used in network video cameras to block IR due to the high sensitivity of many camera sensors to near-infrared light. With the filter in place before the image sensor, the camera will not be able to pick up IR light, but it generates true color video. Once the IR cut filter is removed, the camera becomes IR light sensitive and will generate a black and white image – and it does that even in complete darkness if the IR LEDs are active. Day/Night: IR Cut Filter ModeAuto-- The camera decides when to remove the IR cut filter based on the IR Cut Filter Threshold you can specify. The switch delay ensures that the camera only switches the IR Cut Filter after the specified amount of time has passed. Night Mode-- This is the opposite of the day mode. If this mode is enabled, the camera always removes the IR cut filter. As a result, the camera will always be IR sensitive, regardless of the actual light levels, and the image will be rendered in B/W mode. Using night mode in day light conditions is not recommended as it leads to a poor image quality with false and washed out colors. Day Mode-- In this mode the camera does not remove the IR Cut Filter from the image sensor regardless of any other settings. So only visible light will pass through and the image will be in color mode Schedule-- Select this option, if you wish to control exactly when you want the camera to engage the night mode. You can use the internal scheduler to define a time pattern for each day of the week, e.g., no night mode on the weekends, but night mode from MON to FRI from 21.00 hours to 06.00 hours. The scheduler is explained in detail later on. IR Cut Filter Switch Delay- For user to define the time duration (how many seconds) between IR being turned on or off from the current status. IR Cut Filter Threshold- Here we use an example to explain how IR cut filter threshold works. If you set Dark as 30 lux and Bright as 70 lux, that means when luminance is less than 30 lux, the camera switches to night mode(B/W), and when luminance is more than 70 lux, the camera switches to day mode(color), if the luminance is between 30 lux and 70 lux,the camera stays in current mode. 23 IR ModeAuto-- This ensures that the IR lights go on whenever the IR cut filter has been removed. Active-- Keeps the IR LEDs illuminated regardless of the state of the IR cut filter. To ensure maximum life of the IR LEDs, this option shouldn’t be used, unless your camera is installed in a dark environment which requires IR lighting at all times. Inactive-- When this is selected, the camera will never active its IR LEDs, even if the night mode is enabled (the IR Cut Filter has been removed). If you have your own 850nm IR lighting in place already, then you will not need to use the camera’s integrated IR LEDs and can therefore turn the IR LEDs off. Schedule-- Select this option, if you wish to control exactly when IR LED turning on and off by following a certain schedule setting IR Level- Use this to control the lighting pattern of the IR LEDs. Some models allow you to control the center of the image (“spot”) independently from the outer areas. If you want a more evenly lit image, reduce the spot level close to 0 and set the wide level to 100. If you want to focus on the center of the image instead of its surroundings, you raise the spot value and lower the wide value. If you set IR level as 100, the cover distance of IR light is the farthest; if you set IR level as 50, the strength of IR light is 50% less. 5.5 Audio 24 Audio Channel: Full Duplex- Select it for simultaneous communication in both direction between the connected administrator and IP Camera. It means both parties can speak and be heard at the same time. Half Duplex- Select it for communication in both directions, but only one direction at a time. It can’t receive signal until the transmission has been done. Therefore, once one party speaks but can’t hear the voice and vice versa. Talk Only- It narrows down to one way just for talking. Listen Only- It narrow down to one way just for listing. Audio Input: Audio Input Gain- Select the microphone input gain value you wish in the drop-down menu, and based on your region to select the proper codec and save all setting. Audio Encodingg.711 u-law-- One codec for “Computer Audio”, used in North America & Japan areas. g.711 a-law-- Another codec for “Computer Audio”, used in Europe and the rest for the world. AMR-- An audio codec of the third generation communication for mobile phone, while the option selected, your mobile phone will receive the audio files from IP Camera. And you can choose the bit rate from 4.75k to 12.2k. However, the usage of this codec will cause frame-rate decreasing. Off-- Audio file won’t be transmitted by IP Camera. Audio Output: Audio Output Gain- Select the speaker output gain value you wish in the drop-down menu and save it. Note: The camera does not support echo cancelling, using the full duplex mode may cause audio feedback. 25 6. Setting_Live View The Live View menu provides access to the video settings, which are exactly the same as described in the last section 5.4 & 5.5. It also provides access to advanced image settings and allows configuring the view areas that we discussed in the previous section. Note that depending on your camera model, the options on the screen may differ from the screen shots in this user manual. 6.1 Video The same as described in the last section 5.4. 6.2 Audio The same as described in the last section 5.5. 6.3 Camera Setting 26 6.3.1 Image Setting Image Enhancement: The image enhancement controls consist of standard video settings, which you know from a great variety of products. Click on “Video” to see the camera live video while you adjust the settings to your liking. White Balance: Color Tone- Choose between “Real,” “Cool” or “Warm”. Normally you want to set this to “Real” as it provides the best representation of natural colors. Auto White Balance- This parameter controls how the camera interprets colors. You can choose from the following values: “Auto,” “Fluorescent,” “Incandescent,” “Sunny,” “Cloudy” or “Sun Shade.” You should select the value that best represents the environment the camera is installed in. You can also leave the default value “Auto,” as it typically delivers very good results. Exposure Setting: Exposure Frequency- There are four values: “Auto,” “50Hz,” “60Hz” and “Hold Current.” If your camera is installed so that it’s facing outside, you should select “Auto.” If your camera is installed indoors, you must select the appropriate light frequency (either 50 or 60 Hz; e.g., in the US select 60 Hz, in Germany, Poland or Italy select 50 Hz). The hold current option fixes the current exposure settings. Automatic Exposure- You can manually set the exposure value, which ranges from 0-100 (dark to bright). The default value is 25 and typically provides good results. Exposure Time- You can define the minimum and maximum exposure time of the camera’s shutter here. We recommend using the smallest exposure time (e.g., 1/10000 sec) for the min value as it ensures the camera will generate crisp images during day time conditions in which even moving objects appear sharp and in focus. As for the max value, the bigger the value, the longer the camera keeps the shutter open in low light conditions allowing more light to fall onto the image sensor. As a result, the camera can capture images even in very dark environments. The downside is that moving objects will appear blurred as the move while the camera’s shutter is open. Gain- The ZAVIO camera is equipped with an electronic gain mechanism which helps capture image in dark conditions. The higher the gain, the brighter the image, but the downside is that the image contains more noise. Low Light Behavior- When enabled, this opens allows additional control over the camera when it is running in night mode. Backlight Compensation (BLC)- In images where a bright light source is behind the subject of interest, the subject would normally appear in silhouette. BLC allows the camera to adjust the exposure of the entire image to properly expose the subject in the foreground. The resulting image may appear overexposed in the background; however, 27 the object of interest is now properly lit. White Dynamic Range: WDR stands for Wide Dynamic Range and allows the ZAVIO network camera to capture video in areas with high contrasting objects; e.g., extremely bright and extremely dark. Activate WDR by setting it to “Auto” and then adjust the level that controls the amount of WDR enhancement. Noise Reduction: Your ZAVIO camera features a noise reduction algorithm, which helps reduce the graining in the video, which occurs under low light conditions. Set this parameter to “Night Mode” to only activate noise reduction when the camera is operating in night mode. You can also select “Schedule”, “On” (activates noise reduction permanently) or “Off” (deactivated noise reduction permanently). 28 6.4 PTZ Setting You may set the speed of digital pan/tilt zoom, and also speed for preset/patrol. The range goes 1-100 (slow to fast) 6.4.1 Patrol Settings 29 Control Panel: This can be set up the selected view area in every profile. Besides the viewing window there is a PTZ control panel to go to the direction you want. Note: Before operating this function, you must set the resolution beneath 1920x1080, and move your view area to your desired position. Preset Position: Name your every position and click “Add”, you can click “go” to make sure if the preset position has been written in. Guard Tour: Click “Add”, name the tour first then add in the preset position you dedired to form the tour. You can manually set the PTZ speed and the interval time. 6.4.2 PTZ Control Speed Control: With higher speed, the camera would move faster. Pan Speed- 1~5 Tilt Speed- 1~4 Auto Pan Speed- 1~4 30 7. Setting_Playback The ZAVIO network camera offers an integrated playback feature, which allows playing back videos from your local HDD, from a network storage server or the optional SD storage card.Note that only IE can playback client PC file. 7.1 Network Storage In the event settings (see section 8) you can define a local network storage drive (NAS) as a location for the camera to save videos. The video player allows locating recordings quickly and conveniently on the network storage drive and play back the files right in your web browser. There are two folders: “Event” which is for event-triggered recordings, e.g., motion detection alerts, and “Schedule” which contains recordings that the camera recorded if scheduled recording is enabled. Refer to the section 8 “Event” for more details on the setup. 31 Above: Each day has its own folder. Above: Each hour of the day has its own folder. Above: Individual videos can be played back by selecting them and clicking the play button. 32 Above: Playback of one event recording in the web browser (MSIE only). Item Description Move one folder up Refresh the view Delete the selected file Select all items in the folder Playback the selected video Download selected item to your computer’s hard drive. 7.2 Local Storage If your camera is equipped with a local storage option (recording on an SC card) you can access the recordings from here. It functions similarly to the access of files on the network storage device. 33 8. Setting_Event Your ZAVIO network camera supports so-called events. When an event occurs, you can have the camera perform an action, e.g., record a video to a remote location. This section describes how to set up event servers, events, motion detection and the scheduler. 8.1 Event Server First you need to set up an event server, or multiple event servers. 8.1.1 Event Server Click “Add” to create a new event server. Add a FTP Server General: Name- Provide a name for the server. 34 Server Setting: Server Type- Select “FTP” Network Address- Type in the address of your FTP server. Server Port- Leave at 21, unless your FTP server uses a different port. User Name and password- Provide valid login credentials for the FTP server. Passive Mode- Select “On” if your FTP server utilizes passive FTP, which is the most common method. Test- Press on Test button to make sure the FTP server information is all correct. Media Settings: Here you define what kind of media you wish to upload (snapshot, video or system log), how many images pre and post event you wish to upload, the image file name and the suffix. Add a SMTP Server Server Setting: Server Type- Select “SMTP.” Mail Server- Type in the address of your mail server. Server Port- Adjust the server port if necessary. Port 25 is standard, but your server may be using different values (not so uncommon these days as an anti-spam measure). Authentication- If your mail server requires authentication in order to send email, and most servers do these days, set authentication to “On” and define the type of authentication below. User Name and password- Provide valid login credentials for the email server. Send mail from- The camera will use this address as its own email address. This email address does not necessarily need to be a valid address. Send test email to- Enter the email address to which you want the camera to send the images and click on Test. If the test succeeds you can provide the information for the media settings and click “Save”. The actual target email address is defined when you set up an event in the next section. 35 Add a HTTP Server: A HTTP server can be used by the camera to trigger a script on a remote server if an event occurs. User name, password and proxy fields are all optional. Adding a Network Storage: Server TypeSelect “Network Storage.” Type- Select a valid type for your network storage (either Windows SMB or Linux NFS). Network Storage Location- Enter the address of your local storage server as shown on the right. User Name and password- Provide valid login credentials for the network storage server. Create Folder- Type in a folder name in which you want the camera to store files. This field is optional. Test- Press on Test button to make sure the NAS information is all correct. Media Settings- See above. 8.1.2 SD Card If you want to record video footage on a local SD card, you first must insert the SD card (see hardware installation guide for details), and then you must set the Memory Card to “on” and format the card by clicking “Execute.” 36 SD Card: Card status- Indicate the current available capacity and the maximum capacity if the SD card Create Folder- Name a folder to store the video data in SD card, if you leave this column blank, a folder named with date time will be created Overwrite- enable this feature to let video data be deleted when SD card is almost full Noted: Only FAT32 is supported, please do not format the SD card to other format. Media Setting: Here you define what kind of media you wish to upload (snapshot, video or system log), how many images pre and post event you wish to upload, the image file name. 37 8.2 Event List Now that we have created an Event Server, we can proceed with setting up actual events. 8.2.1 Event List Click on the “Add” button to begin. Trigger: You need to specify the trigger type. The drop-down list below shows the available options. Note that depending on your camera model, the options will vary. Motion Detection- The camera monitors the video image for movements and triggers an alert when it detects motion. Motion detection needs to be configured first for that to work. Audio Detection- The camera will monitor the audio sound happening around, one it exceed a ceratin value, the event will be trigger, audio detection needs to be configure first for this to work. Tampering Detection- The camera can detect if it’s being tampered with, e.g., if someone covers the lens, and triggers an alert when this happens. Tampering detection needs to be configured for that to work. Digital Input- If your camera is equipped with digital inputs (see hardware installation guide), then you can use them as a trigger mechanism. A common example would be to 38 use 3rd party motion detection sensors that trigger the camera to start a recording. Periodical- This trigger type can be used if you want the camera to perform the same action over and over again, based on a time period. A typical application would be to have the camera refresh an image on your web site every 60 seconds. Onboot- This is a one-time event that is triggered after the camera has restarted. IR Cut Filter- This trigger event becomes active whenever the camera enters the night mode and has removed the IR cut filter. For example you can have the camera send you an email informing you about this event. Capacity Warning- If you are using the SD Card storage option and you are getting close to running out of storage space, this event is being triggered. You could use this in order to send you an email about this so that you can take preemptive and corrective action. Network Link Down- This trigger type activates if the camera loses connection to the network. IP Notification- This event is triggered when the network is being restarted or the IP address has changed. Set min time interval between triggers- define the minimum time interval between two events Action: After you have selected the tripper type, you now have to define the action(s). In other words, what do you want the camera to do if the event occurs? Send Image- Instructs the camera to send out images. When selected, you need to specify whether you want to use FTP, network storage or SD card. You may need to set up these servers first (see previous section) in order to use them here. 39 Send Notification- This action type uses the HTTP event server. You can use this to have the camera trigger a script on a server. Activate Digital Output- If your camera is equipped with digital outputs, then you can use them to perform an action. You can specific how long you want the camera to trigger the event once you have selected Digital 1. PTZ Action- This action type will make the camera to move to/point at a certain preset position or start run a certain predefined tour when the event occurs. Schedule: Here you can define when you want this action to be active. You can choose between “Always” or a schedule that you have defined (see “Schedule” a few pages down). 8.2.2 Scheduled Recording Schedule Recording: This feature is allowing the camera to record the video by following a certain schedule such as always record or record the video during the weekend. Action: Define each recorded video file size to save. You can choose to store the video to NAS or SD card, which need to be pre-configured in event server. 40 8.3 Motion Detection The ZAVIO network camera is able to monitor the video footage for movements and trigger an alert if motion has been detected. This motion detection does not utilize passive infrared, but instead it relies on a frame by frame comparison of the video footage the camera captures. You can define more than one motion detection area. The example above shows that so-called hotspot has been created for the area of the window. When you set up an event for motion detection, you can select which motion detection area you wish to monitor. Threshold and sensitivity will need to be set up so that you don’t miss important events and are not flooded by false alarms either. Finding the right values will require some trial and error. There are no standard values that simply “will work” as it depends very much on the actual location and light levels. Generally speaking, increasing the sensitivity while lowering the threshold will generate more false alarms but it ensures that you will not miss an important event. Doing the opposite will of course have the opposite effect: Fewer false alarms at an increased risk or missing an important event. 41 8.4 Tampering Detection If the image of the camera is obstructed, e.g., because someone covers up the lens or moves the image out of focus, the camera notices this and generates a trigger alert. You can define how long you want the alert state to remain active after the event has occurred. 8.5 Schedule The Network Camera supports event trigger actions that can be based on a schedule. This can 42 be used, as an example, to only activate motion detection between 9 pm and 6 am during business days and around the clock on the weekends. You can set up individual schedules for each event type, so that motion detection is activated between 7 pm and 7 am, but tampering detection is only activated between 10 pm and 4 am. Depending on your camera model, the screen layout will vary slightly. There are three default schedules which you cannot delete, but you can modify them. You can create a new schedule by clicking “Add.” First you need to provide a name for the schedule (not shown on image). Then select a start and end time and click on “Add” for the day of the week the schedule is supposed to be active. As soon as you add a schedule, the timeline turns red, indicating the active schedule. If the schedule is the same for every day of the week, you can activate the option “Use the same time schedule every day.” 43 9. Setting_System The system menu provides access to a variety of system settings of your ZAVIO network camera. 9.1 Maintenance 44 Restart: You can restart the network camera by hitting the restart button. Set Auto Restart to “On” if you wish to reboot the camera automatically, and then you specify the reboot mode. Select “Sequential mode” and specify after how many days of uptime you want the camera to reboot. Select “Schedule Mode” to control when the reboot is to occur in a much more detailed way. Backup/Restore: Default- Click this button to restore he factory default settings in this camera. You can choose to exclude the IP and date & time settings. Backup- This function allows saving the current configuration of the camera to a file on your computer’s hard drive. Saving the configuration is useful in case you ever want to reload a specific configuration; e.g., in order to set up another camera of the same model and firmware version with the exact same configuration. Since the IP address configuration is also part of the setting date, you must be careful not to restore the same settings to two or more cameras when all of them are connected to the same network. Otherwise, you would be creating an IP conflict in your network. Restore- With this function, you can reload a previously saved configuration back into your camera. Click Browse to locate the configuration file and OK to begin the process. The camera will perform a reboot at the end of the procedure and the new settings will become effective. Firmware Upgrade: From time to time, there will be a new firmware version available for your camera. New firmware versions can enhance the functionality of the camera, or they can fix problems. Before you begin, make sure that you have obtained a proper firmware from the ZAVIO web site. If you are not 100% sure about this, do not proceed. Instead, contact the technical support team to verify the firmware version. Also, do not perform the upgrade from a computer that is connected to the network wirelessly, as the connection is inherently less stable than a cable-based connection. If you have the correct firmware file, make sure that you un-compress the ZIP file first (if the firmware file is an archive) and you end up with a file that has an extension *.bin. Click on Browse and select the *bin file. Click on OK to begin the upgrade process. Language: You can replace the language in the user interface of your network camera. On the Installation CD are different language files starting with “LNG_” and ending with “.lang.” Click on Browse, select the language you wish to install and then click on OK to begin the process. 45 9.2 Date time Refer to section 5.3 46 9.3 Security 9.3.1 Account Refer to 5.1 9.3.2 IP Address Filter 47 Once you enabled it, the listed IP address are allowed or denied access to the network camera. Add the IP address that you’d like to allow or deny, select allow or deny from the list and save it. 9.3.3 HTTPS Secure Sockets Layer (SSL) is a cryptographic protocol that provides security for communications over networks such as the Internet. HTTPS is a URI scheme used to indicate a secure HTTP connection (SSL encrypted). It is syntactically similar to the http:// scheme that is normally used for accessing resources using HTTP. The differences are that SSL-encrypted connections always begin with https:// instead of http://. HTTPS connections use TCP port 443 by default, compared to standard HTTP connections, which use port 80. Create & Install: Create a self-signed certificate for HTTPS to recognize. Installed Certificate: Display or remove the properties of the installed certificate. HTTPS Connection Policy: Set HTTPS connection policy for different level of users. To use the HTTPS encryption, please set up “Create self-signed certificate” for the first time you use the HTTPS function, and then set up the connection policy for different users. Note: When enable HTTPS with RTSP on mode, the IP Camera only protect the setting such as username and password and do not protect video and audio. When enable HTTPS with RTSP off mode, the IP Camera will protect all setting including video and audio. 48 9.4 Network Basic 9.4.1 TCP/IP Refer to section 5.2.1 9.4.2 PPPoE Refer to section 5.2.2 49 9.5 Network Advanced 9.5.1 RTSP General: RTP Port Range- The default value of port range is 5000 ~ 7999 and can be changed from 1124 to 65534. RTSP Port- RTSP stands for Real Time Streaming Protocol. RTSP is supported by most media clients, such as Real Player, VLC and QuickTime. If you only plan to view the camera video with your Web browser or with one of the provided software utilities, you do not need to activate this option. The default value is 554 and can be changed from 1124 to 65534. RTSP Configuration: This option allows you to set up the URL for each profile and define whether or not you want to enable or disable authentication. By default, the video URL and profile number are related, e.g., profilex = video.prox, but you change it any way you like. Based on the default URLs, access to the RTSP streams would be done like this: rtsp://camera_address:554/video.pro1 rtsp://camera_address:554/video.pro2 rtsp://camera_address:554/video.pro3 rtsp://camera_address:554/video.pro4 50 If authentication is enabled, the URLs will change as follows: rtsp://username:password@camera_address:554/video.pro1 [...] rtsp://username:password@camera_address:554/video.pro4 Multicast: Your ZAVIO network camera supports multicast streaming. The differences between multicast and unicast streaming are explained below. Note that for most users the multicast streaming feature will not be of any importance and most likely the required network infrastructure for proper multicast streaming is not in place. Unicast- For each connected computer there is a separate TCP/IP connection. When 20 computers are connected to the camera, the camera has to create 20 different connections, and the camera has to send out the same video data to each of the 20 computers. This not only puts a significant load on the camera, it also creates massive amounts of data that need to be transferred over the network to each connected client. Unicast is still the most common model when using a network camera, since most times only a recording device (DVR or NVR) is connected to the camera and perhaps connections from just a small number of computers. Multicast- Here the initial stream is sent to the router only, which creates optimal distribution paths for datagrams sent to a multicast destination address. Whether one or 300 PCs are connected to the video stream does not matter. The bandwidth and load of the local camera is unaffected. Because of this, multicast is the preferred choice for broadcast-type applications. Status- Enable or disable the multicast function here. Access Name- This is the stream URL. It depends on the profile selected and can be modified. Multicast Address- Type in the multicast server address here. 51 Video Port- You can specify the video ports here, or you can use the auto value, which should be good for most occasions. Audio Port- You can specify the audio ports here, or you can use the auto value, which should be good for most occasions. Time-To-Live- The Time-To-Live value defines how long multicast traffic will expand across routers. Routers have a TTL threshold assigned and only datagrams with a TTL greater than the interface's threshold are forwarded. 9.5.2 UPnP UPnP stands for Universal Plug and Play. A UPnP-enabled device, such as your network camera, announces its presence in the local network to other computers that support UPnP as well. The operating systems Windows XP, Windows Vista and Windows 7/8 support UPnP. When the network camera is connected to the network, Windows will alert the computer user of the presence of the new device (a new icon will be added to your My Network Places folder) and lets the user connect to the device instantaneously. Furthermore, UPnP has the ability to instruct the router or firewall to open certain ports, so that a party from the outside world can contact a device on the local network, such as the network camera. UPnP port forwarding is not supported by all routers, however. So, depending on your router or firewall, you may or may not be able use this function, also, opening ports in any router or firewall increases the risk of an intruder successfully breaking in to your network. UPnP automates this task and leaves it to the devices to negotiate which ports to open. Since this is done without any form of authentication, enabling UPnP port forwarding in your router is not necessarily a good idea in a security-sensitive environment. You can always open individual ports in your router or firewall manually. In the camera UPnP is enabled by default. UPnP port forwarding is disabled by default. When 52 you enable UPnP port forwarding, the screen will reveal additional options. These are the ports the camera will instruct the router to open. Depending on the camera model, you may see different ports. The new H.264 Megapixel cameras have a simpler port model and require fewer ports than the other models. Normally there is no need to change any of these ports, unless you know that a port is already in use by a different device or application. 9.5.3 Bonjour UPnP Bonjour is a service that, just like UPnP, helps to find the network camera on the network. Bonjour is available for Windows, but is more commonly used for MacOS.. Bonjour: Bonjour On- Enables the service (on by default). Bonjour Off- Disables the service Device name- Enter the name of your camera here. This is the name the Bonjour service will display. If you have more than one camera installed in your network, this is an easy way to differentiate among the cameras. 53 9.5.4 DDNS If you are not planning on connecting to the network camera over a remote connection, but only in your local network, you can skip this section. Dynamic DNS is a network service that provides the capability for a networked device, such as a router or computer system, to notify a domain name server to change, in real time (ad-hoc) the active DNS configuration of its configured host names, addresses or other information stored in DNS. In simpler terms: Users of private Internet services are often faced with a problem: The ISP typically changes the IP address assigned to the user based on a time interval. This may be as often as once every 24 hours or as seldom as once every 30 days. For the average user this is not a problem. However, if you want to be able to connect to the local camera (e.g., in your house) from a remote location (e.g., the office), you need to know under which Internet address the camera can be reached. However, you don’t know what the current Internet IP address is. So you are beginning to see the problem. DDNS solves this problem by allowing you to create a domain name for your home network, which you can always use to access the camera. To use the DDNS function, you will need to do the following two things. First, create a DDNS hostname with a DDNS service provider Secondly, set up a DDNS client in the home network that contacts the DDNS service provider and updates the IP information. If the router in your home network is equipped with a DDNS client, we recommend using the router instead of the camera. Most SOHO routers are equipped with a DDNS client and since the router is in direct control of handling the Internet connection, it’s the device best suited 54 for the DDNS task. Server Name- Select the DDNS provider of your choice. In our example we use no-ip.com. User ID- Enter the same user name here that you use to log in to your account settings on www.dyndns.org. Do not enter your DSL user account information here. Password- Enter the password for your no-ip.com user account here. Re-type the password in the field below. Host name- You need to enter the full host name that you have created in your no-ip.com account here. Periodic Update- You can either specify the time in minutes after which the camera will update its IP information with the DDNS provider, or you can leave the setting as “Auto”, which is recommended. Click “Save” to activate the settings. Reboot the camera to activate the DDNS settings. After a reboot you may need to wait for a few minutes before you can access the camera with the new domain name. 9.6 Digital I/O If your ZAVIO network camera is equipped with a digital I/O interface, you can configure the connections on this page. The screen shows the current status of input 1 and output 1. The screen also allows you to define the “normal” state of the port. The normal state can be viewed as the “non-alert-state.” 55 9.7 LED You can enable or disable the operation LEDs on your ZAVIO network camera. Hiding the LED indicator will make the camera appear to be offline while in fact it is operational and captures video. 56 9.8 System Log The Network Camera features a log function for system messages. These are system messages about the camera start-up procedure, e-mail deliveries, FTP uploads, motion detection and more. The camera stores the messages in its internal memory and displays them on the system log screen. Since memory is limited, the messages will eventually be truncated. If you need to log all the system messages on a remote server (e.g., for permanent record keeping of alarm events or for troubleshooting purposes), you can utilize the remote log functionality. Enable Remote Log: Server Name- Type in the network address of the system log server. Enter the address without any leading characters, such as http://. Server Port- The standard port for this protocol is 514. If your system log server is set up differently, you can change the value here. Current Log: This text box displays the real-time log of the camera messages. 57 The remote log function uses the System Log Protocol, which is a standard for forwarding log messages in an IP network. System Log is a client/server protocol. The System Log sender (the Network Camera) sends a small (less than 1KB) textual message to the System Log server. This user manual shows one example of a System Log server, the 3CDaemon utility by 3Com Corporation (Download Location: http://support.3com.com/software/utilities_for_windows_32_bit.htm). After the installation of 3CDaemon, the main program window opens and the program is ready to receive System Log messages from the network camera. The messages shown here are the same messages that are displayed in the Web browser. 58 10. Video Surveillance Software The ZAVIO Network Camera ships with a surveillance application that can monitor and record up to 64 network cameras. ZAVIO CamGraba 2.0, the free-bundled network video management software, works perfectly with all ZAVIO network products. ZAVIO CamGraba 2.0 is designed with reliable performance and easy-to-use features offering efficient video management solution for diversely small-to-mid size IP surveillance applications. In addition, ZAVIO CamGraba Viewer is available to download from iPhone app store and Android app market. A detailed user manual is located on the Installation CD in the User Manuals folder. It contains installation instructions and information on the use of the software. 59 60