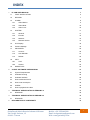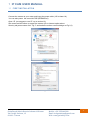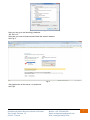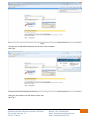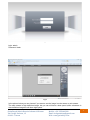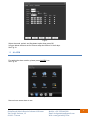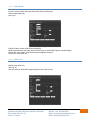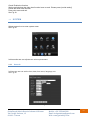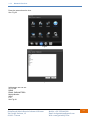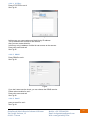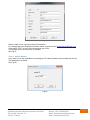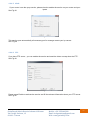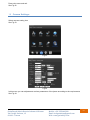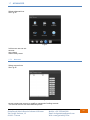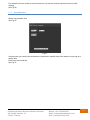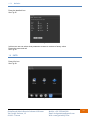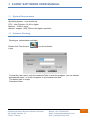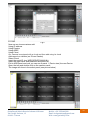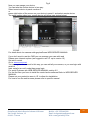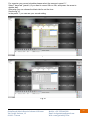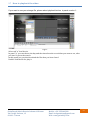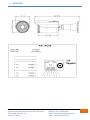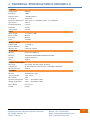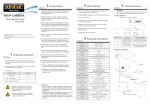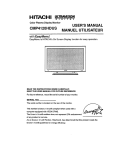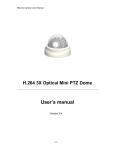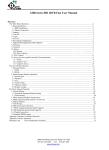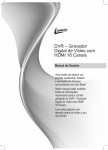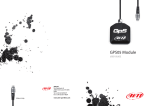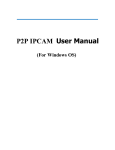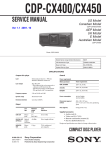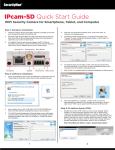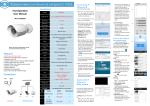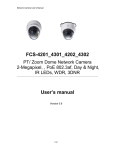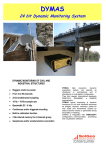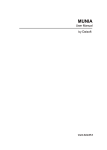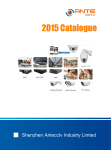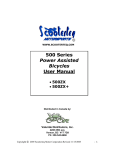Download IP-ZEN42W-2.0 IP-VRX36W-2.0
Transcript
IP-ZEN42W-2.0 IP-VRX36W-2.0 INDEX 1 IP CAM USER MANUAL 1.1 FIRST INSTALLATION 2 1.2 RECORD 7 1.3 ALARM 8 1.3.1 Video Motion: 1.3.2 Video Blind: 10 1.3.3 Video Loss: 10 1.4 1.4.2 Encode: 12 1.4.3 Network: 13 1.4.4 Network Service: 14 1.5 GUI Display: 18 1.6 Camera Settings: 19 1.7 ADVANCED 20 1.7.1 Account: 20 1.7.2 Auto Maintain: 21 1.7.3 Default: 22 INFO 22 1.8.1 LOG: 23 1.8.2 Version: 23 MOBILE APP 24 CLIENT SOFTWARE USER MANUAL 25 2.1 System Requirements 25 2.2 Software Running 25 2.3 Software Interface 26 2.4 How to add new Device 27 2.5 How to set record plan 30 2.6 USERS 32 2.7 How to playback the video 33 TECHNICAL SPECIFICATION IP-ZEN42W-2.0 34 DRAWING 35 TECHNICAL SPECIFICATION IP-VRX36W-2.0 4.1 5 11 11 3.1 4 SYSTEM General: 1.9 3 9 1.4.1 1.8 2 2 36 DRAWING 37 DECLARATION OF CONFORMITY 38 GasiaShopdiMariaRosariaLubranodiGiunno ViaGiorgioPerlasca,13 81100–Caserta Mobile:+393358466280 Email:[email protected] Web:www.gasiashop.com 1 1 IP CAM USER MANUAL 1.1 FIRST INSTALLATION Connect the camera to your router and insert the power cable (12V at least 1A) You can also power the cam with POE (IEEE802.3af) Open I.E. (we suggest to use I.E. up to version 10) Set control activex before to access the camera (Go to internet option,select Security tab,press custom livel ”Fig.1” and make the activex control settings as Fig.2,3) Fig.1 Fig.2 GasiaShopdiMariaRosariaLubranodiGiunno ViaGiorgioPerlasca,13 81100–Caserta Mobile:+393358466280 Email:[email protected] Web:www.gasiashop.com 2 Fig.3 Now you can go to the following ip address: 192.168.1.10 After that you need to downoad end install the activex software See Fig.4 Fig.4 click right button of the mouse ,on yellow bar see Fig.5 GasiaShopdiMariaRosariaLubranodiGiunno ViaGiorgioPerlasca,13 81100–Caserta Mobile:+393358466280 Email:[email protected] Web:www.gasiashop.com 3 Fig.5 Choose and install add component for all user of the computer see Fig.6 Fig.6 Now you can access to a web server of the cam See Fig.7 GasiaShopdiMariaRosariaLubranodiGiunno ViaGiorgioPerlasca,13 81100–Caserta Mobile:+393358466280 Email:[email protected] Web:www.gasiashop.com 4 Fig.7 login: admin Password: blank Fig.8 In the picture below you can choose if you want to see the image in main stream or sub stream. The main stream is high definition image, but you can will have a slow speed ,while substream is slow definition image but will have high speed GasiaShopdiMariaRosariaLubranodiGiunno ViaGiorgioPerlasca,13 81100–Caserta Mobile:+393358466280 Email:[email protected] Web:www.gasiashop.com 5 You can access to a web server also through cloud.See following instruction: Open I.E. and go to :www.xmeye.net ,and . select english language. See Fig.9 Fig.9 Now you can choose to access by user or by device. If you choose by user you need to register your account.(following a video instruction) In this way you can register some ipcamera on your account without to remember a serial id. See Fig.10 Fig.10 If you want to access with device put the serial ID For Serial ID please see section 6.2 Now you can access to a remote config of your camera by select DEVICE CONFIG button See Fig.11 GasiaShopdiMariaRosariaLubranodiGiunno ViaGiorgioPerlasca,13 81100–Caserta Mobile:+393358466280 Email:[email protected] Web:www.gasiashop.com 6 Fig.11 1.2 RECORD Fig.12 In this page we can set the snapshot when the camera detect the motion Please press snapshot icon See Fig.12 GasiaShopdiMariaRosariaLubranodiGiunno ViaGiorgioPerlasca,13 81100–Caserta Mobile:+393358466280 Email:[email protected] Web:www.gasiashop.com 7 Fig.13 Select the week, period, and flag detect option than press OK In figure below we have set for to have snap shot 24h on 24 h all days. See Fig.13 1.3 ALARM For setting the alarm section, please press ALARM icon See Fig.14 Fig.14 Now we have some alarm to set: GasiaShopdiMariaRosariaLubranodiGiunno ViaGiorgioPerlasca,13 81100–Caserta Mobile:+393358466280 Email:[email protected] Web:www.gasiashop.com 8 1.3.1 Video Motion: Select “Video Motion” icon to set and able the funtion In this section we can able the motion detect and set the sensitivity. We can set the region of image where the ip cam have to detect the motion and organize the plan when the motion detect have to work by press period setting button See Fig.15,16 Fig.15 Fig.16 After that we can receive the email with snap shot attached. For this function please check “send email” Note: for send email please fill all information in email option (see Press ok to exit and save. GasiaShopdiMariaRosariaLubranodiGiunno ViaGiorgioPerlasca,13 81100–Caserta Mobile:+393358466280 Email:[email protected] Web:www.gasiashop.com 9 1.3.2 Video Blind: we can receive email with snap shot if the video is obscured select video blind icon see Fig.17 Fig.17 Check Enable funtion and set the sensitivity . Set the period when the video loss function have to work.Please press “period setting” Check the “send email” funtion and press snapshop channel Press ok to save and exit 1.3.3 Video Loss: Select video loss icon. See Fig.14 We can receive email with snap shop when the video is loss. Fig.18 GasiaShopdiMariaRosariaLubranodiGiunno ViaGiorgioPerlasca,13 81100–Caserta Mobile:+393358466280 Email:[email protected] Web:www.gasiashop.com 10 Check Enable the function. Set the period when the video loss function have to work. Please press “period setting” Check the send email function Press ok to save and exit. See Fig.18 1.4 SYSTEM Select system icon to enter system menu See Fig.19 Fig.19 In this section we can adjustment various parameters 1.4.1 General: In this menu we can set the time, date, time zone, language, etc. See Fig.20 Fig.20 GasiaShopdiMariaRosariaLubranodiGiunno ViaGiorgioPerlasca,13 81100–Caserta Mobile:+393358466280 Email:[email protected] Web:www.gasiashop.com 11 Time zone: please set the time zone according your zone System Time: We can set the date and time Date Format: We can choose the format date 1.4.2 Encode: In this menu we can set the resolution of the camera in main stream and in sub stream. See Fig.21 Fig.21 The first column is the Main Stream.In the resolution label, we can set the maximum resolution of the camera Fsp is the max frame rate/sec In bit rate Type we can set the tipology of bit rate. The default it is set to VBR (VARIABEL BIT RATE) In static configuration of , we can save various profile. The second column is the sub stream. You can set the same data, but we suggest to set low profile. In this way you can have high speed Press ok to save and exit GasiaShopdiMariaRosariaLubranodiGiunno ViaGiorgioPerlasca,13 81100–Caserta Mobile:+393358466280 Email:[email protected] Web:www.gasiashop.com 12 1.4.3 Network: Press network icon See Fig.21 Fig.21 In this menu we can to set the network parameter like ip address, http port etc. See Fig.22 Fig.22 GasiaShopdiMariaRosariaLubranodiGiunno ViaGiorgioPerlasca,13 81100–Caserta Mobile:+393358466280 Email:[email protected] Web:www.gasiashop.com 13 1.4.4 Network Service: Press the network service icon. See. Fig.23 Fig.23 Fig.24 In this menu we can set: IP FILTER DDNS EMAIL PARAMETERS Mobile Monitor UPnP FTP See Fig.24 GasiaShopdiMariaRosariaLubranodiGiunno ViaGiorgioPerlasca,13 81100–Caserta Mobile:+393358466280 Email:[email protected] Web:www.gasiashop.com 14 1.4.4.1 IP Filter: Press IP FILTER to set it See Fig.24 Fig.25 In this menu you can create once black list by IP address. This ip address can’t access to the camera. Also you can create white list. In this way only ip address of white list can access to the camera Press ok to save and exit See Fig.25 1.4.4.2 DDNS: Press DDNS to set it. See Fig.24 Fig.26 If you don’t want use the cloud, you can choose the DDNS service Please select enable for set it Press ok to save and exit See Fig.26 1.4.4.3 Email: press to email for set it See Fig.24 GasiaShopdiMariaRosariaLubranodiGiunno ViaGiorgioPerlasca,13 81100–Caserta Mobile:+393358466280 Email:[email protected] Web:www.gasiashop.com 15 Fig.27 Select enable to set it and put relevant information. For example we have filled the information about a gmail account [email protected] Press MAIL TEST to verify if the information are corret. You should receive the mail from ip camera. See Fig.27 1.4.4.4 Mobile Monitor: If you want to use the smartphone to manage the IP camera please check enable the service. The default porti s 34599. See Fig.28 Fig.28 GasiaShopdiMariaRosariaLubranodiGiunno ViaGiorgioPerlasca,13 81100–Caserta Mobile:+393358466280 Email:[email protected] Web:www.gasiashop.com 16 1.4.4.5 UPnP: If your router have the upnp service, please check to enable the service on your router and your ipcam See Fig.24 Fig.29 This service open automatically all necessary port for manage remote your ip camera. See. Fig.29 1.4.4.6 FTP: If you have FTP server , you can enable the service and send the video or snap shoot via FTP. See Fig.24 Fig.30 Please press Enable to activate the service and fill the relevant information about your FTP server See Fig.30 GasiaShopdiMariaRosariaLubranodiGiunno ViaGiorgioPerlasca,13 81100–Caserta Mobile:+393358466280 Email:[email protected] Web:www.gasiashop.com 17 1.5 GUI Display: Press GUI DISPLAY icon See Fig.31 Fig.31 Fig.32 In this menu you can modify the name of you IP CAM, for example instead cam01 you can write “garden” You can choose the time , title cam ect . must show If you want to cover a part of the image ,please check the region cover , select the number 1 for first cover press on setting button. Now you can move your cover part. You can cover maximum 4 part of the image.Each cover par can be size adjastment. GasiaShopdiMariaRosariaLubranodiGiunno ViaGiorgioPerlasca,13 81100–Caserta Mobile:+393358466280 Email:[email protected] Web:www.gasiashop.com 18 Press ok to save and exit. See Fig.32 1.6 Camera Settings: Select camera setting icon See Fig.33 Fig.33 Fig.34 In this menu you can adjastments various parameters of the ipcam according to the requirements See Fig.34 GasiaShopdiMariaRosariaLubranodiGiunno ViaGiorgioPerlasca,13 81100–Caserta Mobile:+393358466280 Email:[email protected] Web:www.gasiashop.com 19 1.7 ADVANCED Select advanced icon See Fig.35 Fig.35 In this menu we can set: account auto reboot restore fatory reset. 1.7.1 Account: Select account icon See Fig.35 Fig.36 we can create new account or modify a password of exiting account. The various account can have different permit. GasiaShopdiMariaRosariaLubranodiGiunno ViaGiorgioPerlasca,13 81100–Caserta Mobile:+393358466280 Email:[email protected] Web:www.gasiashop.com 20 For example you can create an account that can only see the remote camera but can’t modify nothing. See Fig.36 1.7.2 Auto Maintain: Select auto maintain icon See Fig.35 Fig.37 In this section you can set the autoreboot of ipcamera in specific day of the week or every day at a certain time Press ok to save and exit See Fig.37 GasiaShopdiMariaRosariaLubranodiGiunno ViaGiorgioPerlasca,13 81100–Caserta Mobile:+393358466280 Email:[email protected] Web:www.gasiashop.com 21 1.7.3 Default: Press the daefault icon See Fig.35 Fig.38 In this menu we can select what parameter we want to restore to factory value Press ok to save and exit See Fig.38 1.8 INFO Press info icon See Fig.39 Fig.39 GasiaShopdiMariaRosariaLubranodiGiunno ViaGiorgioPerlasca,13 81100–Caserta Mobile:+393358466280 Email:[email protected] Web:www.gasiashop.com 22 1.8.1 LOG: In this menu we can read the log file. Select log icon See Fig.39 Fig.40 we can search by date and time See Fig.40 1.8.2 Version: select version icon See Fig.39 Fig.41 GasiaShopdiMariaRosariaLubranodiGiunno ViaGiorgioPerlasca,13 81100–Caserta Mobile:+393358466280 Email:[email protected] Web:www.gasiashop.com 23 in this section we can to know the serial ID tha we hato put in smartphone app or I.E. to manage the IP CAM with cloud. See Fig.41 1.9 MOBILE APP For mobile remote video surveillance please get the following app from your play store or app store: XMEYE See Fig.41 Fig.41 Add new camera in the app and put the relevant serial ID For serial ID please see section 6.2 GasiaShopdiMariaRosariaLubranodiGiunno ViaGiorgioPerlasca,13 81100–Caserta Mobile:+393358466280 Email:[email protected] Web:www.gasiashop.com 24 2 CLIENT SOFTWARE USER MANUAL 2.1 System Requirements Operating system:over window xp CPU:Inter Pentium 4 2.4G or higher Memory:512M or more Monitor : support 1024*768 and the higher resolution 2.2 Software Running Running as administrator and login Double-click The shortcut Login to run the software。 Fig.1 Choose the user name ,enter the password click to enter the program. you can choose “automatically login,” so it will not appear on the window next time. The default user is :super Password: blank GasiaShopdiMariaRosariaLubranodiGiunno ViaGiorgioPerlasca,13 81100–Caserta Mobile:+393358466280 Email:[email protected] Web:www.gasiashop.com 25 2.3 Software Interface Below you can see the main page of the software interface. Following essential tips: Fig.2 1) Device tree Show each equipment and group 2) Preview Display Window Real-time preview of the device channel 3) Tab bar Contain the function of the different software models: System :Device Manager (you can add or modify device) Local Settings (you can set folder where storage picture and video, schedule records,DDNS,ecc.) Remote Setting (you can entry on the setting menu about the IPCAM) Users (you can add other user with different permission) Log (you can see all events) PTZ: you can manage the PTZ camera,add preset,tour,pattern ecc. Playback: you can play the video to storage on folder Note:In this section you can play only local video because tha ip cam haven’t the disk or memory card 4) Event Log: In this panel you can view all events by type , date , device , user and description GasiaShopdiMariaRosariaLubranodiGiunno ViaGiorgioPerlasca,13 81100–Caserta Mobile:+393358466280 Email:[email protected] Web:www.gasiashop.com 26 2.4 How to add new Device Select tab System in panel number 3 Select Device Manager Will show the popup (see picture below) Fig.3 Select add area and choose the name In the following picture we have choose “gasiashop area” Fig.4 After that you have create AREA you can select ADD new device See folowing picture GasiaShopdiMariaRosariaLubranodiGiunno ViaGiorgioPerlasca,13 81100–Caserta Mobile:+393358466280 Email:[email protected] Web:www.gasiashop.com 27 Fig.5 Now we can choose various add: Using IP address Using Domine Using ARSP Using Cloud Our camera is equipped with a cloud and then add using its cloud Add name to a camera (es. IPcam Garden) Select Cloud Insert the serial ID (see WEB SERVER MANUAL) Insert the login name and password and press OK Exit to ADD panel and now you can see in panel 1 (Device tree) the new Device Open the tree and double click on the camera name The image will show in the select panel (see picture below) GasiaShopdiMariaRosariaLubranodiGiunno ViaGiorgioPerlasca,13 81100–Caserta Mobile:+393358466280 Email:[email protected] Web:www.gasiashop.com 28 Fig.6 Now you can mange your device. You can take the remote device in two way: Select remote device in panel nembrer 3 or press right button of the mouse on your device in panel 1 and select remote device The panel setting about your remote device will show (see picture below) Fig.7 For detail about che camera settings please see WEB SERVER MANUAL If you don’t want to use the CMS you can manage your cam whit web Please open internet explore (we suggest to use I.E. up to version 10) Set activx control Go to: www.xmeye.net You can register an account.In this way you can add all your camera, or you can login with serial id Inser serial id an verify code than press login. For serial ID please see WEB SERVER MANUAL section 6.2 For the first time you have to install the control activx software.Refer to WEB SERVER MANUAL Please set your protection area in I.E. to allow the installation For how to use the web browers please refer to specific manual GasiaShopdiMariaRosariaLubranodiGiunno ViaGiorgioPerlasca,13 81100–Caserta Mobile:+393358466280 Email:[email protected] Web:www.gasiashop.com 29 Fig.7.1 2.5 How to set record plan For schedule records on time please selet system and local setting in panel number 3 Will show the following screen Fig.8 In this section “setting tab”, tab “a” you can choose the target folder where do you store the video file or screen shot. (panel b and c) when you select manual record in main screen In the same tab also you can change the language and other minor setting. Now we can set detail about our schedule. Please select record schedule tab (tab d) In this tab we can select is overwrite or stop when the space storage is full (panel e) In panel “f” you can set how long have to be the video file, the dafault setting is 60min In Panel “m” you can choos drive storage where you want to save the video file GasiaShopdiMariaRosariaLubranodiGiunno ViaGiorgioPerlasca,13 81100–Caserta Mobile:+393358466280 Email:[email protected] Web:www.gasiashop.com 30 For organize your record schedule please select the camera in panel “L”. Select “days tab” (panel h) If you want to record 24h on 24h, and press the arrow to desider day. Otherwise you can choose the blank tab for set the time. See the fig.10 In the panel “i” you can see your record setting. Fig.9 Fig.10 GasiaShopdiMariaRosariaLubranodiGiunno ViaGiorgioPerlasca,13 81100–Caserta Mobile:+393358466280 Email:[email protected] Web:www.gasiashop.com 31 2.6 USERS In panel 3 select system , than select user. Fig.11 The screen below aloow to create an various group with different permissions. For example group administrator are all user that have permissions of admnistrator. If you want to create a new user please select user tab Fig.12 Now you can add new user or change the password GasiaShopdiMariaRosariaLubranodiGiunno ViaGiorgioPerlasca,13 81100–Caserta Mobile:+393358466280 Email:[email protected] Web:www.gasiashop.com 32 2.7 How to playback the video If you want to see your storage file, please select playback button in panel number3 Fig.13 Selecttab“n”localdevice Inpanel“p”youcanchoosethedayandthetimeabouttherecordthatyouwanttosee,after youhavetopressthesearch. Inthispanelyoucanalsodownloadthefilesthatyouhavefound Doubleclickthefileforplayit GasiaShopdiMariaRosariaLubranodiGiunno ViaGiorgioPerlasca,13 81100–Caserta Mobile:+393358466280 Email:[email protected] Web:www.gasiashop.com 33 3 TECHNICAL SPECIFICATION IP-ZEN42W-2.0 CAMERA Image Sensor Resolution Effective Pixels TV System Electronic Shutter Time IMX222 1080P 1920(H)*1080(V) PAL/NTSC Auto: PAL 1/1-1/10000Sec; NTSC 1/1-1/10000Sec Sync System Usable Illumination S/N Ratio Video Output LENS Focus Length Focus Control Lens Type Pixels NIGHT VISION Infrared LED Infrared Distance IR Power On NETWORK Ethernet Internal 0.01Lux 38.5db Network Protocol RTSP/FTP/PPPOE/DHCP/DDNS/NTP/UPnP ONVIF Support ONVIF 2.0 POE Support 2.8-12mm (3 MP) Manual Manual 2,0 MPX ¢5X42PCS 40M CDS Auto Control RJ-45 (10/100Base-T) CAMERA FEATURES Day/Night IR cut filter with auto switch, IR sensor Compression H.264 compression ,dual stream ( 0.1M-6Mpbs adjustable) Motion Detection GENERAL Housing Support Weatherproof , IP66 Anti-cut Bracket YES, 3-Axis IR Cut Filter YES Operation Temperature -10 ~ +50 RH95% Max Storage Temperature -20 ~ +60 Power Source DC 12V/2A Weight 1.85kgs RH95% Max GasiaShopdiMariaRosariaLubranodiGiunno ViaGiorgioPerlasca,13 81100–Caserta Mobile:+393358466280 Email:[email protected] Web:www.gasiashop.com 34 3.1 DRAWING GasiaShopdiMariaRosariaLubranodiGiunno ViaGiorgioPerlasca,13 81100–Caserta Mobile:+393358466280 Email:[email protected] Web:www.gasiashop.com 35 4 TECHNICAL SPECIFICATION IP-VRX36W-2.0 CAMERA Image Sensor Resolution Effective Pixels TV System Electronic Shutter Time IMX222 1080P 1920(H)*1080(V) PAL/NTSC Auto: PAL 1/1-1/10000Sec; NTSC 1/1-1/10000Sec Sync System Usable Illumination S/N Ratio Video Output LENS Focus Length Focus Control Lens Type Pixels NIGHT VISION Infrared LED Infrared Distance IR Power On NETWORK Ethernet Internal 0.01Lux 38.5db Network Protocol RTSP/FTP/PPPOE/DHCP/DDNS/NTP/UPnP ONVIF Support ONVIF 2.0 POE Support 2.8-12mm (3 MP) Manual Manual 2,0 MPX ¢5X36PCS 30M CDS Auto Control RJ-45 (10/100Base-T) CAMERA FEATURES Day/Night IR cut filter with auto switch, IR sensor Compression H.264 compression ,dual stream ( 0.1M-6Mpbs adjustable) Motion Detection GENERAL Housing Support Weatherproof , IP66 Anti-cut Bracket YES, 3-Axis IR Cut Filter YES Operation Temperature -10 ~ +50 RH95% Max Storage Temperature -20 ~ +60 Power Source DC 12V/2A Weight 0.85kgs RH95% Max GasiaShopdiMariaRosariaLubranodiGiunno ViaGiorgioPerlasca,13 81100–Caserta Mobile:+393358466280 Email:[email protected] Web:www.gasiashop.com 36 4.1 DRAWING GasiaShopdiMariaRosariaLubranodiGiunno ViaGiorgioPerlasca,13 81100–Caserta Mobile:+393358466280 Email:[email protected] Web:www.gasiashop.com 37 5 DECLARATION OF CONFORMITY GasiaShopdiMariaRosariaLubranodiGiunno ViaGiorgioPerlasca,13 81100–Caserta Mobile:+393358466280 Email:[email protected] Web:www.gasiashop.com 38