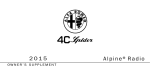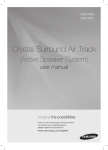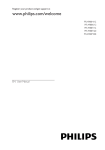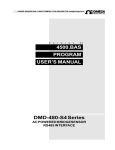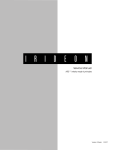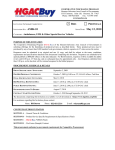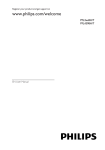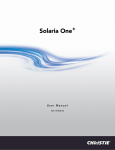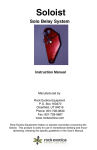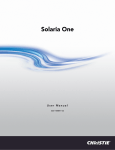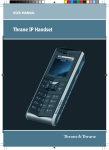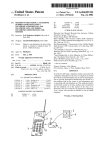Download Composer Lite User Manual v1.0.0 RevA 2000
Transcript
Composer Lite User Guide.fm Page 1 Monday, May 22, 2000 9:47 AM Electronic Theatre Controls, Inc. Composer Lite Control System User’s Guide Automated Lighting Control System Version 1.0 Composer Lite User Guide.fm Page 2 Monday, May 22, 2000 9:47 AM 2 ETC Composer Lite PC Software User’s Guide Copyright Copyright © 1997, 1998, 1999, 2000, Electronic Theatre Controls, Inc. All Rights Reserved. Portions of the software described in this document copyright © Microsoft Corporation. All rights reserved. Information in this document is subject to change without notice. The software described in this document is furnished under a license agreement or nondisclosure agreement. The software may be used or copied only in accordance with the terms of those agreements. No part of this publication may be reproduced, stored in a retrieval system, or transmitted in any form or any means electronic or mechanical, including photocopying and recording for any purpose other than the purchaser’s use without the written permission of ETC, Inc. Electronic Theatre Controls, Incorporated 3030 Laura Lane Middleton, WI 53562 U.S.A. Trademarks Irideon® is a registered trademark, and AR5™, AR6™, AR7™, AR50 Composer™, and DMX Interpreter™ are trademarks of ETC, Inc. Intel is a registered trademark and Pentium is a trademark of Intel Corporation. Microsoft and MS-DOS are registered trademarks, and Windows is a trademark of Microsoft Corporation. All other registered and unregistered trademarks are the sole property of their respective owners. ETC Document No. 7090M1010 Printed in the United States of America Composer Lite User Guide.fm Page 3 Monday, May 22, 2000 9:47 AM 3 Software License Agreement Software Copyright © 1997, 1998, 1999, 2000, Electronic Theatre Controls, Inc. All Rights Reserved. Before using the equipment, please carefully read the software license provisions below. If you do not agree with the provisions, promptly return the equipment to ETC, Inc. and your money will be refunded. (a) Purchaser is granted a personal, non-exclusive license to use the software soley to operate the equipment for its intended purpose in a single, permanent installation at the Purchaser’s place of use. The Software License continues until Purchaser ceases to use the equipment or transfers the equipment to another party, at which point the license shall be automatically transferred to the new owner, subject to the terms of this license. (b) Purchaser is authorized to execute the code embodied in the software to enable the equipment to perform according to specifications. (c) Purchaser agrees that it will not use or copy the software, copies of the software, or any code in the software except as expressly authorized in this License and will not modify, merge, disassemble or decompile the software copies thereof, or any code in the software, nor remove any notices or license terms from the equipment or documentation. Information necessary to achieve interoperability of the equipment with other programs is available from ETC, Inc. on request. (d) Upon the resale of the equipment, the Software License is automatically transferred to the subsequent purchaser, provided the subsequent purchaser agrees to accept the terms of the Software License. Purchaser agrees that it will not sublicense, rent, or assign the software. (e) All additional software supplied in the form of updates or incorporated in replacement IRIDEON® hardware shall be subject to the terms of the Software License. Composer Lite User Guide.fm Page 4 Monday, May 22, 2000 9:47 AM 4 ETC Composer Lite PC Software User’s Guide (This page intentionally blank) Composer Lite User Guide.fm Page 5 Monday, May 22, 2000 9:47 AM Table of Contents 5 Table of Contents Introduction Composer Lite Hardware Components .........................................9 Personal Computer.............................................................................9 Composer Lite Software Components...............................................9 PC Application Software ...........................................................9 About This Manual..........................................................................10 Organization.......................................................................................10 Symbols and Conventions .................................................................11 Left-Hand Margin ......................................................................11 Tips, Notes, and Cautions ..........................................................11 Related Documents ............................................................................11 ETC, Inc. Applications Guide ...................................................11 AR5/50™ Wash Luminaire Owner’s Manual ...........................11 AR6™ Recessed Luminaire Owner’s Manual ..........................12 AR500™ Exterior Wash Luminaire Owner’s Manual .......................................................................12 Technical Assistance ........................................................................12 ETC, Inc. Corporate Headquarters ....................................................12 Technical and Sales Support ..............................................................12 ETC, Inc. Sales Department ......................................................12 Your Dealer................................................................................13 Technical Support ......................................................................14 Software Installation........................................................................15 Operating Recommendations.............................................................15 License Agreement ............................................................................15 System Requirements ........................................................................16 Software Installation ..........................................................................16 PC Connection..................................................................................17 System Connection ............................................................................17 Luminaire Upgrade to support Composer Lite operation...........18 Upgrade instructions for Irideon Luminaires.....................................18 Composer Lite User Guide.fm Page 6 Monday, May 22, 2000 9:47 AM 6 ETC Composer Lite PC Software User’s Guide Chapter 1. Getting Started Starting Composer Lite Software...................................................19 From Windows 95/98 Start Menu......................................................19 From Shortcut on Desktop.................................................................19 Configuring Your System................................................................20 Setting Comm Port.............................................................................20 System Test ........................................................................................21 Creating A New Project...................................................................21 Naming Conventions .........................................................................21 Thumbwheel Addresses.....................................................................22 Opening a Project...............................................................................22 Adding Luminaires ............................................................................23 Modifying Luminaires .......................................................................24 Removing Luminaires........................................................................24 Opening Existing Project ................................................................25 Adding Luminaires ............................................................................25 Getting Familiar with Composer Software ...................................26 Main Toolbar......................................................................................26 Playback Toolbar ...............................................................................27 Composer Lite Software Controls .....................................................28 Slider Controls ...........................................................................28 Direct Entry................................................................................28 Crosshairs Control .....................................................................28 Increment/Decrement Buttons ...................................................29 Delay Timing Check Boxes .......................................................29 Selecting Items From Lists ........................................................29 Mouse Popup Menus .................................................................30 Screen Placement and Sizing.............................................................30 System Limits and Boundaries ..........................................................30 Composer Lite User Guide.fm Page 7 Monday, May 22, 2000 9:47 AM Table of Contents 7 Chapter 2. Presets Preset Tools.......................................................................................31 Starting Preset Tools ..........................................................................31 Getting Familiar with Preset Tools Screen ........................................32 Presets List.................................................................................33 Transition Time Parameters .......................................................35 Delay Time Parameters..............................................................36 Programming .....................................................................................36 Programming Benefits ...............................................................36 Creating and Managing Presets .....................................................36 Lighting Parameters ........................................................................37 Specifying Focus................................................................................38 Assigning Color .................................................................................39 Color Palette ..............................................................................39 Color Saturation Sliders / Wheel Control ..................................40 Custom Colors ...........................................................................41 Adjusting Beam .................................................................................43 Timing Values...................................................................................43 Preset Playback With and Without Timing........................................44 Timing Example.................................................................................45 Creating New Preset Based on Existing Preset .................................46 Editing Existing Preset ......................................................................46 Deleting Presets .................................................................................47 Recalibrating Lighting Devices .........................................................47 Home Preset.......................................................................................48 Emergency Preset ............................................................................50 Chapter 3. Sequences Sequence Tools .................................................................................52 Starting Sequence Tools.....................................................................52 Getting Familiar with Sequence Tools Screen...................................53 Sequences List ...........................................................................54 Presets List.................................................................................54 Sequence Main Body .................................................................54 Preset Follow Time ....................................................................54 Creating and Managing Sequences ................................................55 Creating Sequences............................................................................55 Editing Sequences..............................................................................57 Deleting Sequences............................................................................58 Composer Lite User Guide.fm Page 8 Monday, May 22, 2000 9:47 AM 8 ETC Composer Lite PC Software User’s Guide Chapter 4. Playback Playback Tools..................................................................................59 Preset and Sequence Playback........................................................60 Preset Playback ..................................................................................61 Sequence Playback ............................................................................62 Chapter 5. Data Transfers Saving Project Files .........................................................................63 Downloading Sequence to Luminaire ............................................64 Stand Alone Operation (No PC Connected)..................................64 Communications Lost......................................................................64 PC Shutdown and Disconnect.........................................................65 Composer Lite User Guide.fm Page 9 Monday, May 22, 2000 9:47 AM Introduction 9 Introduction The IRIDEON Composer™ Lite control system is a hardware/ software system designed to give you complete control to design, manage, and update an automated lighting system. It is a powerful, yet friendly application that connects you with your lighting system components. The Composer Lite system is designed to maximize the full potential of IRIDEON multi-parameter luminaires. Composer Hardware Components Composer Lite is a modularized control system consisting of a Windows 95/Windows 98 based application for system configuration, programming, and playback, and a system controller. A Composer Lite system shall consist of: One PC and at least one Irideon Luminaire but is limited to no more than 31 Irideon Luminaires. The PC will require a RS232 to RS485 adapter for communications. (ETC part # 7090A1016). Personal Computer The PC is provided by the user. It is used to define all programmed actions, including presets and sequences. Using the Composer Lite software, you will program your lighting “looks” (the Intensity, Focus, Color, and Beam of your lighting components) as well as all system behavior. Composer Software Components The system software consists of: Operating software for the PC application software running under Windows 95 or Windows 98. PC Application Software The Windows 95/98-based PC application software is the part of the system with which you directly interact. The software also allows you to program presets and sequences and transfer information between the PC and the luminaires. Composer Lite User Guide.fm Page 10 Monday, May 22, 2000 9:47 AM 10 ETC Composer Lite PC Software User’s Guide About This Manual This manual describes all operational information associated with the Composer Lite software application. The manual does not provide detailed descriptions of the automated lighting fixtures themselves. Refer to the associated owner’s manuals for additional information on those components. Organization The chapters are organized in the order in which you will require them. The major tasks associated with the Composer Lite software rely on editing tool sets, one for each category of design activity. One chapter is devoted to each of these editing tool sets. The “Getting Started” chapter describes how to load and start the Composer Lite software and also provides information on manipulating the software’s toolbars and menus. The “Playback” chapter then explains how to put your design components together into a running system. The “Data Transfers” and “Backups” chapter describes all data transfer operations for the Luminaire communication and directions for backing up your system files. Composer Lite User Guide.fm Page 11 Monday, May 22, 2000 9:47 AM Introduction 11 Symbols and Conventions Left-Hand Margin The left-hand margins occasionally provide comments, crossreferences, or a quick reference. Key points and features may be pulled into the margin for quick access. This allows certain major points to catch your eye and lead you through the section quickly. They may provide shortcuts, or they may simply point to another section of the manual. As an example, the first sentence of this paragraph appears as a comment on this page. Tips, Notes, and Cautions Special comments, or areas that demand extra close attention, are flagged throughout this manual with separating lines and a boldface leading keyword. Tip: When you scan a set of instructions, pay attention to information separated by lines, as shown here. It may save you some time, or help you avoid some common mistakes. As shown above, tips are highlighted and set out from the text. You will find explanatory notes, shortcuts, and cautions displayed in the same manner. Related Documents In addition to this user’s guide, the following documents are related to the Irideon Inc. product line: Irideon Inc. Applications Guide The Irideon Application Guide (ETC part number 7090M1009) provides useful guidelines and worksheets to help you understand the capabilities of automated lighting and plan your installation. In addition to specification and installation overviews, the document provides numerous ideas, example installations, and rules of thumb that help you make the most of your lighting system. AR5/50™ Wash Luminaire Owner’s Manual The AR5 Wash Luminaire Owner’s Manual (ETC part number 7092M1003) provides a detailed reference on the AR50 luminaires. Fully illustrated, the manual gives step-by-step procedures for site preparation, physical mounting, address configuration, power and control cabling, testing and troubleshooting, and field maintenance procedures (including lamp replacement). Composer Lite User Guide.fm Page 12 Monday, May 22, 2000 9:47 AM 12 ETC Composer Lite PC Software User’s Guide AR6™ Recessed Luminaire Owner’s Manual The AR6 Recessed Luminaire Owner’s Manual (ETC part number 7093M1000) provides a detailed reference on the AR6 luminaire. Fully illustrated, the manual gives step-by-step procedures for site preparation, physical mounting, address configuration, power and control cabling, testing and troubleshooting, and field maintenance procedures (including lamp replacement). AR500™ Exterior Wash Luminaire Owner’s Manual The AR500 Wash Luminaire Owner’s Manual (ETC part number 7091M1005) provides a detailed reference on the AR500 luminaire. Fully illustrated, the manual gives step-by-step procedures for site preparation, physical mounting, address configuration, power and control cabling, testing and troubleshooting, and field maintenance procedures (including lamp replacement). . Technical Assistance ETC, Inc. Corporate Headquarters Electronic Theatre Controls, Incorporated 3030 Laura Lane Middleton, WI 53562 Toll Free: 800.688.4116 Fax: 608.836.1736 Technical and Sales Support There are several avenues of support as you plan, purchase, install, and program your lighting system. ETC, Inc. Sales Department ETC, Inc. Sales hours are: 8:00 AM to 5:00 PM Central Time. Sales: 608-831-4116 Toll Free: 800.688.4116 Fax: 608.836.1736 Composer Lite User Guide.fm Page 13 Monday, May 22, 2000 9:47 AM Introduction 13 Your Dealer ETC, Inc. also has a network of authorized dealers. Please call the ETC, Inc. Sales Department for information about contacting an authorized dealer in your area. Your authorized dealer has been thoroughly trained and equipped to assist you with your automated lighting needs. Contact your dealer first if you have any technical questions. For your convenience, write the name, address, and phone number of your dealer here: Name: Address: City: Phone: ________________________________________ ________________________________________ ___________________ State: ____ Zip:________ ____________________ Fax: _______________ Composer Lite User Guide.fm Page 14 Monday, May 22, 2000 9:47 AM 14 ETC Composer Lite PC Software User’s Guide Technical Support If your dealer can’t help you with your specialized questions, feel free to contact ETC, Inc. Technical Support. E-Mail Ask questions and receive detailed answers from the Technical Support Department. Just send e-mail to the address listed below. You will receive a reply by e-mail. [email protected] Fax You can fax questions or comments to ETC, Inc. Just send a fax to the number listed below. You will receive a reply by fax. Attention: Technical Service 608.836.1736 Telephone ETC, Inc. technical support hours are: 8:00 AM to 5:00 PM Central Time. If you call after hours, you may leave a voice mail. The voice mail activates a pager, so please indicate clearly if your problem is an emergency. ETC, Inc. cannot guarantee a response outside of working hours, but emergency calls can generally be handled within a reasonable time. Support: 608-831-4116 Toll Free: 800.775.4382 When you call, please be at your computer, have your documentation in hand, and be prepared to provide the following information: • Product serial number used for registration. • Product version number, found by choosing About from the Help menu in the Composer Lite application. • The type of computer you are using (including processor type, speed, amount of memory, type of display, etc.). • Exact wording of any messages that appear on your screen. • What you were doing when the problem occurred. • How you tried to solve the problem. Composer Lite User Guide.fm Page 15 Monday, May 22, 2000 9:47 AM Introduction 15 Software Installation Operating Recommendations If you plan to use the PC temporarily then you may wish to consider the following: • You may want to carry the PC into the working space when you manipulate the lighting system. • If your installation includes more than one PC receptacle, you may wish to move from location to location. • Once you are finished with your programming, you must download all information to the Luminaires. • After downloading the lighting program, your PC is no longer needed. Bear in mind that you may need to make changes to your system in the future, and therefore, may need to have a PC available to you again. If you rent or borrow your PC, be sure to secure both the Composer Lite program diskettes and save the lighting data that you program onto diskettes. Should you need to re-install or update your system in the future, you will then be in possession of all required materials. License Agreement You are purchasing a license to use the Composer Lite software. The software is owned by and remains the property of ETC, Inc. and its licenser; is protected by international copyrights; and is transferred to the original purchaser and any subsequent owners of the software media for their use only on the license terms set forth in the license agreement printed for easy access at the front of this document. Be aware that opening the packaging and/or using the software indicates your acceptance of these terms. If you do not agree to all of the terms and conditions, or if after use you are dissatisfied with the software, return the software, manuals, and any partial or whole copies within thirty days of purchase to the party from whom you received it for a refund, subject to the terms of the ETC, Inc. return policy. Composer Lite User Guide.fm Page 16 Monday, May 22, 2000 9:47 AM 16 ETC Composer Lite PC Software User’s Guide System Requirements You will use the software described in this manual to program your lighting system. The software is a Windows 95/98 application, and complies with standards established by Microsoft for such applications. Minimum requirements for PC: 1. Pentium processor, 75 MHz 2. 16Mb RAM 3. 30 Mb available hard disk space 4. Unused serial comm port 5. VGA color monitor 6. 3.5” high-density disk drive (1.44 MB) 7. Mouse or other pointing device 8. Windows 95/98 operating system Software Installation To install Composer software: 1. Make sure PC is turned on and Windows 95/98 is running. 2. Close all applications. 3. Locate sealed plastic bag containing distribution diskettes. 4. If you have not already done so, read the license agreement on previous page. If you agree to the terms, tear open plastic bag and remove distribution diskettes. 5. Insert diskette labeled Disk 1 into 3.5” floppy disk drive on your PC. This drive is usually drive A: Note: If your floppy drive is not drive A: substitute your drive name for A: in command. Composer Lite User Guide.fm Page 17 Monday, May 22, 2000 9:47 AM Introduction 17 6. At Windows 95/98 taskbar, click on Start button and then click on Run… Run dialog appears. 7. Type a:\Setup in the text box. 8. Alternately, you may click Browse… to navigate to correct drive. Then select appropriate choices to locate your floppy drive and double-click on Setup icon to open it. 9. Click OK or press Enter. 10. Follow instructions on screen, inserting each diskette into drive when prompted. PC Connection You must physically connect your PC communication (comm) port to the lighting system before you can control your lighting system. The connection is via a Remote Programming Receptacle. System Connection To connect to PC Interface Station: 1. Place your computer in convenient location and connect one end of DB9 serial extension cable to the serial port of your PC. 2. Connect other end of DB9 serial extension cable to the power adapter. Note that connector requires specific orientation. 3. Connect the RJ-45 cable to the power adapter and Remote Programming jack. or... Connect the RJ-45 cable to the power adapter and connect the 5pin XLR to the first connectorized fixture Composer Lite User Guide.fm Page 18 Monday, May 22, 2000 9:47 AM 18 ETC Composer Lite PC Software User’s Guide Luminaire Upgrade to support Composer Lite operation Purpose The reason the upgrade to the luminaire is necessary is to support the Composer Lite platform of Irideon control. Composer Lite requires that custom sequences be downloaded from the PC to luminaires and stored in the luminaires. Once the sequence is downloaded to the luminaire, it can be played from a master luminaire (luminaire #1) by toggling it into test mode. Once the luminaires have the sequence, there is no need to have a PC to control the luminaires unless a change in the sequence is required. Fixtures affected: AR5 AR50 AR6 AR500 Socket numbers or U- numbers on Control card. AR5 – U5 AR50 – U5 AR6 – U10 AR500 – U5 Composer Lite User Guide.fm Page 19 Monday, May 22, 2000 9:47 AM Chapter 1. Getting Started 19 Chapter 1. Getting Started Starting Composer Software Before you begin programming your lighting system, you should ensure that your luminaires are installed, all cabling is run and tested, and all address settings are known. Refer to the installation instructions and owner’s manuals for additional information. From Windows 95/98 Start Menu 1. At Windows 95/98 taskbar, click Start button. 2. Click on Programs. 3. Click on Composer Lite. From Shortcut on Desktop 1. On your desktop, double click the Composer Lite shortcut icon. Composer Lite User Guide.fm Page 20 Monday, May 22, 2000 9:47 AM 20 ETC Composer Lite PC Software User’s Guide Configuring Your System Setting Comm Port If the software does not respond you may need to access the communications setting dialog from the System menu. To set or change comm port: 1. Make sure Composer Lite application is running. 2. From System menu, choose Select CommPort… Communication dialog appears. 3. At Select Port for Composer Lite communication. Field, click radio button associated with Comm Port you want to use. 4. Click OK or press Enter. Composer Lite User Guide.fm Page 21 Monday, May 22, 2000 9:47 AM Chapter 1. Getting Started 21 System Test Use System Test, to test your system to ensure that the communications link is valid. The test also validates the installation and proper operation of the Irideon luminaires and the entire control system. While the test is active, all Irideon luminaires move through a predefined series of actions that exercise every fixture parameter. Make note of any fixtures that are not behaving correctly. To enable system test: 1. Make sure Composer Lite application is running. 2. From System menu, choose System Test. Check mark indicates system test is active. To disable system test: 1. From System menu, select System Test. Check mark disappears, indicating system test is disabled. Creating A New Project Before you can work with your automated lighting system, you must create a project and configure it by telling the system which hardware you are using within that project. Configuration information includes the name, address, and device type for Irideon luminaires. Tip: You can locate and select your luminaires more easily if you give them meaningful names. Naming Conventions Names may be up to 20 characters in length and consist of letters, numbers, and all printable special characters including spaces. The default name for luminaires is the word Luminaire followed by a unique number. Composer Lite User Guide.fm Page 22 Monday, May 22, 2000 9:47 AM 22 ETC Composer Lite PC Software User’s Guide Thumbwheel Addresses Every device connected and configured in your Composer Lite system has a physical switch setting that identifies the unique control channel to which the device is assigned. This switch setting is referred to as the address. You should have a record of the address for all devices installed in your system. Without this record, you will have to physically open each device to read the switch setting. Refer to your owner’s manuals for additional information on addresses. The master luminaire is addressed as “01”. Slave luminaires are addressed as “02” through “99” but may not be addressed as “00”. Composer Lite systems are limited to 31 luminaires. There may be only one Master Luminaire. Opening a Project 1. Start Composer Lite application. 2. At main toolbar, click 3. Alternately, you can select New from the File menu. button to open new project. Composer Lite User Guide.fm Page 23 Monday, May 22, 2000 9:47 AM Chapter 1. Getting Started 23 Adding Luminaires Composer Lite will automatically create a Master Luminaire with an address of “01”. Composer Lite will default the Master to an AR5 with color and intensity. 1. At New Configuration Options dialog, click on Add Luminaires… Luminaire Configuration dialog appears. 2. At Name: field, enter name for luminaire or accept default name. 3. At Address: field, enter address assigned to luminaire or accept the default address. Address must match address entered onto thumbwheel address switch on luminaire. 4. At Model field, click on radio button for luminaire type being added. 5. At Options field, click on options contained in luminaire being added. Options vary based on luminaire model selected. 6. Click Add button to add luminaire configuration to system and to reset Luminaire Configuration dialog to allow for more luminaires to be added. 7. When all luminaires are added, click Done to return to the main Composer Lite screen. Composer Lite User Guide.fm Page 24 Monday, May 22, 2000 9:47 AM 24 ETC Composer Lite PC Software User’s Guide Modifying a Luminaire To modify your configuration data for luminaires. 1. Click on System menu. 2. Click on Configure. 3. Click on Modify Luminaire. Removing Luminaire To remove the device you have to be able to view the device name from the luminaire list (to select it). 1. Click on System menu. 2. Click on Configure. 3. Click on Delete Luminaire. 4. Click Yes in the dialogue Composer Lite User Guide.fm Page 25 Monday, May 22, 2000 9:47 AM Chapter 1. Getting Started 25 Opening Existing Project A project is considered existing if you have opened a file and assigned a name to it - even if you did not add any luminaires. Start Composer Lite application: 1.At main toolbar, click button to open existing project. Alternately, you can select Open from the File menu. Open dialog appears. 2. Navigate to directory where project is stored. 3. Click on name of project to be opened and then click on Open. Alternately, double-click on project name to open. Adding Luminaires To add luminaires to an existing projects. 1. Make sure desired project is open. 2. Right Click on Luminaire List. 3. Click on Add Luminaire. 4. Select the correct luminaire type and options. 5. Left click on Add or Done. Composer Lite User Guide.fm Page 26 Monday, May 22, 2000 9:47 AM 26 ETC Composer Lite PC Software User’s Guide Getting Familiar with Composer Lite Software Main Toolbar New button Opens a new file. Open button Opens an existing file. Opens the preset tools screen. This screen contains all of the tools needed to manipulate your lighting system and to store, edit, and delete presets. Sequence Tools button Opens the sequence tools screen. This screen contains all of the tools needed to store, edit, and delete sequences. Store button Stores a preset, or sequence. Store will overwrite any existing stored features. Store As will store it as a different name. Store As button Stores an existing preset or sequence under a different name. Store As is used when you have used an existing preset or sequence as the basis for a new one and you don’t want to overwrite the original stored item. Store will overwrite the active item. Delete button Deletes a preset or sequence. Undo Delete button Undo a delete of a preset or sequence. Composer Lite User Guide.fm Page 27 Monday, May 22, 2000 9:47 AM Chapter 1. Getting Started 27 Playback Toolbar Playback Preset button Playback a single selected preset. Playback Sequence button Playback a single selected sequence. Stop button Stops a sequence during playback. Go To First Item button Goes to the first preset in a selected sequence. Previous button Steps back through the presets of a selected sequence. Next button Steps forward through the presets of a selected sequence. Go To Last item button Go to the last preset of a selected sequence. Select All button Selects all items. Deselect All button Deselects all items. Activate Timing button Activates or turns off timing when playing back presets and sequences. This will allow you to view a preset or sequence that may have a long timing value without having to wait for the time to elapse. Composer Lite User Guide.fm Page 28 Monday, May 22, 2000 9:47 AM 28 ETC Composer Lite PC Software User’s Guide Composer Lite Software Controls Slider Controls Some Composer Lite screens contain slider controls for changing lighting parameter values. To move the slider, point to the slider handle and click on the left mouse button. Then, while holding down mouse button, move handle to increment or decrement value. A corresponding numeric value will be displayed in the value field under or next to the slider. Click on the gray space before and after the Slider Control handle to increment and decrement the parameter value by five points, Click on slider handle and hold. respectively. Move slider to increment or decrement parameter value. Direct Entry Parameter Value Field Click in field and enter numeric value. Then click outside field or press Tab key to affect change. Some Composer Lite screens allow you to directly enter a parameter value in the value field under or next to a slider control. Just click in the value field and type in the desired value. Then click outside the field, or press the Tab key to exit the field and affect the change. Crosshairs Control The pan and tilt values can be approximated using the crosshairs control on the preset tools screen. The crosshairs show on an X-Y axis, the rough position of the luminaires. The axis does not truly represent up and down or left and right, and should therefore, be used to roughly position your lighting devices. Use the crosshairs by pointing at the plus-sign-shaped crosshairs (+) and clicking the left mouse button. Then, while holding down mouse button, move crosshairs to roughly position lighting devices. Crosshairs Control Click on crosshairs and hold and move to roughly positions lighting devices. Make fine adjustments to the pan and tilt positions using the pan and tilt sliders or direct entry fields. Composer Lite User Guide.fm Page 29 Monday, May 22, 2000 9:47 AM Chapter 1. Getting Started 29 Increment/Decrement Buttons Increment/Decrement Buttons Click on minutes or seconds and then click on buttons to right to increment or decrement timing values. Several Composer Lite screens use increment and decrement buttons to make parameter changes, especially for timing values. For timing values, use the buttons by clicking on either the minutes or seconds and then clicking on the top or bottom button to increment or decrement the timing value. If you do not click on the minutes or seconds, the system default is to change the seconds first. For other fields using increment/decrement buttons, click on the top or bottom button to increment or decrement the value. Alternatively, press the Tab key to move through timing value fields. Lastly, you can click on the minutes and seconds values and directly enter a value from the keyboard to assign timing values. Delay Timing Check Boxes Delay Timing Check Boxes Click on box or I, F, C, B letters to enter check in box or remove check.. The Delay Timing check boxes are used to assign delay timing to particular parameters. The entered delay time will only be assigned to those parameters for which the check box is checked. Click on the box or I (Intensity), F (Focus), C (Color), B (Beam) letters to enter a check in the box or remove a check. Selecting Items From Lists To select group of contiguous (adjacent) items: 1. At list window, click on item to be selected. 2. While holding keyboard Shift key, using left mouse button, click on last item. All contiguous items from the first- to the lastselected are highlighted. 3. Release Shift key and click again to deselect group. To select group of discontiguous items (items that are not adjacent): 1. At list window, click on item to be selected. 2. While holding keyboard Ctrl key, using left mouse button, select another item. Both items are selected. 3. Continue to hold Ctrl key and click on items to be selected. Each selected item is highlighted. 4. Hold Ctrl key and click on highlighted selected items to deselect them. 5. Release Ctrl key and click again to deselect entire group. Composer Lite User Guide.fm Page 30 Monday, May 22, 2000 9:47 AM 30 ETC Composer Lite PC Software User’s Guide Mouse Popup Menus Several Composer Lite screens contain windows that have mouse popup menu choices available. For those windows that have the popup menu available, in all instances, to bring up the popup menu, you need to click on the right mouse button with the cursor pointing in the window. For instance, to call up the popup menu for the Presets list, you must have your mouse pointing in the Presets list. For the Luminaires you must have your mouse pointing in the Luminaires list. The popup menu choices are all also available through the main toolbar, playback toolbar, or main screen drop down menus. Screen Placement and Sizing When you start the Composer Lite software, you will be able to open several different tools screens. These screens have smaller separate windows that open when you start the tools. You may size the windows as desired using the split bars that separate the windows. System Limits and Boundaries The range of allowable settings is typically limited to the range 0 to 1,000. The following elements are limited to 255 • Maximum number of presets. • Maximum number of sequences. • Maximum number of presets per sequence is 30 Composer Lite User Guide.fm Page 31 Monday, May 22, 2000 9:47 AM Chapter 2. Presets 31 Chapter 2. Presets A preset is a user-defined lighting look that specifies all controllable parameters for each device in your system. You will use the Composer Lite preset tools to define this preset look. The act of defining a look is referred to as programming the preset. In general, a preset consists of lighting, timing and delay time parameters. Preset Tools The preset tools are the tools that you use to create and edit presets. The tools are available from the toolbar and from the drop-down menus. You must have your project file open and configured before you can work with presets. The file contains your system configuration, including the types and addresses of your luminaires, and so it is required for the system to communicate with the lighting devices. Starting Preset Tools 1. Make sure that the Composer LITE application is running and your lighting project file is open. 2. At main toolbar click 3. Alternately, from Program menu, choose Presets. button. Preset tools screen appears. Composer Lite User Guide.fm Page 32 Monday, May 22, 2000 9:47 AM 32 ETC Composer Lite PC Software User’s Guide Getting Familiar with Preset Tools Screen The preset tools contains several windows that open by default to allow for manual control of your luminaires: • Main toolbar • Presets list • Timing fields • Color palette • Luminaire controls Main Toolbar Playback Toolbar Color Palette Timing Fields Presets List Luminaire/DMX list Absolute Controls Composer Lite User Guide.fm Page 33 Monday, May 22, 2000 9:47 AM Chapter 2. Presets 33 Presets List Presets list window contains names of all stored presets. A preset is a user-defined lighting look that specifies all controllable parameters for each device in your system. You will assign values to each luminaire parameter to create the lighting look you desire. The names of all stored presets appear in the Presets list. As you create new presets you will name them, accumulating a growing list of presets, all displayed in the Presets list. Once you have more presets than will fit in the window, a scroll bar automatically appears. Presets are sorted alphabetically. Note: To select another preset, double click on the desired preset. The name of the active preset is displayed at the bottom of the screen. Luminaire Controls When you program a preset, you first specify the intensity, focus (position), color, and beam setting for each device in your system. You access the preset tools to make changes to these parameters. These settings together constitute the appearance of your lighting after all of the devices have adopted their programmed positions. Since the devices must pass through a transition to arrive at this look, the final lighting appearance is called the target state of the preset. Composer Lite User Guide.fm Page 34 Monday, May 22, 2000 9:47 AM 34 ETC Composer Lite PC Software User’s Guide Intensity The intensity parameter specifies the brightness of the light emerging from luminaires. An opaque mechanism within the instrument is used to interfere with the light beam. When open (full intensity), the mechanism does not interfere with the beam. When closed (zero intensity), the mechanism fully interferes with the beam, completely blocking the light. Focus The focus of a luminaire is determined by its pan and tilt positions. For Irideon luminaires with moving heads one stepper motor pans the fixture in a circular direction about the base, moving the head horizontally through a 360° range. A second motor tilts the fixture around a pivot point centered in the yoke, moving the head vertically through a specific range determined by the type of luminaire in use. For Irideon recessed luminaires, a moving mirror reflects the light beam along an X and Y axis performing the pan and tilt functions. Focus is specified as a numeric value between zero and 1023 for each of the pan and tilt parameters. This represents a logical range of 1024 stepped positions, providing control that is both smooth and precise. Composer Lite User Guide.fm Page 35 Monday, May 22, 2000 9:47 AM Chapter 2. Presets 35 Color Color is specified by the luminaire’s color parameter. Some luminaires contain fixed color filters that are introduced into the light beam to change color. Other luminaires rotate color filters into the light beam. In its open position, the color mechanism passes all wavelengths (white light). For the three-color filter color mechanisms, the blue, amber, and magenta filters appear in series, each affecting the beam as it is passed from the previous filter in the series. The combined result of the three stages produces the final color mix. Each color motor has 256 stepped positions, providing millions of possible color settings. Color is specified as three numeric values, each between zero and 255. There is one value for each of the three color filters. For luminaires utilizing fixed color filters, a color wheel containing eight discreet filters and one open position is used. Two standard color wheels are available: one saturated color wheel and one pastel color wheel. Beam Luminaires that are equipped with a diffusion mechanism support beam control. The beam parameter specifies the size and sharpness of the beam emerging from such luminaires. A motor passes diffusing panels into the light beam. When open (normal wash), the panels do not interfere with the light path, providing a collimated beam. When fully closed (maximum diffusion), the blades fully interfere with the light path, providing the widest and softest beam angle allowed by the lens. Transition Time Parameters After specifying the target state, program the timing parameters, values that control the transitions between looks, to finish programming a preset. The transition time is the specified time during which each device moves from its current state to its target state. Presets include a separate transition time for each lighting parameter of the luminaire. The value represents the amount of time that the luminaire will take to change a given parameter from its current position to the new position specified by the preset. Since it may be in any position when instructed to go recall a preset, the luminaire itself calculates the motor speeds required to move each parameter from its current to its target state. There can be a separate transition time for Intensity, Focus, Color, and Beam. Composer Lite User Guide.fm Page 36 Monday, May 22, 2000 9:47 AM 36 ETC Composer Lite PC Software User’s Guide Delay Time Parameters In addition to the transition time, you can specify a delay time to specific luminaires. The delay time is a waiting time that allows lighting parameters to start their transition later than others. The delay timer begins when a triggering action first recalls the preset. After the delay time has passed, those parameters marked for delay begin their transitions. You enter a delay duration in a data field and then click in parameter check boxes to select the parameters to be delayed. Any combination of Intensity, Focus, Color, and Beam can be marked for delay. Programming Reminder: Your computer must be connected to the Luminaires. When you are programming you have direct, real-time access to your lighting system. Your feedback is the behavior of the luminaires themselves. Programming Benefits • You can manipulate intensity, focus, color, and beam parameters directly. • You can store current, visible state of all luminaires as named preset. • All operations are immediately reflected in behavior of selected instruments. • Luminaires in selected presets adopt preset target state. • If preset time value has been entered, newly-selected presets move to their target state according to specified transition time. Creating and Managing Presets The names of your presets appear in the Presets list window. Parameter changes only apply to an active preset. A preset is active if it is selected (highlighted) from the Presets list. You may highlight any preset by pointing at the preset name and clicking. You can playback the preset by double-clicking on the name. If you click the right mouse button while pointing in the Presets window, you can playback, store, or delete presets. As you program your lighting looks into the system, you may find it convenient to create a preset from the luminaire’s previous position. Composer Lite User Guide.fm Page 37 Monday, May 22, 2000 9:47 AM Chapter 2. Presets 37 Lighting Parameters You will spend most of your time working directly with the lighting parameters as you create and edit presets. The preset tools provide a unique tool for manipulating each lighting parameter. Setting Intensity The preset tools Intensity manual control is used to express the brightness of the selected devices. The intensity control is graduated into 256 discrete steps, where 0 is fully dimmed and 255 is brightest. You may select luminaires individually to specify exact intensity relationships on a device-by-device basis. You may also select multiple channels, allowing you to adjust the intensity of several devices simultaneously. Note: Remember that when using absolute controls, the parameter value displayed in the box corresponds to the selected lighting device. If more than one lighting device is selected, the data corresponds to the first selected luminaire in the list. Manipulate slider with mouse for continuous control over intensity. Type desired intensity value or view current setting in white text box. To assign intensity value to lighting device: 1. From Luminaires list, select the luminaires for which the intensity is to be manipulated. 2. At Intensity control, set intensity to desired value. Composer Lite User Guide.fm Page 38 Monday, May 22, 2000 9:47 AM 38 ETC Composer Lite PC Software User’s Guide Specifying Focus The preset tools represents focus as a pair of values, one for the pan position and one for the tilt position. Each motor control is graduated into 1024 discrete steps, where 0 is beginning of travel and 1023 is end of travel. Typically individual lighting devices are selected to specify exact focus positions on a device-by-device basis. You may also select multiple lighting devices, allowing you to move groups of fixtures. The focus controls exhibit the same behavior, whether you have selected one or several luminaires. For reference, note that the crosshairs position at exact center of the white area represents the halfway positions of the pan and tilt motors (512 position). To set luminaire pan and tilt position: 1. From Luminaires select luminaires for which pan and tilt positions are to be manipulated. 2. At Pan and Tilt sliders or focus crosshairs, move luminaires to desired position. Composer Lite User Guide.fm Page 39 Monday, May 22, 2000 9:47 AM Chapter 2. Presets 39 Assigning Color The preset tools can control color for lighting devices that utilize separate blue, amber, and magenta color filters and for those that utilize discrete color filters. There are two sets of manual controls that can be used to assign color to lighting devices: the color palette and the blue, amber, and magenta color saturation sliders. Color Palette The color palette contains easily selectable standard and custom colors. The standard colors used by the Composer Lite system are preprogrammed at the factory. The standard colors are viewed on the first page of the color palette. Additional custom colors can be created and stored to the color palette on different pages. The button allows you to access the Gobo wheels. The buttons can page you forwards and backwards through the pages to allow you to display the color you want to select. When you bring up a new color palette page, the colors assigned to that page will be visible on your desktop. There are a total of three color palette pages per type. Luminaires Utilizing Blue, Amber and Magenta Filters For luminaires with separate blue, amber, and magenta color filters, these filters can be combined to produce far more colors than shown on the standard palette. Luminaires With Discrete Filters (Effects Wheels) For luminaires with discrete color filters, the color palette serves a slightly different role. Effects Wheel #1 (typically color) has nine positions, controlled by the nine color/wheel positions shown on the top row of the color palette. Effects Wheel #2 (typically image patterns) also contains nine positions, controlled by the nine color/ wheel positions shown on the bottom row of the color palette. In the case of both effects wheels, position number 1 is open (no color and/or no pattern). The second and third color palette pages may be customized to store unique filter wheel positions. It is possible to store a filter position that is between two discrete filters producing a unique color effect derived from each of the two filters. Composer Lite User Guide.fm Page 40 Monday, May 22, 2000 9:47 AM 40 ETC Composer Lite PC Software User’s Guide Color Saturation Sliders / Wheel Control The color saturation sliders / wheel controls are used to select desired colors. The controls perform this task in different ways, depending on which type of color system is used in the luminaire to be controlled. In luminaires with separate blue, amber, and magenta color filters, the sliders control the color saturation of each filter. In luminaires with discrete filters, the blue and amber sliders each control a filter wheel to move a chosen filter into the light path. Luminaires Utilizing Blue, Amber and Magenta Filters There are three color saturation sliders, one for each main color component: blue, amber, and magenta. Each of the three color sliders is graduated into 256 discrete steps, where 0 is lowest color saturation and 255 is maximum color saturation. Luminaires With Discrete Filters (Effects Wheels) For luminaires with discrete filters (color and/or pattern effects wheels), the Blue and Amber Color Saturation Sliders serve a different purpose. The color sliders are graduated into 256 discrete steps. The blue slider controls rotation of effects wheel 1 and the amber slider controls rotation of effects wheel 2. The magenta slider controls the idexing of gobos on wheel 2 – if this feature is installed. As the sliders are moved from positions 0 through 255 the effects wheels turn. Between positions 1 and 215, the wheels rotate, allowing for specific filter selection or split filter selection to produce two colors at the same time. Position 216 allows the wheel to spin continuously, in one direction at the fastest available speed. The wheel spins at different speeds based on the slide position selected and slows as the slider approaches 235. At position 236, the wheel reverses direction and spins at its slowest speed. The speed increases as the slider position number increases until it reaches maximum speed at 255. These continuous spin effects allow for constantly changing color and/or pattern projection. Composer Lite User Guide.fm Page 41 Monday, May 22, 2000 9:47 AM Chapter 2. Presets 41 Custom Colors To create a new custom color: 1. From Luminaires select one or more luminaires. 2. Manipulate color to achieve desired color. 3. Click on color palette Custom Colors advance button. A blank page of color buttons appears. 4. Click an unused button. Select New Custom Color. 5. At Name: field, enter name for color or accept default name. You must have unique name for each custom color. 6. For AR6 luminaires, check box indicating which wheel position custom setting applies to. Composer Lite User Guide.fm Page 42 Monday, May 22, 2000 9:47 AM 42 ETC Composer Lite PC Software User’s Guide 7. Click on Setup Chip>> to create screen color chip. This provides the opportunity to color the chosen custom button to help identify locations of custom colors created. Color dialog appears. 8. Click on color to assign as screen chip. You may click on Basic colors, Custom colors, or from color table at right of dialog. 9. Click on Add to Custom Color. Then click on OK to return to Define Custom Color dialog. 10. At Define Custom Color dialog, click on OK to dismiss dialog and return to main Composer Lite screen. To delete a custom color: 1. Right mouse click on custom color to be deleted. 2. Select Delete Custom Color. Once deleted, there is no undo feature. Composer Lite User Guide.fm Page 43 Monday, May 22, 2000 9:47 AM Chapter 2. Presets 43 Adjusting Beam (For luminaires with diffusion control) The beam parameter specifies the size and sharpness of the beam emerging from the lighting device. When the setting is zero (normal wash), the diffusion mechanism does not impinge on the light path. The result is a normal, collimated beam. When the setting is maximum diffusion, the widest beam angle allowed by the lens is provided. The preset tools expresses beam control as a value of maximum diffusion. The diffusion control is graduated into 256 discrete steps, where 0 is least diffusion and 255 and is maximum diffusion. You may select lighting devices individually to specify exact beam edge characteristics on a device-by-device basis. You may also select multiple channels, allowing adjustment of the diffusion for several devices simultaneously. Timing Values Timing values are set to tell a preset how long it should take to make a transition. That is, the time it should take to go from one look to another. Timing is composed of two components: the transition time and the delay time. The transition time is the time that it takes for a preset to fully execute. For example, if you assign a timing value to color, so that the color changes from red to yellow in 10 seconds, then 10 seconds is the transition time. Note: Luminaires utilizing fixed color filters may have to pass through unintended colors in their transition from one color to another. This should be taken into account when setting transition times. You can also specify a delay time, which is the length of time a parameter will wait before executing the start of the parameter transition. For example, if you set the color timing for 10 seconds and then also specify a delay time for color of 5 seconds, when the preset is executed the lighting device will wait 5 seconds before beginning the color change. Note: It is important to remember that the total timing for this preset is 15 seconds, 10 for the color transition and 5 seconds for the delay. When creating sequences you will need to specify a preset follow time, which needs to be as long as the total timing for a preset to ensure that the preset is fully executed. Composer Lite User Guide.fm Page 44 Monday, May 22, 2000 9:47 AM 44 ETC Composer Lite PC Software User’s Guide All timing values are entered in the Timing section of the preset tools screen. All timing values are entered in minutes and seconds and can be specified individually for all four lighting parameters: I (Intensity), C (Color), F (Focus), and B (Beam). A single delay time is specified in minutes and seconds and then the specific lighting parameters to be delayed have their check box marked. All or none of the parameters can be delayed. The maximum duration for any timing value is 59 minutes 30 seconds. Resolution for timing values is as follows: Timing 1 sec. Through 4 min 15 sec 4 min. 16 sec. - 42 min. 20 sec. 42 min. 20 sec. - 59 min. 30 sec. Resolution 1 second resolution 10 second resolution 1 minute resolution Preset Playback With and Without Timing When you select a preset, all luminaires respond by moving to their target state. They will do so with or without their specified times values according to whether the button is pressed. When the button is pressed (the default setting), timing is activated, meaning that when you playback the preset, all timing values will be fully activated. When you press the button again to turn off timing, when a preset is executed, there will be no timing associated with it. This allows you to test your system without having to wait up to 1 hour for a preset to be fully executed. When timing is turned off, each parameter will complete its action as quickly as it can Composer Lite User Guide.fm Page 45 Monday, May 22, 2000 9:47 AM Chapter 2. Presets 45 Timing Example The following illustration represents an example of the relationship between transition and delay times for a preset. The illustration shows the behavior of the system if timing settings were specified as such: Transition times: • Intensity - 12 seconds • Focus - 5 seconds • Color - 5 seconds Delay time applied to color parameter: 10 seconds Trigger 5 10 15 Intensity Focus Color Delay Time Preset Destination Legend Transition Destination Delay The behavior of the example when the preset is recalled are as follows: • At the moment when preset is executed, intensity and focus begin their transitions immediately. • The transition is from the current motor position to the final target state. • Focus reaches its target after 5 seconds. • Intensity reaches its target after 12 seconds. • Color does nothing until the 10-second delay is complete. • After the delay time, color begins its transition. • Color transition time is 5 seconds. • The entire preset reaches its target in 15 seconds. Composer Lite User Guide.fm Page 46 Monday, May 22, 2000 9:47 AM 46 ETC Composer Lite PC Software User’s Guide Creating New Preset Based on Existing Preset Frequently, you will want to base a new preset on the values of another preset, one that looks much like the preset that you want to create. This enables quicker editing. 1. Adjust lighting parameters to achieve desired effect. Note: When you use Store As, changes to original preset are not stored with that preset. They are only stored in new preset. 2. At main toolbar, click new name. (Store As) button to store preset with 3. The Store Preset Name… dialog appears. 4. Enter name for preset or accept default name. 5. Click OK or press Enter. Preset name is added to Presets list. Editing Existing Preset At times you may want to edit existing presets. To do so, just start the preset tools, execute the preset to be edited from the Presets list and make your changes. You can then save the changes to overwrite the existing preset name or assign a new name to create a new preset. 1. At Presets list, execute the preset to be edited. 2. Manipulate lighting parameters to achieve desired effect. 3. At main toolbar, click button to overwrite preset or click button to store preset with new name. 4. Alternately, you can select Store Preset from mouse popup menu. Composer Lite User Guide.fm Page 47 Monday, May 22, 2000 9:47 AM Chapter 2. Presets 47 Deleting Presets At times you may want to delete existing presets. When you need to, there are three ways in which to do so. Tip: Use the recalibrate feature to correct the positioning of a luminaire that loses its place or is knocked out of position. 1. At Presets list, click on preset to be deleted. 2. At main toolbar, click on dialog appears. 3. Alternately, you can select Delete Preset from mouse popup menu or select Delete from Edit menu. 4. Click Yes to complete preset deletion. Press No if you change your mind and don’t want to delete preset. 5. If you delete preset by mistake, you can click on Delete) button on main toolbar to undo deletion. (Delete) button. Deletion warning (Undo Recalibrating Lighting Devices Luminaires contain their own internal calibration routines. You may invoke this routine by selecting Recalibrate menu selection from the Control menu. When selected luminaires are calibrated, they move all of their motors through a pre-defined calibration sequence. At the conclusion of the sequence, the luminaires adopt their Home position. Note: The calibration sequence takes about 15 seconds. During calibration, luminaires do not respond to any commands. Composer Lite User Guide.fm Page 48 Monday, May 22, 2000 9:47 AM 48 ETC Composer Lite PC Software User’s Guide Home Preset You may want to start programming your system from a known state. This state can be the default Home position preprogrammed into your Irideon luminaire or a personally-designed default Home state that you can store as the Home preset For Irideon luminaires, the Home position is stored in the luminaire. It does not receive this preset data from the control system. The Home preset is used as the preset that the lighting devices will go to when they have finished calibrating. Playing of the Home Preset forces all luminaires to their home position regardless of selections. To create Home preset: 1. Make sure that preset tools screen is started and playback toolbar is displayed. 2. Manipulate manual controls to create Home preset. 3. From Control menu, choose Home Preset. 1. Select Store Home. 2. Alternatively, you can select Play Home from Control menu Home Preset, Play Home to send selected lighting devices to Home preset values. Composer Lite User Guide.fm Page 49 Monday, May 22, 2000 9:47 AM Chapter 2. Presets 49 To edit Home preset: 1. Make sure that preset tools screen is started and playback toolbar is displayed. 2. Manipulate manual controls to edit Home preset to desired values. 3. From Control menu, choose Home Preset. 4. Select Store Home. New preset values are assigned. To delete Home preset: 1. Make sure that preset tools screen is started and playback toolbar is displayed. 2. From Control menu, choose Home Preset. 3. Select Delete Home. Home preset is cleared. Note: Once deleted, there is no undo feature for home presets. Composer Lite User Guide.fm Page 50 Monday, May 22, 2000 9:47 AM 50 ETC Composer Lite PC Software User’s Guide Emergency Preset The Emergency preset is similar to the Home preset in that it is also stored in an Irideon luminaire. If programmed, the Emergency preset is automatically invoked when the luminaire loses control communication for five minutes. When that happens, assuming power is still provided to the lighting system, the lighting devices will assume the Emergency preset position. If there is no emergency preset programmed, the lighting devices will remain in their current state until the control signal has been restored. To create Emergency preset: 1. Make sure that preset tools screen is started and playback toolbar is displayed. 2. Adjust manual controls to create Emergency preset. 3. From Control menu, choose Emergency Preset. 4. Select Store Emergency. 5. You can select Play Emergency from Control menu to send selected lighting devices to Emergency preset values. Composer Lite User Guide.fm Page 51 Monday, May 22, 2000 9:47 AM Chapter 2. Presets 51 To edit Emergency preset: 1. Make sure that preset tools screen is started and playback toolbar is displayed. 2. Play back Emergency preset by choosing Emergency Preset from Control menu and then choosing Play Emergency. 3. Adjust manual controls to edit Emergency preset to desired values. 4. From Control menu, choose Emergency Preset. 5. Select Store Emergency. New preset values are assigned as Emergency preset. To delete Emergency preset: 1. Make sure that preset tools screen is started and playback toolbar is displayed. 2. From Control menu, choose Emergency Preset. 3. Select Delete Emergency. Emergency preset is cleared. Note: Once deleted, there is no undo feature for emergency preset. Composer Lite User Guide.fm Page 52 Monday, May 22, 2000 9:47 AM 52 ETC Composer Lite PC Software User’s Guide Chapter 3. Sequences A sequence is a collection of presets that are recalled one after another—in sequence—to create a dynamic lighting effect. Sequences are managed using the sequence tools. A sequence is made up of the sequence main body, the list of presets and preset follow times. Sequence Tools The sequence tools are the tools that you use to create and edit sequences. The tools are available from the main toolbar and from the drop-down menus. You must have your project file open and configured before you can work with sequences. The file contains your system configuration and all of the lighting events that will be required to create sequences. Starting Sequence Tools 1. Make sure that Composer LITE application is running and your lighting project file is open. 2. At main toolbar click 3. Alternately, from Program menu, choose Sequences. button. Sequence tools screen appears. Composer Lite User Guide.fm Page 53 Monday, May 22, 2000 9:47 AM Chapter 3. Sequences 53 Getting Familiar with Sequence Tools Screen In addition to the main and playback toolbars, the sequence tools contains several windows that open by default to allow for creating, editing, and maintaining your sequence: • Sequences list • Sequence Main Body field • Preset Follow Time fields • Presets list Main Toolbar Sequence List Playback Toolbar Preset Follow Time fields Sequence Main Body Fields Composer Lite User Guide.fm Page 54 Monday, May 22, 2000 9:47 AM 54 ETC Composer Lite PC Software User’s Guide Sequences List As you create new sequences you will name them, accumulating a growing list of sequences, all displayed in the Sequences list. Once you have more sequences than will fit in the window, a scroll bar automatically appears. Sequences are sorted alphabetically. Presets List Sequences list window contains names of all sequences. As you create new presets you will name them, accumulating a growing list of presets, all displayed in the Presets list. Once you have more presets than will fit in the window, a scroll bar automatically appears. Sequence Main Body You create sequence by adding preset names into the sequence main body and then assigning a preset follow time. The order in which the presets are listed in the sequence main body is the order in which they are played back. A total of 30 presets can be added to the sequence main body. Preset Follow Time The follow time determines the length of time that the preset is to be active before the next preset is executed. The default follow time is 1 second. Preset Follow Time is entered in minutes and seconds. The follow time begins counting at the moment the preset first begins to play. For this reason, you need to make sure that your preset follow time is equal to or greater than the total timing of the preset. Otherwise, the following preset may begin before the currently playing preset is completely executed. Composer Lite calculates the longest Preset timing value and uses that for its default Follow Time. You may select to use the timing values from the previous Preset by checking the FT Based on Prev box. Composer Lite User Guide.fm Page 55 Monday, May 22, 2000 9:47 AM Chapter 3. Sequences 55 Creating and Managing Sequences To create a sequence, you will assemble the order of the presets and then assign follow times. Creating Sequences 1. Make sure that the Composer Lite application is running and that required project file is open. 2. At main toolbar, click 3. At Presets list, click on first preset to be in sequence and while holding the left mouse button, drag and drop preset name into Sequence Main Body. Cursor changes to show plus (+) sign to show preset name is being copied into Sequence Main Body. You may also click on the preset to be added and then click the button to open sequence tools. button. 4. At Sequence Main Body, click on the preset name to make it active. One Preset may be active at a time. 5. At Preset Follow Time, enter follow time (minutes and seconds) for preset. 6. Continue adding presets (and their follow times) to Sequence Main Body until sequence is complete. Remove presets from Sequence Main Body by clicking on preset name in Sequence Main Body and clicking button. Clear all presets from Sequence Main Body by clicking button. Composer Lite User Guide.fm Page 56 Monday, May 22, 2000 9:47 AM 56 ETC Composer Lite PC Software User’s Guide 7. Store your sequence. a. Click button if you want to overwrite existing sequence. Overwrite warning dialog appears. Click Yes to overwrite sequence. Click No to dismiss dialog and not overwrite sequence. b. If you based your sequence on an existing sequence and you do not want to overwrite existing sequence, click button to store sequence as another name. Store Sequence Named… dialog appears. Enter sequence name or accept default name and click OK. Composer Lite User Guide.fm Page 57 Monday, May 22, 2000 9:47 AM Chapter 3. Sequences 57 Editing Sequences You edit an existing sequence much in the same way you created it. Clicking on the sequence in the Sequences list displays the Sequence Main Body and its assignments. To edit sequence: 1. Make sure that the Composer Lite application is running, required project file is open, and sequence tools are started. 2. At Sequences list, click on sequence to be edited. Sequence Main Body and its components are displayed. 3. Make changes to Sequence Main Body as necessary. a. Add presets by dragging and dropping them from Presets list Remove individual presets by clicking on preset and at playback toolbar, clicking button. Remove all (clear) presets from Sequence Main Body by clicking on button at playback toolbar. Reorder presets by clicking on the up button or the down button. New position will be under (after) highlighted preset. b. Modify Preset Follow Time by clicking on preset to make preset active, and then adjusting follow time. Note: If you attempt to select a different sequence after creating or changing another, Store Changes warning dialog appears. Note: Click Yes to overwrite existing sequence. If you click No, overwrite warning dialog appears. Composer Lite User Guide.fm Page 58 Monday, May 22, 2000 9:47 AM 58 ETC Composer Lite PC Software User’s Guide 3. Store your sequence changes by clicking on Overwrite dialog appears. button. Note: Click Yes to overwrite existing sequence and save changes or click No to dismiss dialog without saving changes. Deleting Sequences Sequences can be easily deleted. You just have to be able to view the Sequences list. To delete sequence: 1. Make sure Sequences list is visible At Sequences list, click on sequence to be deleted. 2. At main toolbar, click on appears. button. Deletion warning dialog Click Yes to continue with delete. Click No to dismiss window and not delete sequence. If you delete sequence by mistake, you can click on Delete) button on main toolbar to undo deletion. (Undo Composer Lite User Guide.fm Page 59 Monday, May 22, 2000 9:47 AM Chapter 4. Playback 59 Chapter 4. Playback Playback means to put all the pieces of your design together and to begin running the finished result, either from Composer Lite or by downloading a sequence to the Luminaires. Playback Tools The playback tools are the tools that you use to playback and edit presets and sequences, and view your playback progress. The tools are available from the main toolbar and from the drop-down menus. You must have your project file open before you can playback your programming work. The file contains your system configuration and all of the stored programming data that will be required for playback. Composer Lite User Guide.fm Page 60 Monday, May 22, 2000 9:47 AM 60 ETC Composer Lite PC Software User’s Guide Preset and Sequence Playback Playback is important not only for lighting, but also for testing. In general, it is important to fully test your system, both with and without timing enabled, to make sure that the system and your luminaires are performing as anticipated. The main toolbar contains the playback buttons. The first two buttons are used to playback a preset and a sequence, respectively. The other buttons are used to reset the sequence to the first preset, step backward, step forward and to advance to the last item, respectively. It is important to remember that when you playback a preset or sequence that you also playback the timing values stored with the event. You can turn off the timing for playback, which can be especially useful when test and checking out your programming data. You use the (Activate Timing) button to turn timing on and off. When timing is turned off, the lighting parameters move to their end state as quickly as possible. For sequences, this means that presets can be stepped as quickly as it takes for the luminaires to achieve their end state. The default state for the button is with timing enabled. You have to click it one time to disable timing. Composer Lite User Guide.fm Page 61 Monday, May 22, 2000 9:47 AM Chapter 4. Playback 61 Preset Playback When you playback a preset, the other playback buttons allow you to scroll through and play back your presets. When used to step through the playback of a sequence, the (Step Forward) button would step to the next preset in the sequence. When you playback a preset, the button plays back the following preset from the Presets list. To playback preset: 1. Make sure that the Composer Lite software is running and the required project file is open. 2. Make sure that Preset tools are open. 3. At Presets list, click on preset to playback to make it active. Note: When you playback a preset, all timing values will also be played back. For presets with long timing values, playback could take a very long time. 4. If preset is to be played back without timing, at playback toolbar, click button. Composer Lite User Guide.fm Page 62 Monday, May 22, 2000 9:47 AM 62 ETC Composer Lite PC Software User’s Guide Sequence Playback When you playback a sequence, you can play back the sequence with full timing and follow times, or you can stop automatic playback and begin manually stepping through the sequence a preset at a time. To play back sequence: 1. Make sure that the Composer Lite software is running and the required project file is open. 2. Make sure that Sequence tools are open. 3. At Sequences list, click on sequence to playback to make it active. Note: When you playback a sequence, all timing values will also be played back. For sequences with long timing values, playback could take very long time. 4. If sequence is to be played back without timing, at playback toolbar, click button. To step through sequence, click (Stop) button And then click (Step Back) buttons. (Step Forward) and To advance to the last preset of a sequence, click Last Item) button. To reset sequence to first preset, click Item) button. (Go to the (Go to the First Edit sequence as needed as you step through it using sequence tools. Composer Lite User Guide.fm Page 63 Monday, May 22, 2000 9:47 AM Chapter 5. Data Transfers 63 Chapter 5. Data Transfers Once you have completed your programming, Composer Lite allows you to save your work, disconnect the PC and have your system operate automatically. Saving Project Files Although the Composer Lite software saves your project changes onthe-fly, the system does not create a backup copy. In case of a malfunction of your PC (for example, a sudden loss of power or other graceless exit), you should keep a backup copy of the show file on another PC or on a 3.5” floppy diskette. 1. From the File menu, choose Save As. Save As dialog appears. 2. Navigate to drive where you want to store file (or select floppy diskette drive; usually A: drive) and assign name for file or accept default name. 3. Click Save to save file. Composer Lite User Guide.fm Page 64 Monday, May 22, 2000 9:47 AM 64 ETC Composer Lite PC Software User’s Guide Downloading a Sequence to Luminaires 1. Click on System. 2. Click on Download Sequence. 3. Click Start. 4. Click Finish. Communications Lost If communication is lost for five minutes between a Master Luminaire and a Slave Luminaire(s) – Luminaires(s) will go to their previously programed Emergency Preset until communication is restored. Composer Lite User Guide.fm Page 65 Monday, May 22, 2000 9:47 AM Chapter 5. Data Transfers 65 PC Shutdown and Disconnect Once you have programmed your lighting system and have downloaded the information to the luminaires and are satisfied with its performance, you can disconnect your PC. To shut down and disconnect PC: Note: Be sure to copy your project file to a backup diskette to protect against data loss or corruption. 1. If the Composer Lite application is running with an open project file, at File menu, select Close. 2. Alternately, you can click on 3. At main Composer Lite application screen, at File menu, select Exit. 4. Alternately, you can click on application. 5. At wall-mounted programming receptacle remote control station, disconnect connector. 6. At PC, disconnect other end of cable. 7. At Windows 95 taskbar, click Shut Down… 8. When shut down is complete, remove power to PC. button to close file. button to exit Composer Lite button and choose Composer Lite User Guide.fm Page 66 Monday, May 22, 2000 9:47 AM 66 ETC Composer Lite PC Software User’s Guide Composer Lite User Guide.fm Page 67 Monday, May 22, 2000 9:47 AM Glossary 67 Glossary Address: Unique number assigned to luminaire for control AR500, AR5, AR6, AR7: Trademark name for Irideon line luminaire Beam: Amount of spread and quality of light. Calibration: Sets devise to a predetermined reference point Color: The hue and value of the quality of light coming from the fixture. Some fixtures use predetermined color wheels and some fixtures use dichroic filters. Color mechanism: The panels and assemblies that make the color changing part of the luminaire Comm Port: PC communication port. Composer: Trademark name for Irideon PC based control program Crosshair Control: Control of pan and tilt functions of luminaires y moving your mouse pointer in a relative field. Custom Color: User definable color created and stored in Composer Lite. Delay Time: Time after the transition timer start before that parameter of the fixture begins its move. Diffuser: Spreads out light, softens Emergency Preset: Pre - programmed look that luminaires go to if communication between the Master and slave luminaires is lost for five minutes. Filter: Panel that slides in front of lamp to change quality of light Fixture Address: Unique number assigned to a luminaire for control Focus: Direction the luminaire is pointed Input: Data signal or electricity needed to control a luminaire Home Preset: Pre Programmed look defined by the user. Intensity: Amount of light coming from luminaire. Irideon: Trademark name for ETC’s automated architectural product line Composer Lite User Guide.fm Page 68 Monday, May 22, 2000 9:47 AM 68 ETC Composer Lite PC Software User’s Guide Lamp: Light bulb Lens: Glass piece in front of lamp, changes quality of light Luminaire: The whole lighting fixture Output: Data signal or electricity coming from a unit to continue signal path Pan: Left/ right axis of movement for a luminaire Panels: Slides in front of lamp to change quality of light, example: color, diffuser, douser, Preset: Predetermine look stored created and stored by the user. Self-Tests: Diagnostics exercises to calibrate and test equipment Sequence: Set order of running presets incorporating timing and delays. System Test: Set of movements controlled by Composer Lite. Used to determine the system is working. Termination: Connecting wires to their appropriate place Tilt: Up/ down axis of movement for a luminaire Transition Time: Time it takes for a luminaire to move from a position or color to another. Troubleshoot: Logical approach to defining a problem, step by step. Composer Lite User Guide.fm Page 69 Monday, May 22, 2000 9:47 AM Index 69 Index Addressing .................................................................................... 22 Beam ............................................................................................. 43 Color ............................................................................................. 39 Configuration ................................................................................ 20 Comm Port.................................................................................... 20 Crosshair Control.......................................................................... 28 Custom Color................................................................................ 41 Delay Time.................................................................................... 43 Downloading................................................................................. 64 Focus............................................................................................. 38 Intensity ........................................................................................ 34 Luminaires .................................................................................... 23 Adding .................................................................................. 23 Modify .................................................................................. 24 Delete .................................................................................... 24 Main Tool Bar............................................................................... 26 PC Shutdown ................................................................................ 65 Playback........................................................................................ 59 Tools...................................................................................... 59 Presets ................................................................................... 60 Sequences ............................................................................. 60 Playback Tool Bar......................................................................... 27 Presets ........................................................................................... 31 Tools...................................................................................... 31 Lists....................................................................................... 33 Home..................................................................................... 48 Emergency ............................................................................ 50 Playback................................................................................ 44 Re-Calibrating Luminaires ........................................................... 47 Saving Files .................................................................................. 63 Sequences...................................................................................... 52 Tools...................................................................................... 52 Lists....................................................................................... 54 Timing................................................................................... 54 Creating................................................................................. 55 Editing................................................................................... 57 Delete .................................................................................... 58 Slider Control................................................................................ 28 System Specifications ................................................................... 30 System Test ................................................................................... 21 Timing Example............................................................................ 45 Transition Time............................................................................. 35 Composer Lite User Guide.fm Page 70 Monday, May 22, 2000 9:47 AM 70 ETC Composer Lite PC Software User’s Guide (This page intentionally blank) Composer Lite User Guide.fm Page 71 Monday, May 22, 2000 9:47 AM Index (This page intentionally blank) 71 Composer Lite User Guide.fm Page 72 Monday, May 22, 2000 9:47 AM 72 ETC Composer Lite PC Software User’s Guide (This page intentionally blank)