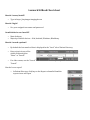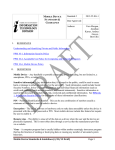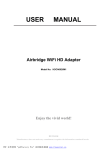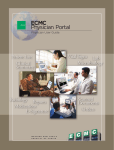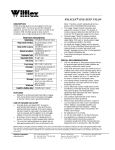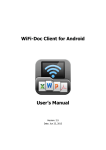Download Lexmark NilRead Cheat sheet
Transcript
Lexmark NilRead Cheat sheet How do I access/install? o Type in https://myimages.imagingak.com How do I login? o Use your assigned user name and password On which device can I use Nil? o Most desktops o Majority of mobile devices – iPad, Android, Windows, Blackberry How do I search a patient? o By default the last month of data is displayed in the “Local” tab of Patient Directory o Enter criteria in any of the visible fields and press “Enter” or “Search” o For older exams, use the “Search” tab in the Patient Directory and press “Enter” or “Search” How do I see a report? o In Patient Directory click/tap on the Report column field and the report viewer will open How do I see images? o From Patient Directory click/tap on the study you want to view o On desktops use click and drag to interact with the image Left button drag Perform the currently selected interaction mode. The default mode is Zoom, and can be changed by selecting an different one from the toolbar Windowing Right button drag Pan Both buttons drag Fast scroll Middle button drag Advance through the images at full quality Wheel scroll Right click: Displays the context menu o On mobile devices Touch drag Will perform the currently selected interaction mode. The default mode is Scroll, and can be changed by selecting a different mode from the toolbar Pinch zoom and pan 2 fingers Windowing 3 fingers Context menu Tap and hold Shake Reset How do I perform a measurement? -‐ -‐ -‐ Select the desired measurement from the drop-‐down tool on the toolbar Click/touch and drag for rulers, ellipses, ROIs etc., click/touch for cursor (point) measurement Alternatively use these predefined keyboard shortcuts: “a” for Arrow, “c” for Cursor , “r” for Ruler, “f” for Free ROI , “b” for Cobb angle. -‐ -‐ Change the measurement by click/touch and drag its hotspots. Measurements are temporary and will not be saved on PACS. Measurements done on PACS are visible but not editable and marked with a dashed style What else can I do with Nil? o Toolbar ! Use the top toolbar to select all available commands. The toolbar can be “flinged” left or right with a touch or mouse gesture to see commands that may not be visible. Same effect can be achieved using the arrows Viewports and series positioning ! Use the “Study Layout” button to display multiple series on the screen ! Use the “View layout” button to select the way a particular series is displayed, for example stacked 2x2, MPR, etc. Side panel ! Access series, presets and activate other functions such as collaboration ! If the series list is visible, click on a series to load that series into the active viewport. You can also drag and drop the series into any viewport Timeline ! The timeline is an area where prior exams and reports are displayed, ordered by date. ! By default the last 2 years are shown. Use the side filter button for additional filtering options ! The timeline can be “flinged” left or right with a touch or mouse gesture to see priors that are not be visible. Same effect can be achieved using the arrows or the mouse wheel. ! Click/tap on a thumbnail to load a previous exam or see a report. ! Drag and drop a study thumbnail over a viewport to load its series into that particular viewport. Compare studies ! Split the screen in a 2x1 Study Layout ! Drag and drop from the timeline the study you want to compare ! A warning will appear on the screen, indicating that multiple studies are loaded ! The timeline will indicate with a blue color which study is currently loaded ! Each viewport will indicate what study is currently being displayed ! o o o o Need help? o Fling the toolbar all the way to the right and click on the Help icon to access a Nil’s user manual o Contact Nina Caterinichio @ 907-‐830-‐5311 Or Sterling Grover @ 907-‐841-‐9741