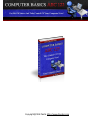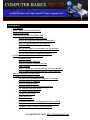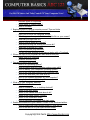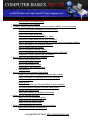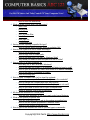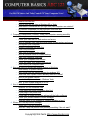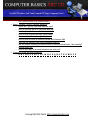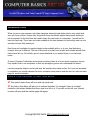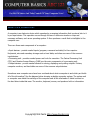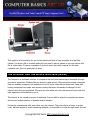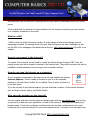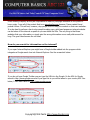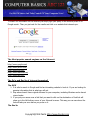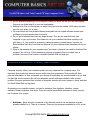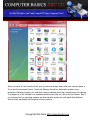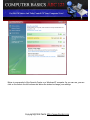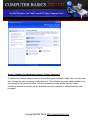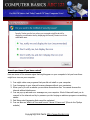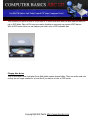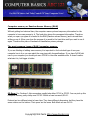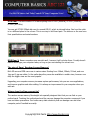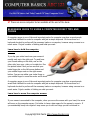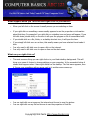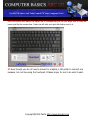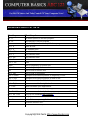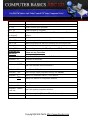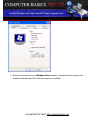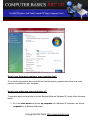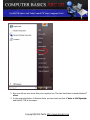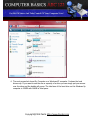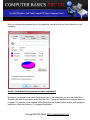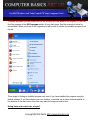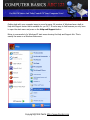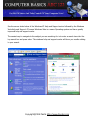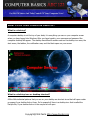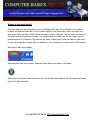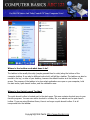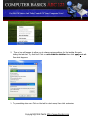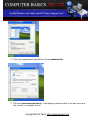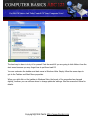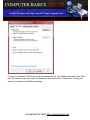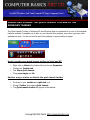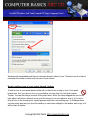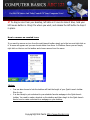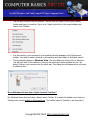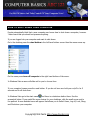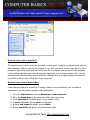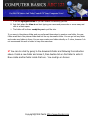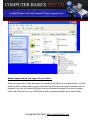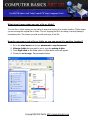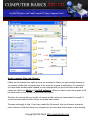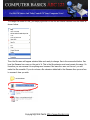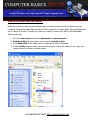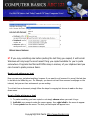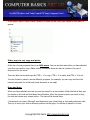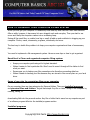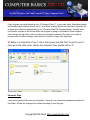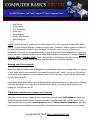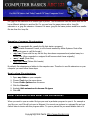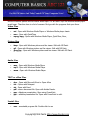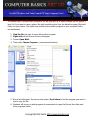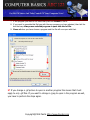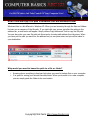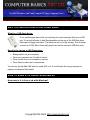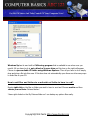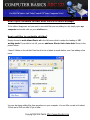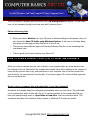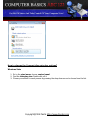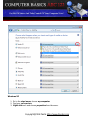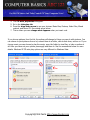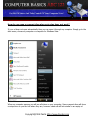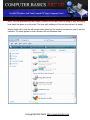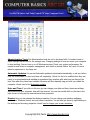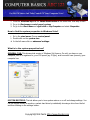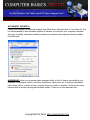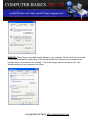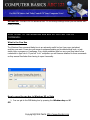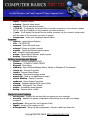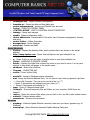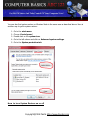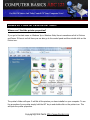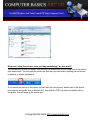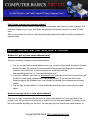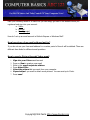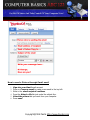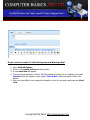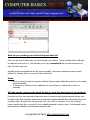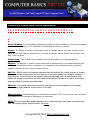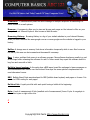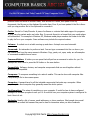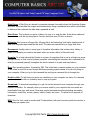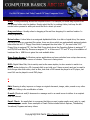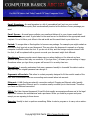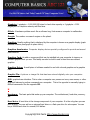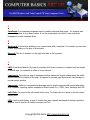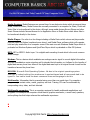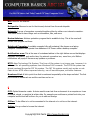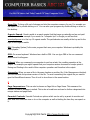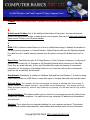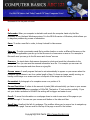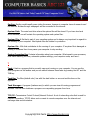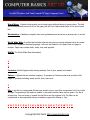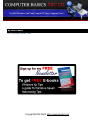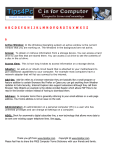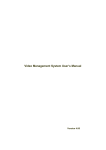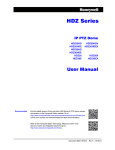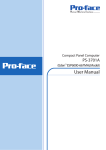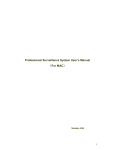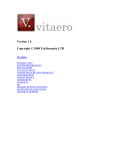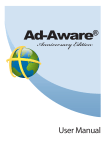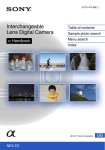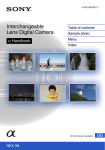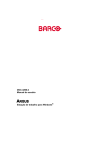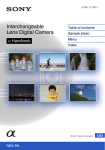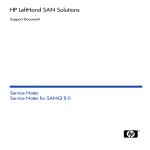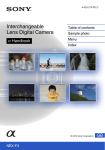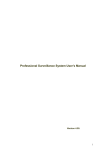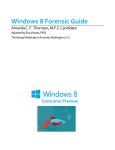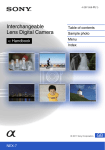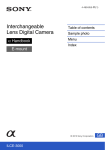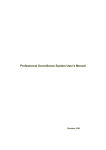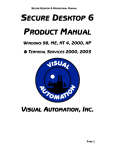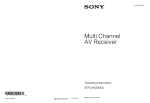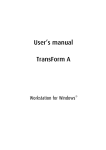Download Copyright@ Mitz Pantic http://www.tips4pc.com
Transcript
Copyright@ Mitz Pantic http://www.tips4pc.com CONTENTS Introduction Quick Tips on how to use this Book What is a computer? The Internet and the World Wide Web o How do you connect to the internet? o How do you open the internet on a computer? o Who owns the websites on the internet? o What is a URL? o How do you search for information on the internet? o The Most popular search engines on the Internet o The Do’s and Don’ts of internet browsing!! Computer security, Ethics, and Privacy o Computer Ethics o Internet Browsing Etiquette o Internet Shopping Etiquette and tips o Email Etiquette o How to change your security settings on your computer? o How to disable the Windows Security Center features? How Do Computers Process Data? A Guide to Basic Computer Terminology o Lets start with the basics of Computer Terminology o Different types of hardware o What is a storage device? o Different types of storage devices-hardware o 3.5" Desktop Hard disk drive o 2.5" Laptop Hard disk drive o Cd rom or DVD Drive o Floppy disc drive o External Hard drive: o Computer memory or Random Access Memory (RAM) o The most common types of RAM /computer memory o The size of Ram ( Random Access Memory) Copyright@ Mitz Pantic http://www.tips4pc.com o Different types of Peripherals o Define Input or Output Device? o What is software Beginners guide to using a computer mouse? Tips and tricks o Learn how to hold the computer mouse: o Learn how to move the computer mouse: o What happens when you left click and right click on your mouse? o What can you right click on? o What is a scroll wheel on a mouse? o What does clicking and moving the mouse do? o What type of mouse do I have? o Why is my mouse plug different? o You do not need a mouse if you have a laptop with a Touchpad. Where the keys on my keyboard are and what do they do? o Basics Keys on a keyboard o Windows shortcut keys Operating systems and software o What is an Operating system? o What programs does the operating system come with? o How to identify your computers operating system? o How to see how much memory your computer has? o How to see what size your hard drive is? o How to find installed programs on your computer? o Using help and search for a topic? What is on your computer desktop? o What is a desktop? o What is a desktop icon or desktop shortcut? o Where is the start menu? o Where is the taskbar and what does it do? o Where is the Quick Launch Toolbar? o Where is the Notification area? o How to customize the taskbar and start menu. Enable and disable the Quick Launch Toolbar in the Windows taskbar o How to enable your quick launch toolbar in Vista and XP o How to add an icon to your quick launch toolbar Copyright@ Mitz Pantic http://www.tips4pc.com o How to remove un-wanted icons How to Shut Down Your Computer Creating, saving, copying, pasting, and moving files or folders on your computer. o What is the difference between a file and a folder? o How do you create a new file? o How do you create a new folder? o What happens when you copy a file or folder? o What does it mean when you cut a file or folder? o How do you copy or cut a file or folder so you can move it to another location? o How do you paste a file to another location? o How to rename files and folders? o How do you delete files and folders? o How do you backup your files and folders to a cd or DVD disc? o Forbidden or hidden system Files and Folders How to cut, copy and paste text or pictures o How to copy pictures or text o How to cut pictures or text o How to Paste pictures or text o Other ways to cut, copy and paste o Drag and drop How to organize your computer filing system o Benefits of a Clean and organized computer filing system o Some of my rules for organizing files on my computer o Installed programs o Personal Files o My tips to organize your files and folders on your computer o The most common computer files that create clutter o Naming your files correctly o Clean your computer for optimal performance Where are my personal files kept? o Where is the my documents folder? o Where is the my pictures folder? o Where is the my music folder? What Are File Extensions and how do you show them? o Examples of common file extensions Copyright@ Mitz Pantic http://www.tips4pc.com o How to show file extensions: What program OPENS WHAT file extension? o Video Files o Picture files o Audio files o TEXT or office Files o Install files o Web page file o Compressed Files Having trouble opening a specific file type? o How to change which program opens a particular file? How to find a path to a file or folder and copy it o How to find a path to a file? o How to copy a file or folder path. o How to find and copy a file path in Windows Vista? o Why would you need to know the path to a file or folder? How to burn a Cd using Windows XP o How easy is it to burn a cd with Windows? o How to add files and folders to a writeable cd folder to burn to a cd? o How to open a writeable cd folder when there is no balloon message? o How to add files to a writeable cd folder? o Extra cd burning tips How to open a compact disc (cd) to view the contents o How to open a compact disc automatically to see the contents? o How to change the Compact disc auto play options? o How do you open a compact disc when auto play does not work? o Why do you need to know how to open a compact disc? o Notes on opening a cd to see its contents: All about the Windows XP Control panel o Here is a brief summary of the most used control panel features. What is the system properties box o Here are three easy ways to get to the system properties box: o How to find the system properties in Windows Vista? o What is in the system properties box? How to get to the Windows run box so you can type in commands: Copyright@ Mitz Pantic http://www.tips4pc.com o What is the Run Box o How to open the run box in Windows XP or Vista o What useful Commands can you type into your computer run window? o My favorite commands you can type into a run box are: o More commands to type into the run box Computer Maintenance Checklist - keep your computer running smoothly o Set a system restore point o Check your hard disk for bad sectors and errors o How to maintain your hard drive and check for bad sectors and errors o Defragment your computer o Remove unwanted and junk files o Clean out your email o Keep your programs under control o Have an external drive for instant backup o Keep your computer organized o Guard your computer from viruses o Check and clean your registry from errors o Clean inside your computer case How and why you should use system restore in Windows o What exactly is system restore? o Why should you use system restore for windows XP? o What files does system restore actually restore or delete? o How to find system restore o How to find System restore in Windows Vista o How to turn System Restore on or off How to install a new printer in Windows o Windows XP and Windows Vista o If you insert the printer installation disc first o If you plug in the printer first o If you want to install the printer without all the bulky software o Check your printers status in Device manager o What are some of the features of Printers available to buy? Where do I find my Printer Settings? o Where can I find the printer properties? o How can I stop the printer from printing something I do not want? Copyright@ Mitz Pantic http://www.tips4pc.com o Can I print a photo on a normal printer? Email - Sending, writing, replying, attaching o Where do I get my own email address from? o How do you sign up for a free email address? o How long does a free email address last for? o How to send a Picture through Yahoo email o How to send a Picture through Gmail email o How to send an email in Outlook Express and Windows Mail o Who are you sending your Outlook Express Email to? o Will the person receiving the email be able to view the attachment I am sending? o General email tips o How do you reply to an email someone has sent you? Computer Terms and their meanings o A B C D E F G H I J K L M N O P Q R S T U V W X Y Z Copyright@ Mitz Pantic http://www.tips4pc.com INTRODUCTION When you are a new computer user these computer basics tutorials below can be very useful and save you hours of time. People often forget that there are actually people that are just starting to use a computer for the first time and need to learn the real basics of a computer. I myself had to learn the hard way. There were no books available at the time because the technology was too new and had not been fully tested yet. Now there are hundreds of computer basics books available online, or at your local bookstore, however this one is different. The aim of this book is to start from scratch and include tutorials that others have left out. We will also go into more detail and try to explain things in non-technical terms. So many Computer Technicians know about everything there is to know about computers, but can they explain how to use computers so that the average lay person can understand the lesson? Learning computer basics is not a hard task, but practice does make perfect. So if you are interested in computers you should examine this entire computer basics section and also see our video tutorials page for more information. QUICK TIPS ON HOW TO USE THIS BOOK This symbol means there will be a quick tip mentioned. Any links in this eBook will take you to external websites. For example if there is a related tutorial on the tips4pc Website then there may be a link to it. If you click on the link your Internet browser will open and the website page will appear. Copyright@ Mitz Pantic http://www.tips4pc.com WHAT IS A COMPUTER? A computer is an electronic device which operates by processing information that is entered into to it by an input device. This operation occurs through the use of electronic circuits on chips and necessary software, such as an operating system. It then produces a result that is intelligible to the computer user. There are three main components of a computer: Input devices - provide needed inputs (program, command and data) for the computer. Keyboards, mice and secondary storage such as hard disks, and discs are some of the common input devices. Processing unit - provides needed power and tools for execution. The Central Processing Unit (CPU) and Random Access Memory (RAM) are the main components of a processing unit. Output devices - provide needed devices for storing, displaying and printing outputs. Printers, computer monitors, and hard disks are some of the common output devices. Sometimes new computer users have been confused about what a computer is and which part holds all of the information? See the diagram below showing a desktop computer system. The system unit or computer case holds the workings of the computer and all the information it holds is stored on the hard drive inside that case. The monitor, keyboard, mouse, and speakers hold no information. Copyright@ Mitz Pantic http://www.tips4pc.com This might be a bit confusing for you so how about you think of your computer as a big filing cabinet. You store a file in a certain place and you need to have a system so you can retrieve this file at a later date. Of course computers do so much more than that, however for the basic computer user, this is a great place to start. THE INTERNET AND THE WORLD WIDE WEB (WWW) The Internet is a worldwide network of computers that hold information that is accessible through an internet connection. Website files are stored on web servers. Web servers are simply computers that are modified, equipped, and enhanced to run 24 hours a day without down time. Large web hosting companies have super web servers running that serve thousands of webpage’s to the internet when they are requested. Of course you can make your own web server at home with the right equipment and software to run it. The internet is not owned by anyone in particular. Anyone with an internet connection can access and view an endless number of websites and information. People also communicate with each other over the internet. They may chat in a forum, in a chat room, befriend people at social networking websites, or send letters or notes through email. We can Copyright@ Mitz Pantic http://www.tips4pc.com also share files over the internet by sending them through email or downloading them from a web server. Some people think the internet is in internet land in thin air, however everything you see is stored on a computer somewhere in the world. What is a URL? A URL is short for Uniform Resource Locater. It is the address of where the webpage you are requesting is located. For example when you open Internet Explorer and visit a webpage you can see the URL of the webpage in the address bar at the top. http://www.tips4pc.com is the URL of my website. How do you connect to the internet? To connect to the internet you will need to contact an Internet Service Provider (ISP). They will usually provide you with a modem to connect to the internet with. They will also provide you with an installation cd and instructions on how to get your connection working. How do you open the internet on a computer? If your computer is connected to the internet you can visit websites by opening Internet Explorer. There is usually a shortcut to open it on the computer desktop or the quick launch toolbar if it is enabled. There is also a shortcut to it in the start menu. If you do not want to use Internet explorer you can download a number of free internet browsers such as Google chrome, Opera, and Mozilla Firefox. Who owns the websites on the internet? You can register and hold onto the rights to a domain name such as www.tips4pc.com, and as long as you are up to date with your payments, it is kind of like owning it. This is just like registering a business name. If you have a webpage on the internet you are either renting space from a web hosting service or you are hosting it on your own computer server. I choose to rent web space from Copyright@ Mitz Pantic http://www.tips4pc.com a web hosting company as they are responsible to make my webpage accessible to the public 24 hours a day. I own all of the content that is on www.tips4pc.com because I have created it and posted it there. This will not, however, stop people from re-using the content on their own websites. It is also hard to enforce a law to stop people breaking copy right laws because an internet website can be taken off the internet as quick as you can delete the files. The only thing is that these websites that copy information or simply give the wrong information never really stick around for long. The good ones become the old ones. How do you search for information on the internet? If you open Internet Explorer you might have a Google toolbar added into the program which integrates a Google search box into Internet Explorer. See the screenshot below. If you do not have Google Toolbar you can type the URL into the Google. So the URL for Google search is http://www.google.com and if you type this in you will be taken to your country URL. See below, I have been taken to http://www.google.com.au Copyright@ Mitz Pantic http://www.tips4pc.com To search for information on the internet you simply type your query in the box and press Go or Google search. Then you just wait for the results and click on a website that interests you. The Most popular search engines on the Internet http://www.google.com/ http://www.yahoo.com/ http://www.live.com/ http://www.altavista.com/ http://www.ask.com/ The Do’s and Don’ts of internet browsing!! The DO’S 1. It is safe to search in Google and find an interesting website to look at…If you are looking for genuine information that is what you will get. 2. Stay above board. Have original software on your computer, including Windows and a decent virus checker. 3. If you put your mouse over a link that you want to click on the destination of that link will show up in the left bottom corner of your Internet browser. This way you can see where the link will take you even before you press on it. The Don’ts Copyright@ Mitz Pantic http://www.tips4pc.com 1. Do not download anything to your computer unless you know the site you are downloading from and you know what it is your are downloading. 2. Nothing is for free on the internet, so when it says you are the number 1000 visitor and click here for your prize, it is a scam. 3. Of course there are free pirated software downloads but this copied software causes more problems on your computer than it is worth. 4. Do not go to websites that have any illegal activity. They are the ones that hack your computer or give you viruses. This means do not go to websites that have anything to do with porn, s*x, free cracks for programs, cracked programs, pirated games, torrents, etc. Even websites that offer free fonts and pictures for your computer seem harmless but are not always. 5. When a big message on your computer says “you have a virus and you need to download this program” do not do it…If this message is popping up regularly then you might have a problem. Run your Virus checker or contact someone that can help you. COMPUTER SECURITY, ETHICS, AND PRIVACY Computer security, ethics, and computer privacy are very important for computer users. It is important that people feel safe and secure whilst using their computers. Most people still store personal information on their computers even though it is definitely not recommended to do so. And the fact that most computers do not have adequate security software installed is also a major problem. Everyone presumes that a breach of computer security will never happen to them, and that the World Wide Web is a big place. By securing your computer system, you can be protected from hijackers, intruders, viruses, malware, browser hijackers, and more. There are several preventative measures in which you can use to secure your system. Antivirus - Never connect a computer to the internet unless it has an Antivirus program already installed on it. There is no excuse. There are free programs available to try for a trial Copyright@ Mitz Pantic http://www.tips4pc.com period or even programs such as AVG Antivirus that is totally free. If you have Windows you can also download Windows Defender for free. Personal firewall – Windows Xp, Vista, and Windows 7, all come with an inbuilt firewall. This will help protect your system. You should never turn the Windows firewall off unless you have installed another firewall program to do the job. Windows Updates – Windows Updates are usually set to automatic by default and is the recommended setting for most computer users. This means that the updates become available, they are downloaded to your computer, installed, and then you are asked to restart your computer to finish the process. Computer users with illegal software avoid downloading updates because they fear they will get caught and charged. Downloading updates is very important because it not only updates Windows but it also updates all its security features and keeps your computer safe and ready to fight the new problems that can occur. Installing programs - Avoid installing bad applications. As mentioned in the section about application programs, some computer programs may come with spyware or adware. Avoiding these can be important in both securing your system and keeping your system performance from being degraded. Keep in mind that adware programs may download and install other programs from the internet. A personal firewall is one defense against this happening because it will normally notify you when a program accesses the internet. Email attachments - Do not open email attachments unless you know the person who has sent it. Even then you should scan all incoming emails and attachments with your Antivirus program. In most antivirus programs there is a setting to make them automatically scan all incoming email. Downloading – Along with email attachments, downloading is one of the most dangerous activities on the internet. Just because a file you want to download is named and looks like the file you want, this means absolutely nothing. You can never be sure that what you are downloading is the genuine file until you have opened and viewed it. Or if you’re lucky your Antivirus program may detect a virus contained in the file. My simple rule for downloading is a question I ask myself. Do I trust this company that I want to download from? If the answer is yes then I go ahead and download the file. I trust companies large companies like Microsoft, Dell, HP, and so on. If you are buying or downloading software it pays to search the internet for a review about it first. Even software that claims to be free can contain spyware. Do your research first! Computer Ethics Copyright@ Mitz Pantic http://www.tips4pc.com A new world wide society has been created out there in cyberspace that has brought with it the need to adopt new ethics or rules. The laws and rules we have for our real life non computer life do not apply to the internet world as the technology has developed at an astronomical pace. We are slowly catching up by finally developing new laws to combat the new kind of illegal activity that has been unleashed by the internet. How do you police what’s goes on through peer to peer chat, emails, social networking, online shopping, and more? It seems an impossible task, however I have a few rules I have developed to abide by. Internet Browsing Etiquette Do not connect to the internet without installing an antivirus or a firewall program. Always update your Windows and Antivirus definitions when prompted. Do not use an obvious password like “password”. Use a password that includes at least six or more characters, one capital letter, and one number. For example KrjhT5c3. Do not store your passwords on your computer in a text file named “passwords”. Store your passwords in a notebook, hidden securely in your house. Internet Shopping Etiquette and tips Do not buy merchandise found in pop-up ads or spam emails. Do not enter your credit card number unless you see the tiny padlock icon on the status bar at the top of your browser. When buying from EBay, it is better to pay via PayPal because your purchase will be insured. If there is a problem with the transaction you have a better chance to get your money back. Email Etiquette Do not reply to the email from the Nigerian banker that wants to deposit money into your account. Do not send large files through email to your friends on a dialup internet connection. Copyright@ Mitz Pantic http://www.tips4pc.com Do not post yours or anyone else’s email address, phone number, address or social security number to the internet. When sending an email to a group of recipients hide the email addresses by selecting Bcc (Blind Carbon Copy). This will hide all the email addresses from the other recipients. If you do not do this you will share everyone’s email address and when the message is forwarded on the next lot of recipients will see them as well. See this tutorial on the website: http://www.tips4pc.com/Thunderbird/BCC_undisclosed_recipents.htm How to change your security settings on your computer? If you are using Windows Xp, Windows Vista, or Windows 7 for your operating system, they all come with a number of security programs and features that can help protect your computer. All of the settings for these can be changed by accessing the Windows Security Center. You can find the Windows Security center by going to the start menu and choosing the control panel link. This applies to both Windows XP and Windows Vista, providing your computer has downloaded the latest automatic updates. Below is a screenshot of the Windows Vista Control panel showing the Security Center icon you must double click on to open it. Copyright@ Mitz Pantic http://www.tips4pc.com When you press on the Security Center icon you can see straight away what your security status is. If you see the screenshot below, I have the Windows firewall on, Automatic updates not on automatic, Malware protection on, and Other Security settings show that I should check the settings. To change any of the settings for a particular section simply click on a link in the left column. Also if you compare the two operating systems and their security centers you will realize that Windows Vista is newly developed and therefore has more options. Copyright@ Mitz Pantic http://www.tips4pc.com Below is a screenshot of the Security Center on a Windows XP computer. As you can see, you can click on the links in the left column and below the status to change your settings. Copyright@ Mitz Pantic http://www.tips4pc.com How to disable the Windows Security Center features? To disable the Windows Security center from monitoring your computer simply click on the link that says “change the way the security center alerts me”. This will show you some options similar to the ones shown in the screenshot below. I do not recommend turning off the Security Centers monitoring and features unless you are absolutely sure your computer is still protected by other programs. Copyright@ Mitz Pantic http://www.tips4pc.com How do you know if you have a virus? Here are some of the common signs that might appear on your computer to let you know there might be a virus on your computer. 1. You might notice new programs that you did not install on your computer. 2. Your homepage in your internet browser changes without your permission. 3. When you try to visit a website you are taken somewhere else. You cannot browse the internet without interference. 4. You see pop-up ads and error messages on your computer. Most of these will want you to connect to the internet and try to pressure you into buying an antivirus program or something similar. 5. Odd things start happening that cannot be explained. 6. You can also see What is a Virus and how do I know if I have one? (Goes to the Tips4pc website) Copyright@ Mitz Pantic http://www.tips4pc.com It pays to buy an Antivirus/Firewall program. There are so many choices and most have all the protection you need from just one program. I have made some suggestions on my website. Please see My Top 4 Virus removal software programs. Top 10 Tips to protect yourself against computer viruses What's the difference between a virus, spyware, Malware, and adware? HOW DO COMPUTERS PROCESS DATA? The computer is an amazing machine and the entire process of how a computer processes data can be very technical, however here I will try to explain it in easy terms. Basically every request is processed by the central processing unit (CPU) and every request falls into two categories. Either Arithmetic operations which include addition, subtraction, multiplication, and division or Logical operations that include comparisons, such as determining whether one number is equal to, greater than, or less than another number. The Control unit will process requests that are Arithmetic operations and the arithmetic logic unit will process the Logical operations. Therefore the CPU has two major parts to its brain that process different types of operations. The Control unit and the Arithmetic logic unit. There are two phases to the machine cycle a computer goes through each time the CPU processes a request, an instruction cycle and the execution cycle. 1. Firstly the instruction cycle involves the control unit of the CPU to fetch a command or data from the computer’s memory. 2. Now the CPU will decode the command into instructions that correspond to those in the CPU's instruction set. If the instructions are logic operations the control unit will send the command to the arithmetic logic unit for processing. Copyright@ Mitz Pantic http://www.tips4pc.com 3. Now it’s time for the execution cycle. The CPU carries out the instructions in order by converting them into microcode. 4. The CPU may be required to store the results of an instruction in memory (but this condition is not always required). Therefore in summary we have a machine cycle: The instruction cycle 1. Fetch 2. Decode The execution cycle 3. Execute 4. Store Another way of looking at how the computer processes data is to say that you receive a command through an input device such as a keyboard or mouse. This command is then fetched from the memory by the CPU. Then the CPU decodes and translates it and proceeds to carry out the commands. The results are communicated to the user through an output device such as a monitor. Copyright@ Mitz Pantic http://www.tips4pc.com A GUIDE TO BASIC COMPUTER TERMINOLOGY Isn't a desktop simply the top of your desk? No wonder the average person gets confused and stressed when confronted with computer terminology. This language has taken on a path of its own, using words such as cookie, ram, mouse, hardware and more. However don't panic yet, just read this article and soon you will be speaking the language. Lets start with the basics of Computer Terminology Everything about a computer falls into a particular category. Even the motherboard, hard drive, Windows XP, and your keyboard fall into one of these basic computer sections. Hardware refers to the basic parts that make up your computer. For example a hard drive, memory, and motherboard are part of the hardware of your computer. Peripherals are those pieces of hardware that you add on to your computer. For example a mouse, keyboard, modem, monitor, etc. They can also be further classified into Input/Output devices. Software refers to all of the programs on your computer. Software helps you get things achieved, like writing letters, sending emails, and surfing the internet. Different types of hardware Processor or Central Processing Unit (CPU) interprets computer program instructions and processes data. The bigger your processor, the faster your computer performs your tasks. Its speed is measured in megahertz and gigahertz. 1000 megahertz equals 1 gigahertz. People still have computers that can be something like a Pentium III 933mhz, however a more up to date computer would be Pentium IV 3.0ghz. The cpu (picture to the right) has tiny pins that must not be bent in any way or they will not go into the correct holes on the motherboard. And see in one of the corners there are no pins, and sometimes you can see an arrow there. This lets you know which way it goes into the motherboard. Copyright@ Mitz Pantic http://www.tips4pc.com Motherboard, systemboard, or mainboard is the central circuit board that provides electrical connections so the other components of a computer can communicate with each other. It is the main part to a computer. Without a motherboard or mainboard there is no computer. Every part to a computer connects to the motherboard. Motherboards can be simple with the bare minimum add on or they can include onboard graphics, onboard sound, network connections, USB ports, etc. To get a decent motherboard now days you need one that supports things like loads of USB ports, front USB ports, front audio, compatible for dual or quad core cpu, TV in and out, and more.. What is a storage device? Storage devices retain items such as data, instructions, and information for retrieval and future use. They include floppy disks or diskettes, hard disks, compact discs (both read-only and discrecordable), tapes, PC cards, Smart Cards, microfilm, and microfiche. There are two main types of storage devices, primary storage and secondary storage devices. A primary storage device will hold information and data while it is in use, and return the information to its rightful storage area when it is no longer needed. Primary storage is generally known as our computer memory, or RAM (random access memory). This device is in direct communication with the computers CPU. Copyright@ Mitz Pantic http://www.tips4pc.com A Secondary storage device will hold information on it until it is deleted or overwritten. Therefore you can save data and files on this device in order to access it at a later date. It is considered a more permanent form of storage. The most important secondary storage device is your computer hard drive. Other secondary storage devices include USB flash drives, Floppy disks, and zip drives. Different types of storage devices-hardware 3.5" Desktop Hard disk drive This is hiding inside your computer and is where all your data is stored when you save it. You may never see it unless you open up your computer to fix a problem. The picture shows a 40 gigabyte (the size or capacity) hard drive, 7200RPM (the speed or revs per minute). 2.5" Laptop Hard disk drive In the above picture the small hard drive on the right is the laptop hard drive. It looks very similar to the normal size desktop hard drive; however it is significantly lighter in weight and smaller in physical size. A laptop hard drive is capable of storing just as much information as a 3.5” hard drive. For example if you had a 40GB 3.5” hard drive and a 40GB 2.5” hard drive they would be able to hold the same amount of data. The only difference is that a laptop hard drive belongs in a laptop. Cd rom or DVD Drive Copyright@ Mitz Pantic http://www.tips4pc.com This is where you put a cd rom or a DVD disc in. It could be a drive that can also read and write on cds or DVD disks. Plain old Cd roms are nearly obsolete as everyone now wants a DVD burner.. With a DVD burner drive you can backup your dvd's onto a DVD writeable disc. Floppy disc drive This is the smaller drive that takes those little plastic square shaped disks. They are rarely used now as they are no longer needed for a boot disk if you have a cd rom or DVD burner Copyright@ Mitz Pantic http://www.tips4pc.com External Hard drive: An external hard drive can come in two sizes like the desktop hard drive and the laptop hard drive. After all an external hard drive is just a case housing one of these hard drives. So if you have a 2.5" external hard drive, this means it contains a laptop hard drive. Copyright@ Mitz Pantic http://www.tips4pc.com Computer memory or Random Access Memory (RAM) Without getting too technical here, the computer memory stores temporary information for the computer to have easy access to it. The hard drive stores the permanent information. Therefore when you open a program it is loaded to the RAM (Random access Memory) and is stored there while you use it. When you close the program it is saved to the hard drive until you want to use it again. Therefore this piece of hardware is classified as primary storage. The most common types of RAM /computer memory If you are thinking of adding some memory it is important to find out what type of ram your computer has in it so you can match the new piece with its specifications. If you have Pc2100 ddr ram in your computer you should put more PC2100 in the other available slots. It doesn't matter what size it is, but bigger is better. SD Ram: Pre- Pentium 1.4ghz computers usually take either PC100 or PC133. You can pick up this computer memory pretty cheap now. PC133 256mb sd ram is around $20.00. Pictured are two different sized sd ram chips. They have different dimensions, but they have the same notches on the bottom. Their specs are the same. Both 64mb sd ram Pc 100. Copyright@ Mitz Pantic http://www.tips4pc.com DDR Ram: The more modern PC's take anything from PC2100 (266MHz), PC2700 (333MHz), PC3200 (400-MHz). You can get PC2100 256mb ddr ram for around $25.00, which is pictured below. See how the notch is in a different place to the sd ram. This is one way to tell them apart. The stickers on the ram have their specifications and serial numbers. DDR Ram 2: Newer computers now use ddr ram2, however it will not stop there. It really doesn’t matter which type your computer takes, as long as you are installing the correct one. The size of Ram ( Random Access Memory) Both SD ram and DDR ram come in various sizes. Starting from 128mb, 256mb, 512mb, and now 1gig and 2 gig ram sticks. In the earlier days they were also available in smaller sizes, however now days the bigger sizes are the most popular. Upgrading your computer memory increases system performance, lets you run more applications, and improve graphics and video editing. It is always an improvement to your computer when you add ram. Where does the Ram connect to? The random access memory fits straight into specially designed slots that you can find on your motherboard. Touching the motherboard and the ram can damage the computer component if you have not taken precautions. Our bodies carry static electricity that can damage ram and other computer parts if handled incorrectly. Copyright@ Mitz Pantic http://www.tips4pc.com See the picture below of a stick of ram being inserted into the slots on a motherboard. When the ram is seated in the correct position, the white clips on the ends will lock it in place. To release the ram from its position the clips have to be unlocked. Different types of Peripherals Keyboard allows you to type information into your computer. It has made the poor old type writer obsolete. Mouse This is used as a pointing device that can help you control your computer tasks. It is a hand held device with a left and right click button. It performs a lot of the keyboards functions but its as easy as a click here and there. Monitor is the screen for viewing your working computer. The older type are CRT Monitors and the nice slim screens are LCD Monitors. Modem This device connects your computer to a phone line to enable communication between you and other computers. It allows you to view pages stored on other computers which is commonly called the internet. You will need a service provider to do this. Most people have cable internet, however in remote areas they still use dial up internet which is extremely slow. Printer/Scanner This allows you to print pages from your computer or scan and copy pages on to your computer to view and edit. Most new printers come with a scanner incorporated and sometimes they can also print great quality photos. Copyright@ Mitz Pantic http://www.tips4pc.com Define Input or Output Device? Each peripheral from above can be further categorized as Input or Output devices. An input device is used to communicate instructions or enter data into a computer. The computer recognizes this input device and translates incoming data into a sequence of electrical signals in binary code that can be then understood by your computer. Some examples of input devices include your computer keyboard, mouse, and microphone. An output device then translates and processes those signals and communicates the results to an output device, whereby the data will be understood by the computer user. Some examples of output devices include your monitor, printer, and speakers What is software Software is program that tells the computer to perform a particular set of tasks. Without software, the computer will simply do nothing. Software is necessary for a computer to function. It helps the computer receive input, interpret, process, then communicate the output results to the computer user. Software is like fuel to a car. A car without fuel cannot run. Software not only makes your computer run, but it also is needed to perform any simple tasks on the computer. There is software available for almost anything you want to do with your computer. There is software for picture editing, movie making, music production, watching movies or TV, and more. It almost seems never ending. It all starts with an idea. Software is usually developed with a particular task in mind. The Windows operating system was intended to improve navigation around your computer and give you easy access and control over your files. However now it also includes a media player, cd burning software, scanner and camera wizard, movie producer, system tools, and more. The main and most important piece of software a computer has is firstly the BIOS (basic input operating system). The BIOS is a set of programs, which controls the PC hardware and is stored in a memory chip on the motherboard. The chip is a Read Only Memory (ROM) chip, which keeps its Copyright@ Mitz Pantic http://www.tips4pc.com contents even when the power is off. When a computer is turned on, the CPU will execute all of the instructions in the BIOS, which are stored in the ROM. These instructions will then load the Operating System. The Operating system is the next major piece of software on your computer. See more details about the Operating system Computer Terminology relating to software Warez: A common name for illegal software. Serial: The serial number for a particular piece of software. Download: To click on a link for a file and transfer it through the internet to your computer to save. Upload: To transfer a file from your computer to another host computer through the internet. Like uploading a video to Youtube. Trial software: This is software that you can try before you buy. If your trial time runs out you will no longer be able to use this software unless you purchase a copy. Apps: Is an abbreviation used for application software. Common Computer terminology and meanings Burn a cd. No this does not mean you can set fire to it! This means to write data to a disc. Maybe you want to burn a copy of your home movies on to a disk. Desktop It is everything you see when you start your computer except the taskbar. Wallpaper The monitor pattern or picture or other graphic representation that forms the background onto which all the icons are displayed. I like to use a photo of my own for the wallpaper on my desktop. Cookie A text information message that is stored on your computer when you visit a web page. When you return to the page the cookie is used to recognize you. Tweak To make small changes that fine-tune a piece of software or hardware. There are many programs that help you do this. For example XP tools, Tweak u, Ashampoo. Copyright@ Mitz Pantic http://www.tips4pc.com There are more computer terms available at the end of the book. BEGINNERS GUIDE TO USING A COMPUTER MOUSE? TIPS AND TRICKS A computer mouse is one of the most important parts of a computer now days as most people would find it difficult to control a computer with just a simple keyboard. Of course there is a keyboard shortcut to perform all the necessary tasks on a computer, however using a mouse is so much easier. It’s just a matter of clicking and what you want. Learn how to hold the computer mouse: If you lay your entire hand over your mouse it usually ends up in the right spot. Try and have your thumb resting on the desk, and on the other side, have your pinky on he desk too. See the picture below. Now you can see that your index finger sits on the left mouse button and your middle finger rests on the right mouse button. You can use either your index finger or your middle finger to move the center scroll wheel. A computer mouse is one of the most important parts of a computer now days as most people would find it difficult to control a computer with just a simple keyboard. Of course there is a keyboard shortcut to perform all the necessary tasks on a computer, however using a mouse is so much easier. It just a matter of clicking on what you want. Learn how to move the computer mouse: If your mouse is connected to the computer, when you move the mouse with your hand, the arrow will move on the computer screen. It is better to have a clear space for the mouse to move in. If you accidentally bump into objects it may cause you to click on things you did not intend to. Copyright@ Mitz Pantic http://www.tips4pc.com What happens when you left click and right click on your mouse? When you left click on the mouse it usually means you are selecting an item. If you right click on something a menu usually appears to see the properties or information about that item. For example if you right click on a desktop icon and menu will appear. If you left click twice (double click) on the icon it will open the program or file it is associated with. If you double click on a file, folder, or a desktop shortcut icon, it will open the item. If you simply left click once on an item, this usually means you have selected it and made it blue. You only need to left click once to open a link on the internet. You only need to left click once to open an item on the start menu. What can you right click on? The most common thing you can right click on is your blank desktop background. This will bring up a menu of choices to change settings on your computer. In the screenshot below it shows what happens when I have right clicked on the desktop. The first menu appears, then if I hover over something with an arrow next to it, another menu comes up. You can right click on an image on the internet and choose to save the picture. You can right click on any file and choose to see the properties of that file. Copyright@ Mitz Pantic http://www.tips4pc.com You can right click on any file to copy it. Then right click in another folder in the blank space and choose paste. You can right click in the blank space in any folder to paste what you have copied there. You can right click in a blank Microsoft word document and choose paste, to paste a snippet of text or a picture you have copied. What is a scroll wheel on a mouse? A scroll wheel is a small wheel located between the left and right mouse buttons. This allows you to smoothly scroll up and down a page instead of clicking at least 100 times. What does clicking and moving the mouse do? The best way to click on something is to hold the mouse arrow on top of the item and then click. Be careful not to move as you could move the file or even delete it instead of opening it. It is all about practice makes perfect, and that's what you have to do, practice. Clicking sends a command to the computer. To click, gently press and release the left computer mouse button. Be careful not to move the mouse while you are clicking, if you accidentally do simply slide the mouse back to where you want to click and try again. Try to keep you hand relaxed on the mouse as you press and release without lifting your finger completely off the button. Tips and tricks for using your mouse. In Internet Explorer or Firefox you can hold the CTRL key down on your keyboard and move your scroll wheel to adjust the text size you want to view. Hold the CTRL key down when clicking your mouse on a link and it will open in a new tab in Internet Explorer 7. Also hold the SHIFT key in and use the scroll wheel to move back and forward through the webpage's you have just visited. If you are left handed and want to change a mouse to suit you, then you can change the left click button to right click, and so on... To change what your mouse buttons do go to the control panel, open the mouse icon, and here you can change all the settings for the mouse. What type of mouse do I have? Copyright@ Mitz Pantic http://www.tips4pc.com If you turn your computer mouse over you will be able to tell what type of mouse you have. If your mouse has a ball under it then it is an older type mechanical mouse. When the ball is moved it also moves the mouse on your computer screen. This type of mouse is outdated but can still be used. Using a mouse pad is recommended for this type of mouse as it helps it roll along smoothly and also reduces the amount of dust the ball may suck up. If your mouse has a laser light under it then it is an optical mouse. This is the newer type mouse and of course it is faster, cleaner, and works on most surfaces without needing a mouse pad. There is also a optical-mechanical mouse which is simple a combination of the two technologies. The newest technology is the wireless mouse which uses infrared, radio signals or Bluetooth to communicate with the computer. Why is my mouse plug different? You computer mouse can also have different plugs on the end of the cord that connects it to your computer, or it may not have any cords at all. The most common connections for a mouse with a cord is the PS 2 port and the USB interface. The RS-232C serial port is an ever older type of connection again. Of course most people prefer the wireless mouse now days as it has no messy cords to plug in. Below is a picture of a USB connection (left) and a Ps 2 mouse connection (right). You do not need a mouse if you have a laptop with a Touchpad. Copyright@ Mitz Pantic http://www.tips4pc.com See in the screen shot below, this laptop has a Touchpad that you run your finger over to move the cursor just like the mouse does. It also has left click and right click button next to it. Even though you do not need a mouse for a laptop, I still prefer to connect one because I do not like using the touchpad. It takes longer for me to do what I want. Copyright@ Mitz Pantic http://www.tips4pc.com WHERE THE KEYS ON MY KEYBOARD ARE AND WHAT DO THEY DO? This is a basic layout for a keyboard, however there are some keyboards that are different. Some keyboards do not have a WIN KEY which is the colored key above. You could also have a multimedia keyboard that has more keys on it like search, email, home, back, forward, and more. Generally the most popular keyboard stick to the same standards and try to put the keys in the same area. However a laptop may not permit too many keys on the keypad because of a space issue. Basics Keys on a keyboard SPACE BAR Is the largest key on the bottom row. Primarily used for creating a space between letters or words. Copyright@ Mitz Pantic http://www.tips4pc.com SHIFT KEY Is located on both the left and right side of the keyboard. When this key is held down you make letters into capitals and can access upper characters. (Like the @ located above number 2 or the $ sign located above number 4.) Give it a try. CAPS LOCK This key basically locks the shift key on, so everything typed will be in capitals or the upper characters. Press it again to unlock. TAB KEY Is used to go to the next tab spot. Like on the old fashioned typewriter. ENTER KEY When you select a button you can press enter or double click the mouse. It usually causes something to operate. In a Word document it acts like a return key taking you to the next line. BACKSPACE KEY Pressing this will remove the last letter you typed or when browsing the internet it will take you to the previously viewed page. ALT KEY (Alternate) This key is a modifier and changes the function of other keys. For example if you press ALT and F key it drops down the file menu of the current program. CTRL KEY Stands for control button. Found on both sides, bottom left and right, of the keyboard. Another modifier used to perform special functions such as copying selected text (Ctrl-C). WINDOWS KEY This key brings up the start menu. Try it. If you press the win key and D it shows the desktop. This picture shows the win key in between the CTRL and the ALT keys. FUNCTION KEYS These are the F1 to F12 keys at the top of your keyboard. They are programmable keys that can do different tasks for different computers. For example to enter your computers BIOS you might press the F2 key on your keyboard, or the F10 key for other computers. Also if you press F1 when in Windows the help file should appear. There are so many different combinations for all brands of software and computers. Copyright@ Mitz Pantic http://www.tips4pc.com This is a picture of a Microsoft multimedia keyboard and as you can see it definitely has extra buttons and keys. This keyboard can adjust your volume on your computer, open your email, take screen shots of your computer screen, open the internet, and more.. Below is a picture of a laptop keyboard which only has one WIN KEY instead of two on a normal keyboard. Copyright@ Mitz Pantic http://www.tips4pc.com WINDOWS SHORTCUT KEYS Short keys Alt + F Alt + E F1 Ctrl + A Ctrl + X Shift + Del Ctrl + C Ctrl + Ins Ctrl + V Shift + Ins Home Ctrl + Home End Ctrl + End Shift + Home Shift + End Ctrl + Left arrow Ctrl + Right arrow Alt + Tab Alt + Shift + Tab Alt + Print Screen Ctrl + Alt + Del Ctrl + Esc Alt + Esc F2 F3 What they do File menu options in current program. Edit options in current program Universal Help in almost every Windows program. Select all text. Cut selected item. Cut selected item. Copy selected item. Copy selected item Paste Paste Goes to beginning of current line. Goes to beginning of document. Goes to end of current line. Goes to end of document. Highlights from current position to beginning of line. Highlights from current position to end of line. Moves one word to the left at a time. Moves one word to the right at a time. Switch between open applications. Switch backwards between open applications. Create a screen shot only for the program you are currently in. Bring up the Windows task manager. Bring Up start menu. Switch Between open applications on taskbar. Renames selected Icon. Starts find from desktop. Copyright@ Mitz Pantic http://www.tips4pc.com F4 Opens the drive selection when browsing. F5 Refresh Contents. Alt + F4 Closes Current open program. Ctrl + F4 Closes Window in Program. Ctrl + (the '+' key on Automatically adjust the widths of all the columns in Windows the keypad) explorer Alt + Enter Opens properties window of selected icon or program. Shift + F10 Simulates right-click on selected item. Shift + Del Delete programs/files without throwing into the recycle bin. Holding Shift Boot safe mode or by pass system files. Holding Shift When putting in an audio CD, will prevent CD Player from playing. Windows key These are my favorites Shortcuts Windows + D Brings the desktop to the top of all other windows. Windows + M Minimizes all windows. Windows + M Windows + Windows + Windows + Windows + F Windows + Windows + Windows + Break key Windows + SHIFT + Undo the minimize done the above 2 E Open Microsoft Explorer. Tab Cycle through open programs through the taskbar F Display the Windows Search / Find feature. CTRL + Display the search for computers window. F1 Display the Microsoft Windows help. R Open the run window. Pause / Open the system properties window. L Lock the computer (Windows XP and above only). Copyright@ Mitz Pantic http://www.tips4pc.com OPERATING SYSTEMS AND SOFTWARE What is an Operating system? An operating system (OS) is software that controls all tasks that are performed by the computer. This is the first piece of software that is installed onto your computer. Most computer users have Microsoft Windows as their Operating System. There are different versions available such as Windows XP Home, Windows XP pro, Windows Vista Home Basic, Windows Vista Home Premium, Windows Vista Ultimate, and Windows Vista business. The Operating System manages communication between the user or the program being used, and computer resources. Basically it is directing everything. A user can request the Operating system to perform a task by clicking the buttons of a mouse or typing into the keyboard. What programs does the operating system come with? Now days an operating system comes with a full package of programs to help you achieve what are now everyday household tasks. Not only does the operating system run the entire computer, it also allows you to get photos off your camera, burn files to a cd, play music and movies, edit movies, make dvd’s, edit and save pictures, and so much more. How to identify your computers operating system? To identify what operating system your computer is ruining you simply have to open the system properties. 1. Go to the start menu. 2. Choose control panel from the menu. See the screenshot below. The same applies to both Windows XP and Windows Vista. Copyright@ Mitz Pantic http://www.tips4pc.com 3. Once the control panel opens, double click on the system icon. This will open the system properties box. 4. See the screenshot below. This is the system properties box in Windows XP. This computer has Microsoft Windows XP Professional 2002 with service pack 3 installed. Copyright@ Mitz Pantic http://www.tips4pc.com 5. Below is a screenshot from a Windows Vista computer. It shows that this computer has Windows Vista Business 2007 with service pack one installed. Copyright@ Mitz Pantic http://www.tips4pc.com How to see how much memory your computer has? If you see the screenshots above you will see that the system properties also shows how much memory is installed into your computer. How to see what size your hard drive is? To see what size your hard drive is in both Windows Vista and Windows XP, simply follow the steps below: 1. Go to the start menu and choose my computer on a Windows XP computer, and choose computer for a Windows Vista menu. Copyright@ Mitz Pantic http://www.tips4pc.com 2. Now you will see your drives that your computer has. The main hard drive is usually labeled C drive. 3. In the screenshot below of Windows Vista, you can clearly see that C drive is 116 Gigabyte and that 69.7 GB is free space. Copyright@ Mitz Pantic http://www.tips4pc.com 4. The next screenshot shows My Computer on a Windows XP computer. It shows the hard drives only. If you want to see the size or capacity of a drive you can simply put your mouse over the drive and the details will popup. The total size of the hard drive on this Windows Xp computer is 195GB with 168GB of free space. Copyright@ Mitz Pantic http://www.tips4pc.com To see more details about your hard drive simply right click on it and choose properties from the menu. In the example below I have right clicked on C drive. Copyright@ Mitz Pantic http://www.tips4pc.com Now you will see the properties box for the particular hard drive that you right clicked on in my computer. How to find installed programs on your computer? By default, any program you install should always go to the same place on your main hard drive. Therefore the path to a program would look like this: C:\program files\Name of company\Name of program. For example if you installed Adobe Photoshop and Adobe acrobat reader, both programs would be in their own folders in C:\Program Files\Adobe Copyright@ Mitz Pantic http://www.tips4pc.com To access programs you can double click on the shortcut icon that leads to the program, or you can find the program in the All Programs section of your start menu. See the screenshot below for more details. When you press on All Programs you will be able to choose the installed program from the list. These steps to finding an installed program only work if you have installed the program using the default settings. If you have chosen your own location, or decided not to have shortcuts placed on the desktop or the start menu, then this may make the program hard to find. Using help and search for a topic? Copyright@ Mitz Pantic http://www.tips4pc.com Getting help with your computer issues is never far away. All versions of Windows have a built in Help and Support center that is available for you 24/7. It is also easy to find because you only have to open the start menu and press on the Help and Support button. Below is a screenshot of a Windows XP start menu showing the Help and Support link. This is exactly the same on a Windows Vista menu. Copyright@ Mitz Pantic http://www.tips4pc.com See the screen shots below of the Windows XP Help and Support center followed by the Windows Vista Help and Support. Of course Windows Vista is a newer Operating system and has a greatly improved help and support center. The easiest way to navigate to the subject you are searching for is to enter a search term into the top search bar and press enter. The windows help and support center will show you results relating to your search. Copyright@ Mitz Pantic http://www.tips4pc.com WHAT IS ON YOUR COMPUTER DESKTOP? What is a desktop? A computer desktop is not the top of your desk; it is everything you see on your computer screen when you have logged into Windows. After you have typed in your username and password the computer desktop will appear. The desktop has different sections such as the desktop icon area, the start menu, the taskbar, the notification area, and the blank space on your screen. What is a desktop icon or desktop shortcut? All the little individual pictures that you see on your desktop are shortcut icons that will open certain programs if you double-click on them. So for example if there is a desktop icon that is called the Recycle Bin, if you double-click on it the recycle bin will open. Copyright@ Mitz Pantic http://www.tips4pc.com Where is the start menu? The start menu is in the left bottom corner. In Windows XP it says the word start on the button: however on Windows Vista there is only a Vista symbol for the start menu. When you open your start menu there are links to all the major programs on your computer. The first menu you see is of the most important programs or folders. For example when you first open the start menu you will permanently see My Computer, My pictures, My music, Control panel, Help and support, and more.. To see the remaining programs that are installed on your computer you must press on All Programs. Windows XP start menu button Windows Vista start menu button. Windows Seven start menu button is the same. See below to see what a start menu looks like. On the left is the Windows XP start menu and on the right is the Windows Vista. Copyright@ Mitz Pantic http://www.tips4pc.com Where is the taskbar and what does it do? The taskbar is the usually blue strip (maybe greenish blue for vista) along the bottom of the computer desktop. It can also be different colors but it will still be a taskbar. The taskbar can also be moved to the top, or sides of your desktop, however the default location is at the bottom of the screen. The purpose of the taskbar is to show what applications are open on your computer, hold the start menu, quick launch toolbar, and the notification area. Where is the Quick Launch Toolbar? The quick launch toolbar is located next to the start menu. This area contains shortcut icons to your favorite programs. You can even add a shortcut to a folder, file, or a website on the quick launch toolbar. If you are using Windows Seven, there is no longer a quick launch toolbar. It is all incorporated into the taskbar. Copyright@ Mitz Pantic http://www.tips4pc.com Where is the Notification area? The Windows notification area is in the taskbar in the far right hand corner where the time is usually shown. This is also where notifications popup and let you know the status of a particular application. For example if your computer has lost its internet connect a cross will appear on the network connections icon in the notification area. Also if there are Windows updates available there may be a popup balloon. HOW TO CUSTOMIZE THE TASKBAR AND START MENU. Your taskbar and the start menu are one of the most important features in Windows. Both the taskbar and start menu give you easy access to installed programs on your computer. In this article I will show you how to customize your taskbar and start menu settings. There are so many options for customizing the taskbar and the start menu, that I will just show you some basics. 1. First right click on the taskbar and a menu will appear like the one below. Choose Properties. Copyright@ Mitz Pantic http://www.tips4pc.com 2. Then a box will appear to allow you to change various settings for the taskbar like auto hiding the task bar. Try that first. Click on auto-hide the taskbar>then click apply and ok. See what happens. 1. Try something else now. Click on the tab for start menu, then click customize. Copyright@ Mitz Pantic http://www.tips4pc.com 2. Then a box appears that looks like this. Choose advanced tab. 3. This menu gives more choices like: I can display my pictures folder in the start menu as a link, a menu, or not display it at all. Copyright@ Mitz Pantic http://www.tips4pc.com The best way to learn is to try it for yourself. Just be careful if you are going to hide folders from the start menu because you may forget how to put them back!!!!! You can customize the taskbar and start menu in Windows Vista. Simply follow the same steps to get to the Taskbar and Start Menu properties. When you right click on the taskbar in Windows Vista, the layout of the properties has changed slightly, however you can still see where to change particular settings. See the screenshot below for details. Copyright@ Mitz Pantic http://www.tips4pc.com Previously in Windows XP there were only two tabs at the top. The Taskbar tab and the Start Menu tab. Now there are two extra ones, the Notification Area tab and the Toolbars tab. This has just made it a bit easier to find different settings. Copyright@ Mitz Pantic http://www.tips4pc.com ENABLE AND DISABLE T HE QUICK LAUNCH TOOLBAR IN THE WINDOWS TASKBAR The Quick Launch Toolbar in Windows XP and Windows Vista is considered to be one of the handiest features included. It enables you to click on your favorite links anytime, even when you have other applications open. You do not need to get to the desktop to open another program. How to enable your quick launch toolbar in Vista and XP Right click on Start at the bottom left and choose Properties Choose the Taskbar tab Tick Show Quick Launch Then press Apply and Ok. Another way to enable or disable the quick launch toolbar taskbar and right click on it Choose Toolbar, then select Quick Launch The Quick launch toolbar will appear in the taskbar. 1. Go down to your 2. 3. Copyright@ Mitz Pantic http://www.tips4pc.com Windows will automatically add icons to the quick launch toolbar for you. Therefore now it is time to customize the toolbar to show only the icons of your choice. How to add an icon to your quick launch toolbar To add an icon to your quick launch toolbar all you have to do is drag an icon to the quick launch area. So if you have an icon on your desktop you can drag it to the Quick Launch Toolbar. You can also drag a shortcut off the start menu. When you have dragged the icon to the right place it will have a shortcut arrow, and this means it is a good place to drop it. If you try to drop an icon in the wrong spot a symbol appears much like a no smoking sign. In Windows seven you can simply drag any icon from the desktop or start menu straight to the taskbar and a copy of it will be there to access. Copyright@ Mitz Pantic http://www.tips4pc.com To drag an icon from your desktop, left click on it once to make it blue, hold your left mouse button in. Drag it to where you want, and release the left button to drop it in place. How to remove un-wanted icons If you want to remove an icon from the quick launch toolbar simply go to the icon and right click on it. A menu will appear and you can choose delete from there. In Windows Seven you can simply right click on the icon on the taskbar and choose remove from the menu. Notes: You can also choose to lock the taskbar will limit the length of your Quick Launch toolbar. Give it a try. It is also handy to put a shortcut to your absolute favorite webpage in the Quick launch toolbar. You need to make a shortcut on the desktop and then drag it to the Quick launch. Here's how to create a shortcut to a webpage on your desktop. Copyright@ Mitz Pantic http://www.tips4pc.com You can also choose to lock the taskbar. This will limit the length of your Quick Launch toolbar and keep it in position. Give it a try. Simply right click on the empty taskbar and choose Lock Taskbar. It is also handy to put a shortcut to your absolute favorite webpage in the Quick launch toolbar. You need to make a shortcut on the desktop and then drag it to the Quick launch. This process also applies to Windows Vista. The only difference is the colors of Windows. You still right click on the taskbar to bring up the menu and choose toolbars etc etc...(as above) You can even remove icons the same way. This dialog box will appear when you want to delete an icon. Does Windows Seven has a Quick Launch Tool bar? No. Windows Seven does not have a Quick Launch Toolbar. It is simply the taskbar now. Here is a Tips4pc video on the taskbar in Windows Seven. (You will be taken to Youtube to see this video.) Copyright@ Mitz Pantic http://www.tips4pc.com HOW TO SHUT DOWN YOUR COMPUTER People automatically think that a new computer user knows how to shut down a computer; however I have learnt that you should not presume anything. If you are logged into your computer and want to shut down: On to the desktop press the start button in the left hand bottom corner then the menu comes up. On the menu press turn off computer in the right hand bottom of the menu. In Windows Vista a menu will slide out for you to choose from. If your computer freezes press the reset button. If you do not have one hold your on/off in for 5 seconds and it will shut down. In Windows Vista go to the start menu and there is a shutdown button there. See the screenshot below. If you would like more choices for your shutdown, click the small arrow next to the padlock. A more detailed menu will appear that allows you to Switch Users, Log off, Lock, Sleep, and Shut down your computer. Copyright@ Mitz Pantic http://www.tips4pc.com Notes: Turning the power off suddenly can cause the computer to have errors as it does not have time to put everything away before shut down. Shutting down in the middle of a big process can also cause errors. For example if you are formatting your hard drive and you shut down when it is not finished, this will cause problems. Pressing the on/off button in for 5 seconds does give the computer a chance to shut down, however I do not recommend it for everyday use. When starting the computer it is also important to let everything load before using the computer. CREATING, SAVING, CO PYING, PASTING, AND MOVING FILES OR FOLDERS ON YOUR COMPUTER. Files and folders are an important when it comes to using a computer because the computers entire existence is made up of files which are stored in folders. A group of files together form a software program which runs on your computer. These program files are stored in a folder called program files which will have sub folders or directories with the individual program contained in them. Copyright@ Mitz Pantic http://www.tips4pc.com You can also create your own files by typing a document and saving it, or downloading photos to your computer. All files and folders can be copied, saved, pasted or even moved to another location. What is the difference between a file and a folder? A folder is a container for either more folders or files. It can hold endless amounts of folders and files, depending upon what hard drive disk space you have available Sometimes folders are called directories because this is what they were called in the old days when there was no Windows operating system. We used to have to change directories to get around, but now we just double click on a folder icon to enter to see its contents. A file can be part of a software package or something you have created yourself. For example your Windows operating system has files stored in the Windows folder in order for it to run correctly. Essentially a file stores information and can be used for a particular purpose. Different files perform different tasks. Some files start programs (.exe files), some files hold text (.txt file), some files store pictures (bmp, jpeg, tiff). Files cannot hold folders in them. See more information on File extensions What are they? Below in my screenshot I have a folder that contains a new folder and a .txt file.... If I click on the folder I will enter it and see what other files or folders it stores. If I click on the text file I will see the information it holds, which is usually text. The file is a dead end but the folder may hold another folder, which holds another folder, which holds another folder, and so on. Copyright@ Mitz Pantic http://www.tips4pc.com How do you create a new file? The easiest way to create a new file is to install a new program. Installing a program brings with it a whole package of files in order for the program to run. The next way to create a new file is to use a program to type some words and then save it as a file. For example you can use an office program to type a letter and then save it to your computer hard drive, now you have created a file. You can also download a file from other devices such as a USB flash drive or a digital camera and therefore you will be creating a copy of that file on your computer. How do you create a new folder? I have different folders for everything. It makes it easier to find something if your computer is organized, so you will need to regularly make new folders. 1. 2. 3. 4. 5. 6. Go to the start menu and choose documents or my documents. Go to the blank space in the documents folder with your mouse. Then right click in the blank space, not on a folder or file. A menu will appear. Choose new from the menu. Another side menu will appear, choose folder. Now a new folder will appear in the documents folder. Copyright@ Mitz Pantic http://www.tips4pc.com 7. It will be highlighted blue so you can rename it something you like. 8. Just click where the blue is and start typing your name and press enter or move away and click in a blank space. 9. The folder will be there ready for you to put files into. If you were in the pictures folder and you performed these steps to create a new folder, the new folder would be in the pictures folder and not the my documents folder. You can go into any folder and create new folders in them. You can even create new folders directly on C: drive, however I do not recommend this as it is better to keep this area clean. You can do a test by going to the documents folder and following the instruction above. Create a new folder and name it, then double click on the folder to enter it. Now create another folder inside that one. You could go on forever. Copyright@ Mitz Pantic http://www.tips4pc.com What happens when you copy a file or folder? When you copy a file or folder this means the original file will still be in its original location. You can paste the file to another location on your hard drive and then have two copies of the same file. For example if you copy a file called DOG.jpeg from my documents and paste it into the my pictures folder, there will now be a copy of DOG.jpeg in both my documents and the my picture folder. Copyright@ Mitz Pantic http://www.tips4pc.com What does it mean when you cut a file or folder? To cut a file or folder means you are taking it away and moving it to another location. That's means you are moving the original file or folder. It is not copying the file it is cutting it out and pasting it somewhere else. This means you end up with one copy of the file. How do you copy or cut a file or folder so you can move it to another location? 1. 2. 3. 4. Go to the start menu and choose documents or my documents. Select a folder that you want to cut or copy by making it blue. Then Right click on the folder when it is blue and a menu will appear. Choose to cut or copy. See screenshot below. Copyright@ Mitz Pantic http://www.tips4pc.com How do you paste a file to another location? Once you have copied or cut a file or folder you will need to paste it somewhere. Just be careful because if you forget to paste a file after you have cut it then you may loose that file. 1. 2. 3. 4. 5. Go to the start menu and choose documents or my documents. Go to the blank space in the documents folder with your mouse. Then right click in the blank space, not on a folder or file. A menu will appear. Choose paste from the menu. Now the file you copied or cut will be pasted there. (See screenshot below) You will only have the option to paste something if you have already copied or cut a file or folder. If there is no paste option then you have not copied or cut anything at all. You must go back and copy the file or folder again. On the right click menu when you want to paste something that you have copied there is also an option to undo copy. If you cut a file or folder then there will be an option to undo cut. (see screenshot below) Copyright@ Mitz Pantic http://www.tips4pc.com How to rename files and folders? Folders can be renamed very easily and you can rename any folders you have created, however if you rename a folder that a program uses, it can cause the program to malfunction. For example if you have adobe acrobat reader installed on your computer and you go to the folder location and rename its folder from Abobe to Cool Pdf software. When you want to open the program it will not know where to look for the files the work the program. Therefore it is obvious that you should not rename a folder unless you have created it yourself. If you do not know what the folder is then you should leave it alone. The same rules apply to files. If you have created the file yourself, then by all means, change its name. However if that file belongs to a program then you may cause that program to stop working. Copyright@ Mitz Pantic http://www.tips4pc.com To change the name of a file, you simply right click on the file and choose rename from the menu as shown below. Then the file name will appear selected blue and ready to change. See in the screenshot below. See how the filename has .wmv on the end of it. This is the file extension and must remain the same. So therefore you can rename it to anything.wmv because if do leave the .wmv on the end you will make the file unusable. If you do not see a file extension attatched to the filename then you are free to rename it how you wish. Copyright@ Mitz Pantic http://www.tips4pc.com How do you delete files and folders? Make sure you know what you are deleting when you want to remove a file or folder from your computer. Normal files and folders get taken to the recycle bin, however larger files get deleted and are too large for the bin. Therefore you have no chance to restore your files if you accidentally delete a large file. 1. 2. 3. 4. Go to the start menu and choose documents or my documents. Select a folder that you want to cut or copy by making it blue. Then Right click on the folder when it is blue and a menu will appear. Choose delete from the menu. See screenshot below. Under the options to cut, copy, and create a short cut, there is a delete option. Copyright@ Mitz Pantic http://www.tips4pc.com How do you backup your files and folders to a cd or DVD disc? To backup your precious files and folders is easy with Windows Xp and windows vista as it has an inbuilt cd copier program. See how to Burn a CD to backup your files and folders. Also see Backup your data files, pictures, music to DVD disc with Nero. Forbidden or hidden system Files and Folders The Windows operating system hides certain files and folders from the average user for safety reason, however sometimes you may need to see these hidden files. Here's how to Show hidden files in Windows Showing hidden files means that they can be seen and accidentally deleted. Hiding files is a great way to protect important system files. HOW TO CUT, COPY AND PASTE TEXT OR PICTURES Knowing how to cut, copy and paste text or pictures can be extremely useful for everyday computer use. I use these easy tools at least a hundred times a day. You can cut, copy and paste text, pictures, html, emails, and more.. Here's how. How to copy pictures or text 1. 2. 3. 4. 5. Place your cursor in front of the text you want to copy. Hold your left mouse button down and run it along the text you want. Release the button when you have finished. Right click anywhere on the selected text. This will show a menu as in the picture below. Choose copy. This will take that particular text to a clipboard until you paste it Copyright@ Mitz Pantic http://www.tips4pc.com If you copy something else before pasting the last thing you copied, it will be lost. Windows will only keep the most recent thing you copied available for you to paste somewhere. Programs like Microsoft Office keep a memory of your clipboard and you can choose to paste previous items. How to cut pictures or text Now you can copy just about anything, however if you want to cut (remove it to move) the text has to be able to be edited by you.. For Example, you cannot cut text from someone's webpage on the internet, but you can from a document you are writing. To cut text from a document, simply follow the steps for copying but choose to cut on the drop down menu. How to Paste pictures or text 1. To paste something you have copied or cut simply choose where you want it to go. 2. Left click your mouse to make the cursor appear, then right click for the menu to appear. 3. Choose paste from the menu. The text you had copied will appear here. Copyright@ Mitz Pantic http://www.tips4pc.com In the picture below I have chosen a position to paste my text, then right clicked for this menu to appear. Other ways to cut, copy and paste At the top of most programs there is an Edit menu. You can use this menu after you have selected your item you want to copy. (Made it blue) Sometimes there can also be a picture of a pair of scissors on the top menu. There are also the shortcut keys like CTRL + C to copy, CTRL + V to paste, and CTRL + X to cut. You can choose to paste in various different programs. For example, you can copy text from the internet and paste it in a Microsoft word document or an email. Drag and drop When you have selected your text you can also drag it to a new position. When the text is blue, put the mouse on the text and hold down the left button. Move the mouse to where you want to drop the text and release your mouse button.. The text will be moved there. I recommend you open a Microsoft word document, type a few things or copy and paste some text.. Then try to move your text to different positions on the page. You will be an expert in no time. Copyright@ Mitz Pantic http://www.tips4pc.com HOW TO ORGANIZE YOUR COMPUTER FILING SYSTEM When you first get your computer it is beautifully clean and tidy and runs like a well oiled machine. After a while, however, it becomes a bit more sluggish each and everyday. Then you start to see errors and finally the computer crashes into a screaming heap. Saving all the usual files, no matter how big or small, all add up and contribute to clogging up your computer. Photos, music, documents, programs, downloads, and more. The best way to tackle this problem is to keep your computer organized and clear of unnecessary files. You need to implement a file management system. Here are some tips on how to get organized. Benefits of a Clean and organized computer filing system Keeps your computer performing at its highest standard. Makes it easier to find a particular file. Won't need to search through all the clutter to find what you want. Encourages you to backup your files somewhere else therefore preventing data loss. Makes it easier to backup your files because they are stored in the correct place on your hard drive. Some of my rules for organizing files on my computer On my computer there are two categories for files and folders. There are installed programs and personal files and folders. Its just that simple. Any file or folder I bring to the computer by creating, saving, or downloading falls into the personal section. Any file or folder that is saved on my computer as part of a software program falls into the installed programs section. Installed programs Copyright@ Mitz Pantic http://www.tips4pc.com Every program you install should go into C:/Program Files if C: is your main drive. Sometimes people accidentally install software directly into C: drive which scatters files all over the place. Hopefully the program you install will automatically go to C:/Program Files/The Programs Name. Typically when you install a program it will choose where the program is going to be installed. When computer users change this path this is when the files are sometimes scattered. My advice is to install a program with its default settings, and therefore it should end up in the right place. Below is a screenshot of my C: drive. Does yours look like this? To get to your C: drive go to the start menu, choose My computer, then double click on C: Personal Files I save all my personal files into my documents. I have my own document management system for this folder. All files are arranged into folders according to their file type. Copyright@ Mitz Pantic http://www.tips4pc.com Here are some examples of folders I have in my documents. Some files such as My Music and My Pictures are already created by Windows for you. Word documents Files from work My Webs Downloads My Music My Pictures Saved Emails My videos Copyright@ Mitz Pantic http://www.tips4pc.com You can create folders and name them anything you like. Then in that folder you can create more folders to organize your files even more. See the screenshot above: this is what my Documents folder looks like. My tips to organize your files and folders on your computer Make subfolders within your folders. Organize them too. Set up your own filing system that makes sense to you or follow my tips, but stick to it. Always save files in the correct location. Don't be lazy. The computer can be a maze of files and folders, especially when you do not have a clue where you have saved a file. Name all of your files properly. That way it will be easy to find them later. Backup your files often, so they can be cleared from the computer. The most common computer files that create clutter Music files Music files have shrunk in size over the years, however they add up and you lose track of how many you have stored on your computer. You should regularly remove excess mp3's on to discs to keep your computer clear of clutter. A DVD disk will hold around 800 mp3's.You should store your music in C:/My documents/My music/Artist Name/Album Name. I have found this is the easiest way to find what you want and when you backup you only have to copy the MY MUSIC folder. Downloads People often download software or files that they never even use. With all the freeware and shareware out there, it doesn't cost anything to download almost anything you like. I usually create a folder in my Documents called Downloads. Each item or program I download also goes into an individual folder. For Example if I downloaded DVD Shrink the path would be C:/My Documents/Downloads/DVD Shrink. Picture files People send you pictures in emails, you get them off your camera, and sometimes you get them off the internet. They can come from anywhere and they add up quick. Everyone loves to share pictures. Just make sure you get them and store them in the same place re-naming them so you can recognize them later. Within My Pictures folder located in My Documents here are some subfolders I have: Copyright@ Mitz Pantic http://www.tips4pc.com Kids Photos Screen shots GIF animations Funny pics Xmas holiday Mum's 70th Birthday Ebay listing pics Emails I have hundreds of emails come in every week and it is very important to keep these under control. If I just let them build up I would be in big trouble. Therefore I have a system for emails. If the email has important content I open the email and save the entire email in a folder in my documents. You could call it important emails. If I get an email with photos attached to it I save the photos into the my pictures folder in a new folder that describes the pictures. For example Photo’s of Kelly 2009 or Holiday 2009. Then I add senders to the address book that are not already in there, reply to emails that need an answer, and then delete all remaining messages. Naming your files correctly Name your files and folders with meaningful and recognizable names. For example when you rip one of your music cd's to your computer it just names the songs track1, track 2, and so on. By the time you put the whole collection on the computer it turns into a real mess. You should store your music in C:/My documents/My music/Artist Name/Album Name. And all files should be named correctly so it is easy to find. Naming your files also allows you to search for it with Windows search. If you don't know what you are looking for, how will you find it? Clean your computer for optimal performance Also when you buy a new Computer from a store they pre-load it with trial software, hoping you will like it and buy the full version. This will slow your computer down right from the start. In this case you will have to go to the control panel and choose Add or Remove programs to get rid of the programs that are taking up precious space. Just make sure you know what you are removing Copyright@ Mitz Pantic http://www.tips4pc.com because you could do the wrong thing and cause big problems. New or old, it is never too late to start a fresh and tidy up the clutter of folders you have created. Extra Tips To view your computer files in a folder by the date they were last modified, open a folder and on the View menu click Details. On the top of the column, click Date Modified. Choose to Arrange by File type to put all the similar computer files together. This is handy when you want to move files around as it makes it easy to select them all together. You can open a folder, then right click in the blank space, choose arrange icons by, then choose type. If you're backing up your information to a CD or DVD, be sure to create labels for your CDs that in some way describe their contents. For example, you might title the CD "2007 backup of my documents" or be more specific with something like "2007 Email contacts, my docs, xmas photos, resume, downloads" After you delete an email, be sure to also clear out the deleted folder. In Microsoft Word, you can change the default folder to where files will be saved. On the Tools menu, click Options, and click File Locations In the list, click Documents, and then navigate to your main directory; in this example, C:/My Documents/word documents Click this link to go to the TIPS4PC Website to see…How to organize computer files and create new folders in Windows Vista (video) WHERE ARE MY PERSONAL FILES KEPT? Where is the my documents folder? My documents or just documents folder is the main folder where you should store all your personal files. You can easily find the documents folder by opening the start menu and clicking on the documents link there. This will open the documents folder. You can also go to C:\Documents and Settings\Your username\My Documents. In Windows Vista it is just called Documents and is stored C:\Users\Mitz\Documents. Copyright@ Mitz Pantic http://www.tips4pc.com Windows XP = C:\Documents and Settings\Your username\My Documents Windows Vista = C:\Users\Mitz\Documents Where is the my pictures folder? In Windows XP the my pictures folder is located inside the documents folder. Windows automatically creates this folder for you. C:\Documents and Settings\mitz\My Documents\my pictures In Windows Vista the pictures folder is located in C: drive and then in the user folder. Windows XP = C:\Documents and Settings\mitz\My Documents\my pictures Windows Vista = C:\Users\Mitz\Pictures Where is the my music folder? The music folder is located inside the documents folder. Windows automatically creates this folder for you. C:\Documents and Settings\mitz\My Documents\my music. The same applies as the above documents and pictures folders. Windows XP = C:\Documents and Settings\mitz\My Documents\my music Windows Vista = C:\mitz\Documents\music Some of my rules for organizing files on my computer Installed programs Personal Files My tips to organize your files and folders on your computer Windows Seven Files and folders are stored in a similar way to Windows Vista. WHAT ARE FILE EXTENSIONS AND HOW DO YOU SHOW THEM? File extensions basically let you know what type of information is contained in a particular file. For example a note pad file has the .txt extension. This means it is a text file. The .jpeg or sometimes Copyright@ Mitz Pantic http://www.tips4pc.com the .jpg is a file extension for a certain type of picture. The file extension can also mean that the file has a different attribute to another file. For you can have the same picture with a .bmp file extension or a .jpeg file extension. However if it was a .jpeg file the same picture would be a smaller file size than the .bmp file. Examples of common file extensions .exe (An executable file, usually the file that starts a program.) .pdf (Portable Document Format, is a file format created by Adobe Systems. Most office documents come in .pdf file format.) .zip/.rar (These could be any file but they have been compressed and packed away to a smaller size. When unpacked or unzipped it will become what it was originally.) .wav/ .mp3 (Music files) .jpg/.gif/.bmp (Picture file formats) By default, file extensions are hidden to the computer user. Therefore to see file extensions on your computer you must follow these steps: How to show file extensions: 1. 2. 3. 4. 5. 6. Open any folder on your computer. Choose Tools from the menu above. Choose Folder Options from the menu. Click the View tab. Uncheck Hide extensions for known file types. Click OK. WHAT PROGRAM OPENS WHAT FILE EXTENSION? When you want to open a certain file type you need a particular program to open it. For example a .jpg file or an .mp3 file will not open in Notepad. You cannot see pictures in a notepad file and you cannot listen to music with this program either. To open a picture file you would double click on it Copyright@ Mitz Pantic http://www.tips4pc.com and the Windows picture and fax viewer would open. For an audio .mp3 file Windows media player would open. Therefore here is a list of common file type with the programs that open them. Video Files .avi - Open with Windows Media Player or Windows Media player classic .mov - Open with QuickTime .mpeg/mpg - Opens with Windows Media Player, QuickTime, Nero, Picture files .bmp - Open with Windows picture and fax viewer. Edit with MS Paint. .gif - Open with Windows picture and fax viewer. Edit with MS Paint. .jpeg/jpg - Open with Windows picture and fax viewer. Edit with MS Paint. Audio files .wav - Open with Windows Media Player .mp3 - Open with Windows Media Player .wma - Open with Windows Media Player TEXT or office Files ·doc – Open with Microsoft Word or Open office .txt – Opens with Notepad. .xls - Open with Excel .pdf - secure document file. Open with Adobe Reader .pps - slideshow presentation. Open using PowerPoint .ppt – editable presentation file. Open with PowerPoint to edit. Install files .exe – executable program file. Double-click to run Copyright@ Mitz Pantic http://www.tips4pc.com Web page file .htm - web document. Open with Internet Explorer. Edit with notepad. .html - web document. Open with Internet Explorer. Edit with notepad. .php – Web document. Open with Internet Explorer. Edit with notepad. .xml – Web document. Open with Internet Explorer. Edit with notepad. Compressed Files .zip - compressed file. Open with WinZip, 7zip, Winrar .rar - compressed file. Open with 7zip, Winrar HAVING TROUBLE OPENING A SPECIFIC FILE T YPE? There are some files that cannot be opened by other programs. For example if you create a file with Photoshop and save it as a .psd file then no other program can open this file. A .psd file is created by Photoshop for Photoshop. However when you have finished editing a .psd file with Photoshop, you can save it as a .jpeg file and then it can be opened with most programs. If you are having trouble playing a DVD movie or an avi, in Windows media player then this means you haven’t got the right video codec installed to do so. Most versions of Windows XP, Windows Vista basic and business, all lack the proper video codec’s to play some mpeg and avi files. Please visit my website to fix this problem Watch a dvd in Windows Media Player How to change which program opens a particular file? Copyright@ Mitz Pantic http://www.tips4pc.com The easiest way to change which program a file will open with is to simply change one file type at a time. So if you want to open a picture file with something other than the default program, Microsoft Paint, it is your choice. You might have another picture editor program on your computer that is more advanced. 1. 2. 3. 4. Find the file you want to open with another program. Right click on the file and a menu will appear. Choose Open With. Then select Choose Program… (see screenshot below) 5. Now a list will appear. See screen shot below. Scroll down to find the program you want to use to open the file. 6. Windows will show you what programs it recommends to open the file and then lists most other programs below. Copyright@ Mitz Pantic http://www.tips4pc.com 7. If the program you want is not listed then press on browse to find it. 8. If you want to associate this file type with the new program you have selected, then tick the box that says Always use selected program to open this kind of file. 9. Press ok when you have chosen a program and the file will now open with that. If you change a .gif picture to open in another program this means that it will apply to only .gif files. If you want to change a .jpeg to open in the program as well, you have to perform the steps again. Copyright@ Mitz Pantic http://www.tips4pc.com HOW TO FIND A PATH TO A FILE OR FOLDER AND COPY IT A path to a folder or filename is a string of folder names where a particular file is located. For example the true path to my pictures is C:\Documents and Settings\Your user name\My Documents\My Pictures. Windows has a shortcut to it in your start menu however it is not always that easy to get to other files and folders. How to find a path to a file? When you are viewing a folder in a Windows Explorer window it displays an address bar containing the path to the folder. 1. To get to Windows Explorer press the Windows key on your keyboard and the E key at the same time. 2. Where ever you go, the path will be listed in the address bar at the top. 3. If you double click on c: drive, then Documents and Settings, then your username, then Favorites, then music, the path in the address bar will look like this C:\Documents and Settings\Mitz\Favorites\Music Copyright@ Mitz Pantic http://www.tips4pc.com How to copy a file or folder path. 1. 2. 3. 4. When you have located the path to your file or folder, select it and make it blue. Then press the right mouse button while hovering over the blue area. A menu will appear Choose copy from the menu. Now you can paste it where ever you like. If you just want to store this path you can paste it onto a notepad. To paste on a notepad, right click in the blank space and choose paste. Copyright@ Mitz Pantic http://www.tips4pc.com How to find and copy a file path in Windows Vista and Windows Seven? Windows Vista is a bit different to Windows XP. When you are browsing through the files and folders it shows you a summary of the file path. If you right click your mouse just after the writing in the address bar, a small menu will appear. Simply choose Copy Address as Text to copy the file path. You can also enter your own file path into this area by choosing edit address from the menu. When you have put the path you want into the address bar you can press enter and you will be taken to your destination. Why would you need to know the path to a file or folder? Knowing where everything is kept can help when you need to backup files on your computer. It is great for saving your internet favorites folder. When you transfer it to a new computer you can simply paste the folder to its new location. Copyright@ Mitz Pantic http://www.tips4pc.com WHY YOU SHOULD HAVE A USB FLASH DRIVE What is a USB flash drive: It is a small storage device that you can plug into most computers that have a USB port. It can hold all sorts of data files depending on the size of the USB flash drive. Obviously the bigger the better. The latest one are up to 8gb storage. That is almost as much as 2 DVD disks. Some mp3 players can also be used as a USB flash drive. Benefits to having a USB Flash drive 1. Backup data from your computer. 2. Save your homework on it to take to school. 3. Move one file from one computer to another. 4. Store files you often use for easy access. You can buy an 8gb flash USB drive for under $20 now. It is well worth the money because its makes your data and files mobile. HOW TO BURN A CD USING WINDOWS XP How easy is it to burn a cd with Windows? Copyright@ Mitz Pantic http://www.tips4pc.com Windows Xp has its own built in Cd Burning program that is available to use when ever you need it. All you have to do is put a blank cd in your drive and this box on the right will appear. Choose to open writable CD folder using Windows Explorer. Then all you have to do is simply drag and drop a file into this area. If this box does not automatically open there are other easy ways to write files to your CD. How to add files and folders to a writeable cd folder to burn to a cd? Simply right click on the files or folder you wish to burn to a cd and Choose send to and then choose your cd drive. Pictured below.. I have right clicked on the My Pictures folder so I can backup my picture files easily. Copyright@ Mitz Pantic http://www.tips4pc.com If the writable cd folder closes and you have added files or folders to be written to cd a balloon will appear in the bottom right corner reminding you that files are ready to be written to cd. If you click on this balloon it will show the writable cd folder and the files you have ready. Copyright@ Mitz Pantic http://www.tips4pc.com How to open a writeable cd folder when there is no balloon message? If the balloon disappears and you want to see what files you are adding to a cd, simply open my computer and double click on your cd drive icon. How to add files to a writeable cd folder? Simply choose to write these files to cd in the left menu which is under the heading of CD writing tasks. If your disk is not full, you can add more files to it at a later date . Shown in the picture below.. I have 3 folders on the cd that I had burnt to the cd about a month before, now I am adding a few more. You can also keep adding files from anywhere on your computer. You can fill a normal cd to about 700mb and a DVD can hold 4.7gb of data.. Copyright@ Mitz Pantic http://www.tips4pc.com When you decide to actually write the files to a cd a cd writing wizard will appear. You can name your cd (not necessary though) and press next until it starts to burn... Extra cd burning tips When you insert a blank cd into your Cd burner a Windows dialog box will appear. Here you can choose the Open CD folder using Windows Explorer. It will open a cd writing dialog box where you can drag and drop files into it to burn to cd. There are so many different types of Cd burning Software. But why no use something that you already have. This is a great tool to use to backup your files to Cd. HOW TO OPEN A COMPACT DISC (CD) TO VIEW THE CONTENTS When you insert a compact disc into your cd drive in your computer there are a few ways to view the contents of the cd. Obviously if the compact disc is blank there will be nothing to see, however if there are files you can view, copy, and paste them to your computer. Also if there are music files such as mp3's, you can play them from the disc. If you have a game CD it will most likely open and show up on the screen. How to open a compact disc automatically to see the contents? Sometimes an Autoplay dialog box will appear automatically when you insert a cd. This will enable you to choose what action to take with the cd. To see the contents of the compact disc that you have just inserted simply press on Open folder to view files. See the screenshot below. This screenshot was taken from Windows Vista, however in Windows XP it looks very similar. Copyright@ Mitz Pantic http://www.tips4pc.com How to change the Compact disc auto play options? Windows Vista 1. Go to the start menu, choose control panel. 2. Find the Autoplay icon. Double click on it. 3. Choose your action for each process by pressing the drop down arrow to choose form the list. Copyright@ Mitz Pantic http://www.tips4pc.com Windows XP 1. Go to the start menu, choose my computer. 2. Find your cd rom icon. 3. Right click on it and choose properties from the menu. Copyright@ Mitz Pantic http://www.tips4pc.com 4. The CD drive properties will appear. 5. Go to the Autoplay tab. 6. Press the drop down arrow to see your choices. Music files, Pictures, Video Files, Mixed content, and Music CD. See circled arrow below. 7. This is where you can change what happens when you insert a cd. If you choose pictures from the list, the actions will change to things you can do with pictures. You can choose to print pictures from a cd, extract them to a folder, view a slide show, and so on. If you choose music you can choose to play the music, open the folder to view files, or take no action at all. After you have set your options press apply and then ok. See the screenshots below for more details. Windows XP CD auto play options are very different to Windows Vista. Copyright@ Mitz Pantic http://www.tips4pc.com How do you open a compact disc when auto play does not work? If your cd does not open automatically then you can open it through my computer. Simply go to the start menu, choose my computer or computer for Windows Vista. When my computer appears you will see all drives on your computer. Some compact discs will show a unique icon so you can tell where they are, however a data cd will look similar to an empty cd Copyright@ Mitz Pantic http://www.tips4pc.com drive. The only difference may be a name, however in this case there is a string of grey text saying how much free space is on the drive. The drive with nothing in it has no grey text as it is empty. Simply double click (click the left mouse button twice) on the cd drive you want to open to see the contents. The same applies for both Windows XP and Windows Vista. Copyright@ Mitz Pantic http://www.tips4pc.com Why do you need to know how to open a compact disc? If you have a computer you will need to know how to open a compact disc to view contents of a disc. Maybe someone might give you a photo cd or a cd with files on it. Or maybe you will want to install a program from a compact disc. Notes on opening a cd to see its contents: You can experiment and try to open a cd drive. Put a disc in your cd drive and then go to my computer and try to open the cd to see its contents. If you open the wrong cd drive nothing will happen, just close that and open the correct one. ALL ABOUT THE WINDOWS XP CONTROL PANEL The Windows control panel is the main area where you can access most of the main settings for your computer. To get to the control panel, go to the start menu and it will be listed there. Here is a brief summary of the most used control panel features. Accessibility Options The accessibility options are in the Windows Control panel to help people with disabilities use the computer. There are some simple settings that you can change to make your computer using experience more pleasant. See more about Accessibility Options Add Hardware The use for this has actually lowered as Windows now automatically finds the hardware that you install. The automatic add hardware wizard comes up and helps you install your hardware. I would be worried if you had a chance to get to the control panel and press on this, because this means Windows did not find your hardware automatically. Add or Remove Programs New computer users commonly seem to think that to uninstall a program, you simply dump it in the recycle bin. Well this only gets rid of the desktop shortcut, not the actual program. Even if you go into Program files to the folder where the program is and delete that, there will always be more files scattered in other places. To Add or remove programs on your computer you must go to Add or Remove programs. Copyright@ Mitz Pantic http://www.tips4pc.com Administration Tools The Administration tools are not to be played with. It contains some in depth settings that are not for the average user. Changing settings in here can cause your computer to stop working. You can turn on or off Windows services, Check your system performance, Set names to hard drives in computer management, and check on shared folders. As I said, it is not a place to experiment or try things out. Automatic Updates You can set Automatic updates to download automatically, or ask you before they are downloaded, or even turn them off completely. I think it is be to be notified when they are ready to be downloaded and installed as sometimes they interfere with what you are doing at the time. Also after they have been installed, Windows will then basically nag you until you restart the computer. Here's how to find Automatic updates. Date and Time If you click on this icon you can change your date and time, time zone settings, and synchronise your computer time with the internet. You can also double click on the time in the right corner to bring up the same date and time properties. Display Here you can change the display properties. You can change your desktop wallpaper, screensaver, Windows theme, and your screen resolution. You can also get there by right clicking on the desktop and choosing properties. Here's how to change your screen resolution. Copyright@ Mitz Pantic http://www.tips4pc.com Folder Options Folder options in Windows Control Panel have some very important folder and file settings here. You can change so many settings here. One example is that you can add or remove the menu options that come up when you open windows explorer to view your folders. You can also go to the view tab to show or hide hidden files. Here's how to show hidden files. Fonts This is where all the font files are kept. Any font that is in here will show up in your writing programs for you to use. You can install more fonts into this folder. Internet Options Internet options is very handy for changing settings that have to do with surfing the internet and internet explorer. You can set security and privacy measures that can make your computer safe when browsing the net. You can also change the homepage, add websites to the trusted zone, delete cookies, delete cache files, set automatic filters for bad content, and even set auto complete forms here. Network Connections Opening the Network Connections control panel will show you icons for the different network connections on your PC. You will find your internet connection, Wireless connection, Bluetooth, and firewire here. If you right click on any of these icons, you can choose properties from the menu. Here you can change settings, however be careful as you may loose your internet connection if you do not know what you are doing. Network Setup Wizard When you have just setup your network you should run this network setup wizard. This will easily put all your computers on the same wavelength. Phone and Modem You will need this if you use a fax in conjunction with a computer. You will also need to go here if you are on dialup internet. Your settings will be here. Power Options This may vary from computer to computer, depending on whether you have a laptop or a desktop. This allows you to set a time when a screensaver kicks in or when your computer should hibernate, because it has been left on and not being used. Printers and Faxes You can go here and see what printers are installed. You can right click on it and choose to pause printing or choose properties to see the printers details. Copyright@ Mitz Pantic http://www.tips4pc.com Scanners and Cameras When you connect your camera to your computer, it will show up in here when you open it. Here is how to find the scanner and camera wizard. Scheduled Tasks You can set tasks for the computer to perform at certain times. This is great for performing system checks when no one is using the computer. Security Center The Windows Security center has The main security settings like the firewall, the automatic updates, and virus protection. Here you can turn the firewall on or off, change settings for automatic updates, and choose to enable windows virus alerts. Sounds and Audio Devices You will probably have a sound problem sooner or later and here is where you can check the settings. System When you press on here you get the system properties box. Here are some other ways to find the system properties box. This is by far the most important part of the control panel. You can see what speed your computer is, how much memory it has , and under the hardware tab, see devices that are connected to the computer. System Taskbar and Start Menu You can customize your taskbar and start menu here. There are some great little tricks to use that really do make life easier. One of my favorite ones is to hide the taskbar, therefore letting you see more of your screen. Another great one is to organize your start menu the way you would like it. More about how to customize your taskbar and start menu. User Accounts You can delete, create a new user, change passwords, set administration rights, and change your picture for your name. If you are not signed in as an administrator, Windows will not let you change some settings. WHAT IS THE SYSTEM PROPERTIES BOX The system properties box holds valuable information about your computer. It also allows you to change and edit important settings. Here are three easy ways to get to the system properties box: Copyright@ Mitz Pantic http://www.tips4pc.com 1. Press the Windows key and the Pause Break button at the same time. How easy is that? 2. Or go to Start menu>control panel>system 3. Or go to the Start Menu and right-click on My Computer and select Properties How to find the system properties in Windows Vista? start menu. Choose control panel. 2. Double click on the system icon. 3. In the left menu click on advanced settings. 1. Go to the What is in the system properties box? GENERAL TAB: This shows what version of Windows (Xp Home or Pro etc) you have on your computer, who it is registered to, your CPU speed (eg: 2.2ghz), and how much ram (memory) your computer has. SYSTEM RESTORE: This tab allows you to turn system restore on or off and change settings. You can tell system restore to monitor a certain hard drive by individually choosing a drive form the list and then clicking on the settings button. Copyright@ Mitz Pantic http://www.tips4pc.com COMPUTER NAME: You can view and change your computer name here. Simply press the change button to change your computer name. You can also see which workgroup your computer is in. See the screenshot below. My computer is in the MSHOME workgroup. It is advisable to have all computers that are on the same network in the same workgroup to avoid connection problems. Copyright@ Mitz Pantic http://www.tips4pc.com AUTOMATIC UPDATES: Change your settings for automatic updates here. Allow them, Schedule them, or turn them off. It is not recommended to turn automatic updates off because you will leave your computer venerable and open for attack. Automatic updates provides your computer with important security updates from Microsoft. HARDWARE: Here you can access device manager which is a list of devices connected to your computer. For example: Monitor, cd drives, hard drives, video cards, etc. If a yellow exclamation mark shows next to a device in there, it means there is a conflict or problem. There are two more buttons which are driver signing and hardware profiles. These are for the advanced user. Copyright@ Mitz Pantic http://www.tips4pc.com REMOTE: This is where you enable remote access to your computer. Tick the first box if you want to send out a request for remote help or tick the second box to connect to your computer from another one on your network. For example : I sit in the lounge room on my laptop and I am actually working on my computer in my office. Copyright@ Mitz Pantic http://www.tips4pc.com ADVANCED: This tab is for the advanced user. Do not change settings unless you are familiar with these processes. HOW TO GET TO THE WINDOWS RUN BOX SO YOU CAN TYPE IN COMMANDS: What is the Run Box The Windows Run command dialog box is an extremely useful tool as it can open just about anything you want. It can give you access to advanced admin and troubleshooting tools, or just simply open a program or a webpage. It is a highly addictive little box once you have learnt a few commands to type into it. If you are "in to" computers you will become attached to these commands as they access files faster than having to open it manually. How to open the run box in Windows XP or Vista 1. You can get to the RUN dialog box by pressing the Windows key and R. OR Copyright@ Mitz Pantic http://www.tips4pc.com 2. In Windows XP go to Start Button and open Run from there. In Windows Vista go to the start icon in the left corner and when the start menu appears type in the bar at the bottom. In Windows Vista you can type run in the bar in the start menu, then press enter and the run box will appear. Sometimes your settings have been changed and you cannot access the run command window. See How to restore the Run command window when it is missing from the start menu WHAT USEFUL COMMANDS CAN YOU TYPE INTO YOUR COMPUTER RUN WINDOW? My favorite commands you can type into a run box are : regedit - This brings up the Windows registry and lets you change settings. Be warned, changing settings in the registry can cause your computer to simply stop working. You only have to type regedit because it is a gpedit.msc - This is to access the Windows group policy where you can change more interesting settings. (this can cause your computer to stop working also) cmd - If you type this it will bring up taskmgr - If you can't use your keyboard to press CTRL ALT DEL typing taskmgr will being up the task manger wab - Type this and it will take you to the Outlook Express email address book. msconfig - This is where you stop programs from opening when you start Windows. ... - Yes it's just three dots away from my computer recent - Shows recent documents (as I do not have them pinned to my menu for everyone to see.. More commands to type into the run box Networking commands mstsc - Brings up a Remote Desktop connection box ipconfig - Shows your computer ip configuration ncpa.cpl - Network Connections netsetup.cpl - Network Setup Wizard Cfgwiz32 - ISDN CONFIGURATION WIZARD Copyright@ Mitz Pantic http://www.tips4pc.com fsquirt - Bluetooth wizard netsetup - Network setup wizard rasphone - Dial up networking wizard \\10.0.0.1 - It will display the shared files on another computer on your network (replace 10.0.0.1 with the IP address of the computer you want to access.) \\mitz - It will display the shared files on another computer on your network (replace mitz with the name of the computer you want to access.) fsmgmt.msc - Views your computers shared folders Programs iexplore - opens Internet Explorer Calc - CALCULATOR winword - Opens Microsoft word notepad - Brings up a blank notepad mspaint - Opens the Windows paint program osk - Onscreen keyboard appears msimn - Opens Outlook Express email program dvdplay - Opens Media player Utilities, properties and Wizards Chkdsk - REPAIR DAMAGED FILES Cleanmgr - CLEANS UP HARD DRIVES dfrg.msc - Disk defrag ntbackup - Open Windows Backup Wizard. Usually in Windows XP Professional inetcpl.cpl - Internet Properties inetwiz - Internet Setup Wizard wiaacmgr - Scanner and camera wizard appwiz.cpl - Used to run Add/Remove wizard control desktop - Display Properties sysdm.cpl - Opens System Properties wabmig - Windows Address Book Import Utility tourstart - Windows XP Tour Wizard accwiz - Accessibility wizard appears dxdiag - Opens a direct x utility Change or control settings services.msc - Displays the services that are running on your computer. msconfig - displays the system configuration utility where you can edit your startup programs gpedit.msc - Brings up the Local Computer Policy regedit - brings up the registry to edit diskmgmt.msc - Brings up disk management.. Handy to label hard drives etc Copyright@ Mitz Pantic http://www.tips4pc.com compmgmt.msc - Opens computer management timedate.cpl - Shows the date and time dialog box control userpasswords - shows your Windows User accounts Control - DISPLAYS CONTROL PANEL CONTROL MOUSE - USED TO CONTROL MOUSE PROPERTIES taskmgr - Opens task manager sysedit - System configuration utility control admintools - Administrative Tools which have Computer management, Services, and more control folders - Folders Properties devmgmt.msc - Device Manager mmsys.cpl - Sounds and Audio Handy Shortcuts Desktop - Displays the desktop folder which contains that icons shown on the actual desktop. http://www.tips4pc.com - Opens Internet Explorer and goes straight to my webpage...LOL c: - Opens C drive or type the letter of another drive to open that particular one Clipbrd - WINDOWS CLIPBOARD VIEWER Sendto - Displays the folder that contains the items in your send to menu. You can put a shortcut in here and it will appear in the sendto menu. shutdown - Shuts down Windows Charmap - CHARACTER MAP verifier - Driver Verifier Utility msinfo32 - Access to Windows system information wab - Brings up Windows Address Book.. Do not have to open other programs to get there ... - Opens My Computer. This one is very cool and fast. (or """) . - Opens C:\documents and settings\your user name (or ") .. - Opens C:\documents and settings (or "") temp - Shows C:\Windows\temp folder %temp% - Shows all temporary files and folders on your computer..AHHH there are heaps!!! restore - Opens the restore folder where you can click on the .exe file to start system restore eudcedit - Private character editor scrnsave.scr - Shows your screensaver Windows wupdmgr - Windows Update Website Launches (make sure you have a genuine copy of Windows) wuaucpl.cpl - Opens Windows Automatic Update Settings Dialog box Copyright@ Mitz Pantic http://www.tips4pc.com winver - Shows you which version of Windows your computer is running fonts - Opens Windows fonts folder logoff - Logs You Out Of Windows and takes you to the sign in screen label - Shows the label or name of your drive printers - Opens the Windows printer folder intl.cpl - Regional Settings %systemroot% - Opens the Windows Folder Extra Tips Be sure to check this list out thoroughly as some of these shortcuts can be very handy and a lot quicker to open or start most programs. Even if you just use the 3 dots to open My Computer, this list would have fulfilled its purpose. Your files and folders need to be in their default location for these commands to work. For example if my documents is on another drive it will not find it unless you change the registry settings. To remove the history from your run window you need to clean all the values from the HKCU\Software\Microsoft\Windows\CurrentVersion\Explorer\RunMRU\ key in the registry. You also can put shortcuts into C:\Windows\System32 and then type in the name of the shortcut in the run bar and it will work Sometimes when you put a command into the run window the Windows cmd window flashes and closes before you can see it. Try typing cmd /k before the command and the window will stay there. For example cmd /k ipconfig Try typing net use and it doesn't work. Then type cmd /k net use COMPUTER MAINTENANCE CHECKLIST - KEEP YOUR COMPUTER RUNNING SMOOTHLY Isn't it just great when you get your new computer home and it is running like clock work. However after even a few weeks of use it can become slower due to the build up of data unnecessarily stored on the computer. This is why everyone needs to follow a computer maintenance checklist that will hopefully cover all the maintenance jobs that you need to keep your computer running smoothly. Copyright@ Mitz Pantic http://www.tips4pc.com Set a system restore point When you first get your computer, I highly recommend to set a system restore point. Even before you start this computer maintenance checklist you should set a restore point. This will ensure that your computer will always be one click away from solving a problem. See How and why you should use system restore in Windows XP Check your hard disk for bad sectors and errors This is probably the most important job on the maintenance checklist because Scandisk checks your hard drive for errors. If there is a problem with your hard drive then your in trouble. It is the main component in your computer and stores all of your precious data and files. It is always best to perform this check before using the disk defragmenter as the disk defragmenter will not work when there are file errors or hard disk errors. See more on How to check your hard drive disk for bad sectors and errors. How to maintain your hard drive and check for bad sectors and errors 1. 2. 3. 4. 5. 6. 7. 8. Go to the Start Menu and choose My Computer Right click on the drive you want to check. I always check C: drive as it is my main drive. Choose Properties from the drop down menu. Click on the Tools tab Here you can press check now to scan your hard disc for errors. A box will appear with some choices. Choose to let Windows fix errors automatically. Then press start. When it is finished scanning a report will appear. Defragment your computer The Windows Disk defragmenter organizes files and data into areas that helps the computer run smoothly. It moves the frequently used files to an easy access area and the least used files, the opposite. It also gathers fragmented files and groups them back together. You should defrag your computer every 10-15 days. How to Defragment your computer Copyright@ Mitz Pantic http://www.tips4pc.com Go to the start menu and choose all programs Then choose accessories, then system tools Choose disk defragmenter from the menu Also see more on how to defrag your computer hard drive. Remove unwanted and junk files Windows helps you get through your maintenance checklist by providing system tools that help you clean your computer and keep it running smoothly. There are two main ways to delete files safely with the help of Windows XP. Disk Cleanup: This will remove such files as temporary files, the recycle bin, compressed old files, offline WebPages, and downloaded program files. o To get there you can go to my computer>right click on the drive you want to clean>choose properties>then choose disk cleanup. For a more detailed explanation see more about disk cleanup. Delete browsing history: You will be amazing at how many files you collect when you browse the internet. Temporary internet files, cookies, history, form data, and passwords. Am I joking? No this is serious. To keep your computer running smoothly you must regularly delete all of this junk. If you are a person that likes the computer filling in your passwords you should probably leave the cookies and the passwords. o To get there open Internet Explorer>Go to the tools menu at the top>choose Internet Options>On the General tab>next to the heading browsing history>click on the delete button. This will take you to a menu like the screenshot below. You can choose to delete all at the bottom or you can delete them individually. If you need more information see how to Delete your visited website history. If you want to get a more thorough clean of your browsing history and really make sure every trace is gone you can try a program like Winclear. The trial version will show you how many junk files you have but you have to purchase the product to delete them. You will notice the difference after you have used a program like this. It really does make a difference. Copyright@ Mitz Pantic http://www.tips4pc.com o Clean out your email This may be over done, however, if you delete an email in Outlook express, it then goes to the deleted folder. Then you have to deleted it from there. Some programs then take that email to the recycle bin, where it has to be deleted again. I know it sounds crazy, but it does happen. Keep your programs under control Remove any programs that you do not use or have a trial period that has expired: There is nothing worse than having a nagging message come up saying that your trial period is over. You are wasting your computer time and energy. There are two options here, delete the program or buy the Copyright@ Mitz Pantic http://www.tips4pc.com full version. If you do not know how to remove programs see how to Safely Remove or delete programs from your computer. Keep up to date with Windows updates: Let Windows updates do its thing because it usually keeps your computer up to date with security breaches and bug fixes. Register your programs: Either register your programs or tick the box that says never show this window again. If you leave this unfinished it will be another process that is running in the background, slowing your computer down. Don't install too many programs: You only need one program to perform a certain task. You should not be having three different photo editing programs or 2 different video editing programs for example. The less your computer has on it the better it will run. Have an external drive for instant backup It doesn't just have to be an external hard drive, it could also be a USB flash drive, a re-writeable DVD disc, a spare hard drive installed in your computer, or even another computer altogether. If you instantly backup you files to another device you will have less maintenance to do on your computer. You will not be clogging your computer up with files and data and if your computer crashes your files will be safe. Here's What to Backup and some other ideas on where to Backup your files and data. Keep your computer organized You are probably wondering why this is on a computer maintenance checklist, however it can be very important. Being organized helps you keep track of files and folders. This way you will know if you need a particular file on your computer or not? You can backup or delete un-wanted files and just store the ones you really need. Keeping your computer neat and tidy helps you with the backup process. This way you know where everything is and can copy it easily. Here's how to Organize your Computer. And also Watch this video tutorial on how to cut, copy, and paste. Guard your computer from viruses If you are not sure what a virus is please visit What is a virus and how do I know if I have one? Copyright@ Mitz Pantic http://www.tips4pc.com Anti virus software: Always have a good antivirus software installed. The free ones do work occasionally, however you are better off paying for an antivirus that has backup support and regular updates. Here are some choices for Virus Removal Software. Limit Downloading: Downloading from unknown sources is dangerous because it is highly likely that you will end up with a virus. If you are downloading a program it is best to make sure it comes from a reputable software manufacturer. Do your research and you will save your computer some stress. Bad websites: Websites that offer things that are too good to be true or have XXXX content usually can give you a virus or a tracking cookie the instant you visit this site. the best way is to stay away from these sites. Suspicious emails: If you are not sure who has sent an email and it has an attachment, do not open it, delete it. If it really is important the person will resend it to you. I received one to my personal email saying 'here are your credit card records you requested...etc etc' I was really temped to open it but I knew it wasn't from my bank. I just wanted to see if they really had my credit card number, but I deleted it.. They wanted me to open it. Illegal software: If you don't have the real deal software you are putting your computer at risk. People have tampered and altered this software to make it work illegally and who knows what they have added to it. This software can also very easily do weird things to your computer. Check and clean your registry from errors You will probably have to buy a program for this. They automatically fix registry problems and prevent your computer from crashing or freezing due to hidden errors. One of the top programs that is Vista certified is Errorsmart or RegistrySmart There is also the free program called CCleaner which you will find on our downloads page. Clean inside your computer case You are probably thinking 'why would I want to do that?'. Well you want to clean inside your computer to remove dust and dirt from the components inside the computer. Power supplies often blow up from being clogged with dust and processors usually overheat and die. It is a very common Copyright@ Mitz Pantic http://www.tips4pc.com cause of hardware failure, and therefore prevention is better than cure. Check out these pages for more assistance: How to open your computer case safely, How to clean inside your computer case, and How to remove dust from your power supply Notes: Following this computer maintenance checklist can seem daunting; however there are programs that can do most of the work for you. You can also set these tasks to run automatically in the Windows task scheduler. HOW AND WHY YOU SHOULD USE SYSTEM RESTORE IN WINDOWS In Windows XP system restore is always on by default and I really do not recommend turning it off for any reason at all. It is a fantastic feature of Windows that new computer users seem to overlook. I can tell you right now, system restore has saved my life at least one hundred times. What exactly is system restore? System restore is a feature included with Windows XP that will restore your computer to an earlier restore point. If you have system restore enabled on your computer it will automatically create restore points for you. You can also manually create a restore point and call it anything you like. So therefore if you had created a restore point and named it "new computer 10/15/08" if you have a problem a month later, you can go back in time to that point. Why should you use system restore for windows XP? System Restore can save you a lot of stress and worry if you use it to your advantage. When you have a nice new computer, immediately set a system restore point and name it so you will remember what your computer will be restored to. You should also set a restore point before installing, un-installing, deleting files, moving files, copying files, defragging, updating, and more... Trust me. If you remember to do this you will be Copyright@ Mitz Pantic http://www.tips4pc.com laughing. You should also use system restore when you are going to enter the windows registry or even when you are using a registry cleaner program as sometimes they delete the wrong files and cause problems. What files does system restore actually restore or delete? If you restore your computer to an earlier restore point the files that you created will still be on your computer. For instance, you may have saved some photos to the my pictures folder, then had a problem with the computer, and then restored it to an earlier restore point. The photo's will still be in the my pictures folder even if you restore your computer to a month before you even had the photo's on your computer. It will be the same with any file that you have created. Word documents, pictures, emails, etc, will still be there. Also when you use system restore, any programs that you installed may be gone. For example if you install the google toolbar and then restore your computer to a month earlier, the google toolbar will have to be installed again. Here is another example: If you install a program and it turns out to have a problem with it. You restart your computer, hoping this will fix it. When the computer starts up your graphics appears all fuzzy. You try re-installing your graphics driver and restarting but that does not work.. Oh no!!! If you use system restore and restore your computer back to just before you installed the program, your problem will disappear. How to find system restore System Restore is a Windows system tool and is located in the start menu. 1. 2. 3. 4. Go to the Start menu Choose All Programs Then choose Accessories from the menu Then System Tools, then choose System Restore How to find System restore in Windows Vista Copyright@ Mitz Pantic http://www.tips4pc.com You can also find system restore on Windows Vista in the same area as described above. Here is another way to get to system restore: 1. 2. 3. 4. 5. Go to the start menu. Choose Control panel. Double click on the system icon. Go to the left column and click on Advanced system settings. Go to the System protection tab. How to turn System Restore on or off Copyright@ Mitz Pantic http://www.tips4pc.com You can choose to turn System Restore on or off by going to the system properties box and then going to the System Restore tab. To get to the system properties you can double click on the system icon in control panel or go to the start menu to my computer, right click on it and choose properties. On the system restore tab you will see a box to tick to turn off system restore. To turn system restore off in Windows Vista, simply remove the tick in all the boxes. You will see the boxes in the screenshot above. I have the Local Disk ticked. Extra tips: After you have used system restore, when you enter system restore again it will have an option to undo your last restoration. You can start system restore from a command prompt by typing %systemroot%\system32\restore\rstrui.exe This is very useful if you are having a problem with using Windows. The system restore feature saves as many restore points as it can fit into its allocated space. When this space is full it will delete the oldest point in order to save the most recent. If you disable system restore you will loose your saved restore points. Create a restore point before you install a new program or even when you uninstall one. This way if anything happens you can fix your computer within minutes!!! Save yourself the stress of trying to find out what is causing the problem.. To use system restore you must be logged in as an administrator. If you create a restore point and have a virus, if you restore back to that point you will have the virus again. Antivirus programs cannot access the restore points to scan them. So it is best to make sure your system is clean before setting the restore point. If you have accidentally deleted a file and try to use system restore to bring it back, it won't work. Copyright@ Mitz Pantic http://www.tips4pc.com HOW TO INSTALL A NEW PRINTER IN WINDOWS Windows XP and Windows Vista If you insert the printer installation disc first When installing new devices onto a computer, like a printer, you will need a driver to run it. Luckily all new printers you buy nowadays come with an installation disc. This makes it very easy to install your new printer. If you insert this printer installation disc the process should start automatically. There will be step by step instructions on how to install your new printer. Putting the installation disc in first will not only tell you when and where to plug your printer in, but it will also install extra software for scanning, printing, and copying. If the cd does not start automatically you can go to My computer and double click on the disc icon. If you plug in the printer first In this case your computer will automatically find anything new that is attached to your computer. Then you will see it finding a driver for your printer. If it cannot find a driver for your printer in Windows it will ask you to insert the printer installation disc. If you want to install the printer without all the bulky software The software that usually comes with new printers takes up allot of space and is sometimes unnecessary. To avoid having to install the extra software you can simply plug your printer in and let windows find it. This way it will only install the driver needed to run the printer. Check your printers status in Device manager Copyright@ Mitz Pantic http://www.tips4pc.com If you go to Device manager you can see if your printer driver is installed correctly and you can also update it. 1. Press the Win Key and the Pause Break key at the same time. System properties will open. 2. Go to the hardware tab and choose device manager. You will see a list of devices installed on your computer. If any have a yellow exclamation mark next to it, they have a problem. To see the properties of a device, right click on it and choose properties. You can also choose to update a driver here. What are some of the features of Printers available to buy? Laser Printer Almost everyone has a laser printer because they are now so affordable, fast printing, and simple to install and operate. You can print anything with a laser printer, however the quality of your finished product depends on the quality of your printer. Disc Printer These printer actually print on the face of a compact disc. It is great if you have a lot of cd's flying around. Printing on the disc makes it look professional. I give family and friends a disc with my photos on it. Labeling the disc makes it easy to recognize and remember what is on it. Label Printer This is my favorite printer. You can label cd cases, envelopes, files, kids toys, anything you find without a label. You can now create customized labels by changing the fonts, graphics and logos for your business. Network printer You can use any printer for a network printer; however you have to have a computer running so you can access the printer. With a network ready printer you can connect it directly to your router with an Ethernet cable. Then you can access the printer any time as it is a standalone device on the network. If you just have a normal printer that you want to use as a network printer see how to add a network printer Photo Printer These littlie printers are great. You can print your own photo in the 6x4 size photo at home. I must admit that the paper and ink do cost a fair bit, however you still can't beat the convenience. Copyright@ Mitz Pantic http://www.tips4pc.com WHERE DO I FIND MY PRINTER SETTINGS? Where can I find the printer properties? If you go to the start menu on Windows Xp or Windows Vista, there is sometimes a link to Printers and Faxes. If there is no link there you can also go to the control panel and then double click on the Printer icon. The printer’s folder will open. It will list all the printers you have installed on your computer. To see the properties of your printer simply hold the ALT key in and double click on the printer icon. This will open the printer properties. Copyright@ Mitz Pantic http://www.tips4pc.com How can I stop the printer from printing something I do not want? The quickest way to stop the printer from printing is to double click on the printer icon in the bottom right hand corner. This will open the printer que and there you can select a printing job and choose to delete it or maybe just pause it. If you cannot see an icon in the corner you can open the control panel, double click on the printer icon (scanner and printer icon in Windows XP), then hold the CTRL key down and double click on the printer. This will bring up the printer que. Copyright@ Mitz Pantic http://www.tips4pc.com Can I print a photo on a normal printer? Yes you can print a photo with a normal printer but remember that printer ink costs a fortune. It is definitely cheaper to go to your local photo shop and get 6x4 photos printed for around 15 cents each. Also to print a photo at home you will need photo paper and photo quality ink which increases the expense again. EMAIL - SENDING, WRITING, REPLYING, ATTACHING Where do I get my own email address from? There are a number of ways to get an email address. 1. You are provided with an email address when you connect to the internet through an Internet Service Provider. For example if you connected to the internet with Bigpond in Australia or Comcast in the USA, then you would be given an email that looks like “ [email protected]” or “[email protected]” 2. If you buy a domain name such as www.tips4pc.com and have it host on the internet you will be able to create email addresses like “[email protected]” If you are host with a web hosting company like Godaddy.com, that company will handle your incoming and outgoing emails. 3. You can sign up and register for a free email address and send and receive all your emails online. How do you sign up for a free email address? There are so many companies that will give you a free email address so I have just listed a few popular ones. All you have to do is sign up or register for your free email address by clicking on the link to the website and filling out the form. You can then give your friends your email address. To Copyright@ Mitz Pantic http://www.tips4pc.com read your incoming emails or to send one you can simply go back to the website where you registered and sign into your account. a. Yahoo b. Hotmail c. Gmail (google) How do I set up an email account in Outlook Express or Windows Mail? How long does a free email address last for? If you do not use your free email address for a certain period of time it will be deleted. There are different time limits for different email providers. How to send a Picture through Yahoo email 1. 2. 3. 4. 5. 6. 7. Sign into your Yahoo email account Press on New to create a new email Write in the email recipients address Press Attach Files Select the picture that you want from your computer. Repeat steps if you want to attach more pictures. You can send up to 10mb. Press send Copyright@ Mitz Pantic http://www.tips4pc.com How to send a Picture through Gmail email 1. 2. 3. 4. 5. 6. Sign into your Gmail email account. Press on Compose email to create a new email in the top left. Write in the email recipient’s address. Press the Attach a file link just under the subject line. Select the picture that you want from your computer. Press send. Copyright@ Mitz Pantic http://www.tips4pc.com How to send an email in Outlook Express and Windows Mail Open Outlook Express. Press on the create mail icon at the top left . A new email box will appear. There are three sections to fill out. To: The address of where you are sending your email. Subject: Write the subject of your email. Content Box: Write your email in here. See Below.. 5. After you have filled in your required information, go to the top menu and press the Send icon. 1. 2. 3. 4. Copyright@ Mitz Pantic http://www.tips4pc.com Who are you sending your Outlook Express Email to? There are two way to enter who you want to send your email to. You can double click on To with the address book next to it. This will take you to your contacts list and you can choose who to add. The other way is to actually type the email address into the space provided. I can never remember anyone's email address so I always click on to to get to the contacts list. Notes: When yo send an email to someone, Outlook Express usually adds this person to your contact list automatically. If there are no contacts in your address book you will have no choice but to type it in manually. Will the person receiving the email be able to view the attachment I am sending? Everyone has their own personal preferences when it comes to opening attachments that are sent through email. Most computer users have an antivirus program installed that will prevent them from opening certain file types such as those with .exe, .bat, and .inf. However if you are sending a picture, small movie clip, or a text file, this is usually accepted as safe to open. It all depends on the personal email settings of the individual computer user. Copyright@ Mitz Pantic http://www.tips4pc.com General email tips If you press on the link “To” you will be able to add a contacts email address by choosing it from your contact list. This saves having to type the entire email address in. If you press on “Cc” you can choose a contacts email address to send a copy of the email to. If you press on “show Bcc” you can add multiple email recipients to a Blind Carbon Copy that will hide all of the recipients email addresses from everyone else. If you have not finished your email message you can press on “save as draft” to work on it at a later date. You can send a picture by pressing on “attach file”. How do you reply to an email someone has sent you? When you are reading an email, if you glance around at the top or side of the mail there will be a link to “reply” to the email. This makes it easy to send an email back to the person without having to find their email address. If you press the reply button their email address will be filled in for you. Then all you have to do is type your message and press send. Copyright@ Mitz Pantic http://www.tips4pc.com COMPUTER TERMS AND THEIR MEANINGS A B C D E F G H I J K L M N O P Q R S T U V W X Y Z A Active Window: In the Windows Operating system an active window is the current window that you are working on. The Windows in the background are not active. Access: To obtain or retrieve information from a storage device. You can access a hard drive to use files that are stored there. You can access a cd drive to see the contents of a disc in the cd drive. Access time: This is how long it takes to access information on a storage device. Adapter: An add-on or inbuilt circuit board that is attached to your motherboard to give additional capabilities to your computer. For example most computers have a network adapter that will let you connect to the internet. Add-On: Add-On refers to a browser extension they are basically like a small program or feature addition to certain Browsers like Firefox or Opera you can get anything from Weather Updates to Extra Security, Internet Explorer also support extensions although they call them Browser Help Objects an example is the Adobe Acrobat Reader which allows PDF Files to be read in the browser window instead of having to download them. Address: In computer terms this is generally referring to your email address or a web page address. Your home address is not an issue on the web. Administrator: An administrator on a personal computer (PC) is a user who has unlimited privileges and can change all settings on a computer. ADSL: Short for asymmetric digital subscriber line, a new technology that allows more data to be sent over existing copper telephone lines. See more.. Copyright@ Mitz Pantic http://www.tips4pc.com Affiliate: An affiliate is a person or company that advertises and promotes other companies products in order to make a sale. Sometimes you can lead customers to the company website, and if a product is sold you will receive an agreed share of the sale price. Popular affiliate sites include Clickbank.com and Ebay.com. AGP: (Accelerated Graphics Port) is usually located near the white PCI slots on a Motherboard. This is where you install a video card for better graphical performance. Most motherboards now come with onboard sound and video which is top quality, however when you install AGP video it removes pressure from the computers resources. See more.. Antivirus software: Software designed to find and destroy a virus on your computer. Every computer that accesses the internet needs antivirus software. Application Software: Or simply application is a computer program that performs tasks that the user wishes to perform. It could be Microsoft word and you might use it to write a letter or Adobe Photoshop to edit a photo. See more.. Animation: A simulation of movement created by displaying a series of pictures, or frames. All of these pictures put together can make a computer animated gif, which will be a moving picture. You can also animate writing, banners, and even entire websites. A cartoons on television is one example of an animation. Archive: To store older or even historical data for access at a later date. Basically it is filed away. On a web page if you access its archives it is referring to older posts, not recent. Attachment: A file attached to an e-mail message. For example you could attach a picture to send with your e-mail. Auto responder An e-mail utility that automatically replies to an e-mail message with a prewritten response. Read More..... Autostart This is when a program or application starts without you having to double click on the icon to start. For example, if you insert a cd into the cd drive on your computer it could be set to autostart. If it is it will automatically open the disc to view or start the program it holds. You can Copyright@ Mitz Pantic http://www.tips4pc.com also plug your digital camera in and a program will appear to extract the photos from the camera. This means that the program was set to autostart if a camera was attached to the computer. Autorun: Usually referring to removable media (Cd's and flash drives) is when the computer will ask you what you want to do when the computer detects these devices. For example if you insert a music CD it can be set to play when you insert it into the disc drive. AVI: Audio Video Interleave is a format for videos which can be played in many movie players. Always check compatibility because an avi can contain different codecs. B Back Button: This is a button on most web browsers, including Internet Explorer, that if pressed will take you back to the previous webpage you were viewing. It is usually located on the top toolbar in the left corner. Background: When speaking of a desktop, its the same as your wallpaper (seen below) but in any other instance it is an image, or set of images creating the area behind other things, so that you are not looking at a black screen all the time, it gives the screen more depth... -Also known as the area that programs that work "in the background" go, which is nowhere Backup: A copy of the original file, folder, or disc. You usually backup items you cannot afford to lose. People backup email contacts, photos, documents, and more. Backup Storage Device: A device to store the backup files on. It could be an external hard drive or a usb flash drive. Bandwidth: This is the term we use to measure the amount of data and its speed through an internet connection. The more bandwidth you have, the faster the internet connection. Bandwidth is limited by the line it travel through. Your internet service provider can reduce or increase your bandwidth according to you internet plan. Copyright@ Mitz Pantic http://www.tips4pc.com Batch File: A batch file is a text file which contains a list of DOS commands and is saved with a .BAT file extension. When you run a batch file the commands are carried out by the computer. It is a mini program. Bcc: Stands for Blind Carbon Copy. When sending an email to a group of email recipients you can choose Bcc to hide everyone’s email addresses from each other. It respects other people’s privacy. Bios: Basic input output system. You can access this when you start-up a computer. It will say on the screen "To enter setup press .....key". It lets you change whether the CD-ROM or hard drive boots first. There are also settings to overclock some computer systems. Bit: (binary digit) This is the smallest unit of information on a machine and can hold only one of two values: 0 or 1. Consecutive bits can be combined to form larger units such as a byte (8 bits = 1 byte). Blocked Senders List: A Blocked Senders List is a list of contacts or email addresses blocked from contacting you or interacting with you. Blog: Short for Web-log. It used to be a small website where you could have an online journal or diary, however now they are used for more than that. A blog can now be a huge website with loads of information. It can be a commercial enterprise or a personal project. Bookmark: To save a list of a user’s favorite Web sites. This makes it easy to access the same website at a later date. In Internet Explorer you do not bookmark, you add to a favorites list. Boot: (short for bootstrap) To start a computer and load the operating system. Boot sequence: The order of drives that a system’s BIOS follows when looking for the operating system. For example it can boot to the hard drive, the floppy drive, or the Cd rom. Broadband: This usually refers to a high speed internet connection like DSL or cable. To use this connection you would also need a broadband modem. Broadband is a far cry from the good old Dialup internet. Copyright@ Mitz Pantic http://www.tips4pc.com Broadcast: To simultaneously send the same message to multiple recipients. Broadcasting is a useful feature in e-mail systems Browser: A program to allow you to view and browse web pages on the internet or files on your computer. I use Internet Explorer. Also known as Web Browser. Browsing History: Browsing History is a log of your visited websites in your Internet Browser, when you visit a website like www.google.com.au or www.google.com the website is logged in your history. Buffer: A storage area in memory that stores information temporarily while in use. Also known as the cache, this area can be increased and decreased if necessary. Bug: A minor problem that occurs in a software program. New software developers usually iron out all the bugs before releasing the software for sale. In other words they repair the software until it is bug free and runs with a hitch. Bulletin board system: In the early days a BBS was a board like webpage to leave messages on and communicate with others over the internet. Now days the same system is implemented into most discussion forums. BBC: Bulletin Board Code was developed for BBS (bulletin board system) web pages or forums. It is similar to HTML coding for web pages. Bulleted list: A quick point list with each point having a bullet at the beginning. Byte: A unit of measurement. 8 bits (smallest unit of measurement) forms 1 byte. A megabyte is one million bytes or eight million bits. C Copyright@ Mitz Pantic http://www.tips4pc.com Capacity: (hard drive capacity) Basically means what size is the hard drive, how much data can it hold, etc. "My hard drive capacity is 500GB." Case Sensitive: A term used to describe if it is of importance to use upper or lower case letters. Cd-Rom drive: (Compact disk-read only memory) An optical storage device that is read only. You cannot write on a cd-rom disc with this Cd-Rom drive. Cd-Rom disc: An optical storage disc that is read only. You cannot write on a cd-rom disc. You usually buy a computer game on a read only disc. This makes it safe so you can’t alter the data on the disc. Cell: An area in which information can be entered in and contained to that area. Usually a box or rectangle shape. For example in Excel you can enter information into small separate cells that may form a table. On a webpage a cell separates items to contain them to a certain space on the page. Character: Anything that is created by a keystroke on your keyboard. It could be a simply one letter that is typed. A word typed would contain a number of characters. Check box: A small box that may represent choices or options for different settings. If a check box is selected, a cross or a tick will appear in the box. This can either change or choose some setting or preference. Clear: A command to clear or delete information. CLI: Command Line Interface is when you input text based commands to control the computer as opposed to using graphical user interface (GUI), which is graphics based commands. Click: By default, to click is to press the left mouse button once. You can make the computer obey commands by clicking on certain items on a computer. For example you can click on a folder to open it. There are different variations to a click including double click, single click, and right click. Clipboard: When you copy a file, word, picture, or anything on your computer, it is stored on a clipboard until you paste it somewhere or copy over it. For example if you copy a photo from the Copyright@ Mitz Pantic http://www.tips4pc.com pictures folder and move to another folder, look around for a while, then paste it into my documents, the file was on the clipboard the entire time. Even if you have pasted it the file is there until you copy another file to the clipboard to overwrite it. Codec: Stands for Coder/Decoder. A piece of software or a device that adds support to programs so they can play certain audio and video files. It converts them into a format that your media player will understand. For example in Windows XP, Windows media player needs a dvd codec to be able to play dvd’s on your computer. Some software may include the required codecs. Column: A vertical row in a table running up and down. A simple row runs horizontal. Command: An instruction to perform a task. You can type a command into the run box or you can choose one from the many menus in Windows. Copy, paste, cut, open, undo, are all examples of commands available from a menu. Command Button: A button you can press that will perform a command or action for you. For example we often have to press the OK button or the save button. Compatible: Software, devices, and computer components that can work together without problems are compatible. Compress: To compress something is to make it smaller. This can be done with computer files. Compressing a file to store saves space. Computer: A general term for all the included components that make up a computer. When people say the word computer they generally mean the whole system. Configuration: The setup of something on your computer. It could be how to have configured settings in a software program to suit you. Or it could be how your computer system is configured to boot. How is it set. Contacts: Usually a list of names, email addresses, or phone numbers. Most people store email addresses in a contact list because they can be hard to remember when you have hundreds. Copyright@ Mitz Pantic http://www.tips4pc.com Control Panel: Where most system settings are stored for you to configure. You can access the control panel from the Windows start menu. When in the control panel you can press on an icon to see that areas customizable settings. Cookie: A text information message that is stored on your computer when you visit a web page. When you return to the page the cookie is used to recognize you. Copy: To duplicate information. You can copy a file and paste it to another location; however the original will remain intact in its previous position. Unlike cut, where the original is removed from its location and pasted elsewhere. CPU: (Central Processing unit) This is the brains of the computer. It is a chip attached to the motherboard and controls and calculates data and is a vital part of your computer. Sometimes known as the Processor, the CPU comes in different speeds. I have a 2.8ghz processor. Crack: An illegally altered file that is made in order to steal a program. A crack can make a trial version into a fully paid version without paying, therefore stealing the product. Sometimes an illegally obtained serial number is also used to crack a program. Crash: A problem that occurs in the hardware or software that causes the computer to freeze up or stop functioning. CTRL: Stands for control button. Found on both sides, bottom left and right, of the keyboard. Used to perform special functions such as selecting all (Ctrl-A). Cursor: The pointer, usually an arrow or line, which is controlled by the computer mouse. When you move your mouse the cursor moves on your computer screen. Where ever it is placed in a text document is where the next letter can be typed. Cut: To remove a folder, file, graphics, or text from its original location with the intention of pasting it to another location. Cyberbullying: This is very similar to bullying at school however the bullying takes place online. It ranges from threatening email messages, slanderous information posted on the internet, to embarrassing videos and photo’s being shared with the world. Copyright@ Mitz Pantic http://www.tips4pc.com Cyberspace: Refers to the Internet world out there. When you are online you might browse through Cyberspace. D Data: A collection of facts, information, photos, text, anything, on a computer or on the internet. Database: A Database is a structured collection of data that is stored on a computer or server, the most used model of database is a relational database. Data compression: Compressing data so it does not take as long to transfer from one place to another. For example data is compressed when you upload a file to the internet because this file is usually travelling through cables and phone lines. Debugging: Locating bugs (defects and problems) in a software program to repair and eliminate them. Decryption: What you do when you decrypt something. This could be removing a security password or breaking a code to get access. Default Search Provider: A default search provider is a search provider that you have chosen to use through your browser. For example in Internet Explorer when you first set the program up it asks you to choose a default search provider. This means if you choose Google, then you will be using Google’s search services. Default settings: A preset condition in something. For example in Windows a picture will by default be saved to the pictures folder on your computer. All programs and websites have default settings to start with and remain there until you choose to change these settings. Defragmentation: Defragmentation re-allocates all files and compacts then into a neat, organized sections together therefore removing wasted space between the individual files. This Copyright@ Mitz Pantic http://www.tips4pc.com brings the frequently used files to an area for easier and more efficient access and therefore making your computer run faster. Defrag: To use a defragmentation tool to defrag your computer files. It is computer slang. Delete file or folder: To remove a file or folder from your computer, which frees up space on your hard drive. To delete a file simply right click on it and choose delete. Delete text: To delete text you can simple place your cursor on a word and press the backspace key. You can also select text by making it blue, and then pressing delete on your keyboard. You cannot delete text from a document you do not have access to. For example you cannot delete text from an article on webpage but you could delete text from a form you are filling out online. Descending sort: Sorting records or lists from Z to A. Desktop: It is everything you see when you start your computer except the taskbar. Your desktop has the icons on it that are shortcuts to programs and folders. Desktop computer: A desktop computer was originally a computer that was built to be on top of a desktop. However now a desktop computer can be any computer that is not portable like a laptop. Device: A device is a part of the computer or an add on that performs a particular task. A printer prints, a modem connects to the internet, a mouse communicates with the computer, a disc drive reads cd’s, and so on. Device Driver: A piece of software, which tells the operating system how to use a particular device. Each device needs Software to make it run. Sometimes drivers are automatically installed, however other add on devices may require you to install driver software. For example a printer comes with drivers on a printer disc. Dialogue Box: A dialog box can display on your computer screen and gives the user options to choose from or enter information into. For example if you open your systems properties box you can change settings and open more dialog boxes for each different section. Disk or Disc: A Disk is a magnetic drive such as a hard drive and a Disc is where the data is stored using lasers, like a cd drive puts data on a Cd disc. The cd disc is also has a disc shape. Copyright@ Mitz Pantic http://www.tips4pc.com Disk Drive: A Disk Drive is a device for computer storage it normally stores the Operating System and other important files like images and documents by using a mechanical arm which records data to disks and also retrieves the data when requested as well. Disc Drive: This is where you put a cd disc in to copy to or read the disc. A disc drive reads and burns data to a cd disc by using lasers. Can also be known as a CD drive or burner. Diskette: Also know as a floppy disk. A floppy disk is old technology that held a small amount of data on a magnetic tape inside the disk shell. The data was transferred by a floppy disk drive. Document: Usually refers to some type of formatted information that contains text, tables, or forms. For example you create a document when you write a letter in Microsoft word. Domain: On a local network the Domain is a group of computers that is run by at least one server (domain server) so that a set of policies (computer rules telling the computer who is allowed to do what) is permeated (passed) throughout the whole network in a quick and easy fashion. Dos: Disc operating system. Invented by IBM. This is the basic command system on your computer. It still exists in some form even though Windows operating system seems to be the only thing on your computer. When you go to the command line and type a command this is through dos. Double-click: To left click your mouse on something on your computer two times. For example you have to double-click on a desktop icon to open a program. Download: To download something is to get it from the internet to your computer through your internet connection. For example, when you receive email to your computer the new emails are downloaded from your mail server. Now days people download everything including documents, information, music files, movies, games, cracks, cheats, and more.. To upload is the opposite of download. DPI: Dots Per Inch, used in monitor and TV descriptions, tells you how many pixels the monitor or TV displays per square inch. Copyright@ Mitz Pantic http://www.tips4pc.com Drag: To drag something across the computer screen. For example you could drag a photo from the pictures folder onto the desktop. Simply select the file, by making it blue, but keep the left mouse button pressed in while you move the file to where you want. Drag-and drop: Usually refers to dragging a file and then dropping it to another location. In some programs you Drive Letter: A drive letter is an assigned alphabetical letter to a disk or logical drive, the reason for this is to allow an organized file system, there are drives which are automatically assigned certain letters like the old 3.5" Floppy Drive which is assigned the drive letter "A", the even older 5.25" Floppy Drive is assigned "B", the Hard Disk Drive which stores the Operating System is assigned "C" and CD/DVD and Blue Ray Drives are assigned "D" or if there are 2 "D" and "E" any other addition of hardware like a USB Drive is given the next available letter. Drop Down Arrow: In Windows various applications and even websites have a drop down arrow, and if pressed will reveal a menu of choices. The arrow is facing down. DVD: Digital Video Disk, this is mainly used as the name implies, to store movies to watch in a player, similar looking to a CD (compact disk) is can hold over 5 times as much and can be used to store things other than video, such as files, note that a DVD cannot be played in a CD player, but most Cd's can be played in most DVD player. E Edit: Meaning to alter, improve or change an original document, image, video, sound or any other digital file. Editing is the modification of data. E-mail: (Electronic mail) A document or message sent to an email server to deliver to a recipient over the internet. Email Client: An email client is a program that lets you read, create emails, send, reply to, read, and manage your emails. Some examples of Email Clients include Outlook Express, Thunderbird, Incredimail, Pegasus and many others. Copyright@ Mitz Pantic http://www.tips4pc.com Email Signature: An email signature is a bit of personalized text (such as your contact information or a favorite quote) that is automatically inserted at the bottom of every message you send. Email Server: An email server collects your email and delivers it to your chosen email client. Same with sending an email. It gets taken to the email server to distribute to the appropriate email recipient. It is a bit like a post office in the real world and the email client is your letter box. Embed: To merge data or files together to become one package. For example you might embed an uncommon font type into a word document. This way when the document is opened on a foreign computer it will still contain the font. If you do not do this, and the foreign computer doesn’t hold the font, it will be replaced with a generic one and your document might look different. Emoticons: Because people cannot always see you when chatting on the internet we have symbols and pictures that relay our emotions. If you type this : ) it means you are smiling or happy. Sometimes when you type this a program will convert it to a smiley face icon. Encryption: A security mechanism that uses a password usually to 'scramble' the data in such a way that only the original password can decrypt it. Ergonomic office chair: This refers to a chair purposely designed to fit the comfort needs of the user with considerations such as surrounding environment taken into account. Ethernet: A LAN (local area network) connection method. Plugging an Ethernet cable (usually blue) from a computers Ethernet port to a modem usually connects you to the internet. Therefore you have and Ethernet connection. EULA: (End User License Agreement) A text file that usually accompanies software and is the legal agreement between the manufacturer and a purchaser. When you install a program and press accept you are agreeing to these terms. Execute: Usually to start or perform something. Either to start a program or to carry out an action. Copyright@ Mitz Pantic http://www.tips4pc.com Execution file: A file with .exe file extension meaning it is usually an install or setup file. When you press on a .exe file it will install a program. Export: To remove a copy of information from a program that can be imported back at a later date. It could also be imported into a suitably compatible program. For example you can export your contacts list from Outlook Express and import it to Thunderbird. Extensions: A file extension identifies labels a file and lets you know what program will open it. For example a file with .txt is a text file and can be opened with notepad. A file with .jpg is a picture file and can be opened in the paint program. E-zine: An online magazine that is either published on the internet or delivered by email. F FAQ: Short for frequently asked questions. Function keys: Keys on a keyboard that give special commands to the computer. For example you can press the F1 key to bring up a help menu. Function keys are usually at the top of the keyboard. Favicon: A favicon is most widely known as the icon that appears next to a bookmarked webpage in your bookmarks or *favorites* folder, thus the name of *favorites*-icon. It can also be displayed in the address bar in your browser, next to the URL of the webpage. File: In the old days a file used to be a section category that was kept in a filing cabinet, however now we have less paper to file away. Now the term file can mean anything on your computer. Everything on your computer is made up of files. Folders and directories have files stored in them. Programs are made up of certain files that make the programs work. A file on a computer can mean any file unless you specify which type. For example there are music files, picture files, system files, and so on. File Extension: A file extension classifies what category a file falls into. If it has .txt as a file extension then you know it is a text file. If it has .jpeg it is a picture. Copyright@ Mitz Pantic http://www.tips4pc.com File name: The name assigned to a file. File Permissions: File permissions are a set of rules or access rights to various types of documents, programs or areas and are applied to different user groups, the 2 user groups on a Windows Operating System are "Admin" and "Limited", Admin has all access rights and permissions on the computer, A Limited Account has less access rights and permissions hence the term Limited some examples of these missing permissions include installing programs, some programs may not run under limited accounts. File transfer protocol: Abbreviated to FTP. This is a network protocol that states how a file can be transferred to another computer. For example you will have to use a FTP client to upload files to a web server. The files will be manipulated and standardized to be compatible with the other computer. Firewall: A personal firewall is a computer program that protects your computer from malicious users by blocking incoming and outgoing unauthorized access. Windows Xp comes with a built in firewall. You can find it in the control panel under the security section. Filters: Can refer to a couple of different aspects in computing, It can refer to an Email Filter which is used to process emails and organize it to specified criteria, the most general criteria is usually to delete or send suspected spam emails to a spam folder instead of your inbox. It can also refer to an Internet Filter which is used to restrict certain content or areas on websites to certain readers an example would be where Guests can't view profile details. Folder: A Folder on a computer is used to store groups of files and other folders in an organized fashion, folders can be created by the user to make files easier to find similar to an alphabetized filing system in a cabinet or telephone directory. Font: A text type that you can apply to text. For example you can make text Tahoma, 12pt, bold or maybe Arial, 10pt, italic. Footer: A space at the bottom of a document where you can place text or page numbers. If your document has more than one page the footer text can be repeated on every page. Copyright@ Mitz Pantic http://www.tips4pc.com Footnote: A footnote is a snippet of text that is placed at the side or bottom of a page and refers to a piece of text in a document. It is like adding extra notes or explanations to different areas in a document Format: (Hard drive, re-writeable disks) to clear of all data. Clean to the original state of empty. A hard drive has to be formatted and partitioned to install an operating system. It can also mean to format text by changing the font, color and size. Format text: It can also mean to format text by changing the font, color and size. Forward: Forward is an option found in an e-mail client, which allows you to forward a received email to another recipient? Forum: This is a member based website, usually free to join, where people gather to chat and converse on a particular subject. Forums can be used as a very useful learning tool for most subjects as people share their knowledge and experiences with others. You can find computer help forums, money saving forums, child birth forums, and more.. Floppy Disks: A form of old data storage that held data on magnetic tape. The disk was also referred to as a 3.5” floppy. This Floppy disk has since been replaced by newer storage devices such as the CD disc, DVD disc, USB stick, and more. Freeware: Copyrighted software that is available for use without charge. It is not a trialware or shareware, it is completely free. G Gamer: A Gamer refers to someone who plays video games either on a computer or console it could also include board games as well. Gaming PC: A Gaming PC is a PC specifically built to play PC Games at higher frame rates, higher resolutions and higher detail than ordinary PC's, typically a Gaming PC will have a dedicated graphics card, quite a bit of RAM and a dual core processor at least. Copyright@ Mitz Pantic http://www.tips4pc.com Gigabyte: 1 gigabyte = 1,000,000,000 bytes for hard drive capacity or 1 gigabyte = 1024 megabytes for computer memory and files sizes. Glitch: A hardware problem much like a software bug, that causes a computer to malfunction. Google: The number one search engine on the planet. Graphics: Usually anything that is displayed by the computer is known as a graphic display (graph because it uses a pixel graph to place colors). Graphics Accelerator: Computer display device specially configured to provide enhanced performance. Graphics Card: An add-on component that can be installed into your computer to improve or enhance graphics that you see. This facility can also be built in and is then know as onboard graphics. Graphics Driver: A small piece of software needed to run both onboard graphics and a graphics card. Graphic File: A picture or image file that has been stored digitally onto your computer. GUI: graphical user interface. This is when a computer user presses on icons, uses menus, or other graphical features to perform commands on a computer. This is the opposite to manually typing in difficult commands. See the opposite CLI. H Hardware: The basic parts that make up your computer. The motherboard, hard drive, memory, etc. Hard drive: A hard drive is the storage component of your computer. It is the only place you can save a file to. You can add on an external hard drive or a flash pen drive for extra space. You can buy a 500GB hard drive for around $100 dollars. Copyright@ Mitz Pantic http://www.tips4pc.com Hard disk: A magnetic storage device that stores large amounts of data. Otherwise known as a hard drive. A compact disc stores data by writing to the disc with lasers. Header: Repetitive information that appears at the top of every page of a document. See the header at the top of this page. Highlight: To select something by making it blue. You can left click once on a file or left click at the start of text, holding the button in to select the text you want. After you have selected something you can copy, cut, move, delete, and more. If you right click on something that is highlighted you will see a menu. Hit: A hit in website talk is equal to one visit to a website. For example Tips4pc gets over 5,000 hits a day. Home page: The main page for a Web site which is classed as the entrance to a bigger series of related web pages. For example www.tips4pc.com is the homepage of Tips4pc, and the gateway to over 500 more webpage’s that are within that domain. Html: (hyper text markup language) This is coding used to develop webpages. You can start from scratch, writing html or you can use a html editor like Frontpage that has a template to start with. I Icon: A graphic symbol for an application, file or folder. There are icons that you can use to open applications on your desktop. There are also icons in your taskbar, control panel, and more.. Install: In computer terms it is referring to installing a software program onto your computer. IP Address: A unique address that each computer has. If you have a home network your modem will have an ip address, so will your router, and any computers that are attached. ISP: (Internet service provider) Your ISP is the company that supplies your internet connection to you. It could be a local phone company or even a pay tv company. You internet service provider usually sends you a bill for your internet connection. Copyright@ Mitz Pantic http://www.tips4pc.com J JavaScript: A programming language used in creating enhanced Web pages - for example with animated graphics or drop down menus. It can be incorporated into html or other web page languages to create a desired effect. K Keyboard: A device that enables you to communicate with a computer. For example you can write a letter by pressing on the keys of a keyboard. Keypad: The set of numbers on the right hand side of the keyboard. L LAN: (Local Area Network) A group of computers that share a common connection and are usually in a small area. For example an office or home network. Landscape: To position a page in landscape position makes the longest measurement the width and the shortest the height of the page. As opposed to portrait page layout which has the page in normal upright position. Language: Refers to a programming language used to create programs and express algorithms on a computer operating system, examples of these include C++, HTML, Java, Javascript and PHP. Left Click: To press on the left mouse button once. To double click is to press on the left mouse button twice. LCD: Liquid crystal display. A type of monitor that was originally developed for laptop computers, however now is used for all modern monitors and TV’s. Copyright@ Mitz Pantic http://www.tips4pc.com Line spacing: The space or set measurement that is between two lines of text. For example the space between these lines you are reading now. Links: This is the shortened term for "Hyperlinks" which refers to a website or webpage reference to show information about something. Log Off: This can also be named log out, referring to the opposite of log on. To exit and sign out. To log off out of your user account. Log On: Log On refers to a user logging on or signing in to a computer system or website account, it is a form of security measure where the user is identified by a username and password, it is used so the user can obtain access to the system. M Macro: A macro is a stored set of keystrokes or commands that will enable the user to save and repeat common tasks. For example you can a macro in Microsoft word. When a macro is added to a document it carries out the set of instructions. Mail bomb: A mail bomb is an onslaught of email messages that are intended to overload a recipient’s inbox. Mailing list: A list of email addresses collected with a particular topic in common. People on the mailing list will receive updates and information about that topic. For example Tips4pc.com has a newsletter mailing list. Message Rules: Rules that you can set in Outlook Express to filter your email messages. Motherboard: The central circuit board that provides electrical connections so the other components of a computer can communicate with each other. It is the main part to a computer. Everything is connected to it. Monitor: The screen you view your running computer on. This is where you will see the login screen and the desktop. Copyright@ Mitz Pantic http://www.tips4pc.com Media Devices: Media Devices are a general term for an electronic device which stores and plays Music, Photos or Videos, Media Devices are normally connected to a computer for Music, Photo and Video Files to be transferred to the device, although some media devices like an iPhone and other Smart Phones include Internet Access for an Application Store or Media Store which allows files to be transferred directly to the device. Media Player: Can refer to a few things including a Media Device which stores and plays media files like Music and Videos (explained more above), and Media Player software which will organize, hold and play media files on a computer some of the main ones are Windows Media Player which is preloaded on Windows Systems and QuickTime Player which is preloaded on Mac OS Systems. MP3: MP3 or MPEG 1 Audio Layer 3 is a digital audio encoding format which is the most common audio storage. Modem: This is a device which modulates an analogue carrier signal to encode digital information and can demodulate a carrier signal as well to decode the information, so it allows for the transfer of digital data across phone lines where if the digital data was kept in its original format it could not be transferred across the phone lines. MS-DOS: Microsoft Disk Operating System. Ms-dos is the original operating system. Although it looked nothing like windows as it was text based and all commands had to be typed in. You had to know the basic command lines and language to do this. Multimedia: Information that is presented using more than one media type. For example a program might contain video, sound, graphics, and text. Training CD’s can be multimedia by incorporating voice, video, and text tutorials. Multimedia computer: This is a computer equipped to handle multimedia applications and programs. For example the computer should have a graphics accelerator, a sound card, speakers, and anything else that helps enhance the multimedia experience. N Copyright@ Mitz Pantic http://www.tips4pc.com Net: Short for the internet. Netiquette: Manners to use for the internet, derived from the word etiquette. Network: A group of computers connected together either by cables or an internet connection. This allows them to share things such as information, files, and more. Norton Antivirus: Antivirus protection program that is available to buy. This is the most well known Virus program out there. Notebook Computer: A portable computer fully self-contained. Also known as a laptop computer. Notebooks can operate from batteries or AC Power unlike a desktop computer. Notification area: This is the area of a windows taskbar in the right bottom corner that displays important information, such as the time, the network connection icon, sound icon, etc. Balloon notifications will popup if there are any updates or problems. NTFS: New Technology File System. This form of file system is no longer new, however it is still used for all operating systems from Windows 2000 onwards. The NTFS file system has almost replaced the earlier FAT file system. The FAT file system mostly only exists on usb flash drives. NTFS offers improved security, use of less disk space, and other features. Numbered List: A list in point form that is numbered sequentially as the steps are listed. The first point would be numbered one and the next two and so on. O OCR: Optical character reader. A device used to scan text from a document to a computer so it can be edited, stored, or reprinted at a later date. For example you could scan a printed book into your computer and the text will be there for you to edit and change. Offline: To be offline is to not be connected to the internet or to not be on the internet. Online: You go online to browse the internet. Copyright@ Mitz Pantic http://www.tips4pc.com Open file: To bring a file out of storage and into the computers memory for use. For example you can open a file by double clicking on it. You can also open programs by double clicking on icons on the desktop. Organic Search: Search results in a search engine that that come up naturally and are not paid advertisements. For example if you search for "computer tips" in Google you will see that www.tips4pc.com is in the top 10 organic results. The paid adverts are usually at the top and to the right of the organic results. OS: (Operating System) Is the main program that runs your computer. Windows is probably the most popular. OSK: On screen keyboard. Windows has a built in OSK. You can type OSK in the run command window and it will appear. Output: When you command your computer to perform a task, the resulting operation is the output. For example you might request that your computer saves a document or maybe prints it. Saving and Printing is the result of this computer operation and therefore is the output. Overwrite: When you save a file in the same location as another file, if the filenames are identical, you will overwrite the previous version of the file. To avoid overwriting the original file you need to give the files different names. Then it is ok to store them in the same location. P Page Impressions: This can also be known as Page Hits or Page Views. This measures the number of times a webpage is visited. This is also a broad term and can be further categorized into unique visitors and page loads. Parental Controls: Parental Controls are options which can be set by a parent to monitor and limit what their child can view or do on the computer as well as limiting the time they can spend on it. Copyright@ Mitz Pantic http://www.tips4pc.com Partition: A section of your hard drive after it has been subdivided into two or more sections. Separate partitions are labeled as different drives. For example you can partition your 500GB hard drive into two 250GB hard drives and name one C: drive and the other D: drive. Passwords: A password is security measure that people use to identify themselves. A password can prove that it is in fact you signing in to your email account, website login area, or even your computer. A password can be made up of a combination of letters, numbers, or even characters. Path: A Path specifies a unique location of a file on a computer. In other words it is an address of where a file is stored. For example my pictures are stored in C:\Users\Mitz\Pictures. This is the path. Peripherals: Peripherals are those pieces of hardware that you add on to your computer. For example a mouse, keyboard, modem, monitor, etc. PCI: (peripheral component interconnect) These are slots on the motherboard, usually white, where you can add cards onto your computer. You can add soundcards, internal modems, TV cards, and more... Power Supply: This is a component of the computer that supplies power to all of the other components. You plug power into the back of the computer. Print Screen (Key): The key between the letters and the keypad labeled "Prt Sc/Sys Rq". Commonly used to take photographs of the screen. Paste: A command that transfers information from a clipboard, where it has been stored temporarily, and inserts it in another location. For example you can copy a file and paste it into another location on the computer. Patch: A small add-on to a program that improves on the original piece of software. For example a patch for a program may be needed to repair an error that occurs when using the program. PC: Short for personal computer. This usually refers to a computer used for personal use only. Copyright@ Mitz Pantic http://www.tips4pc.com PCI: Peripheral Component Interconnect. An expansion card slot on your motherboard where you can internally plug add-ons to your computer. For example you could add an internal modem, a tv card, a sound card, and more. PCMCIA: Personal Computer Memory Card International Association. An expansion slot for laptops. You simply insert a card into a PCMCIA slot to use the add-on capability. For example you can add a wireless adapter card to pick up a wireless internet connection. PDF: Portable Document Format. A document format designed by Adobe that was intended to make documents compatible on all types of computers. You can download Adobe Acrobat software for free. Photo Sharing Sites: Websites that let you upload photos for others to view and download. A popular example is Flickr. Ping: Ping is a network utility used to find out if a computer connected on a network. Pinging can be done over the internet or a network to see if a connection is alive. You can ping a website by using its domain name or you can ping a computer on your network by using its IP address. If the ping is successful then the computer exists on the network. Piracy: Illegally producing a copy of anything that is copyrighted. It could be an illegal copy of a software program, music files, or even full movies. Pixel: A graphic unit and is usually made up of dots of color. A picture on a screen can be 500 pixels wide by 500 pixels high. Podcast: An audio show broadcast over the Internet and can sometimes be recorded and downloaded to your computer. Popular radio stations let you download podcasts of their shows. Point: A measurement used to indicate the size of a font. For example 36 points equals half an inch. Pointer: When you move your mouse around on the screen it is represented by a pointer. A pointer is used to point to something. Copyright@ Mitz Pantic http://www.tips4pc.com Pointing Device: An input device you use to move the pointer on the screen. It could be a mouse, or maybe a touchpad. Pop-up menu: A menu that pops up on a separate dialog box. POP3: Post Office Protocol 3. An E-mail protocol that allows users to download emails directly to their computers. Without pop3 you would have to go online to read your emails. POP Sever: A pop server is a server using Pop3 to temporarily store your emails until you open them. It is like a post office. Port: A socket on a computer into which an external device can be plugged. For example a printer is plugged into a usb port on your computer. Post: An article published to a website. Wordpress websites have posts and pages. The posts are everyday articles and the pages are permanent fixtures. Post: Power-On Self-Test. Each time you start your computer, the computer checks for errors, then if all is ok it boots up into your operating system. Some computers beep once when they have passed the test at boot up. PowerPoint Presentation: A slide show presentation created with a program such as Microsoft PowerPoint. Print preview: Before you print a document you can preview your work to reduce mistakes being printed out. Printer: An output device that prints information from your computer to produce a copy on paper. Printout: When you have printed something on a piece of paper, this is the printout. Program: An established sequence of instructions that tells a computer what to do. You can buy software that is written to follow a sequence of instructions to perform a particular task. Therefore a program is the same as software. In the old days you had to type commands to control the computer. Now we have software programs. Copyright@ Mitz Pantic http://www.tips4pc.com Prompt: Also known as the cursor. A symbol on your screen that indicates where to type next. Q Quick Launch Toolbar: Part of the taskbar at the bottom of the screen. You can add shortcut icons to the Quick launch toolbar to easily access your programs. See how to Enable and disable the Quick Launch Toolbar in the Windows taskbar R RAM: RAM or Random Access Memory is a form of volatile data storage, it basically stores data on currently running programs i.e. Internet Explorer, Outlook Express and even the Operating System, it is called a form of volatile memory because once the power is turned off all data that is on it is lost. Read Only: Read-Only can refer to 2 things Memory or Files, In terms of memory it is referring to memory that is read-only i.e. Programs or the Operating System which is stored on a Hard Disk Drive, they are made read-only so they can't be edited very easily and because it is important information for the program or Operating System to run. It can also refer to files or documents which are set as read-only by the author. Readyboost: Readyboost is a feature in Windows Vista and the new Windows 7, it works by using Flash Memory either on a USB Drive or many other types of compact flash and uses it as disk cache. Refresh Rate: The number of times per second the image is painted onto the screen. A higher refresh rate means a clearer, more stable screen experience. This means scrolling down the page smoothly, without any flickering or jumping. My Refresh rate for my screen is 110 Hz. Remote Desktop: This feature enables you to connect to your computer across the Internet from virtually any computer anywhere. You need to know your computers IP address and its password and username. Registry: This is where the very important settings for your computer are stored. This includes software serial numbers and passwords, email settings and accounts and a lot more information. Copyright@ Mitz Pantic http://www.tips4pc.com Rename: To re-name or assign a different name to an existing file. You might want to re-name a file to another name that is easier to remember or understand. Resolution: Resolution refers to display or digital television and the measurement used is pixels e.g. some High Definition TVs have a resolution of 1920x1080 which means the TV has 1920 Horizontal Pixels and 1080 Vertical Pixels. Restore: To bring back to a previous state. You can use Wind ows System restore to turn back time with your computer. You can restore files to the way they were a last week, or even yesterday. You can also restore your computer from a backup disc. Right Click: You right click on the right mouse button on your mouse. You can right click on certain icons and files to show a tools menu. This will help you perform certain tasks. For example you can right click on a file and choose to copy, cut, move, etc. Roll Back: A term used to describe reversing changes on a computer, either by rolling back computer drivers if problems have occurred when installing the latest version of driver or rolling the operating system back to an earlier date. Root: The root is the highest directory on your computer. It is the start of your file structure on your computer. Like the root of a tree. Root Directory: The root directory of most computers is C:\ This is the beginning of your first root directory and where your operating system is stored. The Windows Root directory is usually C:\windows. Router: A Router is a networking device used to fulfill the tasks of routing and forwarding information, on the internet information is directed to different ports. A router is used to network computers so they can share files and an internet connection. RSS: RSS or Really Simple Syndication is a group of Web feed formats used to publish frequently updated works like news headlines or blog entries. Run Command: On a Windows System the Run Command is used to open an application or Copyright@ Mitz Pantic http://www.tips4pc.com document if the file path is known. S Safe mode: When you computer is started in safe mode the computer loads only the files necessary to run the basic Windows services. It is the NO-frills version of Windows, which allows you to diagnose problems by process of elimination. Save: To write a new file to a disc, to keep it stored for later access. Save as: To write a previously saved file to another location or under a different file name on the disk. In most applications you can go to the file menu to choose save or save as. For example in Microsoft word you can go to the file menu and choose “save as Scanner: An input device that scans a document or photo and sends the information to the computer. Then you can save the scanned information as a file. For example you can scan old photos into the computer and store them as a jpeg file. Screen saver: A small program that can be set automatically to appear on your screen when the computer has not been in use for a certain length of time. It shows an image, usually moving, as leaving a still image on a screen can burn a footprint of the image into the screen. Screenshot: A photograph of a computer screen or a portion of it. Screen Resolution: It refers to the amount of pixels (little coloured dots) you have on your screen. The most popular resolution nowadays is 1024x768. That suits a 17 inch monitor perfectly. If you set your screen resolution to 800x600 the writing will be bigger and easier to see. Scroll: To move the information on a webpage down in order to see more of the page as you browse through it. You can use your mouse scroll button or the side scroll bar. Scroll bar: Usually at the left of a webpage. The scrollbar allows you to move a bar to navigate up and down on a page. You can scroll to the top of the page or scroll to the bottom. Copyright@ Mitz Pantic http://www.tips4pc.com Search Engine: An application usually hosted on the internet that will allow you to search for key items of interest. For example you can search for information in Google, Yahoo, Excite, and more. The search engine will display the best results that relate to your keywords that you typed into the search engine. Search and replace: To search for information in a document and replace all occurrences with something else. For example in most programs you can press CTRL and F for a find and replace box to appear. Fill in what text you want to find and then fill in what you want to replace it with. Select: To choose something so you can carry out an action on that item. You can select text (usually by making it blue) to resize, change the font, or even delete it. You can select a file, right click on it, then see a list of tasks related to the file. You can choose to copy, paste, cut, etc. Setup file: This is a file that can be double clicked on to install a program. For example if you download Windows Live Messenger you will download one file, and when opened will unpack and install the rest of the files. SEO: Search Engine Optimization. The art of optimizing your website in order to be discovered easily by the search engines. Server: A main computer dedicated to sending and receiving data to and from other computers. For example you might have a server in a school that has many networked computers getting information from it. Also a web server stores a webpage and sends it to your computer when you open that URL. Shareware: Shareware is a software program that you can download or try for free, usually for a set trial period. After that time is up you can buy the software program to continue using it. A lot of software is sold this way as the user gets attached to using the program and ends up buying it. Shortcut Key: This is a combination of keys on your keyboard that you can press for the computer to carry out a command. For example if you press the Windows KEY and the letter D the desktop will appear. If you press F1 the help section will appear. Copyright@ Mitz Pantic http://www.tips4pc.com Shouting: When involved in online discussions, if you write in capital letters it is considered and interpreted as shouting. Signature: The most common form of a signature on a computer is an email signature. This is a block of information about the sender that is attached to every outgoing email they send. This is great for business people. Snail mail: Normal postal mail, where an actual physical letter or package is delivered. The term didn't exist until electronic mail (e-mail) came along. Social Networking Sites: Website that you can join, become a member, and communicates with other members. Some examples of social networking sites include MySpace, Friendster, Twitter, and Facebook. Software: Refers to all of the programs on your computer. Software helps you get things achieved, like writing letters, sending emails, and surfing the internet. Spacing: Usually referring to the gap between lines in a document. You can place blank lines inbetween text lines, therefore increasing the spacing. Spam: Spam is a type of message or comment that does not belong nor is wanted by the recipient. Spam usually contains some type of advertising or scam. For example you can receive spam emails which can also be known as junk mail. People also leave spam comments on websites that advertise their products and do not follow an intended discussion topic. Spell-check: A small tool that checks the spelling of a document or piece of written text. Microsoft word has an inbuilt spellchecker. Spider: A small program that searches the internet and records changes. For example Google search sends a spider out to search for new websites to add to Google search results. If you do not want a spider to search your website you can specify rules in a robot text file on your server. Startup Disk: Also known as a bootable disk. This can be a hard disk drive that contains system boot files that startup a computer. A floppy disk or a cd disc can also contain system files and boot a computer. Copyright@ Mitz Pantic http://www.tips4pc.com Surfing: Surfing would usually mean riding the waves, however in computer terms it means to surf the internet. Browse through webpage’s and be connected to the internet. System Disk: The main hard drive where the system files will be stored. If you have two hard drives installed, one will contain the operating system and system files. System File: A file that is part of your operating system and is always very important in regards to the running of your computer. Most system files are hidden for protection. System file: A file that contributes to the running of your computer. If a system file is damaged or missing in Windows then it may cause your computer to stop working. System Properties Box Contains information about your computer. What speed is your processor, how much memory you have, automatic updates settings, your computer name, and more.. T Task: A task is a program that is currently open and running on your computer. You can see the open programs on the taskbar and you can switch between these tasks by pressing the ALT and the TAB key. Task Bar: The Blue (default color) bar with the start button on one end and the time on the opposite Task Manager: A program (taskman.exe) in which you can view all running programs and services. You can also shutdown a program non-responding program from here. TCP/IP: Transmission Control Protocol/Internet Protocol. A set of networking rules that is used for internet connections. TCP/IP allows us to connect to remote computers over the internet and exchange data and information. Copyright@ Mitz Pantic http://www.tips4pc.com Template: A pre established format or design for a document. The template might determine the colors, styles, layout, etc of a document. A template may be used to build a webpage. This makes all pages uniform. Text: The letters and words displayed on a screen, as opposed to an image or picture. Title Bar: The top bar of an open window that displays the title of the open application or the open webpage. Tool bar: A bar with shortcut icons for easy access to certain tools and tasks. For example you can add a Google toolbar to internet explorer that has a search bar, popup blocker, page rank, and more.. Touchpad: A laptop usually has a touchpad that you can touch to move the cursor on the screen. It is just a square inbuilt pad with sensors connected underneath. This is to use instead of a mouse. Trackball: Much like the touchpad, however you move a roll a ball to navigate where the pointer goes on the screen. Tree: Like a family tree, a tree in computer terms is a graphical diagram of the layout and structure of a computer file system. A tree will show main directories/folders, subfolders, and then the files contained in them. Trojan computer virus named so after the Trojan Horse of mythology. It does the same thing. It slyly gets into your computer and releases its soldiers when you least expect it. Type: We used to type on a typewriter and now we type letters and words on a keyboard that enters the letter into a computer. Tweak: To make small changes that fine-tune a piece of software or hardware. There are many programs that help you do this. For example XP tools, Tweak u, Ashampoo. U Copyright@ Mitz Pantic http://www.tips4pc.com Upgrade: An upgrade can be hardware or software that improves on the earlier version. For example you could upgrade Windows XP to Windows Vista or you can upgrade your hard drive be replacing a 40 GB with a 120 GB. Upload: To send something to the internet from your computer through your internet connection. You can upload files or webpage’s to a server or webhost, upload a video to Youtube, upload photos to my space, and the list goes on. UPS: Uninterruptible Power Source. If you have and UPS connected to your computer and the power shuts off, UPS will keep your computer running on battery backup until you shut it down correctly. This saves loss of data and information. Undo: To reverse your last action. For example in Microsoft Word this is an undo arrow. You can also press the CTRL and Z key on the keyboard. UNIX: An operating system developed by AT&T that features excellent networking capabilities. It is not a popular operating system for the home user. URL: Universal Resource Locator is the global address of a web page or document. Domain names are used in URL's. This URL is http://www.tips4pc.com. USB: Universal Serial Bus. A fast data transfer, serial interface, that allows multiple devices to be connected to your computer at the same time. USB also supports plug and play so it is easy to connect to your computer. Most digital cameras connect to the computer through USB. User: Referring to a computer user. A user can have a username and password to login to a computer. User Interface: This is how a computer user interacts with a computer. There are two types of user interfaces, the command line interface (CLI) and the graphical user interface. An example of CLI is to type a command into the Windows Run box. An example of GUI is to perform a command by choosing a link on a menu in Windows or starting a program from the start menu. Copyright@ Mitz Pantic http://www.tips4pc.com User-friendly: Anything on a computer that makes it easier for the computer user to use. For example you can make a website more user-friendly. This might mean the user can navigate the website easier or even login quicker. User’s Manual: When a person buys something like a device or software it is usually accompanied by a set of instructions for the “user”. This is a user’s manual. For example if you buy a printer it will come with a user’s manual, either printed or on a compact disc. Utility: A software program that is almost like a tool for your computer. A utility program can help you defragment, clear files, fix errors in your registry, and more. Now days there are utility programs for everything. V Virtual memory: A section of the hard drive that is allocated to be used as virtual memory. This virtual memory will be used as if it were RAM (random access memory). Therefore when an application needs more ram to run smoothly there will appear to be more than there actually physically is. Virus: A man made file that infects a computer in order to sabotage its files. Now we have manmade programs to combat this problem. Antivirus programs, spyware programs, internet security programs, malware programs, and the list goes on. VGA (Video Graphics Array) : Provides a resolution of 640 x 480 pixels with 16 colors. This is outdated as most computers now resolution equal to 800 x 600 or more. Vulnerability: A weakness in a computer or a program that creates opportunities for attack. W Wallpaper: The monitor pattern or picture or other graphic representation that forms the background onto which all the icons, menus and other elements of the operating system are displayed. Copyright@ Mitz Pantic http://www.tips4pc.com Web Host: A web server that hosts web site space on the internet to companies or individuals. Basically you pay a web server to use their space to host your website. When a visitor requests a webpage from that site, the request will be sent to the web server that is hosting the site. Webpage: A webpage is a single page that can be viewed on the internet. A webpage has it's own unique URL. It might be a webpage that is part of a group of webpage that forms a website. Website: A website can be a group of webpages or only one, however it is located on the same domain with the it's unique domain name. For example Tips4pc.com has about 1000 webpages that make up the website. Their address all start with www.tips4pc.com/webpage. Web Server: A computer that holds a web page and makes it available on the internet. Therefore when a webpage is requested through an internet browser the web server serves it to you.. Whitelisting: The opposite to blacklisting. A list that filters connections to preapproved websites or email contacts. If you are on my whitelist you can send me an email and your message will not be judged as spam. Window: Also can be known as a dialog box. Everything you open on a computer opens a window. You can close these windows by pressing the cross in the right corner. Windows: An operating system that controls your computer and makes all your files easy accessible. Wireless router: The router converts the signals coming across your Internet connection into a wireless broadcast, sort of like a cordless phone base station. Wizard: A small program that helps you achieve a task on the computer without having to obtain the detailed skills to do so.. You can have a wizard to setup a network, install hardware, create a website, and more.. Word processing: The act of using a word processor to create, edit, format text, or even print. Your are processing the words. Word processor: A program on your computer that you can use to perform word processing. Copyright@ Mitz Pantic http://www.tips4pc.com Word Wrap: A feature that permits you to keep typing without having to press return. The text will be automatically moved to fit on the page, just as if you had pressed enter at the end of each line. Workstation: A desktop computer than runs applications and serves as an access point in a local area network. World Wide Web: A system that includes internet web servers serving webpage’s that are made up of HTML (hypertext markup language). Links can be clicked on the jump from one page to another. Pages can contain audio, video, text, and graphics. WWW: The World Wide Web abbreviated. X Y Youtube: World’s largest video sharing website. Free to join, upload, and watch. Yahoo: A global internet services company. It operates an Internet portal and provides a full range of products including email, search, chat, and more… Z Zip: a zip file is a compressed file that may contain one or more files compressed into it for better storage. Compressing a file makes it smaller in size and therefore takes up less space. It is like a storage box. You can unzip or unpack the zip file to see the contents of it. Zip files can be compressed or decompressed using a computer program like Winzip or 7zip. A B C D E F G H I J K L M N O P Q R S T U V W X Y Z Copyright@ Mitz Pantic http://www.tips4pc.com By Mitz Pantic HTTP://WWW.TIPS4PC.COM Copyright@ Mitz Pantic http://www.tips4pc.com