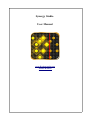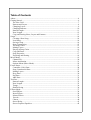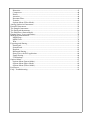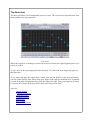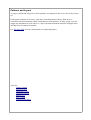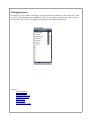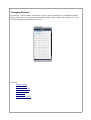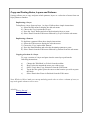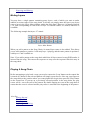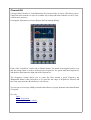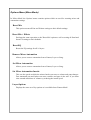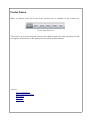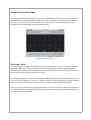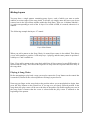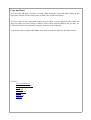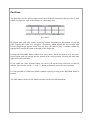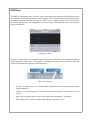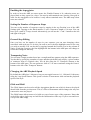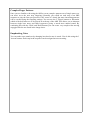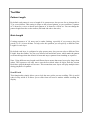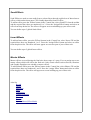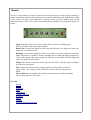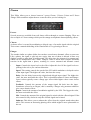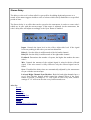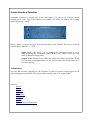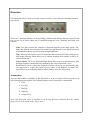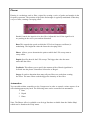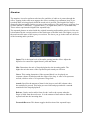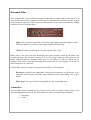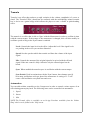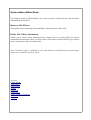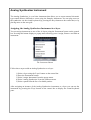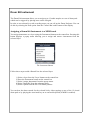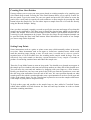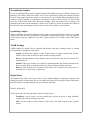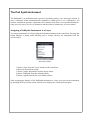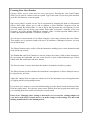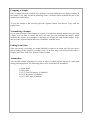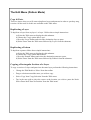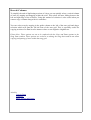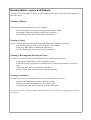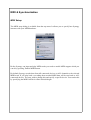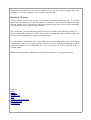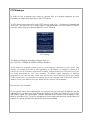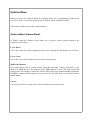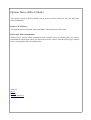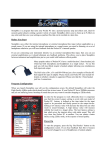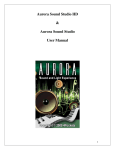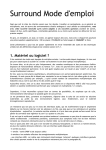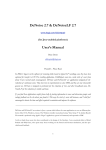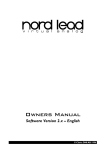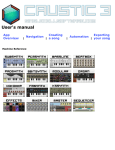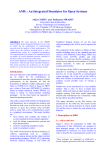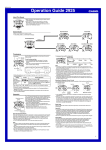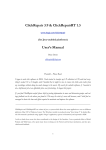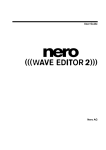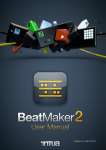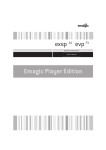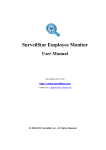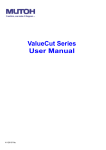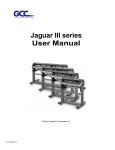Download Synergy Studio User Manual
Transcript
Synergy Studio User Manual www.4PocketsAudio.com Twitter/4Pockets Table of Contents About ..........................................................................................................................................4 Getting Started............................................................................................................................6 The Note Grid.........................................................................................................................7 Patterns and Layers.................................................................................................................8 Changing Layers.....................................................................................................................9 Changing Patterns.................................................................................................................10 Pattern Length.......................................................................................................................11 Note Length..........................................................................................................................12 Copy and Pasting Notes, Layers and Patterns......................................................................13 Songs.........................................................................................................................................14 Creating a New Song............................................................................................................14 Load Song.............................................................................................................................14 Saving a Song.......................................................................................................................14 Song Construction................................................................................................................15 The Song Chain....................................................................................................................15 Muting Layers......................................................................................................................16 Playing A Song Chain...........................................................................................................16 Copy and Paste.....................................................................................................................17 Song Properties.....................................................................................................................17 Exporting and Sharing..........................................................................................................18 Mixer Mode...............................................................................................................................19 Channel EQ..........................................................................................................................20 Mixer Automation................................................................................................................21 Options Menu (Mixer Mode)...............................................................................................22 Footer Panes..............................................................................................................................23 Controller (Ctrls) Pane.........................................................................................................24 Song Construction Pane.......................................................................................................27 Muting Layers......................................................................................................................28 Keys Pane.............................................................................................................................30 Pad Pane...............................................................................................................................31 ARP Pane..............................................................................................................................32 Tool Bar.....................................................................................................................................35 Pattern Length......................................................................................................................35 Note Length..........................................................................................................................35 Tempo...................................................................................................................................36 Shuffle/Swing.......................................................................................................................36 Effects Mode.............................................................................................................................37 Send Effects..........................................................................................................................38 Insert Effects.........................................................................................................................38 Master Effects.......................................................................................................................38 Reverb..................................................................................................................................39 Chorus...................................................................................................................................40 Stereo Delay.........................................................................................................................41 Stereo Graphics Equalizer....................................................................................................42 Distortion..............................................................................................................................43 Compressor...........................................................................................................................44 Phaser...................................................................................................................................45 Atomizer...............................................................................................................................46 Resonant Filter......................................................................................................................48 Tremolo................................................................................................................................49 Options Menu (Effect Mode)...............................................................................................50 Analog Synthesizer Instrument.................................................................................................51 Drum Kit Instrument.................................................................................................................58 The Sampler Instrument............................................................................................................61 The Pad Synth Instrument.........................................................................................................66 The Edit Menu (Pattern Mode).................................................................................................73 Erasing Notes, Layers and Patters.............................................................................................75 MIDI & Synchronization..........................................................................................................77 MIDI Setup...........................................................................................................................77 MIDI Clock..........................................................................................................................78 Wist.......................................................................................................................................79 Exporting and Sharing...............................................................................................................80 Pasteboard.............................................................................................................................81 SoundCloud..........................................................................................................................81 Dropbox................................................................................................................................82 Bluetooth Sharing.................................................................................................................83 Share Files with iOS Application.........................................................................................84 Email Sharing.......................................................................................................................84 FTP Backups.........................................................................................................................85 Options Menu............................................................................................................................87 Options Menu (Pattern Mode)..............................................................................................87 Options Menu (Mixer Mode)...............................................................................................89 Options Menu (Effects Mode)..............................................................................................90 Preferences................................................................................................................................91 FAQ / Troubleshooting..............................................................................................................92 About Synergy Studio is an interesting and fun way to create music. You can build songs from stringing together patterns rather than having to work on a song as a whole. Even if you can't read and write music this pattern based approach is quick and easy to learn. If you are a seasoned musician looking for a tool to help lay down new ideas or need more advanced features then Synergy has the lot, a fully integrated mixer, lots of plug-in effects, complete customization of instruments and patches and extensive automation facilities. Synergy Studio allows you to create a song with up to 16 different tracks, each track having its own assigned instrument. We call these tracks layers, and refer to a group of layers as a pattern. Songs are constructed out of patterns which you can piece together to form a complete song. It is often easier to break a song down into smaller blocks or patterns which you can think of as intro, verse, chorus, bridge etc. Also See: Getting Started Songs Mixer Effects Import and Export Getting Started When you run Synergy for the first time you will be presented with the demo song. Press the 'Play' button on the control bar to listen to the song. In order to experiment with your own songs it is best to create a new song by selecting 'New Song' from the 'File' menu. After creating a new song you will be editing layer 1 of pattern 1, which by default is a set of drums. Ensure the 'Loop' button on the control bar is enabled then press the 'Play' button. Try laying a few notes by tapping on the grid. As the play cursor passes a note it will sound. When the cursor hits the end of the grid it will loop back to the beginning of the pattern. To lay notes that play for longer than a single beat tap and hold on the note grid until a velocity slider appears. Now slowly drag your finger to the right to extend the note. A ghosted version of the note will populate the grid to the right of the note. Drag your finger up or down to increase the volume of the note then release your finger when done. Try changing to layer 2 (using the 'Layer' button), then press the 'Instrument' button and select 'Instrument Browser'. Tap on one of the instruments to assign it to layer 2. Experiment by adding notes to this layer until you have an interesting loop going. You can change patterns using the 'Pattern' button and create a variation on the original pattern. You can even use Copy and Paste patterns using options on the 'Edit' menu. Once you have several interesting patterns you can try chaining them together into a complete song using the Song Pane Once you get used to this process you can switch to the Mixer Pane to adjust the relative volume and pan levels for each layers and even add effects using Effects Pane All these operations are explained in more detail in this manual Also See: The Note Grid Patterns and Layers Changing Layers Changing Patterns1 Pattern Size Note Length Copy and Pasting Notes The Note Grid The note grid allows you to manipulate notes on a layer. The vertical axis represents note, and the horizontal axis represents time. Note Grid When the sequencer is running a vertical cursor moves from left to right triggering notes as it passes over them. To lay a note on the grid simply tap on the note grid. To remove the note simple tap again on the same note. To lay notes that play for longer than a single beat tap and HOLD on the note grid until a velocity slider appears. Now slowly drag your finger to the right to extend the note. A ghosted version of the note will populate the grid to the right of the note. Drag your finger up or down to increase the volume of the note then release your finger when done. Also See: Getting Started Patterns and Layers Changing Layers Changing Patterns Pattern Size Note Length Copy & Paste Notes Patterns and Layers A song is constructed using one or more patterns, one pattern for the verse, one for the chorus etc. Each pattern consists of 16 layers, each layer containing musical notes. Each layer is associated with an instrument which is shared between all patterns. In other words, you can assign any instrument of your choice to a layer, but that instrument cannot be changed when moving from one pattern to another. See The Note Grid for more information on constructing layers. Also See: Getting Started The Note Grid Changing Layers Changing Patterns Pattern Size Note Length Copy & Paste Notes Changing Layers Pressing the 'Layer' button will display a pop-up menu from which you can select one of the 16 layers. If an instrument is assigned to a layer it will appear on this menu. Once a layer is selected the ‘Note Grid’ will change to reflect the notes assigned to this layer. Also See: Getting Started The Note Grid Patterns and Layers Changing Patterns Pattern Size Note Length Copy & Paste Notes Changing Patterns Pressing the ‘Pattern’ button will display a pop-up menu containing the 64 definable patterns. Beside each pattern is a graphical representation of the layers used in each pattern so you can quickly determine which patterns are in use. Also See: Getting Started The Note Grid Patterns and Layers Changing Layers Pattern Size Note Length Copy & Paste Notes Pattern Length By default each pattern is set to a length of 16 quarter notes, but you are free to change this to 32 or even 64 beats. This setting is unique to the selected pattern, so you could have a pattern of 32 beats for a verse or chorus and a pattern of 16 beats for a fill-in etc. You can change the pattern length from the toolbar (left hand side above the rule) Also See: Getting Started The Note Grid Patterns and Layers Changing Layers Pattern Size Note Length Copy & Paste Notes Note Length Creating sequences of 1/4 notes can be rather limiting, especially if you want to play fast paced 1/8 or 1/16 note hi-hats. To help solve this problem you can specify a different ‘Note Length’ for each layer. By default each layer is configured to play ¼ notes, but you can select a different 'Note Length' from the toolbar. You can even choose half and whole notes, which make the pattern seem much longer than the default 16 beats and stops a pattern from sounding so repetitive. Note: Using different note lengths on different layers means that some layers play longer than others. The sequencer will only move onto the next block when all layers from the current block have played through at least once. This means that some layers will play multiple times during playback of a pattern. Also See: Getting Started The Note Grid Patterns and Layers Changing Layers Changing Patterns Copy & Paste Notes Copy and Pasting Notes, Layers and Patterns Synergy allows you to copy and paste whole patterns, layers or a selection of notes from one layer/pattern to another. Duplicating a Layer To duplicate a layer from say layer 1 to layer 2 follow these simple instructions: a) Select the Edit menu to display the edit sub-menu. b) Choose the 'Copy' option then 'Layer' c) Press the 'Layer' button and select the destination layer to paste. d) Select 'Paste' from the 'Edit' menu followed by 'Layer' from the sub-menu. Duplicating a Pattern To duplicate a pattern follow these simple instructions e) Select the 'Edit' menu to display the edit sub-menu. f) Choose the 'Copy' option then 'Pattern'. g) Press the Pattern button and select the destination pattern to paste. h) Select 'Paste' from the 'Edit' menu followed by 'Pattern' from the sub-menu. Copying a Section of a Layer To copy a section of a layer and paste into the same layer perform the following instructions. a) b) c) d) e) Change the 'Edit Mode' to 'Select' from the toolbar. Drag a selection around the notes you wish to copy. Select 'Copy' then 'Copy Selection' from the 'Edit' menu. Tap in the note grid to place the cursor at the location you wish to paste the block. Select 'Paste' then 'Paste At Position' from the 'Edit' menu. Note: Whilst in 'Select' mode you can tap and drag on the ruler to select a column of notes, or tap in the guide column to select rows. Also See: Getting Started Patterns and Layers Songs There are a number of options for Songs as follows: Creating a New Song To start a new song select the 'New Song' option from the 'File' Menu. Enter your song name and press return. You should now see a empty screen ready for you to start constructing your composition. Load Song The 'Load Song' option can be found in the 'File' menu. When this option is selected it will open a file selection window. You can select from Songs on the device or in Dropbox. To Load a project select the file you require and press the 'Load' button. Saving a Song There are two options for saving a project: Save Song: This saves the currently loaded project using the existing project name without prompting for a new name. Save Song As: This option allows you to save currently loaded project with a new name, add the required name and save. Also See: Getting Started The Note Grid Patterns and Layers Changing Layers Changing Patterns Copy & Paste Notes Song Construction The Song construction pane allows you to piece together patterns into a song. You do this by adding patterns to the Song Chain in order to create a complete song. Before you begin this process you need to turn off 'Loop' Mode on the control bar in order for Synergy to step through the chain rather than repeat the same pattern. Song Construction Pane The Song Chain The song chain consists of a scrollable list of boxes numbered 1 to 100. To assign a pattern to the chain simply tap on the required position in the song chain, select the pattern from the 'Pattern' button and press the 'Add' button to the left of the Song Chain window. The selected pattern will now be entered into the song chain. Press the 'Insert' button to insert a pattern and shuffle the patterns in the list up to make room. Press the 'Delete' button to remove a pattern from the chain and shuffle all other patterns down. Press the 'Erase' button to delete a pattern without shuffling the pattern chain. Note: If you want a pattern to repeat several times it is only necessary to enter the pattern into the song chain once. Synergy will continue to play the current pattern until another pattern is encountered in the song chain. Also See: Getting Started The Note Grid Muting Layers Song Properties Exporting and Sharing Muting Layers You may have a single pattern containing many layers, each of which you want to make audible at various stages of the song chain. To do this you simply mute the layers you do not want to hear in the Layer Mute window within the Song Pane. There are 16 buttons labelled 1-16, each corresponding to each of the 16 layer. If a switch is RED, it is muted, otherwise it is audible. The following example has layers 2-7 muted. Layer Mute Button When you add a pattern to the Song Chain, it's muted layer status is also added. This allows you to add a pattern to position 1 with only layer 1 playing, and the same pattern in position 2 with layers 1 and 2 audible etc. Note: If you add a pattern to the song chain which has all layers muted a song END marker is inserted into the song. This causes the sequencer to stop once the sequencer hits this entry in the song chain. Playing A Song Chain Before attempting to play back a song you need to ensure the 'Loop' button on the control bar is turned off, otherwise the selected pattern will simply repeat forever. Now tap your finger on the song chain at the position where you want playback to begin, then press the 'Play' button on the control bar. If you tap on a previously selected position in the song chain, the play cursor will b e set to the start of the pattern. By double tapping an event in the song chain it ensure that the event is selected and the play cursor is returned to the beginning of the pattern. Also See: Getting Started The Note Grid Song Properties Exporting and Sharing Copy and Paste You can copy and paste sections of a Song Chain using the 'Copy and Paste' button in the Song Pane window. Don't confuse these with the ones on the 'Edit' menu. To select a part of your song chain simply tap your finger on a start position in the chain and drag your finger to select a range of entries. These entries will turn RED to tell you they are selected. Press the 'Copy' button to copy the selection to the clipboard. To paste the entries, position the RED cursor in the song chain and press the 'Paste' button. Song Properties Synergy allows you to save information such as artist, song name and notes along with your song. When a song is loaded this information will be presented to the user. To add song information select the 'Song Properties' option from the 'File' menu. This will display a Song Properties window allowing you to enter the relevant information about your song. Finally press 'Save' to commit your information or 'Cancel' to quit without saving. Also See: Getting Started The Note Grid Muting Layers Exporting and Sharing Exporting and Sharing Synergy provides various ways to share patterns and songs with other apps on your iPad or export files to use on your PC/Mac. The 'File' menu contains a 'Share Files To' option which allows you to exchange songs with other services such as Dropbox, SoundCloud and other iOS applications. You will also find 'Export Song To' and 'Export Pattern To' options on the 'File'menu that allow you to export songs to WAV and m4a formats as well as to the global Pasteboard. Pasteboard is a global clipboard that allows passing of information between applications. To export a song to either WAV or m4a formats choose the appropriate option from the 'Export Song To' sub-menu. You will be prompted for a file name to save your song as well as the number of seconds padding to add to the end of the exported song. This is to ensure that effects such as Reverb do no get cut off abruptly. Export Pop up For additional information on other sharing options discussed in this help topic please see the links below. See Also: Pasteboard Dropbox SoundCloud Bluetooth Wist Share to IOS Application Email Recipient FTP Backup Mixer Mode The Mixer and EQ Settings The mixer is used to control the volume and panning of individual layers as well as Effect levels and EQ Settings Pan Controls Pan Control is used to position the sound either to the left or right speaker. FX1-3 Controls Control the amount of each track which is to be sent to the 3 global Aux Send effect buses. Fader Controls This is used to adjust the volume of a particular layer so that is sounds correct in the mix. If you hear distortion or clipping and a tracks peak meter to the left of the fader is constantly in the red, try lowering the fader for that track. Mute Allows you to temporarily remove a track from the mix, you can mute as many tracks as you like. Solo The ‘Solo’ button enables you to preview a track in isolation. Selecting this button effectively mutes all other tracks that don’t have ‘Solo’ selected. You can solo more than one track at a time. Solo takes priority over mute, so if solo is selected on a particular track you will hear that track regardless of the start of the mute button. The Master Channel on the right of the mixer controls the overall output volume levels of all layers. You can also change the metronome volume level and globally enable/disable all EQ, Mute and Solo buttons using the corresponding buttons on the master channel. Channel EQ Synergy's Mixer features a 3 band Parametric EQ on each of the 16 layers. This allows you to control the tonal content of a layer in a similar way to bass and treble controls on a hi-fi, only with far more accuracy. Pressing the EQ button on a layer diplayes the EQ Settings Dialog. Each of the 3 bands has 3 knobs and an 'Enable' button. The bands are arranged in such a way that the orange band is used to cut/boost bass frequencies, the green band mid frequencies, and the blue band alters the high end treble frequencies. The 'Frequency' button allows you to center the filter around a specif frequency, the 'Bandwidth' button (often referred to as 'Q') specifies the range of frequencies effected, and the 'Gain' represents the dB (decibel) to cut or boost. You can cut or boost upto 24dB per band which allows for pretty dramatic tonal modification if required. See Also: Mixer Mixer Automation Options Menu (Mixer Mode) Mixer Automation If you want to automate a mixer fader so that a layer fades in over the first half of a pattern. You can do this by switching to Mixer mode and activating record mode by pressing the REC button on the control bar. Now begin playback by pressing the 'Play' button. Let the pattern playback a couple of times to get a feel of where in the pattern you wish to place the fade. When you reach the desired start position slowly move the fader to it's new location. Please note that you cannot enter fades longer than the pattern length as the controller data is stored as part of the pattern. Also note that after releasing the volume fader there will be a 1 second pause before controller playback is resumed. Controller playback is paused from the moment you record your first parameter change and only restarts 1 second after recording your last controller movement. You can perform automation for faders, pan, fx1-3 and fxr 1-3. You can also record EQ automation for the gain controls. Once you have recorded controllers in this fashion it is often easier to make small changes to the recorded data using the Controller pane, available in Pattern mode from the control bar. You can remove mixer automation using the 'Remove Mixer Automation' submenu on the 'Options' menu. These options allows you to remove mixer automation from the current song, pattern or selected layer. See Also: Mixer Channel EQ Options Menu (Mixer Mode) Options Menu (Mixer Mode) In 'Mixer Mode' the 'Options' menu contains options which are used for resetting mixer and automation settings. Reset Mix This option resents all Pan and Volume settings to their default settings Reset Mix + Effects Performs the same operation as the 'Reset Mix' option as well as setting all Send and Insert FX settings to their defaults. Reset EQ Resets the EQ settings for all 16 layers. Remove Mixer Automation Allows you to remove automation from a Pattern, Layer or Song. Set Mixer Automation Allows you to remove automation from a Pattern, Layer or Song. Set Mixer Automation Inertia This sets the speed at which the mixers knobs can react to volume and pans changes. Fast automated pan and faders can cause crackles and pops in the mix. If you want slow smooth transitions of volume try reducing the inertia speed. Layer Options Displays the same set of lay options as is available from 'Pattern Mode'. Footer Panes When in 'Pattern' mode the Footer Pane selection bar is available in the control bar. Footer Pane Selection This allows you to choose between various tools which are useful for song construction. Each tool appears at the bottom of the display, but only whilst in Pattern Mode. Also See: Ctrls (Controllers) Song Construction Pane Keys Pane Arp Pane Pads Pane Controller (Ctrls) Pane Automation is the ability to perform an action as a pattern is playing. This action could involve moving the mixer fader or pan for the selected layer, or even moving a knob on a global effect for instance. We do this by adding controller data or pattern. The easiest and most visual way to do this is from the Controller pane, accessible from the control bar. Volume Pane Using the Controller Pane The controller pane defaults to displaying the layer volume. You can draw into this area using the touch screen. In the above image we can see the track volume increasing towards the middle of the pan, then falling back to zero at either end. If you were to press the play button and switch to Mixer Mode, you will see the layer 1 fader move as the pattern is playing. If you need more accuracy when drawing controllers you can enable a visual display by pressing the 'Feedback' button. When feedback is enabled a floating window will appear above the controller pane whilst drawing controllers. This gives an accurate reading of the value from 0-256 for the selected grid position. To accurately draw ramps you can utilize the iPad's multitouch feature. Simply tap two fingers on different parts of the controller pane and a smooth ramp will be drawn between the two points. You may need to use this feature in conjuntion with the feedback button to draw smooth ramps over greater than 32 beats. Selecting a Controller Type You can select other controllers to automate using the 'Controller' button on the left of the controller pane. When this button is pressed you will see a pop-up window with 3 options, Mixer, Effects and Instruments. If you want to modify a Mixer parameter you would select 'Mixer' and so on. This will now display a list of controllable parameters available. These include Volume, Pan, Effect Send and EQ etc. Once you select a controller type it's name will appear in the status area to the right of the button. Things are a little more involved if you wish to automate an Effect or an Instrument, since it might take one or two more steps to narrow down the instrument or effect in question. If you want to edit parameters of the same effect you can do so more quickly by pressing the '+' button. This should be thought of as a shortcut button which displays the controllers for the last selected instrument or effect. Removing Automation You can remove automation events by placing your finger in the automation graphing area and moving your finger down until the even disappears. A small horizontal bar appears below each column indicating that an event is set. If you drag your finger below the column this marker will be removed indicating that there is no longer an event on that column. Alternatively you can bulk remove events using the 'Delete' or 'Delete All buttons. The 'Delete' button deletes all selected controllers from the current layer, which 'Delete All' removed controllers from ALL layers. The 'Edit' button can be used to launch the 'Edit instrument' dialog for the selected instrument layer. This is useful when adding instrument automation as you can see the automation in action as various knobs and sliders are automated. Erasing Controllers You can erase one or more controllers from the Controller Pane as follows: a) Change the 'Edit Mode' to 'Select' from the toolbar. b) Drag from left to right in the 'Controller Pane' to select the controllers you wish to erase. c) Press the 'Edit' button to display the edit menu. d) Select 'Erase' then 'Erase Selection' from the submenu. Note: Not all Instrument and Effect settings can be automated. To find out which parameters are controllable, try navigating the available controllers menu in the controller pane by pressing the 'Controller' button. This displays a menu containing all controllers available to your project. Recording A Controller Say you want to automate a mixer fader on layer 1 to fade in over the first half of a pattern. You can do this by switching to Mixer mode and activating record mode by pressing the REC button on the control bar. Now begin playback by pressing the 'Play' button. Let the pattern playback a couple of times to get a feel of where in the pattern you wish to place the fade. When you reach the desired start position slowly move the fader to it's new location. Please note that you cannot enter fades longer than the pattern length as the controller data is stored as part of the pattern. Also note that after releasing the volume fader there will be a 1 second pause before controller playback is resumed. Controller playback for a parameter is paused from the moment you record your first parameter change and only restarts 1 second after recording your last controller movement. Once you have recorded controllers in this fashion it is often easier to make small changes to the recorded data using the Controller pane, available in Pattern mode from the control bar. Also See Pad Pane Keys Pane Arp Pane Song Construction Crtls (Controllers) Song Construction Pane The Song construction pane allows you to piece together patterns into a song. You do this by adding patterns to the Song Chain in order to create a complete song. Before you begin this process you need to turn off 'Loop' Mode on the control bar in order for Synergy to step through the chain rather than repeat the same pattern. Song Construction Pane The Song Chain The song chain consists of a scrollable list of boxes numbered 1 to 100. To assign a pattern to the chain simply tap on the required position in the song chain, select the pattern from the 'Pattern' button and press the 'Add' button to the left of the Song Chain window. The selected pattern will now be entered into the song chain. Press the 'Insert' button to insert a pattern and shuffle the patterns in the list up to make room. Press the 'Delete' button to remove a pattern from the chain and shuffle all other patterns down. Press the 'Erase' button to delete a pattern without shuffling the pattern chain. Note: If you want a pattern to repeat several times it is only necessary to enter the pattern into the song chain once. Synergy will continue to play the current pattern until another pattern is encountered in the song chain. Muting Layers You may have a single pattern containing many layers, each of which you want to make audible at various stages of the song chain. To do this you simply mute the layers you do not want to hear in the Layer Mute window within the Song Pane. There are 16 buttons labeled 116, each corresponding to each of the 16 layer. If a switch is RED, it is muted, otherwise it is audible. The following example has layers 2-7 muted. Layer Mute Button When you add a pattern to the Song Chain, it's muted layer status is also added. This allows you to add a pattern to position 1 with only layer 1 playing, and the same pattern in position 2 with layers 1 and 2 audible etc. Note: If you add a pattern to the song chain which has all layers muted a song END marker is inserted into the song. This causes the sequencer to stop once the sequencer hits this entry in the song chain. Playing A Song Chain Before attempting to play back a song you need to ensure the 'Loop' button on the control bar is turned off, otherwise the selected pattern will simply repeat forever. Now tap your finger on the song chain at the position where you want playback to begin, then press the 'Play' button on the control bar. If you tap on a previously selected position in the song chain, the play cursor will be set to the start of the pattern. By double tapping an event in the song chain it ensures that the event is selected and the play cursor is returned to the beginning of the pattern. Copy and Paste You can copy and paste sections of a Song Chain using the 'Copy and Paste' button in the Song Pane window. Don't confuse these with the ones on the 'Edit' menu. To select a part of your song chain simply tap your finger on a start position in the chain and drag your finger to select a range of entries. These entries will turn RED to tell you they are selected. Press the 'Copy' button to copy the selection to the clipboard. To paste the entries, position the RED cursor in the song chain and press the 'Paste' button. Also See Crtls (Controllers) Controller Automation Mixer Drum Kit Analog Synth Effects Note Grid Sampler Keys Pane The Keys Pane displays a virtual keyboard allowing you to preview an instrument prior to recording notes. So long as the 'RECORD' button is disabled in the control bar, notes will not be entered into the note grid. Virtual Keyboard Pane Pressing the 'RECORD' button enables note entry mode. Whilst this button is lit, any notes played on the keyboard are entered into the pattern at the cursor position. Pressing the same note again will remove the note. If you enable the 'Auto' advance button, the cursor will advance after each note or chord is entered. You can also use the '<<’ and ‘>>' button to manually move the cursor position. It is also possible to record notes whilst a pattern is playing so long as the 'RECORD' button is pressed. The modulation wheel allows you to record controllers such as pitch bend whilst a pattern is playing. The controller type can be changed using the 'Controllers' button. Pressing this button displays a menu of available controllers for the selected instrument. If no instrument is assigned to a layer, no menu will be displayed. Also See Pad Pane Arp Pane Song Construction Pad Pane The Pads Pane can be used in conjunction with a Drum Kit instrument and provides 12 pads which correspond to each of the samples in a drum kit preset. Keys Pane By default these pads play sounds at varying volumes depending on the position you tap the pads. Tapping the center of a pad plays a loud note, whilst tapping the left of right edge creates progressively quieter notes. You can force the pads to play a constant volume by tapping the 'Fixed Pitch' button to the right of the Pads Pane. Pressing the 'RECORD' button enables note entry mode. Whilst this button is lit, any notes played on the pads are entered into the pattern at the cursor position. Pressing the same note again will remove the note. If you enable the 'Auto' advance button, the cursor will advance after each note or chord is entered. You can also use the '<<’ and ‘>>' button to manually move the cursor position. It is also possible to record notes whilst a pattern is playing so long as the 'RECORD' button is pressed. The 'Edit' button can be used to launch an editor for the selected instrument. ARP Pane The ARP or Arpeggiator pane is used to create interesting note sequences based on those notes being played. You could for instance add a lengthy 5 note chord to the note grid and have the arpeggiator alternate between the notes to create a more complex sequence of notes based on the chord. Alternatively the arpeggiator can turn a single sustained note into a bass pattern with varying notes. Arpeggiator Pane The above image shows two sustained chords being played and an 8 step arpeggiator pattern which turn those chords into a note pattern. Looking at the table below we can see how the chord is manipulated at each step of the sequencer. ARP: Note Settings • At step 1 we play notes 1 & 4 of the chord, and those notes are being played without being transposed. • In Step 2 we are playing note 2 of the chord and transposing up 12 semitones or a full octave. • Step 3 has us playing the first note of the chord and stepping up 7 semitones. • Step 4 plays notes 1 and 3 whilst transposing up 5 semitones. Etc... Enabling the Arpeggiator In order to hear the ARP you must ensure the 'Enabled' button is lit, otherwise notes are played back as they appear on a layer. You need to add sustained notes into the Note grid in order for the arpeggiator to be heard as it only affects sustained notes. The ARP stops when notes are released. Setting the Number of Sequencer Steps You can set the number of sequencer steps by tapping in the top 'Position' row of the ARP Settings grid. Tapping on the black number 16 sets a sequencer length of 16 steps. You can have up to a total of 32 steps in total. Alternatively you can use the '+' and '-' buttons to the left and right of the grid. General Step Editing Once you have set the number of steps in your sequence you can start changing values associated with each step. To do this you need to move the blue highlight cursor to the step you wish to modify. You can do this by tapping beneath the Position row in the column of choice. Each time you move the blue highlight bar the buttons in the ARP pane will change to reflect the settings for that step. Transposing Notes You can turn a single sustained note into a complicated bass pattern using the ARP sequencer. You do this by specifying a number of steps and then pitch shift each step by a given number of semitones from it's original value. You do this using the 23 'Transpose' buttons at the bottom of the ARP pane. You can perform a shift of 12 or more semitones using the 'Octave' buttons to the left of the 'Transpose' buttons. Changing the ARP Playback Speed By default the ARP plays 1/8th notes, but you can toggle between 1/4 , 1/8th and 1/16th notes using the 'Arp Speed' buttons. This speed is relative to metronome ticks and not the playback speed of the layer. Glide and Hold The 'Glide' button can be used to tell the Arpeggiator that the note which is about to be played should slide from the previous note. This is a form of Portamento which changes the way two consecutive notes are played. The 'Hold' button allows notes to be held over one of more steps of the sequencer. Notes that are held for only a single step are held for the full duration of the step. If you a note and leave a step of the ARP empty Complex Finger Patterns Once you are familiar with using the ARP to create complex patterns out of single notes you can move on to the next step, fingering! Normally you would set each step of an ARP sequence to play the first note pressed or ALL notes of a chord, but more interesting patterns can be created using the fingering settings. You can use the 5 'Finger' buttons to determine which of the held notes are to be played at each step of the ARP. This allows you to alternate between single base notes and chord sequences giving a much more natural sound. By combining this with the 'Glide' and 'Hold' buttons you can create very complex fast moving arpeggios like the one listed in the image above. Emphasizing Notes You can make notes stand out by changing how hard a note is struck. You do this using the 3 'Accent' buttons. Each step in the sequence can be assigned an accent setting. Tool Bar Pattern Length By default each pattern is set to a length of 16 quarter notes, but you are free to change this to 32 or even 64 beats. This setting is unique to the selected pattern, so you could have a pattern of 32 beats for a verse or chorus and a pattern of 16 beats for a fill-in etc. You can change the pattern length from the on the toolbar (left hand side above the ruler). Note Length Creating sequences of 1/4 notes can be rather limiting, especially if you want to play fast paced 1/8 or 1/16 note hi-hats. To help solve this problem you can specify a different 'Note Length' for each layer. By default each layer is configured to play quarter notes, but you can select a different 'Note Length' from the toolbar. You can even choose half and whole notes, which make the pattern seem much longer than the default 16 beats and stops a pattern from sounding so repetitive. Note: Using different note lengths on different layers means that some layers play longer than others. The sequencer will only move onto the next block when all layers from the current block have played through at least once. This means that some layers will play multiple times during playback of a pattern. Scroll Lock This functionality simply allows you to lock the note grid to prevent scrolling. This is useful when in Play mode as it allows you to slide from one note to another without scrolling the display. Tempo Tempo is the term for the speed of a piece of music and is usually displayed in BPM (Beats Per Minute). The greater the tempo the faster the pace of the music. The metronome is used as a guide to indicate the tempo of your composition during the recording process. If you are recording a musical composition then you will almost certainly need to use the metronome as a guide when laying down your initial track. Tempo Popup Press the Metronome enable button to hear the metronome during playback. The 'Tempo' knob allows you to specify a BPM or you use the '<<' and '>>' buttons for fine adjustment. Alternatively you can use the Tap Tempo button to get a close estimation of the BPM of a piece of music. Press the Tap button repeatedly with each beat of the music and the tempo will by automatically set for you after several presses. Note: You can also modify the tempo in real time by adding a controller to automate this setting. Shuffle/Swing The metronome allows you to add a more human feel to a rhythm using shuffle or swing. You can adjust how much of the effect to add depending on the pace of your song A swing rhythm the second beat of each 4 beat bar is delayed by a specified amount of time. In shuffle rhythm, the first note of a 4 beat bar is lengthened, shortening all other notes accordingly. Effects Mode Synergy has a whole range of effects which can be used in many ways, but the thing to be mindful of is that effects are very CPU intensive so use them sparingly. Selecting 'Efffects' from the control bar takes you to Effects Mode . This is essentially a virtual effect rack, where you can assign effects to one of the many effect buses and edit their settings. There are 3 categories of effects, Send, Insert and Master, all of which have different uses. Send Effects: You can assign up to 3 global effects to the send busses FX1, FX2 and FX3. You use the mixer knobs FX1-3 to route a certain amount of each layer to one of the 3 effects. Reverb and delay are typical examples of effect that are commonly used as send effect. The output of each effect is returned to the mixer and controlled by the FXR1-3 knobs on the mixers master strip. Insert Effects: Each instrument is passed directly through any assigned insert effects prior to arriving at the mixer. Such effects include compression, distortion, chorus, reverb and so on. Basically when you use Insert effects you replace the original sound with one that has passed through the insert effects chain. You can assign up to 5 global insert effects, which can be chained together if required.. Master Effects: You can assign up to 2 stereo master effects for final mastering. Only certain types of effects such as reverb, compressor and graphic EQ are suitable for master effects and should only be assigned for processing a final mixdown. These type of effects are quite expensive in terms of CPU. Send Effects Send Effects are used to route audio from a selected layer through a global set of shared stereo effects, which makes them more CPU friendly than other forms of effect. To add an effect press the 'Effects' button in the 'Control' bar, select 'Send FX' from the toolbar and the required bus, these are numbered 1 to 3. Press the 'Assign Effect' button and select an effect from drop down list. The effect will appear on screen building up your effects rack. You can define up to 3 global Send effects. Insert Effects To add an Insert effect, press the 'Effects' button in the 'Control' bar, select 'Insert FX' and the required bus, these are numbered 1 to 5. Press the 'Assign Effect' button and select an effect from drop down list. The effect will now appear on screen as part of your effects rack. You can define up to 5 global Insert effects. Master Effects Master effects are used during the final mix-down stage of a song. You can assign up to two master effects which will effects the final mix. Only certain effects such as Reverb, Atomizer and Graphic Equalizers are suitable as master effects. To add a Master Effect press the 'Effects' button in the 'Control' bar, select 'Master FX' and the required bus, these are numbered 1 and 2. Press the 'Assign Effect' button and select an effect from drop down list. The effect will appear on screen building up your effects rack. Also See Reverb Chorus Distortion Delay Compressor Graphic Equalizer Atomizer Phaser Tremolo Options Menu (Effect Mode) Reverb Reverb is created when a sound is produced in an enclosed space causing a large number of echoes to build up and then slowly decay as the sound is absorbed by the walls and air. Think of the sound in a large room, cathedral or canyon, where you can't actually pick out the individual echoes. This is one of the most useful effects available for giving great depth to a sound. Input Level:The Input Level knob controls the level of the recording input which by default is the internal microphone. Room Size: Controls the length of time between reflections. the larger the value, the longer the reverberation trail. Damping: Controls the brightness of the reverb filter. It is pretty common to attenuate higher frequencies to enable a cleaner sounding effect. Cutting the higher frequencies ensures the original audio signal stands out from the reverberation trail. The higher this value, the higher the attenuation. Width: This option controls the stereo spread of the effect. Turn this up to maximum for full stereo separation. Mix: Controls the amount of the original signal is mixed with the effected signal. If the mix control is fully clockwise only the effected signal can be heard. Stereo/Mono:Reverb includes the option to turn the stereo on and off, turning off may help improve CPU usage. See Also: Reverb Chorus Distortion Delay Compressor Graphic Equalizer Atomizer Phaser Tremolo Options Menu (Effect Mode) Chorus This Effect allows you to choose between 3 preset Chorus, 2 Preset Celeste and 5 Preset Flanger Effects and then adjust them to create the effect you are looking for. Presets Several presets are available from soft chorus effects through to extreme flanging. There are also a couple of Celeste settings which provide strange stereophonic detuned phasing effects. Chorus A chorus effect is created by modulating a delayed copy of an audio signal with the original. This creates a natural thickening of the sound which is very pleasing to the ear. Flanger The sounds similar to a phase shifter, but can have a much more dramatic effect on your tone. Like a phaser, the signal is split into two copies, then one of them is delayed in time very slightly, usually no more than 20 milliseconds. The delay time also changes at a constant rate, which can be manipulated with a knob. Flangers create a much more complex harmonic reaction in the signal than a phaser, resulting in a more saturated and dramatic sound. Object1 Input: Controls the input level to the effect. Adjust this level if the signal levels are peaking in the red or you can hear distortion. Speed: This setting controls the speed of the LFO which modulates a delayed version of the input signal. The higher the value, the faster the sweep. Delay: Sets the delay between the original and delayed input signal. The higher the value, the more noticeable the effect. This is what differentiates a chorus and flanger. Lower values typically create a flange type effect whilst higher values create chorus effects. Feedback: Controls the amount of the output signal fed back into the input. Sometimes referred to as 'Regen', this is normally a flanger only parameter added to give a more drastic effects. Depth: Controls the amount of modulation applied by the LFO. The bigger the value, the more noticeable the effect. Mix: Controls the amount of the original signal is mixed with the effected signal. If the mix control is fully clockwise only the effected signal can be heard. Subtract: This allows you to subtract the effect from the original sound rather than add it. This creates an interesting phasing effect which might be more pleasurable on the ear. Stereo Delay The delay or echo as it is often called is a great effect for adding depth and presence to a sound. As the name suggests it adds a series of echoes which slowly diminish over a specified period of time. The Stereo delay is an effect that can be synced to the metronome in order to create echo’s which are in sync with the current tempo. If the tempo is adjusted via the metronome, the echo’s delay time will adjust accordingly is the 'Sync' button is enabled. Input: Controls the input level to the effect. Adjust this level if the signal levels are peaking in the red or you can hear distortion. Delay L: Sets the delay in milliseconds of the left audio channel. Delay R: Sets the delay in milliseconds of the right audio channel. Feedback: Determines the number of repeats, the higher the number the more echo’s. Mix: Controls the amount of the original signal is mixed with the effected signal. If the mix control is fully clockwise only the effected signal can be heard. Sync: If enabled the delay times are automatically adjusted by the metronome to sync with the current tempo. Left and Right Channel Sync Dividers: Both left and right channels have a set of 'Sync Divider' buttons which control the channel delays if the 'Sync' button is pressed. A settings of '1:1' will create an echo every beat, whilst a settings of '1:2' will create an echo every half beat and so on. Also See: Reverb Chorus Distortion Compressor Graphic Equalizer Atomizer Phaser Tremolo Options Menu (Effect Mode) Stereo Graphics Equalizer A graphic equalizer is usually used in the final stages of a mix to cut of boost certain frequencies in a mix. The effect consists of two banks of 8 sliders for cutting and boosting assigned frequency bands. When a slider is centered at 0 then that frequency band is not effected. You can cut or boost each frequency band by +/- 12dB. Input Level: This allows you to attenuate the incoming signal to avoid clipping during the equalization phase. Reduce this setting if you hear any form of distortion taking place. Output Level: Allows you to reduce the output level after equalization. If you have boosted certain bands then you may wish to reduce the output signal level to avoid clipping. Automation You can add real time controllers to the Equalizer in order to control various aspects of an effect during pattern playback. This allows you to modify each of its 8 gain sliders. Also See Reverb Chorus Distortion Delay Compressor Atomizer Phaser Tremolo Options Menu (Effect Mode) Distortion The Distortion effect is used to emulate various overdrive, fuzz, distortion and tube screamer type effects. There are 7 distortion 'Modes', each providing a different and distinct distortion sound. Each has it's own set of filters which can be controlled using the 'Low', 'Medium' and 'High' tone controls. Gain: The gain controls the amount of distortion applied to the input signal. The higher the gain the more distorted the sound! Turning the gain up too much will result in unwanted feedback, especially when using headphones. Type: Allows you to specify one of 8 emulations that can be used. Each setting has it's own unique filtering which allow you to emulate anything from simply overdrive to extreme distortion. Tone Controls: The 'Low', 'Mid' and 'High' knobs allow you to cut and boost low, mid and high frequency bands which are defined by the selected distortion 'Type'. Level: Allows you to control the output level of the effect. As you increase the gain you may need to reduce the output level to either avoid feedback or reduce the possibility of overloading the input of effects further down the effect chain. Automation You can add realtime controllers to the Distortion in order to control various aspects of an effect during pattern playback. The following items can be controlled via automation. 1. Gain 2. Low EQ 3. Mid EQ 4. High EQ 5. Output Level Note: The Distortion effect is available as an In-App Purchase available from the 'Online Shop' which can be found on the 'Help' menu. Compressor The compressor is a useful tool to help reduce the dynamic range of an input signal by boosting low signals and attenuating high ones. Think of it as an automatic volume control. Threshold: A compressor reduces the level of an audio signal if its amplitude exceeds a certain 'Threshold'. The amount of gain reduction is determined by 'Ratio'. Ratio: A ratio of 4:1 means that if input level is 4 dB over the threshold, the output signal level will be reduced to 1 dB over the threshold (in other words the gain (level) has been reduced by 3 dB). Knee: The 'Knee' settings is used to controls whether the bend in the response curve is a sharp angle or has a rounded edge which makes the attenuation less noticeable Attack: The 'Attack' phase is the period when the compressor is decreasing gain to reach the level that is determined by the ratio. The 'Release' phase is the period when the compressor is increasing gain to the level determined by the ratio, or, to zero dB, once the level has fallen below the threshold. Follow Peak: The 'Follow Peak' button switches between Peak and RMS sensing. When set to 'Peak' the compressor responds to the instantaneous level of the input signal. This provides tighter control, giving quicker changes in gain reduction. When set to RMS (default) the compressor allows a more relaxed compression that more closely relates to Output: The 'Output' simply controls the level of the output signal. This is a way of ensuring an attenuated signal is boosted back to a satisfactory level. Side Chaining: This feature is available in the Insert Effects, and allows you to link the sound compression of one track the compression of another. So for example you may want to link the compression of a vocal track to a drum track to give you a great vocal effect. The compressor is always present when used as a master effect. Automation You can add realtime controllers to the Compressor in order to control various aspects of an effect during pattern play back. The following items can be controlled via automation: 1. Threashold 2. Side chain Track Note: The Compressor effect is available as an In-App Purchase available from the 'Online Shop' which can be found on the 'Help' menu. Phaser Phasing is a technique used to filter a signal by creating a series of peaks and troughs in the frequency spectrum. The position of the peaks and troughs is typically modulated so that they vary over time, creating a sweeping effect. Level: Controls the input level to the effect. Adjust this level if the signal levels are peaking in the red or you can hear distortion. Rate:This controls the speed at which the LFO (low frequency oscillator) is modulating. The height the value the faster the sweeping effect. Phase: Allows you to determine the point at which the LFO sweep starts or sweep offset. Depth: Specifies how far the LFO sweeps. The bigger the value the more noticeable the effect. Feedback: This allows you to specify the amount of the effected signal that is fed back into the phaser. Sometimes referred to as 'Regen'. Stages: Is used to determine how many all-pass filters are used when creating the effect. The more filters used the bigger the intensity of the effect. Automation You can add realtime controllers to the Compressor in order to control various aspects of an effect during pattern play back. The following items can be controlled via automation: 1. Rate 2. Depth 3. Phase Note: The Phaser effect is available as an In-App Purchase available from the 'Online Shop' which can be found on the 'Help' menu. Atomizer The atomizer is used to perform real-time slice and dice of audio as it passes through the effect. Tapping in the touch area engages the effect, resulting in a continuous loop of prerecorded audio to being played whilst the touch area is pressed. The length of the loop is dictated by the horizontal position you press in the touch area. The touch area is split into four sections labeled ½ (half note), ¼ (quarter note), 1/8 (eighth note) and 1/16 (sixteenth note). These values represent the length of the repeated loop. The repeated phrases are mixed with the original incoming audio and the mix level of the two is determined by the vertical position of the touch area or the Mix knob. The higher you go in the touch area the more of the repeat you can hear. The lower you go in the touch are the more of the incoming audio you hear. Input: This is the input level of the audio passing into the effect. Adjust the Input level to ensure the signal doesn’t peak and distort. Mix: Determines the mix of looped playback to the incoming audio. The higher the mix the more of the repeated looped sound you will hear. Curve: This setting determines if the repeated block is to be played at a constant volume of faded towards the edges of the loop. A value of 0 represents no fade, whilst a value of 10 represents a large fade. Attack: Specifies the amount of time for the loop to reach full volume when the touchpad is pressed. This helps prevent clicks and pops and aids a smooth transition of the looped playback. Release: Can be used to add a form of echo / trail to the repeats when the finger is lifted from the touch area. It is the amount of time taken to fade the repeats back into the incoming data. Forwards/Reverse: This button toggles the direction of the repeated loops. Automation You can add realtime controllers to the Compressor in order to control various aspects of an effect during pattern play back. The following items can be controlled via automation: 1. Curve 2. Mix 3. Speed Resonant Filter The resonant filter is used to filter incoming sound using low, high, band or notch filters. It is most useful when used in conjunction with controller automation to provide real-time sweeps of the frequency spectrum. The Frequency and Resonance knobs can be controlled by adding controllers to the Controller Editor. Input: This is used to control the level of the input signal passing through the effect. Adjust the Input level to prevent the signal clipping and distorting. Cutoff: Sets the cut off frequency for the selected ‘Filter Type’. When using a low pass filter this determines the upper frequency limit for the filter. Any frequencies above the cut off are removed. If you are using a high pass filter this sets the lowest audible frequency. Anything below this cut off setting are removed. When using a bandpass filter only a small band of frequencies around the cut off frequency are heard, all other frequencies are removed. A notch filter removes a band of frequencies around the cut off frequency. Resonance: Specifies the bandwidth of frequencies around the cut off that are to be amplified. Increasing the resonance often emphasizes the effect adding color to the sound. Filter Type: The type of filter being applied. See the explanation above. Automation You can add realtime controllers to the Compressor in order to control various aspects of an effect during pattern play back. The following items can be controlled via automation: 1. Resonance 2. Cutoff Tremolo Tremolo is an effect that produces a rapid variation in the volume (amplitude) of a note or chord. The 'Tremolo Effect', should not be confused with the misleadingly named 'tremolo bar', a device on a guitar bridge which allows the player to crate a vibrato or pitch-bending effect. The tremolo is an effect that is able to 'Sync' with the Metronome in order to oscillate in time with the current tempo. If the tempo of the metronome is changed, this will also modify its oscillator speed so long as the 'Sync' button is enabled. Level: Controls the input level to the effect. Adjust this level if the signal levels are peaking in the red or you can hear distortion. Speed: Sets the speed at which the tremolo oscillates the volume of the input signal. Mix: Controls the amount of the original signal to be mixed with the effected signal. If the mix control is fully clockwise only the effected signal can be heard. Sync: When enabled the tremolo syncs its oscillation with the current tempo. Sync Period: Used in conjunction with the 'Sync' button, these buttons specify how many oscillations occur per beat of the metronome. A setting of '1:1' will create a full oscillation every half beat and so on. Automation You can add realtime controllers to the Compressor in order to control various aspects of an effect during pattern play back. The following items can be controlled via automation: 1. Speed 2. Stereo 3. Mix NOTE:The Tremolo effect is available as an In-App Purchase available from the 'Online Shop' which can be found on the 'Help' menu. Options Menu (Effect Mode) The 'Options' menu in 'Effects Mode' can be used to remove effects from the rack and effect automation from an effect. Remove ALL Effects: This option removes all Send, Insert and Master effects from the effects rack. Delete ALL Effect Automation: Allows you to remove effect automation from a pattern, layer or selected effect. To remove automation from an Insert effect you first need to select 'Insert' from the 'Effect Type' options before choosing the effect from this menu. Note: The Phaser effect is available as an In-App Purchase available from the 'Online Shop' which can be found on the 'Help' menu. Also See Effects Mode Send Effects Insert Effects Chorus Distortion Compressor Stereo Graphics Equalizer Atomizer Tremolo Analog Synthesizer Instrument The Analog Synthesizer is a real time instrument that allows you to create unusual electronic type sounds that are difficult to create using the Sampler instrument. You can play notes on the synthesizer via the virtual keyboard (by pressing the Keys button on the control bar) or by placing notes on the note grid. Assigning the Analog Synthesizer Instrument to a layer You can assign instruments to one of the 16 layers using the 'Instrument' button on the control bar. Pressing this button displays a popup menu allowing you to Assign, Remove and Edit an instrument The Instrument Button Follow these steps to add an Analog Synthesizer to a layer: 1) Select a layer using the 'Layer' button on the control bar 2) Press the 'Instrument' button. 3) Select 'Assign Instrument' from the popup menu. 4) Select 'Analog Synthesizer' from the submenu menu. 5) Select a patch from the list of available patches After assigning an instance of the Analog Synthesizer instrument to a layer you can test the instrument by pressing the 'Keys' button on the control bar to display the virtual keyboard pane. Changing Patches You can change between the various patches in one of several ways. a) In the instrument editor tapping on the patch name displays a list of patches will now appear from which to make your selection. b) Selecting 'Change Instrument' from the 'Instrument' button on the control bar displays a list of patches for the selected instrument. c) You can also choose the 'Instrument Browser' button from the 'Instrument' menu. This allows you to select any patch from all available instruments. What is a Synthesizer Whilst many of you will be content loading existing presets, there is great fun to be had creating your own unique patches or tweaking existing patches to suite your needs. Either way it is a good idea to know the basics about how a synthesizer works in order to get the most out of sound creation. At the heart of any synthesizer is an oscillator which can produce a raw tone. The oscillator (or voltage controlled oscillator) is the building block of any sound, from which it is then sculpted and transformed into the final instrument. Synergy's synthesizer has two oscillators VCO1 and VCO2), and together they can produce a wide variety of tones. Once you have a basic tone it is passed to a voltage controlled filter or VCF for short. This shapes the harmonic content of a sound, giving a more natural sound by changing the frequency response over time. Imagine saying the vowels A,E,I,O,U maintaining a constant pitch for each vowel. We can still distinguish these letters by the harmonic content, despite being the same pitch. This is essentially what a voltage controlled filter does to a sound, it modifies the sound by filtering the audible frequencies contained within the raw base tone. To do this the VCF uses something called an envelope which defines the way in which frequencies are filtered over time. The envelope has 4 parameters, attack, decay, sustain and release, often referred to as an ADSR envelope. This envelope defines the filtering which is applied from the moment we trigger a note, to the moment we release the note and the sound dies away. Finally the sound is passed through a voltage controlled amplifier to control the actual volume envelope of the instrument. This amplifier is called VCA for short and uses the same ADSR envelope as used in the voltage controlled filter. If you think about a percussive instrument such as a drum, it creates sounds that hits full volume almost instantaneously, then dies away more slowly. A violin on the other hand has a slower attack which maintains a more uniform volume for the duration of a note. To edit a Sampler instrument attached to the selected layer select 'Edit Instrument' from the 'Instrument' menu. Synthesizer Edit Dialog VCO - Voltage Controlled Oscillator The VCO is the starting point for sound creation as the oscillator produces a raw tone that dictates a sounds timber and quality. Synergy has a number of common building blocks available which include sine, square, saw, triangle as well as custom waves. Since Synergy's synthesizer has two oscillators it is possible to mix two completely different waves to produce sounds with far more complexity than you could with a single oscillator. Press the wave buttons to toggle between the various wave types. In order to hear VCO 2 you need to ensure that it is enabled by pressing its 'Enable' button. You will also need to ensure the 'VCO1/VCO2' mix setting is roughly half way to hear a mix of both oscillators. VCO2 can also be detuned to create 5th and 7th octave shifts as well as creating octave harmonies. Use a combination of the 'OCTAVE' button and 'SEMI' (semitone) / 'DETUNE' knobs to detune oscillator 2 as required. Both VCO1 and VCO2 provide a form of Pulse Width Modulation or PWM for short. This is traditionally used with square waves to modulate the duty cycle of the wave, but may give interesting results with other waves too. PWM gives a chorus type sound, which is useful for thickening up a sound. VCO1 has a custom wave feature which can be used to create more complex waveforms. Pressing the 'CUSTOM' button displays the Custom Waveform screen allowing you to overlay harmonics over a sine wave to produce some interesting sound combinations. Careful use of the custom wave feature can result in organ or string type tones. VCF - Voltage Controlled Filter The VCF is used to shape the harmonic content of a sound over time. The content is controlled by an ADSR envelope which is triggered when a note is played and is used to control the frequency content up until the moment the note is released and the sound dies away. The 'CUTOFF' frequency is used to set the base frequency of the ADSR envelope, and the 'RES' (resonance or Q) controls the harmonic content. The 'AMT' (or envelope amount) dictates the weight of the envelope on the cutoff frequency. Positive values of 'ENV-AMT' make the frequency envelope rise when a key is pressed, whilst negative values make the frequency envelope fall. VCA - Voltage Controlled Amplifier The VCA is responsible for controlling the overall volume level of the instrument, from the moment a key is pressed to the time the key is released and the sound fades away. The VCA uses an ADSR envelope in order to specify how this occurs and the length of an individual note. ADSR – Envelopes Both the VCF and the VCO components use ADSR envelopes to control cutoff frequency and volume respectively. ADSR stands for Attack, Decay, Sustain and Release. Attack:Specifies the amount of time it takes before a sample reaches full volume. Think of it as a fade in which is quite useful for string sounds. Decay:Sets the amount of time taken for the sound to die away from its peak to the sustained level. Sustain:This is the volume level which is maintained after the initial peak and decay have occurred. This is maintained until you lift your finger and the note stops. Release:This describes the amount of time taken for a sound to die away from its sustained level when a key is depressed. LFO - Low Frequency Oscillator LFO stands for Low Frequency Oscillator, and is essentially a very slow sine wave used to manipulate the sound in pleasurable ways. The LFO is responsible for producing effects such as vibrato, tremolo and wahwah. • Speed:The speed of the oscillator. • Attack:How quickly the effect is applied to the voice. • Vibrato:The amount of vibrato, which is essentially a fluctuation in pitch. • Tremolo:The amount of tremolo which is a fluctuation in volume level. • WahWah:The amount of modulation applied to the VCF's cut off frequency. • Wave Type:You can choose between four different types of oscillator, each giving it's own unique sound (sine, square, triangle and random). MIX Settings The MIX settings are used to control volume levels of the two oscillators, random noise generator, patch volume, portamento and digital delay. VCO1/VCO2: This knob controls the volume balance of VCO1 and VCO2. If this knob is turned all the way to the left (-10) then only VCO1 can be heard. If this setting is all the way to the right (10) then only VCO2 will be heard (if VCO2 is enabled). A value of 0 represents equal levels of VCO1 and VCO2. • Noise: Controls the mix of the VCO's and the random noise generator. A value of 0 turns off the random noise generator, whilst a value of 10 would turn off the VCO's. • Level: Controls the volume level of the patch. • Porta: Portamento is used to control the time taken to sweep or glide from one note to another. • Delay: Sets the mix level of the digital delay in relation to the dry signal. The digital delay needs to be enabled for this to have any effect. • Sync: When 'Delay Sync' is enabled the Left and Right sync buttons can be used to lock the delay to the tempo. A setting of 1:1 causes one echo per beat, 1:2 results in two echoes per beat. Digital Delay The digital delay adds a nice stereo echo to your sound making it feel more spacious and adding separation to the sound. Be sure to enable the delay by pressing the 'Enable' button and ensure the 'DELAY' level in the 'Mix' settings are turned up before adjusting the delay settings Delay L & Delay R: Use these knobs to specify the left and right delay between echo repeats. Feedback L & R: Used to set how quickly the effect dies away for both left and right channels. A high feedback setting will result in a longer echo trail (i.e more repeats). Saving Patches After creating a new patch it is important to save your changes using the 'Save' button. This will overwrite any existing patch of the same name with any changes you have made in the Analog Synthesizer Edit dialogue. It is important to remember that these patches are global, so any changes made to these patches will affect all songs that rely on a patch. You can make minor tweaks to the ADSR and Digital Delay settings without the need to save the patch and therefore make the settings permanent. Instead these patch modifications are saved as part of your project settings, and are restored when a project is loaded. Please Note: You are free to Add and Remove patches using the 'New Preset' and 'Delete' buttons. You cannot delete or rename the 'Default' preset. This is a special preset used when Synergy fails to locate a specific preset while loading your projects. There is a maximum polyphony of 16 notes per instance of the Analog Synthesizer. Increasing the SUBOSC settings has no effect on the number of individual notes that can be played. Automation You can add realtime controllers to a layer in order to control various aspects of the synth during pattern playback. The following items can be controlled via automation: 1) VCF: Cutoff Frequency. 2) VCF: Resonance. 3) VCF: Env Amount. 4) Pitch Bend. 5) LFO: Speed. 6) LFO: VCA Level. 7) LFO: VCF Level. 8) LFO: VCO Level. Also See Pad Pane Keys Pane Song Construction Controller (Ctrls) Drum Kit Instrument The Drum Kit instrument allows you to assign up to 12 audio samples to a set of drum pads which can be triggered by placing notes on the edit grid. In order to test a drum kit or aid recording notes you can call up the Drum Pad pane. You can do this by selecting the 'Pad' option from the 'Control Bar' at the bottom of the display. Assigning a Drum Kit Instrument to a MIDI track You assign instruments to a layer using the 'Instrument' button on the control bar. Pressing this button displays a popup menu allowing you to assign and remove instruments from the selected layer. The Instrument Button Follow these steps to add a Drum Kit to the selected layer: 1) Select a layer from the 'Layer' button on the control bar. 2) Press the 'Instrument' button on the control bar. 3) Select 'Assign Instrument' from the popup menu. 4) Select 'Drum Kit' from the submenu menu. 5) Select a patch from the list of available patches. You can hear the drum sounds for the selected kit by either tapping on one of the 12 virtual drum pads or by playing the associated key on an external keyboard (if MIDI is enabled). Making Your Own Drum Kits As with all our virtual instruments you are free to create your own drum kits and save them as patches which can be recalled and used for other songs. Drum kits are not stored as part of your project, but in a global folder which can be accessed from all your projects. Press the 'Instrument' button and choose the 'Edit Instrument' options to edit a drum kit on the selected layer. • In the instrument editor tapping on the patch name displays a list of patches will now appear from which to make your selection. • Selecting 'Change Instrument' from the 'Instrument' button on the control bar displays a list of patches for the selected instrument. • You can also choose the 'Instrument Browser' button from the 'Instrument' menu. This allows you to select any patch from all available instruments. The Drum Kit Editor and Pads You can assign samples to each drum pad in one of two ways: 1) By loading a sample from a folder on your iPad. 2) By recording a sample directly onto a Pad. To assign a previously recorded sample to a pad simply tap the 'Set' button beneath the volume slider of the desired and choose 'Import File' from the 'Add Sample' popup menu. A file dialog will now appear allowing you to browse your device and select a sample to import. Alternatively you can choose 'Record Sample' from the 'Add Sample' submenu and record your own sample directly onto a pad. Modifying a Drum Kit The 'Edit Drumkit' window allows you to modify the relative pad volumes and pan settings. You can also specify a master EQ setting and activate the Bit Cruncher which can be used to create lo-fi effects. The Drum Kit Editor Changes made to the mix of a drum kit are saved locally to your project rather than to the default drum patch. If you wish to save changes to the default drum patch press the 'Save' button on the toolbar. Please Note: You are free to Add and Remove drum kits using the 'New Preset' and 'Delete' buttons. You cannot delete or rename the 'Default' preset. This is a special preset used when Synergy fails to locate a specific preset while loading your projects. Drum Kit Automation You can add realtime controllers to a layer in order to control various aspects of a drum kit during pattern playback. The following items can be controlled via automation: 1) Pad 1-12 volumes. 2) Pad 1-12 Panning. 3) Crusher Frequency. 4) Crusher bit Depth Also See Pad Pane Keys Pane Sampler Pad Synth Crtls (Controllers) The Sampler Instrument The sampler is an instrument that allows you to trigger one or more sound samples layered over a 5 octave keyboard. These samples can be triggered via notes placed on the note grid, via an external MIDI keyboard or Synergy's own virtual keyboard. Assigning a Sampler Instrument to a Layer You assign instruments to a layer using the 'Instrument' button on the control bar. Pressing this button displays a popup menu allowing you to Assign, Remove an instrument from the selected layer. Instrument Menu 1) Select a layer from the 'Layer' button on the control bar. 2) Press the 'Instrument' button. 3) Select 'Assign Instrument' from the popup menu. 4) Select 'Sampler' from the submenu menu. 5) Select a patch from the list of available patches. After assigning an instance of the Sampler instrument to a layer you can test the instrument by pressing the 'Keys' button on the control bar to display the virtual keyboard pane. Changing Patches You can change between the various patches in one of several ways. • In the instrument editor tapping on the patch name displays a list of patches will now appear from which to make your selection. • Selecting 'Change Instrument' from the 'Instrument' button on the control bar displays a list of patches for the selected instrument. • You can also choose the 'Instrument Browser' button from the 'Instrument' menu. This allows you to select any patch from all available instruments. The Sampler Instrument Editing a Patch You can edit the selected patch by selecting 'Edit Instrument' from the 'Instrument' button on the control bar. This displays the Samplers edit dialog which allows you to modify various settings within the patch. The PadSynth Editor Creating Your Own Patches Synergy allows you to create your own presets based on existing samples or by sampling your own sounds from scratch. Pressing the 'New Patch' button allows you to specify a name for the new patch. Type in the name for your new patch and press the 'Ok' button to create the patch. Once a new patch is created you need to add one or more samples by pressing the 'Add' button below the sample list. You can either import a sample from file or record one directly using the 'Record Sample>' dialog. Once you have assigned a sample you need to specify the root note and range of keys that this sample can be triggered by. The 'Root' note is simply the physical note which was recorded to produce the sample. This is used to determine how the sample is pitch shifted and must be set correctly for your instrument to be in tune. The active key range for each imported sample can be specified using the 'Start' and 'End' buttons. Most instruments will consist of one sample per octave range on the keyboard. Setting Loop Points Some instruments such as a guitar or piano create notes which naturally reduce in intensity over time. Other instruments such as an organ or violin have sustained notes which sound until the musician stops playing a note. In such cases it would not be wise to record a sustained note of 30-40 seconds since the resulting audio sample would be huge. You can effectively loop such sounds so that they repeats themselves every couple of seconds to produce a convincing sustained note and reduce the sample size. 'Press the 'Loop Mode' button to turn on loop mode. You should see a ghosted area appear in the sample preview window with start and end loop markers at either end of this ghosted area. You can move the start and end markers by dragging with your finger to a new location. Ideally you should set your loop start point at the point you want the repetition to occur and the end loop point somewhere near the end of the note. It's exact position depends on what sounds good to the naked ear and might take some experimentation in order to avoid pops and clicks as the sample loops. Use the virtual piano keyboard to test out the samples and ensure each sample in your patch is looped correctly. To help reduce pops and crackles as the sample loops we have added a 'Crossfade' feature which when enabled will fade between the start and end loop locations in order to obtain smoother sounding transitions. Normalizing Samples If your custom drum kits contain samples obtained from different sources then the chances are that they will all have different volume levels. You could simply change the 'Sample Volume' level of each sample but if one sample is excessively low you would end up turning down the volume of other samples to compensate, resulting in a patch with no punch. To resolve this press the 'Edit' button and select 'Normalize Sample' from the popup menu. Synergy will attempt to boost the selected sample's volume level so that it is set to an optimal level. Repeat this operation for each sample in your patch to ensure they all have equal volume. Optimizing Samples After recording a sample and setting the loop points you may find that there is lots of recorded sample data after the loop end which is essentially wasted storage space. You can optimize your sample using the 'Optimize Loop Size' option which can be found on the 'Edit' button menu. ADSR Settings ADSR stands for Attack, Decay, Sustain and Release and these settings define a volume envelope that is assigned to your patch. Attack: Specifies the amount of time it takes before a sample reaches full volume. Think of it as a fade in which is quite useful for string sounds. Decay: Sets the amount of time taken for the sound to die away from its peak to the sustained level. Sustain: This is the volume level which is maintained after the initial peak and decay have occurred. This is maintained until you lift your finger and the note stop Release: This describes the amount of time taken for a sound to die away from its sustained level when a key is depressed. Digital Delay The digital delay adds a nice stereo echo to your sound making it sound more spacious and adding separation to the sound. Be sure to enable the delay by pressing the 'Delay' and ensure the 'Mix' button is suitably adjusted so you can hear the delay. Delay L & Delay R: These specify the left and right delay between echo repeats. Feedback: Can be used to set how quickly the repeats die away. A high feedback setting will result in a longer echo trail. Mix: Can be used to set the volume level of the echo with respect to the original sound. Saving Patches After creating a new patch is important to save your changes using the 'Save' button. This will overwrite the original patch with any changes you have made in the Sampler Edit dialog and any samples assigned to the patch. It is important to remember that Sampler patches are global, so any major changes made to these patches will affect all songs that rely on a patch. You can make minor tweaks to the ADSR and Digital Delay settings without the need to Save the patch and make the settings permanent. Instead these patch modifications are saved as part of your project settings, and are restored when a project is loaded. Please Note: You are free to Add and Remove patches using the 'New Preset' and 'Delete' buttons. You cannot delete or rename the 'Default' preset. This is a special preset used when Synergy fails to locate a specific preset while loading your projects. Due to the shear physical size of the sampler patches, we have to ship Synergy with a limited set of patches in order to keep the download size from getting too large. Although we have attempted to cover a good range of musical instruments we will be making other instrument packs available shortly, some of which will be available for free and others which will be available as In-App purchases. Use the 'Downloadable Sound Libraries' option on the 'Help' menu to check for new sound libraries. Automation You can add realtime controllers to a layer in order to control various aspects of the sampler during pattern playback. The following items can be controlled via automation: 1) Pitch bend 2) Delay Mix Also See Pad Pane Keys Pane Drum Kit Song Construction Crtls (Controllers) The Pad Synth Instrument The PadSynth is an instrument that is great for producing string, voice and organ sounds. It uses a technique which mathematically synthesizes sounds given a set of harmonics. All acoustic instruments generate sound that can be broken down into a set of pitched harmonics. Only pure sine waves are free of harmonics and this kind of sound rarely occurs in nature. Assigning a PadSynth Instrument to a Layer You assign instruments to a layer using the 'Instrument' button on the control bar. Pressing this button displays a popup menu allowing you to Assign, Remove an instrument from the selected layer. Instrument Menu 1) Select a layer from the 'Layer' button on the control bar. 2) Press the 'Instrument' button. 3) Select 'Assign Instrument' from the popup menu. 4) Select 'PadSynth' from the submenu menu. 5) Select a patch from the list of available patches. After assigning an instance of the PadSynth instrument to a layer you can test the instrument by pressing the 'Keys' button on the control bar to display the virtual keyboard pane. Changing Patches You can change between the various patches in one of several ways. • In the instrument editor tapping on the patch name displays a list of patches will now appear from which to make your selection. • Selecting 'Change Instrument' from the 'Instrument' button on the control bar displays a list of patches for the selected instrument. • You can also choose the 'Instrument Browser' button from the 'Instrument' menu. This allows you to select any patch from all available instruments. The PadSynth Editor and Virtual Keyboard Editing a Patch You can edit the selected patch by selecting 'Edit Instrument' from the 'Instrument' button on the control bar. This displays the PadSynth edit dialog which allows you to modify various settings within the patch. The PadSynth Editor Creating Your Own Patches Synergy allows you to create and save your own preset. Pressing the 'New Patch' button allows you to specify a name for the new patch. Type in the name of your new patch and then press the 'Ok' button to create the patch. Once a new patch is created you are free to experiment by changing the bank of 10 harmonic sliders. Each slider allows you to add or subtract a given harmonic frequency from the resulting sound. By default slider 1 is set to full as this represents the root frequency or sine wave on which you are basing your sound. Each slider represents a multiple of the root frequency. If you are playing A440Hz for example, slider 1 would represent 440Hz, slider 2 would equal 880Hz and slider 3 would be 1320Hz etc. You can move between banks of 10 sliders using the 3 part range selection above the sliders. This enables you to generate sounds with up to 30 harmonics, although in practice you may not need that many The 'Detune' button can be used to offset the harmonics enabling you to create detuned sounds such as bell type sounds. The 'Bandwidth' and 'Scale' buttons are used to change the relative width of these harmonics. By increasing the bandwidth you can create chorus or pulse width modulated type effects which make the sound fatter and more natural. The 'Stereo' button is used to determine the number of channels of audio to produce. The 'Mono' button specifies whether the instrument is monophonic or allows multiple notes to be played at any one time. Adjust the 'Output' knob to ensure the volume level of the instrument is not causing distortion or clipping when layering multiple notes. If you mess up or want to revert to the default setting press the 'Reset' button and choose 'Sine' from the popup menu. You can also choose other defaults from this popup menu which give you a starting point from which to build your custom sound. Please Note: Changing these settings is destructive as it overwrites existing samples on your device with newly created ones as you make changes to the settings. Try and avoid making modifications to the default presets. ADSR Settings ADSR stands for Attack, Decay, Sustain and Release and these settings define a volume envelope that is assigned to your patch. Attack: Specifies the amount of time it takes before a sample reaches full volume. Think of it as a fade in which is quite useful for string sounds. Decay: Sets the amount of time taken for the sound to die away from its peak to the sustained level. Sustain: This is the volume level which is maintained after the initial peak and decay have occurred. This is maintained until you lift your finger and the note stop Release:This describes the amount of time taken for a sound to die away from its sustained level when a key is depressed. Digital Delay The digital delay adds a nice stereo echo to your sound making it sound more spacious and adding separation to the sound. Be sure to enable the delay by pressing the 'Delay' and ensure the 'Mix' button is suitably adjusted so you can hear the delay. Delay L & Delay R: These specify the left and right delay between echo repeats. Feedback: Can be used to set how quickly the repeats die away. A high feedback setting will result in a longer echo trail. Mix: Can be used to set the volume level of the echo with respect to the original sound. Sync: When 'Sync' is enabled the Left and Right sync buttons can be used to lock the delay to the tempo. A setting of 1:1 causes one echo per beat, 1:2 results in two echoes per beat. VCF - Voltage Controlled Filter The VCF is used to shape the harmonic content of a sound over time. The content is controlled by an ADSR envelope which is triggered when a note is played and is used to control the frequency content up until the moment the note is released and the sound dies away. Press the 'Enable' button to turn on the voltage controlled filter. The 'CUTOFF' frequency is used to set the base frequency of the ADSR envelope, and the 'RES' (resonance or Q) controls the harmonic content. The 'AMT' (or envelope amount) dictates the weight of the envelope on the cutoff frequency. Positive values of 'ENV-AMT' make the frequency envelope rise when a key is pressed, whilst negative values make the frequency envelope fall. There are three different types of filter, HP (high pass), LP (low pass) and BP (band pass) filters available. Press the 'FILTER' button to change the filter type Saving Patches After creating a new patch is important to save your changes using the 'Save' button. This will overwrite the original patch with any changes you have made in the PadSynth Edit dialog and any samples assigned to the patch. It is important to remember that PadSynth patches are global, so any major changes made to these patches will affect all songs that rely on a patch. You can make minor tweaks to the ADSR and Digital Delay settings without the need to Save the patch and make the settings permanent. Instead these patch modifications are saved as part of your project settings, and are restored when a project is loaded. Recording Samples If you want to create your own patches for the Drum Kit or Sampler instruments then you have two choices:a) Copy pre-recorded samples to your iPad and import each one into the instrument. b) Record your own samples directly into the instrument. If you have a good quality audio interface then recording your own sounds is actually quite easy using Synergy’s sampling interface. Recording Sample Interface If you choose to record a sample from within the Sampler instrument editor you will be presented with an interface like the one in the above image. This window will appear slightly different if recording samples for a drum kit. When you press the 'Record' button it will flash and wait for a noise which exceeds the trigger level set by the 'Trigger' slider to the right of the window. When the background noise exceeds the trigger level it begins recording up to 10 seconds of audio. You can stop recording early by pressing the 'Stop' button or record a full 10 seconds of sound and edit that down later. Alternatively you can toggle the 'Auto Stop' button ON, which causes recordings to stop once the sound drops to the level of background noise. Once you have recorded a sound you can audition the recording by pressing the 'Preview' button. If the recording is acceptable you can press the 'Assign' button to copy the sample to the instrument. In the case of the Sampler instrument, the sample will be assigned to a range of keys which is determined by the Start, End and Root note settings which can be modified from this dialog Cropping a Sample Once a sample has been recorded you can drag a selection within the wave display window. If the sample is too long and needs truncating create a selection which contains the part of the sample you wish to keep. To crop the sample to the selection press the 'Options' button, then choose 'Crop' from the popup menu. Normalizing a Sample If you wish to assign several samples to a patch, it is important that all samples have the same volume level. In order to ensure that this is the case you can normalize the sample, which modifies the volume of all samples so that they are all have the same decibel output. To do this press the 'Options' button and select 'Normalize' from the menu. Fading In and Out After previewing a recording you might find that it comes to an abrupt end. You can correct this by fading out the sample to avoid this issue. To do this, drag a selection over the end of a sample, then select 'Fade Out' from the 'Options' menu. Automation You can add realtime controllers to a layer in order to control various aspects of a pad synth during pattern playback. The following items can be controlled via automation: 1) Pitch Bend 2) Delay Mix 3) VCF: Cutoff Frequency (if enabled) 4) VCF: Resonance (if enabled) 5) VCF: ENV Amt (if enabled) The Edit Menu (Pattern Mode) Copy & Paste There are times when you will want to duplicate layers and patterns in order to speed up song creation. All the tools to do this are available on the 'Edit' menu. Duplicating a Layer To duplicate a layer from say layer 1 to layer 2 follow these simple instructions: a) Select the 'Edit' menu to display the edit submenu. b) Choose the 'Copy' option then 'Layer'. c) Press the 'Layer' button and select the destination layer to paste. d) Select 'Paste' from the 'Edit' menu followed by 'Layer' from the submenu. Duplicating a Pattern To duplicate a pattern follow these simple instructions: a) Select the 'Edit' menu to display the edit submenu. b) Choose the 'Copy' option then 'Pattern'. c) Press the 'Pattern' button and select the destination pattern to paste. d) Select 'Paste' from the 'Edit' menu followed by 'Pattern' from the submenu. Copying a Rectangular Sections of a Layer To copy a section of a layer and paste into the same layer perform the following instructions. • Change the 'Edit Mode' to 'Select' from the toolbar. • Drag a selection around the notes you wish to copy. • Select 'Copy' then 'Copy Selection' from the 'Edit' menu. • Tap in the note grid to place the cursor at the location you wish to paste the block. Select 'Paste' then 'Paste At Position' from the 'Edit' menu. Rows & Columns To simplify the task of duplicating sections of a layer you can quickly select a vertical column of notes by tapping and dragging within the ruler. This selects all notes falling between the left and right edge of the selection. Using this method of selection is also useful when you want to copy a column along with it’s controllers. You can select rows by tapping in the guide column to the left of the note grid and drag a selection which will span the full 64 beats of the note grid. This is especially useful for copying sections of a drum beat for instance where a row might be a high hat etc. Please Note: These options are not to be confused with the Copy and Paste options in the Song Pane window. These options are exclusive to editing the song chain and do not allow copying and pasting of notes within the song grid. Also See Copy & Paste Transpose Notes, Layers and Patters Erasing Notes, Layers and Patters You can erase whole patterns, layers, or just a small part of a layer using the 'Erase' options on the 'Edit' menu. Erasing a Pattern Follow these simple instructions to erase a pattern: a) Select the pattern you wish to erase from the 'Pattern' button. b) Select the 'Edit' menu button to display the edit menu. c) Select 'Erase' then 'Erase Pattern' from the submenu. Erasing a Layer To erase a single layer from the selected pattern follow these simple instructions: a) Select the layer you wish to erase using the 'Layer' button. b) Press the 'Edit' button to display the edit menu. c) Select 'Erase' then 'Erase Layer' from the submenu. Erasing a Rectangular Selection of Notes To erase a selection of notes from a layer perform the following instructions. a) Change the 'Edit Mode' to 'Select' from the toolbar. b) Drag from left to right in the 'Controller Pane' to select the controllers you wish to erase. c) Press the 'Edit' button to display the edit menu. d) Select 'Erase' then 'Erase Selection' from the submenu Erasing Controllers You can erase one or more controllers from the Controller Pane as follows: a) Change the 'Edit Mode' to 'Select' from the toolbar. b) Drag a selection around the notes you wish to erase. c) Select 'Erase' then 'Erase Selection' from the 'Edit' menu. Tip: You can erase a column of notes and controllers at the same time by dragging a selection on the ruler. Transposing Layers and Patterns You can transpose a layer up or down by a specified number of semitones using the 'Transpose' option on the 'Edit' menu. By transposing we simply mean moving notes vertically which keeps the melody intact but has the same effect as changing the key. This operation only works on patterns and layers that are not assigned to a drum kit. This is because drums are fixed notes and it makes no sense to transpose these types of instruments. Transposing a Layer You can ease whole patterns, layers, or just a small part of a layer using the 'Erase' options on the 'Edit' menu. Follow these simple instructions to transpose a layer: a) Select the layer you wish to transpose using the 'Layer' button. b) Press the 'Edit' menu button and select 'Transpose'. c) Select 'Layer' from the submenu, then 'Up' or 'Down' depending on if you wish to increase or decrease the pitch. d) Finally choose the number of semitones to shift the notes up or down. Transposing a Pattern Follow these simple instructions to transpose a complete pattern: a) Select the pattern you wish to transpose using the 'Pattern' button. b) Press the 'Edit' menu button and select 'Transpose'. c) Select 'Pattern' from the submenu, then 'Up' or 'Down' depending on if you wish to increase or decrease the pitch. d) Finally choose the number of semitones to shift the notes up or down. Please Note: If any of your notes fall outside the range of the note grid then the transpose will be aborted and you will see an error message displayed. Also See Copy & Paste Patterns and Layers Effects Song Construction MIDI & Synchronization MIDI Setup The MIDI setup dialog is available from the top menu. It allows you to specify how Synergy interacts with your MIDI hardware. Before Synergy can input and play MIDI tracks you need to enable MIDI support which you can do by pressing 'Enable MIDI' button. By default Synergy records data from All connected devices on ALL channels to the selected MIDI track. If you play back a recording then recorded MIDI data will be sent back to ALL connected devices. You may wish to change this and specify a specific device. You can do this by specifying the MIDI Out Device/Port in this dialogue. MIDI Clock These settings allow Synergy to control the playback speed of an external sequencer. When 'Send MIDI Clock' is enabled, synergy will send 24 pulses per quarter note in order to manually step you sequencer and keep it in sync with Synergy. To use this feature you will need to enable external sync on your MIDI hardware. When this option is enabled Meteor will also send MIDI Start and Stop messages to your sequencer. Synergy can also send MIDI Song Position to your hardware sequencer. When enabled Meteor will send the current song position before sending a MIDI Start message when you press PLAY on the transport panel. If connected to Network Sessions is enabled, Synergy will send and receive MIDI data with other programs on your local area network that are mapped on the same network session. This option is disabled by default. Synergy uses a built in delay compensation in order to keep MIDI and audio recordings in Sync. However, there may be a slight latency introduced by your MIDI hardware. To account for this you can adjust the 'Delay Compensation' slider. Also See Mixer Effects Analogue Synthesizer Drum Instrument Sampler Instrument Wist Wist enables wireless sync-start between two WIST-compatible apps on two iPads and/or iPhones located near each other. You can now sync with your friend's device to create a dynamic live performance using two compatible apps The setup process is very simple and easy. Just enable the WIST function on each app to connect to another, and set the Master and the Slave. The two devices will be connected via Bluetooh, so you can play anywhere without 3G or a Wi-Fi network. The device that initiates the connection will be treated as the Master for sync-start, sync-stop and tempo. The second device will Slave to the Master settings. You'll be synchronized and ready to jam! When play is started in the master it will trigger play in the slave device. These settings allow Meteor to control the playback speed of an external sequencer. When Send 'MIDI Clock' is enabled, meteor will send 24 pulses per quarter note in order to manually step you sequencer and keep it in sync with Synergy. To use this feature you will need to enable external sync on your MIDI hardware. When this option is enabled Meteor will also send MIDI Start and Stop messages to your sequencer. Exporting and Sharing Synergy provides various ways to share patterns and songs with other apps on your iPad or to export files for use on your PC/Mac. The 'File' menu contains a 'Share File To' option which allows you to exchange songs with other services such as Dropbox, SoundCloud and other iOS applications such as Meteor Multitrack Recorder. You will also find 'Export Song To' and 'Export Pattern To' options on the 'File' menu that allow you to export songs to WAV and m4a formats as well as to the global Pasteboard. The Pasteboard is a global clipboard that allows passing of information between applications. To export a song to either WAV or m4a formats choose the appropriate option from the 'Export Song To' submenu. You will be prompted for a file name to save your song as well as the number of seconds padding to add to the end of the exported song. This is to ensure that the effects such as reverb do not get cut off abruptly. For additional information on other sharing options discussed in the help topic please see the links below. Also See Dropbox SoundCloud Pasteboard BlueTooth Email Recipient FTP Backup Pasteboard Synergy can export an audio mix down of your song to the global pasteboard. The pasteboard is a dedicated clipboard on your iPad which is used to copy audio from one application to another. In Synergy's 'File -> Export Song To' menu you will find two pasteboard options. One simply copies a stereo mix down to the pasteboard, the second copies each layer to the clipboard. This option is useful for pasting into Meteor, our Multi-Track Recorder for the iPad. You can export just the selected pattern only with no padding to the PasteBoard using the &aspos;Export Pattern To -> PasteBoard' option. This is useful for creating perfect looped samples which can be used in external apps such as 4Pockets Meteor Multitrack Recorder. SoundCloud SoundCloud is an audio platform that enables anyone to upload, record, promoted and share their originally-created sounds across the internet, in a simple, accessible and feature rich way. Synergy allows people to share their masterpieces with other SoundCloud users by providing a simple, easy to use interface for uploading your songs. Before you can upload your song you need to render a mix down of your song in m4a format. This is a compressed audio format that results in a file size more suited for uploading to the internet. To do this, select 'Export Song To ? File (Compressed m4a)' from the 'File' menu and follow the instructions to save an mp4 file. You also need to setup a user account at SoundCloud before you can share you songs. For more information on creating an account please visit the SoundCloud website. To upload a file to your SoundCloud account share 'Share File To -> SoundCloud' from the 'File' Menu, log into your account and start uploading. Dropbox Dropbox is a free service which provides a unique way of transferring media files and backups between your PC/MAC and your iPad. Synergy integrates it's own App folder, and any files dropped into this folder of your desktop PC/MAC are automatically made available in Synergy Before using Dropbox you need to create an account which you can do by visiting the http://dropbox.com/ Once you have a log in user name and password you can start using Dropbox from within Synergy. You will also want to download and install the software for your PC/Mac in order to copy files to and from your Dropbox. Register Synergy with your Dropbox Before you can share files you first need to register Synergy with Dropbox, which creates a '4Pockets Synergy' Apps folder the first time you log in. This is where all shared Synergy data should be stored. You do this by simply logging into Dropbox from within Synergy itself. Select 'Share File To -> Dropbox' from the 'File' menu and 'Share File(s) to Dropbox' dialog will appear. Press the 'Log In' button at the top right of the dialog and you will be prompted to log in to your account. Enter your user name and password used when creating your new account. Sharing Files with Synergy You should now be ready to start sharing files between your devices. On your PC/MAC open the Dropbox folder and you should see a subfolder called 'Apps', and within that a folder called '4Pockets Synergy'. If you don't see either of these folders please re-read the section above on how to register Synergy with your Dropbox. You should now be able to drop files into your '4Pockets Synergy' folder and within seconds they will be available within Synergy. Copying Files From Synergy To Your Dropbox You may from time to time want to copy exported files to your Dropbox. You can do this from the 'Share File To ->Dropbox' dialog on the 'File' menu. The dialog initially shows local files and allows you to browse Synergy's file system. To backup a file simply click on it and you will be prompted to copy the file to your Dropbox. Files are transferred to the root folder in your Dropbox unless you are logged into a subfolder. To retrieve files from your Dropbox click the 'Dropbox' tab at the bottom of the window. After a couple of seconds the window will now display the contents of your DropBox. Click on a folder to navigate to that folder or a file you wish to retrieve. Import Files Directly From Your Dropbox Synergy's open file dialog has a Dropbox feature built in, allowing you to import MIDI and audio files directly from your Dropbox. Simply click on the 'Dropbox' tab at the bottom of the dialog and select the files you wish to import. If you are not currently logged into your Dropbox you will be prompted for a username and password. Bluetooth Sharing Synergy allows you to create a peer to peer network between multiple devices. To use this option you first need to go to the 'File Menu -> Preferences', then select the 'Bluetooth Song Sharing' option. Select 'On' and you will be connected to any other devices in the immediate area running Synergy with this option enabled. Once connected, you can send songs from one device to another using the 'Export Song To -> iPad via Bluetooth' option on the 'File' menu. After selecting this option all other connected devices will be prompted to accept the incoming song. It is advisable to immediately 'Save' any songs received over Bluetooth as they aren't saved automatically. Also shared songs must be created using the default insttruments as these cannot be transferred over Bluetooth. If a voice isn't present it will be replaced with the 'Default' patch. Bluetooth Sharing makes collaborative working and sharing you songs quick and easy. Also See About Dropbox SoundCloud Wist Share To iOS Application Email Recipient FTP Backup Share Files with iOS Application Synergy allows you to share exported songs with other applications that support a particular file format. Before you use this option you need to perform a standard export to either WAV or m4a format. You can do this using the options in the 'File -> Export Song To' submenu. Once you have your exported song select 'Share Files To -> iOS Application' from the 'File' menu. You should now be prompted to choose your exported file from the Exports folder. After selecting a file you will be presented with a list of installed applications that support the chosen file. Simply select one of these applications and the selected app will be launched with the selected file. Synergy can also recognise certain file types such as .song or .wav and can be launched from other applications to handle these file types. This allows you to email a raw .song file to a friend and he should be able to launch his local copy of Synergy with that file directly from the iPad's email application. Email Sharing Synergy allows you to send a .song to an email recipient. This is useful if you are colaborating with other Synergy users or simply want to send a backup of your song to your email client. Select the 'Export Song To -> Email Recipient' from the 'File' menu to begin the process. A 'New Message' window will now appear with your song as an attatchment. Simply add a subject and a brief message, then press the 'Send' button. Please Note: The emailed song is not playable by other packages, it simply sends a copy of the raw song file (containing note, effect and controller information) to a recipient. FTP Backups In order for you to transfer your songs or exported files to a desktop computer we have provided you with a quick and easy to use FTP solution. To FTP your project you need to select 'FTP Server' in the 'File -> Preferences' submenu and select 'On'. You will now see a dialog appear with information you will require to retrieve your files either using your Internet Browser or an FTP client. FTP Settings The dialog will display something along the lines of: ftp://192.168.1.2:20000 (IP Address and Port Number). An IP address is a unique number given to each computer connected to your router. This number can change from time to time depending on the number of computers connected. It consists of a set of 4 numbers separated by commas, and generally starts 192.168.xxx.xxx (the xxx being determined by your own network). To identify traffic belonging to different programs we use ports. In other words your web browser uses a different port to your email client, but both pieces of software are running on the one computer and so share the same IP Address. In our case Meteor uses port 20000 which is always a fixed number. ftp://xxx.xxx.xxx.xx:20000 If you type the above line (replacing the xxx.xxx.xxx.xxx part with your IP address) into the address bar of a web browser such as Internet Explorer or Safari you should see a list of files and folders which you can navigate. Simply drag and drop files onto your desktop to copy them to your Mac or PC. If you are prompted for a user name and password simply choose to connect as a 'guest' and leave the user name and password blank Note: Using a web browser only allows you to copy files off your iPad, not copy files too the iPad. Alternatively you could use an FTP client such as FileZilla which is a free download for both PC and Mac. You need to create an anonymous/guest login without a user name and password, just set the host address as your IP address and change the port to 20000 and that's it. FileZilla has a quick connect toolbar which simplifies this operation. The benefit with using an FTP package is that you can copy files too your iPad as well as copying to your desktop computer Please Note: FTP transfer is more reliable if you set your FTP packages 'Maximum Simulataneous Transfers' to 1. This option can be found in FileZilla Settings dialog under 'Transfers' Options Menu When you access the 'Options Menu' the resulting menu will vary depending on what mode you are in. There is a separate option menu for Pattern, Mixer and Effects modes. This section outlines each of these Option Menus. Options Menu (Pattern Mode) In 'Pattern' mode the 'Options' menu allows you to specify various options related to the currently selected layer. Layer Effect: This is the visual effect that is displayed when a note is played. By default this is set to 'Glow'. Layer Color: This is the color used to display the notes on the selected layer. MIDI Out Channel: This option allows you to control external keyboards and drum achines connected to your iPad via a MIDI interface. By default a layers MIDI channel is set to OFF. This means that Synergy does not attempt to send Note ON and OFF data to any connected MIDI equipment. If MIDI is enabled and this option is set, then note ON and OFF data is sent to the specified MIDI channel. Cursor: You can fix the cursor to only move to the and of the pattern when moved. Options Menu (Mixer Mode) In 'Mixer Mode' the 'Options' menu contains options which are useful for resetting mixer and automation settings. Reset Mix: This options resets all Pan and Volume settings to their default settings. Reset Mix + Effects: Performs the same operation as the 'Reset Mix' option as well as setting all Send and Insert FX settings to their defaults. Reset EQ: Rests the EQ settings for all 16 layers. Remove Mixer Automation: Allows you to remove automation from a Pattern, Layer or Song. Set Mixer Automation Inertia: This sets the speed at which the mixers knobs react to volume and pan changes. Fast automated pan & faders can cause crackles and pops in the mix. If you want slow smooth transitions of volume try reducing the inertia speed. Layer Options: Displays the same set of layer options as is available from 'Pattern Mode'. Options Menu (Effects Mode) The 'Options' menu in 'Effects Mode' can be used to remove effects in the rack, and erase effect automation. Remove ALL Effects: This option removes all Send, Insert and Master effects from the effects rack. Delete ALL Effect Automation: Allows you to remove effect automation from a pattern, layer or selected effect. To remove automation from an Insert effect you first need to select ‘Insert’ from the 'Effect Type' options before choosing the effect from this menu. Also See Mixer Effects Graphic Equalizer Preferences The preferences menu is accessed from Synergy's 'File' menu and contains a list of global program settings which are saved separately from a project file. These options are as follows: Knob Adjust Mode: This submenu lets you specify how the touch screen is used to change knob settings. By default this is set to 'Angle' which allows you to tap within a knob and then drag your finger outwards to an angle which matched the required setting. You can also specify that the knob is to change when you drag your fingers 'Left->Right' or 'Up->Down'. Bypass EQ: By default this option is turned OFF. You can turn this option ON to quickly preview a song without Mixer EQ settings. Bypass Effects: Turn this option ON if you want to preview your song without effects. FTP Server: Turning this option ON enables Synergy's built in FTP server. Frame Rate: By default Synergy renders the screen at 30 frames per second. If you are running on an iPad 2 or iPad 3 you can increase this to 60fps in order to obtain smoother animations. Please be aware that this will cause the program to use more CPU for display rendering which may effect the amount of audio processing power available. Background Audio: When enabled Synergy will keep on playing a song even when you exit the application. FAQ / Troubleshooting If Synergy is behaving erratically or exiting unexpectedly you might be suffering from lack of physical memory. The iPad has a limited of memory which is shared with other running applications. The Safari and Mail applications can consume large amounts of memory so it is a good idea to exit these and other none essential apps. To do this double tap the HOME button to display the task manager. This contains a list of running programs. Tap and hold an icon for 3-5 seconds until all the icons in the task manager start to wiggle. A small close icon also appears in the top left of each program icon. Tap the close icon to unload each program in turn then finally press the home button to return to the home screen. If problems persist then try powering off your device by holding the 'power' button for 5 seconds then, slide to power off. Wait 10 seconds then power back on again. This reboot procedure will ensure that all memory is returned to the system and Meteor is the only program running. I Can't Hear Any Effects After assigning effects to your effect rack they are automatically powered on (i.e. the red power button is lit) but you may have turned them off at some time. Send effects are global and can be applied to any track. For this reason you need to manually enable these effects on a specific layer using the RED knobs labelled FX1-3 in the mixer. By setting a channels send FX knobs you are sending a propoertion of the layers audio through one of the 3 global effects. The output of the effects are routed back into the mixer using the FXR1-3 knobs in the master channel strip. Please ensure these are turned up in order to hear the output of an effect. FTP Transfer Problems In order to use Synergy's FTP server your iPad must be connected to a router via Wifi and not simply connected to the internet via a mobile service provider. In other words your router needs to allocate you an IP address on your local area network. FTP transfer is more reliable if you set your FTP packages 'Maximum Simultaneous Transfers' to 1. If using FileZilla (a free FTP client for Windows and Mac) this option can be found in the Settings dialog under 'Transfers'. The Mixer isn't sending MIDI volume and pan CC's! It is important to ensure you set the correct MIDI Out channel for each layer rather than leaving them as 'Off' which is the default. If a layers MIDI Out channel is specified then Synergy will send volume and pan CC's to the designated channel. You can set the MIDI Out channel for each layer from the 'Options' menu in 'Pattern' mode. I am getting no MIDI input from my keyboard! You need to ensure that MIDI is enabled in the 'MIDI Setup' dialog which is available from the main toolbar. I cannot get my MIDI interface to work Your MIDI interface needs to be compatible with the iPad and coreMIDI. If you are connecting via the camera kit adapter then your interface needs to be low powered or self powered and require no drivers in order to work correctly. The E-MU midiTab 1x1 interface is an example of a MIDI interface that works perfectly with this software. I've accidentally modified the default presets instruments! All the preset instruments are global and common to all your songs. Saving changes to your preset will effect all your saved songs that use that preset. It is advisable that you only make minor tweaks to presets and DO NOT overwrite the original presets. Minor modifications of parameters are stored locally in your song file so there is general If you do modify a preset by accident you can restore all the presets back to their defaults by selecting 'Restore Presets' from the 'Help' menu. Please be aware that this will remove any user created presets to so you may want to back these up first, or you will need to re-create them afterwards. Also See Songs Mixer Effects Import and Export Controllers