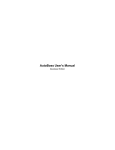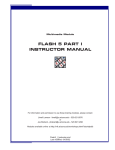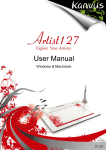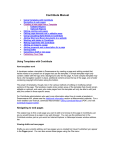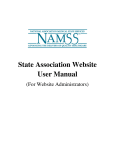Download CampusGRID Web Site Service User Manual
Transcript
CampusGRID Web Site Service User Manual Version 1.1 January 15, 2002 Copyright 2002 CampusGRID, Inc. All rights reserved CampusGRID Web Site Service User Manual Note: 1. This manual is a step by step guide to creating, editing and publishing pages on your CampusGRID web site. Additional help is available online in the form of a Guided Tour which is available at the CampusGRID Trial site (http://www.campusgrid.com/selectschool.php ) 2. You may also click the Help 3. The CampusGRID service has several different possible “looks”. This means that some of the icons and colors which are depicted in this manual may appear differently than shown here. In general, the text wording of the icon will be the same. If in doubt, you may try our Guided Tour as described in 1. above. Here the icons are the same as shown in this manual. button which appears on every web page to get more information. Page 1 CampusGRID Web Site Service User Manual Contents 1. Navigate Your Site .................................................................................................................. 3 2. User Login & Admin Mode.................................................................................................... 5 3. Main Tab................................................................................................................................... 6 4. Create a New Folder ............................................................................................................... 8 5. Create a Page (Basic Page) .................................................................................................... 9 6. Publish the New Page ...........................................................................................................12 7. Other Templates ....................................................................................................................13 List Template Page.................................................................................................................13 Container Template Page.......................................................................................................15 Launcher Template Page........................................................................................................16 Calendar Template Page ........................................................................................................18 Directory Template Page.......................................................................................................20 Message Template Page ........................................................................................................22 News Template Page ..............................................................................................................24 Image Gallery Template Page ...............................................................................................26 File List Template Page .........................................................................................................27 HTML Page.............................................................................................................................29 Uploading Files From Your Computer.................................................................................30 8. Edit a Template Page.............................................................................................................31 9. Assigning Access ..................................................................................................................32 Page 2 CampusGRID Web Site Service User Manual 1. Navigate Your Site Overview A CampusGRID web page is split into three frames or zones. • Top This is the frame which contains the banner and top level navigation menu. • Left This contains the main navigation menu and other mode buttons. • Right This contains the main web page content of the site. A typical CampusGRID school web site Navigating the site means moving from page to page throughout the web site. There are two ways to navigate through your CampusGRID web site. You can navigate through the site by clicking on items in either the left side menu or the top menu. These items are called “Folders” and are the areas of the site into which the content is placed. Folders serve to organize the web site. Page 3 CampusGRID Web Site Service User Manual Left Frame Navigation Menu 1. On the left side menu click on Home This will bring you to the main folder of the site (usually your school home page). The subfolders are listed under the main folder (Home) and are indicated with a red dot. The same folders are listed on the menu across the top of the site. 2. Click on any subfolder, such as Calendar or Classroom Pages. This brings you to another folder of the site and will automatically display a new page for that folder. You can click on any folder at anytime, and it will always take you directly to a new page. 3. To go back to the main menu, simply click again on Home. You may also click on any folder on the navigation bar at the top of the page. 4. If any of the subfolders, such as Classroom Pages, contain subfolders of their own, then the left menu will change to display this new set of subfolders. Only the parent folder of these subfolders will be displayed. So as shown in this example, Classroom Pages is one of five main folders, but now it is the only folder displayed under Home. The six subfolders under Classroom pages are then listed below it. Top Frame Navigation Bar 1. Click on any folder on the menu bar at the top of the page. Just as with the side menu, this will take you to any folder which is listed there. You can use this as a quicker way to move to a new main folder no matter where you are in the site. Note: only the left frame menu will display or may be used to select subfolders below the main folders of the site. The top menu is only for main folders. Page 4 CampusGRID Web Site Service User Manual 2. User Login & Admin Mode When you are a visitor to the site and have not logged in, you are viewing it in Visitor Mode. Before you can administer your folder, you need to Login as a User. This Login will also automatically change from Visitor Mode to the Admin Mode, where you may administer and make changes to the site. Any time you want to make changes to your site, you must be in Admin Mode. 1. Navigate to the folder to which you have been given access privileges. 2. Click on the User Login icon located to the left of your screen. 3. Enter your login name and password. 4. Click on Login button. 5. You are now in Admin Mode. Notice that the color of the icon has changed and the text below it says Exit Admin Mode. Note: Once you are logged in, the CampusGRID service “remembers” this for approximately one half hour after your last activity on the site. This allows you to conveniently go back into Admin Mode without having to Login again each time. So, when you are completely finished administering your folder, be sure to click on the Logout icon, to make sure no other users on the same computer can re-enter Admin Mode and make further changes to your folder using your account.. Page 5 CampusGRID Web Site Service User Manual 3. Main Tab After you login to Admin mode, you will be taken to the Main tab. This is indicated by Main being highlighted at the top of the page. Here you will see a list of typical tasks for users. These include Folder and Files which allow you to administer your folders, web pages and other content. It also includes links for More Info and links for administering Your Account. There are other Additional CampusGRID Features available here as well. If you are a Webmaster or have Admin privileges, you may see additional links which allow you to administer the web site. Most users will not see these Site Management links as you can see below. Folder Selection You may notice that the service has already selected a folder for you in the navigation menu. This is because it knows which folders you own. If you only “own” one folder, it will take you to that folder automatically. If you own more than one folder however, it will enter Admin mode at the currently selected folder. From there you may click the Actions link “Go to your folders ” and you will be given a list of your folders from which to select the one you wish to go to. You are taken to the highest folder which you own. From there you may go down into subfolders which you also own. If, while logged into Admin mode, you navigate to other folders which you do not Page 6 CampusGRID Web Site Service User Manual own, you will receive a message from the system that this folder is not delegated to you. This means that you may not administer it. The next section will explain how to create a new Folder. To do this, you must first navigate to the folder in which you wish to work. Click the folder link in the left menu to do so. Page 7 CampusGRID Web Site Service User Manual 4. Create a New Folder You will need to navigate to a folder which you own. To do this, click the first link “Go to your Folders” under Folders and Files in the Main tab. Once you have navigated to a folder which you own, that folder will be selected on the navigation menu on the left side of the page. 1. Select the folder which will contain your new folder. (i.e. If you want it to be a subfolder under Information, click on the folder Information). You may add a subfolder to any folder which you own. 2. Enter Admin Mode 3. Click on the Folders tab. A table will appear and show the current folders that exist under the folder you have chosen. 4. Click on the button labeled New Folder below the table. This will open the Creating a New Folder screen. 5. Type in the name of your new folder, such as News . 6. You may now select your next operation from the drop down list. For this example, select “Go to new Folder”. If you make no selection, the currently selected folder will remain selected after the new subfolder is created. 7. Click on the Create button. Your new folder has been created. Note that the new folder now appears in the menu bar and also on the top navigation menu. Select the folder in the menu as shown on the right. Now you are ready to create a page for this new folder. Page 8 CampusGRID Web Site Service User Manual 5. Create a Page (Basic Page) You will need to navigate to a folder which you own. To do this, click the first link “Go to my Folders” under Folders and Files in the Main tab. Once you have navigated to a folder which you own, that folder will be selected on the navigation menu on the left side of the page. 1. Click on the Files tab. A table appears and shows a list of all the pages and files contained in the folder, if any. Note: If the currently selected folder is new, it will not contain any pages. 2. Click the button labeled New Page below the table. This opens the Template Type Selection window, showing seven templates. 3. For this example, we will create a Basic Page. Click on Basic Page image. (To use a different template, find the instructions under “Other Templates” in this manual). 4. If a page already exists for this folder, then you will be asked to type a filename of your new page in the box. The default page for any folder has a file name of index.html. Any page with this name (there can only be one per folder) automatically appears when you navigate to the folder or it is selected. Since we have created a new, empty folder, there will no pre-existing page. So the service will automatically create a page named index.html. You do not need to enter .htm or .html after the file name of your page. The service will add this automatically. So for the default index.html page, just type index. Click on the Continue button. (If no page exists yet for this folder, this step is skipped and the file name of the new page is set automatically to index.html.) 5. This brings you to the Editing Basic Template screen. Follow the steps to enter the text content to your Basic template page. 1. Type a title for your page into the text box. For example, you may type: School News . 1. Type a subtitle (optional) for your page into the text box. For example, you may type: By Mrs. Black. Page 9 CampusGRID Web Site Service User Manual (This is Optional) 1. Click the button labeled Image Selector in Step 3. This opens the Image Selection Window. 2. Click on the Image Bank button. This will show you a list of images you may choose from. Click on the image of your choice. The Image Selection window will open with the file name of your image (ie: reader.gif) displayed on the page. OR To upload an image from your computer, click on the Upload button. Then click on the Browse button. Find the image file in your browser window and click to open it. The Image Selection window will open with the file name of your image displayed on the page. OR Simply type the URL of any image on the Internet (e.g. http://www.site.com/image.gif). 3. Make sure that the radio button (circle) below your desired image is selected and then click the Submit button. 4. This will return to the Editing Basic Template Page window with the image file name typed into the text box in Step 3. (This is optional) 1. Type your text into the Page Body text box. To separate the text into paragraphs, add one or more empty lines between the blocks of text. 1. Click the Save Page button. This will return to the main page and a message will be displayed saying that the page index.html was saved successfully. The page named index.html will now be listed in the table. Page 10 CampusGRID Web Site Service User Manual Preview Page 1. Before you save the page, you may preview it by clicking on the Preview Page button on the Editing Basic Template page. Note that Previewing the page does not save it, you have to click on the Save Page button to make sure your changes are saved. View 1. After saving, you may view the final version of the page by clicking the View Page button. You will see the page which was just created. This view window only shows the page and not the surrounding navigation or banner frames. But, when the page is viewed after exiting Admin Mode, these frames will also be displayed. 2. Close the View window by clicking on the box in the top left (Mac) or right (PC) corner. Note: If you exit Admin Mode now, you will not see the new page. You will need to Publish it first. You may now proceed to publishing your page or leave it as a draft to finish later. Page 11 CampusGRID Web Site Service User Manual 6. Publish the New Page (This chapter is for Owners with Publisher privileges only.) 1. If the Publish tab appears, this indicates there is a draft ready to publish. 2. Since we created a new Basic page in the previous section, there should be a new page ready to publish. If so, click on the button labeled below the table. You should receive a message that the publish process was successful. You can see that the Publish tab disappears. 3. You may want to click on Exit Admin mode to view your page on the Web. Quick Publish Another, faster way to publish your folder is by using the available on the Files tab. 1. button which is Click on the Publish Draft button. You should receive a message that the publish process was successful. You can see that the red Publish tab no longer appears, indicating that the draft has been published. Page 12 CampusGRID Web Site Service User Manual 7. Other Templates The Files tab allows you to select from one of twelve options for creating a new web page. In Section 4 we created a new page using the Basic template. Here, we will examine the remaining pages. List Template Page This page may be used to display a bulleted list of items such as assignments, class list or web page links. 1. Type the title of this list page. The text you enter will be displayed at the top of the page. 1. Type a subtitle (optional) for your page into the text box. For example, you may type: By Mrs. Black. (This is Optional) 1. Click the button labeled Image Selector in Step 3. This opens the Image Selection Window. 2. Click on the Image Bank button. This will show you a list of images you may choose from. Click on the image of your choice. The Image Selection window will open with the file name of your image (ie: reader.gif) displayed on the page. OR To upload an image from your computer, click on the Upload button. Then click on the Browse button. Find the image file in your browser window and click to open it. The Image Selection window will open with the file name of your image displayed on the page. OR Page 13 CampusGRID Web Site Service User Manual Simply type the URL of any image on the Internet (e.g. http://www.site.com/image.gif). 3. Make sure that the radio button (circle) below your desired image is selected and then click the Submit button. 4. This will return to the Editing List Template Page window with the image file name typed into the text box in Step 3. 1. Type a general description of the list. Enter an empty line to separate paragraphs. You can leave this field empty if you don't want to include a description of this list page. 1. Enter the items here. You may enter as many items as you wish. Each item may have a description, and URL. To delete an item simply select delete the text in its description and URL. If five items are not sufficient for your list, click the More Items button. 2. If you enter a URL for the list item, you may select whether the new page will appear within the existing frame (Normal), or the existing browser window (Entire), or open a new browser window (New). 1. Click the Save Page button. This will return to the main page and a message will be displayed saying that the page index.html was saved successfully. The page named index.html will now be listed in the table. Page 14 CampusGRID Web Site Service User Manual Container Template Page A container page is a way to display another page, either on this site or from anywhere on the Internet. For example, if you enter the URL of http://www.yahoo.com , the home page of Yahoo.com will be displayed whenever your container page is visited. 1. Enter the URL of the page you want to display (e.g.http://www.whitehouse.gov). 1. Use the button below to select the window in which the page you selected above will be displayed. (Hint: If you’re not sure, try the “Normal” selection. ) Page 15 CampusGRID Web Site Service User Manual Launcher Template Page The Launcher Template page is a way to display buttons which when clicked will take the visitor to another web page. Launcher Page 1. Enter the title of the page in the box under Step 1. Your title will be displayed at the top of the page. 1. Type a subtitle (optional) for your page into the text box. (This is Optional) 1. Click the button labeled Image Selector in Step 3. This opens the Image Selection Window. 2. Click on the Image Bank button. This will show you a list of images you may choose from. Click on the image of your choice. The Image Selection window will open with the file name of your image (ie: reader.gif) displayed on the page. OR To upload an image from your computer, click on the Upload button. Then click on the Browse button. Find the image file in your browser window and click to open it. The Image Selection window will open with the file name of your image displayed on the page. OR Simply type the URL of any image on the Internet (e.g. http://www.site.com/image.gif). Page 16 CampusGRID Web Site Service User Manual 3. Make sure that the radio button (circle) below your desired image is selected and then click the Submit button. 4. This will return to the Editing Launcher Template Page window with the image file name typed into the text box in Step 3. 1. Type a general description of the page. Enter an empty line to separate paragraphs. You can leave this field empty if you don't want to include any description of this page. 1. Enter the web links here. You may select the button style (color and font) here as well. Each button may have a name, description, and URL. To delete an button simply select the round button next to its name and click the Delete button. 1. When you are done with your changes, save the page by clicking on the Save Page button. Remember that the new page will not be visible to users until you publish the folder. Page 17 CampusGRID Web Site Service User Manual Calendar Template Page An Calendar page can be used for school calendars, sports schedules or any list of upcoming events. 1. Type the title of this Calendar. The text you enter will be displayed at the top of the Calendar. 1. Type a subtitle (optional) for your page into the text box. 1. Click the button labeled Image Selector. This opens the Image Selection Window. 2. Click on the Image Bank button. This will show you a list of images you may choose from. Click on the image of your choice. The Image Selection window will open with the file name of your image (i.e: reader.gif) displayed on the page. OR To upload an image from your computer, click on the Upload button. Then click on the Browse button. Find the image on your hard drive and click to open it. The Image Selection window will open with the file name of your image displayed on the page. OR Simply type the URL of any image on the Internet (e.g. http://www.site.com/image.gif). 3. Make sure that the button below the image is selected and then click the Submit button. Page 18 CampusGRID Web Site Service User Manual 4. This will return to the Editing Calendar Template Page window with the image file name typed into the text box in Step 2. 1. Type a general description of the Calendar. Enter an empty line to separate paragraphs. You can leave this field empty if you don't want to include a description of this Calendar. 1. To add a new Calendar event, click on the New Event button below. The events are automatically sorted in ascending order. 1. When you are done with your changes, save the page by clicking on the Save Page button. Page 19 CampusGRID Web Site Service User Manual Directory Template Page Directory pages are useful to publish a list of people, such as a staff directory. It also allows you to show other information for each person, such as their phone number or email address. 3. Enter the title of the page in the box under Step 1. Your title will be displayed at the top of the page. 4. 1. Type a subtitle (optional) for your page into the text box. (This is Optional) 2. Click the button labeled Image Selector in Step 3. This opens the Image Selection Window. 2. Click on the Image Bank button. This will show you a list of images you may choose from. Click on the image of your choice. The Image Selection window will open with the file name of your image (ie: reader.gif) displayed on the page. OR To upload an image from your computer, click on the Upload button. Then click on the Browse button. Find the image file in your browser window and click to open it. The Image Selection window will open with the file name of your image displayed on the page. OR Simply type the URL of any image on the Internet (e.g. http://www.site.com/image.gif). 3. Make sure that the radio button (circle) below your desired image is selected and then click the Submit button. Page 20 CampusGRID Web Site Service 4. User Manual This will return to the Editing Directory Template Page window with the image file name typed into the text box in Step 3. 1. Type a general description for this page. Enter an empty line to separate paragraphs. You can leave this field empty if you don't want to include a description of this directory page. 1. To add a new person, click on the New Item button below. The people are automatically sorted by alphabetical order by the person's last and first names. 1. When you are done with your changes, save the page by clicking on the Save Page button. Page 21 CampusGRID Web Site Service User Manual Message Template Page Message pages are useful to let visitors send you and email while on a computer without their email settings installed. The page displays a form into which the visitor may enter their message. When they click the Submit button, the email message is sent to the email address which you enter. This page does not allow them to send email anywhere except to the address(es) which you enter into the template. Message Page 1. Enter the title of the page in the box under Step 1. Your title will be displayed at the top of the page. 1. Type a subtitle (optional) for your page into the text box. (This is Optional) 3. Click the button labeled Image Selector in Step 3. This opens the Image Selection Window. 2. Click on the Image Bank button. This will show you a list of images you may choose from. Click on the image of your choice. The Image Selection window will open with the file name of your image (ie: reader.gif) displayed on the page. OR To upload an image from your computer, click on the Upload button. Then click on the Browse button. Find the image file in your browser window and click to open it. The Image Selection window will open with the file name of your image displayed on the page. OR Simply type the URL of any image on the Internet (e.g. http://www.site.com/image.gif). Page 22 CampusGRID Web Site Service User Manual 3. Make sure that the radio button (circle) below your desired image is selected and then click the Submit button. 4. This will return to the Editing Directory Template Page window with the image file name typed into the text box in Step 3. 1. Type a general description for this page. Enter an empty line to separate paragraphs. You can leave this field empty if you don't want to include a description of this directory page. 1. Enter the To:, CC:, and BCC: email addresses here. 2. You may also enter an optional default subject for the message. However the visitor may edit or change this subject before they send the message. 1. Type an optional URL for the subsequent page which you want to appear after the email message has been sent. Generally this will be a web page which you create and place into this folder and it will usually thank the visitor for sending you feedback. 1. When you are done with your changes, save the page by clicking on the Save Page button. Page 23 CampusGRID Web Site Service User Manual News Template Page News pages are useful to list of information which has dates or times associated with it. The items are sorted by date and appear as a short list of the items at the top of the page with a link to the complete item information which follows later on the page. 1. Enter the title of the page in the box under Step 1. Your title will be displayed at the top of the page. 1. Type a subtitle (optional) for your page into the text box. (This is Optional) 1. Click the button labeled Image Selector in Step 3. This opens the Image Selection Window. 2. Click on the Image Bank button. This will show you a list of images you may choose from. Click on the image of your choice. The Image Selection window will open with the file name of your image (ie: reader.gif) displayed on the page. OR To upload an image from your computer, click on the Upload button. Then click on the Browse button. Find the image file in your browser window and click to open it. The Image Selection window will open with the file name of your image displayed on the page. OR Simply type the URL of any image on the Internet (e.g. http://www.site.com/image.gif). Page 24 CampusGRID Web Site Service User Manual 3. Make sure that the radio button (circle) below your desired image is selected and then click the Submit button. 4. This will return to the Editing News Template Page window with the image file name typed into the text box in Step 3. 1. Type a general description for this page. Enter an empty line to separate paragraphs. You can leave this field empty if you don't want to include a description of this directory page. 1. Select the sort order of the news items, either forward (earliest date first) or backwards (latest dates first). 1. To add a new news item, click on the New Item button below. You may enter the news item title, date, details (description) and optional URL. 1. When you are done with your changes, save the page by clicking on the Save Page button. Page 25 CampusGRID Web Site Service User Manual Image Gallery Template Page The Image Gallery page is a way to display multiple images or photos on one web page. 1. Enter the title of the page in the box under Step 1. Your title will be displayed at the top of the page. 1. Type a subtitle (optional) for your page into the text box. 1. Type a general description of the page. Enter an empty line to separate paragraphs. You can leave this field empty if you don't want to include any description of this page. 1. Click the button Add Image. 2. This will open a new window which lets you select an image and enter a title and description for it. Click the Submit button after entering the information and selecting the image. Repeat this step for all of the images which you wish to place onto the Image Gallery page. 1. When you are done with your changes, save the page by clicking on the Save Page button. Remember that the new page will not be visible to users until you publish the folder. Page 26 CampusGRID Web Site Service User Manual File List Template Page The File List page is a simple way to display a list of all of the files in a folder. This is useful if you want visitors to have access to a group of files. The template automatically lists all the files, so you may change the folder contents by adding or deleting files and this template will automatically display the updated list. File List Page 1. Enter the title of the page in the box under Step 1. Your title will be displayed at the top of the page. 1. Type a subtitle (optional) for your page into the text box. 1. Click the button labeled Image Selector. This opens the Image Selection Window. 2. Click on the Image Bank button. This will show you a list of images you may choose from. Click on the image of your choice. The Image Selection window will open with the file name of your image (i.e: reader.gif) displayed on the page. OR To upload an image from your computer, click on the Upload button. Then click on the Browse button. Find the image on your hard drive and click to open it. The Image Selection window will open with the file name of your image displayed on the page. OR Simply type the URL of any image on the Internet (e.g. http://www.site.com/image.gif). Page 27 CampusGRID Web Site Service User Manual 3. Make sure that the button below the image is selected and then click the Submit button. 4. This will return to the Editing Calendar Template Page window with the image file name typed into the text box in Step 2. 1. Type a general description for this page. Enter an empty line to separate paragraphs. You can leave this field empty if you don't want to include a description of this directory page. Check the boxes which are appropriate for the way you want files to be displayed in the File list. 1. Hide this Page - This will prevent this File List template page from being in the list of files (recommended). 2. Hide Folders – Hides any subfolders within this folder. 3. Hide Images – Hides any image files found within this folder. 4. Hide non-HTML files – Hides any files which are not html web page files. 1. When you are done with your changes, save the page by clicking on the Save Page button. Remember that the new page will not be visible to users until you publish the folder. Page 28 CampusGRID Web Site Service User Manual HTML Page Although most people will not use this option, this page lets you enter HTML code directly into an online text editor to create your web page. This allows you to create a full HTML page right on line. Note: HTML coding, as would be done with this template, allows advanced users to have wider control over the layout and content of their page by inserting HTML codes into the text 1. Type the HTML code for your page in the text box. 2. When you are done with your changes, you have to save the page by clicking on the Save Page button. Page 29 CampusGRID Web Site Service User Manual Uploading Files From Your Computer This option lets you upload a web page which was created using another program. Some users may prefer to use other programs, such as FrontPage® or Dreamweaver® to create web pages. These programs allow you to take full advantage of their many layout and formatting features when creating a web page. But they are more complicated and require software to be installed on your computer. This option provides a simple and quick way to upload these HTML files to your web site without requiring complicated FTP or other techniques. 1. Click on the Browse buttons and select the HTML file on your computer that you want to upload to the site. The page will be copied from your computer to the current folder. Hint: HTML files have the extensions .html and .htm. 2. You may select up to five files to upload at a time 1. Click on one of the following choices. Allow Overwrite - Check this box to allow replacing an existing page of the same name with the new page you submit. This option only appears if there is at least one file in the folder. First File is Main Page - Check this box to rename the first html page to index.html. This is the name of the web page which is displayed by default when the folder menu item is selected in the left or top menu. 1. Click on the Submit Page button below to copy it from your computer to this Folder. Page 30 CampusGRID Web Site Service User Manual 8. Edit a Template Page One of the many benefits of using templates to create web pages is that they may be edited online in your browser without requiring any additional software on your computer. You may follow these steps to edit your template. 1. Navigate to the Folder you want to edit. (Remember that you must login to Admin Mode to edit). 2. Click the Files tab and click on the circle next to the name of the page you wish to edit. (under the column heading Select). Remember that pages have the extension .htm or .html. 3. Click on the Edit button. 4. If the page is a template, a new page will open with the contents of the selected template displayed. You should scroll the page to the part of the template you wish to edit. Note: If the page is an HTML file and not a template, an online editor will open with the HTML codes and text displayed. Caution, only modify the contents of this editing page if you are familiar with using HTML tags. 5. Make any changes, then click the Save Page button at the bottom of the page. This returns to the Files tab with a message displayed which says that the page was saved successfully. You may now Publish your page or you may leave it as a draft to be published later. 6. If you are ready to publish, click on the button Publish Draft to publish your page on the web. You should receive a message that the publish process was successful. You may notice that the Publish tab no longer appears, indicating that the draft has been published. Note: When you publish the content of a folder, all pages, files and other content will be published at that time. If you don’t want to publish part of the folder draft, you must delete or remove those files from the draft, so that they will not replace the equivalent files in the published version. Page 31 CampusGRID Web Site Service User Manual 9. Assigning Access If you have an owner role of Reviewer or Publisher for the selected folder, then you may assign access to this folder to another user. This will make that user an Owner of the folder as well. You may not assign an Owner role higher than your own. So if you are a Reviewer, you will not be able to assign a user to the role of Publisher. The Folders tab is where you give users access to the current folder and to assign their User Levels (Publisher, Reviewer and Contributor). It is also used to create Locks (password protected folders). To give users access, you must select the user which is given to an individual, or group of people (is ‘user’ given an individual or group or people ? Also, now that we have multiple ownership, we should not recommend sharing user accounts). Be aware that user access granted to a specific folder includes all access to all of that folder's subfolders. Typically teachers will be Publishers or Reviewers. Students will be usually be Contributors There are three possible User Levels: Publisher Publishers may publish content for Reviewers or Contributors, may assign access to others, and may add/modify folders. Reviewer Reviewers may assign access to others and may add/modify folders, but they cannot publish content. Contributor Contributors may create content only. They must submit it to Publishers to have it published. They cannot assign access to others or add/modify folders. . Assigning or Modifying User Access You will need to navigate to a folder of which you are an owner. To do this, click the first link “Go to your folders” under Folders and Files in the Main tab. Once you have navigated to a folder which you own, that folder will be selected on the navigation menu on the left side of the page. 1. Click on the Folders Tab. This displays a Folder List. 2. Click on the circle to the left of the folder you wish to add/modify a user access. 3. Select the Folder Owners button to add a new owner. Click the Add Owner button. Page 32 CampusGRID Web Site Service 4. User Manual Enter or modify the following information in the boxes: Login Name: Enter the user's login name if you know it, or click the User Selector button to get a popup window which lists all users of the site. Click the desired user from the list in this window and the user login name will be entered into the Login Name box. Owner Role: Selects the role you wish to assign to this user. You may not assign a role higher than your own. 5. To assign the new user as an owner of this folder, click on the Submit button. This brings you back to the Editing Folder Owners screen and will display a message that the new owner has been added successfully. The new user will be listed in the table. 6. Click Done to return to the Folders screen. You may also add, delete, or modify an owner at this time. Note: More than one user may be assigned to a folder. Each owner will have their own user name and password and may have different Owner roles (Publisher, Reviewer, or Contributor) Folder Lock The Folder Lock option allows you to lock a folder so that it may be viewed only by people who have the appropriate password. The page will not be accessible on the web by a visitor without a password. To assign a Lock to a folder: 1. Navigate to the Folder you wish to assign a Lock. 2. Enter Admin mode and click on the Folders Tab. This displays a Folder List. 3. Click on the circle to the left of the folder that you wish to add a lock. 4. Select the Folder Locks button to add a new owner. Click the Add Lock button. 5. In the Add Lock screen enter the password you want to assign to this folder. Click Submit to save the password. 6. This will return you to the Folders screen where you will see a lock icon next to the selected folder indicating that a lock has been placed on this folder. Note, this lock goes into effect immediately. There is no “draft” mode for this. Page 33 CampusGRID Web Site Service User Manual Delete a Folder Lock To remove a lock: 1. Navigate to the Folders tab and select the folder you wish to Unlock. 2. Click the Folder Locks button 3. Click the Delete Lock button to delete the existing lock. 4. Confirm by clicking the Delete Lock button on the next screen. Page 34