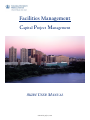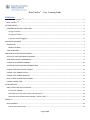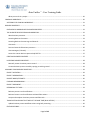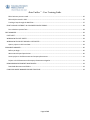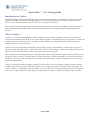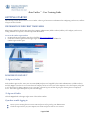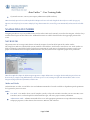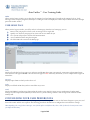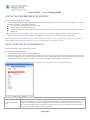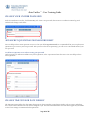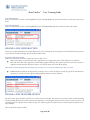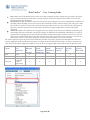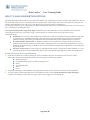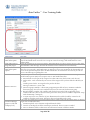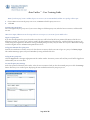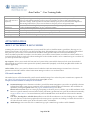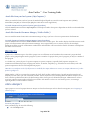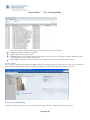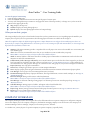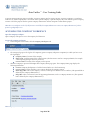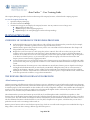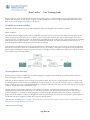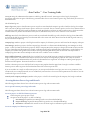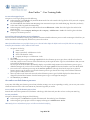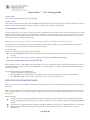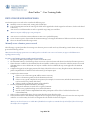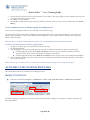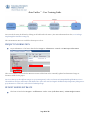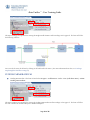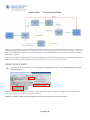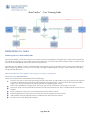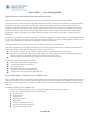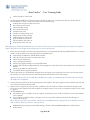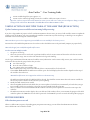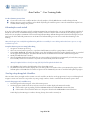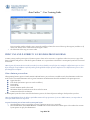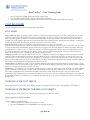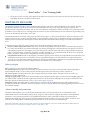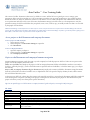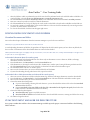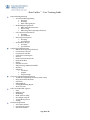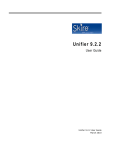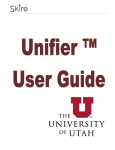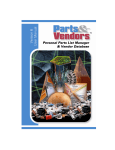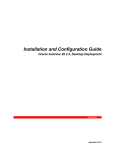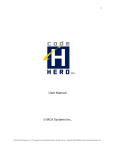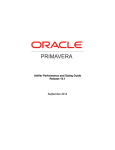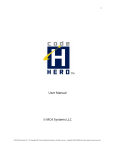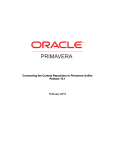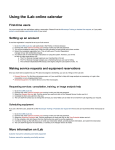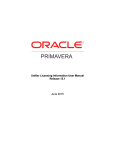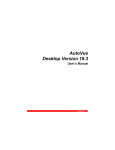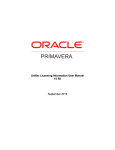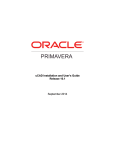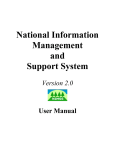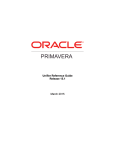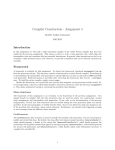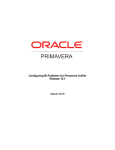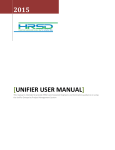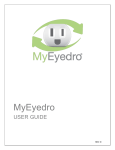Download CUMC SKIRE User Guide
Transcript
Facilities Management Capital Project Management SKIRE USER MANUAL UPDATED July 27, 2010 Skire Unifier TM - User Training Guide Contents Introduction to Unifier TM .................................................................................................................................................... 5 What is Unifier TM? .............................................................................................................................................................. 5 GETTING STARTED................................................................................................................................................................... 6 INFORMATION FOR FIRST TIME USERS ............................................................................................................................... 6 To log in to Unifier .......................................................................................................................................................... 6 To log out of Unifier ........................................................................................................................................................ 6 If you have trouble logging in ......................................................................................................................................... 6 NAVIGATING IN UNIFIER ......................................................................................................................................................... 7 NAVIGATOR ......................................................................................................................................................................... 7 Modes and Nodes ........................................................................................................................................................... 7 USER HOME PAGE ............................................................................................................................................................... 8 CONFIGURING YOUR USER PREFERENCES .............................................................................................................................. 8 ACCESS THE USER PREFERENCES WINDOW........................................................................................................................ 9 VIEW YOUR CONTACT INFORMATION ................................................................................................................................ 9 CHANGE YOUR UNIFIER PASSWORD ................................................................................................................................. 10 ADD SECRET QUESTIONS FOR PASSWORD RESET............................................................................................................. 10 CHANGE TIME ZONE OR DATE FORMAT ........................................................................................................................... 10 CHOOSE A FILE VIEWER OPTION ....................................................................................................................................... 11 CHOOSE A FILE TRANSFER OPTION ................................................................................................................................... 11 SELECT E-MAIL SUBSCRIPTION OPTIONS .......................................................................................................................... 13 CHOOSE A PROXY USER .................................................................................................................................................... 15 ATTACHING FILES .................................................................................................................................................................. 17 ABOUT ATTACHING FILES IN UNIFIER ............................................................................................................................... 17 File transfer methods .................................................................................................................................................... 17 Attach files from your local system (“My Computer”) ................................................................................................. 18 Attach files from the Document Manager (“Unifier Folder”) ....................................................................................... 18 PROJECTS .............................................................................................................................................................................. 18 OPEN A PROJECT ............................................................................................................................................................... 18 View project location map ............................................................................................................................................ 19 Page 2 of 45 Skire Unifier TM - User Training Guide What you can do in a project ........................................................................................................................................ 20 COMPANY WORKSPACE ........................................................................................................................................................ 20 ACCESSING THE COMPANY WORKSPACE ......................................................................................................................... 21 BUSINESS PROCESSES ........................................................................................................................................................... 22 OVERVIEW OF WORKING WITH BUSINESS PROCESSES .................................................................................................... 22 THE BUSINESS PROCESS FORM AND WORKFLOW ............................................................................................................ 22 About business processes ............................................................................................................................................. 22 Accessing Business Processes ....................................................................................................................................... 23 Accessing Business Process Logs and Records .............................................................................................................. 24 View tasks ..................................................................................................................................................................... 25 Save and access draft business processes .................................................................................................................... 26 View messages (cc'd tasks) ........................................................................................................................................... 27 Access the custom business process help PDF file ....................................................................................................... 27 CREATING BUSINESS PROCESSES ...................................................................................................................................... 27 INITIATING BUSINESS PROCESSES ..................................................................................................................................... 28 Manually create a business process record .................................................................................................................. 28 Create a business process record by copying an existing record ................................................................................. 29 AVAILABLE CUMC BUSINESS PROCESSES .............................................................................................................................. 29 PROJECT INITIATION ......................................................................................................................................................... 29 PROJECT INFORMATION ................................................................................................................................................... 30 BUDGET MODEL/ESTIMATE .............................................................................................................................................. 30 FUNDING MEMORANDUM ............................................................................................................................................... 31 PROJECT DOCUMENT ........................................................................................................................................................ 32 RESPONDING TO TASKS .................................................................................................................................................... 33 Business process e-mail notifications ........................................................................................................................... 33 Business Process e-mail notifications with workflow actions ...................................................................................... 34 Accept and complete a business process workflow task .............................................................................................. 34 TAKING ACTION ON MULTIPLE TASKS AT THE SAME TIME (BULK ACTION) ..................................................................... 36 Update business process workflow actions using bulk processing .............................................................................. 36 EDITING RECORDS ............................................................................................................................................................. 36 Page 3 of 45 Skire Unifier TM - User Training Guide Edit a business process record ...................................................................................................................................... 36 Edit multiple records in bulk ......................................................................................................................................... 37 Tracking a Step through the Workflow ......................................................................................................................... 37 PRINT I NG AND D ISTRIBUT I N G BUSINESS PROCESS FORMS ........................................................................................ 38 Print a business process form ....................................................................................................................................... 38 COST MANAGER .................................................................................................................................................................... 39 COST SHEET ....................................................................................................................................................................... 39 WORKING WITH COST SHEETS .......................................................................................................................................... 39 WORKING WITH PROJECT OR SHELL COST SHEETS........................................................................................................... 39 Open a project or shell cost sheet ................................................................................................................................ 39 DOCUMENT MANAGER ......................................................................................................................................................... 40 Before you begin ........................................................................................................................................................... 40 About ownership and permissions ............................................................................................................................... 40 Access project or shell documents and company documents ...................................................................................... 41 Project or shell documents and company documents navigation................................................................................ 41 DOWNLOADING DOCUMENTS AND FOLDERS .................................................................................................................. 43 Download documents and folders ................................................................................................................................ 43 CUMC DOCUMENT MANAGER FOLDER STRUCTURE ........................................................................................................ 43 Page 4 of 45 Skire Unifier Introduction to Unifier TM - User Training Guide TM Designing, building, and managing facilities requires extensive collaboration between numerous, often geographically dispersed, disciplines and entities. Throughout the process, from conceptual design to facility operations, access to accurate, up‐to‐date information is critical to the success of a project and facility. Skire’s Unifier is an integrated platform that optimizes business processes and creates visibility to enable customers to better manage all of the communications and information required to successfully manage a facility throughout the lifecycle. What is Unifier ? TM Unifier is a system for managing the flow of information in projects or shells, providing a seamlessly automated and integrated environment across the lifecycle of your company’s facilities, from planning, design, procurement, construction and into operations and maintenance. It provides real‐time visibility across multiple projects or shells to help your company make fast, accurate decisions. Unifier lets you track and manage information such as budgets, project or shell members, specifications, requests for information, and shared documents. You decide who has access to the information, which team members are allowed to approve changes to the information, and how information flows between people. Skire’s solutions automate manual processes and pull together information from various point systems typically used on a portfolio of projects or shells. Through Unifier, executives and project or shell team members can better manage all data and business processes in one centralized system, while reducing the reliance on older technologies such as e‐mail, fax, and desktop applications. Unifier was designed from the ground up specifically for the facility owner, based upon our industry domain expertise and knowledge of best practices combined with direct customer input gathered over decades of client interaction. The result is a robust set of capabilities with an intuitive, easy‐to‐use interface. Unifier enables leading owners and operators to increase enterprise efficiencies reduce project and operating costs, enhance visibility, and improve time to‐market. Page 5 of 45 Skire Unifier TM - User Training Guide GETTING STARTED The following section discusses how to access Unifier, where to get first time user information for configuring your browser, and how to log in and out of Unifier. INFORMATION FOR FIRST TIME USERS Before using Unifier for the first time contact the Company Administrator (Eddie Cardozo) and they will configure your browser, setting document view options, and other important information. To access the Unifier Login window 1. In Microsoft Internet Explorer, enter the web address http://www.skire.com. 2. From the Customer Login field in the upper right corner, select Unifier and click Go. The Unifier Login window opens. LOGGING IN AND OUT To log in to Unifier In the Unifier Login window, enter your user name (UNI) and password, supplied by the Unifier Administrator ( Eddie Cardozo), and click Login. If you have access to more than one company and are an active user in the companies, select the company to log into as well. If you have to change company access at any time, you must log out, and then log in again, selecting the new company to access. The Unifier application opens to your user home page. To log out of Unifier Click the Logout link in the upper right corner of the Unifier window. If you have trouble logging in Be sure you are entering the correct user name and password as given by your administrator. Check the Caps Lock key on your computer; user names and passwords are case‐sensitive. Page 6 of 45 Skire Unifier TM - User Training Guide If you need assistance, contact your Company Administrator (Eddie Cardozo). Note: Your Unifier password is not synchronized with the UNI password. Passwords can be changed in the User Preferences window. (See page 10). Tip: Save your work often. If you are inactive in Unifier for longer than 60 minutes the system will log you out automatically, and any unsaved work will be lost. NAVIGATING IN UNIFIER Navigating in Unifier is easy. Every module, feature, and record in Unifier can be instantly accessed via the Navigator, which is always available in the left pane of the Unifier screen. Additional functions are available from the links at the upper right portion of the screen. NAVIGATOR The primary means of accessing Unifier features is from the Navigator, located in the left pane of the Unifier window. The Navigator is similar to a familiar folder system, much like a network drive. Each feature is stored in its own ―node‖ (similar to a folder). Each node is controlled by flexible read and write permissions. If you do not see a feature in the Navigator, contact your project or shell Administrator or Company Administrator to verify that you have been assigned the proper access permissions. Note: The example above displays the default Navigator appearance. Company Administrators can configure the User Mode Navigator to better suit business needs, for example, creating additional nodes to store business process records, renaming some of the nodes mentioned below, and so on. Your Navigator may differ, but the basic functionality will be the same. Modes and Nodes Unifier functions, or nodes, are available in User and Administration modes. The nodes available are dependent upon the permission levels granted to your user account. Modes User Mode – User Mode is where you will complete your day-to-day tasks in Unifier. From here you can create BPs, review Cost Sheets, SOVs, read and respond to Unifier uMail messages, and review project summary information. Administration Mode – Administration Mode allows users with appropriate permissions to setup and maintain company and project properties, Unifier features, data structures, BP forms, and workflows. Page 7 of 45 Skire Unifier TM - User Training Guide Nodes When you first login to Unifier, you are placed at the company level user home page. The nodes at the company level are: Tasks, Messages, Drafts, Company, Programs, and Projects. Clicking on a node will display the available objects under that node in the right pane of the Unifier window. USER HOME PAGE When you first log in to Unifier, you will be on the User home page. From the User home page, you can: Review all of your projects or shells, tasks, or messages with a single click. Quickly view which of your projects has active tasks or new uMails for you. View system‐wide project or shell or shell announcements. Access Unifier functions using the Navigator. Click the Home tab to return to the Home page. Tasks Displays all tasks that have been sent to you; tasks may include BPs that require your approval, action items, and transmittal items. New task items will appear in BOLD. Late task items will appear in RED. Previously viewed but yet-to-be completed tasks appear in normal font. Messages Displays copies of BPs on which you have been cc’d Drafts Displays saved drafts of BPs that you have created but not yet sent. uMail Displays INTERNAL e-mail messages from within the Unifier system. NOTE: You may receive notifications of Unifier uMail messages in your Campus uMail (Outlook) account; however, you must manage Unifier e-mail messages from within the Unifier uMail system. CONFIGURING YOUR USER PREFERENCES From the User Preferences window, you may change your password, change the time zone or date format, designate a proxy user, and choose file transfer and file viewer options. The following procedures describe how to configure the User Preferences settings. Note: Depending on the set up for dates in uDesigner, some of the date pickers can default to today’s date, or allow for date only selection (no time or time zone displayed with the date). Page 8 of 45 Skire Unifier TM - User Training Guide ACCESS THE USER PREFERENCES WINDOW To access the User Preferences window 1. Click the Preferences link in the upper right portion of the Unifier window. The User Preferences window opens. From the User Preferences window, you can do the following: View your contact information in the General tab. Change your password in the Security tab. Change your time zone and date format settings, and choose file viewer, file transfer, and e‐mail management options in the Options tab. Define a proxy user in the Proxy tab, or log in to another user’s account for which you have been named a proxy user. 2. When you have made the necessary changes, click Apply to save the changes, or OK to save and exit the window. Note: Company administrators can update all options shown in the Options tab using a User Preferences template. If any settings have changed, they may have been updated by the administrator. You may want to contact your administrator before changing these settings. VIEW YOUR CONTACT INFORMATION Contact information is displayed in the General tab. To view your contact information 1. In the User Preferences window, click the General tab. 2. From the Contact drop‐down list, choose the user directory in which to view your contact info. Company Directory refers to the full list of a company’s users, which lists the main ―company‖ contact information. Project or Shell Directory refers to the contact information for project or shell team members, where contact information may be project‐ or shell specific. Note: Contact information is not editable in this window. To change your contact information, notify your Company Administrator. In this field Contact Information as in Do this Displays your contact information as it appears in the Company Directory and in the Project/Shell Directory of each project or shell (user contact information may vary from project or shell to project or shell). Click the drop-down menu to display the directory choices. When the navigator is at the company level, the Company Directory is available. If you currently have a project or shell open, the current project’s or shell’s Project/Shell Directory will also be available. Page 9 of 45 Skire Unifier TM - User Training Guide CHANGE YOUR UNIFIER PASSWORD In the User Preferences window, click the Security tab. Enter a new password, then reenter it to confirm. You must log out of Unifier for the change to take effect. ADD SECRET QUESTIONS FOR PASSWORD RESET You can add up to three Secret Questions to answer when you click Forgot Password?. It is recommended that you set up the Secret Questions so you can reset your own password. After you answer the Secret Question(s), you will receive e‐mail notification of your new password. To add Secret Questions to use when resetting your password On the Security tab, under Password Recovery Secret Questions, select a question and enter the answer. You can add up to three Secret Questions. CHANGE TIME ZONE OR DATE FORMAT The Time Zone setting affects the date stamp that appears on the actions that you perform in Unifier, such as saving or uploading files, and also affects due dates for tasks that are assigned to you. The Date Format determines how date fields appear on your Unifier screen. These settings are maintained in the Options tab. Page 10 of 45 Skire Unifier TM - User Training Guide To set the time zone In the User Preferences window, click the Options tab. Click the Time Zone drop‐down menu and select a time zone based on your locale. To set the date format In the User Preferences window, click the Options tab. Click the Date Format drop‐down menu and select a date format. CHOOSE A FILE VIEWER OPTION The file viewer option determines how Unifier displays files (such as documents or drawings) that are attached to business processes or stored in the Document Manager and opened from within Unifier. To specify a file viewer option From the User Preferences window, Options tab, choose a File Viewer: Native: Documents are opened in their native applications; for example, Microsoft® Word documents are opened in Microsoft Word. The native application will not display graphical markups. This option requires that users have the native application installed on their machine in order to view the document. This is the default option. Note: Unifier automatically displays document markups using the Cimmetry viewer (see below) without having to change your options. Unifier Viewer: Documents are displayed in a Cimmetry viewer, which can display virtually any type of file. Documents are opened in a read‐only view that supports adding graphical markups and text comments. CHOOSE A FILE TRANSFER OPTION The File Transfer option determines how files are transferred between Unifier and your local system. File transfers include uploading and downloading documents to and from the Document Manager, or attaching files from your local system to a business process, cost or funding sheet cell, schedule sheet or uMail message. The Advanced option is required if you are transferring drawing files into the Space Manager. There are three file transfer methods: Page 11 of 45 Skire Unifier TM - User Training Guide Basic: HTML‐based. This method can be used on any Unifier‐compatible machine without having to install a third‐party program. It has the most basic functionality, allowing single‐file selection for uploads and downloads, and will resolve drawing reference files after upload. Intermediate: Sun JRE. In addition to basic functionality, this option supports the selection of multiple files and folders for uploading and downloading. It will resolve reference file relationships in DWG and DGN drawing files. This process takes place on the server (that is, reference files should already be uploaded to Unifier or be part of the current upload process). See the First Time User Setup Guide, File Transfer Option, for details on supported JRE versions and the URL for JRE downloads. Advanced: Sun JRE and Unifier File Transfer Application. This option provides the greatest flexibility for uploading and downloading documents and folders, especially drawing files. In addition to the Intermediate functionality, its advanced functionality for managing reference file relationships in DWG and DGN drawing files makes it easier for users to locate, upload, revise, and download reference files. The resolve process is done on your local system. The process will make sure that all reference files are included in the upload and will automatically bundle necessary files as needed. The Advanced option requires the download and installation of Unifier File Transfer Application and Sun JRE. The Unifier File Transfer Application installation file and instructions are available for download from within Unifier. See the First Time User Setup Guide, File Transfer Option, Supported Sun JRE Versions, for details on supported JRE versions and the URL for JRE downloads. File Transfer Option Requires 3rd Party Application Basic Intermediate None Sun JRE Sun JRE (plus Unifier File Transfer Application) Advanced Allows additional file properties Y Y Y Allows upload / download of multiple files Allows upload / download of folders Allows drag & drop file selection Resolves reference files Y Y Y Y Y Y Y Y Y Page 12 of 45 Resolve process is done locally Y Skire Unifier TM - User Training Guide SELECT E-MAIL SUBSCRIPTION OPTIONS The Email Subscription option enables you to control the number, type, and frequency of Unifier‐related e‐mail notifications. You can decide whether or not to receive e‐mail notifications for specific events within Unifier. You also have the option of receiving all your Unifier e‐mail notifications once a day in an e‐mail digest or one at a time in separate e‐mail messages. By selecting a checkbox, you are ―subscribing‖ to e‐mail notifications for that event. If a checkbox is not selected, you will not receive any e‐mail messages regarding that event. Checking Send notification in single daily digest consolidates your e‐mail notifications. The consolidated e‐mail contains the content from selected events. You will get a single e‐mail instead of an e‐mail for each occurrence of selected events. Note the following: Permissions: To receive the e‐mail notification, you must have at least view permission for that module and event (that is, permissions set in Administration Mode). If you do not have these permissions, this setting will not override the permission setting. You will only get notification on those functions that you have permission to access and view. Document Manager Notifications: In addition to module‐level view permission, you must also have at least view permission on the specific documents or folders that would generate the event e‐mail. These permissions are set from within the Document Manager. In addition, the owner of the folder has the option of not generating e‐mail notifications for specific events. External e‐mail accounts: If you are using an e‐mail address from a generic e‐mail account (Yahoo, Hotmail, etc.), your spam filter may filter out these notifications. Refer to your e‐mail provider regarding how to allow these notifications. To subscribe to or opt-out of e-mail notifications 1. From the User Preferences window Options tab, select the modules and events for which you want to receive e‐mail notifications. See the following table for details. The events apply to the following modules: Business processes Document Manager, project or shell and company level uMail User‐defined reports Alerts Gates 2. To opt out of receiving e‐mail notifications regarding specific Unifier events, deselect the checkbox for the notification. 3. To receive Unifier e‐mail notifications in one e‐mail summery per day, click the Send notification in single daily digest checkbox. The summary e‐mail will be sent if one or more events trigger an e‐mail notification. Page 13 of 45 Skire Unifier This option Email Subscription Send notifications in single daily digest Email Subscription options: Business Processes Document Manager (project or shell and Company level) TM - User Training Guide Does this The e-mail subscription option enables each user to control the number, type, and frequency of Unifierrelated e-mail notifications received. Users can opt in or out of receiving e-mail notifications for events within Unifier. Select this checkbox if you want your Unifier e-mail notifications (see below) sent to you once a day, rather than individual e-mail messages. Deselect this checkbox to have notifications sent individually. When you select a checkbox next to one of the listed options, you are subscribing to e-mail notifications for that event. To receive the e-mail notification, you must have at least view permission for that module and event. See the option descriptions below for more information. If a checkbox is not selected, you will not receive e-mail messages regarding that event. These events pertain to business processes. To receive notification, you must have at least view permission for the business process (BP). You can opt to receive e-mail notification when: Personal tasks: You are part of the assignees list when a BP is sent (this becomes a task for you). Decline tasks: A task is declined by one or more of the assignees that you have added to a BP that you sent. Overdue personal tasks: An assigned task is past the due date. Messages: Someone cc’s you on a BP. Discussion group comments: A discussion group participant adds and saves comments within the discussion group. You will receive notification if you are the owner of the discussion group. Record workflow complete: The workflow end step has been reached. This is applicable on any workflow BP where you have been selected as part of the ―Notify users on workflow completion‖ setup under the BP Setup > Setting tab. A certain step occurs in a workflow (if your Administrator has enabled workflow actions for the workflow step) that needs action. Actions are shown as hyperlinks in the e-mail. Users with view permission (set in the Document Manager) on the applicable document, folder, or shortcut target receive notification when: Document upload: A new document is uploaded into the folder. Transfer ownership: File or folder ownership is transferred. The new owner is notified. Move: A document, folder, or shortcut is moved from one location or folder to another. Page 14 of 45 Skire Unifier uMail User Defined Reports Alerts Gates Project/Shell TM - User Training Guide Delete: A document, folder, or shortcut is deleted. Document revise: A document is revised. Folder rename: A folder is renamed. Note: With this module in particular, a user modifying multiple documents or folders, or folders with many subfolders, can potentially trigger a large amount of e-mail. You can prevent receiving too many notifications by choosing the digest notification (one e-mail) option, or limit the events for which you want to receive notification. Note: Document Manager e-mail notifications are only sent if the user has at least view permission (in Document Manager node) on the item triggering the e-mail, and if the item owner enables e-mail notification. Users receive e-mail notification when a new uMail is received. Users receive e-mail notification when: New report granted: The user is granted at least run permission to a user-defined report by another user. Results from scheduled reports: When a scheduled report has been generated and the results are available; requires run permission be granted for the report. Each Alert: Users can receive notification when an alert is generated. Change Phase Notification: User receives notification when a phase is changed. Auto-e-mail PDF Gates run: User receives a PDF copy of an automated gates run. Successful creation: Administrator receives notification of the successful creation of a project or shell. This notification occurs if the project or shell is created manually, through Web Services, using a CSV file, or through auto-creation. CHOOSE A PROXY USER This feature allows users to designate another user as a proxy user. Proxy users can be granted permission to access another user’s account to complete tasks and perform other functions on that person’s behalf if that person is unavailable, such as on vacation. Choose a proxy user carefully. Remember that when another person logs in as your proxy user, that person will have access to all of the records and functions that you do. A proxy user logged in to your account cannot change your Preference settings. Audit logs reflect that actions taken by a proxy user are ―on behalf of‖ the original user. You can limit the period in which the proxy user will have access to your account by specifying a start and end date or leave their access active indefinitely. Proxy users who have the active status (and during the time period specified using the Start Date/Time and End Date/Time, if a time period is specified), will receive e‐mail notification of tasks to perform as proxy. Note: If the specified proxy user has Send notifications in a single daily digest selected on the Options tab of their User Preferences, it will impact when they receive notification of the task they must perform as proxy. Ensure that the Send notifications in a single daily digest checkbox is deselected for the proxy user if that user must receive the task notifications immediately. To designate a proxy user to your account 1. From the User Preferences window, click the Proxy tab. 2. In the upper portion of the window, click the Add button. Click the Select button. The User/Group Picker opens. Select a user from the Select Users list and click Add. Click OK to close the picker. 3. If you have access to more than one company and are an active user in the companies, select the company to log into as well. If you have to change company access at any time, you must log out, and then log in again, selecting the new company to access. 4. If you want to limit the time period that the proxy user can access your account (for example, only during your vacation days), do the following: Click the Start Date/Time calendar icon. Select the date and time that you want the proxy to be able to begin logging in as your proxy user and click OK. (Dates on the calendar that are grayed‐out are company‐defined non‐working days. They are valid selections for this function.) Click the End Date/Time calendar icon. Select the date and time to end proxy access and click OK. To clear a date that has already been entered, click the calendar icon, and then click the Reset button. Page 15 of 45 Skire Unifier TM - User Training Guide Note: If you do not specify a start or end date, the proxy user can access your account immediately and their access privileges will not expire. 5. 6. Choose Active to activate the proxy user access, or Inactive to disable proxy user access. Click OK. To name a new proxy user You can designate only one proxy user. If you want to change to a different proxy user, make the first user inactive, and then add a new one. Note: Your Company Administrator can also assign another user to act as proxy to your account if you are unable to do so. Log in as a proxy user If you have been designated as a proxy for another user, that user will be listed in the lower portion of the Proxy tab of the User Preferences window. As a proxy user, you have virtually all of the permissions of the other user, with the following exceptions: you cannot change the original user’s Preference settings (including their password), and you cannot alter any user’s Permission settings, even if the original user has Administration permissions to do so. To log in as someone else’s proxy user From the User Preferences window, Proxy tab, select the user account to which you want to log in as a proxy. Click Proxy Login. The Unifier Home Page opens, and you are immediately acting on behalf of the user. To log out as a proxy user Click the Logout link at the upper right portion of the Unifier window. Your Proxy session will end, but you will still be logged in to Unifier under your own user name. To view the proxy user settings In the lower portion of the Proxy tab window, select the user account to which you have been named proxy user. Click the Settings button. The Proxy User window opens, displaying the Start and End Date/Time of your proxy access. Page 16 of 45 Skire Unifier Item Users who can act as my Proxy Users I can act as their Proxy Add Settings Remove Proxy Login Settings TM - User Training Guide Description Allows you to designate another person who can log in as your proxy user. That person will have access to all of the records and functions that you do. A proxy user logged in to your account cannot change your Preference settings. Audit logs reflect that actions taken by a proxy user are on behalf of the original user. The Settings button allows you to activate/deactivate the proxy user or set login time limits. Lists users who have designated you as a proxy user. You can log in as a proxy user by selecting a user and clicking the Proxy Login button, or view your proxy Settings. Allows you to add a proxy user and specify start and end dates and status. Select the proxy and click Settings to edit the user or proxy settings. Select the proxy and click Remove to remove the proxy user. Select a user and click to log in as the proxy user. Click to view your settings if you are a proxy user. ATTACHING FILES ABOUT ATTACHING FILES IN UNIFIER Assuming that you have the proper permissions, you may attach files (such as Word documents, spreadsheets, drawings, etc.) to business process forms, cells (such as a cost sheet or funding sheet), and uMail messages. These files can be uploaded and attached from your local system, or they can be attached from documents already uploaded and stored in the Document Manager. The file attachment procedures are similar across the Unifier system. When an Attach button is available in a Unifier window, it is associated with the ability to attach a file. When attaching files to other Unifier modules, such as a uMail message or Cost Sheet cell, you will be presented with two options: My Computer: Allows you to attach a file from your local system. When you attach files from your local system, the method of upload depends on your File Transfer Option: Basic (HTML), Intermediate (Sun JRE), or Advanced (Sun JRE and the Unifier File Transfer Application). Unifier Folder: Allows you to attach a document stored within the Unifier Document Manager. You must have at least view permission to the folders and files within the Document Manager in order to view and attach them. File transfer methods The method you use will be determined by your file transfer method setting. This is selected in your User Preferences, Options tab. See ―Choose a file transfer option on page 11 for details on required JRE versions. Examples of Unifier modules to which you can attach files Document Manager: Stores documents in Unifier’s powerful document management system. Files are uploaded to the DM and stored in a folder system. Access permissions can be applied to individual folders and documents. Files and folders are uploaded by clicking the Upload button. See page 40, Document Manager‖ for details. Business Process Forms: If you are creating or participating in a business process workflow, you can add attachments to the form or to a general comment associated with the form. (Document‐type BP forms have special file attachment functionality; see page 22, “Business Processes” for more information.) Click the Attach button on the BP form or in the General Comments window. Cost Sheet, Funding Sheet, Schedule Sheet Cells: You can add a file attachment to cost sheet, funding sheet, or schedule sheet cells that have not been auto‐populated from a business process. Open the cost, funding, or schedule sheet and click a cell. The Cell Detail window opens. In the Cell Detail window, click Attach. uMail Messages: You can attach a file to a uMail message. Open a uMail message window and click Attach. Page 17 of 45 Skire Unifier TM - User Training Guide Attach files from your local system (“My Computer”) When you attach files from your local system, the method of upload depends on your File Transfer Option: Basic (HTML), Intermediate (Sun JRE), or Advanced (Sun JRE plus Unifier File Transfer Application). To attach documents from your local system (general procedure) Click the Attach button and choose My Computer. The file upload window that opens is dependent on the file transfer method that you have selected. Attach files from the Document Manager (“Unifier Folder”) You can attach documents from Unifier’s Document Manager as long as you have at least view permission on the documents. To attach documents from the Document Manager (general procedure) Click the Attach button and choose Unifier Folder. The Select Files window opens. This window displays the folder structure in the project or shell Documents node in the Document Manager. You can open folders to view contents. You may select multiple documents or folders to attach. All documents within folders and subfolders will be attached in a flat file. Documents with duplicate files names will not attach. PROJECTS A project is a ―collaboration space‖ that allows project users to collaborate on and coordinate the execution of a project. Related projects can be grouped together under a program. If you are a member of a project that is part of a program, you may be a member of that program. As a Unifier user, you may be part of a sponsor company or a partner company (or possibly both). Sponsor companies can commission and administer projects and programs. Partner, or member, companies (e.g., subcontractors and vendors) work with sponsor companies in the successful completion of projects. Note: User access and permission levels for all functions are controlled by the Company Administrator. Contact your Company Administrator if you have questions regarding access. Within Unifier, a shell is a construct that contains sub‐shells. Shells are like standard projects, but offer more functionality and flexibility in terms of how you work with them in Unifier. Generic shells allow users to manage different modules. Projects are also shells, which are predefined in Unifier. The Shell Manager allows shell types to be defined in uDesigner. Administrators can later create one or more instances under each shell type in Unifier. Each instance can have its own business process, cost manager, reporting module, or other modules as needed. OPEN A PROJECT Open a project to access the project functions. Projects are listed on the Projects tab. For details on navigation, see ―Navigating in Unifier on page 7. To access your projects From your Home page, do one of the following: Click the Projects tab. Page 18 of 45 Skire Unifier TM - User Training Guide The Project log opens, listing all of the projects to which you have access. The log shows: Number: The number assigned to the project. Project Name: The name of the project. Company Name: The sponsoring company for the project. This may be your own company or another company for which your company is a partner company in the project. Asset Name: If the project has been associated with a company asset, the asset will be listed in this column. To open a project Select a project from the Projects log and click Open. The Project Home page opens, providing an overview of the project. When you open the Project Home page, the Navigator expands, providing access to project level features and business processes. View project location map The Project Home page provides a link to an online map of the project location, as defined in the project properties. Page 19 of 45 Skire Unifier TM - User Training Guide To view the project location map 1. Open the Project Home page. 2. Click the Location address link. An interactive map of the project location opens. 3. You may scroll through the map or zoom in or out (upper left corner of the map window), or change views (select one of the options in the upper right corner): Map: Displays the map view. Satellite: Displays the aerial photograph view. Hybrid: Displays the aerial photograph overlain with map markings. What you can do in a project The Navigator displays the project‐related Unifier features that you have permission to access. Depending upon the modules your company has set up and your access permissions, the following project functions are available in the Navigator. Note: The example below displays the default Navigator appearance. Company administrators can configure the User Mode Navigator to better suit business needs, for example, creating additional nodes to store business process records, renaming some of the nodes mentioned below, etc. Your navigator may differ, but the basic functionality will be the same. Summary: The Project Summary provides a snapshot of the overall project. You can use the standard view or customize your own summary page. Alerts: You can create customized alerts to alert you to a condition or event in Unifier that you specify. Note: CUMC is currently not setup to use this function but will be available in the future uMail: An internal Unifier e‐mail feature that allows Unifier project team members to communicate with each other and maintain a record of the communications. Collaboration (Tasks, Messages and Drafts): Lists current business process tasks that have been assigned to you, that you have been copied on, and draft copies that you have saved. See Page 19, ― CUMC Business Processes‖. Tasks and Drafts are not available for View‐Only projects. Messages are available for View‐Only projects, but you cannot add general comments. Project Directory: List of project team members. General: List of simple‐type business processes. CUMC Project Information Gates: Displays project phase and gates information, and enables manual or automatic advancement of project phases.. Cost Manager: Access project‐level Cost Manager functions (cost sheet). Document Manager: Repository of project documents, allowing collaboration, revision control, markups, etc. See Page 40, ―Document Manager‖. Resource Manager: Manage staff resources and role information. Note: CUMC is currently not setup to use this function but will be available in the future Data Manager: A collection of BP logs storing project‐level business processes not stored in project logs. See Page 22, ―Business Processes‖. Schedule Manager: Manage project schedules, and import other related schedule files. Note: CUMC is currently not setup to use this function but will be available in the future Project Logs: Primary storage of transaction and other project business processes. See Page 22, ―Business Processes‖. Reports: Access to system and user‐defined reports. Note: CUMC is currently not setup to use this function but will be available in the future COMPANY WORKSPACE The Company Workspace node in the Navigator allows the collaboration between sponsor company users and partner company users at the company level. The company workspace is the home for managing company assets and resources, the company‐level Document Manager and Cost Manager, company‐level business processes, and more. As a Unifier user, you may be part of a sponsor company or a partner company (or possibly both). Page 20 of 45 Skire Unifier TM - User Training Guide A sponsor company initiates projects in Unifier. A sponsor company may have many partners. A partner company is a consultant, contractor, or vendor company that is associated with a sponsor company. A partner company may work with the sponsor company on some or all of the projects that the sponsor company commissions. Partner companies cannot initiate projects. Note: User access and permission levels for all functions is controlled by the company administrator. Contact your company administrator if you have questions regarding Unifier access. ACCESSING THE COMPANY WORKSPACE Open the company workspace Open a company workspace to access the company‐level functions. To open the company workspace 1. In the Navigator in User Mode, click the Company Workspace tab. 2. 3. The Company log opens. The log lists all companies (sponsor company and partner companies) to which you have access. The log displays: Company Name: The name of the company Short Name: An abbreviation of the company name (the short name is used as a company identifier, for example, when importing uDesigner business processes) Contact Name: The name of the company contact person Select the company to open and click Open. The Company Home page opens. The Company Home page displays the following information: Location: Company headquarters. Click the location link to view the location map. Contact Name: Click on the link to view contact details for the company contact. Home Page URL: Links to the company’s website, which opens in another browser window. (This optional link is defined by the company administrator.) Help URL: Links to an internal source of supporting information, such as a company intranet site. (This optional link is defined by the company administrator.) View company location map Page 21 of 45 Skire Unifier TM - User Training Guide The Company Home page provides a link to an online map of the company locations, as defined in the company properties. To view the company location map 1. Open the Company Home page. 2. Click the location link, Multiple. 3. An interactive map opens and displays the company locations. You may zoom in or out or change views: Map: Displays the map view. Satellite: Displays the aerial photograph view. Hybrid: Displays the aerial photograph overlain with map markings. BUSINESS PROCESSES OVERVIEW OF WORKING WITH BUSINESS PROCESSES Understand the business process forms and types. This will help you to determine what you need to do (for example, how to recognize a document‐type BP versus a cost type, and what they are for). Find the business process that you need. You may want to view certain BP records for information. This chapter will help you find what you are looking for. Respond to a task. You receive an e‐mail saying that you have a BP task. This will occur when you are part of a BP workflow and are requested to take some action on it. (Enter information, review, approve, send along documents or comments, etc. You may also receive an e‐mail saying that you have been copied on a BP workflow step, are designated as an editor on a business process, or you are invited to join a discussion group. All of these are discussed in this chapter.) You access BP records by logging into Unifier. Create a business process record. You may need to create a business process record. This may be a workflow BP, which you send to the next person or group in the workflow or a non workflow informational form that is simply saved to the system. Enter information into a business process. How information is entered onto a business process depends on the design and might include information that you enter directly into BP fields; adding line items (such as cost transactions); adding file attachments, comments, or notes; adding a link to another BP record; marking up drawing files; and more. Participate in a workflow. Understand how to take action on a business process, accept or decline a task, send the form to the next person in the workflow, or copy other team members. THE BUSINESS PROCESS FORM AND WORKFLOW About business processes Unifier transactions and collaboration are driven by business processes. Information is entered and stored in Unifier using electronic business process (BP) forms. Each time you fill out a business process form, you are creating a new record in Unifier. These forms may be routed to project or shell team members or other Unifier users via fully configurable workflows. Non workflow BPs will simply be stored as records. The forms in Unifier are simple to use and consistent throughout Unifier, with basically the same look and feel. Learn how to use one form, and you understand how to use them all. The information that you enter into business process fields may be used throughout Unifier. Each field corresponds to a ―data element‖ that can be identified, reported upon, and tracked; some data element values may be rolled up to sheets such as a cost sheet or resource sheet. The look and feel of a field (data element) is determined by the data definition on which the data element is based. The data definition determines whether the field is a text‐entry field, a dropdown list of options, a checkbox that you can select, a picker that is used to select an existing Unifier record, etc. Business process form records are stored in their respective logs, which are accessible in the Navigator. You can think of these logs as filing cabinets, with each drawer storing a different type of business process. Page 22 of 45 Skire Unifier TM - User Training Guide Business processes can be associated with specific project or shells (project‐ or shell‐level BPs) or can be applicable for the entire company and not project‐ or shell‐specific (company‐level BPs). The project or shell or company administrator determines which forms are to be used and how the workflows will operate. Workflow versus non-workflow uDesigner‐created business processes are fully configurable and may be designed with or without a workflow. About workflows The Unifier workflow engine provides a fully customizable, interactive and easy to use means for routing a business process form. When you participate in a business process workflow, you are taking action on the form as requested (for example, review and approve an invoice, or respond to a request for information). Depending upon the workflow setup, you may choose the next recipient of the business process in the workflow, or this may be automatically selected for you. When you send the business process, it proceeds along the workflow and records each action taken at each step. In the workflow example above, the form is created and filled out, and then sent for review. The reviewer has the option of sending the form for revision (after which, it is resubmitted to the reviewer), or sending it on for approval. The approver may send the form back for further clarification or revisions, may reject the form, or may approve the form. Rejection or approval will end the workflow, after which the form is no longer editable. Accessing Business Processes Business process records are stored in logs, accessible through the Navigator. You can think of logs as filing cabinets, with each drawer storing the records of a specific BP. Each time you fill out a BP form, you are creating a new record in Unifier. You can access existing records from these logs or create new business process records of that type. By default, all records in which you were involved (created by, sent to, or copied to you) will be available for you to view and open from the BP logs. If you have additional permissions, you may also be able to view all project or shell or company BP records created in those logs. Business processes can be project and shell level or company level. Project‐ and shell‐level business process records contain information that pertains to the specific project or shell. These records may roll up information to the project or shell cost sheet, Document Manager, etc. Company‐level business process records are used for information that is not specific to any particular project or shell, for example, a company‐wide approved vendor list, a blanket purchase order that can be used for general expenses, a cost BP that rolls up to a company accounts sheet, or general meeting minutes. Note: Remember that all BPs require view, modify, or create permissions to access and use them. Contact your project or shell or company administrator about permission settings for BPs that you need to access. About business process logs Page 23 of 45 Skire Unifier TM - User Training Guide During BP setup, the administrator determines in which log a BP will be stored. You navigate to these logs by choosing the appropriate node in the Navigator. The following section describes how to access business process logs, from which you can view or create BP records. The default BP logs are: Project logs: Most project‐related business process records are stored under the Project Logs node, which lists the logs for each BP. These can be of any BP type. Each business process will have its own node. That is, a business process used as a base commit will have one node (log) under which all records for that BP are stored. BPs like these are known as multi-record instances, which means that each BP can have any number of individual records (that is, individual forms). These can be workflow or non‐workflow. Shell logs: Most shell‐related business process records are stored under the Shell Logs node, which lists the logs for each BP. Shells are listed in the Shell log in a hierarchy, from the main shell to the various sub-shells. BPs are listed in the Shell log in the same way they are listed in the Project log. Company logs: Similar to project or shell logs but used for company‐level business processes and located in the company workspace. Data Manager: Similar to project or shell or Company logs, this node is a collection of individual BP logs. Data Manager can be for project‐ or shell‐level BPs (located in the project or shell) or company BPs (in the company workspace).These BPs are often used for any type of miscellaneous information, for example, equipment specifications and maintenance information, a vendor database, or a company‐level blanket‐PO type BP. Each form has its own log containing individual records of that form. Like Project/Shell or Company logs, these BPs can have multiple records and can be workflow or non‐workflow. Project/Shell Information > General: This log is used only for one type of BP: line‐item or simple type business processes that are single‐record instance, which means that they are used to create only one record per BP per project or shell. They are useful for project‐ or shell‐specific information that only needs to be documented on a single form. An example is a BP for general project or shell data and descriptions. These BPs do not have a workflow. Fields on a business process in a child shell can be setup to auto‐populate from the upper form of a single‐record non‐workflow business process under any parent shell and attribute form of the current or parent shell. If you are an Editor on a single‐record business process, you can open and edit that record, per your view access permission (View User Records, View Company Records, or View All Records). You must have at least one of these permissions to be able to view the record in the log to access it to edit. General (in the company workspace): Similar to the project‐ or shell‐level General log but for company‐level, single‐record BPs Accessing Business Process Logs and Records The following procedures discuss how to locate business process logs and access BP records. Access specific business process logs and records The following procedures discuss how to locate business process logs and access BP records. To access project- or shell-level business processes In the Navigator, open a project or shell. Navigate to one of the project‐ or shell‐level BP logs: Data Manager: Expand the Data Manager node to view the individual BP logs. Project/Shell Logs: Expand the Project/Shell Logs node to view the individual BP logs. Information > General: Click General to view the list of single‐record business process records. To access company-level business processes Page 24 of 45 Skire Unifier 1. 2. TM - User Training Guide In the Navigator, open the company workspace. Navigate to one of the company‐level BP logs: Data Manager: Expand the Data Manager node to view the individual BP logs. Company logs: Expand the Company Logs node to view the individual BP logs. General: Click General to view the list of records. View tasks Tasks that are assigned to you are listed in your Tasks logs. Note: Tasks for View-Only and Inactive projects or shells are not listed in the Tasks log. The Tasks logs display business process‐related tasks in which you are being requested to participate. The following tasks may appear in your Tasks logs: You are part of a business process workflow and are requested or required to take some sort of action. You are an editor on a business process, which means you are a user or member of a group that can edit a business process without being granted explicit record‐level permission. Note: Edits performed by Editors are not audited. This allows users other than the assignee to edit the business process record. Editors can be added to these workflow or non‐workflow business process types: Line Item Cost (all types, including Lease and Line Item with Multiple Codes) Document Simple RFB Text If you are an Editor on a business process, you can open and edit any record that you can see listed in the log, per your view access permission (View User Records, View Company Records, or View All Records). You must have at least one of these permissions to be able to view the record in the log to access it to edit. Edits performed on the end step of a workflow business process affect the record directly, as no draft exists. Note: Editors cannot edit a workflow record until the task assignee accepts the task, and saves the draft. Last One to Save Wins! If multiple editors and the assignee are editing the business process at the same time, the data saved by the last edit will over write all previous edits. For example, if User 1 changes an amount field from 15,000 to 23,000 and saves the change, and User 2 changes a different field, but does not touch the amount field, when User 2 saves his/her change, Unifier will commit User 2’s edits; and the amount field will show 15,000 rather than 23,000. You have been invited to join a discussion group by another user who is requesting assistance with drafting comments or markups on a BP. These are indicated as being sent for ―Discussion‖ in the Tasks log. You are designated as the Initiation step assignee for an auto‐created business process. Tasks that are late—have passed their due date—are shown in the log in red. Task logs are found in projects and shells, in the company workspace, and in one central Tasks log for all company and project or shell BPs, which can be accessed from the Unifier home page. Page 25 of 45 Skire Unifier TM - User Training Guide To view tasks assigned to you Navigate to a Tasks log by doing one of the following: In the Navigator, click Tasks directly under the Home node. This is the central Tasks log that lists all of your tasks: company level and for all projects or shells. Click the Tasks link listed under Items Requiring Your Attention from your User Mode home page. This takes you directly to the central Tasks log (under the Home node). In the Navigator, choose a project or shell and then choose Collaboration > Tasks. The Tasks log lists the tasks for that project or shell. In the Navigator, choose Company Workspace tab> Company > Collaboration > Tasks. The Tasks log lists tasks from company‐level business processes. To search for tasks using business process information You can search for tasks in the Tasks log using Find data elements included on business process records in uDesigner. This allows you to filter the listed records and quickly find the ones you need to work on. Note: If no Find data elements are specified for a business process, the Find window displays the default search criteria fields, which are From (Company), From (User), Record Number Contains, and Record Title Contains. 1. 2. 3. 4. 5. 6. Navigate to a Tasks log: Home > Tasks Project (Standard) > Collaboration > Tasks Shell > Collaboration > Tasks Company Workspace > Collaboration > Tasks Click Find. Select a business process type in the Type equals field. The list of business process types that is available is based on the tasks that you have received. You can select the blank entry at the top of the Select a type list, which indicates that you want to search for all business process types. The later part of the Find window dynamically displays any available Find parameters from the business process type as defined in uDesigner. If you later select the blank entry in the Type equals field, the Find window reverts the default fields. You can also select a business process step in the Sent For equals field. The steps listed are the steps for any selected business process type. If you have not selected a business process type, then the list of steps is derived from all business process types for which you have tasks. Select any other search criteria relevant to the selected business process type. The fields displayed are those that were designed as the Find data elements when the business process type was designed in uDesigner. Click Search (or press Enter). Save and access draft business processes At any time while filling out a business process form (whether creating a new one or responding to a task), you can save your work as a draft and return to it later. The record remains in your Drafts logs until you send it. To save a draft copy of the business process form From the File menu of an open BP record, click Save. A draft copy of the form with your edits so far is saved in your Drafts log. To view your drafts Navigate to the Drafts log by doing one of the following: In the Navigator, click Drafts directly under the Home node. The Drafts log lists all draft BPs. In the Navigator, open a project or shell or company and navigate to Collaboration > Drafts. Note: Drafts for View-Only and Inactive projects or shells are not listed in the Drafts log. Page 26 of 45 Skire Unifier TM - User Training Guide To open a draft Select a BP record from the Drafts log and click Open. To delete a draft Select the BP record from the Drafts log and click Delete. The draft form will be permanently deleted. A draft is automatically deleted from the log after the BP record has been sent or otherwise completed, or the discussion group ends. View messages (cc'd tasks) If someone copies you (cc) on a task, it is not a task for you, but information only and called a message. These business process record copies are listed in your Messages log. You will usually be notified by e‐mail when you have a new a message. If you receive an e‐mail notification, click on the hyperlink at the bottom of the e‐mail. You will be directed to the Unifier Login screen and, once you log in, to the project or shell or company Messages log. Note: Messages for View-Only projects or shells are listed in the Messages log, but you cannot add general comments to these messages. Messages are view‐only snapshots of the form at a particular step and remain available for viewing until the BP is sent to the next step. Messages received for an end step will remain available in the log. To view messages Navigate to the Messages log by doing one of the following: Click the Messages link listed under Items Requiring Your Attention from your User home page. The Messages log lists all messages. In the Navigator, open a project or shell or company and navigate to Collaboration > Messages. Access the custom business process help PDF file Your company or project or shell administrator may provide a file to give you information about a specific business process. These are provided as PDF files, which can be read with Adobe Reader. If a custom help file is available, it will be listed under the Help menu for the BP log or form. To access the business process help PDF file 1. Navigate to the BP log, or open a BP record. 2. Click the Help menu. If a BP help file has been added, it will be listed in the Help menu (appears as <BP name> Help. 3. Click <BP name> Help. You can choose to open the file or save it to your local drive first. CREATING BUSINESS PROCESSES Business processes may be created and accessed from any business process log. Users must have the proper permissions to create new BP records. After a workflow BP has been created and sent, Unifier adds the record to the log with a status of pending, which refers to the status of the next step. Unifier creates a task for each of the assignees in the next step in the workflow, and a message for each of user that has been cc’d. Before you begin Be sure that you have the proper permission settings. All Unifier functions are controlled by fully configurable permission settings, including creating business processes. Contact your project or shell or company administrator regarding permission settings. A business process (form and workflow) must be imported, configured, and set up by an administrator before it can be used. Some BPs have fields that require set up, such as drop‐down menus or dynamic data sets, which must be set up by an administrator. Page 27 of 45 Skire Unifier TM - User Training Guide INITIATING BUSINESS PROCESSES New business process records can be created in the following ways: Manually create a new BP record, starting with a blank form. Copy an existing BP record in the same log. The fields will be populated with the original record entries, which can be edited as necessary. Auto‐create a record from another record at a specified step (S‐Step) in a workflow. Note: You can print workflow progress using custom print. Auto‐create a record when certain conditions are met or at a specified frequency. Create a business process from within the Document Manager, selecting the documents or folders to include as attachments. These are described in the following sections. Manually create a business process record The following is a general procedure for creating a new business process record out of any of the BP logs. Details about each step are given in the following sections. Note: You must have the proper permissions to view a BP log and its records and to create a new record. Contact your project or shell administrator regarding permission settings. To create a new business process record (general procedure) 1. Navigate to the BP log from which you want to create the BP record. 2. Click the New button, or click the drop‐down arrow next to the New button and choose from the list of business processes. 3. If more than one workflow has been defined, the Select Workflow window opens. Choose the workflow instance to use and click OK. If this is a non‐workflow BP, or if only one workflow has been defined, this step is not applicable. The Draft BP form opens. 4. Complete the upper form (the upper portion of the form). The fields can be text‐entry, dropdown menus, radio buttons, or pickers. Required fields are marked with a red asterisk (*) and require input. 5. 6. 7. 8. Complete the content section: If this is a cost or line item type BP, add line items as necessary. If this is a document‐type BP, attach the documents to the BP. If this is a text‐type BP, complete the text portion (for example, for an action item, include the instructions in the text box in the lower portion of the form). If this is a simple‐type BP, this portion is not applicable. You may add additional optional information, including: Add general comments or attach a file to a general comment. Add or review graphical markups to an attached document. Provide a link to another completed BP form. Other participants will be able to click the link and view the referenced BP form. When you have completed the form, select an action from the actions drop‐down list. In the action details area of the BP form, designate the next assignees (users or groups) who will receive the next step in the workflow as a task. You may also be able to designate the task due date for the next assignees. Note: You can choose the next users to send the BP to if the BP has been set up this way. Some BPs have a fixed workflow. If this is the last step in the workflow, this is not applicable. Page 28 of 45 Skire Unifier TM - User Training Guide You may also add task notes for the next participants in the workflow. Task notes apply to the next workflow step only, and are not stored with the permanent record. 10. Click OK to save your changes. 11. Click Send to complete the creation step of the workflow and send it to the next step. For non‐workflow BPs, click Finish Editing. 9. Create a business process record by copying an existing record You can copy an existing BP record to create another BP record of the same type. The original data in all data entry fields, including line items (if applicable), will be copied. For most BP types, you will have the option to copy attachments to the new form. Other attached information, such as general comments, linked records, and linked uMails, will not be copied. Note: The copied record will reflect the data found in the original record. Auto-populated fields will not be refreshed or recalculated. To create a new business process record by copying another 1. Navigate to a business process log and select the BP record to copy. 2. Click the Copy button. 3. For some BP types, you may be given the option to copy with or without file attachments. Do one of the following: Click the Copy button and choose With Attachments. This will copy any and all file attachments from the original record to the new record. This includes attachments to line items. Click the Copy button and choose Without Attachments. This will create a new record without file attachments. 4. The new BP form will open. The form is at the create step, with data entry fields filled in from the copied form. These fields can be edited as needed. Note: Cost business processes that have been auto-created and are currently in the Initiation step (prior to create step) cannot be copied. AVAILABLE CUMC BUSINESS PROCESSES The current Business Processes available at the Company Level are: PROJECT INITIATION This form is found in the Navigator > Collaboration > Tasks > New ( Pull down menu) > CUMC Project Initiation The Project Manager is responsible for creating the Project Initiation and forwarding it on for approval. The form will follow the following workflow. Page 29 of 45 Skire Unifier TM - User Training Guide You can track the status of the form by clicking on the link beside Task Status. (For more information about this, see ―Tracking a Step through the Workflow on Page 37) The current Business Processes available at the Project Level are: PROJECT INFORMATION Project Information – This form is found in the Navigator > Information > General > CUMC Project Information There is no workflow associated to this Business Practice and the form can be continually updated as information changes or becomes available for the project. Note: In case that a project has a different contingency% or project management fee % those two elements can be manipulated through this Business Process. The standard 10% contingency and 6% PM fee will be default values. If these values need to be changed it should be done before budget memo, funding memo or project documents are created or the system will use the standard percentages. BUDGET MODEL/ESTIMATE This form is found in the Navigator > Collaboration > Tasks > New ( Pull down menu) > CUMC Budget Estimate Page 30 of 45 Skire Unifier TM - User Training Guide The Project Manager is responsible for creating the Budget Model/Estimate and forwarding it on for approval. The form will follow the following workflow. You can track the status of the form by clicking on the link beside Task Status. (For more information about this, see ―Tracking a Step through the Workflow on Page 37) FUNDING MEMORANDUM Funding Memorandum - This form is found in the Navigator > Collaboration > Tasks > New ( Pull down menu) > CUMC Funding Memorandum The Project Manager is responsible for creating the Funding Memorandum and forwarding it on for approval. The form will follow the same workflow for the Initial Request or Additional Request. Page 31 of 45 Skire Unifier TM - User Training Guide When the Project Manager receives the Funding Memorandum back during step ―Submit FM to Client for Approval‖ the Project Manager must print out a custom print. See ―To print a business process form with a custom print layout‖ on page 38. The custom print will be submitted to the client for signature and approval, a valid account number must be provided as part of the Funding Memorandum approval. The signed Funding Memorandum must be scanned & attached to the Skire Funding Memorandum and then submitted to Finance for account verification. To attach the document see ―Attach files to a business process form‖ on page 17. PROJECT DOCUMENT Project Document - This form is found in the Navigator > Collaboration > Tasks > New ( Pull down menu) > CUMC Project Document The Project Manager is responsible for creating the Project Document and forwarding it on for approval. The form follows the following work flow for any phases of the Project Document. All Phases (Feasibility Study, Design, Design & Construction or Construction) -Project Document: Page 32 of 45 Skire Unifier TM - User Training Guide RESPONDING TO TASKS Business process e-mail notifications You may be notified by e‐mail when you have a new task, if you are late responding to an assigned task, if you have been requested to join a BP discussion group, you are an editor on the task (in which case, you receive notification each time a draft is created), or if you were the creator of the BP and someone has taken action on their task. Depending on your company’s Unifier e‐mail notification setup and your own user preferences, you may receive such e‐mails one at a time as the task is generated, or you may receive one daily e‐mail digest summarizing all of the day’s e‐mail notifications (including non‐BP related notifications). Note: E-mail notifications can be configured in your user preferences. See Page 13, “Getting Started”. If you receive an e-mail notification You may receive BP‐related e‐mail notifications for the following: You have a new task. A task can be generated if you need to take action on a BP workflow step, or if you have been requested to be part of a BP discussion group. Click on the hyperlink at the bottom of the e‐mail. You will be directed to the Unifier Login screen. Once you log in, go to the Tasks log for the corresponding project or shell. You are late responding to an assigned task. The actions you can take are similar to when you have a new task. You are the owner or creator of the BP and someone has taken action on their task. This is a notification only and no action is required. You are an Editor on a task (you receive notification each time a draft is created). You are designated as an active proxy user, and the user you are acting for has received a task. A BP workflow has been completed. This is a notification only and no action is required. You have to take action during a BP workflow. Page 33 of 45 Skire Unifier TM - User Training Guide Business Process e-mail notifications with workflow actions You may receive BP‐related e‐mail notifications that contains hyperlinks that represent actions in a BP workflow. Actions you can take via e‐mail are shown as hyperlinks and represent actions you can take in a workflow step. When you click the hyperlink, an e‐mail reply is generated. Your reply text becomes a general comment in the BP record. Assignees need to be preassigned on the workflow steps for the e‐mail workflow action to occur. Attachments are ignored in the workflow action replies. E‐mail clients supported for workflow actions via e‐mail include HTML and text. If you are using a text client for your e‐mail, the possible actions are listed, but are static text (not hyperlinks). In that case, you can reply to the e‐mail manually and provide the appropriate To, Subject, and body text. Your subject should be the name of the action you want to take as shown in the e‐mail notification. Attachments are ignored in the workflow action replies. E‐mail clients supported for workflow actions via e‐mail include HTML and text. If you are using a text client for your e‐mail, the possible actions are listed, but are static text (not hyperlinks). In that case, you can reply to the email manually and provide the appropriate To, Subject, and body text. Your subject should be the name of the action you want to take as shown in the e‐mail notification. Tasks that are assigned to you are listed in your Tasks logs. The Tasks logs display business process‐related tasks in which you are being requested to participate. The following tasks may appear in your Tasks logs: You are part of a business process workflow and are requested or required to take some sort of action. You have been invited to join a discussion group by another user who is requesting assistance with drafting comments or markups on a BP. These are indicated as being sent for ―Discussion‖ in the Tasks log. You are designated as the Initiation step assignee for an auto‐created business process. Validation for e‐mail task flow actions are as follows: Email address must match that of the assignee Valid Notification ID/Password (NID) Active (Unifier) User BP record has not moved or been terminated Record has not already met completion policy Assignees must be Preassigned at the destination step Accept and complete a business process workflow task After a workflow BP has been created and sent, Unifier adds the record to the log with a status of pending, which refers to the status of the next step. Unifier creates a task for each of the assignees in the next step in the workflow, and a message for each of user that has been cc’d. If you are designated as an assignee of a task, you will receive an e‐mail notification, and the task will appear in your Tasks log. To complete a business process workflow task 1. From your Tasks log or the BP log, select a record and click Open. The BP form opens for viewing. On the ―view‖ version of this form, you can do the following: Accept the task Decline the task Print the form Terminate the record Send uMail Transfer ownership of the record Add an assignee to the current step Copy users to the current step Page 34 of 45 Skire Unifier TM - User Training Guide Audit the progress of the record 2. Click the Accept Task button. The form becomes editable. In some cases, you may have the option to decline the task. On the editable, or ―action,‖ version of this form, you can do the following: Undo the task acceptance (decline the task) Select the step’s next action Add or edit form content Save a draft of the record Terminate the record Transfer ownership of the record Display the view form of the BP Audit the progress of the record Spell check the record content Add attachments, line items, etc. Send the form to the next step Note: If the project or shell associated with a business process becomes View-Only, in-process records are placed on the View form of the current step of the workflow. After the project or shell is again Active, the business processes revert to the Action form. 3. 4. Review the form carefully. If you have the proper permissions, you can perform the following additional functions, as long as the BP is set up for them or is of the proper type to accommodate them: Make changes or additions in editable fields of the BP. Add, edit, or remove line items or summary line items. Add or view file attachments View or add general comments Add or review graphic markups to an attached document Provide a link to another completed BP form. Other participants will be able to click on the link and view the referenced BP form Initiate or participate in a BP discussion Consolidate discussion group comments. In the Action Details area of the BP form, designate the next assignees (users and groups) who will receive the next step in the workflow as a task. You may also be able to designate the task due date for the next assignees. Note: You can choose the next users to send the BP to if the BP has been set up this way. Some BPs have a fixed workflow. If this is the last step in the workflow, this is not applicable. 5. 6. 7. You may also add task notes for the next participants in the workflow. Task notes apply to the next workflow step only and are not stored with the permanent record. When you have completed any necessary edits or additions, select an action or workflow action from the drop‐down list. The action you take depends on the task assigned. For example, if this is a review step, an action that you may be able to take is ―approve.‖ Click the Send button: If the business process workflow is not yet complete, the business process will be forwarded to the next team members in the workflow. If the workflow is complete (that is, your input was the last step of the workflow), the BP record will appear as complete in the BP log. Tip: At any time, you may save your work as a draft. This is recommended if you are going to leave your desk or have a lot of work to do on it. There is no auto save. Notes on actions: Undo Action: If you change your mind after making a selection, click the Undo Action button, and then choose another action. Page 35 of 45 Skire Unifier TM - User Training Guide Actions include things like reject, approve, etc. Actions such as acknowledge simply advance the workflow and do not require a To or Cc. Tip: After you have accepted the task or initiated an action, you can still review what you received prior to doing so without having to undo. Click View > Received or the Click here to view latest content. Unifier TAKING ACTION ON MULTIPLE TASKS AT THE SAME TIME (BULK ACTION) Update business process workflow actions using bulk processing If you have a large number of projects or shells with numerous BPs in the same state, you can use bulk workflow actions to update the workflow on all of the BPs at once. You can update the workflow actions from any of the Tasks logs or a Find log. You can update a maximum of 200 records using bulk workflow update. Note: Some business processes do not support integration and bulk action is not available for these business processes. You must have Allow Bulk Edit permission set for each area where the bulk action is to be performed (Company or project/shell). Note: Only the upper form is modified during bulk workflow actions. To take action on multiple records 1. Navigate to a Tasks log. 2. Select one or more tasks to work with, or perform a Find for tasks of certain criteria and then select tasks that are in the same workflow stage. You can select tasks from the Tasks log or the Find log. Use the Type (combination of the BP name and workflow name) and Sent For search criteria to help narrow your search for similar task records. Be sure that the group of tasks that you select: Are of the same type Have the same workflow schema Are waiting on the same workflow step Bulk workflow processing will be successful only if these criteria match for all selected tasks. 3. Choose Edit > Bulk Action. The Bulk Action window opens. The fields displayed in this window depend on what step of the workflow the tasks are in. Note: Bulk workflow actions are not supported on tasks that are in the Initiation step. 4. 5. 6. 7. The Bulk Action form includes all editable fields for the task. The Workflow Actions menu shows the actions available for the next step in the workflow for the tasks that you are updating. Modify the Bulk Action form as needed. Select the Update checkbox for the fields that you want to update. The checkbox is automatically selected when you type into or modify a field. You can deselect it if you do not want to modify the field at this time. Select a workflow action and click Send. The BP workflow tasks that you have updated are sent to the next step in the workflow. The Bulk Actions Status window displays after you click Send. This window allows you to monitor the progress of the bulk workflow update. Click OK after all records have processed. Click Cancel if you want to cancel the bulk update in progress. EDITING RECORDS Edit a business process record When a workflow BP is in process, depending upon your permission settings, you can add or edit information on the form. Non‐workflow BPs can be edited as needed. Page 36 of 45 Skire Unifier TM - User Training Guide To edit a business process form If you want to edit a non‐workflow BP that is already complete, click the Edit button to enable editing to the BP. Business processes with a workflow can be edited only during the workflow process. Once the termination step has been reached, further editing is not possible. Edit multiple records in bulk If you have a large number of projects or shells with numerous BPs that need similar edits, you can use bulk BP editing to update all the BPs at once. You can use bulk BP editing to modify workflow and non‐workflow multi-record BPs at the company, project, or shell level. You can update a maximum of 200 records using bulk BP editing. Bulk BP editing must be defined in uDesigner, and you must have the Allow Bulk Edit permission set on the BP to use bulk BP editing. You can select records from the BP log or the Find log. Note: Only the upper form is modified during bulk BP editing. Bulk edit is not available for resource booking and timesheet business processes, or singlerecord business processes. To update business processes using bulk editing 1. Navigate to a business process log. 2. Select one or more business processes, or perform a Find for BPs to search for a group of BPs to work with. 3. Choose Edit > Bulk Edit. The Bulk Edit window opens. The fields displayed in this window depend on what was specified for the upper form in uDesigner. The Bulk Edit form includes all editable fields for the BP as defined in Integration. 4. Modify the Bulk Edit form as needed. 5. Select the Update checkbox for the fields that you want to update. The checkbox is automatically selected when you type into or modify a field. You can deselect it if you do not want to modify the field at this time. Note: If the Update checkbox is selected for an empty field, the field will be updated with a blank value. 6. 7. Click Update. This launches the bulk update of the selected BP records. The Bulk Actions Status window displays after you click Update. This window allows you to monitor the progress of the bulk BP update. Click OK after all records have processed. Click Cancel if you want to cancel the bulk update in progress. Tracking a Step through the Workflow There are times when you might need to examine a record’s workflow in detail to see the progression of a step or task through each assignee’s actions. You can track a step in this way using a single window, which is available from the business process form. To track the progress of a workflow step 1. From the log node in the Navigator, select the business process. 2. On the right pane, double‐click the record you want to track. Unifier displays the BP record window. If the record is open or pending, click the Task Status link in the Task Details section of the form. If the record is closed, click the link to view the process details in the Task Details section of the form. Unifier displays the BP Progress window, showing the step the record is currently on. Page 37 of 45 Skire Unifier 3. TM - User Training Guide You can use this window to display every step in the workflow schema, the action of the step, the assignees (and those cc’d) on the task, and the status of the task at each assignee’s action. Click the name of the step you want to audit. PRINT I NG AND D ISTRIBUT I N G BUSINESS PROCESS FORMS At times, you may need to print copies of a business process form, such as an invoice or a purchase order. You can save a copy of the form as a PDF file and print or e‐mail the file, print an HTML view, or print from a Word file if a custom print layout has been created for the form. Note: To print, the form must be in View mode. View mode refers to the non-editable version of the form. For example, for workflow business processes, this is before clicking the Accept Task button or after the form has gone through all the workflow steps and is complete. For non-workflow business processes, this is after editing has been completed. Print a business process form When printing business process forms from PDF or HTML format, you can choose to include not only the information on the form itself, but also associated information such as general comments and information about file attachments. The print options are: Upper form data Task details (for business processes with a workflow) Line item list Line item data General comments made to the record Information about file attachments on the record or line items Comments made to file attachments If custom print layouts have been created for the business process, the form will print according to the layout that you select. Note: For PDF and HTML layouts, the ability to print hidden comments will respect permissions: if you can see hidden comments, you can print them. In custom print, hidden comments are not printed. To print a business process form with a custom print layout 1. Open the business process record that you want to print. Be sure it is in a view mode. 2. From the File menu, choose Print Preview > Custom. The Custom Format Print window opens. The window lists custom layout options set up by the administrator. Page 38 of 45 Skire Unifier 3. 4. 5. TM - User Training Guide Select a layout and click Ok. The File Download window opens. Choose to Open or Save the file, which is a Microsoft Word DOC file. Open the file in Microsoft Word and print. This feature can be used with Microsoft Word 2003 and 2007 COST MANAGER The Cost Manager consists of the following modules and features: COST SHEET Project/Shell cost sheet: The project or shell cost sheet is a detailed accounting of the project’s or shell’s budget and costs. It works much like a spreadsheet within Unifier that calculates and maintains the project or shell cost information stored in the project or shell. The project or shell cost sheet rows contain unique WBS codes (or cost codes), which can be used to link project or shell or program costs to the general ledger for finance. Cost information can be entered manually, pulled from work packages or worksheets, or rolled up automatically from business processes when transactions occur in Unifier. Program cost sheet: Program cost sheets are created automatically once a project cost sheet has been created in at least one project within the program. The columns of the program cost sheet can be set up to allow cost sheet data to roll up automatically from individual project cost sheets. The program cost sheet will display cost data for all projects within the program that have a status of active or on hold. The currency used is the company base currency. Projects on the program cost sheet are sorted automatically by ascending project number. As new projects are added to the program, and cost sheets are created for them, the new projects will be automatically added to the program cost sheet. Company cost sheet: The company administrator can create a company‐level cost sheet to display cost data across project or shells. Projects or shells on the company cost sheet are added by default as project‐ or shell‐level cost sheets are created. Only active and on‐hold projects or shells should be rolled up to a company‐level cost sheet. Projects and shells are listed in order by project or shell number in an ascending order. Data rolls up to the company cost sheet columns from individual project or shell cost sheet columns by data source. The data displayed on the program cost sheet is view only. Work packages: In addition to a project or shell cost sheet, multiple work packages may also be defined. A work package is a group of cost sheet rows that is a subset of the project or shell cost sheet. Work packages provide insight into the budget without providing full access to the details of the project or shell cost sheet. Worksheets: Cost worksheets can be created to support the project or shell cost sheet. They can be used as sub‐cost sheets, enabling specific calculations or data entry in a separate sheet, which can then be rolled up into a defined project or shell cost sheet column. For example, a worksheet can be used to offload complex calculations, which can be rolled up into a single cost sheet column. Worksheets support manual data entry and formulas. Business processes do not roll up to worksheets. Permissions can be controlled for individual worksheets. Worksheets are not independently reportable; however, cost sheet columns that reference worksheets can be reported on. WORKING WITH COST SHEETS This section discusses how to work with company, program, and project or shell cost sheets, work packages, and worksheets. WORKING WITH PROJECT OR SHELL COST SHEETS The following procedures discuss how to open and work with project or shell cost sheets. Open a project or shell cost sheet To open a project or shell cost sheet 1. In the Navigator in User Mode, open the project or shell. 2. Click on Cost Manager, then on Cost Sheet. The Cost Sheet log opens. Page 39 of 45 Skire Unifier 3. TM - User Training Guide The project or shell cost sheet will be displayed in bold font in the log. Select the project or shell cost sheet from the log and click Open. The Project or Shell Cost Sheet opens. DOCUMENT MANAGER The Document Manager provides a robust platform for maintaining a wide variety of files and documents, for example, drawings, spreadsheets, image files, specifications, and various Microsoft Office files. Files can be stored directly in the project or shell Documents node or organized into folders. You can also create shortcuts to commonly used files and folders. The system ensures that all members of your team are always working on the most current versions, and dramatically increases efficiencies by providing ready access to all documents from anywhere at any time. The Document Manager is available at the project or shell level for project‐ or shell‐specific documents, and at the company level for company‐specific or cross‐project or shell documents. At project/shell or company level, the Document Manager is integrated with business processes and the user‐defined reports module. Files uploaded into the Document Manager are stored on the Unifier file server. At both the project or shell level and the company level, the Document Manager consists of two nodes: Project or shell/Company Documents: This is the root node where published documents (that is, documents that are ready to be used by team members) are stored and managed. (The node is labeled project or shell Documents at the project or shell level, and Company Documents at the company level.) You will typically work out of this node when working with your company or project or shell documents. All uploads, downloads, revisions, markups, etc., are performed within this node. Access to specific folders, documents, and shortcuts is independently controlled by permissions. Unpublished Documents: This is the temporary, automatic repository for files that have been uploaded from local machines and attached to business processes, but which have not yet been published in project or shell documents or company documents. Typically, access to this node is limited by permissions, and a designated document administrator will publish documents from this node into the project or shell or Company Documents nodes for use by team members. Before you begin Before you begin, be sure you have the following defined: File Transfer option: This option affects how files are transferred between your local system and Unifier. Before uploading or downloading documents, be sure to choose the File Transfer option in the User Preferences window, Options tab. File Viewer option: This option affects how files are opened and viewed within Unifier. This option is also set in the User Preferences window, Options tab. Third‐party applications: If you choose the Intermediate or Advanced File Transfer option, you must have the Sun JRE applet and (for Advanced) the Unifier File Transfer Application installed. Use of the Cimmetry Markup Tool also requires installation of Sun JRE. These options are described in the ―Choose a file transfer option‖ on page 11. Permission settings: Like other modules within Unifier, access and use of the Document Manager is fully permission based, including for specific files and folders. Contact your project or shell or company administrator regarding general permission access to the Document Manager. About ownership and permissions Like other Unifier modules, access to the Document Manager features is based on permissions set at the module level in Administration mode. Each Document Manager node—project or shell Documents, Company Documents, and Unpublished Documents—have separate permissions. The Unpublished Documents node is controlled by module‐level permissions in Administration Mode only. In the project or shell and Company Documents nodes, access to specific folders, documents, and shortcuts is also independently controlled by permissions that can be set within the Document Manager. Note: Folder and document permissions are set at the folder level and can be changed independently or inherited by subfolders and documents. Unlike module-level permissions, permissions set at the folder level can differ from project or shell to project or shell. Page 40 of 45 Skire Unifier TM - User Training Guide The creator of a folder, document or shortcut is, by default, its owner, and has full access (privileges to view, manage, grant permissions, delete, transfer ownership, etc.). The owner must grant other users or groups permission to view and manage these documents, folders, or shortcuts. Otherwise, other users will not have access to them. (Exception: some administrators will have access permissions and will be able to view all items in the document manager.) For this reason, it is also important to verify the permission settings for all files and folders that you upload, create, revise, check in, copy, or modify to make sure that it is accessible by the people who need them. Note: Document Manager e-mail notifications as set in User Preferences are only sent if the user has at least view permission in the Document Manager node on the item triggering the e-mail, and if the item owner enables e-mail notification. If you make changes in the Document Manager root folder, to get e-mail notifications regarding events in the root folder, you must have at least view permission because the root folder has no owner. Access project or shell documents and company documents To access project or shell documents 1. Open a project or shell. 2. In the Navigator, click Document Manager to expand it. 3. Click Documents. To access company documents 1. Open the company workspace. 2. In the Navigator, click Document Manager to expand it. 3. Click Company Documents. Project or shell documents and company documents navigation Document Manager navigation works the same way at the company level and the project or shell level. There are two panes in the project or shell and Company Documents node: Folder view (or folder tree): Displays the project or shell or company documents folders and subfolders, similar to a network or local drive. Click the plus sign (+) next to the folder name to expand it and reveal subfolders, or click the minus sign (‐) to collapse the structure. Project, shell, or company documents log (or document view): Displays the contents (subfolders, documents, empty documents, shortcuts) of the folder selected in the Folders view, in alphabetical order. The pane also displays the Recycle Bin, which contains files to be deleted from the system. At the project or shell level, a Phase drop‐down menu at the top of the pane allows users to display documents and folders applicable to the current phase or all phases (referring to the project or shell phase as maintained by the project or shell administrator; your project or shell may or may not contain phase‐specific documents). Tip: You can expand the project or shell Documents or Company Documents log and workspace by contracting the Unifier Navigator. File Menu Menu Option Description New Open Upload Download Export Import Recycle Bin Create new folder, file, empty document, shortcut, or business process record. Open folders, documents, or shortcuts. Add files and folders to the Document Manager from your local drive. Download copies of documents and folders to your local drive. Export a document or folder structure and property information in a CSV file. Import a folder structure template from within Unifier, or folders, empty documents and properties in a CSV file. View, restore, or delete the contents of the Recycle Bin. Easily run or print a report showing the contents of a selected folder and phase and category information in HTML, PDF, or CSV format. Index Report Page 41 of 45 Skire Unifier TM - User Training Guide Edit Menu Menu Option Description Transfer Ownership Move Copy Rename Delete Properties Permissions Transfer the ownership of a folder or document to another user. Move documents, folders, and shortcuts. Copy documents, folders, and shortcuts. Rename folders and shortcuts. Delete documents, folders, and shortcuts. View or edit folder or document properties. View or define permissions for other users to access folders, documents, and shortcuts. Upload a revised document from your local system and replace the current version of the document in the Document Manager. The older version is accessed in the View Revisions window. Check in documents that you have previously checked out. If the document was revised and checked back in, the Pub. No. is updated. Check out a document to edit, or add markups or comments. Cancel checkout of a document without saving any edits or comments. Lock documents to prevent editing by other users. Unlock locked records. Move folders within the folder structure Revise Check In Check Out Cancel Check Out Lock Unlock Organize Folders View Menu Menu Option Description Comments Add or view comments on documents and file attachments on documents. Refers to reference files associated with a base drawing file (DWG or DGN format). A checkmark in this column indicates that all the reference files are resolved; an X indicates there is at least one missing reference file Display list of business process records to which a selected document is linked. Access previous revisions of a selected document. View the audit log (history of actions) for folders, documents, and shortcuts Properties: Search for documents, folders, or shortcuts by information that is part of their properties, e.g., name, owner, etc. Data that can be searched on can be customized by the project or shell Manager. Content: Search by content, or keywords, within documents. Filter how documents are displayed in the log. Affects a selected folder and its subfolders. All: Displays all contents of the selected folder. Subfolder contents are not displayed unless they are selected. Locked: Displays locked documents in the selected folder and subfolders. Unlocked: Displays contents of the selected folder, except for locked documents. Published Today: Displays documents that have been published today to the selected folder and subfolders. • Checkout Out By Me: Displays documents in the selected folder and subfolders that are currently checked out by you. References Linked BP Records Revisions Audit Log Find Filter By To search for documents, folders, or shortcuts by properties 1. In the folder view, select the folder in which to perform the search. The search will be performed on the selected folder and its subfolders. To search all folders, select the project or shell Documents node. 2. Click the Find button and choose Search By Properties, or click the View menu and choose Find > Search By Properties. The upper portion of the log expands to display the Find fields. 3. Enter search criteria in one or more of the Find fields, for example, the full or partial name of a file. You can use the wildcard % when searching for names. 4. Click the Search button. The log will display the search results. 5. To search the contents of another folder, select it in the folder view. The search results will automatically display the search results of the new selected folder. 6. To close the Search fields, click the X in the upper right corner. To search for documents by content Page 42 of 45 Skire Unifier 1. 2. 3. 4. 5. 6. TM - User Training Guide Select the folder in which to perform the search. The search will be performed on the selected folder and its subfolders. To search all folders, select the project or shell Documents or Company Documents node. Click the Find button and choose Search By Content, or click the View menu and choose Find > Search By Content. Enter one or more keywords to search for within the documents. Click the Search button. The log will display the search results on the folder selected and its subfolders in the folder tree. To search the contents of another folder, select it in the folder tree. The search will be automatically executed again when you select any other folder in the folder tree. To close the Search fields, click the X in the upper right corner. DOWNLOADING DOCUMENTS AND FOLDERS Download documents and folders You can download copies of documents from the Document Manager to your local or network drive. Note: The file size for file downloads must be more than 0 bytes and less than 2 GB. As with uploading documents and folders, the procedure will depend on the File Transfer option you have chosen. By default, the latest version of a document will be downloaded. Shortcuts cannot be downloaded. Note: If the download window (Java console applet) is still open on your machine, you may not be able to delete, move, or modify the downloaded file as it will appear to be in use. If this is the case, close the applet window. To download a document (Basic file transfer option) 1. Select the document to be downloaded. You can choose only one document at a time. Shortcuts, folders, and empty documents cannot be downloaded. 2. From the File menu, click Download, or click the Download button. 3. If the document is a drawing file with reference files, the Reference window opens, listing all drawing and reference files. Click the Download button next to one of the files to download. The File Download window opens. 4. Click the Save button. The Save As window opens. 5. Browse to the location where you want to download the file and click Save. 6. If you are downloading drawing and reference files, repeat for each file. To download a file or folder (Intermediate and Advanced file transfer option) 1. Select one or more documents or folders in the documents log. Shortcuts and empty documents cannot be downloaded. 2. From the File menu, click Download, or click the Download button. The Download Files and Folders window opens. 3. Browse to the location where you want to download the files. 4. Choose document download options: If you are downloading a drawing file with references, you can download the reference files. Select the Download Reference Files checkbox. Choose Download to the same folder as the base file or Download to the logical CAD path (downloads to the folder structure as determined in the base file header). 5. Choose the folder download option: Download files only: Ignores any folder structure. Download folders and files: Downloads the files in the selected folder structure, creating new folders if necessary. 6. Click Save to begin download. CUMC DOCUMENT MANAGER FOLDER STRUCTURE Every project within Skire will have the Document Manager available upon the project creation and will have the following folder structure. Page 43 of 45 Skire Unifier TM - User Training Guide Project Planning & Design o AP-Analysis & Programming Diagrams Drawings Basis of Design Report o BN-Bidding & Negotiations Bid Forms and Instructions Bed Leveling Bid Package Drawings & Specifications o CD-Construction Documents Drawings Specifications o DD-Design Development Drawings Specifications o SD-Schematic Design Drawings Specifications Construction Administration o Bulletin Drawings & Specifications o Construction Contracts o Construction Schedule o Field Observation Reports o Invoices o LEED Construction Records o LEED Work Plan o Photos o Schedule of Values o Shop Drawings Submittal Schedule o Sketches o Submittals Cut Sheets Samples Shop Drawings Close Out, Commissioning & Turnover o As Built Drawings & Specifications (CAD + PDF) o Inspections & Certifications o Punch List o O&M Manuals o Testing & Balancing Report o Waiver of Liens Codes Issues & Public Agencies o ADA o Building Code o DOB-Filing o DOH-Asbestos Filing o Due Diligence Report o Testing & Inspections o Zoning Facilities & Operations o After Hours Permits o Construction Signage o Hot Work Permits Page 44 of 45 Skire Unifier TM - User Training Guide o Notifications o Service Requests Financial & Contract Administration o Claims & Violations o Consultants Contracts Proposals Proposal Leveling o Project Funding records Budget Model Funding Memo Project Document General Project Administration o Approvals & Signoffs o Electronic Transfer Agreement o Email Records o Equipment Plan o Faxes o LEED Documents Checklists Documents Registration o Letters o Meeting Minutes o Memos o Move & Logistics Plan o Project Checklist o Project Directory o Space Plan o Transmittals FF&E (Furniture, Fixtures & Equipment) Page 45 of 45