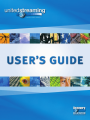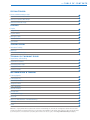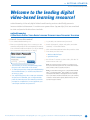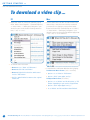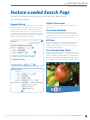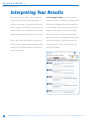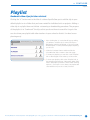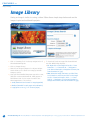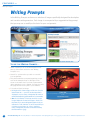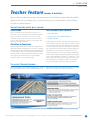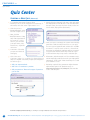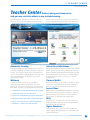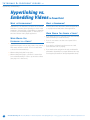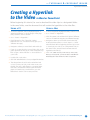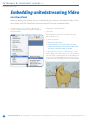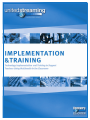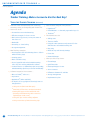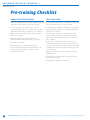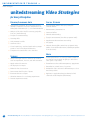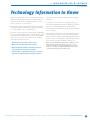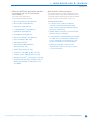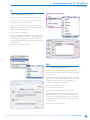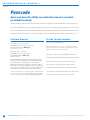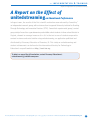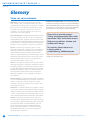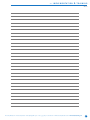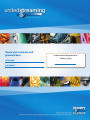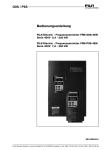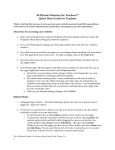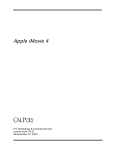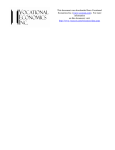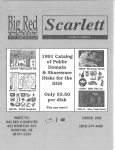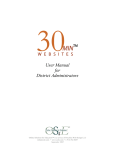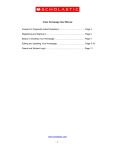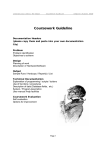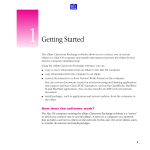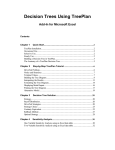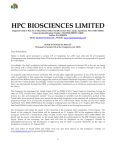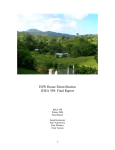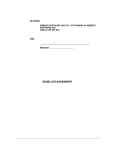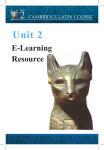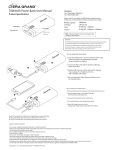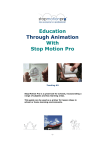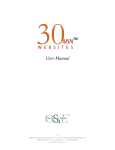Download unitedstreaming User Guide - Montgomery County Public Schools
Transcript
<<< ta b l e o f co n t e n t s Getting Started > Access unitedstreaming today! > Search & Download Procedures > New User Interface/New Player > New Search Results Page 1 2 3 4 Features > Playlist > Image Library 5 6 > Clip Art Gallery > Writing Prompts > Teacher Feature > Quiz Center 7 8 9 10 Teacher Center > Interactive Training > Webinars > School-Based Workshops 11 11 11 Tutorials & Copyright Issues > Hyperlinking & Embedding > Hyperlink Procedures > Embedding Video Clips > Copyright Issues > Citation Formats 12 13 14 15 16 Implementation & Training > Training Agenda > Training Options > Workshop Checklist > Integration Ideas > Video Strategies > Tech Information > Storage Plan > Creating Web Pages > Passcode > Report on Effectiveness of unitedstreaming > Glossary > Notes 18 19 20 21 22 23 24 26 28 29 30 31 Note: Due to ongoing enhancements to features and content in unitedstreaming.com, there may be some differences between the User’s Guide and the current website. You’ll find the latest version of this guide, downloadable from the website, under Trainers’ Toolkit in the Teacher Center. If you have questions, or need assistance of any kind, please contact us at 1.800.323.9084 or email: [email protected]. July ‘05 <<< g e t t i n g sta rt e d Access unitedstreaming today! Welcome to the leading digital video-based learning resource! unitedstreaming is the only digital video-based learning service scientifically proven to increase student achievement. It contains over 4,000 videos (40,000 clips) that are correlated to state and provincial education standards. unitedstreaming: A Web-Based Digital Video-Based Learning Resource from Discovery Education Q. How do I access this content? 1. Go to www.unitedstreaming.com. 3. Log in with your username and password. 2. Enter your eight-digit passcode to create your own 4. Search by keyword, subject and grade, curriculum username and password. Fill in the required information. standard, or all available titles. Your confirmation will be e-mailed to you. (If you already 5. Click on the blue underlined video title you wish to view. have a username and password go to step 3) 6. First select your file format: > Windows Media Player > Quicktime Player 7. Scroll down. To stream or view a video, click the “S” button next to video clip.2 1 > The first time you access unitedstreaming, enter the passcode in the middle of the screen. > To obtain your passcode, contact your unitedstreaming Account Administrator, or call Discovery Education at 1.800.323.9084. > You only use the passcode to create your username and password. Thereafter, you no longer need the passcode. Once the passcode is entered, you will be prompted to complete this form and generate your own unique username and password.1 NOTE: Your username must be a minimum of 6 characters long. Both your username and password can only contain these characters: letters, numbers, underscore, hyphen, and period. 2 NOTE: You should have the latest version of the free Windows Media Player® or the Apple QuickTime® player installed on your computer. You will find download links to these applications in the online help section of the website. Adobe Acrobat Reader,® also a free download, is needed to view the teacher’s guides, blackline masters, and other tutorials and support materials. Discovery Education > One Discovery Place > Silver Spring, MD 20910 > T 800.323.9084 > F 301.272.2611 > www.discoveryeducation.com > www.unitedstreaming.com 1 g e t t i n g sta rt e d >>> Search & Download Procedures To download a video clip … PC 1. Right click on the “d” and scroll down the pop-up menu. Select “Save Target As …”(Internet Explorer®) or “Save Link As …”. (Netscape®) Navigate to your desired location. Save the file including extension “.asx,” “.asf,” or “.mov.” Mac 1. Position the mouse over the “d” button next to the desired clip or use the Control-click procedure if you have OS X to display a pop-up menu. Select “Download Linked File” (Internet Explorer or Safari®) or “Save Link As …” (Netscape). Navigate to your desired location and save the file with the appropriate “.asx,” “.asf,” or “.mov” extension. 2. To view the video full screen … > Option 1: Go to “View” > “Full Screen.” > Option 2: Click “Alt” and “Enter.” > Option 3: Right click in the video window and scroll to “Full Screen.” > Hit “Esc” when finished to return to the original screen size. 2. To view the video at full screen while the video is playing … For Windows Media Player: (.asf or .asx files) > Option 1: Go to “View” > “Full Screen.” > Option 2: Click “open apple” and “4.” For QuickTime Player: (.mov files) > Option 1: Go to “Movie” and “Double Size” or “Fill Screen” depending on your version of QuickTime. > Option 2: Click “Open Apple” and “3.” > Go to “Movie” and “Normal Size” when finished. 2 www.unitedstreaming.com > Discovery Education > One Discovery Place > Silver Spring, MD 20910 > T 800.323.9084 > F 301.272.2611 > www.discoveryeducation.com <<< g e t t i n g sta rt e d New User Interface/New Player Feature-Loaded Search Page Use any of five different searching tools to locate video clips, digital images, and additional resources. Keyword Search Subject/Grade Level Use the standard or advanced keyword tools to search video and clip titles as well as resource descriptions for the keywords you enter. The Advanced Search keyword option supports more powerful searching capabilities than are available with standard searches. You can search by producer, or search for only Spanish, Editable and Closed-Captioning titles. Search for titles that match your teaching areas and audience. Curriculum Standards Videos in the unitedstreaming library have been cross-referenced to teaching standards for users in all states. Use this tool to quickly locate videos and images that match your curriculum standards. All Titles Browse the collections by selecting subject areas that are of interest to you. The search results are organized by specific topics so that you can easily find appropriate materials. User-Friendly Video Player You can view streaming video directly through this user-friendly custom viewer or you can opt to use the stand alone Windows Media Player to stream titles if you wish to take advantage of the added player controls, such as pause or stop, that the media player offers. Discovery Education > One Discovery Place > Silver Spring, MD 20910 > T 800.323.9084 > F 301.272.2611 > www.discoveryeducation.com > www.unitedstreaming.com 3 g e t t i n g sta rt e d >>> New Search Results Page Interpreting Your Results The search feature offers users a powerful In the example below, a search using the tool to look for video clips and images. In keyword “biomes” yielded 27 different video addition to getting a list of video titles that titles and 26 individual clips that contain the match a given set of search criteria, you will word “biomes.” The search also located 12 now be able to look at specific clips and even images in the Image Library that relate to digital images that match your search terms. this search topic. To access each resource type, just click on the appropriate tab at the Three tabs have been added to the search top of the results list and then survey the results screen: videos, clips and images. This results in the list. Click “View All” to scroll will help you find the resource type that best through all videos. meets your needs. 4 www.unitedstreaming.com > Discovery Education > One Discovery Place > Silver Spring, MD 20910 > T 800.323.9084 > F 301.272.2611 > www.discoveryeducation.com <<< f e atu r e s Playlist Playlist Bookmark video clips for later retrieval. Clicking the “a” button next to the title of a video clip will allow you to add the clip to your default playlist or to a folder that you have created for individual units or projects. Adding a video clip to a playlist does not initiate a streaming or downloading procedure. The purpose of the playlist is to “bookmark” the clip so that you do not have to search for it again. You can also share your playlist with other teachers in your school or district. It makes lesson planning easy! 1. Upon clicking the “a,” a window will pop up asking you where to add the clip. You may add clips to “My Playlist,” which is the default, or choose to create “A New Playlist.” You may name the playlist anything you choose. 2. Click the “Continue” button and then click the “Close Window” link to return to the video page. 3. To view your playlists, you can click on the “Playlist” link on the navigation bar at the top of the screen. 4. To share your playlist, click on the “Playlist” link on the navigation bar at the top of the screen. Select “Edit” next to the playlist you wish to share. Under “Sharing Options,” you may choose to share your playlist with other teachers in your school and/or district. Discovery Education > One Discovery Place > Silver Spring, MD 20910 > T 800.323.9084 > F 301.272.2611 > www.discoveryeducation.com > www.unitedstreaming.com 5 f e atu r e s >>> Image Library Image Library Saving an image is similar to saving a video. Follow these simple steps below and use the images in print and multimedia projects. 1. Click on “Learning Tools” in the top navigation bar of 5. To download (save) an image click the underlined the unitedstreaming site. size link. When image displays … 2. Click on “Image Library.” 3. Search for an image by keyword or subject. Subject search allows you to select from Category and SubCategory options. 4. Once you have identified the picture you wish to save, (left) click on the small thumbnail. It will appear on the left-hand side of your screen. You will notice three image sizes to choose from: > PC: Right-click on the image and scroll to “Save Picture As …” or “Save Link As …..” Navigate to your desired destination. Change the file name, but save the extension (.jpg). > Mac: Select the image size button you like. Then, hold down the control key and click on the image. Scroll to “Download Image to Disk …” or “Save Link As ….” Navigate to your desired destination. Change the file name, but save the extension (.jpg). > Small (thumbnail can be used for image hyperlink) > Medium (intended for web pages and multimedia) > Large (prints on an 8.5" x 11" sheet of paper) 6 www.unitedstreaming.com > Discovery Education > One Discovery Place > Silver Spring, MD 20910 > T 800.323.9084 > F 301.272.2611 > www.discoveryeducation.com <<< f e atu r e s Clip Art Gallery Clip Art Gallery You can find photographs, illustrations, and diagrams in the Image Library, but for line art, use the Clip Art Gallery. To access the Clip Art Gallery … 1. Select “Learning Tools” from the navigation bar at 4. To download (save) an image: the top of the screen and select the “Clip Art Gallery” > PC: Right-click on the image size button you like. icon in the right frame. Scroll to “Save Picture As …” or “Save Link As ….” Navigate to your desired destination. Change the 2. Choose from one of the clip art categories to locate file name, but save the extension (.jpg). an image that you wish to use with your project. 3. Click on the thumbnail picture of the clip art image that you wish to use. A larger version of the image will be displayed in the viewer at the left side of the screen. 6 > Mac: Hold down the control key and click on the image. Scroll to “Download Image to Disk” or “Save Link As ….” Navigate to your desired destination. Change the file name, but save the extension (.jpg). Discovery Education > One Discovery Place > Silver Spring, MD 20910 > T 800.323.9084 > F 301.272.2611 > www.discoveryeducation.com > www.unitedstreaming.com 7 f e atu r e s >>> Writing Prompts Writing Prompts In the Writing Prompts section are a selection of images specifically designed for descriptive and narrative writing exercises. Each image is accompanied by a suggested writing prompt that you may use or modify as the basis for your assignments. To use the Writing Prompts … 1. Select “Learning Tools” from the navigation bar at the top of the screen and click on the “Writing Prompts” icon. 2. Search for a picture that you wish to use with your assignment. 3. This picture with the accompanying writing prompt such as the example shown on the right can be shown to an entire class if you have a presentation device attached to your computer. You may also print this page and hand out copies to your students. 4. To download (save) an image: > PC: Right-click on the image you like. Scroll to the “Save Picture As …” option from the menu that is displayed on your screen. Change the file name as needed but keep the .jpg file extension for best results. > Mac: Hold down the control key and click on the image. Select the “Download Image to Disk” from the menu. If you are working with system OS X, you will need to hold down the “Control” key when you click the mouse button in order to view this menu. Change the file name as needed but keep the file extension (.jpg). 8 www.unitedstreaming.com > Discovery Education > One Discovery Place > Silver Spring, MD 20910 > T 800.323.9084 > F 301.272.2611 > www.discoveryeducation.com <<< f e atu r e s Teacher Feature Teacher Feature Lessons & Activities Here are links to materials that are organized around a central theme or topic. New units will be added to the site on a weekly basis, and many will focus on current events, world cultures, or topics of special interest. Teacher Feature units will include … Video Links Unit resources will include: A list of selected video clips will form the core of each unit or lesson. Students with unitedstreaming access can work directly from this list as they complete assignments. Teachers can also use this list to download the video clips for use in their own materials and presentations. Activities & Resources Teacher Feature units will also include complete lesson plan with materials that instructors can use to organize an entire unit of study. Typically, these materials will be posted in PDF format, so you will need the free Adobe Acrobat Reader to view and print these materials. Mac users with system OS X may also use the Apple Preview® utility to access these pages. > lesson plan files > handouts and other student materials > student activities As new units are added to the Teacher Feature section of the website, previous units will be archived so that you can access them at a later date when you are ready to use the materials with your students. You will also see a navigation link on the Teacher Feature page that will direct you to the library of sample lesson and project folders that is stored in the “Support Materials” section of the unitedstreaming site. These projects have been created with Microsoft Word,® PowerPoint,® and other commonly used software applications, and you may find them to be helpful models as you design your own multimedia activities and assignments. To access Teacher Feature … 1. Select “Learning Tools” from the navigation bar at the 2. Use the Teacher Resources, Student Activities and Video top of the screen and click on the “Teacher Feature” icon. Clips tabs to locate the resources you want. 8 Discovery Education > One Discovery Place > Silver Spring, MD 20910 > T 800.323.9084 > F 301.272.2611 > www.discoveryeducation.com > www.unitedstreaming.com 9 f e atu r e s >>> Quiz Center Quiz Center Creating a New Quiz (Advanced)* 1. To locate the Quiz Center feature, select “Learning Tools” from the navigation bar at the top of the screen, and click on the “Quiz Center” icon. 2. Click the option to “Create a New Quiz” on the left side navigation bar. 3. Next, click the “Add/Edit” button to “Step One: Enter Quiz General Information.” In this section, you can enter your quiz name, class, instructions, objectives and notes. 4. Continue to follow the prompts and check all that apply. 6. Simply click the “Activate” link next to the quiz under the “My Quizzes (In Edit Mode)” folder. This will make the quiz active, moving it from this folder, to the one above called, “My Quizzes (Activated).” 7. Once your quiz is activated, the system automatically generates a URL that will direct users to your quiz. You can copy and paste this web address into an HTML document or any file such as Word or PowerPoint that supports hyperlinks. Students will be prompted to type in their names when they reach the log-in screen and then they can proceed to take the quiz. 5. Click “Save and 8. All answers, with the exception of short answer essays, Continue to Step 2” to continue. You have additional are automatically graded and stored in your “My Quizzes steps to complete. Follow the prompts (and navigation (Activated)” folder. Click “View Grade Report” to view bar at the top) to: your students’ scores. > Add your state standards. 9. Activating a quiz will also generate an eight-character alpha-numeric Quiz-Code. Students can go to > Add videos for students to preview. www.unitedstreaming.com/takeaquiz/ and enter the > Add your questions. There are four types of questions code to take the quiz. you can use. *To view the complete Quiz Center tutorial, go to Learning Tools > Support Materials > User Guide and click “Quiz Center.” 10 www.unitedstreaming.com > Discovery Education > One Discovery Place > Silver Spring, MD 20910 > T 800.323.9084 > F 301.272.2611 > www.discoveryeducation.com <<< t e ac h e r c e n t e r Training & Resources Teacher Center Online training and resources to help you use, and train others to use, unitedstreaming. Teacher Center, a new section of the site, offers a variety of online and presenter-led training options. It also contains resources to help you teach others how to integrate unitedstreaming in their instruction. Interactive Training School-based Workshops Four engaging lessons demonstrate best practices for searching, streaming and downloading video, clips and images. You can work online at your own pace from school or home. After completing the lessons, download a Discovery Education certificate to earn staff development credits. Arrange for presenter-led sessions by a Discovery certified trainer. Face-to-face workshops direct training to the needs of teachers, media specialists and technology staff using the hardware (PC or Mac) and software (Word, PowerPoint, Inspiration) in your school or district computer lab. Webinars Trainers Toolkit Collaborate in live hour-long sessions with a unitedstreaming trainer, using WebEx and your phone line. Choose from a range of topics and times each week—all free if you pre-register. Topics include: Download helpful tools for trainers to get the word out to teachers. You’ll find the Users Guide, integration ideas, tips on storage, technical specs, and more. > PowerPoint lesson plans with embedded video & images > Inspiration Concept Mapping Using unitedstreaming Make the most of the unitedstreaming videos you select by using Discovery School lesson plans to maximize student learning. Choose from among hundreds of lesson plans for all grades and subject areas. > Webquest Creation with Links to Clips and Images FAQs > Back to School Presentations with Digital Media View short (2–3 minute) video tutorials of the most Frequently Asked Questions about unitedstreaming. Developed by Atomic Learning.® > PowerPoint Storyboards and Animation > Guidelines for Trainers and Administrators Lesson Plans Higher Education Find resources and projects to help colleges and universities use unitedstreaming in courses developed by Atomic Learning. Discovery Education > One Discovery Place > Silver Spring, MD 20910 > T 800.323.9084 > F 301.272.2611 > www.discoveryeducation.com > www.unitedstreaming.com 11 tu to r i a l s & co pyr i g h t i s s u e s >>> Hyperlinking & Embedding Hyperlinking vs. Embedding Videos in PowerPoint What is Hyperlinking? What is Embedding? Hyperlinking is an element in an electronic document that links to another place. Typically, you click on the hyperlink to follow the link or path. When you hyperlink to a video, you are creating a path, or “directions,” to the video and the video player application. Inserting the downloaded video within the application so it plays in the frame/slide of the application. When Would You Hyperlink to a Video? When Would You Embed a Video? 1. If you want the video to play full screen automatically (without needing to resize the video). 2. If you do not want to see the control panel of the media player. 1. To see the controls in the Windows Media or 3. If you wish to add text boxes that serve as visual QuickTime Players, such as play, pause, stop, rewind, cues while the video is playing. find, mute, and the scroll bar. You do not see these controls in an embedded clip. 4. If you need easier navigation through a multimedia presentation (especially for younger audiences who may 2. When making dual-platform projects. be using the presentation during independent time). 3. When making web pages: you need to stream clips from unitedstreaming in order to protect the content (see page 26 for directions). 12 www.unitedstreaming.com > Discovery Education > One Discovery Place > Silver Spring, MD 20910 > T 800.323.9084 > F 301.272.2611 > www.discoveryeducation.com <<< tu to r i a l s & co pyr i g h t i s s u e s Hyperlink Procedures Creating a Hyperlink to the Video in Word or PowerPoint Before beginning this tutorial, be sure to download the video clips to a designated folder. In the same folder, save the document that will contain the hyperlinks to the video files. Using a PC 1. To insert a hyperlink, start by highlighting text, or selecting the picture or clip art image on the page that you wish to use for the link. 2. Go to “Insert” > “Hyperlink.” Using a Mac 1. To insert a hyperlink, highlight the text you wish to link. 2. Go to “Insert” > “Hyperlink.” 3. Click “Document” tab and then click “Select” (different versions of PowerPoint may give you a different message). 3. Click “Browse for File.” Then click “Select” (different versions of PowerPoint may give you a different message). 4. Navigate to where you saved the downloaded clip. Double click the selection or click “Open” or “Save” when finished. Before beginning this tutorial, be sure 4. Navigate to where you saved the downloaded clip. to download your video(s) to a designated folder. In the same folder, save the new document that will 5. If you do not see the video in your folder, click on the hyperlink to the video(s). pull down menu at the bottom of the screen that says “Files of Type.” Select “All Files” to show all files in 5. Click “OK.” (Note: You’ll see your link in the top “Link to” field.) your folder. Note: If you are using a Mac, you will not be able to embed Windows 6. Double click on the video. Media Player files in either PowerPoint or Word. Use QuickTime. 7. Click “OK” when finished to close your hyperlink window. 8. The selected text should now be underlined and colored. To test your link, position the mouse over the link. The cursor will change to a pointing finger. Left click to activate the link and open the media player. In PowerPoint, you will need to go to the “Slide Show” view in order to test your links. Discovery Education > One Discovery Place > Silver Spring, MD 20910 > T 800.323.9084 > F 301.272.2611 > www.discoveryeducation.com > www.unitedstreaming.com 13 tu to r i a l s & co pyr i g h t i s s u e s >>> Embedding Video Clips Embedding unitedstreaming Video into PowerPoint Before beginning this tutorial, be sure to download your video to a designated folder. In the same folder, save the PowerPoint document that will have the embedded video. 1. To insert a video, go to “Insert” > “Movies and Sounds” > “Movie from File” (No text is needed to insert the video.). 2. Navigate and select the video. 3. Click “OK.” 4. Decide whether you wish to have the video play automatically or not. 5. To resize your video: > Click once on the video. > Position the cursor over one of the four corner handles of the image, hold down the mouse button, and drag to resize the image as needed. 6. To test your video clip, go to “Slide Show” > ”View Show.” When you position the cursor over any part of the video image on the slide, the cursor will change from an arrow to a pointing finger. If you chose the option to start the video manually, left-click to start the play. 14 www.unitedstreaming.com > Discovery Education > One Discovery Place > Silver Spring, MD 20910 > T 800.323.9084 > F 301.272.2611 > www.discoveryeducation.com <<< tu to r i a l s & co pyr i g h t i s s u e s Copyright Issues Protecting unitedstreaming Content Terms of Use 1. You must maintain the original intent of the video. 5. You have permission to share distance learning With the exception of the video titles that have been models with unitedstreaming subscribers only. identified as “editable content,” you may not shorten Visitors through external applications such as any clip, edit sound, or add images within that clip. Blackboard® or WebCT® who do not have a valid For copyright reasons, video editing software may unitedstreaming subscription are NOT allowed access only be used to edit or integrate unitedstreaming to unitedstreaming content. You may make a virtual videos identified as “editable.” classroom or multicast* for unitedstreaming subscribers which broadcasts content across television, as long as 2. Students are allowed to keep projects containing you and your end-users are unitedstreaming subscribers. unitedstreaming video clips for their personal portfolios. *Multicast: having multiple locations view unitedstreaming simultaneously. 3. Teachers are allowed to keep projects containing 6. Converting digital video to analog (or taking the unitedstreaming video clips through the duration of video clip from the computer, CD, etc. and recording the subscription. If you are a student teacher or it onto a VHS tape) is in violation of copyright. completing graduate coursework, you may keep the clips for your personal portfolio as part of the University’s 7. Cite all content borrowed. Go to the Help section of the unitedstreaming site to find correct APA and MLA subscription to unitedstreaming. You are personally formatting directions for video, images, and support responsible for removing all clips from storage in the materials. See page 16 for citation information. event that your institution does not renew. 4. When uploading lessons or projects that integrate unitedstreaming video to your school’s server, you must protect the content. Ask your technology coordinator to: 8. Faculty may use their unitedstreaming web access at home to stream/download content. Students may not use the unitedstreaming website at home. One solution: put videos on a storage device that students can check out. > Keep content behind a control system, like a firewall. > Create a link and stream from unitedstreaming servers (Find directions under the unitedstreaming Help section > unitedstreaming Support Materials > Third Party Software > “Streaming from unitedstreaming Servers”). > Create “realms” within your server management software, which permit access by entering a username and password when clicking on a page that hosts a unitedstreaming clip. 9. When modifying ancillary materials, please include the following statement: “Revised with permission from Discovery Education. However, Discovery Education is not responsible for the content of the revision.” For questions or inquiries regarding any of the above mentioned Terms of Use, please contact us at … [email protected] In your email please include your name, institution, position, and specific question or issue. Discovery Education > One Discovery Place > Silver Spring, MD 20910 > T 800.323.9084 > F 301.272.2611 > www.discoveryeducation.com > www.unitedstreaming.com 15 tu to r i a l s & co pyr i g h t i s s u e s >>> Citation Formats Citing unitedstreaming Videos & Images Videos 1. MLA Example: Danny and the Dinosaur. Weston Woods, 1990. Discovery Education. 15 Nov. 2005 <http://www.unitedstreaming.com> 2. APA Example: Weston Woods (Publisher). (1990). Danny and the Dinosaur [Motion Picture, streaming video]. Retrieved November 15, 2005 from Discovery Education: http://www.unitedstreaming.com Images 1. MLA Example: Dinosaur bones in wall of stone. By Paul Fuqua. 2003. Discovery Education. 15 Nov. 2005 <http://www.unitedstreaming.com> 2. APA Example: Fuqua, Paul (2003). Dinosaur bones in wall of stone. Retrieved November 15, 2005, from Discovery Education: http://www.unitedstreaming.com Ancillary Materials When modifying ancillary materials, please include the following statement: “Revised with permission from Discovery Education. However, Discovery Education is not responsible for the content of the revision.” Reference search results for citing information. > Publisher Copyright > Title > The copyright, publisher, and title of any video can be found on the search results page. 16 www.unitedstreaming.com > Discovery Education > One Discovery Place > Silver Spring, MD 20910 > T 800.323.9084 > F 301.272.2611 > www.discoveryeducation.com i m pl e m e n tat i o n & t r a i n i n g >>> Training Agenda Agenda Teacher Training: Make a Lesson to Use the Next Day! Train-the-Trainer Training (Advanced) 1. Overview of the unitedstreaming site: Searching, streaming, saving, and integrating with PowerPoint. 2. Learn more about: > How teachers use unitedstreaming > Effective strategies for classroom use > Basic technology issues you may encounter in the classroom > Bandwidth > Streaming vs. downloading > Storage management 3. New Teaching strategies: > Inserting text boxes and animating them to slide in while the video plays > Creating games > Basic troubleshooting > How to hyperlink and embed unitedstreaming video clips into existing multimedia software > Construct a lesson or multimedia project incorporating unitedstreaming clips that you can use immediately 4. Software integration: Demonstrate … 5. Other Software integration may include … > HyperStudio® > DreamWeaver® or other web page authoring tools > TimeLiner® 6. The Administrator site: > Adding users > The user shuffle > Using the same username and password for the Administrator and unitedstreaming site > Reporting > Media Groups and Security Settings > Passcodes > Network Manager 7. Other possible set-up issues: > File exchange > QuickTime titles > Netscape Navigator issues > Scan converters > Differences between PC and Mac > Microsoft Suite,® and more … > Storage management > > Implementation plan Inspiration® > AppleWorks® (when available) > In-depth look at copyright and licensing issues as they pertain to: n Citing the site (MLA and APA styles) n Examining ISTE and our correlated standards n 18 Putting web pages on the world wide web (streaming unitedstreaming video content vs. uploading to a web server) n Using the clips in video editing software n Using screenshots of unitedstreaming clips www.unitedstreaming.com > Discovery Education > One Discovery Place > Silver Spring, MD 20910 > T 800.323.9084 > F 301.272.2611 > www.discoveryeducation.com <<< i m pl e m e n tat i o n & t r a i n i n g Training Options Training Options From online presenter-led and self-pace modules to face-to-face sessions, unitedstreaming offers multifaceted training options that meet all customer needs. Select the most effective training model for your teachers, media specialists and technology staff. (More information is available in the Teacher Center at unitedstreaming.com) Interactive Training School-Based Workshops: > Four engaging lessons demonstrate best practices for integration of digital media. > Presenter-led sessions allow time to develop lesson plans for your classroom curriculum. > Web-based, the lessons are free and available anytime, anywhere. > Certified Discovery trainers customize the training to the varying needs of teachers, media specialists, and technology staff. > Practice activities and downloadable resources help you develop your own multimedia lesson plan. > Download a Discovery Education Certificate to apply for continuing education credit from your local school district. > Face-to-face workshops include integration strategies for teaching different types of learners. > Customized for the type of hardware (PC or Mac) and software (Word, PowerPoint, Inspiration) in your school’s computer lab. Webinars > Participants engage directly with a unitedstreaming trainer via WebEx and a phone line. > Ongoing sessions are held at different times each week and can be arranged for school or district groups. > Topics range from “PowerPoint Lesson Plans Using unitedstreaming Digital Media” to “The ‘Inspired Classroom’—Advanced Techniques in Inspiration.™” > Webinars last one hour and are free with pre-registration via the Teacher Center at unitedstreaming. Discovery Education > One Discovery Place > Silver Spring, MD 20910 > T 800.323.9084 > F 301.272.2611 > www.discoveryeducation.com > www.unitedstreaming.com 19 i m pl e m e n tat i o n & t r a i n i n g >>> Workshop Checklist Pre-training Checklist Computer Specifications You also need … > Test your computers to be sure they stream/download /play video clips, PDF files, and Flash tutorials. > The screen resolution set to a minimum of 800 x 600 dpi or the preferred size of 1024 x 768 dpi. > If you have technical difficulties, go to the unitedstreaming Help section. Select “Browser and Plug-In Download Links” to prepare your computers. > Sound (external speakers for presentation computers; internal speakers, headsets, or external speakers for participant computers). > Web browser specifications (Recommend Internet Explorer v6 or later) > Storage space (minimum requirement: saving temporarily to the desktop. If participants wish to take videos and activities with them—save to zips, CDs, or DVDs.). > Windows Media Player or QuickTime Player (Recommend Windows Media Player v9 or later) > Adobe Acrobat Reader > Flash plug-in (from www.macromedia.com) > If you are experiencing technical difficulties—call 1.800.323.9084 and ask for a member of the Implementation Team. > Passcodes or existing usernames/passwords to unitedstreaming. Please call Discovery Education at 1.800.323.9084 and speak to an Account Representative to determine how to view usage and set up passcodes for participants. > Additional applications such as PowerPoint, Word, AppleWorks, etc. > A presentation computer with a projection device and external speakers. > A networked computer to print PDFs. 20 www.unitedstreaming.com > Discovery Education > One Discovery Place > Silver Spring, MD 20910 > T 800.323.9084 > F 301.272.2611 > www.discoveryeducation.com <<< i m pl e m e n tat i o n & t r a i n i n g Integration Ideas Why unitedstreaming? unitedstreaming Benefits unitedstreaming Integration Ideas > In a scientific evaluation, post-test scores of student’s > Address various learning styles more easily whose teachers used unitedstreaming in their classroom > Use with classroom computer stations and increased by 12.6% on average. learning centers > Correlated to state curriculum standards > Incorporate hyperlinks to video clips in lesson plans > Enhances lessons by bringing them to life and unit resource lists. > Spontaneity in the classroom, ease of use, convenience > Use clips as staff development videos > Video clips are more engaging; they retain students’ interest. > Promotes multimedia in the classroom > Differentiate the curriculum: create tutorials for your “special needs” students which can be used for review, or show your gifted students how to download clips so they can create presentations for their peers. > Embed into a lesson once and use over and over again > Reinforce current events > Never worry that a video is “checked out” and not available when you need it > Encourage spontaneity in the classroom > Use videos as an anticipatory set or closure to a lesson > Who wants to rewind and find? Short video clips emphasize key points > Easier to share lessons among colleagues > Showcase effective technology at open house > Participate in inquiry-based learning, such as www.thinkquest.org, online contests students can enter (grades 4–12); WebQuests, or virtual museums. Please note: You may create hyperlinks to a video stream that subscribers can view, but video clips cannot be uploaded to a web server unless the site is password protected. > Newspaper or student research project links— make the paper come alive in the form of a true multimedia presentation! 18 Discovery Education > One Discovery Place > Silver Spring, MD 20910 > T 800.323.9084 > F 301.272.2611 > www.discoveryeducation.com > www.unitedstreaming.com 21 i m pl e m e n tat i o n & t r a i n i n g >>> Video Strategies unitedstreaming Video Strategies for Every Discipline Reading/Language Arts Social Studies 1. Enrichment to literature: Discovery titles (doesn’t 1. Find important dates in history by using the attempt to retell the story but to analyze the book, calendar feature writing style of the author, etc …), cross-curricular themes 2. Reenactments/dramatizations 2. Analysis of the video itself for accuracy, prejudice, 3. Cause and effect bias, etc. (media literacy) 4. Cultural understanding 3. Prompts for creative writing 5. Tying in current events (how history repeats itself ) 4. Listening skills 6. Supplements what students are reading 5. Oral presentation skills 7. Geography 6. Grammar videos 8. Cultural diversity (Who writes history? Questioning 7. Closed captioning—read and watch at the younger media—does the film tell an even, balanced perspective grades or use for ESL/Special Education. from all voices?) 8. Compare and contrast the book to the video Science Math 1. Use process-type videos to reinforce procedures such as experiments, how-to’s, and demonstrations 1. Visual representation of solving problems (equation is solved in front of them). Stopping to discuss the video (part of a problem). 2. Apply real-world scenarios 2. Freeze frame to show a slide transparency—type picture 3. Show physical concepts 3. Remediation, missed lesson, for review 4. Make risk-free observations 4. Analyze the video and assess different ways to solve the same problem. 5. Demonstrate the life cycle of plants 6. Illustrate abstract concepts 5. Application: apply what they just learned to find other real-world examples (enrichment). 7. Stimulate interest for conducting experiments 8. Present experiment results 22 www.unitedstreaming.com > Discovery Education > One Discovery Place > Silver Spring, MD 20910 > T 800.323.9084 > F 301.272.2611 > www.discoveryeducation.com <<< i m pl e m e n tat i o n & t r a i n i n g Tech Information Technology Information to Know 1. Videos are formatted to 256 K to ensure quality video 4. One video can be accessed simultaneously by many while still maintaining small file sizes and download end-users. efficiency. Ask your Account Representative if 700 K 5. If you are on a T-1 connection, six people (at 256 K) video is an option for your school. can stream simultaneously with no buffering, assuming 2. One minute of video requires 1.8 MB of memory storage. there is no other Internet traffic on the network. This means that just one minute of video would contain 6. Screen resolution: minimum 800 x 600 dpi; recommended too much data to store on a floppy disk. 1024 x 768 dpi. 3. Locations to store video clips: shared server, designated 8. Can you hear audio but not see the streaming video? server, computer desktop, CD, or zip disk. Technology You may need to update your codec. Visit the “Help” Coordinators should decide how to set up folders where section of the site. Select “Browser and Plug-In Download clips are to be stored on a shared server. Training Links.” Choose “Codec Update.” Select the appropriate may address these questions: version and follow the installation instructions. Q. How long will content be on the server? Note: To create a multimedia project which opens seamlessly on both Q. Where can it be found for each teacher? Q. Will coordinators limit the amount of space for these folders? For teachers? students? Macintosh and PC, the files must include “.asf,” “.asx,” or “.mov” extensions and all files need to be saved with file names of eight characters or less. Refer to “Making Dual Platform Projects” found on the unitedstreaming site under the Help section. Q. Do they want a “multimedia station” in a central location for downloading and archiving videos? 20 Discovery Education > One Discovery Place > Silver Spring, MD 20910 > T 800.323.9084 > F 301.272.2611 > www.discoveryeducation.com > www.unitedstreaming.com 23 i m pl e m e n tat i o n & t r a i n i n g >>> Storage Plan unitedstreaming Storage & Implementation Plan We are eager to help you make this valuable resource successful in your schools. Consider the following as you roll out unitedstreaming … Q. Where will we store our downloaded clips? Q. What type of software do I need to get Discovery Education recommends streaming videos started on unitedstreaming? to preview content, and downloading videos to use in the classroom. Downloading prevents interruptions in video due to limited bandwidth. It is a good idea to determine in advance the best place for unitedstreaming users to locate their video clips. A few suggestions are: > Desktop Storage: Remember, each minute of video needs approximately 1.8 MB of storage. > Public Shared Folder(s): Eliminate duplicates by downloading to a shared location (i.e. a local server). Multiple teachers/students may access downloaded clips at one time. > Storage Devices: Zip drives and CD or DVD burners are an option. A zip disk holds between 100 and 250 MB of data. A CD holds about 700 MB of data. Q. A DVD holds about 4 GB. > Ask your unitedstreaming Account Representative about these additional services: n n n 24 To determine which operating system is installed on your computer: > PC: Right click on “My Computer” and scroll to Properties. > Mac: Click on the Apple (upper left corner). Scroll to “About this Computer” or “About this Mac.” You must have the latest version of these programs: n Windows Media Player n QuickTime Player n n Macromedia Flash® plug-in (available at www.macromedia.com) Adobe Acrobat Reader (necessary to view Blackline Masters and Teachers’ Guides) How can I show students unitedstreaming content in a classroom setting? The following projection methods are recommended: Network Manager schedule downloads at off-peak times > Scan converters—change computer-video signals to NTSC or PAL for use in viewing applications. (Hooks up to TV) Two popular brands are Extron & Avery Key. Restrict Streaming/Downloading in unitedstreaming’s Admin > LCD Projectors Local Hosting content shipped via firewire hard drive; hosted on your server > Computer Monitors (station activities, learning centers) www.unitedstreaming.com > Discovery Education > One Discovery Place > Silver Spring, MD 20910 > T 800.323.9084 > F 301.272.2611 > www.discoveryeducation.com <<< i m pl e m e n tat i o n & t r a i n i n g Storage Plan Q. What are additional applications teachers or students can use to incorporate these videos? Q. How should I train my teachers? Just a few of the applications unitedstreaming integrates with: This training manual is downloadable and can be found under “Help” in the Support Materials section. For training support materials, please visit the Teacher Center and click on the Teacher Toolkit icon. > Microsoft PowerPoint (dual platform) Training Suggestions: > Microsoft Word (dual platform) > For the first session, we recommend an overview of unitedstreaming with ample hands-on exploration time. Keep the meeting very short: one-half hour. > HyperStudio (dual platform) > Corel WordPerfect® (dual platform) > AppleWorks (dual platform) > DreamWeaver (dual platform) > Microsoft FrontPage® (dual platform) > Claris HomePage® (Mac only) > KidPix Studio Deluxe® > Tech4Learning’s Media Blender® (Mac and PC: QT only) > eZedia® (Mac and PC: QT only) > Identify “Mentor” teachers to provide informal teacher training to colleagues. > Formal half-day or full-day trainings are available for additional costs. Earning a graduate credit hour for participation in the workshop is also an option. Contact us for more information. > Brainstorm ideas with a member of the Implementation Team. Call 1.800.323.9084 for more information. > Inspiration 7 (PC: WMP, QT; Mac: QT only) > Timeliner 5.0 (PC: WMP, QT; Mac: QT only) > Netscape Composer® 7 (dual platform; QT only) > Online Distance Learning Courseware, such as Blackboard and WebCT (dual platform; QT and *WMP). 22 Discovery Education > One Discovery Place > Silver Spring, MD 20910 > T 800.323.9084 > F 301.272.2611 > www.discoveryeducation.com > www.unitedstreaming.com 25 i m pl e m e n tat i o n & t r a i n i n g >>> Creating Web Pages Creating Web Pages Stream from unitedstreaming Servers You can create hyperlinks to the unitedstreaming site in most word processing, web authoring, or multimedia software. Why do you need to do this? To protect unitedstreaming content when displaying it on the World Wide Web. (only subscribers to unitedstreaming may view the videos). Accessing Your Browser Preference Setting > PC: Open your web browser window from your toolbar. > Mac: Click on the Apple (upper left corner): Go to “Tools” > “Internet Options” > “Programs” and > OS X: “System Preferences” > “Internet” > “Web” > click the box that says, “Internet Explorer should and select the desired default browser. If you do not check to see whether it is the default browser.” Click see the browser you would like to use scroll to “Select” “OK.” Close your browser window and reopen a new then navigate to your desired browser. browser window. You may be asked if this is your > OS 9.X and earlier: scroll to “Control Panels” > browser preference. Click “Yes.” “Internet” > “Web” > and select the desired browser. If you do not see the browser you would like to use scroll to “Select” then navigate to your desired browser. Retrieving the URL address to the unitedstreaming Servers Create guidelines for an activity that incorporates unitedstreaming video(s). Instruct end-users to log in to www.unitedstreaming.com by entering their username and password (before clicking on your hyperlink). Please, do not publish the username and password in this document or anywhere online. Don’t forget to remind users to “Log Out” of unitedstreaming after viewing the video. For this tutorial, the following software was used: PC: Microsoft Word (2000), Internet Explorer (version 6). Macintosh: Netscape Navigator 7, Internet Explorer (version 6), and Appleworks 6. There will be slight adaptations to the steps listed, depending on your setup. 26 www.unitedstreaming.com > Discovery Education > One Discovery Place > Silver Spring, MD 20910 > T 800.323.9084 > F 301.272.2611 > www.discoveryeducation.com <<< i m pl e m e n tat i o n & t r a i n i n g Creating Web Pages PC 1. Log in to www.unitedstreaming.com. 2. Search for your video title. Locate the desired clip. 3. Right click over the “S.” Scroll to “Copy Shortcut.” 4. Open a word processing document. 5. Type a word or phrase that will alert the student to click the link. (For example: “Click here to view video.”) 6. Select or highlight the phrase. 7. Go to “Insert” > “Hyperlink.” 8. Paste your hyperlink by clicking “CTRL” AND “V” into the window that says “Type file or Web page name.” You will see the long web address which is the path to the video clip. Click “OK” in the bottom right corner of the window. 9. Save and close your document. Mac 1. Log in to www.unitedstreaming.com. 2. Search for your video title. Locate the desired clip. 3. Hold “CTRL” and click over the “S.” Select “Copy Link to Clipboard.” 4. Open your word processing document (in this example, AppleWorks 6 will be used). Type in a word or phrase that will alert the student to click your link. (For example: “Click here to view video.”) 5. Select or highlight the phrase. 6. Go to “Insert” > “Hyperlink.” 7. Paste using “open apple” and “V.” Click “OK.” 8. Paste your hyperlink by clicking “CTRL” and “V” into the window that says “Type file or Web page name.” You will see the long web address which is the path to the video clip. Click “OK” in the bottom right corner of the window. 9. Save and close your document. 24 Discovery Education > One Discovery Place > Silver Spring, MD 20910 > T 800.323.9084 > F 301.272.2611 > www.discoveryeducation.com > www.unitedstreaming.com 27 i m pl e m e n tat i o n & t r a i n i n g >>> Passcode Passcode Users now have the ability to create their own user accounts on unitedstreaming! A passcode simplifies the administrative task of assigning unique usernames and passwords for each individual user of unitedstreaming. Provide the appropriate passcode to users, then each user will enter the passcode and follow the prompts for creating an individual username and password. Each passcode is a random eight character alphanumeric string, separated by a “-.” Passcode Samples Account: Your School District Department: Washington Elementary Teacher Passcode: 4EWS-5893 [ what is this passcode? ] 1. Click on “Account Manager.” 2. Select a department (or school building) and click. The teacher passcode shown should be provided to teachers from this school building. Account: (School District) Department: (School Building) Teacher Passcode: ABC-1234 User: (Teacher) Teachers in the school building enter the Note: The administrator of the entire school district provides a teacher passcode to each school building. Each school building administrator provides this passcode to all teachers in the school building. their own usernames and passwords. A Note: Each level of the passcode hierarchy corresponds to different permissions. It is important to distribute the correct passcode according to the permissions you wish to grant a user. School building level administrators have the most permissions, followed by a teacher. Account administrators and department administrators can locate their passcodes by logging into the administrative site at: http://admin.unitedstreaming.com. 28 To Find Teacher Passcode Teacher passcode and are prompted to create passcode is used only for generating a username and password—teachers must log in to the unitedstreaming site using the username and password they created. www.unitedstreaming.com > Discovery Education > One Discovery Place > Silver Spring, MD 20910 > T 800.323.9084 > F 301.272.2611 > www.discoveryeducation.com <<< i m pl e m e n tat i o n & t r a i n i n g Report on Effectiveness of unitedstreaming A Report on the Effect of unitedstreaming on Educational Performance In August 2002, the results of the first scientific evaluation were released by Cometrika,® an independent research group, with assistance from Longwood University Institute for Teaching Through Technology and Innovative Practices (ITTIP). Cometrika’s experimental group / control group study of more than 1,400 elementary and middle school students in three school districts in Virginia, showed an average increase of 12.6% in the test scores of students exposed to content in science and social studies using unitedstreaming, an application published and distributed by Discovery Education of Evanston, Ill.. This study on unitedstreaming and student achievement can be found at the International Society for Technology in Education’s nonprofit website at http://caret.iste.org. To obtain a copy of the full evaluation, contact Discovery Education at: [email protected] 26 Discovery Education > One Discovery Place > Silver Spring, MD 20910 > T 800.323.9084 > F 301.272.2611 > www.discoveryeducation.com > www.unitedstreaming.com 29 i m pl e m e n tat i o n & t r a i n i n g >>> Glossary Glossary Terms for unitedstreaming Bandwidth—The amount of information or data (text, images, video, sound) that can be sent over a communication channel, such as a network, in a given period of time. The higher the bandwidth, the more information the channel can carry. It’s similar to roadways—a four-lane highway can carry more traffic than a two-lane highway. Blackline Masters—Supplementary materials in the form of worksheets and other tools associated with unitedstreaming video programs. They are in PDF format so that they can be easily downloaded and printed to hand out to students. You will need Adobe Acrobat Reader installed on your computer to be able to open them. Buffer—A temporary storage location for data information being sent or received. It compensates for differences between two different devices in ability or speed in data handling. The buffer functions like a reservoir, capturing the data and then letting it out at speeds the lower-capacity device can accommodate. The verb buffer refers to the act of collecting and storing the data until it can be used. Modification and Distribution Rights: As a unitedstreaming subscriber, you have Discovery Education’s permission to modify and distribute this manual. Kindly include reference and citation information when you modify the contents. You do not have permission to profit from the redistribution of this manual or any other materials from Discovery Education. Please refer to unitedstreaming’s Training and Implementation Tools section found under “Help” for the latest versions. References to websites, software, and hardware will change. For inquiries, please contact us at 1.800.323.9084 or [email protected] Copyright 2005. All Rights Reserved. PDF file—Portable Document Format. This format was developed by Adobe to allow files to retain their original formatting regardless of whether the end user has the program with which the file was created. The documents will have the extension “PDF.” You must have Adobe Acrobat Reader (A free download from the Adobe Web site) installed on your computer to be able to open the files. Teacher’s Guide—A supplementary guide is available for most unitedstreaming video programs. Guides are in PDF format and provide such aids as program objectives, discussion questions, lesson plans, and curriculum correlations. Download—To transfer a file from a computer or server to your own computer via the Internet. Things you might download include video and image files. After an image or video is downloaded, you may view the file on your own computer without being connected to the Internet. Stream—Any data transmission that occurs in a continuous flow. Streaming audio and video files allow you to display or play the beginning before all the data has been transferred. A unitedstreaming video file can be streamed and played in Windows Media Player or QuickTime player. You can begin viewing the file with little delay as opposed to waiting for the entire file to download. 30 www.unitedstreaming.com > Discovery Education > One Discovery Place > Silver Spring, MD 20910 > T 800.323.9084 > F 301.272.2611 > www.discoveryeducation.com <<< i m pl e m e n tat i o n & t r a i n i n g Notes 28 Discovery Education > One Discovery Place > Silver Spring, MD 20910 > T 800.323.9084 > F 301.272.2611 > www.discoveryeducation.com > www.unitedstreaming.com 31 Record your username and password here: Implementation Representative 1.800.323.9084 username: password: your representative ’ s name