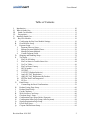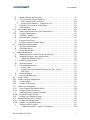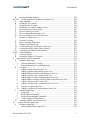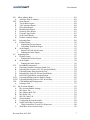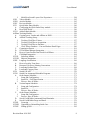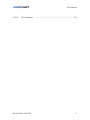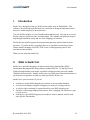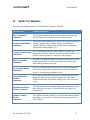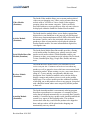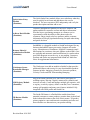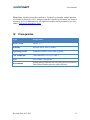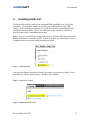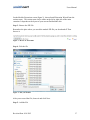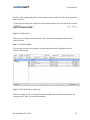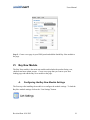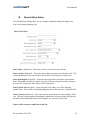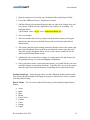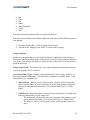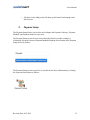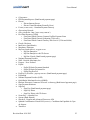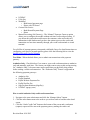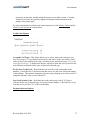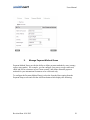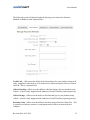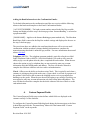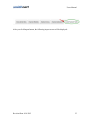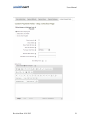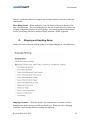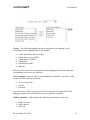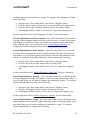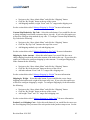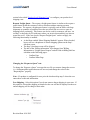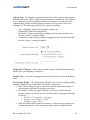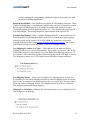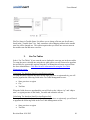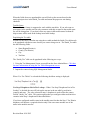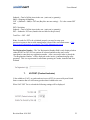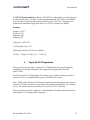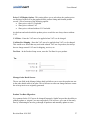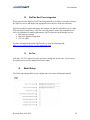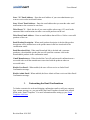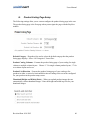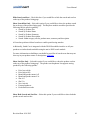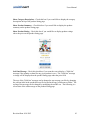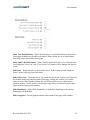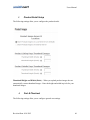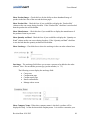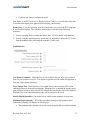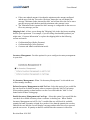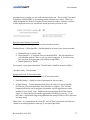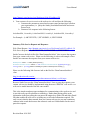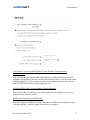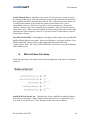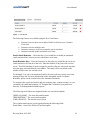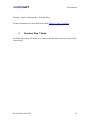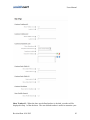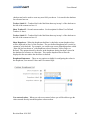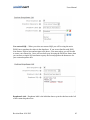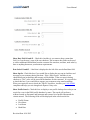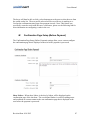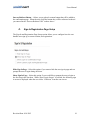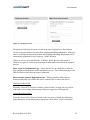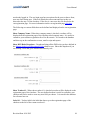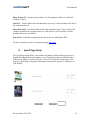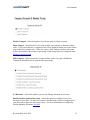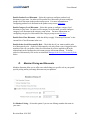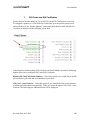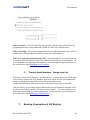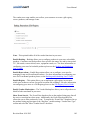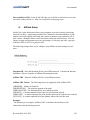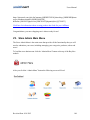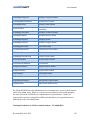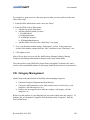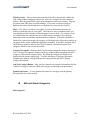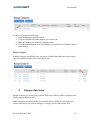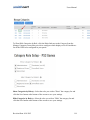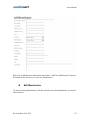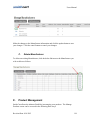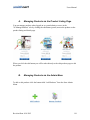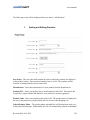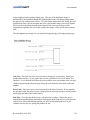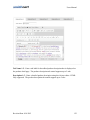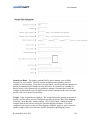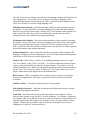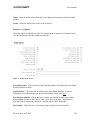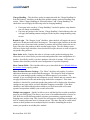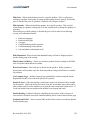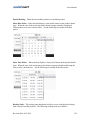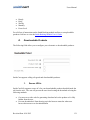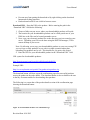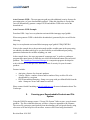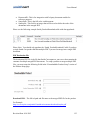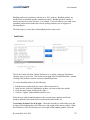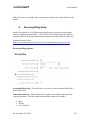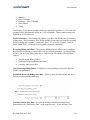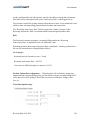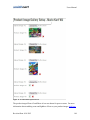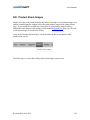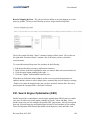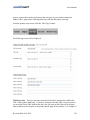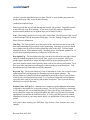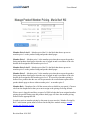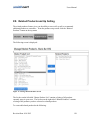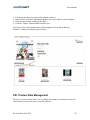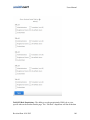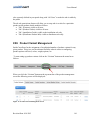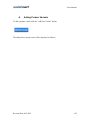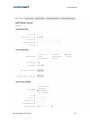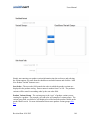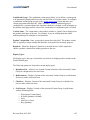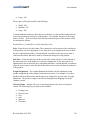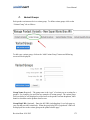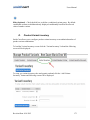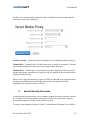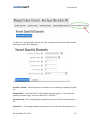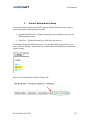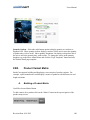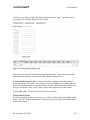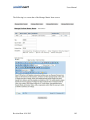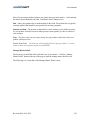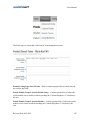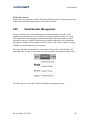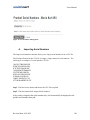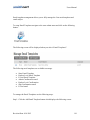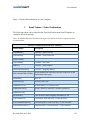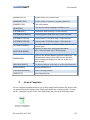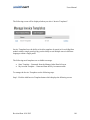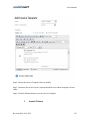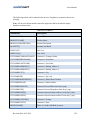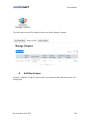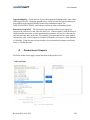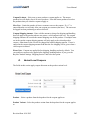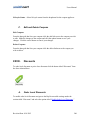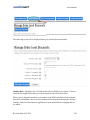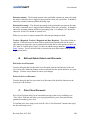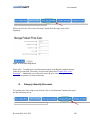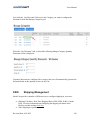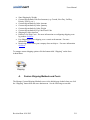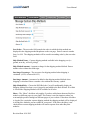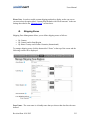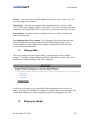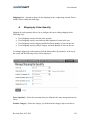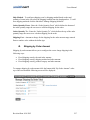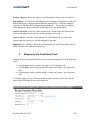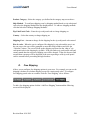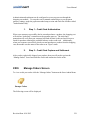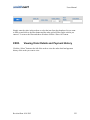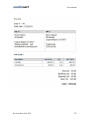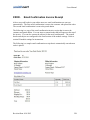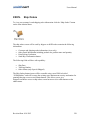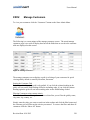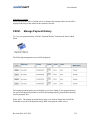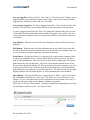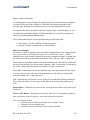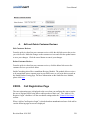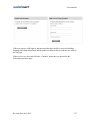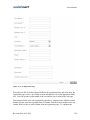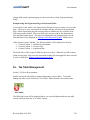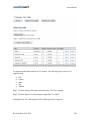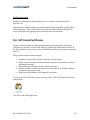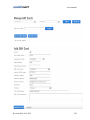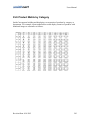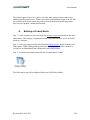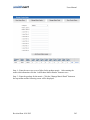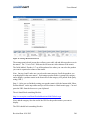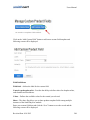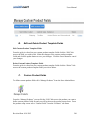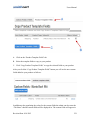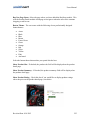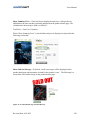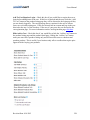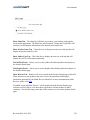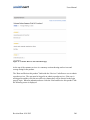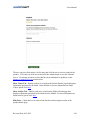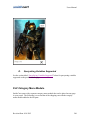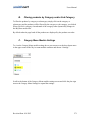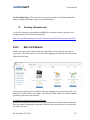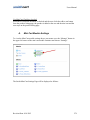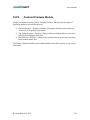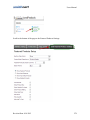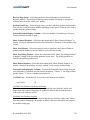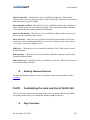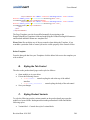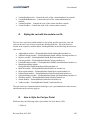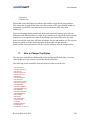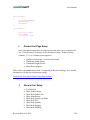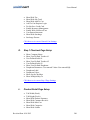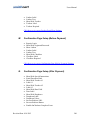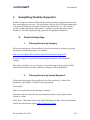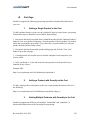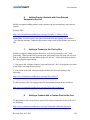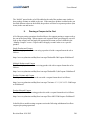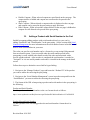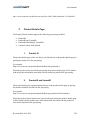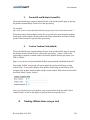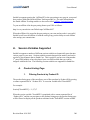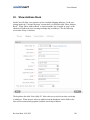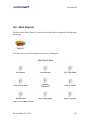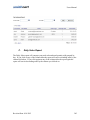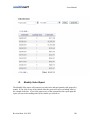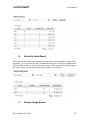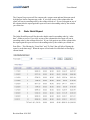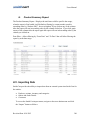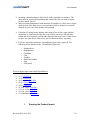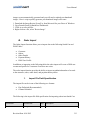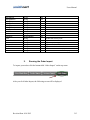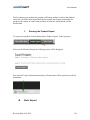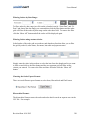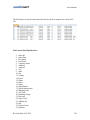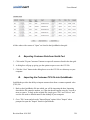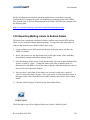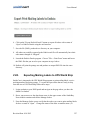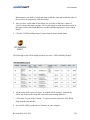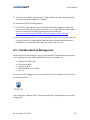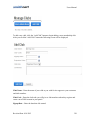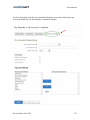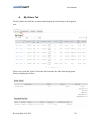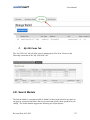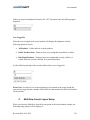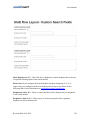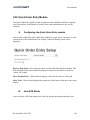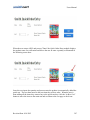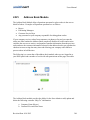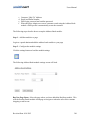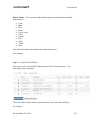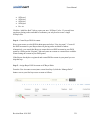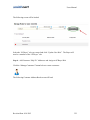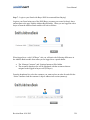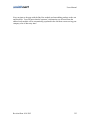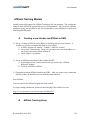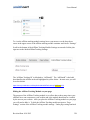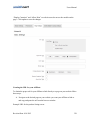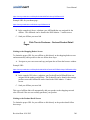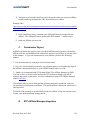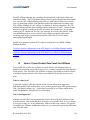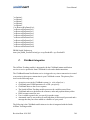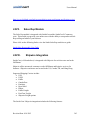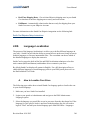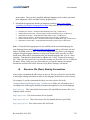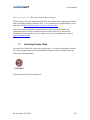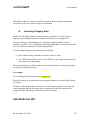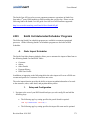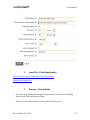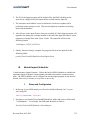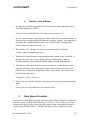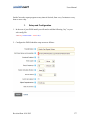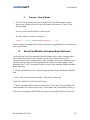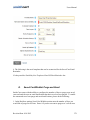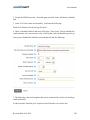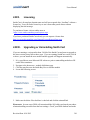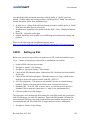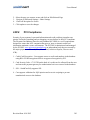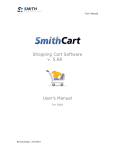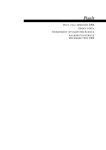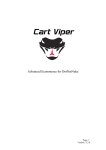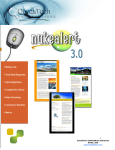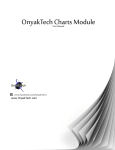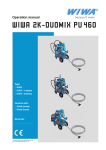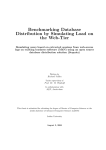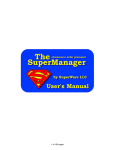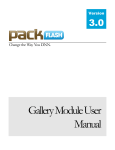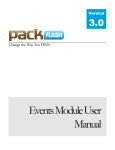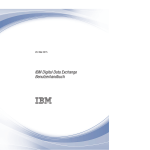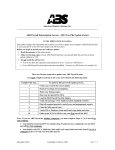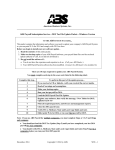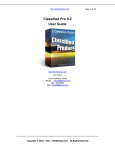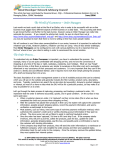Download Smith Cart User Manual
Transcript
User’s Manual Shopping Cart Software v. 5.40 User’s Manual For DNN Revision Date: 2/25/2013 Users Manual Table of Contents I. Introduction ............................................................................................................... 10 II. What is Smith Cart .................................................................................................... 10 III. Smith Cart Modules ............................................................................................... 11 IV. Prerequisites ........................................................................................................... 15 V. Installing Smith Cart ................................................................................................. 16 VI. Buy Now Module ................................................................................................... 19 A. Configuring the Buy Now Module Settings ....................................................... 19 B. General Store Setup ............................................................................................ 20 C. Payment Setup .................................................................................................... 23 1. Payment Gateway Setup ................................................................................. 24 2. Manage Payment Method Zones .................................................................... 30 3. Manage Payment Methods ............................................................................. 31 4. Custom Payment Fields .................................................................................. 34 D. Shipping and Handling Setup ............................................................................. 38 E. Tax Setup............................................................................................................ 47 1. Flat Tax All Orders ......................................................................................... 48 2. Flat Tax States in Taxable States List ............................................................ 48 3. Use Tax Tables ............................................................................................... 49 4. Flat Tax Home Country .................................................................................. 51 5. HST (Canada) ................................................................................................. 51 6. GST/PST......................................................................................................... 51 7. VAT/GST (Product Inclusive)........................................................................ 52 8. Apply EU VAT Regulations........................................................................... 53 9. Apply EU VAT Regulations By Product ....................................................... 55 10. Zip2Tax Real Time Integration ...................................................................... 58 11. No Tax ............................................................................................................ 58 G. Email Setup ........................................................................................................ 58 1. Customizing the Email Confirmations ........................................................... 59 H. Product Listing Page Setup ................................................................................ 60 I. Product Detail Setup........................................................................................... 66 J. Cart & Checkout................................................................................................. 66 K. Wish List/Save Cart Setup ................................................................................. 80 L. Checkout Step 1 Setup ....................................................................................... 82 M. Confirmation Page Setup (Before Payment) ...................................................... 87 N. Confirmation Status Page Setup (After Payment).............................................. 88 O. Sign In/Registration Page Setup ......................................................................... 91 P. Upsell Page Setup............................................................................................... 95 Q. Coupon And Discount Setup .............................................................................. 96 Revision Date: 8/14/2013 2 Users Manual R. S. Member Pricing and Discounts .......................................................................... 98 Gift Certificates & Serial Numbers .................................................................... 99 1. Gift Cards and Gift Certificates .................................................................... 100 2. Product Serial Numbers – Assign from List ................................................. 101 T. Booking, Reservations & Gift Registry ........................................................... 101 U. Affiliate Setup .................................................................................................. 103 VII. Store Admin Main Menu ..................................................................................... 104 A. Setting permissions on the Store Admin Menu ................................................ 106 VIII. Category Management ..................................................................................... 109 A. Add New Category ........................................................................................... 110 B. Edit and Delete Categories ............................................................................... 112 C. Category Role Setup......................................................................................... 113 D. Category Quantity Discount Setup ................................................................... 115 IX. Manufacturer Management .................................................................................. 115 A. Add New Manufacturer .................................................................................... 116 B. Edit Manufacturer ............................................................................................ 117 C. Delete Manufacturer ......................................................................................... 118 X. Product Management .............................................................................................. 118 A. Managing Products via the Product Listing Page ............................................ 119 B. Managing Products via the Admin Menu ........................................................ 119 1. Adding and Editing Products ........................................................................ 120 C. Product Coupon Options .................................................................................. 129 D. Booking Products ............................................................................................. 129 E. Downloadable Products.................................................................................... 131 1. Secure URL’s ............................................................................................... 131 2. Securing your Downloadable Products and File System ............................ 133 3. PDF Merge ................................................................................................... 134 F. Bundled Products ............................................................................................. 136 G. Recurring Billing Setup .................................................................................... 138 XI. Product Clone....................................................................................................... 141 XII. Product Category Management............................................................................ 142 XIII. Product Images ................................................................................................. 143 XIV. Product Zoom Images ...................................................................................... 145 XV. Product Level Shipping........................................................................................ 146 XVI. Search Engine Optimization (SEO) ................................................................. 148 XVII. Product Quantity Discounts ............................................................................. 151 A. Enabling Product Quantity Discounts .............................................................. 152 XVIII. Product Discounts by Role ............................................................................... 152 XIX. Product Level Member Pricing ........................................................................ 154 XX. Related Products and Up Selling ......................................................................... 156 XXI. Product Role Management ............................................................................... 157 XXII. Product Variant Management........................................................................... 161 A. Adding Product Variants .................................................................................. 162 1. Conditional Variants – Product Configurator ............................................... 168 Revision Date: 8/14/2013 3 Users Manual Conditional Variants – Example 2................................................................ 169 B. Edit/Delete Product Variants ............................................................................ 171 C. Variant Groups ................................................................................................. 172 D. Product Variant Inventory ................................................................................ 173 1. Enabling Inventory Management ................................................................. 174 E. Variant Member Pricing ................................................................................... 174 F. Variant Quantity Discounts .............................................................................. 175 1. Enabling Variant Quantity Discounts ........................................................... 177 2. Product Details Module Setup ...................................................................... 178 XXIII. Product Variant Matrix..................................................................................... 180 A. Building a Product Matrix ................................................................................ 180 XXIV. Search Term Management ............................................................................ 186 XXV. Serial Number Management............................................................................. 188 A. Importing Serial Numbers ................................................................................ 189 B. Serial Number Assignment .............................................................................. 190 XXVI. Templates...................................................................................................... 190 A. Page Templates ................................................................................................ 190 B. Email Templates ............................................................................................... 190 1. Email Tokens – Order Confirmation ............................................................ 193 2. Email Tokens – Ship Confirmation .............................................................. 194 C. Invoice Templates ............................................................................................ 195 1. Invoice Tokens ............................................................................................. 197 XXVII. Coupon Management .................................................................................... 200 A. Add New Coupon ............................................................................................. 201 B. General Coupon Setup ..................................................................................... 202 C. Order Level Coupons ....................................................................................... 203 D. Product Level Coupons .................................................................................... 204 E. Variant Level Coupons..................................................................................... 205 F. Edit and Delete Coupons .................................................................................. 206 XXVIII. Discounts ...................................................................................................... 206 A. Order Level Discounts ..................................................................................... 206 B. Edit and Delete Order Level Discounts............................................................ 208 C. Price Class Discounts ....................................................................................... 208 D. Category Quantity Discounts ........................................................................... 209 XXIX. Shipping Management .................................................................................. 210 A. Custom Shipping Methods and Costs .............................................................. 211 B. Shipping Zones ................................................................................................. 213 C. Category Map ................................................................................................... 214 D. Shipping by Weight .......................................................................................... 214 A. Shipping by Order Quantity ............................................................................. 216 B. Shipping by Order Amount .............................................................................. 217 C. Shipping by Zip Code/Postal Code .................................................................. 218 D. Free Shipping ................................................................................................... 219 XXX. Credit Card Settlement ..................................................................................... 220 2. Revision Date: 8/14/2013 4 Users Manual A. B. Automatic Credit Card Settlement ................................................................... 220 Manual Credit Card Settlement ........................................................................ 220 1. Step 1 – Credit Card Authorization .............................................................. 221 2. Step 2 – Credit Card Capture and Settlement ............................................... 221 XXXI. Manage Orders Screen.................................................................................. 221 XXXII. Viewing Order Details and Payment History ............................................... 223 A. Resending the Order Confirmation Email ........................................................ 225 B. Ship Confirmation Email ................................................................................. 225 C. Settle Credit Card ............................................................................................. 225 D. Viewing and Printing the Order Invoice .......................................................... 226 XXXIII. Email Confirmation Invoice Receipt ............................................................ 228 XXXIV. Ship Orders ................................................................................................... 229 XXXV. Manage Customers ....................................................................................... 230 XXXVI. Manage Payment History ............................................................................. 231 XXXVII. Wish List / Save Cart Feature ................................................................... 232 XXXVIII. Customer Product Review Management .................................................. 235 A. Edit and Delete Customer Reviews .................................................................. 236 XXXIX. Cart Registration Page .................................................................................. 236 XL. Tax Table Management ....................................................................................... 239 XLI. Gift Cards/Certificates...................................................................................... 241 XLII. Product Matrix by Category ............................................................................. 243 A. Building a Product Matrix ................................................................................ 244 XLIII. Custom Product Fields ..................................................................................... 247 A. Custom Product Template Fields ..................................................................... 247 B. Edit and Delete Product Template Fields ......................................................... 249 C. Custom Product Fields ..................................................................................... 249 D. Copy Template Fields To Product ................................................................... 250 XLIV. Product Detail Module ..................................................................................... 252 A. Adding the Product Detail Module .................................................................. 252 B. Configuring the Module Settings ..................................................................... 252 C. Image Gallery and Effects ................................................................................ 266 1. No Image Gallery or Effects ......................................................................... 267 2. Enable Image Gallery with Zoom Effect ...................................................... 267 3. Enable Image Gallery with Lightbox Effect ................................................. 268 D. Querystring Variables Supported ..................................................................... 269 XLV. Category Menu Module ................................................................................... 269 A. Expanding a Category ...................................................................................... 270 B. Filtering products by Category and/or Sub Category....................................... 271 C. Category Menu Module Settings...................................................................... 271 D. Creating a Breadcrumb..................................................................................... 273 XLVI. Mini Cart Module ............................................................................................. 273 A. Mini Cart Module Settings ............................................................................... 274 XLVII. Featured Products Module ............................................................................ 276 A. Featured Products Module Settings ................................................................. 277 Revision Date: 8/14/2013 5 Users Manual B. Rotating Featured Products .............................................................................. 280 XLVIII. Customizing the Look and Feel of Smith Cart ............................................. 280 A. Page Templates ................................................................................................ 280 B. Styling the Tab Control .................................................................................... 284 C. Styling Product Variants .................................................................................. 284 D. Styling the cart with the module.css file .......................................................... 285 E. How to Style the Cart per Portal ...................................................................... 285 F. How to Change Text Styles .............................................................................. 286 G. How to Change Buttons in the Cart ................................................................. 287 H. How to Change the Cart Title Bar Color.......................................................... 287 I. Product List Page Setup ................................................................................... 288 J. General Cart Setup ........................................................................................... 288 K. Step 1 Checkout Page Setup............................................................................. 289 L. Product Detail Page Setup ................................................................................ 289 M. Confirmation Page Setup (Before Payment) .................................................... 290 N. Confirmation Page Setup (After Payment) ...................................................... 290 O. Customizing the Email Confirmations ............................................................. 291 XLIX. Email Marketing ............................................................................................... 291 A. Customer Opt In ............................................................................................... 291 B. Storing IP Address of Customer....................................................................... 291 L. QueryString Variables Supported ........................................................................... 292 A. Product Listing Page ........................................................................................ 292 1. Filtering Products by Category ..................................................................... 292 2. Filtering Products by Vendor/Registrant ...................................................... 292 B. Cart Page .......................................................................................................... 293 1. Adding a Single Product to the Cart ............................................................. 293 2. Adding a Product with Quantity to the Cart ................................................. 293 3. Adding Multiple Products with Quantity to the Cart ................................... 293 4. Adding a Product with Variants to the Cart ................................................. 294 5. Adding Product Variants with Quantities to the Cart ................................... 294 6. Adding Product Variants with User Entered Amounts to the Cart............... 295 7. Adding a Product to the Cart by Sku ............................................................ 295 8. Adding a Product with a Customer Field to the Cart ................................... 295 9. Passing a Coupon to the Cart ........................................................................ 296 10. Adding a Product with Serial Number to the Cart........................................ 297 C. Product Details Page ........................................................................................ 298 1. Product ID..................................................................................................... 298 2. ProductID and VariantID.............................................................................. 298 3. ProductID and Multiple VariantID’s ............................................................ 299 4. Custom Textbox Field (tbfield) .................................................................... 299 D. Tracking Affiliate Sales using a Link .............................................................. 299 LI. Session Variables Supported................................................................................ 300 A. Product Listing Page ........................................................................................ 300 1. Filtering Products by Product ID .................................................................. 300 Revision Date: 8/14/2013 6 Users Manual LII. Show Address Book ............................................................................................. 301 A. Add New Ship To Address............................................................................... 302 LIII. Store Reports .................................................................................................... 303 A. Top Products Report......................................................................................... 304 B. Top Customers Report ..................................................................................... 304 C. Daily Sales Report ............................................................................................ 305 D. Monthly Sales Report ....................................................................................... 306 E. Quarterly Sales Report ..................................................................................... 307 F. Coupon Usage Report ...................................................................................... 307 G. Order Detail Report .......................................................................................... 308 H. Product Summary Report ................................................................................. 309 LIV. Importing Data ................................................................................................. 309 A. Product Import.................................................................................................. 310 1. Running the Product Import ......................................................................... 311 2. Generating Thumbnail images...................................................................... 312 B. Order Import ..................................................................................................... 313 1. Import File Field Specification ..................................................................... 313 2. Running the Order Import ............................................................................ 315 LV. Exporting Data ..................................................................................................... 317 A. Product Export.................................................................................................. 317 1. Running the Product Export ......................................................................... 318 B. Order Export ..................................................................................................... 318 1. Running the Order Export ............................................................................ 319 LVI. QuickBooks Integration ................................................................................... 323 A. Exporting Customer Data from Smith Cart...................................................... 324 B. Importing the Customer CSV file into QuickBooks ........................................ 324 C. Exporting Order Data from Smith Cart ............................................................ 325 D. Importing the Order IIF file into QuickBooks ................................................. 325 E. Real Time QuickBooks Synchronization ......................................................... 325 LVII. Exporting Mailing Labels to Endicia Dazzle ................................................... 326 LVIII. Exporting Mailing Labels to UPS World Ship................................................. 327 LIX. Club Membership Management ....................................................................... 329 A. Joining a Club................................................................................................... 331 LX. My Accounts Module .......................................................................................... 332 A. My Account Module Settings .......................................................................... 332 A. My Orders Tab ................................................................................................. 335 A. My Address Book Tab ..................................................................................... 336 B. My Wallet Tab ................................................................................................. 336 C. My Gift Cards Tab ........................................................................................... 337 LXI. Search Module.................................................................................................. 337 A. Configuring the Search module........................................................................ 338 B. Single Search Box Layout Setup ...................................................................... 339 1. Single Search Box Layout User Experience................................................. 340 C. Multi Row Search Layout Setup ...................................................................... 341 Revision Date: 8/14/2013 7 Users Manual 1. Multi Row Search Layout User Experience ................................................. 344 LXII. Videos Module ................................................................................................. 345 LXIII. Articles Module ................................................................................................ 345 LXIV. Reviews Module ............................................................................................... 345 LXV. Quick Order Entry Module .............................................................................. 346 A. Configuring the Quick Order Entry module .................................................... 346 B. How QOE Works ............................................................................................. 346 LXVI. Address Book Module...................................................................................... 348 Affiliate Tracking Module .............................................................................................. 356 A. Creating a new Vendor and Affiliate in DNN.................................................. 356 B. Affiliate Tracking Setup ................................................................................... 356 1. Tracking Click Thru Visitors ........................................................................ 357 2. Tracking Click Thru to Acquisition.............................................................. 357 3. Tracking Click Thru to Purchase .................................................................. 357 4. Click Thru to Purchase – Cart and Product Detail Pages ............................. 360 C. Commission Payout ......................................................................................... 361 D. STP Affiliate Manager Integration ................................................................... 361 E. How to Create Product Data Feeds for Affiliates ............................................ 362 F. ClickBank Integration ...................................................................................... 364 LXVII. Sales Rep Module ......................................................................................... 365 LXVIII. Shipwire Integration ..................................................................................... 365 LXIX. Language Localization ..................................................................................... 366 A. How to Localize Your Store............................................................................. 366 B. Resource File (Resx) Naming Conventions ..................................................... 367 C. Localizing Product Data ................................................................................... 368 D. Localizing Category Data................................................................................. 370 LXX. Smith Cart API ................................................................................................. 370 LXXI. Smith Cart Automated Scheduler Programs .................................................... 371 A. Order Import Scheduler .................................................................................... 371 1. Setup and Configuration ............................................................................... 371 2. Input File – Field Specification .................................................................... 373 3. Process - How It Works ................................................................................ 373 B. Variant Import Scheduler ................................................................................. 374 1. Setup and Configuration ............................................................................... 374 2. Input File....................................................................................................... 375 3. Process - How It Works ................................................................................ 376 C. Order Export Scheduler .................................................................................... 376 1. Setup and Configuration ............................................................................... 377 2. Process - How It Works ................................................................................ 378 D. Saved Cart/Wishlist Automated Email Reminder ............................................ 378 E. Saved Cart/Wishlist Purge and Email .............................................................. 379 LXXII. Licensing ...................................................................................................... 381 LXXIII. Upgrading or Uninstalling Smith Cart.......................................................... 381 LXXIV. Setting up SSL .............................................................................................. 382 Revision Date: 8/14/2013 8 Users Manual LXXV. PCI Compliance ............................................................................................ 383 Revision Date: 8/14/2013 9 Users Manual I. Introduction Smith Cart is designed to help you build a robust online store in DotNetNuke. This software can satisfy both a professional user, interested in advanced functionality and a novice for whom simplicity is the main factor. You will find the module very user friendly and straight forward. You just go to our site, buy the software, build your store, and start selling. This manual will guide you step-bystep through installation, setup, and use of the shopping cart software. The Smith Cart module supports all major payment gateways and merchant account providers. If you do not have a payment gateway or merchant account setup, please contact Smith Consulting at 949-829-3020 we are certified payment gateway and merchant account resellers. Thank you for using the Smith Cart! II. What is Smith Cart Smith Cart is powerful shopping cart software built for the DotNetNuke (DNN) environment and programmed using industry standard ASP.Net, C# and SQL Server. Optimized programming code makes it possible to build stores that can easily handle 100,000 or more products. Smith Cart also uses your DNN portal skins and containers so you don’t have to purchase or build new skins specifically for the cart. Smith Cart is your best choice if you are: Looking for quality DNN shopping cart software to start an online business. A site owner wishing to integrate a shopping cart with your existing web site. A web developer searching for a professional low-cost DNN shopping cart An ISP or web hosting company that wants to offer a shopping cart solution as a part of your services. Looking for a good DNN shopping cart module to create a dynamic website with some specific functionality. Revision Date: 8/14/2013 10 Users Manual III. Smith Cart Modules The following modules make up the Smith Cart E-Commerce Platform: Module Name Module Description Buy Now Module (Standard) The BuyNow module is the main cart module and includes the product listing, cart, checkout, and store admin screens Product Detail Module (Standard) The Product Detail module is the product detail page that displays the main product image, product variants, variant images, lightbox slideshow, image zoom, and tab control with product descriptions, related products, etc. Category Menu Module (Standard) The Category Menu module can be added to any pane and displays the categories and sub categories you have defined. It is used to filter the products by category or sub category. Mini Cart Module (Standard) The Mini Cart module displays a summary of the items currently in the cart and allows user to remain on product catalog page while adding products to the cart. My Accounts Module (Standard) The My Accounts module allows users to login and check their order status, order history, payment history, and download soft goods. It also includes a printable invoice. Featured Products Module (Standard) The Featured Products module displays products that have been flagged as featured in the product setup screen. This can be displayed alongside your product catalog to up sell or cross sell users. Manufacturer Menu Module (Standard) The Manufacturer Menu module displays the Manufacturers you have defined in your store. It is used to filter the products by manufacturer. Affiliate Tracking Module (Standard) The Affiliate Tracking module is a specialized marketing module that allows you to track click thrus and referral purchases from your affiliates. Revision Date: 8/14/2013 11 Users Manual Sales Rep Module (Standard) Provides the ability for you to add, update and delete Sales Reps, track their sales and manage their commissions. Advanced Search Module (Premium) The Search module allows you to configure custom dropdown boxes and textboxes that provide keyword and wildcard searches to lookup. The Search module can be configured for single line layout allowing you to easily replace the standard DNN search textbox. Note: Full product product catalog search comes standard in the Smith BuyNow module listed above. Additionally, BuyNow module product catalogs index by DNN iSearchable interface enabling the use of the regular DNN portal search facility products in your store. The Smith Booking module handles bookings, scheduling and reservations and allows you to offer and manage all kinds of Booking and Scheduling bookable products efficiently and easily in your store. The Smith Module (Premium) Booking module is fully integrated with SmithCart and DotNetNuke and can be used for any type of business. Store Locator Module (Premium) The Smith Store Locator module enables your customers to locate your retail locations using the intuitive Google maps interface. Fully integrated with all the Google Maps features users are familiar with including zoom, pan, street view, driving directions and satellite view. Store/Product Slider (Premium) The Smith Product Slider Module includes both a home page slider module and a featured products slider module. The home page slider allows you to create a visually appealing home page or storefront page with a slideshow and a tabbed interface to showcase your products to customers. Additionally. there is a seperate Product Slider where you can display your featured products using a smooth slider. Product Compare Module (Premium) The Smith Product Compare module improves the usability of your Smith Cart store by allowing shoppers to compare a shortlist of products side-by-side and eliminating the need to navigate back and forth between product pages. Revision Date: 8/14/2013 12 Users Manual Video Module (Premium) The Smith Video module allows you to stream product-related videos on your shopping cart. Videos can be streamed from any website such as YouTube or Vimeo. Smith Video supports grouping videos into custom categories. Videos can also be associated with one or more products to allow relevant videos to be displayed within the SmithCart Product Details module. Articles Module (Premium) The Smith Articles module allows you to display content from digArticles in your SmithCart or any page on your DNN portal. Articles may contain attachments such as PDF or Microsoft Word documents. Articles can be also associated with one or more products to allow relevant articles to be displayed within the Product Details module. For more information on digArticles, visit dignuke.com. Social Media Share Bar Module (Premium) The Smith Social Media Share Bar module provides a floating social media toolbar for sharing your website across the most popular social media websites. Smith ShareBar enables your customers to share your content on social websites like Facebook, Twitter, StumbleUpon, Digg, Google Plus, Reddit, and many more. Reviews Module (Premium) The Smith Reviews module allows your customers to write reviews on your site. Customers can write reviews about any product, as well as general reviews which are not associated with a particular product. When creating a review, users must choose a rating of 1-5 stars, and they can optionally add their own description. Note: SmithCart module comes with the ability to display customer and product reviews in a tab on the product details page. The reviews module provides additional capability of allowing you to add product reviews to any page in your portal with a BuyNow button where users can quickly add the product to their cart. Autoship Module (Premium) The Smith Autoship module is an automatic ordering program that allows representatives or customers of a company to place orders that are shipped automatically on a recurring basis (usually monthly). Customers buying a product with Autoship enabled can control every aspect of their autoship order. The customer chooses how often they would like the product to be shipped to them, and new orders will be placed in the shopping cart automatically on every interval. Revision Date: 8/14/2013 13 Users Manual Quick Order Entry Module (Premium) The Quick Order Entry module allows users who know what they want to quickly locate items and add them to the cart for checkout. The user can enter a SKU and quantity and verify the product description and then add to cart. Address Book Module (Premium) Customer management capability for the Store Admin to add, update and delete customers account and ship to information. Provides buyers, purchasing managers or customer service representatives with the ability to take phone orders for customers. Buyer simply selects a customer and the customer information will be pre populated allowing for rapid order taking and quick checkout. Returns Material Authorization Module (Premium) SmithRMA is a pluggable module to SmithCart designed for any business that handles returns processing. Supports all vendor types - Manufacturers, Distributors, Suppliers. Automatic email notifications for customers when new updates to their RMA Case are available and automatic email notifications for vendors when new RMA Requests are on the way, or are pending. Customers, Products and Orders are integrated with SmithCart. Multi line Notes for supplemental information. Gatekeeper Secure Downloads Manager (Premium) The Gatekeeper is an add on module to SmithCart that provides additional features and security for your downloadable products. Features include: Anti-piracy features for electronic products, Velocity Checks and PDF Watermarking/Stamping. Gift Registry Module (Premium) Plug-in for Smith Cart that gives your store a gift registry or wedding registry! Having a registry attracts new customers and increases revenue. Create and manage multiple gift registries, add to registry, search by registry, define event date, leave comments, manage gift quantities and many more features included. Fully integrated with DNN profile and Smith Cart. 3D Rotator Module (Premium) The Smith 3D Rotator is a DotNetNuke module that allows potential customers to rotate products, examine them in detail and make informed decisions at the click of their mouse. 3D product pictures optimize a new and innovative marketing and sales tool that will add a new dimension to your product catalog. Revision Date: 8/14/2013 14 Users Manual Please Note: Modules listed above marked as "Standard" are included with the purchase of a SmithCart license for $199. Modules listed above marked as "Premium" are licensed separately for a low additional cost. All SmithCart modules can be purchased in our store online. Click here to shop the SC Store. IV. Prerequisites Type Requirement DNN Version DNN 5 / 6 / 7 Database MS SQL Server 2005 or greater Operating System Windows/Windows Server 2000 or greater .Net Framework .Net Framework 2.0/3.0/3.5/4.0/4.5 Ajax Ajax Toolkit 3.0 or greater Environment PayPal Website Payments Pro, PayPal PayFlow Pro and First Data Global Connect gateways require full trust Revision Date: 8/14/2013 15 Users Manual V. Installing Smith Cart The Smith Cart module is delivered as a standard DNN installable zip or PA (Private Assembly). You install the Smith Cart just like you would install any other DNN module. Before installing any module it’s a good idea to back up your DNN database and DNN installation folder. This is very important, as you can always roll back to previous status easily if installation goes wrong. Step 1 - Log in to your DNN site using a Host account. From the DNN host menu, select Module Extensions to install the module. In order to do that, you should login as host, or an administrator account with module upload permissions. Figure 1 - DNN Host Menu You can reach Module Extensions from the Host menu item as shown in figure 1 above. Install the new module from the Host -> Modules menu in DNN. Step 2 - Install New Module Figure 2 - Module Extensions screen Revision Date: 8/14/2013 16 Users Manual On the Module Extensions screen (figure 2), choose Install Extension Wizard from the actions menu. This action menu can be either on the left or right side of the main container. It depends on the layout of your current DotNetNuke skin. Step 3 - Browse the ZIP File Remember the place where you saved the module ZIP file you downloaded? Then browse it. Figure 3 - Browse for the module Step 4 - Pick the file Figure 4 - Pick your module After you accessed the file, choose it and click Next. Step 5 - Add the File Revision Date: 8/14/2013 17 Users Manual The file (with complete physical location) appears in the textbox. Check it once again and then click Next. Figure 5 – Install New Module Step 6 – Install it Now! When you see it appear on text area box, click Next and go through the DNN install module wizard. Step 7 - Module Installed If you do not see any error messages, it means that the module is installed correctly. Click the Return link. Step 8 – DNN Install New module log When everything is OK, you should see the Smith Buy Now module on the Module list on upper panel. Now you can use the module. Revision Date: 8/14/2013 18 Users Manual Step 9 – Create a new page in your DNN portal and add the Smith Buy Now module to the page. VI. Buy Now Module The Buy Now module is the main cart module and includes the product listing, cart, checkout and store admin screens. Create a new page that you want as your store landing page and add the Buy Now module to the page. A. Configuring the Buy Now Module Settings The first step after installing the module is to configure the module settings. To load the BuyNow module settings click on the “Cart Settings” button: Revision Date: 8/14/2013 19 Users Manual B. General Store Setup The General Store Settings allow you to configure important settings that apply store wide in your portal shopping cart. Store Name – (Required) – The name or title of your store or your website Store Country (Required) – Select the country that you operate your business from. The country dropdowns in the cart checkout will default to the country you choose here. Store State/Region (Required) – Select the state/region that you operate your business from. Depending on which tax option you select in the tax setup section only customers in your home state/region and country will be charged tax. Store Postal Code (Required) – Enter the postal code where you will be shipping product from. This is used in calculating shipping rates in the cart and is a required field. Store Currency (Required) – Select the currency symbol that you want to display in the cart. The cart is programmed to dynamically generate the currency symbol using the dot net built in localization functions and will support any currency in the world. Steps to add a currency symbol not in the list: Revision Date: 8/14/2013 20 Users Manual 1. Open up settings.ascx located in your \desktopmodules\smith.buynow folder 2. Locate the “ddlStoreCurrency” dropdown list control 3. Add the following list option making sure that you replace the listitem value and text property with the currency applicable to the country you are adding. See highlights below: <asp:ListItem Value="en-za" Text="South Africa Rand - R" /> 4. Save your changes 5. The store location and currency settings control the home country, state/region and currency the cart uses as default values in the cart checkout and backend admin screens. 6. The country and state/region settings control the default value for the country and state/region dropdown boxes on the front end checkout screens step1 and step 2. The store currency dropdown allows you to set the currency symbol in the cart checkout and backend admin screens. 7. Additionally, the cart uses these settings to set the proper local and currency for the payment gateway, tax setup and shipping configuration. 8. Select your home country, state/region and currency you would like the cart to use as default settings in your online storefront. Typically, these are set to the country and state/region your onlinene business is operating from or physically located. Product Detail Page – Select the page where you have added the product detail module. This tells the BuyNow module which page to navigate to when the user clicks a product from the product listing. Button Theme – The cart comes with the following 16 professionally designed button themes: Azure Black Blue Brown Forest Green Fuchsia Green Orange Purple Revision Date: 8/14/2013 21 Users Manual Red Silver Tan White White Mountain Yellow Pink Select the button theme that matches your portal skin the best. When you select a theme in the module settings the color theme for the following items is also changed: Checkout Progress Bar - Color of current checkout step Title bar in the "Shipping" and "Bill To" section of the cart page Google Analytics: SmithCart is integrated the cart with Google Ecommerce Analytics to track purchases. Each user's transaction information is sent from the cart to the Google Analytics database as it occurs. This provides the ability to track a specific referral source to a conversion or purchase in the cart. Google Analytics ID - The unique id for your Google Analytics account also referred to as the web property ID or UA number. Cross Portal Share Type – Enables cross portal sharing of stores, orders, products, etc. between parent and child portals. The following two options are available in the “Cross Portal Share Type” dropdown list: Master Portal – When a portal is selected as the “Master Portal it becomes the master with the ability to view and manage all orders from parent Portal and all orders from child portals defined with a “Cross Portal Share Type” of “Child Portal”. Child Portal – When this option is selected on your child portal it will enable the following functionality in your child portal: o The child portal will share the same store (categories and products) as the parent portal defined with a Cross Portal Share Type of “Master Portal”. o The ability to check to see how many orders came from their portal (view only). Revision Date: 8/14/2013 22 Users Manual o All orders in the child portal will show up in Parent Portal manage order detail screen. C. Payment Setup The Payment Setup allows you to select and configure the Payment Gateways, Payment Methods, and Payment Zones for your store. The Payment Setup screen can be accessed from the BuyNow module settings by clicking the Payment Gateways/Payment Methods/Payment Zones button in the Payment Setup section as follows. The Payment Setup screen can also be accessed from the Store Admin menu by clicking the Payment Setup button as follows: Revision Date: 8/14/2013 23 Users Manual 1. Payment Gateway Setup Selecting the Payment Gateways option from the Payment Setup screens menu bar will display the following: Gateway – The Gateway dropdown list is where you select the gateway provider you are signed up for and wish to use with the Smith Cart module. The gateway is the server and software programs that the Smith Cart module sends credit card or eCheck (ACH) transaction to for processing. Select the gateway that applies to you. If you do not have a payment gateway setup, please contact Smith Consulting at 949-8293020 or complete the Payment Gateway Inquiry Form. We are a certified ISO and can setup and configure your cart with a payment gateway and merchant account quickly. If you are not ready to sign up for a payment gateway and just want to test the cart you select the “Manual” payment gateway option. Smith Cart is pre integrated with the following payment gateways: Amazon Checkout ANZ eGate (Bank hosted payment page) Authorize.Net o Authorize.Net (AIM) o Authorize.Net Hosted Payment Page (SIM) o Authorize.Net Recurring Billing (ARB) Barclaycard BluePay CardFlex CBOSS - Bank Hosted Revision Date: 8/14/2013 24 Users Manual Cybersource DPS PaymentExpress (Bank hosted payment page) Elavon o Elavon Internet Secure o Elavon Virtual Merchant (Formally Nova) E-xact (e-xact.com) – Canadian Payment Gateway eProcessing Network eWay (Australia - http://www.eway.com.au/) First Data Resources (FDR) o First Data Global Gateway Connect PayPlus Payment Form o First Data Global Gateway Linkpoint (32 bit only) o First Data Global Connect Gateway Web Service (32 bit and 64 bit) Google Checkout Innovative (QuickBooks) Merchant e-Solutions MyGate (South Africa) - mygate.co.za o MyGate Enterprise o MyGate Enterprise with 3D-Secure o MyGate Virtual (Bank hosted payment page) National Payment Provider NMI - Network Merchants, Inc. Paymex – New Zealand PayPal o PayPal Website Payments Standard o PayPal Website Payments Pro o PayPal Payflow Pro PayWay by WestPac - payway.com.au (Bank hosted payment page) PayJuntion National Payment Provider (NPP) QuickBooks Merchant Services (QBMS) Realtors Electronic Commerce Network - realtor.org (Bank hosted payment page) Sage Payment Solutions Sage Pay o Sage Pay (Bank hosted payment page) o Sage Pay Direct o Sage Pay Direct with 3D Secure SecurePay – Australia Post Setcom (Bank Hosted) SkipJack – Regular and Advanced Processor APIs Spanish Confederation Virtual POS (ceca.es) - Confederación Española de Cajas de Ahorros TransFirst Revision Date: 8/14/2013 25 Users Manual UGSPAY USA ePay WorldPay o Bank hosted payment page o Direct with 3D Secure Custom Web Service o Bank Hosted Payment Page o Direct Manual Processing (No Gateway) – The “Manual” Payment Gateway option allows you to configure the module without real time credit card processing. If you choose this option the module stores the customer, order and credit card information in the database and you have the option to process the credit card transaction at a later time manually through your credit card terminal or virtual terminal. For a full list of payment gateways integrated with Smith Cart or for detail instructions on configuring your specific payment gateway please click the following link to view the SmithCart Payment Gateway Manual. Test Mode - When checked allows you to submit test transactions to the payment gateway. Authorize Only - Check this box if you want to your credit card transactions to authorize only and manually settle later. The reason you might want to setup credit card processing for “Authorize Only” is because some states require that you physically ship product before settling a credit card transaction. The “Authorize Only” feature is supported on the following payment gateways: Authorize.Net PayPal Standard PayPal Website Payments Pro PayPal Payflow Pro Sage Payment Solutions (SagePay) UGSPAY (ugspay.com) How to settle Authorize Only credit card transactions: 1. Navigate to the store admin menu and click the “Manage Orders” button. 2. Click the select button next to the order to you wish to settle to load the order detail screen. 3. Click the “Settle Credit Card” button at the bottom of the screen and a settlement (capture) request will be sent to the payment gateway settling the credit card Revision Date: 8/14/2013 26 Users Manual transaction on the order and depositing the money to your bank account. Currently, Authorize.Net is the only gateway supported using the settlement button on the manage order details page. For more information on settling credit card transactions see the Manage Orders and the Manual Credit Settlement sections below. Credit Card Options Accepted Card Types – This feature allows you to select what credit card types your store will accept (i.e. Visa, MasterCard, Discover and Amex). If the user enters a credit card type that is not enabled on the step 2 checkout screen, then the message “Visa is not an accepted card type.” is displayed to the user will not be allow the use to proceed to the next checkout screen unless they enter an allowed credit card type Do Not Save Credit Card – By default the cart saves the credit card number in the database. Check this box if you do not want the cart to save the users credit card number to the database. This option is important if you are using a hosting service that is not PCI compliant and don’t want to worry about PCI. Save Card Security Code – By default the credit card security code (CVV) that is collected on the step 2 checkout page is not stored in the database. Check this box if you want the cart to save the CVV code to the database. Payment checkout Options Revision Date: 8/14/2013 27 Users Manual Show PayPal Checkout Option - When checked allows you to give your customers the option to checkout using PayPal standard in addition to the gateway option that you configured above under gateway settings. Show Checkout by Amazon Option - When checked allows you to give your customers the option to checkout using Checkout by Amazon in addition to the gateway option that you configured above under gateway settings. Show Google Checkout Option - When checked allows you to give your customers the option to checkout using Google Checkout in addition to the gateway option that you configured above under gateway settings. Show Bill Me Later – When “Show Bill Me Later” is checked a dropdown list will display all the roles defined in your portal and allows you to select the role that the Bill Me Later payment method will apply to. The user is presented with the option to pay now using a credit card or pay later. Bill Me Later By Role - Displays a list of checkboxes for all the DNN roles configured in your portal. The Bill Me Later by Role checkbox list allows you to select multiple roles to conditionally display the Bill Me Later payment option on the Step 2 cart checkout page. During checkout if the user is logged in and a member of the role you selected to view the Bill Me Later payment method then the cart will display the “Bill Me Later” checkout option on the step 2 checkout page. See the following screen for an example: Revision Date: 8/14/2013 28 Users Manual When the “Pay Now” option is selected the user enters credit card information normally. When the user selects the “Bill Me Later” option the credit card fields are hidden and the user is able to checkout without entering a credit card. Revision Date: 8/14/2013 29 Users Manual 2. Manage Payment Method Zones Payment Method Zones provide the ability to define payment methods by zone (country, region, state combo). For example, you can configure your store to accept credit card, check and PO for customers in your "home country" and define allowable payment methods for your international customers to be credit card only. To configure the Payment Method Zone(s) select the from the Zones option from the Payment Setup screen and click the Add Zone button which displays the following: Revision Date: 8/14/2013 30 Users Manual 3. Manage Payment Methods The Manage Payment Method setup section defines which payment methods are available to the customer in Step 2 of the cart checkout and in which Payment Zone each Payment Method is available in. To configure the Payment Methods available during checkout the Manage Payment Methods screen can be accessed by choosing the Payment Methods menu option of the Payment Setup section located in the Admin Menu. Revision Date: 8/14/2013 31 Users Manual The following screen will then be displayed allowing you to choose the Payment Methods available for each Payment Zone: Credit Card – Offers users the ability to checkout and pay for your products using credit cards. Supported credit cards are Visa, MasterCard, American Express, Discover, Diners and JCB. This is a required field. eCheck Checking - Offers users the ability to checkout and pay for your products using eCheck. eCheck is only supported with Authorize.Net and TransFirst payment gateways. eCheck Savings - Offers users the ability to checkout and pay for your products using eCheck. eCheck is only supported with Authorize.Net and TransFirst payment gateways. Purchase Order - Offers users the ability to checkout using a Purchase Order (PO). This is typically used when a customer is on payment terms or has an account with your company. Revision Date: 8/14/2013 32 Users Manual Cash - Offers users the ability to checkout using Cash. Cash on Delivery (COD) - Offers users the ability to checkout using Cash on Delivery (COD). This is typically used when a customer is picking up their goods at the store via will call or if the product is delivered to the customer the shipping carrier receives payment before handing over the goods. When the user chooses the option to pay using a COD they are not required to enter any account information only their billing name and address. The user will then be allowed to complete the checkout without a real time credit card authorization. Check w/Account Info - Offers users the ability to pay using traditional paper check. When “Check with Account Info” is selected the following 2 new fields will display on the Step 2 checkout page: Payer name Account Number Routing Number The user will then be allowed to complete the checkout without a real time credit card or eCheck authorization. Check w/No Account Info – Offers users the ability to pay using traditional paper check. When the user chooses the option to pay using a check they are not required to enter any account information only their billing name and address. The user will then be allowed to complete the checkout without a real time credit card authorization. Internet Banking - Offers users the ability to pay by providing internet banking information. When the “Internet Banking” payment method is checked the following two fields will display in the settings: Merchant Bank Name Merchant Bank Account Number When the payment method “Internet Banking” is enabled, on the checkout Step 2 page the user can select “Internet Banking” as payment method from the dropdown list and the following two read only labels will display on the Step 2 checkout page: Merchant Bank Name Merchant Bank Account Number The user will then be allowed to complete the checkout without a real time credit card authorization. Revision Date: 8/14/2013 33 Users Manual Adding the Bank Information to the Confirmation Emails: To the bank information to the confirmation email the user receives add the following tokens to the html email template or the Email Confirmation Header: [ACCOUNTNUMBER] – The bank account number entered in the BuyNow module settings and displayed on the step 2 checkout page when “Internet Banking” is selected as a payment method. [BANKNAME] – Applies to the Internet Banking payment method only. The Merchant Bank Name field is entered in the BuyNow module settings and displayed to the user on the step 2 checkout page. The two tokens above are added to the email template the user will receive an email confirmation with the merchant’s internet banking information to complete the transaction using their bank’s online bill pay website. For more information about email tokens click here. Telephone (MOTO) – The telephone payment method is typically referred to as Mail Order/Telephone Order or MOTO. Select this Method if you want to offer users the ability to pay over the phone after they have completed the order online. When the user chooses the option to pay by telephone they are not required to enter any account information only their billing name and address. The user will then be allowed to complete the checkout without a real time credit card authorization. Check - Offers users the ability to checkout using Check. This is typically used when a customer is picking up their goods at the store, a paper check is received as payment or if the product is delivered to the customer the shipping carrier receives payment before handing over the goods. When the user chooses the option to pay using a Check they are not required to enter any account information only their billing name and address. The user will then be allowed to complete the checkout without a real time eCheck or credit card authorization. 4. Custom Payment Fields The Custom Payment Fields setup section defines which fields are displayed to the customer on Step 2 of the checkout. To configure the Custom Payment fields displayed during checkout navigate to the Store Admin Menu and click the “Payment Setup” button click the button titled “Custom Payment Fields” on the top menu. Revision Date: 8/14/2013 34 Users Manual After you click Import button, the following import screen will be displayed: Revision Date: 8/14/2013 35 Users Manual Revision Date: 8/14/2013 36 Users Manual Billing Name and Address Auto Populate - This setting defines the behavior of how the billing name and address is populated on the step 2 checkout page, where the user enters their payment and billing information. Default from Shipping Info When this setting is chosen, the billing name and address entered on Step 1 will populate the billing name and address on step 2 of checkout. Default from User Profile Select this option for the automatic population of the billing name and address from the user’s DNN Profile to populate the billing name and address on step 2 of checkout when the user is logged in. Do Not Auto Populate When this setting is chosen, the billing name and address will not be populated on step 2 of checkout. Show Invoice # - When checked displays Invoice No textbox on the Step 2 checkout page where user can enter the invoice number they are paying. Can be used with cart standalone or integrated with Smith Billing Manager generated invoice numbers. Show Wallet – User can select from dropdown list of saved wallet items and autopopulate payment fields. Share Wallet by Role – Adds the ability to share wallets across users using dnn roles. This is useful in a scenario where you have multiple buyers at a company that are purchasing on behalf of the company and want to maintain a wallet of payment methods for the company. Show PO Number - When “Show PO Number” is checked the user can enter a PO Number in addition to the primary payment method (i.e credit card) Purchase Order Role – When enabled the Cart will conditionally display the PO payment method for the role selected. When the payment method “Internet Banking” is enabled, on the checkout Step 2 page the user can select “Internet Banking” as payment method from the dropdown list and the following two read only labels will display on the Step 2 checkout page: Merchant Bank Name Merchant Bank Account Number Revision Date: 8/14/2013 37 Users Manual The user will then be allowed to complete the checkout without a real time credit card authorization. Show Billing Terms – When enabled the Cart will display a link at the bottom of the Step 2 checkout page. The text link displayed to the user is in the resx file so that it can be easily changed and localized to your language. You can add an unlimited amount of text for your billing terms to be displayed during checkout. HTML supported. D. Shipping and Handling Setup Smith Cart comes with many built in options to configure shipping in your online store. Shipping Calculator – Click this option if you want the cart to calculate real time shipping rates on the cart screen while user checks out. When you select “Shipping Calculator” the following additional settings are displayed: Revision Date: 8/14/2013 38 Users Manual Carrier – The following shipping carriers are supported in the shopping cart for calculating real time shipping rates for the customer. United States Postal Service (USPS) United Parcel Service (UPS) Federal Express (FedEx) Canada Post Australia Post (DRC) Shipwire When you select carrier from the dropdown list the shipping methods and credentials corresponding to the carrier are displayed. UPS Credentials – Entering UPS account credentials are optional. If you have a UPS account enter the following credentials: Access License Key UserID Password If you don’t have a UPS account leave the UPS credential fields blank and the UPS shipping calculator will work and return rates using default credentials. FedEx Credentials – FedEx requires the following credentials to return rates: FedEx Account # FedEx Meter # Password Revision Date: 8/14/2013 39 Users Manual Key If you don’t have a live FedEx account for your business you probably should contact FedEx to create an account, it’s free. Canada Post Merchant CPC ID – If you have selected Canada Post as your shipping carrier entering your Canada Post Merchant CPC ID is required to use the Canada Post rate calculator. If you need a Canada Post Merchant CPC ID please click here and register for an account. Shipwire Credentials – The following Shipwire account credentials are required to use the Shipwire rate calculator: Shipwire UserID Shipwire Password Shipping Methods – Check the shipping methods that you want to be available to the user during checkout. When you select “Shipping Calculator” the following settings are required: Shipping Carrier (UPS, USPS, FedEx or Canada Post) Select at least one shipping method Additionally, the cart allows you to configure shipping methods by product if you have certain products that require specific shipping methods. Zone Shipping by Quantity – Select this radio button option if you would like the cart to charge shipping based on predefined zones (Locale -Country/State/Region), the total quantity of the items in the cart and ship method. If you select this option you will need to configure shipping zones and zones by quantity. To configure Zone Shipping by Quantity do the following: Navigate to the “Store Admin Menu” and click the “Shipping” button Click the “Zones” button at the top of the screen and define your shipping zones Click the “By Quantity” and define shipping costs by zone and by quantity Add shipping methods, quantity “From” and “To” ranges and a shipping cost. See the section below titled “Zone Shipping by Quantity” for more information. Zone Shipping by Weight – Select this radio button option if you would like the cart to charge shipping based on predefined zones (Locale -Country/State/Region), the total weight of the items in the cart and ship method. If you select this option you will need to Revision Date: 8/14/2013 40 Users Manual configure shipping zones and zones by weight. To configure Zone Shipping by Weight do the following: Navigate to the “Store Admin Menu” and click the “Shipping” button Click the “Zones” button at the top of the screen and define your shipping zones Click the “By Weight” and define shipping costs by zone and by weight Add shipping methods, weight “From” and “To” ranges and a shipping cost. See the section below titled “Zone Shipping by Weight” for more information. Custom Ship Methods with Fixed Amounts – Select this radio button if you would like to display custom shipping methods and costs on the cart screen. In order to use custom ship methods you will need to create your custom ship methods from the store admin menu, shipping option. See section below titled “Custom Shipping Methods” to configure your custom shipping methods and costs. Custom Ship Methods by Order Amount – Select this radio button if you would like the cart to charge shipping based on the total order amount of the items in the cart and ship method. If you select this option you will need to configure ship methods by order amount. To configure Custom Ship Methods by Order Amount do the following: Navigate to the “Store Admin Menu” and click the “Shipping” button Click the “By Order Amount” button at the top of the screen Add shipping methods, order amount “From” and “To” ranges and a shipping cost. See the section below titled “Manage Shipping by Order Total” for more information Custom Ship Methods by Quantity – Select this radio button if you would like the cart to charge shipping based on the total quantity of the items in the cart and ship method. If you select this option you will need to configure ship methods by quantity. To configure Custom Ship Methods by Quantity do the following: Navigate to the “Store Admin Menu” and click the “Shipping” button Click the “Shipping By Quantity” button at the top of the screen Add shipping methods, quantity “From” and “To” ranges and a shipping cost. See the section below titled “Manage Shipping by Quantity” for more information. Custom Ship Methods by Weight – Select this radio button if you would like the cart to charge shipping based on the total weight of the items in the cart and ship method. If you select this option you will need to configure ship methods by weight. To configure Custom Ship Methods by Weight do the following: Revision Date: 8/14/2013 41 Users Manual Navigate to the “Store Admin Menu” and click the “Shipping” button Click the “By Weight” button at the top of the screen Add shipping methods, weight “From” and “To” ranges and a shipping cost. See the section below titled “Manage Shipping by Weight” for more information. Custom Ship Methods by Zip Code – Select this radio button if you would like the cart to charge shipping based on the customers ship to zip code. If you select this option you will need to configure ship methods by zip code. To configure Custom Ship Methods by Zip Code do the following: Navigate to the “Store Admin Menu” and click the “Shipping” button Click the “By Zip Code” button at the top of the screen Add shipping methods, zip code and shipping cost. See the section below titled “Manage Shipping by Zip Code” for more information. Shipping by Order Amount – Select this radio button if you would like the cart to charge shipping based on the total order amount of the items in the cart. If you select this option you will need to configure shipping by order amount. To configure Shipping by Order Amount do the following: Navigate to the “Store Admin Menu” and click the “Shipping” button Click the “By Order Amount” button at the top of the screen Add order amount “From” and “To” ranges and a shipping cost. See the section below titled “Manage Shipping by Weight” for more information. Shipping by Weight – Select this radio button if you would like the cart to charge shipping based on the total weight of the items in the cart. If you select this option you will need to configure shipping by weight. To configure Shipping by Order Amount do the following: Navigate to the “Store Admin Menu” and click the “Shipping” button Click the “By Weight” button at the top of the screen Add weight “From” and “To” ranges and a shipping cost. See the section below titled “Manage Shipping by Order Total” for more information. Product Level Shipping Costs – Select this radio button if you would like the cart to use the fixed shipping costs you entered for each product in the product setup screen. See the Revision Date: 8/14/2013 42 Users Manual section below titled “Product Level Shipping Costs” to configure your product level shipping costs. Request Freight Quote – The request a freight quote feature is similar to the request a quote feature in that the customer is able to checkout without entering payment information. The request a freight quote feature is typically used on orders with large shipments or quantities of products where the user would like to receive a quote on shipping before purchasing. This feature can also be used for customers you have “on account” or that order by PO with terms where you invoice them and they pay later on terms like net 45. If the user checks “Request Freight Quote” on the cart page, the following functionality is enabled: A checkbox entitled “Show Shipping Methods” appears. When checked, buyers will see a dropdown of custom shipping options on the Step 1 checkout screen. The Step 2 checkout screen will be skipped. The title of the “Billing information” box changes from "Billing Information to “Freight Quote Request” and all fields in Billing Info box is hidden on the following pages: o Confirm Page o Confirm Status Page Changing the “Request a Quote” text: To change the “Request a Quote” text open the resx file you want to change the text on (i.e. \desktopmodules\applocalresources\Cart.resx) and change the value for the “RequestQuote” property. Note: If a product is configured for zero price the checkout skips step 2 where the user enters there credit card information. Free Shipping – Select this option if you do not want to charge shipping in your store. If this option is selected the shipping section below the cart will not be displayed to the user and no shipping will be charge to their order. Revision Date: 8/14/2013 43 Users Manual Address Type – The shipping costs returned from the real time shipping calculator are different based on the “ship to” address being residential or commercial. The “Address Type” setting allows you to configure Automatic, Residential, or Commercial when communicating with the real time shipping calculator API to provide a more exact shipping cost. The following "Address Type" option are available: Auto - Shipping Calculator API determines address type (Residential/Commercial) automatically. Residential - Sends residential flag to shipping calculator and calculates rates based on “ship to” residential address. Commercial - Sends commercial flag to shipping calculator and calculates rates based on “ship to” commercial address. Weight Unit of Measure – Select ounces, pounds or grams from the dropdown menu, based on how your shipping is configured. Package Type – Select the packaging that the product will arrive in from the dropdown menu. Max Package Weight – The “Max Package Weight” field will only be displayed when shipping calculator is selected and UPS is selected as a ship carrier. When “Max Package Weight” is entered the cart will calculate the number of packages and weight and call the ups api as follows: For example, if the total weight of the items in the cart is 350 lbs and max package weight is 150 lbs the cart will calculate number of packages and weight as follows: o 350/150 = 2.5 (round up) = 3 packages o Package 1 and 2 weight = 150 lbs o Package 3 weight = 50 lbs When the total weight exceeds this maximum, a second (or more) packages are calculated and the cart will create the appropriate number of additional xml Revision Date: 8/14/2013 44 Users Manual sections including the corresponding calculated weights to be passed to the UPS api when calculating shipping cost. Enable Drop Ship Rule - This checkbox only applies to UPS shipping calculator. When "Enable Drop Ship Rule" is checked and a product in the cart has a zero quantity on hand the cart page will only display the UPS ground ship method and display a message "Overnight shipping is not an option for product xyz". This indicates the product needs to be drop shipped. The message displayed can be changed in the cart resx file. Combine Ship Methods - When “Combine Shipping Methods” is checked the cart will fill the dropdown list of shipping methods on the cart screen with the regular shipping methods selected for the carrier (UPS, USPS, FedEx or Canada Post) and custom shipping method(s) defined in the custom shipping methods setup screen. The custom ship methods will appear as the last item(s) in the list of shipping methods. Free Shipping for Orders over X $$’s – Check this box if you want to offer free shipping on orders over a certain dollar amount. For example, if you enter “100” in this field and the customer’s order subtotal is over 100 dollars then shipping will be free. If the customer’s order subtotal is less than 100 then shipping charges will apply as normal. Free shipping for orders over X $$’s applies before discounts (coupons) and taxes. Free Shipping Options – Allows you to configure free shipping options in your store. For example you can use the shipping calculator to calculate shipping except for certain postal codes. To configure free shipping postal codes or countries go to the Store Admin Menu and click the "Shipping" button. Free shipping options provide an override on other shipping options that charge shipping. Shipping Tax Calculation - Shipping Tax Calculation allows you to configure how the store charges tax on shipping. Revision Date: 8/14/2013 45 Users Manual Tax shipping always - The cart will tax shipping always. Never tax shipping – The cart will not tax shipping Tax shipping only for taxable products – The cart will look up the tax flag for the product and only tax shipping for products that you have setup as taxable. Handling Setup – Handling is an optional additional charge that can be added to the users order during checkout. The following is a screen shot of the handling setup fields: Handling Charge – Enter the handling charge that you want charged for domestic orders during checkout. Handling is shown in the cart as a separate line item unless the combine shipping and handling checkbox is checked. International Handling Charge – Enter the handling charge that you want charged to international orders during checkout. Handling is shown in the cart as a separate line item unless the combine shipping and handling checkbox is checked. Combine Shipping and Handling – Check this box if you want to combine shipping and handling to a single line item dollar amount in the cart checkout, order confirmation screen and email invoice receipt send to the user and store admin. Combining shipping and handling as a single line item allows you to set a fixed price for shipping by choosing free shipping above and entering a handling charge. Charge Handling for Selected Products Only - Check this checkbox if you would like to charge handling for selected products only. This checkbox works in conjunction with the “Charge Handling” checkbox in the product setup screen. When “Charge Handling for Selected Products Only” and “Charge Handling” are checked the cart will apply the following rules for charging handling: Revision Date: 8/14/2013 46 Users Manual If no items in the cart have “Charge Handling” checked in product setup then the cart will charge zero handling. If at least one product in the cart has “Charge Handling” checked then use the cart will apply the handling amount configured in the BuyNow settings handling setup section. Tax Handling - When checked handling will be included in the tax calculation. E. Tax Setup The following section describes the options for configuring tax in your store: Revision Date: 8/14/2013 47 Users Manual Tax Rate – Enter the Tax Rate that you want to charge on orders in your store. If you enter a value in this textbox, the store will charge a flat tax rate (i.e. 7.75) on customer orders in the store. This option only applies to “Charge Tax All States” and “Charge Tax in Taxable State List”. Enable Tax Exempt by Role – This option allows you to select multiple roles to conditionally charge tax for. When you check this option the following role dropdown list will be displayed: During checkout if the user is logged in and a member of the role you selected as Tax Exempt then the cart will not charge tax on the order, all other users will be charged tax as configured. Tax Coupon and Discounts – This option is used to choose when to apply tax when a Discount or Coupon has been applied to the order. 1. Flat Tax All Orders Select “Flat Tax All Orders” if you want to charge a flat tax rate to all orders in the store. All customers will be charged tax regardless of what city, state/region or country they are ordering from. This option requires you enter a tax rate. 2. Flat Tax States in Taxable States List When you select “Flat Tax States in Taxable States List” the following list boxes will be displayed allowing you to choose states to charge tax in: Revision Date: 8/14/2013 48 Users Manual Flat Tax States in Taxable States List allows you to charge a flat tax rate for all states listed in the “Taxable State” list. Only customers with a shipping address in the taxable state list will be charged tax. This option requires that you select one or more states in the taxable state list and enter a tax rate. 3. Use Tax Tables Select “Use Tax Tables” if you want the cart to lookup the exact tax rate in the tax tables. To setup the cart to calculate tax using the tax table option you will first need to populate the tax table for your taxable regions using the Tax Management Screen accessed from the Store Admin Menu. Click here for more information on using the Tax Table Management screen. Calculating Tax based on State/Province/Region and City To setup the cart to calculate tax based on the state, province or region and city you will need to populate the following fields in the Tax Table Management screen: State, province or region City Tax Rate When the fields above are populated the cart will look up the “ship to city” and “ship to state” or region/province in the Smith_Tax table and return the tax rate. Calculating Tax based on State/Province/Region Only To setup the cart to calculate tax based on the state, province or region only you will need to populate the following fields in the Tax Table Management screen: State, province or region Tax Rate Revision Date: 8/14/2013 49 Users Manual When the fields above are populated the cart will look up the tax rate based on the state/region/province in the Smith_Tax table and return the proper tax rate during checkout. Taxable States The taxable state feature is supported to work with the tax tables. If you select one or more states in the taxable state list only customers with ship to states in the taxable state list will be charged tax. If you don’t select any states in the taxable states list than all ship to states will be used in the lookup in tax table lookup. Populating the Tax table In order for the cart to calculate tax using the tax table method the Smith_Tax table needs to be populated with the tax rates locales you want to charge tax in. The Smith_Tax table has the following fields: State (Region/Province) County (Tax District) City Tax Rate The “Smith_Tax” table can be populated in the following two ways: 1. Using the Tax Management Screen accessed from the Store Admin Menu. Click here for more information on using the Tax Table Management screen. 2. Imported or entered using SQL Management Studio When “Use Tax Tables” is selected the following checkbox setting is displayed: Use Step 1 Dropdown List in Tax Lookup – When “Use Step1 Dropdown List in Tax Lookup” is checked the cart will look up the tax rate in the tax table by tax district (county) and state. The value selected in step 1 dropdown is used to filter the county field in “Smith_Tax” table. This option requires that you configure either tax districts or counties in the Step 1 dropdown list described below. If you have configured taxable states in the taxable states list then the Step 1 Tax District dropdown will become a required selection only if the users state matches one of the states in the taxable state list. Revision Date: 8/14/2013 50 Users Manual Please Note: This option is currently available for the Shipping By Order Amount and Product Level Shipping Costs Shipping Methods. 4. Flat Tax Home Country When you select “Flat Tax Home Country” the cart will compare the country entered by the user during checkout with the store country selected under the “Store Location Setup” section above. If the store country matches the country entered by the user the cart will charge tax on the order. This option requires that you select one or more states in the taxable state list and enter a tax rate. 5. HST (Canada) HST stands for Harmonized Sales Tax and is the emerging tax standard for Canadian Provinces. When you select HST as the tax option in your store the cart uses the tax table to lookup the province and get the tax rate. HST is only charged for customers in your home province. This option requires that you add provinces you want to charge tax in to the “Smith_Tax” table. Product prices should be entered exclusive of tax – meaning tax is not included in the product price when entering products in the product setup screen. HST Calculation and Display for Goods sold from HST Province Subtotal = Total of all the items in the cart: (unit cost) x (quantity) S&H = Shipping & Handling HST = (Subtotal + S&H) x HST rate (found in the tax table for the province) 6. GST/PST GST stands for Goods and Services tax and PST stands for Provincial Sales Tax and is typically used for Canadian Provinces. PST is only charged for customers in your home province. Product prices should be entered exclusive of tax – meaning tax is not included in the product price when entering products in the product setup screen. GST/PST calculates two taxes, the GST and PST GST Calculation Revision Date: 8/14/2013 51 Users Manual Subtotal = Total of all the items in the cart: (unit cost) x (quantity) S&H = Shipping & Handling GST = (Subtotal + S&H) x GST rate (BuyNow tax rate setting) – 5% is the current GST rate. PST Calculation Subtotal = Total of all the items in the cart: (unit cost) x (quantity) PST = Subtotal x PST rate (found in the tax table for the province) Total Tax = GST + PST Note: In order for PST to be calculated properly you need to setup your provinces/regions in the tax table management screen off the store admin menu. Click here for more information on using the Tax Table Management screen. Tax Registration Number – The Tax Registration Number field is only displayed when either the HST or GST/PST tax options are selected and allows the store owner (merchant) to enter their tax registration number. After a successful order is placed the “Tax Registration Number” will be displayed on the invoice (confirmation page after payment). This is a requirement for merchants operating in Canada, Australia and New Zealand. 7. VAT/GST (Product Inclusive) Value added tax (VAT), or goods and services tax (GST) is a tax used by non United States countries that is levied on any product that is added to the cart. When VAT/GST Tax is selected the following settings will be displayed: Revision Date: 8/14/2013 52 Users Manual VAT/GST (Product Inclusive) -When VAT/GST Tax is checked the cart will charge the tax rate entered in the “Tax Rate” textbox and implement the VAT/GST tax calculation. You will need to load all product pricing inclusive of VAT/GST tax. During the cart checkout the confirmation pages and invoice VAT/GST is displayed as follows. Example: Product 1: $110 Product 2: $55 Sub-total: $165 Shipping: $22 Total (incl. VAT): $187 VAT included (10%): $17 The formula for the tax (VAT) is as follows: VAT($) = Total($) * VAT(%) / (1 + VAT(%)) 8. Apply EU VAT Regulations When you select the tax option “Apply EU VAT Regulations” the cart will apply tax calculations according to European VAT regulations (last updated by Directive 2006/112/EC). The Smith Cart EU VAT Regulation Tax settings give you all the options you need to customize the VAT calculation and cart prices for B2B or B2C stores. Note: Please read carefully the EU Directives and local laws that apply to your business for both VAT and e-commerce to ensure that you configure the proper EU tax settings as well as the option to show prices inclusive or exclusive of VAT (or both). When you select the option “Apply EU VAT Regulations” from the radio button list the following EU VAT settings will be displayed: Revision Date: 8/14/2013 53 Users Manual Business Registered Country - Select the European country your business is operating from and registered in. This will affect the VAT calculation to determine if sale is VAT exempted or not. Sales to buyers located in same country as the business registered country are always charged with VAT. Allow VAT Exempt Selection – Check this box if you are required to, or want to allow your buyers to select VAT exempt purchases. If enabled, the corresponding option will be displayed if the buyer is to be invoiced in a European country different from the business registered one and has entered a valid VAT identification number. The cart owner can always change the VAT exempt status later from the order details screen. Online VAT Identification Validation – Check this box to enable automatic online verification of buyer VAT registered identification on European VIES VAT service. The user will have to enter their VAT identification number (without the country letters) and click the validate button. The VAT exempt option will be available only for positive validations. Prices Input Include VAT – When the “Prices Input Include VAT” checkbox is checked VAT will be calculated assuming your product prices have been entered inclusive of VAT. Product prices are entered from the product setup screen off the Smith Cart Store Admin Menu. When the “Prices Input Include VAT” checkbox is NOT checked VAT will be calculated product exclusive of VAT. Meaning the prices entered for your products do not include VAT. Prices VAT Display Option - This setting allows you to select how the product prices are displayed to the user on the product details, product listing and featured product screens. Select from one of the following options Show prices with VAT included Show prices without VAT Revision Date: 8/14/2013 54 Users Manual Show prices with and without VAT included At checkout and order details the product prices at each line are always shown without VAT. VAT Rate – Enter the VAT rate to be applied when VAT is to be charged. 9. Apply EU VAT Regulations By Product When you select the tax option “Apply EU VAT Regulations By Product” the Cart will apply tax calculations according to European VAT regulations (last updated by Directive 2006/112/EC). The Smith Cart EU VAT Regulation Tax settings give you all the options you need to customize the VAT calculation and cart prices for B2B or B2C stores. Note: Please read carefully the EU Directives and local laws that apply to your business for both VAT and e-commerce to ensure that you configure the proper EU tax settings as well as the option to show prices inclusive or exclusive of VAT (or both). When you select the option “Apply EU VAT Regulations by Product” from the radio button list the following settings will be displayed: Revision Date: 8/14/2013 55 Users Manual Business Registered Country - Select the European country your business is operating from and registered in. This will affect the VAT calculation to determine if sale is VAT exempted or not. Sales to buyers located in same country as the business registered country are always charged with VAT. Allow VAT Exempt Selection – Check this box if you are required to, or want to allow your buyers to select VAT exempt purchases. If enabled, the corresponding option will be displayed if the buyer is to be invoiced in a European country different from the business registered one and has entered a valid VAT identification number. The cart owner can always change the VAT exempt status later from the order details screen. Online VAT Identification Validation – Check this box to enable automatic online verification of buyer VAT registered identification on European VIES VAT service. The user will have to enter their VAT identification number (without the country letters) and click the validate button. The VAT exempt option will be available only for positive validations. Prices Input Include VAT – When the “Prices Input Include VAT” checkbox is checked VAT will be calculated assuming your product prices have been entered inclusive of VAT. Product prices are entered from the product setup screen off the Smith Cart Store Admin Menu. When the “Prices Input Include VAT” checkbox is NOT checked VAT will be calculated product exclusive of VAT. Meaning the prices entered for your products do not include VAT. Revision Date: 8/14/2013 56 Users Manual Prices VAT Display Option - This setting allows you to select how the product prices are displayed to the user on the product details, product listing and featured product screens. Select from one of the following options Show prices with VAT included Show prices without VAT Show prices with and without VAT included At checkout and order details the product prices at each line are always shown without VAT. VAT Rate – Enter the VAT rate to be applied when VAT is to be charged. Vat Rate For Shipping - Enter the VAT rate to be applied when VAT is to be charged. This would cover stores that may work with reduced VAT rate for products, but always have to charge normal VAT rate for shipping, services, etc. Tax Rate – In the Product Setup screen, enter the Tax Rate for your product. Manage Order Detail Screen: The tax rate field in the Manage Orders detail grid allows you to save the product tax rate in the order details table of an order. This is because tax rates can change and store owner has to keep invoices as originally generated. Product Tax Rate Migration: It is common for the VAT rate to be changed frequently. SmithCart provides the ability to globally update or “migrate” tax rates on products. This will save you a ton of data entry time by eliminating the need to go through all products and manually update tax rates Revision Date: 8/14/2013 57 Users Manual 10. Zip2Tax Real Time Integration When you select the Zip2Tax Real Time Integration the cart will do a real time lookup to the Zip2Tax service and display the appropriate tax to the user in the cart checkout. Zip2Tax provides accurate and timely sales and use tax data for each and every five-digit ZIP code in the United States. Zip2Tax is used by many Fortune 500 companies but is still very affordable for small organizations. Zip2Tax provides the following services Real-time tax lookups Real-time database integration CSV tax tables For more information about the Zip2Tax service click the following link: http://www.zip2tax.com/z2t_services.asp#smith_cart 11. No Tax Select the “No Tax” option if you do not want to charge tax in your cart. If you choose this option no tax will be charged on all store orders. G. Email Setup The following settings allow you to configure the store order confirmation emails. Revision Date: 8/14/2013 58 Users Manual Store “To” Email Address – Enter the email address of your store administrator you want to receive order email notifications. Store “From” Email Address – Enter the email address that you want the order email notifications to the customer be sent from. Third Party CC – Check this box if you want to add a carbon copy (CC) email to the automated order confirmation sent after a successful purchase on the cart. Third Party Email Address – Enter an email address that will be cc’d after a successful purchase on the cart. Email Product Description - When email product description is checked the product description will be included next to the product name in the line item detail of the confirmation emails. Email Download Link - When email download link is checked and a customer purchases a downloadable product the cart will email the customer a link to the downloadable products in the confirmation email. Email Manufacturers - When checked the Cart will send an email confirmation on a successful order to all the manufacturers associated with the products orders on successful order. Disable User Email – When enabled, the user will not receive an Order Email Confirmation message. Disable Admin Email - When enabled, the Store Admin will not receive an Order Email Confirmation message. 1. Customizing the Email Confirmations To further customize the order and shipping confirmation emails to add your company logo, custom message, etc. you can modify the Email Templates located in the Admin Menu under “Email Templates”. For more information about setting up your Email Templates click here. Revision Date: 8/14/2013 59 Users Manual H. Product Listing Page Setup The following settings allow you to custom configure the product listing page in the cart. The product listing page is the first page when you navigate the page with the BuyNow module. Default Category – Dropdown list used to select the default category that the product listing page displays. Select “All Categories” for no filter. Product Catalog Columns – Formats the product listing page of your catalog for single column or multiple column layout. Choose “1” for single column product layout, “2” for two column layout and so on. Product List Direction – Formats the product listing page of your catalog to list products in either a vertical or horizontal direction according to the sort order configured for your products in the product setup screen. Thumbnail Height and Width (Pixels) – When you upload product images the cart automatically creates thumbnail images. Enter the height and width in pixels for your thumbnail images. Revision Date: 8/14/2013 60 Users Manual Hide Search and Sort – Check this box if you would like to hide the search and sort bar at the top of the product listing page. Show Search Bar Only – Select this option if you would like to show the product search bar at the top of the product listing page. The BuyNow module search bar provides the following built in search capability: Search by Product Sku Search by Product Name Search by Product Summary Search by Product Description Search within category on sku, product name, summary and description All searches perform wildcard searches to enable partial string matches. Additionally, Smith Cart is integrated with the DNN iSearchable interface so all your products are indexed and searchable using the native DNN search module. For more information on building a searchable keyword list of search terms that may not show up in your product names or descriptions click here. Show Sort Bar Only – Select this option if you would like to show the product sort bar at the top of the product listing page. The product sort dropdown list supports sorting products by the following options: Price low to high Price high to low Brand and product name A-Z Brand and product name Z-A Sku A-Z Sku Z-A New Arrivals Featured products Pre-defined sort order Show Both Search and Sort Bar – Select this option if you would like to show both the product search and sort bar. Revision Date: 8/14/2013 61 Users Manual Hide Records Dropdown – When checked the “Records” dropdown on the product listing page will be hidden. Show Records Dropdown – When checked the “Records” dropdown on the product listing page will be displayed. A textbox titled “Records Dropdown Values” will be displayed that allows you to enter a comma separated list of numbers to be displayed in the records dropdown. Show all products on a Single Page – When selected, all products will be displayed on one page, the records dropdown at the top of the catalog will be hidden and the navigation controls at the bottom will be hidden. Show all products on a Single Page with Categories – When selected, all products will be displayed on one page, the records dropdown at the top of the catalog will be hidden and the navigation controls at the bottom will be hidden. The products (on one page) will be grouped into categories. Records Dropdown Values – This feature allows you to enter a comma separated list of numbers of Products to be displayed on the Product Listing page and in the records dropdown. Revision Date: 8/14/2013 62 Users Manual Show Category Description – Check this box if you would like to display the category description on top of the product listing page. Show Product Summary – Check this box if you would like to display the product summary on the product listing page. Show Product Rating – Check this box if you would like to display product ratings above the price on the product listing page. Sold Out Message - Check this checkbox if you want the cart to display a "Sold Out" message if the quantity on hand for any given product is zero. The “Sold Out” message or image will be displayed on the product listing page under the price field. The text of the "Sold Out" message can be changed to any message you like by changing the sold out label in the productlist.resx file located in the app_localresources folder. The styling of the message can be changed by modifying the module.css. The following is a screen shot of the sold message on the product listing page: Revision Date: 8/14/2013 63 Users Manual The same setting is available in the product detail module settings that allow you to configure the "Sold Out" message to be displayed on the product details page. See the product detail module settings for more information. Show In Stock Message - When enabled displays an "In Stock" message if the quantity on hand for any given product is greater than zero. Show Coupon – Check this box if you want to display the coupon textbox on the product listing page and offer your customer a discount on their order. You also can customize the label that is displayed next to the textbox on the product listing page. If you check this box a coupon text box will be displayed on the product listing page for the user to enter their coupon code. If the user enters a valid coupon code their order total will be discounted by the amount or percentage of the coupon that you configured in the Manage Coupons section. Coupon Label – This setting allows you to set the label next to the textbox on the product listing page. It will allow you to set the label as "Coupon Code", "Promotion Code" or anything you like. Enable Coupon Validation - When checked if user enters an invalid coupon and clicks add to cart an invalid coupon message will be displayed and the user will remain on the product list page. When not checked and the user enters an invalid coupon and clicks add to cart, the product is added to the cart and the user is taken to the cart page and no discount is applied. Revision Date: 8/14/2013 64 Users Manual Show View Details Button – When checked shows a view details button on the product listing page in addition to the add to cart button. When clicked, the view details button directs the user to the product details page. Show Add To Wishlist Button – When “Enable Wish List/Saved Cart” is checked in the cart settings the “Save Cart” and “View Saved Cart” buttons will be displayed on the cart screen. Hide Price – When hide price is checked the “Price” field is replaced with “Request a Quote” on the following pages and emails: Hide Add to Cart – Check this box if you would like to hide the “Add to Cart” button on the product listing page and the product detail page. Hiding the “Add to Cart” button turns your store into a product catalog only and will not allow users to checkout and purchase product. This is useful if your business only sells to resellers that require prior approval before buying your products. Hide Thumbnail – When "Hide Thumbnail" is checked the thumbnail on the product listing page will be hidden. Hide Navigation – The navigation controls at the bottom of the page will be hidden. Revision Date: 8/14/2013 65 Users Manual I. Product Detail Setup The following settings allow you to configure the product details. Thumbnail Height and Width (Pixels) – When you upload product images the cart automatically creates thumbnail images. Enter the height and width in pixels for your thumbnail images. J. Cart & Checkout The following settings allow you to configure general cart settings. Revision Date: 8/14/2013 66 Users Manual Single Page Checkout – When Single Page Checkout is enabled the following will happen: All customer, shipping and billing information will be collected on the cart page Step 1 and Step 2 checkout pages will be skipped Use Mini Cart – Check this box if you want to use the Smith MiniCart module. Use MiniCart Checkbox not checked (Default) When the use mini cart checkbox is not checked and the user clicks the “add to cart” button from the product listing page, the product is added to the cart and the user is redirected to the main cart screen. Use MiniCart Checkbox checked When the use mini cart checkbox is checked and the user clicks the “add to cart” button from the product listing page, the product is added to the mini cart and the user stays on the product listing page. Enable Sale Price - Provides the ability to set a sale price for a product. When sale price is populated the product listing and product detail pages on the front end cart will show the regular price with a strikethrough and the sale price will be displayed in red so the customer can see they are getting the product on sale. Show Fields: Revision Date: 8/14/2013 67 Users Manual Show Product Image – Check this box for the ability to show thumbnail image of product in the line item of the cart and checkout pages. Show Product Sku – Check this box if you would like to display the “Product Sku” column on the cart screen during checkout. If the “Product Sku” checkbox is not checked then the product sku will be hidden. Show Manufacturer – Check this box if you would like to display the manufacturer of the products listen in your store. Show Quantity on Hand - Check this box if you would like to display the “Quantity on Hand” column on the cart screen during checkout. If the “Quantity on Hand” checkbox is not checked then the quantity on hand will be hidden. Show Surcharge – Check this box to show the surcharge in the cart order subtotal area Surcharge – The surcharge field allows you to enter a percent to be added to the order subtotal. Note: Do not add the percent sign, just the number (i.e. 7.5) The following screens display the surcharge field: Cart screen Confirmation page Confirm status page Email confirmations Manage orders screen Show Company Name - When show company name is checked, a textbox will be displayed in Step 1 of the checkout titled company name. It is useful to customize your Revision Date: 8/14/2013 68 Users Manual checkout in a B to B scenario. Upon successful checkout the company name field is saved to the “Smith_Customer” table and shows up on the confirmation screens, email receipt and reports. Company Required – When checked, the company name will be required during checkout. DNN Profile Field Map – Select the DNN profile field you would like to map the company name field to. After successful checkout the company name entered by the user will be saved to the DNN profile selected. Show Special Instructions – Select an option to display a multiline special instructions textbox to the user. Special instructions are displayed to the user during checkout either on the Step 1 page or the confirmation page. The special instructions entered by the user are saved in the cart database and also emailed to the user and the store admin. Show Address Book – Select an option to display the address book either on the cart page or the step 1 checkout page. Enabling the address book allows the user to manage and select from multiple ship to addresses in their address book. This feature allows the user to add, edit and delete ship to addresses. For more information on multiple ship to addresses click here. Revision Date: 8/14/2013 69 Users Manual Show Address Book by Role – Allows the ability to share address books (ship to addresses) across users using dnn roles. This is useful in a scenario where you have multiple buyers at a company that are purchasing on behalf of the company and want to maintain a single address book of ship to addresses for the company. Hide Fields: Hide Price – When hide price is checked the “Price” field is hidden on the Product Listing page When hide price is checked the “Price” field is replaced with “Request a Quote” on the following pages and emails: Cart Confirmation Page (Before Payment) Confirmation Page (After Payment) Customer and Admin confirmation emails Figure 6 - Cart Page This feature is useful if your site is “Request a Quote” only or if your business only sells to resellers that require prior approval before buying your products. Revision Date: 8/14/2013 70 Users Manual Hide Quantity – Check this box if you would like to hide the “Quantity” textbox on the product listing page. This is useful if your business only sells to resellers that require prior approval before buying your products. Hide Shipping - Check this box if you would like to hide the shipping item on the following pages and emails: Cart Confirmation Page (Before Payment) Confirmation Page (After Payment) Customer and Admin confirmation emails This feature is useful if your store does not offer shipping on products or you are selling downloadable products where there is no shipping. Hide Handling – Check this box if you would like to hide the handling item on the following pages and emails: Cart Confirmation Page (Before Payment) Confirmation Page (After Payment) Customer and Admin confirmation emails This feature is useful if your store does not sell products that require handling of any kind. Hide Tax – Check this box if you would like to hide the tax on the following pages and emails: Cart Confirmation Page (Before Payment) Confirmation Page (After Payment) Customer and Admin confirmation emails This feature is useful if your store does not charge tax or if your products are not taxable. Hide Sub Total – Check this box if you would like to hide the sub total lines (Sub Total, Shipping, Tax, Discount and Total) on the following pages and emails: Cart Confirmation Page (Before Payment) Confirmation Page (After Payment) Revision Date: 8/14/2013 71 Users Manual Customer and Admin confirmation emails This feature is useful if your site is “Request a Quote” only or if your business only sells to resellers that require prior approval before buying your products. Please Note: If you are operating from the United States you will not be PCI compliant if you check this option. This checkbox should only be checked in the following scenarios: 1. You are operating from a country that allows the CVV to be stored in the database. 2. You are using the manual gateway option and you immediately delete the CVV code from the database after processing the customer’s credit card. Field Behavior: User Entered Amounts - Check this box if you would for the user to be able to enter a price for your product or service. This option is typically used for online bill payment or sites that collect online donations. Force Unique Sku - Check this box if you would like to enforce unique SKUs when entering products in the product setup page. When this box is checked the product setup page will do a lookup to make sure the sku entered does not already exist in the database. When this box is not checked duplicate skus will be allowed to be saved. Enable Partial Quantities - Check this box to enable partial quantities in your store. Minimum Order Quantity -- When the store admin configures the minimum order amount the following will happen on the cart page: The minimum order amount rule will be checked against the cart subtotal amount. Revision Date: 8/14/2013 72 Users Manual If the carts subtotal amount is less than the minimum order amount configured and the user clicks the "Proceed to Checkout" button the cart will display the message "Minimum Order Amount Not Met" and will not allow the user to move past the cart page and checkout until the minimum order amount is met. The "Minimum Order Amount Not Met" message is configurable in the cart resx file to any message you like. Shipping Label - Allows you to change the "Shipping" title in the checkout to anything that fits your requirement. For example, if you are selling downloadable products you might enter “Customer Information” to replace the shipping label on the following screens and emails: Confirmation Page (Before Payment) Confirmation Page (After Payment) Customer and Admin confirmation emails Inventory Management: Provides options for you to configure inventory management in your store. No Inventory Management - When “No Inventory Management” is selected the cart will not manage inventory. Enforce Inventory Management on Add To Cart - Select this option if you would like the cart check for available inventory when a customer clicks the Add To Cart button. When product quantity on hand reaches zero the Cart will disable the "Add To Cart" button on the Product Listing page. Enable Inventory Management on Cart Page – Select this option if you would like the cart check for available inventory when a customer is checking out. When “Enable Inventory Management on Add To Cart” is enabled the cart will check for available quantity on hand, if quantity on hand for a product is less than the quantity the user has added to the cart, then the cart will display a message and not allow the user to proceed past the cart screen. If quantity on hand is available then the customer is allowed to Revision Date: 8/14/2013 73 Users Manual proceed through the checkout and after a successful order, the quantity on hand field will be decremented by the quantity ordered. Product quantity on hand is managed in the product setup screen. For more information about configuring product variant inventory click here. Custom Checkout Page Setup: Insert Custom Checkout Page (Cart) – Check this option if you would like to insert a custom page after the Cart page. This is useful if you would like to insert a custom “Agree to Terms” page or an up sell page to cross sell the user on other products in your store. Enter the full URL for the custom checkout page you would like to redirect to after the user to after the Step 2 checkout page. For example, http://www.mydomain.com/agreetoterms.aspx Insert Custom Checkout Page (Step 2) – Check this option if you would like to insert a custom page after the Step 2 checkout page. This is useful if you would like to insert a custom “Agree to Terms” page or an up sell page to cross sell the user on other products in your store. Enter the full URL for the custom checkout page you would like to redirect to after the user to after the Step 2 checkout page. For example, http://www.mydomain.com/agreetoterms.aspx Enable OnCheckout Complete Event (Stored Procedure) – Allows you to call a custom SQL Server stored procedure that you program. The event that triggers the stored Revision Date: 8/14/2013 74 Users Manual procedure being executed is a successful checkout in the cart. This is useful if you need to populate a backend ERP or Accounting system with new store orders. When you check the Enable OnCheckout Complete Event (Stored Procedure) checkbox a textbox will be displayed where you can enter the stored procedure you want to call: Store Procedure Naming Convention The following is the naming convention for the stored procedure: DatabaseOwner + ObjectQualifier + ModuleQualifier in front of your stored procedure. DatabaseOwner is usually “dbo” ObjectQualifier – Is assigned when you installed DNN. The objectqualifier in your database could be "dnn" or you may not be using one. If you are not sure you can check by logging into your database using SSMS. ModuleQualifier is “Smith” For example, a stored procedure titled “TransferOrder” should be named as follows: “dbo.dnn_Smith_ TransferOrder” Parameters Passed To Stored Procedure The following two parameters are passed to the stored procedure: 1. OrderID (String) – SmithCart order id generated for the new order. 2. SCData (String) – Custom parameter that passes the value of a session variable (SCData) to your stored procedure when checkout is complete. The "SCData" parameter allows the cart to integrate with another Asp.Net application or other modules in your portal. Note: SmithCart does not populate the SCData session object, it is only populated by another application or module on your site. If you don’t have a requirement for passing additional data using SCData it will be passed as an empty string. Please Note: It is required that the “OrderID” and “SCData” parameters are defined as varchar or nvarchar parameters at the top of your stored procedure. Revision Date: 8/14/2013 75 Users Manual Enable OnCheckout Complete Event (Web Service) - Allows you to call a custom web service that you program. The web service that is called can be on the same web server as the cart or on another externally hosted web server. The event that triggers the web service call is a successful checkout in the cart. When you check the Enable OnCheckout Complete Event (Web Service) checkbox a textbox will be displayed where you can enter the web service URL you want to call: The following is the naming convention for the Web Service URL: http://domain.com/service1.svc/GetLicense?oid=[ORDERID],odids=[ORDERDETAILIDS] Domain Name – The domain name, server name or IP address for your web service Service Name – The full path to your web service oid=[ORDERID] – Token used by the cart to pass the order id to the web service odids=[ORDERDETAILIDS] – Token used by the cart to pass the order id to the web service On successful order the cart will do an http post with name value pairs (NVP) in the querystring populated by tokens. Example: In the BuyNow settings in the web service URL field enter the following URL: http://domain.com/service1.svc/GetLicense?oid=[ORDERID],odids=[ORDERDETAILIDS] [ORDERID] – The Order ID from the cart order. [ORDERDETAILID] - Comma separated list of Order Detail IDs from the cart order. 1. The customer successfully checks out and purchases three products. 2. The cart saves the order to the database a. OrderID 123 is saved to the Smith_StoreOrders table b. OrderDetail IDs 4,5 and 6 are saved to the StoreOrderDetails table 3. The cart makes the following web request to your custom web service: Revision Date: 8/14/2013 76 Users Manual http://domain.com/service1.svc/GetLicense?oid=123,odids=4,5,6 4. Your custom web service receives the web service call and does the following: a. Consumes the parameters passed and executes some business logic based on your requirements (i.e. Query the Smith_StoreOrderDetail table and create license keys). b. Generates web response in the following format: OrderDetailID1, LicenseKey1, OrderDetailID2, LicenseKey2, OrderDetailID3, LicenseKey3 For Example: 4, ABC2X55YTR, 5, RTY856PKIL, 6, EWS321BNH Summary Web Service Request and Response: Web Client Request: http://domain.com/service1.svc/GetLicense?oid=123,odids=4,5,6 Web Server Response: 4, ABC2X55YTR, 5, RTY856PKIL, 6, EWS321BNH Smith Cart uses the built in Dot Net “DataContractSerializer” class to parse the response from your custom web service. Please see the following c# code as an example of how Smith Cart consumes the response from your custom web service. WebResponse wsRes = wsReq.GetResponse(); DataContractSerializer wsData = new DataContractSerializer(typeof(string)); string info = (string)wsData.ReadObject(wsRes.GetResponseStream()); Please see the following link for more info on the Dot Net “DataContractSerializer” class: http://msdn.microsoft.com/enus/library/system.runtime.serialization.datacontractserializer(v=vs.90).aspx Because Smith Cart uses the “DataContractSerializer” class to parse the response, your custom web service should be implemented using the newer “RESTful” web service .svc web service model instead of the old .asmx model. This is the simplest and most open technique for communicating with a web service and is not tied to any specific platform or technology. Rather than passing all the order information in the querystring the cart passes the unique keys (Order ID and Order Detail IDs) that enables the web service to lookup any or all order information required. The only caveat is that the data returned from your custom web service may not contain any commas in the actual data because the comma is used as a field delimiter for the cart to parse the response. Revision Date: 8/14/2013 77 Users Manual Database The order is saved to the database before the web service call and the confirmation email is sent after the web service call returns. The purpose for this is to allow the custom web service to query the Order ID and Order Detail IDs in the Smith Cart database to get the order info (if needed) and the customer will get the order confirmation email with the fields the web service sends back. The data passed back from the web service is saved to the “Smith_StoreOrderDetail” table in a field titled “WebServiceData”. Email Confirmation To insert the data returned from the web service to the confirmation email add the token called [WebServiceData] in the email template in Smith Cart. My Accounts Module The “WebServiceData” field is viewable in the Smith Cart "My Account" module in the order detail section. Real World Applications The following are a few possible uses of the web service on checkout complete event: Updating another system with new cart orders. Sending orders to a 3rd party fulfillment house. Generating license keys when selling software DNN Profile Setup: This setting controls how the cart attempts to auto populate the fields on the checkout screens (Cart page and Step 1 page). Revision Date: 8/14/2013 78 Users Manual Use Session, Cookies and DNN Profile To Auto Populate Checkout Screens (Recommended) This is the default and recommended setting for the cart. When selected the cart will attempt to auto populate checkout screens in the following order; (1) Session object titled "ShippingAddress". (2) Use cookie to lookup customer information from the customer table. (3) DNN Profile from currently logged on user. Use Only DNN Profile To Auto Populate Checkout Screens When selected the cart will only use the DNN profile from the logged on user to auto populate the the checkout screens. Disable Auto Populate from DNN Profile Select this option to disable the automatic population of DNN profile information on the Cart page and Step 1 checkout pages when the user is logged in. Revision Date: 8/14/2013 79 Users Manual Cookie Timeout (Days) – Starting in cart version 3.91 the cart uses a cookie to persist the contents of the cart so if the user closes their browser and returns later the contents of their abandon cart will be automatically retrieved. The cookie timeout value allows you to configure the number of days before the cookie expires and the user’s cart is automatically retrieved. Enter zero if you don’t want a persistent cart. This may be useful in a scenario where users regularly share computers. Enter 365 for the cookie to expire after a year. When a user successfully checks out and purchases the content of the persistent cart will no longer be retrieved. If you don’t enter a cookie timeout value the cart defaults to 60 days. Save DNN Profile Field – This dropdown list displays all the regular and extended DNN profiles fields defined in your portal. After successful order, if you have defined a “Save DNN Profile Field” the cart will save the designated DNN profile field to the “Smith_Orders” table. The “Save DNN Profile Field” can also be viewed in the Manage Order Details screen. K. Wish List/Save Cart Setup The following settings will enable you to custom configure the wish list/save cart feature in the cart. Enable Wish List/Saved Cart – Check this box if you would like to enable the built in wish list/save cart feature. When “Enable Wish List/Saved Cart” is checked the “Save Cart” and “View Saved Cart” will be displayed on the cart screen as follows: Revision Date: 8/14/2013 80 Users Manual Figure 7 - Cart Screen The following features are available using the Save Cart feature: Customer can save their cart or add to Wish List (Persists over Customer Visits also) Customer can save multiple carts Customer can move saved cart to regular cart for checkout Customer can add, update and delete saved carts Enable Email Reminder – Check this box if you would like to enable an automated email reminder that is sent out to users whom have saved carts. Email Reminder Days – Enter the frequency in days that you would like the saved cart email reminder to be sent out to the user. Enter the number of days since the cart was saved. The DNN scheduler is used to trigger the email to all users with saved carts that meet the aging criteria defined by store admin. The email will be sent based on the number of days since cart was last saved. For Example: You can set an automated email to be sent to all users whose saved carts nearing 60 days old. For more information on the Automated Saved Cart Email Reminder, please see the section below title Automated Scheduler To customize the saved cart email to add your company logo, custom message, etc. you can modify the email html template “SCTemplate.htm” located off your portal root directory in /desktopmodules/smith.buynow/ The following email tokens are supported in the save cart email template: [DISPLAYNAME] – The users first and last name [DESCRIPTION] – The saved cart description [CREATEDATE] – The date the cart of saved The recipient email subject is auto populated using the following fields: Portal Name - Saved Cart ID/Saved Cart Description Revision Date: 8/14/2013 81 Users Manual Example: Subject: Onlinewindows-12/Smith House For more information see the section below titled Wish List / Save Cart Feature. L. Checkout Step 1 Setup The following settings will enable you to add user defined fields to the Step 1 page of the cart checkout. Revision Date: 8/14/2013 82 Users Manual Show Textbox #1 - When the show user defined textbox is checked, a textbox will be displayed in Step 1 of the checkout. The user defined textbox is useful to customize your Revision Date: 8/14/2013 83 Users Manual checkout and can be used to create any new field you choose. It is stored in the database for reference later on. Textbox Label #1 – Textbox label is the label that shows up in step 1 of the checkout to the left of the custom text box #1. Show Textbox #2 - Second custom textbox. See description for Show User Defined Textbox #1 above. Textbox Label #2 – Textbox label is the label that shows up in step 1 of the checkout to the left of the custom text box #2. Show Dropdown – When the dropdown checkbox is checked a custom dropdown box will be displayed in Step 1 of the checkout. The user defined dropdown box is useful to customize your checkout. For example, you could create a user defined dropdown called “How did you hear about us” with dropdown values of Internet, Yellow Pages, or Referral. The option selected by the user in the dropdown during checkout is stored in the database for reference at a later time. The custom dropdown box will not be displayed to the user unless the checkbox is checked. Dropdown Datasource – There are two options available for configuring the values in the dropdown; User entered Values and User entered SQL. User entered values – When you select user entered values you will be able to type the values entered directly into the dropdown values textbox. Revision Date: 8/14/2013 84 Users Manual User entered SQL – When you select user entered SQL you will be using the native DNN Lists to populate the values in the dropdown. If you are not familiar with DNN Lists feature, login as host and navigate to the hosts – lists menu where you will be able to create your custom list. Once you have built your list using the DNN lists feature then you can enter a simple SQL statement to query the list and populate the datasource for your custom dropdown box. Dropdown Label – Dropdown label is the label that shows up in the checkout to the left of the custom dropdown box. Revision Date: 8/14/2013 85 Users Manual Show Date Field #1 and #2 – Check this checkbox is you want to show custom date field 1 or 2 on the step 1 page of the cart checkout. The customer date fields can be used to collect additional information from the customer like start date, end date, need order by date or anything that meets your business requirements. Date Label #1 and #2 – Label that is displayed to the left of the user defined date field. Show Opt In - Check this box if you would like to display the user opt in checkbox and message to your customer during checkout. If the “Show Opt In” checkbox is not checked then opt in checkbox and message will be hidden. If the user opts in during checkout a “True” value will be stored in the database for this customer. It is a good idea to check this box if you would like to engage your customers using email marketing. When you require the user to check the “Opt In” check box, it makes you CAN-SPAM compliant and helps you win chargeback disputes if they arise. Show Profile Search - Check this box to display a user profile lookup where a buyer can search for a user in the DNN profile database by name. The search will perform a wildcard search on first name and last name and return a list of profiles that match the criteria entered. The following fields will be displayed in the search results list: Profile Picture First Name Last Name Birth Date Revision Date: 8/14/2013 86 Users Manual The buyer will then be able to click a select button next to the user to select the user from the search results list. The user profile selected will be saved for use in sending an eCard on the confirmation status page after payment is made. Note: This feature was specifically created to work with the cart e-card feature, please see the following link for more information on configuring e-cards in the cart. M. Confirmation Page Setup (Before Payment) The Confirmation Page Setup (Before Payment) settings allow you to custom configure the confirmation page that is displayed to the user before payment is processed. Show Listbox - When show listbox is checked, a listbox will be displayed on the confirmation page of the checkout. The user defined listbox is useful for adding terms and conditions or custom content to the cart confirmation page that is displayed to the user before the payment is processed. Revision Date: 8/14/2013 87 Users Manual Listbox Label – The Listbox label is the label that is displayed next to the custom list box displayed on the confirmation page. Listbox Text – The Listbox Text is the text that is displayed in the custom list box displayed on the confirmation page. Show Checkbox - When the show checkbox is checked, a checkbox will be displayed on the confirmation page of the cart checkout. The checkbox is useful for opt in marketing like adding a user to your email list or can be used to require the user agree to the terms and conditions displayed in the list box described above. Checkbox Label – The checkbox label is the label that shows up next to the checkbox described above. Checkbox Required – Check this box if you want to make the checkbox required before the user can check out and make payment. N. Confirmation Status Page Setup (After Payment) The Confirmation Status Page Setup (After Payment) settings allow you to custom configure the confirmation status page that is displayed to the user after payment is processed. Revision Date: 8/14/2013 88 Users Manual Show User Defined Textbox #1 - When the show user defined textbox is checked, a textbox will be displayed on the confirmation page of the checkout User Defined Label #1 – Textbox label is the label that is displayed to the left of the custom text box #1. Revision Date: 8/14/2013 89 Users Manual Show User Defined Textbox #2 - Second custom textbox on the confirmation page User Defined Label #2 – Textbox label is the label that is displayed to the left of the custom text box #2. Show User Defined Date Field – User defined date field on the confirmation page. Can be used by the customer to indicate when they need their order by. User Defined Date Label – Label that is displayed to the left of the user defined date field. Show User Defined Field – When the show user defined field checkbox is checked a custom dropdown box will be displayed on the confirmation page of the checkout. Dropdown values – When you select user entered values you will be able to type the values entered directly into the dropdown values textbox. Success Redirect URL – Enter the full URL that you would like to redirect the user to after successful purchase (i.e. http://www.mydomain.com/mypage.aspx). Revision Date: 8/14/2013 90 Users Manual Success Redirect Button – Allows you to upload a custom button that will be added to the confirmation page. When the user clicks the button they will be redirected to the url you entered in the “Success Redirect URL” textbox above. O. Sign In/Registration Page Setup The Sign In and Registration Page Setup section allows you to configure how the cart handles user sign up, account creation, and registration. Hide Sign In Page – Select this option if you want to hide the cart sign in page and not prompt the user to login during checkout. Show Sign In Page – Select this option if you would like to prompt the user to login as the first step in the checkout. When “Show Login Screen” is selected, the following sign in screen is displayed when the user clicks “Checkout” from the cart screen: Revision Date: 8/14/2013 91 Users Manual Figure 8 - Cart Sign in Screen The purpose of this Sign in screen is to allow the user to login prior to the checkout screens so they do not have to reenter their shipping and billing information. If the user enters a valid login id and password then their shipping and billing information will be automatically populated on step 1 and step 2 of the checkout. If the user is a new user and clicks the “Continue” button they have the option to checkout as a guest or create an account with the information collected in the checkout process. Show Login on Confirmation Page – Check this box if you would like to show the login and password textboxes on the confirmation screen. The confirmation page is the final checkout screen before the order is submitted. Show custom Login and Registration Page - When selected the following two textboxes and where you will be able enter a custom URL to redirect the user to. Cart Page Redirect URL When the “Proceed To Checkout” button is clicked on the Cart page, the user will be redirected to your custom checkout page if they are logged in or not logged in. Custom Registration Page When the “Proceed To Checkout” button on the cart page is clicked, the following a popup dialog box will be displayed prompting the user to either "Login" or Register". Revision Date: 8/14/2013 92 Users Manual If the user clicks the "Login" button they will be redirected to the Custom Login Page URL configured. If the user clicks the "Register" button they will be redirected to the Custom Registration Page URL configured. Require Login – Check this box if you would want to require the user to create a DNN login or create an account during checkout. If “Require Login” is unchecked the user is able to checkout anonymously. Add to Cart Requires Login – Check this box if you would like to require the user to login before adding items to the cart. If this box is checked and the user clicks the add to cart button on the product listing page they will be directed to the login page if they are Revision Date: 8/14/2013 93 Users Manual not already logged in. The cart login page has two options for the user to choose from; new user and existing user. If the user already has an account and logs in they are directed to the step 1 of the checkout. If the user is a new user they are directed to the cart registration page. For more information on the cart registration page click here. The following are custom fields that can be defined and displayed on the cart registration page: Show Company Name - When show company name is checked, a textbox will be displayed on the registration page of the checkout titled company name. It is useful to customize your customer registration for a B to B scenario. It is stored to the database and show up on the confirmation screens, email receipt and reports. Show DNN Roles Dropdown – Dropdown listing all the DNN roles you have defined in the Manage Order Level Discounts by Role admin screen. Show this dropdown if you are running a store that gives member discounts by role. Show Textbox #1 - When show textbox #1 is checked a textbox will be displayed on the registration page of the checkout. The user defined textbox is useful to customize your checkout and can be used to create any new field you choose. It is stored in the database for reference later on. Label #1 – Textbox label is the label that shows up on the registration page of the checkout to the left of the custom text box #1. Revision Date: 8/14/2013 94 Users Manual Show Textbox #2 - Second custom textbox. See description for Show User Defined Textbox #1 above. Label #2 – Textbox label is the label that shows up in step 1 of the checkout to the left of the custom text box #2. Show Date Field – User defined date field on the registration page. Can be used by the customer to indicate the expiration date of a valid license or you can define it for any purchase that suits your business. Date Label – Label that is displayed to the left of the user defined date field. For more information on the cart registration page click here. P. Upsell Page Setup The Upsell Page Setup allows you to define an optional Checkout Offer page which is displayed during checkout that contains a set of Upsell Items that are defined Product Setup screen. When a customer clicks the “Proceed To Checkout” button on the Cart page, the Upsell Page is displayed allowing the customer the options of “Add Items” or “No Thanks”. Revision Date: 8/14/2013 95 Users Manual The following coupon options are available to be applied on the Upsell Page: Show Upsell Page On Checkout – Allows products defined as upsell products to be displayed on the Checkout Offer page when a user clicks Proceed To Checkout on the Cart page. Show Product SKU – When checked display the “Product Sku” column on the Upsell checkout page and cart page. Show Product Rating – To display product ratings above the price on the Upsell checkout page. Hide Price – When checked the “Price” field is hidden on the upsell checkout page. Hide Thumbnail – When checked the Product thumbnail image will be hidden on the Upsell checkout page. Q. Coupon And Discount Setup Coupon Setup The following coupon options are available to be applied on the Cart page: Revision Date: 8/14/2013 96 Users Manual Disable Coupons – Select this option if you do not want to redeem coupons Show Coupon – Check this box if you want to offer your customer a discount on their order. If you check this box a coupon text box will be displayed on the cart screen for the user to enter their coupon code. If the user enters a valid coupon code their order total will be discounted by the amount or percentage of the coupon that you configured in the Manage Coupons section. Hide Coupons - When selected the Coupon textbox on the Cart page is hidden but coupons are still allowed to be passed in the querystring. No Discounts – Select this option if you are not offering discounts in your store. Enable Product Quantity Discounts – Select this option to configure Price Class discounts in your store. In order to offer price class discounts you must configure price class discounts in the price class setup screen. For more information on configuring Product Quantity Discounts click here. Revision Date: 8/14/2013 97 Users Manual Enable Product Level Discounts – Select this option to configure product level discounts in your store. In order to offer product level discounts you must configure product level discounts in the product setup screen. For more information on configuring product level discounts in the product setup screen click here. Enable Category Level Discounts – Select this option to configure category level discounts in your store. In order to offer category level discounts you must configure category level discounts in the category setup screen. For more information on configuring category level discounts in the category setup screen click here. Enable Price Class Discounts – Adds the ability to apply “Percentage Discount” to the current Price Class Discounts in the cart. Enable Order Level Discounts By Role – Check this box if you want to enable order level discounts by role. Order level discounts by role only when a user is logged in and a member of the role you define. Order level discounts by role are applied to the order subtotal and can be configured as a discount percent or discount amount. To define order level discounts by role see the section titled Manage Order Level Discounts by Role below. R. Member Pricing and Discounts Member discounts allow you to offer users who belong to a specific role in your portal special pricing and/or percentage discounts on your products. No Member Pricing – Select this option if you are not offering member discounts in your store. Revision Date: 8/14/2013 98 Users Manual Show Member Price - When the show member prices checkbox is checked the member pricing will be displayed to the user in your store on the product listing page, product detail page, cart and confirmation screens. The member prices are displayed alongside the regular prices defined for your products. The member pricing is defined in the product setup screen. For more information about product level member pricing and distributer pricing please refer to the product setup section below titled Product Level Member Pricing. Show Member Prices By Role - When the show member prices by role checkbox is checked the member pricing will be displayed when the user is logged in and a member of the role you define. The member pricing by role is defined from the product setup screen. For more information about defining member pricing by role click here. Enable Member Discount By Role – When you select this option the following member discount percent textbox and member role dropdown list will be displayed: Member Discount Percentage – Member discounts are automatically applied to the order subtotal and do not require the customer to enter a coupon code based on the percentage entered in this box. Percentages should be entered as numbers without the percent sign. For example, a twenty percent discount should be entered as 20 and a ten percent discount should be entered as 10. Member Discount Role – When you enter a value in the discount percentage field and choose a role from the dropdown box the cart will automatically apply a discount to the customer’s order during checkout. S. Gift Certificates & Serial Numbers This section allows you to configure if gift certificates, gift cards or serial numbers are created upon successful checkout in your store. Revision Date: 8/14/2013 99 Users Manual 1. Gift Cards and Gift Certificates Smith Cart provides the ability for you to sell Gift Cards/Gift Certificates in your store. To configure a product as a Gift Cards/Gift Certificates go to the product setup screen and scroll down to the “Product Options” section and check the box titled “Enable Gift Certificate as despicted in the following screen shot: In the BuyNow module settings Gift Certificate and Serial Number section the following options allow you to configure Gift Cards/Gift Certificates: Disable Gift Cards and Serial Numbers – Select this option if you would like to disable gift certificates, gift cards and serial numbers in your store. Gift Card – Auto Generate – Select this option if you want Smith Cart to auto generate a random gift card number automatically. When you select the option “Gift Card – Auto Generate” the following two additional fields will be displayed: Revision Date: 8/14/2013 100 Users Manual Gift Card Prefix – The gift card prefix entered will be automatically prefixed for every gift card number that is auto generated by Smith Cart after successful checkout. Gift Card Length – The gift card length allows you to set the total length of the gift card number that is auto generated by Smith Cart after successful checkout. Gift Card- Assign from Serial Number List – Select this option if you want Smith Cart to create the gift card number from a serial number list that you previously imported. For more information on importing serial numbers to be auto assigned as gift cards please see the section below titled Managing Serial Numbers. 2. Product Serial Numbers – Assign from List When the “Product Serial Numbers – Assign from List” is selected and a successful order is placed for a product with serial numbers associated with it, the cart will automatically assign a serial number to the order and save the order number to the “ProductSerialNumbers” table and save the serial number in the order_detail table. This is useful if you are selling products that need to have serial numbers assigned or the product you are selling requires a license key to be assigned. . For more information on importing serial numbers to be auto assigned after a successful order is placed please see the section below titled Managing Serial Numbers. T. Booking, Reservations & Gift Registry Revision Date: 8/14/2013 101 Users Manual The vendor store setup enables you to allow your customers to create a gift registry, reserve products, and manage events. None – This option disables all of the vendor functions in your store. Enable Booking – Booking allows you to configure products in your store as bookable products. Customers can book products for a specific date range, day and/or time period. I. E., Ski rentals, concert tickets, tours, equipment rentals, etc. For more information on configuring your store for bookable products please see the Booking and Scheduling User’s Guide. Enable Reservations – Enable Reservations allow you to configure your store for managing Events and Event Rental Products. For more information on configuring your store for Event Rental products please see the Booking and Scheduling User’s Guide. Enable Registry – This option allows you to implement a gift registry in your store which your customers can use for special occasions like weddings. For more information on configuring your store as a Gift Registry please see the Gift Registry User’s Guide. Enable Vendor Marketplace – The Vendor Marketplace allows you to sell products on behalf of other merchants in your store. Show Event Search – The Event Filter dropdown list on the product listing page lists all the active events that have been setup. Additionally, the Event Filter dropdown list allows the user to filter products by event. To turn on the “Event Filter” dropdown list on the product listing page navigate to the “BuyNow” module settings “Vendor Store Type” section and select the “Show Vendor Search” checkbox. Revision Date: 8/14/2013 102 Users Manual Success Redirect URL - Enter the full URL that you would like to redirect the user to after successful vendor purchase (i.e. http://www.mydomain.com/mypage.aspx). U. Affiliate Setup Smith Cart’s open architecture allows you to integrate your store with any advertising network you chose. Advertising networks like Commission Junction and Share A Sale enables a network of highly motivated sales experts to promote your products to all of their visitors - through websites, email newsletters, and loyal customer bases. You can choose to setup your program to pay on a percentage of a sale (pay-per-sale), a pay-perlead basis (PPL or CPA), or a pay-per-click. The following settings allow you to configure your affiliate network settings for your store: Merchant ID – Enter the Merchant ID for your affiliate network. Commission Junction and Share a Sale are examples of affiliate/advertising networks. Affiliate URL - Enter the Affiliate URL for your affiliate network. Affiliate URL Tokens - The following tokens are supported in the Affiliate URL: [ORDERID] – Smith Cart Order ID [ORDERTOTAL] – The total sale amount of the order [MERCHANTID] - The Merchant ID for your affiliate network [SKULIST] – A comma separated list of skus for each line item ordered [PRICELIST] - A comma separated list of the product unit cost for each line item ordered [QTYLIST] - A comma separated list of the quantity ordered for each line item Example: The following is an example “Affiliate URL” with tokens for the Share a Sale (shareasale.com) advertising network: Revision Date: 8/14/2013 103 Users Manual https://shareasale.com/sale.cfm?amount=[ORDERTOTAL]&tracking=[ORDERID]&tran stype=Sale&merchantID=[MERCHANTID] &skulist=[SKULIST]&pricelist=[PRICELIST]&quantitylist=[QTYLIST] Click here for information about creating product data feeds for your Affiliates. Congratulations, your new shopping cart is almost ready for use! VII. Store Admin Main Menu The Store Admin Menu is the main menu that provides all the functionality that you will need to administer your store, including managing your categories, products, orders and more! To load the store admin menu click the “Admin Menu” button at the top of the BuyNow module. After you click the “Admin Menu” button the following screen will load: Revision Date: 8/14/2013 104 Users Manual Revision Date: 8/14/2013 105 Users Manual A. Setting permissions on the Store Admin Menu Smith Cart leverages the built in role capabilities of DNN to grant users access to one or more buttons on the store admin menu. The following DNN Roles are built in to Smith Cart to control button level permissions on the store admin menu: DNN Roles SCAdmin All buttons SCViewAdminMenu Admin Menu (Red Toolbox button) on the product listing page SCReports Reports button SCAddProducts Add Products button SCManageProducts Manage Products button Revision Date: 8/14/2013 106 Users Manual SCManageCategories Manage Categories button SCManageManufacturers Manufacturers button SCManageOrders Manage Orders button SCViewOrders Manage Orders button (read only) SCManageCustomers Manage Customers button SCManagePayHist Payment History button SCManageShipping Shipping button SCManageCoupons Manage Coupons button SCManageDiscounts Discounts button SCCustomerReviews Customer Reviews button SCGiftCertificates Gift Certificates button SCManageCustomFields Custom Fields button SCProductMatrix Product Matrix button SCProductLocalization Localization SCImportProducts Import Products button SCExportOrders Export Orders button SCUPSExport UPSExport button SCEndiciaExport Endicia Export button SCQuickBooksExport QuickBooks Export button SCShipOrders Ship Orders button/screen By default all DNN Host and Administrators level accounts have access to all the buttons on the store admin menu. However, in most cases users that are tasked with managing the store will not have DNN Host or Administrator level permissions. Smith Cart supports this scenario by using built in DNN roles that allow you to grant button level permissions to the store admin menu. Granting Permissions to All Store Admin buttons – SCAdmin Role Revision Date: 8/14/2013 107 Users Manual 1. 2. 3. 4. 5. 6. Navigate to the DNN Admin - > Security Roles menu option Select “Add New Role” Enter the role name “SCAdmin” and click update Navigate to the DNN Admin - > User Roles menu option Assign the “SCAdmin” role to your desired user Go to your BuyNow module settings “Permissions” section In the permission section of the module settings check the “Edit” checkbox for the SCAdmin role. Click the update button and the bottom of the screen to save the new permissions. The user that you have designated to manage your store will now have permissions to all buttons on the store admin menu but will not have access to DNN admin functions. Granting Permissions to a single Store Admin button To grant user access to a single button on the store admin menu the same steps described above for adding roles and permissions should be followed but instead of using the “SCAdmin” role you would use the role corresponding to the store admin button. Granting Permissions to groups of Store Admin buttons To grant user access to several buttons on the store admin menu you need to setup DNN Role Groups. DNN Role Groups simply act as containers for groups of individual Smith Cart button roles. Revision Date: 8/14/2013 108 Users Manual For example, to grant access to a data entry person (Mary) to enter products in the store follow these steps: 1. From the DNN Admin menu create a new user “Mary” 2. From the DNN Security Roles menu: a. Add the role group “Data Entry” b. Add the following Smith Cart roles: i. SCAddProducts ii. SCManageProducts iii. SCManageCategories iv. SCManageManufacturers c. Add the Smith Cart roles to the “Data Entry” role group 3. Go to your BuyNow module settings “Permissions” section. In the permission section of the module settings check the “Edit” checkbox for the “Data Entry” role. 4. Click update to save Mary will now have access to only the Add Products, Manage Products, Manage Categories and Manage Manufacturers buttons on the Store Admin Menu. The concept above using DNN Role Groups along with Smith Cart button roles can be used to create an unlimited number of role groups with different button level permissions. VIII. Category Management Smith Cart provides the ultimate in flexibility when managing categories: Unlimited Categories/Departments/Manufacturers Categories and Departments can be fully nested to any level desired (e.g. subcategories, sub-sub-categories, etc.) Products can be mapped to more than one category, sub category, sub-subcategories, etc. Before you add products to your shopping cart you need to add at least one category. To manage, add, or edit product Categories click the button titled “Categories” from the Store Admin Menu. Revision Date: 8/14/2013 109 Users Manual The next screen displayed will be the Manage Categories screen. If Categories have been added, a grid view will be displayed that lists your Categories and will allows you choose and configure the following Categories options: Add Categories Edit Categories Category Role Setup Category Quantity Discounts Delete Categories A. Add New Category To add a new Category click the “Add Category” button from the Manage Categories screen menu: Revision Date: 8/14/2013 110 Users Manual Once Add Category has been selected the following Add New Category setup screen will be displayed: Sort Order - The sort order field controls the order in which the categories are displayed in the product catalog. Enter a numeric number from 1 to 999. The product categories will be sorted in ascending order by the sort order field. Category Name - Enter the product category that you wish to add in the “Category Name” field. Parent Category – The parent category is used to define subcategories and nested sub categories. If you do not select a parent category and leave the dropdown as “Root Level” then you are defining a top level category. If you choose a parent category from the dropdown list you are defining a subcategory or a sub sub category, etc. Revision Date: 8/14/2013 111 Users Manual URL Keywords – The keywords entered in this field will be dynamically added in the URL of the product listing page when a user clicks on a category from the categories module. Enter keywords that are relevant and targeted towards your category. Targeted keywords in the URL help your SEO rankings. If you enter several keywords use hyphens as dividers and not underscores as hyphens have proven better for SEO. Share – The “Share” checkbox only applies if you have added more than one cart module on different pages in your portal. This feature is used in situations where you want multiple product catalogs on different pages of your website. For example, if you are selling books and computers on your website and you wanted to have one page dedicated to books and another page dedicated to computers. If the share checkbox is checked for a particular category the category will be displayed in all product catalogs on any pages where you have added the shopping cart module. If the share checkbox is not checked then categories added to your first cart module will remain separate from categories added to your second cart module. Category Description - Rich text editor can be used to manage the category description field. Category Description is displayed at the top of the product listing page when the category is clicked in the category menu. By default the category description is not displayed on the product listing page. To enable the display of category description navigate to the buynow settings under product listing section and check "Display Category Description". Add New Category Button - After you have entered your category information click the “Add New Category” button to add the new category or subcategory to the database. Quantity Discounts – To setup quantity discounts for a category click the quantity discounts link next to the category. B. Edit and Delete Categories Edit Categories Revision Date: 8/14/2013 112 Users Manual To edit a category do the following: From the Manage Categories screen Click the edit link next to the category you wish to edit. Make the changes you want to the category fields Click the update button to save your changes. Or click the cancel button to cancel your changes. Delete Categories From the category grid that lists your categories click the delete link next to the category you wish to delete as show in the screen shot below: C. Category Role Setup SmithCart allows you to select one or more DNN roles to Show or Hide Categories in the Smith Category Menu module. Note: Categories are displayed in to all users and roles by default. It’s not required to choose Roles unless you want to configure a Category for only the selected roles. Revision Date: 8/14/2013 113 Users Manual To Show/Hide Categories by Role, click the Roles link next to the Category from the Manage Categories screen that you wish to configure which displays a list of checkboxes for all the DNN roles configured in your portal. Show Categories by Role(s) - Select the roles you wish to "Show" the category for and click the Save button at the bottom of the screen to save your settings. Hide Categories by Role(s) - Select the roles you wish to "Hide" the category for and click the Save button at the bottom of the screen to save your settings. Revision Date: 8/14/2013 114 Users Manual D. Category Quantity Discount Setup Smith Cart has a built-in quantity discounting which allows you to discount bulk purchases of a single category of products or multiple categories of products. This feature allows unlimited numbers of discount levels. Discounts must be individually configured at the category level. To access the Category Quantity Discount setup screen click the “Qty Discounts” link of the Category you wish to configure the discount for on the Manage Categories grid. For more information about setting up Category Quantity Discounts Click Here IX. Manufacturer Management To add or edit manufacturers click the button titled “Manufacturers” from the Store Admin Menu. The following screen will be displayed when you choose “Manufacturers”: Revision Date: 8/14/2013 115 Users Manual A. Add New Manufacturer To add a new manufacturer in your store click on the “Add Manufacturer” Button as follows: After you click the “Add Manufacturer” button the following screen will be displayed: Revision Date: 8/14/2013 116 Users Manual Enter all you Manufacturer information and click the “Add New Manufacturer” button at the bottom of the screen to save your new Manufacturer. B. Edit Manufacturer To edit an existing Manufacturer, click the edit link next to the Manufacturer you wish to edit as follows: Revision Date: 8/14/2013 117 Users Manual Make the changes to the Manufacturer information and click the update button to save your changes. Click the cancel button to cancel your changes. C. Delete Manufacturer To delete an existing Manufacturer, click the delete link next to the Manufacturer you wish to delete as follows: X. Product Management Smith Cart allows the ultimate flexibility in managing your products. The Manage Products screen can be accessed in the following three ways: Revision Date: 8/14/2013 118 Users Manual A. Managing Products via the Product Listing Page You can manage products when logged on as a portal admin or a user in the "SCManageProducts" role by clicking the edit button (pencil) next to the product on the product listing and details page. When you click the edit button you will be taken directly to the edit products page to edit the product. B. Managing Products via the Admin Menu To add or edit products click the button titled “Add Products” from the Store Admin Menu. Revision Date: 8/14/2013 119 Users Manual The following screen will be displayed when you choose “Add Products”. 1. Adding and Editing Products Sort Order – The sort order field controls the order in which the products are displayed in the product catalog. Enter a numeric number from 1 to 999. The products will be sorted in ascending order by the sort order field. Manufacturer - Select the manufacturer for your product from the dropdown list. Product SKU – Enter your product sku or model number in this field. The product sku is typically a unique number that identifies your product for inventory purposes. Product Name - Enter your product name in this field. The product name is displayed to the user in the product list, product detail and cart screens in the shopping cart. Upload Primary Photo – The product photo uploaded here will be displayed to the user in the product details page. Additionally, the cart will automatically generate a thumbnail Revision Date: 8/14/2013 120 Users Manual image displayed on the product listing page. The size of the thumbnail image is determined by the thumbnail height and width defined in the cart admin settings under the general cart configuration section. Click the browse button and a file dialog box will be displayed where you can navigate and select your product image you wish to upload. When you click the submit button at the bottom of the screen your image will be automatically upload to the server and a path to the image will be stored in the products table. The cart supports any image size you upload and supports jpg, gif and png image types. Unit Cost – The unit cost is the cost you want to charge for your product. Enter your product unit cost here. If you set the unit cost for a product to zero it will enable “free checkout”. Free checkout will allow the user to add the zero cost product to the cart and checkout, bypassing the payment page where the user normally enters their credit card number. Price Units –The cost or price of an item based on the unit of measure. If you populate the unit price field, the price per unit is displayed next to the product price on the product details page and also in the variant matrix. Sale Price – Provides the ability to set a sale price for a product. When sale price is populated the product listing and product detail pages on the front end cart will show the regular price with a strikethrough and the sale price will be displayed in red so the customer can see they are getting the product on sale. Revision Date: 8/14/2013 121 Users Manual Wholesale Price – Wholesale price will be used when calculating Sales Rep commissions. Member Price – A special price offered only to those who are registered within your DNN store. Price Class - Allows for mix and match pricing by “Price Class” which allows you to group products by price class and calculate quantity discounts by price class. If “Discount Price by Role” is configured in the cart and the user is a member of the role it would override price class discounting. For more information about setting up price classes click here. Tax Rate - Enter the Tax Rate that you want to charge for the specific product. If you enter a value in this textbox, the store will charge a flat tax rate (i.e. 7.75) on customer orders at the product level. Summary – Enter a summary product description here. Managing Product Description and Tabs: SmithCart allows you to add up to five product descriptions for each product and also allows you to configure the tab name for each product description that is displayed on the product details page. The rich text editor is used for managing product descriptions enabling you to add regular text or html and upload photos and videos. See the following screen shot: Revision Date: 8/14/2013 122 Users Manual Tab Name 1-5 – Enter a tab label for the tabbed product description that is displayed on the product detail page. The product description tab control supports up to 5 tabs. Description 1-5 – Enter a detailed product description using the rich text editor. HTML fully supported. The product description tab control supports up to 5 tabs. Revision Date: 8/14/2013 123 Users Manual Quantity on Hand – The quantity on hand field is used to manage your available inventory for your product. Enter the current available product quantity you have available in your inventory. Every time a user purchases a unit of product the quantity on hand is decremented by the number of units purchased. If a product has a quantity on hand of zero or if the customer tries to purchase a quantity of product that exceeds the available on had then the cart will display an out of stock message on the cart screen and not allow the user to proceed to checkout. Weight – Enter your product weight here. The weight field can be entered in any unit of measure you like unless you have configured your store to use the “Real Time Shipping Calculator” in the BuyNow module settings. UPS, USPS, FedEx, Canada Post and Australia Post are the carriers used by the real time shipping calculator. If you have configured your store to use the real time shipping calculator, please be sure to enter the product weight in the Unit of Measure which is accepted by the Shipping Carrier Revision Date: 8/14/2013 124 Users Manual selected. If you enter a weight greater than zero the shipping calculator will calculate real time shipping costs. If you enter zero for your product weight, no shipping will be charged for that product when checking out. If the weight of the all the products in the cart is zero, then the cart will not charge shipping costs. Minimum Order Quantity - Enter the minimum number of units required to purchase this product. If user clicks add to cart with a quantity less than the min order quantity then the cart will display the message “Product XYZ” has a minimum order quantity of X units” and will not allow the product to be added to the cart until the user enters a quantity that meets the minimum order quantity threshold. Maximum Order Quantity - Enter the maximum number of units required to purchase this product. If user clicks add to cart with a quantity greater than the max order quantity then the cart will display the message “Product XYZ” has a maximum order qty of X units” and will not allow the product to be added to the cart until the user enters a qty that meets the maximum order quantity threshold. Product Dimensions – Specify the dimensions for your product. When using the UPS Shipping Calculator to calculate shipping rates, the Cart will pass the product dimensions entered here to UPS for more accurate shipping rates. Items in Sku – Items in Sku is used if you are bundling multiple products in a single sku. For example, a “Buy 2 Get 1 Free Deal”. It is used in conjunction with the coupon feature giving you the ability to control the coupon discount. For example, if you are running a promotion for 5 dollars off and individual products and the customer purchases the buy 2 get 1 free you can give them 10 dollars off. This feature allows you to use a single coupon codes for the single items or the bundled items. Bin Location – A Bin is a container in the warehouse where inventory is stored. Bin location is an alphanumeric label where a particular inventory item is located in the warehouse. Number of Boxes – The number of physical boxes for the product. Date Added to Inventory – Enter the date that the specified product became available for purchase through your storefront. Lead Time - Enter the number of days before the product can be shipped. Used to indicate when a product is not "In Stock" or in the warehouse. If lead time is configured for a product when a user adds the item to the cart then the lead time will be added to cart after the product name and variants so the customer can see when the product is being shipped. The lead time by default is styled red and can be changed to any color by changing the "LeadTime" style in module.css. Revision Date: 8/14/2013 125 Users Manual Client – Enter the name of the client that is providing your storefront with the specified product. Owner – Enter the name of the owner of the inventory. Product Level Options The following list of checkboxes allow for configuration of product level features in the cart and integration with other SmithCart modules: Figure 9 - Product Setup Screen Featured Product – Check this box if you want the product to be displayed in the Smith Featured Products module. Upsell Product – Check this box to enable upsell page during checkout. For more information on configuring the cart upsell checkout page feature click here. User Entered Amount – Check this box to enable user entered amounts for a product. When enabled. the user will be able to enter a price for your product. This option is typically used for online bill payment or sites that collect online donations. Tax Exempt – Check this box if you do not want to charge tax for the product. Revision Date: 8/14/2013 126 Users Manual Charge Handling – This checkbox works in conjunction with the “Charge Handling for Selected Products” checkbox, in the BuyNow module settings, under the handling setup section. When “Charge Handling for Selected Products” and “Charge Handling” are checked the cart will apply the following rules for charging handling: If no items in the cart have “Charge Handling” checked in product setup then the cart will charge zero handling. If at least one product in the cart has “Charge Handling” checked then use the cart will apply the handling amount configured in the buynow settings handling setup section. Require Login – The “Require Login” checkbox, when checked, will require the user to enter a user id and password before checking out. The require login checkbox in the add products screen is associated with a product or products and will only require the user to login if they have the products in their cart that require login. The cart settings screen also has a require login checkbox, when checked will require the user to create a login for any product they purchase. Show Order As Is – Displays the order as is feature on the product details page that allows the user to select from a previous order and purchase the same configuration of a product. Specifically useful is you have products with a lot of variants. Will save the customer time when they order the same configuration of a product frequently. Show Custom Fields – This checkbox allows you to show/hide the user defined fields on the product details page by product. Share Products Between Catalogs – The “Share” checkbox only applies if you have added more than one cart module on different pages. This feature is used in situations where you want multiple product catalogs on different pages of your website. For example, if you are selling books and computers on your website and you wanted to have one page dedicated to books and another page dedicated to computers. If the share checkbox is checked for a particular product the product will be displayed in all product catalogs on any pages where you have added the shopping cart module. If the share checkbox is not checked then products added to your first cart module will remain separate from products added to your second cart module. Multiple store support – Smith Cart allows you to add the BuyNow module to multiple pages in your DNN portal The allows you to create of an unlimited number of stores on your Web site to offer different product selections, presentations, payment methods, shipping rates, and tax setup. This is useful for such purposes as building a members-only store or creating a discount store for clearance items. The share flag can be useful in this context to share products across multiple BuyNow modules eliminating the need to reenter your products in each BuyNow module. Revision Date: 8/14/2013 127 Users Manual Hide Price - When checked hides prices for a specific product. This is useful when setting up a product catalog only or setting products that need to be quoted. When hide price is checked the price of a product is replaced with “Request a Quote”. Hide Quantity - When checked hides quantity for a specific product. This is useful when setting up a product catalog only or do not want the user to change the quantity for a product. When hide price or hide quantity is checked the price will be removed on following screens and confirmation emails: Product listing page Product details page Cart page Confirmation page before payment Confirmation page after payment User and admin confirmation email Hide Thumbnail - When checked the thumbnail image will not be displayed on the product listing page of the catalog. Hide Product (All Roles) – Allows you to hide a product from the catalog for all DNN roles except the admin and host accounts. Deactivate Product - Check this box to deactivate the product. When a product is deactivated it will not show up in the front end product catalog and will not be available for purchase. Use Company Logo – Enables company logo uploaded by customer using the Smith Registration module to be used as the picture on a product. Enable E-Card – When checked the e-card feature in the cart checkout will be enabled for the product. Allows the ability for buyers to be able to purchase items online and be able to either email a card to another user or print the card out and mail it themselves. ECards can include what was purchased in the html e-card popup and email. Enable Booking - Enables booking in scheduling for the product. Allows the user to selects dates to schedule items from calendar and date picker on the Product Details page. Product Details URL – Enter a custom URL in this field in order to override the default Product Details page. Revision Date: 8/14/2013 128 Users Manual Affiliate URL – Enter the URL of your affiliate network. When wishes to purchase the product the cart will redirect to the URL entered here. C. Product Coupon Options The following fields allow you to configure coupon options per product: Require Coupons – Check this box if you would like to require a coupon or access code in order for the user to checkout and purchase the product. Invenntory Management on the Cart page must also be enabled to enforce the Coupon to be required. Exclude Coupons – Check the exclude coupons checkbox if you wish to exclude this product from being discounted when the user enters a valid coupon code during checkout. This enables you to choose which products are discounted when you have an active coupon enabled in your cart. D. Booking Products The following fields allow you to configure bookable products: Revision Date: 8/14/2013 129 Users Manual Enable Booking – When checked enables product as a bookable product. Show Date Picker – When checked displays a date picker button on the product details page. When the user clicks on the date picker button a popup calendar is displayed allowing the user to select a desired date. See the following screen shot of the date picker: Show Time Picker – When checked displays a time picker button on the product details page. When the user clicks on the time picker button a popup is displayed allowing the user to select a desired time. See the following screen shot of the time picker: Booking Units – The booking units dropdown list allows you to configure the booking units on your bookable products. The following booking units are available: Revision Date: 8/14/2013 130 Users Manual Hourly Daily Weekly Monthly Event Level For a full set of instructions on the Smith Booking module and how to setup bookable products click here to view the Smith Booking Module User’s Guide. E. Downloadable Products The following fields allow you to configure your electronic or downloadable products: Smith Cart supports selling soft goods and downloadable products. 1. Secure URL’s Smith Cart fully supports secure url’s for your downloadable products that hide/mask the url from the user. The cart will prevent the user from locating the download url using the following methods: Cart uses server side code for generating download url so the product url is fully hidden from the user. Prevents download url from showing up in the browser status bar when user hovers their mouse over download button. Revision Date: 8/14/2013 131 Users Manual Prevents user from getting the download url by right clicking on the download button and clicking properties. Product download url is not visible in browser source. Download URL – Enter the URL to the product. Before entering the path in the “Download URL” field do the following: 1. Choose a folder on your server where your downloadable products will reside. 2. The location for your downloadable products can be off the portal root of your DNN site or the files can be located on another server. 3. Next, copy your electronic product files to the directory you just created on your server. Uploading your files can be done using the DNN file manager, FTP or remote desktop to your server. Note: By allowing you to copy your downloadable products to your server using FTP you can copy as many products as you wish in a single operation rather than uploading your products one by one. This should save you quite a bit of time! 4. Enter the URL for your downloadable product in the “Download URL” field URL syntax for downloadable products: http://domain-name/portals/portal#/subdir/downloadablefile Example URL: http://www.mydomain.com/portals/5/myproducts/myproduct.zip The download button will show up on the confirmation page after successful purchase next to the product in the order details. The download button is also available to the user in the My Accounts module for downloading after purchase. The following is a screen shot of the product details section of the confirmation page showing the download button: Figure 10 - Downloadable Products on Confirmation Page Revision Date: 8/14/2013 132 Users Manual Auto Generate GUID – The auto generate guid provides additional security features for preventing piracy of your downloadable products. When this checkbox is checked the cart will automatically generate a unique GUID and add the GUID to the end of the download url. Auto Generate GUID Example: Download URL: http://www.mydomain.com/somefolder/somepage.aspx?guidid= When auto generate GUID is checked the download url generated by the cart will be the following: http://www.mydomain.com/somefolder/somepage.aspx?guidid=23DQ42WT8R4 Notice in the example above the question mark and the variable name in the querystring are added by the admin which gives you the flexibility to add additional querystring parameters and name the variables anything you want. In the example above, the aspx page named “somepage.aspx” is used as a gatekeeper program that control passes to when the user clicks the download button after successful purchase. The Gatekeeper Download Manager is a companion program developed to work with Smith Cart and provides additional levels of security for your electronic products. Features include: Anti-piracy features for electronic products Velocity Checks - number of times and/or number of days to allow file to be downloaded by a recipient PDF Watermarking/Stamping - Stamp every page with pre-defined fields from the order. Stamps are secure and cannot be removed. Please contact Smith Consulting at [email protected] for more information about The Gatekeeper. 2. Securing your Downloadable Products and File System Using the DNN file manager create a "Secure File System" folder to store your electronic products. The files within this directory will have .resources appended to the filename. The secure file system prevents hackers from downloading your soft goods directly using a browser as IIS and Asp.Net will not allow .resources files from being downloaded. Revision Date: 8/14/2013 133 Users Manual In order to generate the download link for your soft goods that you have secured using the secure file system you need to utilize the DNN LinkClick.aspx file processor to serve the file up which makes it possible for you to set the file view permissions to restrict the viewing to just authenticated users or any other selected role. Once you generate the DNN linkclick url just cut and paste the url to the download url field in the Smith Cart product setup screen and your electronic products will be fully protected. Step by Step Instructions: 1. From the dnn admin menu - file manager navigate to your portal root and enter a folder name in the "Folders" field 2. Select the option "Secure - File System" from the folders dropdown list and click the "Add folder" button 3. Using dnn file manager upload or copy your downloadable product files to your new secure folder you just created 4. Go to any dnn page and from an html module click the hyperlink icon from the rich text editor and create a file system link to the file in your secure folder. 5. DNN will create a secure linkclick url 6. Copy and paste the link click url to your clipboard or notepad 7. Go to the Smith Cart product setup screen for your downloadable product that you want to secure 8. Paste the linkclick generated in step 6 in front of the full url to your portal root. It should look something like this: http://www.yourdomain.com/Portals/[yourPortalRoot]/Products/LinkClick.aspx?fileticket =0NI7XZREIeB0%3c&tabid=114 3. PDF Merge Smith Cart includes the ability to merge multiple PDF files into a single PDF document and serve up a download link to the user to download the merged PDF document. To setup a Smith Cart product to merge multiple PDF files, you must setup both the “Source” PDF documents and also configure the “Destination” file name for the merged PDF document that is outputted by Smith Cart. PDF Source Files The PDF source files you want to merge are contained in the “Smith_ProductDownloads” table. The structure of the “Smith_ProductDownloads” table is as follows: ProductID - Smith Cart ProductID Revision Date: 8/14/2013 134 Users Manual DocumentID –This is for integration with 3rd party document module for reference purposes. SourcePath –This is the full url to each document. SortSeqNo - This field is an integer that will be used to define the order of the documents in the merged PDF. Please see the following example Smith_ProductDownloads table with data populated: Please Note: You should only populate the “Smith_ProductDownloads” table if you have a single Smith Cart product that has multiple PDF’s you need to merge into a single PDF document. PDF Destination File The destination PDF file is the file that Smith Cart outputs to your server that contains the contents of multiple merged PDF documents. To setup a product to merge multiple PDF files, you must setup the following fields in the “Downloadable Product Setup” section of the Product Setup page. Download URL – The full url path and file name to the merged PDF file for the product. For Example: http://www.mysite.com/portals/0/smithcart/customerdownloads/mydoc.pdf Revision Date: 8/14/2013 135 Users Manual In the example above “mydoc.pdf” is the name of the merged PDF after Smith Cart merges the PDF files found in the “Smith_ProductDownload” table. Product Path – In this field, enter the relative path and file name to the merged PDF file for the product. The relative path should start after the “\portals\[portalid]” folder, located directly off the root of your DNN install. For Example: /SmithCart/CustomerDownloads/myDoc.pdf Auto Generate GUID – The auto generate guid provides additional security features for preventing piracy of your downloadable products. When this checkbox is checked the cart will automatically generate a unique GUID and add the GUID to the end of the download url. Encrypt URL Checkout and PDF Merge Process After a user successfully completes the checkout process, Smith Cart will do the following: For each product on the order, Smith Cart will look up the product id in the Smith_ProductDownload table ordered by the “SortSeqNo” field. Smth Cart merges all the source PDF files in the “Smith_ProductDownload” table by product id into one PDF document using the path provided in the “DownloadURL” and “ProductPath” fields configured in the Smith Cart product setup screen described in the PDF Destination File section above. The merged PDF document is then saved in the destination folder provided in the “ProductPath” field configured in the Smith Cart product setup screen. Finally, a download link is displayed to the user in the order detail grid of the confirm status page of the Smith Cart checkout. When the user clicks on the download link the merged PDF document will be opened in a new window for the user to view or save. F. Bundled Products Revision Date: 8/14/2013 136 Users Manual Bundled products are sometimes referred to as “Kit” products. Bundled products are products that are bundled together with other products. Bundled products contain a master sku and one or more sub skus. For example, if you sell software you could create a bundled product that included the software package and one year of support at a discounted price. The following is a screen shot of the bundled product setup screen: The list box on the left titled “Master Products List” contains a listing of all products currently setup in your store. The list box on the right titled “Bundled Products” contains a listing of the products you have selected as bundled products. To create a bundled product, do the following: 1. 2. 4. 5. Edit the master product that you want to add a sub product to. In the list box on the left, highlight the product you want to add to the bundle Click the arrow button pointing to the right >> Click the “Update” button and the bottom to save When the user adds a bundled product to their cart the master product and all sub products defined in the bundle will be automatically added to the cart. Use Primary Product Price & Weight – When this checkbox is checked the price and weight of the bundled product will be the price and weight of the master product. When this checkbox is NOT checked the price and weight of the bundled product will be the Revision Date: 8/14/2013 137 Users Manual SUM of the price and weight of the master product and all sub products defined in the bundle. G. Recurring Billing Setup Smith Cart supports over 30 different payment gateways, however not all payment gateways support recurring billing. Please refer to the Payment Gateway Guide for a complete list of all the payment gateways that support recurring billing in Smith Cart. Payment Gateway Guide: http://www.smith-consulting.com/Portals/0/docs/smithmodule-gatewayguide.pdf Recurring Billing Options: Recurring Billing Flag - Check this box is you want to enable recurring billing for a particular product. Subscription Interval – This dropdown box is where you configure the interval for recurring payments. The following recurring billing options are available: Daily Weekly Every 2 Weeks Revision Date: 8/14/2013 138 Users Manual Monthly Every 2 Months Quarterly - Every 3 Months Semi-Annual Yearly For example, if you choose monthly and the user purchases a product on 1/1/09, the first payment will be automatically billed on 1/1/09 at midnight. Their second payment will be billed on 2/1/09 and so on. Total Occurrences - This setting only applies if you have checked the box for recurring billing above. Enter a numeric value for the number of times that you want the recurring billing to charge the customer’s credit card. Enter "12" to bill the customer’s card 12 times. Enter "9999" to have the recurring billing continue indefinitely. Recurring Billing Start Date - The recurring billing start date allows you to configure how the recurring billing is started after a user successfully purchases a recurring billing product. The recurring billing start date is a radio button list with the following three options: Start Recurring Billing Today Predefined Recurring Billing Start Date Customer Anniversary Date Start Recurring Billing Today – Configures recurring billing to start on the date the product was purchased. Predefined Recurring Billing Start Date – Allows you to select the month and day to start the recurring billing transaction. Customer Anniversary Date - Provides the ability to start the recurring billing transaction on the “Anniversary Date” of the logged in user. If you also have your Revision Date: 8/14/2013 139 Users Manual product configured for trial subscriptions, provides the ability to charge the trial amount now and have the subscription start on the “Anniversary Date” of the logged in user. The scenario is useful for existing customers that choose to renew a few months early and still have their recurring billing payment debited on their anniversary date. The "Recurring Anniversary Date" field is stored in the “Smith_Customer” table. Recurring Anniversary Date is a calculated field based on original purchase date Rule: The first time a customer purchases a recurring billing product the “Recurring Anniversary Date” is populated by the cart with today’s date. Returning customer (Recurring Anniversary Date is not blank) – and they purchase then the cart will calculate the recurring billing as follows For Example: Recurring interval of product in cart = Yearly Recurring Anniversary Date = 10/15/12 Cart creates an ARB subscription to start on 10/15/13 Exclude Variant Price Adjustment -- When checked, will exclude the variant price adjustment from recurring billing giving you the ability to charge recurring billing ONLY on the base price of the products, not for the accessories (variant price change), other fees, etc. Trial Subscription Setup: Revision Date: 8/14/2013 140 Users Manual Enable Trial – Check this box to enable Trial Subscriptions. Trial Interval – This dropdown list allows you to configure the interval on your trial subscriptions. The following trial intervals are supported: Daily Weekly Monthly Semi-Annually Yearly Trial Occurrences – Number of billing occurrences or payments in the trial period Trial Amount – The amount entered will be charged for each payment or occurrence of a trial period. To enable a free trial enter 0 here. XI. Product Clone Cloning a product makes a copy of it with every attribute (except the name, price and sku) to exactly the same as the original product. This is an easy way to create multiple products that are mostly identical, by simply cloning the first product and making the small changes that are necessary. To clone a product: do the following: 1. Go to the Store Admin Menu and click the "Manage Products" button 2. Locate the product you want to clone and click the "Clone" link next to the product. Revision Date: 8/14/2013 141 Users Manual A popup window will be displayed. In the popup window enter the new product name, sku and price for the new product you are creating. Click the "Clone Now" button and the product will be cloned. XII. Product Category Management Smith Cart allows products to be mapped to more than one category, sub category, and nested sub categories. When you click the “Categories” button at the top of the product management screen the following screen is displayed: Revision Date: 8/14/2013 142 Users Manual To assign a product to a category just check the desired category/categories and click the “Save Categories” button. XIII. Product Images SmithCart allows you to add up to six product pictures. To add additional product pictures for your product click on the “Photos” button in the top navigation of the product setup screen. The following is a screen shot of the product photo setup screen: Revision Date: 8/14/2013 143 Users Manual Figure 11 - Product Photo Upload Screen The product images Photo #5 and Photo #6 are not shown for space reasons. For more information about enabling zoom and lightbox effects on your product images click here. Revision Date: 8/14/2013 144 Users Manual XIV. Product Zoom Images Smith Cart comes with a built in feature that allows zooming on your product images and enables a small magnifier window next to the main product image on the product detail page. If you would like to enable the zoom effect on your product images and have enabled the zoom feature in the product details module described here then you will need to add zoom images as described as follows. Click on the “Product Zoom Images” sub menu button in the top navigation of the product setup screen. The following is a screen shot of the product zoom images setup screen: Revision Date: 8/14/2013 145 Users Manual The product upload for zoom image Photos #3-6 are not shown for space reasons. For more information about enabling the zoom effect on your product images click here. XV. Product Level Shipping Smith Cart supports configuring shipping costs and methods at the product level. To configure product level shipping costs click on the “Shipping” button on the top menu: Revision Date: 8/14/2013 146 Users Manual The following is a screen shot of the product level shipping setup screen: Product Shipping Cost – Enter the shipping cost you would like to charge for your product. When a shipping cost is entered for a product the cart will calculate the shipping cost based on the value entered for the product. If the user adds multiple products to their cart then the cart will sum the shipping cost for each product to determine the total shipping cost. Product Shipping Methods - The shipping methods checked in the product setup screen above will control the shipping methods made available to customer in the cart screen at time of purchase. If multiple products are being purchased then cart will display ship methods available for all the products in the cart to be purchased. Revision Date: 8/14/2013 147 Users Manual Restrict Shipping By State - The cart provides the ability to prevent shipping to certain states by product. Please see the following screen to setup restricted ship states. The list box on the left titled “States” contains a listing of all the states. The list box on the right titled “Restricted States” contains a list of the states you have selected as restricted states. To create add restricted ship states for a product do the following: 1. 2. 4. 5. Edit the product that you want to add restricted states to. In the list box on the left, highlight the state you want to add to the restricted state list Click the arrow button pointing to the right >> Click the “Update” button and the bottom to save When the user enters their ship to address on the cart screen and restricted states are enabled, and they choose a state to ship to that is restricted the cart will display a message “Product xyz cannot be shipped to the state you have selected” and not allow the user to proceed past the cart page until a valid state is selected. XVI. Search Engine Optimization (SEO) Smith Cart provides comprehensive search engine optimization (SEO) features to enable your store to achieve top search engine rankings in Google, Yahoo and Bing. In the product setup area you can configure the product URL, page names, title tag, description meta tag, keyword meta tags and product photo alt tags for each product in your catalog. These are important SEO features that enable search engines to crawl and index each Revision Date: 8/14/2013 148 Users Manual page in your product catalog and ensures that each page in your product catalog has unique URL’s, page names with important keywords and the proper meta tags. From the product setup screen click the “SEO Tags” button The following screen will be displayed: URL Keywords – The keywords entered in this field will be dynamically added in the URL of the product detail page. If you have configured friendly URL’s in your portal or are using the iFinity URL module then the value you enter in this field will be the page name when the user navigates to the product details page for the product. For example, if Revision Date: 8/14/2013 149 Users Manual you have a product titled Halo4 and you enter "Halo4" as your product page name the product detail page URL would be the following: yourdomain.com/halo4.aspx Enter keywords that are relevant and targeted towards your product. Targeted keywords in the URL help your SEO rankings. If you enter several keywords use hyphens as dividers and not underscores as hyphens have proven better for SEO. Note: The manage categories screen also has a field called “URL Keywords” that is used to build a unique URL on the product listing page. See the “Manage Categories” section below for more information. Title Tag - The Title tag shows up in the top bar of the user's browser and is one of the most important things in good search engine positioning. Each page of your site should have a unique title tag with its own keywords that relate to the page. Title tag length should be between 50-80 characters long - including spaces. You should optimize for 1-2 of your most important product keyword phrases in the title tag. Description Tag - The description meta tag is meant to describe what your page is about and must contain the popular search words from your keyword research. All of your product pages should have a unique description META tag and should include 3-4 of your most popular search words especially those used in your title tag and content. Try to have your most important keywords appear at the beginning of your description. Your description meta tag should not exceed 200 characters. Keyword Tag - The keyword meta tag is not as important as it once was in search engine optimization but is still important for obtaining top search engine rankings. The keyword meta tag is should include the important keywords that relate to your products. Good meta keyword optimization include 3-4 of your most important keyword phrases, especially those used in your title tag and product description. Your keyword meta tag should not exceed 300 characters. Product Photo Alt Tags 1-6 - Alternate text is meant to provide additional information or alternative description for your product images. The Alt Tag field allows a maximum of 150 characters but it is recommended that you limit your alt tags to 80 characters. The alt tags should be unique for each product photo and make sure you enter relevant and appropriate keywords that describe the picture. It is also good SEO practice to embed important keywords in your image names before you upload them in the product setups screen. After you are done entering your SEO Meta Tags click the “Save” button to save your changes. Revision Date: 8/14/2013 150 Users Manual XVII. Product Quantity Discounts Smith Cart has the ability to configure product quantity discounts. Product quantity discounts allow you to discount bulk purchases of products. This feature allows unlimited numbers of discount levels. Discounts must be individually configured on each product. To configure Product Quantity Discounts click the “Discounts By Quantity” menu option on the product management screen. The following screen will be displayed when “Discounts by Quantity” is clicked: To start adding product quantity discounts click the “Add Quantity Discounts” button and the following screen will be displayed: Figure 12 – Product Quantity Discount Management Revision Date: 8/14/2013 151 Users Manual Quantity From – The starting quantity range that you want to offer the discounted price on. Quantity To – The ending quantity range that you want to offer the discounted price on. Price – The discounted price you want to offer customers when they purchase a quantity in the range associated with this price. A. Enabling Product Quantity Discounts In order to enable product quantity discounts in your store you will need to enable the feature in your BuyNow module settings. Go to your BuyNow module settings “Coupons, Discounts and Member Pricing” section and select the radio button option titled “Enable Product Quantity Discounts” as depicted in the following screen shot: Smith Cart also has the ability to setup category level quantity discounts. For more information about configuring Category Quantity Discounts click here. XVIII. Product Discounts by Role Smith Cart supports configuring Product Prices at the product level by Role. If the user is logged in and is added to the Role define for the discount the amount defined will be charged for the Product. Revision Date: 8/14/2013 152 Users Manual To configure Product Discounts by Role click the “Discounts By Role” menu option on the product management screen. The following screen will be displayed when “Discounts by Role” is clicked: To add a new product discounts by role, click the “Add Discounts ” button and the following screen will be displayed: Member Role – Choose a role from the dropdown list that you want to assign a Product discount to. When a user is logged in and added to the DNN role that has been defined, the discount will be applied to the Product Price. Revision Date: 8/14/2013 153 Users Manual Discount Percentage – The percent that you want to discount the Product Price by when the user is logged in and a member of the role you define. It should be entered as a number without decimals or percentage sign. For example, 10% should be entered as 10 and 25% should be entered as 25. Discount Amount – The total dollar amount you want to discount the Product Price by when the user is logged in and a member of the role you define. It should be entered as a numeric amount without the currency symbol sign. XIX. Product Level Member Pricing Smith Cart provides the ability for you to offer multi-tiered pricing to members, wholesalers, resellers and distributors. Suppliers typically offer these customers better pricing because they purchase larger quantities of products and are long-term customers. Smith Cart supports adding up to two levels of member pricing based on the logged in users DNN role. This will allow you to create an ecommerce site with an unlimited multi-tier pricing scheme by product. To add member pricing for your product click on the “Member Pricing” button in the top navigation of the product setup screen. When you click the “Member Pricing” button the following screen will be displayed: To add a product member pricing click the “Add Member Pricing” button and the following screen will be displayed: Revision Date: 8/14/2013 154 Users Manual Member Price Label 1 – Member price label 1 is the label that shows up next to member price 1 on the product listing and product detail pages. Member Price 1 – Member price 1 is the member price that shows up on the product listing and product detail pages when the user is logged in and is a member of the role that has been assigned to this member price level. Member Price Label 2 – Member price label 2 is the label that shows up next to member price 2 on the product listing and product detail pages. Member Price 2 – Member price 2 is the member price that shows up on the product listing and product detail pages when the user is logged in and is a member of the role that has been assigned to this member price level. If second level member pricing is defined for a product then the user will be presented with a radio button option on the product details page to choose either member price 1 or member price 2. Member Role – Dropdown list of all the current roles available in your portal. Choose a role from the dropdown list that you want to assign to the pricing tier being defined. When a user is logged in and they are part of a DNN role that has been assigned member pricing the product listing page and product detail page will show the member pricing defined for the appropriate role. In order to activate member pricing by discounts in your store the “Member Pricing By Role” radio button option must be selected in the BuyNow module settings member pricing and discounts section. Revision Date: 8/14/2013 155 Users Manual XX. Related Products and Up Selling The related products feature gives you the ability to cross-sell, up-sell or recommend additional products to customers. From the product setup screen click the “Related Products” button on the top menu The following screen is displayed: Figure 13 - Manage Related Products Screen The list box on the left titled “Master Product List” contains a listing of all products currently setup in your store. The list box on the right titled “Related Products” contains a listing of the products you have selected as related products. To create add related product do the following: Revision Date: 8/14/2013 156 Users Manual 1. 2. 4. 5. Edit the product that you want to add a related product to. In the list box on the left, highlight the product you want to add as a related product Click the arrow button pointing to the right >> Click the “Update” button and the bottom to save If you have setup related products they will be displayed in a tab titled “Related Products” on the product detail page as follows: XXI. Product Role Management The user role setup section allows you to configure the module to add and/or remove the user from one or more roles after successful payment. Revision Date: 8/14/2013 157 Users Manual Role(s) to Add after Successful Payment – SmithCart allows you to select multiple roles to add a user to upon successful registration and credit card authorization, the user will be placed in the roles that you choose here. All the currently defined roles in your DNN portal will be available as checkboxes. To add new roles, go to the DNN Admin menu - user roles menu option. Default DNN roles are Administrators, Content Manager, Registered Users, Subscribers. Role(s) to Remove after Successful Payment – SmithCart allows you to select one or more roles to remove a user from upon successful payment and credit card authorization; Revision Date: 8/14/2013 158 Users Manual the user will be removed from the roles that you choose here. All the currently defined roles in your DNN portal will be available as checkboxes. Role Expiration (Days) – Roles expiration days is an optional field and allows you to define the number of days to expire the users role after purchase. If a user is already a member of the role when they purchase the cart adds the purchased days to the end of the expiry date or the purchase date whichever is the later. If role expiration is left blank the role will not expire until you remove the role from the user. For example, if a customer orders a 1 year subscription (example on Jan 1, 2010) their expiry date for that role will be Jan 1, 2011. If they then order a product that comes with a free 90 day subscription, on February 1, 2010 the cart will update their expiry date to April 1, 2011 which is 90 days from their current role expiry date. Show Products by DNN Role - In the product role setup screen, checkbox list titled “Show Product by DNN Role” allows you to select one or more DNN roles to show products in the front end product catalog. Hide Products by DNN Role - In the product role setup screen, checkbox list titled “Hide Product by DNN Role” allows you to select one or more DNN roles to hide products from in the front end product catalog. Revision Date: 8/14/2013 159 Users Manual Tab DNN Role Permissions - The ability to set the permission by DNN role to view specific tabs on the Product Details page. The “Tab Role” dropdowns will list all the dnn Revision Date: 8/14/2013 160 Users Manual roles currently defined in your portal along with “All Users” to make the tab viewable by the public The tab role permissions feature will allow you to setup tab view roles for a particular product on the product details module as follows: Tab 1 (Features) visible to all users Tab 2 (Product Guides) visible to all users Tab 3 (installation Guides) visible to the installation role only Tab 4 (Distributor Product Info) visible to distributors role only XXII. Product Variant Management Smith Cart allows for the assignment of an unlimited number of product variants for any given product. This gives you the ultimate flexibility when it comes to configuring product options with sizes, colors, weight, options, etc. To start setting up product variants click on the “Variants” button on the menu bar as follows: When you click the “Variants” button on the top menu bar of the product management screen the following screen will be displayed: Figure 14 - Product Variant Management Screen Revision Date: 8/14/2013 161 Users Manual A. Adding Product Variants To add a product variant click the “Add New Variant” button: The add product variant screen will be displayed as follows: Revision Date: 8/14/2013 162 Users Manual Revision Date: 8/14/2013 163 Users Manual Simply start entering your product variant information into the text boxes and selecting the variant options you want from the checkboxes and radio buttons and click the “Add New Product Variant” button to save. Sort Order - The sort order field controls the order in which the product variants are displayed in the product catalog. Enter a numeric number from 1 to 999. The products variants will be sorted in ascending order by the sort order field. Product Variant Group – The variant group is the “type” of product variant you are creating for a product. For example, size and color are examples of variant groups. The variant group field you define be will displayed as a label next the product variant on the product detail screen. For more information about create product variant groups click here. Revision Date: 8/14/2013 164 Users Manual Conditional Group – The conditional variant group allows you to define a variant group to be dynamically displayed based on the selected value of a regular variant. To configure a conditional variant group navigate to the variant group setup screen and enter your variant group name and check the “Hide” checkbox. When a conditional group is configured for a variant with the hide checkbox checked, by default, it will not display on the product detail page until the value of the variant that it is conditional upon is selected. Variant Name – The variant name is the product variants or “option” that is displayed on the product detail page of the cart. For example, if you are selling shirts then small, medium and large are examples of variant names. Product Variant Sku - Enter your product variant sku in this field. The product variant SKU is typically a unique number that identifies your product for inventory purposes. Required – When the “Required” checkbox is checked the user will be required to choose a product variant before adding a product to the cart. Display Types: The display type is the type of control the cart will use to display product variants on the Product Details page. The following options are for product variant display types: 1. Dropdown List – Allows Users to make Variant selections of the associated Variant Group in a dropdown list for users from. 2. Radio buttons – Displays Variants of the associated Variant Group as a radio button for users to make a selection from. 3. Checkbox – Displays Variants of the associated Variant Group as a checkbox for users to make a selection from. 4. Grid Layout – Displays Variants of the associated Variant Group in grid format with the following fields: o o o o o Description (Variant Name) In Stock (Quantity On Hand) Price Sale Price (if any) Buy (Quantity) Revision Date: 8/14/2013 165 Users Manual 5. Textbox – Displays Variant as a textbox. Currently one textbox is supported per Variant Group 6. Multiline Textbox – Displays Variant as a multiline textbox. Currently one multiline textbox is supported per Variant Group 7. Icons/Swatches - Displays a dropdown list and clickable icon image which changes the Main Product Image of the variant. Icon Custom Image Options: o No Custom Image Options – No Image options will be displayed. o Add Icon On Left – Displays Uploaded Icon on left side of the image o Add Icon On Right - Displays Uploaded Icon on right side of the image o Add Icon On Left and Right - Displays Uploaded Icon on both the left and right side of the image For example, if you are selling shirts this feature will allow you to define a set of "Color Swatches" and when the user clicks on one of the swatches the main product image will change to the color selected by the user. 8. File Upload – Allows your users the option to upload files. Variant Images – Upload and associate an image with your product variant. This will allow the user to rotate through your product images when they change the product variant on the product detail page of the cart. Enter Prices as Adjustments – The price adjustment field allows for the adjustment of the product price based on the product variant the user selects. For example, the price of a shirt is 20 dollars and you enter the following price adjustments: Small - $0 Medium - $5 Revision Date: 8/14/2013 166 Users Manual Large - $10 The net price of the shirt would be the following: Small - $20 Medium - $25 Large - $30 Variants defined as textboxes allow the user could enter a value into the textbox that can be used to calculate the total price of the product. For example, the price of fiber optic cable is $5/foot. If the user entered 100 into the textbox the price of the product would be calculated as follows: Product Price + (Variant Price x Value entered by user) Price– Enter the price for the variant. The variant price can be entered as the actual price of the product or a price adjustment. If you enter price as an adjustment be sure to check the price adjustment checkbox. Variants defined as textboxes allow the user to enter a value into the textbox that can be used to calculate the total price of the product. Sale Price – Enter the sale price for the variant. The variant sale price can be entered as the actual sale price of the product or a sale price adjustment. If you enter price as an adjustment be sure to check the price adjustment checkbox. Variants defined as textboxes allow the user to enter a value into the textbox that can be used to calculate the total price of the product. Weight Adjustment - The weight adjustment field allows for the adjustment of the product weight based on the product variant the user selects. For example, if you have products that are different sizes and the large size weighs more you can enter a weight adjustment. The product weight is used in calculating the total shipping cost of the customer’s order. Lifecycle Status – Product Lifecycle is represented by the sales status of a product variant. The following lifecycle statuses are available: Coming Soon In Stores Now New Sale Reduced Clearance Revision Date: 8/14/2013 167 Users Manual Featured Variant – When checked displays featured variant in the Smith Slider module featured tab. Notes - Enter product variant notes in this field. Click here for more information about styling product variants in the front end user display using the module.css 1. Conditional Variants – Product Configurator There are many useful scenarios for conditional variants, one example is a product configurator similar to what most of us have used if you have ever bought a laptop or server online at Dell or CDW. For example, if you are at the Dell website and configuring a new server and you select the option for an IDE controller, the web page will dynamically display IDE hard drive options. If you choose a raid controller it will show you SCSI hard dirves. In this example you would define variants in the cart as follows: Regular Variants - Hard Drive Controllers Variant Group Variant Name Display Type Conditional Group Hard Drive Controller IDE Controller Radio Button List IDE Hard Drives Hard Drive Controller RAID Controller Radio Button List RAID Hard Drives Conditional Variants - IDE Hard Drives Variant Group IDE Hard Drives IDE Hard Drives IDE Hard Variant Name Display Type 320 GB IDE Hard Drive Radio Button List 500 GB IDE Hard Drive Radio Button List 750 GB IDE Hard Drive Radio Button List Revision Date: 8/14/2013 Conditional Group 168 Users Manual Drives Conditional Variants - SCSI Hard Drives Variant Group SCSI Hard Drives SCSI Hard Drives SCSI Hard Drives 2. Variant Name Display Type 720 GB IDE Hard Drive Radio Button List 900 GB IDE Hard Drive Radio Button List 1.2 GB IDE Hard Drive Radio Button List Conditional Group Conditional Variants – Example 2 An online window and door distributer is selling windows and doors online. Smith Cart conditional variants allow one variant to depend on the value of another which are mutually exclusive. For example, the variant group “Door Track Type" is defined as the type of track that a hanging door uses to install into a ceiling. There are three ways that these doors are connected into the ceiling. You can use either the standard track that comes with the door at no charge, buy a track that installs flush with the ceiling called a "Recessed track", or use "Curved Track" if the door closes around a bend. These three choices are mutually exclusive. If you use standard track, you can't have recessed track. If you have curved track, you can't have either recessed or standard. All three of these types of track have different prices based on the number of feet ordered. When you select one type from the variant drop down, the appropriate "conditional variant" opens up to allow the user to enter the number of feet of track of the type selected in the dropdown. The number of feet is then multiplied to by the price per foot and added to the base price. Select – The select checkbox is used with the variant copy option. Check the boxes of the variants that you want to copy to another product. Copy Product Variants – From the dropdown list select the product that you want to copy variants to. When you click the “Copy” button the program will copy all the product variants selected from the variant grid to the product chosen in the dropdown list. Products Variants on the Product Listing Screen Revision Date: 8/14/2013 169 Users Manual When a product is assigned variants the “Add to Cart” button on the product listing screen automatically changes to “Select Options”. When the user clicks the select options button they are taken to the product detail page where they can select product variants. The following is a screen shot of the product detail page where the user can select product variants. Product detail screen with custom product variants: Revision Date: 8/14/2013 170 Users Manual If you have added product variant images, when the user changes the value of the product variant dropdown, radio button or checkbox the product picture will dynamically change. B. Edit/Delete Product Variants Edit Product Variants From the data grid that lists your product variants click the edit link next to the product variants you wish to edit. Make the changes to the product variants and click the update button to save your changes. Click the cancel button to cancel your changes. Delete Product Variants From the data grid that lists your product variants click the delete link next to the product variants you wish to delete. Revision Date: 8/14/2013 171 Users Manual C. Variant Groups Each product variant must be in a variant group. To define variant groups click on the “Variant Group” tab as follows: To add a new variant group, click on the “Add Variant Group” button and following screen will be displayed: Group Name (Required) – The group name is the “type” of variant you are creating for a product. For example, size and color are examples of variant groups. The variant group field you define be will displayed as a label next to the product variants dropdown, radio button or checkbox on the product detail screen. Group Help URL (Optional) – Enter the full URL (including http://) to a help page on your site that provides variant help. When the group help URL is populated a link will be displayed next to the variant group on the product details page. Revision Date: 8/14/2013 172 Users Manual Hide (Optional) – Check the hide box to define a conditional variant group. By default conditional variants are hidden and only displayed conditionally based on the selected value of another variant. D. Product Variant Inventory Smith Cart allows you to configure product variant inventory on an unlimited number of product variant combinations. To load the Variant Inventory screen click the “Variant Inventory” tab and the following screen will be displayed: To setup you variant inventory skus and quantity on hand click the “Add Variant Inventory” button and following screen will be displayed: Revision Date: 8/14/2013 173 Users Manual Variant Checkbox List – Check one or more checkboxes next to the variant name to define the variant(s) that define a unique inventory item. Product Variant SKU - A unique number that identifies your product variant Quantity On Hand - Current available product variant quantity available in inventory. 1. Enabling Inventory Management In order for the cart to manage your product variant inventory you need to check the “Enable Inventory Management” checkbox in the buynow module settings under the general cart setup section. When “Enable Inventory Management” is checked the cart will check for available quantity on hand, if quantity on hand for a product variant is less than the quantity the user has added to the cart, then the cart will display an “Out of Stock” message and not allow the user to proceed past the cart screen. E. Variant Member Pricing Smith Cart provides the ability for you to offer multi-tiered pricing to members, wholesalers, resellers and distributors at the product variant level. Suppliers typically offer these customers better pricing because they purchase larger quantities of products and are long-term customers. Smith Cart supports an unlimited number of variant member pricing levels that are based on the logged in users DNN role. To add variant member pricing for your product click on the “Variant Member Pricing” tab as follows: Revision Date: 8/14/2013 174 Users Manual To add a new variant member pricing click the “Add Member Pricing” button and the following screen will be displayed: Product Variants – Select the product variant that you are entering member pricing for. Member Role – Dropdown list of all the current roles available in your portal. Choose a role from the dropdown list that you want to assign member pricing to. Member Price – Member price is the member price that is displayed to the user on the product detail pages when the user is logged in and is a member of the role that has been assigned member pricing. When a user is logged in and they are part of a DNN role that has been assigned member pricing the product detail page will display the member pricing defined for the appropriate role when the variant is selected F. Variant Quantity Discounts Variant quantity discounts allow you to configure quantity discounts on product variants. For example, if the normal product variant price is $100 you can offer the customer a discounted variant price of $80 if they purchase 20 units. To setup variant quantity discounts click the “Variant Quantity Discount” tab as follows: Revision Date: 8/14/2013 175 Users Manual To add a new variant quantity discount click the “Add Quantity Discount” button and the following screen will be displayed: Product Variants – Select the product variant that you are entering the quantity discount for. Member Role – Select the DNN role the quantity discount applies to. If you want the quantity discount to apply to all users then select “All Roles”. Quantity From – The starting quantity range that you want to offer the discounted price on. Quantity To – The ending quantity range that you want to offer the discounted price on. Revision Date: 8/14/2013 176 Users Manual Price – The discounted price (unit cost) you want to offer customers when they purchase a quantity in the range associated with this price. Lifecycle Status – Not currently used, slated for future release. 1. Enabling Variant Quantity Discounts In order to enable product variant quantity discounts in your store you will need to enable the feature in your BuyNow module settings. Go to your BuyNow module settings “Coupons, Discounts and Member Pricing” section and select the radio button option titled “Enable Product Quantity Discounts” as depicted in the following screen shot: Revision Date: 8/14/2013 177 Users Manual 2. Product Details Module Setup The product details module has the following two optional fields that can be setup to work with product variant quantity discounts: Quantity Dropdown List – Displays a dropdown list for quantity instead of the default quantity textbox. Total Price – Displays the total price field above the unit cost. To configure the product details page, go to your product details page and hover your mouse over the “Manage” button at the top of the Product Details module container and choose settings. Then select the Smith Product Detail Settings Tab. Revision Date: 8/14/2013 178 Users Manual Show Summary Price – Check this box to display the total price of the product in additional to the unit cost that is normally displayed on the product details page. The calculation for the total price field is as follows: Total Price = Unit Cost * Quantity When “Show Summary Price” is checked the total price is displayed as depicted in the following screen shot: Revision Date: 8/14/2013 179 Users Manual Quantity Options – Select the radio button option to display quantity as a textbox or dropdown list. Show quantity textbox displays a textbox for the user to enter the quantity of product they wish to order. Show quantity Dropdown List displays a dropdown list to the user to select the quantity they wish to order. To change the values in the quantity dropdown go to the Store Admin Menu and click the “Page Templates” button and edit the Product Detail page template. XXIII. Product Variant Matrix Smith Cart supports building and displaying a cross-matrix of product variants. For example, a parts manufacturer could display a matrix of products with different size and length variations. A. Building a Product Matrix Could Not Locate Matrix Button To add a matrix for a product click on the “Matrix” button in the top navigation of the product setup screen. Revision Date: 8/14/2013 180 Users Manual The first screen that is loaded is the “Manage Matrix Header” page. The following is a screen shot of the Manage Matrix Header screen: Figure 15 - Manage Matrix Header Screen Enter one or two rows of titles for the product variant matrix. After entering the matrix title information click the “Add Product Matrix Header” button to save. Y Outer Label/X Outer Label – Defines a label that is display outside the matrix to define the X and Y axis values. For example, If you are building a parts matrix and the Y Outer Label defines the size of your part and the X Outer Label defines the length of your part you would enter “Size” as the Y Outer Label and Length as the X Outer Label. X Axis Title 1-10 – Defines the first row titles of your matrix. Manage Matrix Items: Before you build the detail of your matrix you will first need to define the product variant items. Click the “Manage Matrix Items” button at the top of the page to load the manage matrix items screen. Revision Date: 8/14/2013 181 Users Manual The following is a screen shot of the Manage Matrix Items screen: Revision Date: 8/14/2013 182 Users Manual Enter all your unique product variants you want to show up in the matrix. After entering the matrix item information click the “Add Matrix Item” button to save. Sku – Enter your product sku or model number in this field. The product sku is typically a unique number that identifies your product for inventory purposes. Quantity on Hand – The quantity on hand field is used to manage your available inventory for your product. Enter the current available product variant quantity you have available in your inventory. Price – The price is the cost you want to charge for your product variant item. Enter your product variant price here. Matrix Item Notes – The item note will be displayed in the pop-up window. Uses the rich text editor and supports regular text and HTML. Manage Matrix Detail: The last step is to build the detail cells and rows of your matrix. Click the “Manage Matrix Detail” button at the top of the page to load the manage matrix detail screen. The following is a screen shot of the Manage Matrix Detail screen: Revision Date: 8/14/2013 183 Users Manual Figure 16 - Manage Matrix Detail screen The manage matrix detail screen above allows you to add, edit and delete product rows in the matrix. Y Axis Title - Defines the left most title column of the matrix. Sku 1-9 – Define individual cells of the matrix. When in add or edit mode the sku is a dropdown list where you can select the items that you defined in the “Manage Matrix Items” section above. . After you are finished creating your product variant matrix click navigate to the product details page for the product and you will notice a new tab titled “Matrix” in the tab control where the product description is displayed. The following is a screen shot of the matrix on the Product Details page in the front end of the cart: Revision Date: 8/14/2013 184 Users Manual Figure 17 - Matrix on the Product Details page The matrix supports two x axis titles and one y axis title, ten product matrix columns and unlimited product variant matrix rows. When a user clicks on the “Add to Cart” button for a variant cell in the matrix the item they clicked on will be added to the cart. Matrix Window – In order to display a popup window from the product matrix, you must first enable the popup window in the Matrix Setup, as found in the Product Details Settings. Once enabled, when a customer clicks the "add to cart" button, price, or quantity on hand in the matrix, a pop-up window is displayed. Revision Date: 8/14/2013 185 Users Manual When user clicks “Add to Cart” in the popup window the following happens: The item is added to the cart The popup window closes If you are using the mini cart the user stays on the product detail page and the mini cart updates to reflect the new item. XXIV. Search Term Management Smith Cart provides the ability to enter additional product search keys that are searchable from the product listing page search box. This is useful if you would like to have products searchable on words that do not show up in the product name, sku, summary or description or they can be used for product associations or common misspellings. To enter additional search terms for your product click on the “Search Terms” sub menu under the “Products” menu item in the top navigation of the product setup screen. Revision Date: 8/14/2013 186 Users Manual The following is a screen shot of the Search Term management screen: Product Listing Page Search Terms – Enter a comma separated list of search terms in the text box provided. Search Module Terms 1 (Search Module Only) – Comma separated list of values the search module uses to match on when searching the "Custom Dropdown 1" selection by the user. Search Module Terms 2 (Search Module) – Comma separated list of values the search module uses to match on when searching the "Custom Dropdown 1" selection by the user. Revision Date: 8/14/2013 187 Users Manual DNN Native Search: Smith Cart is also integrated with the DNN iSearchable interface so all your products are indexed and searchable using the native DNN search facility. XXV. Serial Number Management Smith Cart allows you to track and manage an unlimited number of product serial numbers from the time they are received into inventory until the time they are issued. This information is permanently recorded in the database, allowing inventory control personnel access to a wealth of historical and validation information. The information maintained is helpful when returning a defective item to your vendor or when verifying an RMA or returned item from your customer. To import and add serial numbers for your product click on the “Serial Number” sub menu under the “Products” menu item in the top navigation of the product setup screen. The following is a screen shot of the Serial Number management screen: Revision Date: 8/14/2013 188 Users Manual Figure 18 - Serial Number Management A. Importing Serial Numbers The import serial numbers function allows you to import serial numbers from a CSV file. The field specification for the CSV file is simply a single column of serial numbers. The following is an example of a serial number CSV file: 1QCSUCTB82OMVJH ZUM7SGA2PWS12DC XTF76Z5G1RQW3HC 7AEQWPK5PXMMS5E VK3YJF20RVDI8TN SUELS613BWUSWGE X5M96I1LQZTK9J4 3QKPC56DOQ7LCYS OTYW9RABOR71WVX Step1: Click the browse button and choose the CSV file to upload. Step2: Click the button titled “Import Serial Numbers” After you have imported the serial numbers they will automatically be displayed in the product serial number data grid. Revision Date: 8/14/2013 189 Users Manual B. Serial Number Assignment When a successful order is placed for a product with serial numbers associated with it, the cart will automatically assign a serial number to the order and save the order number to the “ProductSerialNumbers” table and save the serial number in the order_detail table. Note: A serial number will only be assigned to an order if an unassigned serial number exists for the product. After a successful order is placed the serial number will be displayed in the following areas of the cart: Confirmation screen after order is successfully placed Email confirmation sent to user and admin Manage orders screen in cart admin area If multiple products with serial numbers configured are purchased, the cart will assign a serial number to each line item. XXVI. Templates The following sections describe the page, invoice and email templating built into Smith Cart. A. Page Templates If you are looking for a unique appearance that will give you a bold display to your store, then Page Templates are your answer. The Cart’s Page Templates allow you to quickly modify the default content and controls in your store. You can do a complete customization or you can just accent a few areas for that extra special look. For more information and instructions on configuring Page Templates please see the Page Templates section below located in the “How to Style your Cart”. B. Email Templates Revision Date: 8/14/2013 190 Users Manual Email template management allows you to fully manage the Cart email templates and email subject. To setup Email Templates navigate to the store admin menu and click on the following button: The following screen will be displayed when you select “Email Templates”: The following email templates are available to manage: Store Email Template Product Level Email Template E-Card Email Template Admin Confirmation email Product Level Confirmation Ship Confirmation email E-Card email To manage the Email Templates use the following steps: Step1: Click the Add Email Template button which displays the following screen: Revision Date: 8/14/2013 191 Users Manual Step2: Choose the Email Template Name to modify. Step3: Customize the email layout and contents using the rich text editor. Revision Date: 8/14/2013 192 Users Manual Step4: Click the Submit button to save the Template 1. Email Tokens – Order Confirmation The following tokens can be entered in the User Email and Admin Email Templates to customize the email message. Note: All email tokens must be entered in uppercase and be enclosed in square brackets as shown below. Order Confirmation Email Tokens Token Name Description [USERNAME] Customer’s DNN User ID [PASSWORD] Customer’s DNN Password [FIRSTNAME] Customer’s first name [LASTNAME] Customer’s last name [EMAIL] Customer’s email address [SHIPPINGADDRESS] Customer’s shipping address [SPECIALINSTRUCTIONS] Special Instructions entered by the user on the user on the confirmation status page [ORDERID] Order ID [ORDERDATE] Purchase Order date [ORDERSTATUS] Payment status of a purchase order [ORDERDETAILS] Specific details of customer’s products purchased [ORDERTOTAL] Total order amount [SUBTOTAL] Total amount without shipping & handling or tax [CUSTOMDATE] Custom date field from Step 1 of the checkout. [CUSTOMDROPDOWN] Custom dropdown field from Step 1 of the checkout. [CUSTOMTEXTBOX1] Custom textbox 1 field from Step 1 of the checkout. Revision Date: 8/14/2013 193 Users Manual [CUSTOMTEXTBOX2] Custom textbox 2 field from Step 1 of the checkout. [ACCOUNTNUMBER] The credit card number, eCheck number or Purchase Order Number from the step 2 checkout page. Applies to eCheck and Check payment methods only. Collected on the step 2 checkout page. [ROUTINGNUMBER] [BANKNAME] Applies to the Internet Banking payment method only. The Merchant Bank Name field is entered in the BuyNow module settings and displayed to the user on the step 2 checkout page. [BILLINGADDRESS] The address linked to your bank or credit card information 2. Email Tokens – Ship Confirmation The following email tokens apply only to the shipping confirmation email sent from the Manage Order Detail page: Note: All email tokens must be entered in uppercase and be enclosed in square brackets as shown below. Ship Confirmation Email Tokens Token Name Description [USERNAME] Customer’s DNN User ID [PASSWORD] Customer’s DNN Password [FIRSTNAME] Customer’s first name [LASTNAME] Customer’s last name [EMAIL] Customer’s email address [SHIPPINGADDRESS] Customer’s shipping address [SPECIALINSTRUCTIONS] Special Instructions entered by the user on the user on the confirmation status page [ORDERID] Purchase Order ID [ORDERDATE] Purchase Order date Revision Date: 8/14/2013 194 Users Manual [ORDERSTATUS] Payment status of a purchase order [ORDERDETAILS] Specific details of customer’s products purchased [ORDERTOTAL] Total order amount [SUBTOTAL] Total amount without shipping & handling or tax [CUSTOMDATE] Custom date field from Step 1 of the checkout. [CUSTOMDROPDOWN] Custom dropdown field from Step 1 of the checkout. [CUSTOMTEXTBOX1] Custom textbox 1 field from Step 1 of the checkout. [CUSTOMTEXTBOX2] Custom textbox 2 field from Step 1 of the checkout. [ACCOUNTNUMBER] The credit card number or eCheck number from the step 2 checkout page. Applies to eCheck and Check payment methods only. Collected on the step 2 checkout page. [ROUTINGNUMBER] [BANKNAME] Applies to the Internet Banking payment method only. The Merchant Bank Name field is entered in the BuyNow module settings and displayed to the user on the step 2 checkout page. [BILLINGADDRESS] The address linked to your bank or credit card information [SHIPMETHOD] Shipping Method used [TRACKINGNUMBER] [SHIPDATE] Order Tracking Number Order Shipping Date C. Invoice Templates Invoice template management allows you to fully manage and customize the invoices that are generated from the manage order details page and the my accounts module. To setup Invoice Templates navigate to the store admin menu and click on the following button: Revision Date: 8/14/2013 195 Users Manual The following screen will be displayed when you select “Invoice Templates”: Invoice Templates have the ability to localize templates by portal or for each BuyNow module within a single portal giving you the ability to run multiple stores in different languages within a single portal. The following email templates are available to manage: Store Template – Generated from the Manage Order Details Screen My Account Template – Generated from the My Accounts module To manage the Invoice Templates use the following steps: Step1: Click the Add Invoice Template button which displays the following screen: Revision Date: 8/14/2013 196 Users Manual Step2: Choose the Invoice Template Name to modify. Step3: Customize the invoice layout, content and add Invoice tokens using the rich text editor. Step4: Click the Submit button to save the Invoice Template 1. Invoice Tokens Revision Date: 8/14/2013 197 Users Manual The following tokens can be entered in the Invoice Templates to customize the invoice message. Note: All invoice tokens must be entered in uppercase and be enclosed in square brackets as shown below. Invoice Tokens Token Name Description [PRODUCTSKU] Product Sku [PRODUCTNAME] Product Name [PRODUCTDESCRIPTION] Product Description [QUANTITY] Quantity Purchased [UNITCOST] Unit Cost [LINETOTAL] Line Total [CUSTOMERCOMPANYNAME] Customer’s Company Name [CUSTOMERFIRSTNAME] Customer’s First Name [CUSTOMERLASTNAME] Customer’s Last Name [CUSTOMERADDRESS1] Customer’s Mailing Address 1 [CUSTOMERADDRESS2] Customer’s Mailing Address 2 [CUSTOMERCITY] Customer’s City [CUSTOMERZIP] Customer’s Zip Code [CUSTOMERHOMEPHONE] Customer’s Home Phone Number [CUSTOMEREMAIL] Customer’s Email Address [CUSTOMERUDDATE] Customer Selected Date from Step 1 page [CUSTOMERUDF] Customer Selected Dropdown from Step 1 page [CUSTOMERUDTB1] Customer entered custom textbox 1 from Step 1 page [CUSTOMERUDTB2] Customer entered custom textbox 2 from Step 1 page [CUSTOMERCOUNTRY] Customer’s Country [CUSTOMERSTATE] Customer’s State [BILLINGNAME] Name on Credit Card/Bank Account Revision Date: 8/14/2013 198 Users Manual [BILLINGADDRESS] Billing Address [BILLINGZIP] Billing Zip Code [BILLINGCITY] Billing City [BILLINGPAYMENTTYPE] Credit Card/eCheck/PO/COD etc. [BILLINGACCOUNTNUMBER] ACH Account Number [BILLINGROUTINGNUMBER] ACH Routing Number [BILLINGBANKNAME] Bank Name [BILLINGCOUNTRY] Billing Country [BILLINGSTATE] Billing State [INVOICECOMPANYNAME] Invoice Company Name entered on Cart page [INVOICEFIRSTNAME] Invoice First Name entered on Cart page [INVOICELASTNAME] Invoice Last Name entered on Cart page [INVOICEADDRESS1] Invoice Address 1 entered on Cart page [INVOICEADDRESS2] Invoice Address 2 entered on Cart page [INVOICECITY] Invoice City entered on Cart page [INVOICEZIP] Invoice Zip entered on Cart page [INVOICECOUNTRY] Invoice Country entered on Cart page [INVOICESTATE] Invoice State entered on Cart page [INVOICEEUVATID] Invoice VAT ID entered on Cart page [SUBTOTAL] Total Before Tax [DISCOUNT] Discount Applied to the Order [SHIPPINGTOTAL] Shipping Total [HANDLINGCHARGE] Handling Charge [HST] Harmonized Sales Tax [GST] Goods and Services Tax [PST] Provincial Sales Tax [VATTOTAL] Value Added Tax Total [VAT] Value Added Tax Revision Date: 8/14/2013 199 Users Manual [GSTTOTAL] Goods and Services Tax Total [GSTINCL] GST Tax Included [EUVATRATE] EU VAT Rate [EUVATTOTAL] EU VAT Total [TAXTOTAL] Tax Total [ORDERTOTAL] Order Total [SURCHARGE] Order Surcharge [ORDERID] Order ID [ORDERDATE] Date of Order [ORDERSTATUS] Order Status [SPECIALINSTRUCTIONS] Special Instructions entered by user on Confirmation Page [SHIPMETHOD] Shipping Method Selected [TRACKINGNUMBER] Ship Tracking Number [SHIPDATE] Date Order Was Shipped [ORDERUDDATE] Date 1 entered by user on confirmation page [ORDERUDDATE1] Date 2 entered by user on confirmation page [ORDERUDDATE2] Date 3 entered by user on confirmation page [ORDERUDDROPDOWN] Dropdown list item selected by user on confirmation page [ORDERUDF1] Texbox 1 value entered by user on confirmation page [ORDERUDF2] Texbox 2 value entered by user on confirmation page XXVII. Coupon Management To add or edit coupons click the button titled “Manage Coupons” from the Store Admin Menu. Revision Date: 8/14/2013 200 Users Manual The following screen will be displayed when you choose Manage Coupons. A. Add New Coupon Click the “Add New Coupon” button to add a new coupon and the following screen will be displayed. Revision Date: 8/14/2013 201 Users Manual B. General Coupon Setup Active – Check the active checkbox to make the coupon active. Coupon Code – The coupon code is an alphanumeric value that the user enters in the cart to apply the discount. Coupon Name – The coupon name is a unique name that you assign to the coupon to help you reference the sale or promotion you are offering discounts for. The coupon name does not show up in the front end cart to the user. The coupon name is only used for backend reporting. Valid From Date – If you want the coupon to be valid for a certain date range, select a valid from date for the coupon to be active. Valid To Date – If you want the coupon to be valid for a certain date range, select a valid to date for the coupon to be active. Coupon Amount – The coupon amount is the total dollar amount you want to discount the order by when the user enters a valid coupon code. It should be entered as a numeric amount without the dollar sign. Discount Percentage – The discount percentage is the percent that you want to discount the order by when the user enters a valid coupon code. It should be entered as a number Revision Date: 8/14/2013 202 Users Manual without decimals or percentage sign. For example, 10% should be entered as 10 and 25% should be entered as 25. ** Make sure you enter a coupon amount OR a discount percentage not both. Discount First Recurring Payment Only – When checked, applies coupon discount to the first recurring payment only. Before this new feature was added a coupon discount would apply to all recurring payments if you had recurring billing configured for a product. **Only applies when recurring billing is configured. C. Order Level Coupons The fields in this section apply to all the items in the cart or at the order level. Minimum order amount - Minimum order amount that must be met before coupon can be used. Enter 0 for no minimum order amount. Max Uses Per Customer – The Max Uses Per Customer allows you to place a limit on the total number of coupons allowed per order per customer. For example, 1. 2. 3. 4. You setup a 5 dollar off coupon code “1234” in the manage coupons screen. You have entered a “coupon quantity” of “5” for this coupon. The user orders a quantity of 6 for this item The discount will be $25 for this item Free Standard Shipping – Check this box if you want to give free standard shipping on the order when a valid coupon is used. Revision Date: 8/14/2013 203 Users Manual Upgrade Shipping – Check this box if you want to upgrade shipping on the order when a valid coupon is used. A shipping upgrade notice will be saved to the special instructions field with the order and also included in the order confirmation email. Use [SPECIALINSTRUCTIONS] email token to include in order confirmation emails. Discount by Item in Kit – The discount by item checkbox allows you to apply the coupon at the order level or the order line item level. If the discount by item checkbox is checked and the user enters a valid coupon then the customer will receive a discount for each line item they have in the cart. For example, if the customer has two items in their cart and they enter a valid coupon for 5 dollars off then they will receive a total discount of 10 dollars. If the discount by item checkbox is not checked the customer would only receive a 5 dollar discount. D. Product Level Coupons The fields in this section apply coupon discounts at the product level. Revision Date: 8/14/2013 204 Users Manual Coupon Products – Select one or more product a coupon applies to. The master products list will display list of all active products. From the master products list select the products that you want the coupon to apply to. Max Uses – Limits the number of times a customer can use the coupon. If a “1” is entered then the cart will only allow one coupon per customer (dnn user). The user must be logged in when purchasing to enforce this rule. Coupon Shipping Amount - Enter a dollar amount to charge for shipping and handling that will apply to the product when a user enters a valid coupon in the cart. The coupon shipping amount will override the normal shipping cost for the product. If multiple items are in the cart the coupon shipping amount will only apply to the selected product coupon. Other items in the cart will be charged the normal shipping amount. If zero is entered in the coupon shipping amount field then the free shipping will be given when a valid coupon is entered. Please Note - Coupons are applied before shipping, handling and tax by default. You can configure coupons to be applied after shipping, handling and tax if you go to the BuyNow module settings “Shipping Section” and select the option. E. Variant Level Coupons The fields in this section apply coupon discounts at the product variant level. Product – Select a product from the dropdown list the coupon applies to. Product Variant – Select the product variant from the dropdown list the coupon applies to. Revision Date: 8/14/2013 205 Users Manual Lifecycle Status – Select lifecycle status from the dropdown list the coupon applies to. F. Edit and Delete Coupons Edit Coupons: From the data grid that lists your coupons click the edit link next to the coupon you wish to edit. Make the changes to the coupon and click the update button to save your changes. Click the cancel button to cancel your changes. Delete Coupons: From the data grid that lists your coupons click the delete link next to the coupon you wish to delete. XXVIII. Discounts To order level discounts or price class discounts click the button titled “Discounts” from the Store Admin Menu. A. Order Level Discounts To enable order level discounts navigate to the BuyNow module settings under the section titled “Discounts” and select the option titled “Enable Order Level Discounts.” Revision Date: 8/14/2013 206 Users Manual The following screen will be displayed when you click the Discounts button. Member Role – Dropdown list of all the current roles available in your portal. Choose a role from the dropdown list that you want to assign an order level discount to. When a user is logged in and they are a member of the DNN role that has been assigned an order level discount a new row in the subtotal will be displayed showing the discount amount. Order level discounts are applied to the order subtotal before shipping and tax are added. Revision Date: 8/14/2013 207 Users Manual Discount Amount – The discount amount is the total dollar amount you want to discount the order by when the user is logged in and a member of the role you define. It should be entered as a numeric amount without the dollar sign. Discount Percentage – The discount percentage is the percent that you want to discount the order by when the user is logged in and a member of the role you define. It should be entered as a number without decimals or percentage sign. For example, 10% should be entered as 10 and 25% should be entered as 25. Make sure you enter a coupon amount OR a discount percentage not both. Textbox 1 Required, Textbox 2 Required and Date Required – These three fields are optional. Check the boxes for these fields to make them required fields for the user to enter when you require the user to register before being able to add a product to their cart. The “Add To Cart Requires Login” is in the cart admin settings under the “General Cart Setup” section. The use of these fields is described in more detail under the Registration Page section below. B. Edit and Delete Order Level Discounts Edit Order Level Discounts From the data grid that lists the order level discounts click the edit link next to the row you wish to edit. Make the changes to the record and click the update button to save your changes. Click the cancel button to cancel your changes. Delete Order Level Discounts From the data grid that lists your order level discounts click the delete link next to the record you wish to delete. C. Price Class Discounts Price Class Discounts allow for mix and match pricing in the cart by enabling a new “Price Class” field that will allow you to group products by price class and calculate quantity discounts by price class. To load the price class setup screen click the “Price Class Discounts” button at the top of the discount setup screen: Revision Date: 8/14/2013 208 Users Manual When you click the “Price Class Discounts” button the following screen will be displayed: Figure 19 - Price Class Setup Screen Please Note: To enable price class discounts navigate to the BuyNow module settings under the section titled “Discounts” and select the option titled “Enable Price Class Discounts”. Additionally you will need to select the price class in the product setup screen for the product you want to discount. D. Category Quantity Discounts To load the price class setup screen click the “Price Class Discounts” button at the top of the discount setup screen: Revision Date: 8/14/2013 209 Users Manual Next click the “Qty Discounts” link next to the Category you want to configure the discount for from the Manage Categories grid: When the “Qty Discounts” link is clicked the following Manage Category Quantity Discounts screen is displayed: If quantity discounts are configured for a category the cart will automatically generate the discounts based on the quantity of items in the Cart. XXIX. Shipping Management Smith Cart provides a number of different ways to configure shipping in your store: Shipping Calculator - Real Time Shipping Rates (UPS, USPS, FedEx, Canada Post). For more information on configuring the shipping calculator in the BuyNow module settings click here. Zone Shipping by Quantity Revision Date: 8/14/2013 210 Users Manual Zone Shipping by Weight Custom ship methods with fixed amounts (e.g. Ground, Next Day, 2nd Day, Priority, Pick Up, etc.) Custom ship methods by Order Amount Custom ship methods by Order Quantity Custom ship methods by Order Weight Custom ship methods by Zip Code/Postal Code Shipping by Order Amount Product Level Ship Costs - For more information on configuring shipping costs by product click here Free Shipping and Free shipping over a certain order amount. For more information click here. Restricting certain states your company does not ship to – For more information click here To manage custom shipping options click the button titled “Shipping” on the Store Admin Menu. A. Custom Shipping Methods and Costs The Manage Custom Shipping Methods screen is the default page loaded when you click the “Shipping” button from the store admin menu. See the following screen shot: Revision Date: 8/14/2013 211 Users Manual Sort Order - The sort order field controls the order in which the ship methods are displayed in the shipping method dropdown on the cart page. Enter a numeric number from 1 to 999. The shipping methods will be sorted in ascending order by the sort order field. Ship Method Name – Custom shipping method available in the shopping cart (i.e. ground, next day, will call, pickup) Ship Method Amount – Amount to charge for the shipping method defined. Enter a number value without the dollar sign. Surcharge Percentage – The percent to for shipping method when shipping is calculated. (8.25% is entered as 8.25) Surcharge Amount – Amount to be added to the shipping method defined when shipping is calculated. Enter a number value without the currency symbol. Ship Method Role – Choose the DNN Role the Cart will conditionally display the Shipping Method for when a user is logged in and added to the Role defined. If no Role is selected the Shipping Method will be available for all roles. Share – The “Share” checkbox only applies if you have added more than one BuyNow module on different pages in your portal. This feature is used in situations where you want multiple product catalogs on different pages of your website. If the share checkbox is checked for a particular custom shipping method the shipping method will be displayed in all BuyNow modules you have added to your portal. If the share checkbox is not checked then custom shipping methods will remain separate from other BuyNow modules. Revision Date: 8/14/2013 212 Users Manual Please Note: In order to enable custom shipping methods to display on the cart screen you must select the option titled “Custom Ship Methods with Fixed Amounts” in the cart settings described in the “Shipping Setup” section above. B. Shipping Zones Shipping Zone Management allows you to define shipping zones as follows: By Country By Country and/or State/Region By Home Country and all other Countries (International) To manage shipping zones click the button titled “Zones” at the top of the screen and the following screen will be displayed: Zone Name – The zone name is a friendly name that you choose that describes the zone defined. Revision Date: 8/14/2013 213 Users Manual Country – Select the country from the dropdown list for your zone. Select “ALL” for the zone to apply to all countries. State/Region – Select the state/region from the dropdown list for your zone. Select “ALL” for the zone to apply to all states and regions. If you select a country other than United States and Canada this will be a textbox for you to enter the region for your zone. Zone Amount – Amount to charge for shipping for the zone. Enter a number value without the dollar sign. Free Shipping Orders Over Amount – Free shipping will be given if the total order amount is greater then the defined amount for the defined Shipping Zone. Once a customer qualifies for free shipping, free shipping is displayed on all cart checkout screens and email confirmations. C. Category Map The Category Map screen provides the ability to group shipping costs by product category. To manage Category Mappings click the button titled “Category Map” from the top menu and the following screen will be displayed: Click the desired categories you would like to define shipping on and click the save button. All categories selected will be displayed as options in the category dropdown list when defining shipping by weight, shipping by quantity and shipping by zip code. D. Shipping by Weight Revision Date: 8/14/2013 214 Users Manual Shipping by weight allows you to configure the cart to charge shipping in the following ways: Fixed shipping costs by the total weight of the items in the cart. Fixed shipping costs by zone and total weight of the items in the cart. Fixed shipping costs by shipping method and total weight of the items in the cart. Fixed shipping costs by product category and total weight of the items in the cart. To manage shipping by order weight click the button titled “By Weight” at the top of the screen and the following screen will be displayed: Zone (Optional) – Select the zone name that you defined in the zone management screen above. Product Category - Select the category you defined in the category map screen above. Ship Method – To configure shipping costs by shipping method based on the total cart weight select the shipping method from the dropdown box. To add new shipping methods click the link titled “Manage Shipping Methods”. Weight From - Enter the “Order Weight From” which defines the bottom of the cart weight range used to calculate the shipping cost. Weight To – Enter the “Order Weight To” which defines the top of the cart weight range used to calculate the shipping cost. Revision Date: 8/14/2013 215 Users Manual Shipping Cost – Amount to charge for the shipping for the weight range entered. Enter a number value without the dollar sign. A. Shipping by Order Quantity Shipping by order quantity allows you to configure the cart to charge shipping in the following ways: Fixed shipping costs by the total order quantity Fixed shipping costs by zone and total order quantity of items in the cart. Fixed shipping costs by shipping method and total quantity of items in the cart. Fixed shipping costs by product category and total quantity of items in the cart. To manage shipping by order quantity click the button titled “By Quantity” at the top of the screen and the following screen will be displayed: Zone (Optional) – Select the zone name that you defined in the zone management screen above. Product Category - Select the category you defined in the category map screen above. Revision Date: 8/14/2013 216 Users Manual Ship Method – To configure shipping costs by shipping method based on the total quantity of items in the cart select the shipping method from the dropdown box. To add new shipping methods click the link titled “Manage Shipping Methods”. Order Quantity From - Enter the “Order Quantity From” which defines the bottom of the order quantity range the cart uses to calculate shipping for the order. Order Quantity To – Enter the “Order Quantity To” which defines the top of the order quantity range the cart uses to calculate shipping for the order. Shipping Cost – Amount to charge for the shipping for the order amount range entered. Enter a number value without the dollar sign. B. Shipping by Order Amount Shipping by order amount allows you to configure the cart to charge shipping in the following ways: Fixed shipping costs by the total order amount Fixed shipping costs by shipping method and order amount. Fixed shipping costs by product category and order amount. To manage shipping by order amount click the button titled “By Order Amount” at the top of the screen and the following screen will be displayed: Revision Date: 8/14/2013 217 Users Manual Product Category - Select the category you defined in the category map screen above. Ship Method – To configure fixed shipping costs by shipping method based on the total order amount select a shipping method from the dropdown list. To add new shipping methods click the link titled “Manage Shipping Methods”. If you want to configure a fixed shipping cost by the total order amount only select “No Ship Method”. Order Total From - Enter the “Order Amount From” which defines the bottom of the order amount range the cart uses to calculate shipping for the order. Order Total To – Enter the “Order Amount To” which defines the top of the order amount range the cart uses to calculate shipping for the order. Shipping Cost – Amount to charge for the shipping for the order amount range entered. Enter a number value without the dollar sign. C. Shipping by Zip Code/Postal Code Shipping by zip code/postal code allows you to configure shipping costs in the following ways: Fixed shipping costs by country and “ship to” zip code/postal code. Fixed shipping costs by shipping method, country and “ship to” zip code/postal code. Fixed shipping costs by product category, country and “ship to” zip code/postal code. To manage shipping by zip code click the button titled “By Postal Code” from the top menu and the following screen will be displayed: Revision Date: 8/14/2013 218 Users Manual Product Category - Select the category you defined in the category map screen above. Ship Method – To configure shipping costs by shipping method based on zip code/postal code select the shipping method from the dropdown box. To add new shipping methods click the link titled “Manage Shipping Methods”. Zip Code/Postal Code – Enter the zip code/postal code to charge shipping on. Country – Select the country to charge shipping on. Shipping Cost – Amount to charge for the shipping for the zip code/postal code entered. How it works - When the cart is configured for shipping by zip code and the user is on the cart screen, the user will be prompted to enter their ship to address and click the “Calculate” button. The cart will look up the shipping cost based on the “ship to” zip code/postal code in the shipping by zip table. If the cart finds a zip code/postal code and country match then the respective shipping cost will be charged. If the cart does not find a match then a message will be displayed to the user requesting a valid zip code/postal code be entered before proceeding through checkout. D. Free Shipping Allows you to configure free shipping options in your store. For example you can use the shipping calculator to calculate shipping except for certain postal codes. To configure free shipping postal codes or countries click the “Free Shipping” tab as follows: To add a free shipping option click the “Add Free Shipping” button and the following screen will be displayed: Revision Date: 8/14/2013 219 Users Manual Product Category - Select the category you wish to allow free shipping on. Ship Method – Select the shipping method you wish to allow free shipping on. Zip Code/Postal Code – Enter the zip code/postal code to allow free shipping on. Country – Select the country to allow free shipping on. XXX. A. Credit Card Settlement Automatic Credit Card Settlement By default, credit card authorization and settlement happens automatically when a new order is placed. If you want automatic settlement for your shopping cart orders you do not need to do anything. Automatic credit card settlement is the recommended settlement type because it requires less maintenance to manage your credit card payments. B. Manual Credit Card Settlement Revision Date: 8/14/2013 220 Users Manual Authorization and settlement can be configured as a two-step process through the shopping cart module. To setup the cart for manual settlement go to your payment gateway settings, under the payment method setup section and check the checkbox titled “Authorization Only” 1. Step 1 – Credit Card Authorization When your customer successfully checks out and purchases a product, the shopping cart will send an “Auth Only” transaction to the payment gateway. The Auth Only transaction will verify that your customer has funds on their credit card and it reserves funds for purchase reducing the available balance on the credit card. Additionally, when your customer successfully checks out and purchases a product from the shopping cart, the module sets the status of the order to an “Open” status. 2. Step 2 – Credit Card Capture and Settlement After you have physically shipped your product, then you will need to go into the “Manage Orders” screen and settle the credit card transaction for the order. XXXI. Manage Orders Screen To view or edit your orders click the “Manage Orders” button on the Store Admin Menu. The following screen will be displayed: Revision Date: 8/14/2013 221 Users Manual The manage orders screen displays a grid view listing of your orders for quick viewing and by default is sorted showing newest orders first. Sorting the Order Grid Each column heading in the grid is a hyperlink, if you click the column heading in the grid it will sort on the field heading clicked in ascending order, if you click the column heading again the grid will sort in descending order on the field heading clicked. Filtering Orders by Date Range To filter the orders by date range just click on the calendar icons for “From Date” and “To Date” and choose the date range you want and then click the filter button and the order grid will filter all the order by date range on the order date field. To remove the filter click the “Show All” button and all the orders will be displayed again. Filtering Orders using custom criteria In the header of the order grid are textboxes and dropdown lists that allow you to filter the grid by order id, order status, first name, last name and payment status. Revision Date: 8/14/2013 222 Users Manual Simply enter the value in the textbox or select the item from the dropdown list you want to filter on and click to the filter button and the order grid will filter on the criteria you entered. To remove the filter and show all orders click the “Show All” button. XXXII. Viewing Order Details and Payment History Click the “Select” button to the left of the order to view the order detail and payment history of the order you want to view. Revision Date: 8/14/2013 223 Users Manual Revision Date: 8/14/2013 224 Users Manual Figure 20 - Manage Orders - Order Detail Screen All the fields in the Order Detail screen above are available to edit, enter the new value for the field you wish to edit and click the “Save” button to save your changes. A. Resending the Order Confirmation Email The “Send Order Email” button on the order detail screen allows you resend the order confirmation emails out for the order. Simply click the “Send Order Email” button and the order confirmation email to the customer, the store admin and the “CC” email will be resent. For more information about customizing the confirmation email click here. B. Ship Confirmation Email After your order has shipped open the manage order detail screen and update the ship tracking number and the ship date for the order and click save. The “Send Ship Email” button on the order detail screen allows you send a ship confirmation email out to the customer notifying them their order has shipped along with their tracking number and the ship date. Simply click the “Send Ship Email” button and the ship confirmation email will be sent to the customer. For more information about configuring the ship confirmation email tokens click here. C. Settle Credit Card The “Settle Credit Card” button on the order detail screen allows you send a settlement request to the Authorize.Net payment gateway. Simply click the “Settle Credit Card” button and the settlement request will be sent to the Authorize.Net payment gateway. Note: You should only use the “Settle Credit Card” button if you are using the Authorize.Net payment gateway and have checked the box titled “Authorize Only” in the cart admin settings. Note: Most ecommerce sites are set up for automatic credit card settlement so you will not have to worry about manually settling (capturing) the credit card authorization. Revision Date: 8/14/2013 225 Users Manual Authorize Only checked - When “Authorize Only” is checked in the cart admin settings all successful orders in the cart are sent to Authorize.Net with an “Auth Only” flag. After the order has been shipped you should return to the manage orders screen and change the status of the order to “Shipped” and enter the tracking number and then click the “Settle Credit Button” to send a settlement request to the payment gateway. Settling the credit card transaction initiates the deposit of money to your bank account. Authorize Only not checked (Default) - When “Authorize Only” is not checked in the cart admin settings all successful orders in the cart are sent to payment gateway with an “Auth + Settle” flag indicating auto settlement. Auto settlement is the most common way to setup your credit card processing because it requires the least amount of maintenance. Note: Depending on if you meet the cutoff time for your credit card processor your funds will be deposited within 24 hours. The reason you might want to setup credit card processing for “Authorize Only” is because some states require that you physically ship product before settling a credit card transaction. D. Viewing and Printing the Order Invoice Click the “Invoice” button at the bottom of the order details screen to view the order invoice. Click the print button at the bottom of the invoice to print it. Revision Date: 8/14/2013 226 Users Manual Revision Date: 8/14/2013 227 Users Manual XXXIII. Email Confirmation Invoice Receipt After a successful order in your online store two email confirmations are sent out automatically. The first email confirmation is sent to the customer who placed the order. The second email confirmation is sent to the portal admin. The following is a copy of the email confirmation invoice receipt that is sent to the customer and portal admin. You can insert a custom header that will appear at the top of the invoice. You can also custom the subject for the email confirmation. The custom header and subject are configured in the email section of the module settings. Refer to section III module settings for instructions. The following is a sample email confirmation receipt that is automatically sent when an order is placed: Revision Date: 8/14/2013 228 Users Manual XXXIV. Ship Orders To view your customer’s and shipping order information click the “Ship Orders” button on the Store Admin Menu. The ship orders screen will be used by shippers to fulfill orders contains the following information: Customer and shipping order information (view only) Order Detail Information including product sku, product name and quantity Print Picking List button Send Ship Confirmation button The following fields will have edit capability: Ship Date Tracking Number Order Status (only Open & Shipped) The Ship Orders button/screen will be securable using a new DNN role titled “SCShipOrders” and will leverage the existing store admin menu security mechanism for granting/denying access to store admin buttons. This allows you to give shippers/warehouse access to ship orders screen but no access to other buttons on the admin menu. Revision Date: 8/14/2013 229 Users Manual XXXV. Manage Customers To view your customers click the “Customers” button on the Store Admin Menu. The following is a screen snippet of the manage customers screen. The actual manage customers page is too wide to display here but all the fields that are saved to the customer table are displayed on this screen. Figure 21 - Manage Customers The manage customers screen displays a grid view listing of your customers for quick viewing and by default is sorted by last name, first name. Sorting the Customer Grid Each column heading in the grid is a hyperlink, if you click the column heading in the grid it will sort on the field heading clicked in ascending order, if you click the column heading again the grid will sort in descending order on the field heading clicked. Filtering Customers using custom criteria In the header of the customer grid are textboxes that allow you to filter the grid by name, city, state, zip, country, etc. Simply enter the value you want to search on in the textbox and click the filter button and the customer grid will filter on the criteria you entered. To remove the filter and show all customers click the “Show All” button. Revision Date: 8/14/2013 230 Users Manual Selecting a Customer When you click the “Select” button next to a customer the manage orders screen will be displayed showing all the orders for the customer selected. XXXVI. Manage Payment History To view your payment history click the “Payment History” button on the Store Admin Menu. The following management screen will be displayed: The manage payment history screen displays a grid view listing of your payment history for quick viewing and by default is sorted in descending order by payment date showing newest payments first. Please Note: The manage payment history page is too wide to display here but all the fields that are saved to the payment history table are displayed on this screen. Revision Date: 8/14/2013 231 Users Manual Sorting the Payment History Grid: Each column heading in the grid is a hyperlink, if you click the column heading in the grid it will sort on the field heading clicked in ascending order, if you click the column heading again the grid will sort in descending order on the field heading clicked. Filtering Payment History by Date Range: To filter the payment history by date range just click on the calendar icons for “From Date” and “To Date” and choose the date range you want and then click the filter button and the payment history grid will filter all the payment history records by date range on the payment date field. To remove the filter click the “Show All” button and all the payment history records will be displayed again. Filtering Payment History using custom criteria: In the header of the payment history grid are textboxes and dropdown lists that allow you to filter the grid by simply enter the value in the textbox or select the item from the dropdown list you want to filter on and click to the filter button and the payment history grid will filter on the criteria you entered. To remove the filter and show all orders click the “Show All” button. XXXVII. Wish List / Save Cart Feature Smith Cart has a built in Wish List / Save Cart feature that enables a logged in user to save items in their cart and return later to view and retrieve their saved cart for purchase. When “Enable Wish List/Saved Cart” is checked in the cart settings the “Save Cart” and “View Saved Cart” buttons will be displayed on the cart screen as follows: Figure 22 - Cart Screen Revision Date: 8/14/2013 232 Users Manual User not logged in - If the user clicks “Save Cart” or “View Saved Cart” and they are not logged then they will be taken the login screen to login. After the user has successfully logged in they will then be taken to the save cart screen User already is logged in - If a user is logged in and clicks “View Saved Cart” they will be taken to the save cart screen listing of all their saved carts and associated products. If a user is logged in and clicks the “Save Cart” button the contents of the cart are saved to the Smith_SavedCart table and associated with the logged in user’s profile. The save cart screen lists the contents of the users saved carts with select, edit, delete and move to cart buttons. Select Button – When the user clicks the select button the contents of the saved cart are displayed. Edit Button – When the user clicks the edit button next to one of their saved carts they are able to edit and save the description of their saved cart with a user friendly name so it is easy for them to recognize when they return later to purchase. Print Button – Provides the ability for a registered user to print out the contents of their saved cart in a printable invoice or quote format that lists items on a line by line basis with all selected attributes. The invoice/quote is generated in an html page with a print button where the user can then print. The invoice/quote header contains the saved cart ID, saved cart description and user ID. The invoice/quote detail area contains every item in the cart listed line by line. Each line item shows the product sku, description and any linked attributes, plus quantities, custom label and price. The bottom of the invoice/quote displays subtotal, sales tax and total price as well as standard terms and conditions. Share Button – Provides the ability for a registered user to “Share” a saved cart or wish list with another registered user or new user. This allows user A to add items to a cart and save it. User A can then invite user B to login/create an account and access user A’s saved cart and retrieve that cart for editing or continue to checkout. When user A clicks the “Share button”, a textbox is displayed prompting the user to enter an email address and click send. See figure 27 below. Revision Date: 8/14/2013 233 Users Manual Figure 23 - Share Cart Feature A confirmation message will appear to confirm the previous action has been completed. An email will be sent to the recipient (User B) that will contain a hyperlink in the message body, allowing the recipient to gain access to the appropriate saved cart. To customize the share cart email to add your company logo, custom message, etc. you can modify the email html template “SCShareEmail.htm” located off your portal root directory in /desktopmodules/smith.buynow/ The recipient email subject is auto populated using the following fields: Portal Name - Saved Cart ID/Saved Cart Description Example: Subject: Onlinewindows-12/Smith House Share Cart Example: An architect, whom is registered with a site called “onlinewindows.com” running Smith Cart, saves a house lot of windows in a cart. Let’s call this cart “Cart Z”. He has obtained a price and a window schedule for his project using this method. A month later the architect awards the construction of the house to his contractor, ABC Construction. The architect has specified windows from onlinewindows.com, and will now transfer the saved cart for that project to the successful contractor, ABC Construction, by clicking on the “Share” button and entering the email address for ABC Construction. When ABC Construction receives the email link, they can simply follow the link, log in or create a new account, and retrieve the appropriate cart. No need to re-enter all the items into another cart. A big time saver! ABC Constructions will only have access to the saved cart that the architect transferred. They will not be able to see/access any of the other saved carts that the architect may have. Delete Button – When the user clicks the red x next to the one of their saved carts it will be deleted. Move to Cart Button – When the user clicks the “Move to Cart” button the contents of their saved cart are moved to the live cart to edit or process as an order. Save Cart features include: Customer can save their cart (Persists over Customer Visits) Customer can save multiple carts Customer can move saved cart to live cart for checkout Revision Date: 8/14/2013 234 Users Manual Customer can add, update and delete saved carts Customer can share their cart Customer can print their saved cart XXXVIII. Customer Product Review Management To add, edit or delete customer product reviews click the button titled “Customer Reviews” from the Store Admin Menu. The following screen will be displayed when you choose “Customer Reviews”. Select a product from the dropdown and click filter customers and the following screen will be displayed: Revision Date: 8/14/2013 235 Users Manual A. Edit and Delete Customer Reviews Edit Customer Reviews From the grid view that lists your customer reviews click the edit link next to the review you wish to edit. Make the changes to the customer reviews and click the update button to save your changes. Click the cancel button to cancel your changes. Delete Customer Reviews From the grid view that lists your customer reviews, click the delete link next to the customer reviews you wish to delete. Smith Consulting also offers a standalone Reviews Module. The module allows reviews to be streamlined onto a separate page in your DNN store, as well as in their own tab on the Smith Product Listing page. For more information on the Smith Reviews Module, please click here. XXXIX. Cart Registration Page The cart registration page is displayed to the user when you configure the cart to require the user to register before being able to add a product to their cart. The “Add to Cart Requires Login” checkbox is in the cart admin settings under the “General Cart Setup” section. When “Add to Cart Requires Login” is checked and an unauthenticated user clicks add to cart the following sign in screen is displayed: Revision Date: 8/14/2013 236 Users Manual If the user enters a valid login id and password then their profile is retrieved including shipping and billing information and the product is added to the cart and they are taken to the cart page. If the user is a new user and clicks the “Continue” button they are directed to the following registration page: Revision Date: 8/14/2013 237 Users Manual Figure 24 - Cart Registration Page When the user fills in all the required fields on the registration form and clicks next, the registration page creates a new DNN account and adds the user to the appropriate DNN role. Next, the product is then added to the cart and the user is taken to the cart page. The customer fields in the cart registration page above; company name, builders license number, license class and expiration date are custom fields that can be defined to be any custom field you like or can be hidden from the registration page. To configure the Revision Date: 8/14/2013 238 Users Manual custom fields on the registration page see the section above titled “Registration Page Setup”. Example using the Registration Page with Custom Fields: A user clicks on the “add to cart” button and is directed to log in or create a new account page. The user is a new user and clicks continue and they are taken to the registration page. On the registration page the user must choose whether they are a builder, home renovator or owner builder. (These are DNN roles and are setup by the administrator from the DNN admin menu). The only roles displayed in the group dropdown are the roles that have been configured in “Manage Order Discounts by Role” admin screen. If the customer selects “Builder”, the following fields will be displayed to the user: Custom Textbox 1 - Builders license number Custom Textbox 2 - License Class Custom Textbox 3 – Expiration Date The fields above will be required fields for the user to enter. When the user fills in these fields correctly they will receive the associated builders discount applied to their cart total $ value as defined in “Manage Order Discounts by Role” XL. Tax Table Management Need a CSV file to do screenshots Smith Cart provides the ability to import and manage your tax tables. To load the manage tax table screen click on the “Tax Tables” button from the store admin menu. The following screen will be displayed where you can add, update and delete tax table records when you click the “Tax Tables” button: Revision Date: 8/14/2013 239 Users Manual To import tax table data must be in CSV format. The following is the correct CSV import format: City County State Zip TaxRate Step1: Click the Choose File button and choose the CSV file to upload. Step2: Click the Import Tax table button to upload the Tax Table. Clicking Delete Tax Table deletes all Tax Tables previously imported. Revision Date: 8/14/2013 240 Users Manual Zip2Tax Integrated SmithCart is integrated to import data and receive real time tax calculation with Zip2Tax.com. In the BuyNow module settings tax section is radio button option titled “Zip2Tax Real Time Integration”. When selected the cart will do a real time lookup to the Zip2Tax service and display the appropriate tax to the user in the cart checkout. XLI. Gift Cards/Certificates Increase customer loyalty by selling and automatically generating gift card and gift certificates at your store. You have the ability to generate gift card/certificate codes on the fly to distribute at any time as well as sell them as products for customers to purchase directly. The gift card/certificate features include: Automatic emails to the customer with Gift Certificate codes. Ability for the customer to send an automatic email to a friend with a certificate code and gift message. Sell/Redeem gift certificates for any amount you desire. Balance retention – Smith Cart keeps track of the balance on all gift certificates, so customers can return to shop. Ability to refill the balance on existing gift certificates. To access the Gift Card Feature, please Navigate to the “Gift Card” button on the Store Admin Menu: You will see the following screen: Revision Date: 8/14/2013 241 Users Manual Revision Date: 8/14/2013 242 Users Manual XLII. Product Matrix by Category Smith Cart supports building and displaying a cross-matrix of products by category or department. For example, a parts manufacturer could display a matrix of products with thumbnail images to customers as follows: Revision Date: 8/14/2013 243 Users Manual The matrix supports one or two x and y axis titles, nine product matrix columns and unlimited product matrix rows. When a user clicks on a thumbnail image or the sku link for a product in the matrix above they will be taken to the product details page where they can select product variants and checkout. A. Building a Product Matrix Step 1 – Add a category to your store using the manage categories button from the store admin menu. The category is important because each product matrix you create will be based on a category. Step 2 – Add your products to the store using the manage product button from the store admin menu. When adding products please note the image uploaded for a product is resized to a small thumbnail that is displayed in the product matrix. Step 3 – From the store admin menu click the “Product Matrix” button The following screen will be displayed when you click Product Matrix. Revision Date: 8/14/2013 244 Users Manual Step 4 – Enter the one or two rows of titles for the product matrix. After entering the matrix title information click the “Add Product Matrix Header” button to save. Step 5 – Enter the products for the matrix. Click the “Manage Matrix Detail” button on the top toolbar and the following screen will be displayed: Revision Date: 8/14/2013 245 Users Manual Figure 25 - Manage Matrix Detail Screen The manage matrix detail screen above allows you to add, edit and delete product rows in the matrix. The “Y Axis Title” fields are the left most two title columns of the matrix. The fields labeled “Product 1-9” are all dropdowns lists where you can select the product you want in a particular column of the matrix. Note: On step 4 and 5 make sure you select the same category for all the products you want displayed in the same matrix. Each unique product matrix is grouped by category and to display a product matrix in the front end cart the category id is passed in the query string (URL). Step 6 – After you are finished creating your product matrix click the button titled “Show Product Matrix” on the top toolbar and you will be taken to a blank matrix page. Cut and paste the URL from the browser to your clipboard: The url should look something like this: http://www.mysite.com/Home/ProductMatrix/mid/400/Default.aspx Next, add the category id to the end of the URL for the product matrix you want to display. The URL should look something like this: Revision Date: 8/14/2013 246 Users Manual http://www.mysite.com/Home/ProductMatrix/mid/400/Default.aspx?categoryid=1 You can now use this URL to link to the matrix from another page on your site using a button or hyperlink. XLIII. Custom Product Fields Smith Cart provides the ability to define unlimited custom product fields for products in your store. Custom product fields are used specifically in the following 2 areas of the cart: 1. Displayed in a tab on the Smith Product Details module. 2. Displayed in the Smith Product Compare module. Creating custom product fields involves the following two steps: 1. Create custom product field templates. 2. Copy your custom product field templates to products. A. Custom Product Template Fields Custom product template fields are a master set of custom product fields that can be copied across many different products to save data entry time. To add, edit or delete custom product template fields click the button titled “Custom Fields” from the Store Admin Menu. The following screen will be displayed when you click the “Custom Fields” button. Revision Date: 8/14/2013 247 Users Manual Click on the “Add Custom Field” button to add a new custom field template and following screen will be displayed: Field Definitions: Field label – defines the label for the custom field Control type dropdown list – Provides the ability to define values for dropdown lists, radio buttons and checkboxes. Values – Defines the available values for the control you selected. Share – The share flag allows you to share product template fields among multiple instances of the Smith BuyNow module. Enter your custom field data and click the “Save” button to save the record and the following screen will be displayed: Revision Date: 8/14/2013 248 Users Manual B. Edit and Delete Product Template Fields Edit Custom Product Template Fields From the grid view that lists your custom product template fields click the “Edit” link next to the field you wish to edit. Make the changes to the custom product template fields and click the update button to save your changes. Click the cancel button to cancel your changes. Delete Custom Product Template Fields From the grid view that lists your custom product template fields click the “Delete” link next to the custom product template fields you wish to delete. C. Custom Product Fields To define custom product fields click “Manage Products” from the Store Admin Menu: From the “Manage Products” screen click the “Edit” link next to the product you want to define custom product fields for and you will be taken to the product setup screen. From the product setup screen select “Custom Fields” from the “Products” sub menu. Revision Date: 8/14/2013 249 Users Manual When you click “Custom Fields” the following screen is displayed where the admin can assign the values to the product template fields defined in the section above titled “Product Template Fields”. From the Custom Field Manager screen you can either copy the template fields to the product that you have already created or you can add new custom fields. D. Copy Template Fields To Product To copy the template fields to the product click on the “Product Template Fields” tab as follows: Revision Date: 8/14/2013 250 Users Manual A. Click on the “Product Template Fields” tab B. Select the template fields to copy to your product. C. Click “Copy Product Template Fields” to copy the selected fields to your product. After you click the “Copy Product Template Fields” button you will see the new custom fields added to your product as follows: In addition to the populating the values for the custom fields the admin can also enter the “Tab Name” that the custom fields will be displayed in. The custom fields will appear in Revision Date: 8/14/2013 251 Users Manual the tabbed interface on the product details page so the user can view the custom product information. XLIV. Product Detail Module The Product Detail module is the product detail page that displays the detail information of your product of service. The product detail page displays the following information: Product Name and Price Main Product Image Tab control with product descriptions, related products, etc. Product variants and variant images Image gallery with lightbox slideshow or zoom effect A. Adding the Product Detail Module To add the Product Detail Module do the following: 1. Create a new DNN page 2. Add the product detail module to the page 3. Configure the product detail module settings B. Configuring the Module Settings To configure the Product Detail module settings hover your mouse over the “Manage” button at the top of the Product Details module container and choose settings. Revision Date: 8/14/2013 252 Users Manual Then select the Smith Product Detail Settings Tab. The following settings allow you to customize the Product Detail page of the cart checkout. Revision Date: 8/14/2013 253 Users Manual Revision Date: 8/14/2013 254 Users Manual BuyNow Page Name– Select the page where you have added the BuyNow module. This tells the Product Detail module which page to navigate to when the user clicks continue shopping or add to cart. Button Theme – The cart comes with the following eleven professionally designed button themes: Azure Black Blue Brown Forest Green Green Orange Red Silver Yellow Pink And more! Select the button theme that matches your portal skin the best. Show Product Sku - If checked, the product sku field will be displayed on the product detail page. Show Product Summary - If checked, the product summary field will be displayed on the product detail page. Show Product Rating – Check this box if you would like to display product ratings above the price on the product detail page, seen below. Revision Date: 8/14/2013 255 Users Manual Show Summary Price – Check this box to display the total price of the product in additional to the unit cost that is normally displayed on the product details page. The calculation for the total price field is as follows: Total Price = Unit Cost * Quantity When “Show Summary Price” is checked the total price is displayed as depicted in the following screen shot: Show Sold Out Message - If checked, a sold out message will be displayed on the product detail page when quantity on hand for the product is zero. The following is a screen shot of the sold message on the product details page: Figure 26 - Product Details page Sold Out Message Revision Date: 8/14/2013 256 Users Manual Show Quantity On Hand – Check this checkbox to display the quantity on hand on the product details page. User Entered Amounts -- Check this box if you would for the user to be able to enter a price for your product or service. This option is typically used for online bill payment or sites that collect online donations. Hide Price – Check this box if you would like to hide the “Price” field on the Product Details page. This is useful if your business only sells to resellers that require prior approval before buying your products. Hide Quantity – Check this box if you would like to hide the “Quantity” textbox on the Product Details page. This is useful if your business only sells to resellers that require prior approval before buying your products. Quantity Options – Show quantity textbox displays a textbox for the user to enter the quantity of product they wish to order. Show quantity Dropdown List displays a dropdown list to the user to select the quantity they wish to order. To change the values in the quantity dropdown go to the Store Admin Menu and click the “Page Templates” button and edit the Product Detail page template. Show Add to Wish list Button - When “Enable Wish List/Saved Cart” is checked in the cart settings the “Save Cart” and “View Saved Cart” buttons will be displayed on the cart screen. Revision Date: 8/14/2013 257 Users Manual Add To Cart Requires Login -- Check this box if you would like to require the user to login before adding items to the cart. If this box is checked and the user clicks the “Add To Cart” button on the product listing page they will be directed to the login page if they are not already logged in. The cart login page has two options for the user to choose from; new user and existing user. If the user already has an account and logs in they are directed to the step 1 of the checkout. If the user is a new user they are directed to the cart registration page. For more information on the Cart Registration page click here. Hide Add to Cart – Check this box if you would like to hide the “Add to Cart” button on the product listing page and the product detail page. Hiding the “Add to Cart” button turns your store into a product catalog only and will not allow users to checkout and purchase product. This is useful if your business only sells to resellers that require prior approval before buying your products. Revision Date: 8/14/2013 258 Users Manual Show Share Bar – The share bar will allow you to share your products with popular social media applications. The Share Bar calls Facebook, Twitter and Google Plus API interfaces to send product information to the desired social media sites. Show Product Name Top – Check this box to display an extra row at the top that will display the product name as a title. Show Add to Cart Top – Check this box to display an extra row at the top that will display the Add To Cart button prominently. Tab Width (Pixels) – Allows you to set the width of the tabbed product description on the Product Details page. Tab Height (Pixels) – Allows you to set the height of the tabbed product description on the Product Details page. Show Reviews Tab – Enables a tab to be created on the Product Details page which will allow customers to rate products and write reviews about products and displays information generated by the Smith Reviews Module. For more information on Smith Reviews, please click here. If enabled, a new tab titled “Review” will be displayed on the Product Details page. Customers will be able to write down their experiences with the product for other customers. See the following screen shot of the customer reviews on the product details page: Revision Date: 8/14/2013 259 Users Manual Figure 27 - Customer Reviews on Product Detail page At the top of the customer reviews is a summary section showing total reviews and average rating for the product. The “Rate and Review this product” link inside the “Reviews” tab allows a user to submit a product review. The user must be logged in to submit a product review, if the user is not logged in and they click the rate and review button they will be directed to the login page to login. When an authenticated user clicks the “Rate and Review this product” link the following screen is displayed: Revision Date: 8/14/2013 260 Users Manual The user can hover their mouse over the stars and click the star to select a rating for the product. Fill in the rest of the screen and click the submit button to save the customer review. To manage customer reviews that have been submitted for products see the Manage Customer Reviews section below. Show Videos Tab – Enables a tab to be created on the Product Details page that displays information generated by the Smith Videos Module. For more information on Smith Videos, please click here. Show Articles Tab – Enables a tab to be created on the Product Details page that displays information generated by the Smith Articles Module. For more information on Smith Articles, please click here. Hide Tabs – Check this box in order to hide the tabs and description section of the product details page. Revision Date: 8/14/2013 261 Users Manual Show Related Products Sku – When checked, the SKU is displayed for products in the Related Products tab on the Product Details page. Show Related Products Description – When checked, the description is displayed in the related products tab. No Mini Cart (Default) – When selected no mini cart will be displayed on the product details page. When the user clicks the “add to cart” button the product will be added to the cart and the user will be redirected to the cart page. Show Built In Mini Cart - When the show built in mini cart is checked, the mini cart will be displayed within the product details module. When the user clicks the “add to cart” button they will remain in the page and the item will be added to the mini cart. See the following screen shot: Figure 28 - Product Detail page with Mini Cart displayed Use Mini Cart Module – This option requires the mini cart module to be added to the page. When “Use Mini Cart Module” is selected and the user clicks the add to cart button on the product details page they will remain in the page and the item will be added to the mini cart. Revision Date: 8/14/2013 262 Users Manual No Image Gallery or Effects – Select this option if you have not uploaded additional product photos from the product setup screen and do not want to use the lightbox or zoom effect for your product photos. Enable Image Gallery with Zoom Effect – Select this option if you would like to enable the zoom effect on your product images. Enable Image Gallery with Lightbox Effect – Select this option if you would like to enable the lightbox effect on your product images. You can read more about the Image Gallery features below. Revision Date: 8/14/2013 263 Users Manual Show Listbox - When checked, a listbox will be displayed on the product detail page of the checkout. This listbox is useful for adding terms and conditions or custom content to the product detail page. In order for the list box to be displayed on the product detail page you must go to the product setup and check the box titled "Show custom fields on product detail page" this allows you to turn on/off the list box by product. Listbox Label – The List box label is the label that is displayed next to the custom list box displayed on the Product Details page. Listbox Text – The List box Text is the text that is displayed in the custom list box displayed on the Product Details page. Show Textbox - When enabled, a textbox will be displayed on the Product Details page. The user defined textbox is useful to customize your checkout and can be used to create any new field you choose. It is stored in the database for reference later on. Textbox Label – Textbox label is the label that shows up on the product detail page of the checkout to the left of the custom text box. Textbox Required – Check this box if you want to make the textbox required before the user can check out and make payment. Revision Date: 8/14/2013 264 Users Manual Show Volume Discounts in Tab – When this box is checked, customers will see the quantity pricing displayed in the tab. Show Volume Discounts Below Price -- When this box is checked, customers will see the quantity pricing displayed below the standard price. Enable Popup Window Show Quantity on Hand - Check this box if you would like to display the “Quantity on Hand” column on the cart screen during checkout. If the “Quantity on Hand” checkbox is not checked then the quantity on hand will be hidden. Hide Sku – Check this box if you would not like to display the “Product Sku” column on the product matrix. If the “Hide Product Sku” checkbox is not checked then the product sku will be displayed. Revision Date: 8/14/2013 265 Users Manual Hide Add to Cart – Check this box if you would like to hide the “Add to Cart” button on the product detail page. Hide Order As Is – Does not display the order “as-is” selection. Your users will have to configure the same settings for each purchase. Show Order As Is – Allows user to re-order their last product configuration with a single button click. If the user is logged in and has ordered the product before a button titled “Order As Is” will be displayed on the product details page To re-order the last product configuration, the user would enter a quantity and click the "Order As Is" button and the product would be automatically added to their cart with the previous configuration they ordered. If user has never ordered that product before, the Order As Is option would not display. If the user is not logged in or has never ordered the product before, the "Order As Is" option would not display Show Order As Is - By Product – Displays the order as is feature on the product details page that allows the user to select from a previous order and purchase the same configuration of a product. Specifically useful is you have products with a lot of variants. Will save the customer time when they order the same configuration of a product frequently. Icon/Swatch Height – This field allows you to lock the pixel dimension for the icon displayed on the product details page. Click here for more information about styling the product details page C. Image Gallery and Effects The following image gallery and effects are available on the product detail module. Revision Date: 8/14/2013 266 Users Manual 1. No Image Gallery or Effects Select this option if you have not uploaded additional product photos from the product setup screen and do not want to use the lightbox or zoom effect for your product photos. 2. Enable Image Gallery with Zoom Effect Select this option if you would like to enable the zoom effect on your product images. The Zoom feature enables a small magnifier window next to the main product image on the product detail page. This is useful in B2C or B2B sites where you would like to provide the user the ability to zoom in closely on your product images and view the finer details of the product before they check out and buy. The user is able to move their mouse (magnifying glass) around the main product image and zoom in on all areas of the main product image. If you have uploaded additional product photos they will be displayed in the thumbnail image gallery and the user can Revision Date: 8/14/2013 267 Users Manual click on any thumbnail image to swap out the main image and then zoom the image just selected. This enabled zooming on all six product photos. Smith Cart leverages the jqzoom jquery plugin to enable the zoom effect on your images. To add or change the default jqzoom options open the following file: \desktopmodules\smith.buynow\js\sczoom.js The following zoom options can be configured by modifying sczoom.js: Choose from "standard" or "reverse" zoom type (see examples) Control the zoom size, as well as opacity of thumbnail image (during mouse hover) Add a fade effect when showing and hiding the zoom box (in addition, control the speed of the fading effect) Optionally, show a pre-loading animation with customizable text Position the zoom box where you want it: right, left, top or bottom Choose to show or hide the zoom "lens" Size of lens is automatically adjusted based on the zoom size and relative size to full image Optionally show an image "title" For more information on the zoom technology implemented in Smith Cart see the following link http://www.mind-projects.it/jqzoom_v10 3. Enable Image Gallery with Lightbox Effect Select this option if you would like to enable the lightbox effect on your product images. Lightbox provides users with a simple and elegant view of your product images without having to leave the product details page in the cart. When the user clicks one of the thumbnail images on the product details page the image magnifies using a gliding animation. The images automatically resize according to the size of the product image you upload in the product setup screen. Additionally, lightbox provides a slideshow of your product images that allows users to scroll forward and back viewing your magnified product images. Product images uploaded from the product setup photo screen are displayed as a lightbox slideshow gallery on the product detail page. Revision Date: 8/14/2013 268 Users Manual D. Querystring Variables Supported See the section titled “QueryString Variables Supported” below for querystring variables supported on the product details page. XLV. Category Menu Module Smith Cart comes with a separate category menu module that can be placed on any page in your portal. The following is a screen shot of the shopping cart with the category menu module added to the left pane: Revision Date: 8/14/2013 269 Users Manual When the Category Menu module is added to your page it will display all the categories and subcategories you have entered using the Manage Categories screen described under the “Configuring the Buy Now module settings” section above. A. Expanding a Category When you click the arrow icon or the category name it will expand and show all the sub categories. If you click the arrow icon or the category name it will collapse the category and hide the subcategories. Revision Date: 8/14/2013 270 Users Manual B. Filtering products by Category and/or Sub Category To filter the products by category or subcategory simply click on the category or subcategory and the products will be filtered by the category or sub category you clicked. When you click a category a breadcrumb of the category name dynamically changes in the BuyNow module title. By default when the page loads all the products are displayed by the product sort order. C. Category Menu Module Settings To view the Category Menu module settings hover your mouse over the drop down arrow in the upper corner of the My Account module container and choose “Settings.” Scroll to the bottom of the Category Menu module settings screen and click the plus sign next to the Category Menu Settings to expand the settings: Revision Date: 8/14/2013 271 Users Manual The category menu settings control the default behavior of the category menu when the page loads. Click one of the radio buttons to set the default behavior of the category menu: BuyNow Page Name – If the category module is on the same page as the BuyNow module then it’s not required that you select a page from the drop down list. If you add the category module to a page that does not have the BuyNow module on it then you must select the page name that has the BuyNow module. This tells the categories module which page to navigate to when the user clicks a category. Default Behavior: Collapse All Categories – When collapse all categories is selected all the subcategories will be collapsed and only top level categories will be displayed. Expand First Category – When expand first category is selected the first category will be expanded to show sub categories and all other categories will be collapsed hiding the subcategories. Expand All Categories – When expand all categories is selected all categories will be expanded showing the respective subcategories. Expand/Collapse Image: Use Arrow Images - When selected uses the expand/collapse arrow images. Revision Date: 8/14/2013 272 Users Manual Use Plus/Minus Sign - When select the category menu module will display plus/minus signs to expand and collapse category menu subcategories. D. Creating a Breadcrumb To style the category menu module to highlight the currently selected category or sub category please see the following forum post: http://www.smith-consulting.com/forums/forumid/1/postid/2895/scope/posts.aspx#2895 XLVI. Mini Cart Module Smith Cart comes with a separate mini cart module that can be placed on any page in your portal. The following is a screen shot of the shopping cart with the mini cart module added to the left pane: If you want to use the mini cart module with your shopping cart you must check the “Use MiniCart” checkbox in the cart settings. The behavior of the “add to cart” button changes depending on the mini cart checkbox. Use MiniCart Checkbox not checked (Default) When the use minicart checkbox is not checked and the user clicks the add to cart button from the product listing page, the product is added to the cart and the user is redirected to the main cart screen. Revision Date: 8/14/2013 273 Users Manual Use MiniCart Checkbox checked When the use minicart checkbox is checked and the user clicks the add to cart button from the product listing page, the product is added to the cart and the mini cart and the user stays on the product listing page. A. Mini Cart Module Settings To view the Mini Cart module settings hover your mouse over the “Manage” button in the upper left corner of the mini cart module container and choose “Settings”. The Smith Mini Cart Settings Page will be displayed as follows: Revision Date: 8/14/2013 274 Users Manual BuyNow Page Name – If the mini cart module is on the same page as the BuyNow module then it’s not required that you select a page from the drop down list. If you add the mini cart module to a page that does not have the BuyNow module on it then you must select the page name that has the BuyNow module. This tells the mini cart module which page to navigate to when the user clicks the mini cart checkout button. Button Theme - Select the button theme that matches your portal skin the best. Text Color - Enter the text color that you that you want displayed in the min cart module. All html colors are supported. For example, Black, Blue, White, Yellow, etc. HTML hex colors supported also. If you want the mini cart to use the normal text color from your skin enter "inherit" or leave blank. Show Detail Line Items – Check this checkbox to display detail cart line items in the mini cart. When “Show Detail Line Items” is checked the mini cart will look like the following screen shot: Figure 29 - Mini Cart Detail View Revision Date: 8/14/2013 275 Users Manual XLVII. Featured Products Module Smith Cart includes a module called “Featured Products” that provides the option of displaying products in two different ways: Featured Products - Displays a listing of all products that have been checked as “Featured” in the product setup screen. Top Selling Products – Displays a listing of the top selling products in your store sorted by bestselling products first. New Releases - Displays a listing of new product releases in your store sorted by latest product release first. The Featured Products module can be added multiple times and be placed on any page in your portal. Revision Date: 8/14/2013 276 Users Manual Figure 30 - Featured Products Module Figure 8 above is a screen shot of a page with the feature products module installed. The Featured Products module can be added to the same page as the BuyNow module or on another portal page. A. Featured Products Module Settings To view the Featured Products module settings, login using an account with Administrator permissions and hover your mouse over the drop down arrow in the upper corner of the Featured Products module container and choose “Settings”. Revision Date: 8/14/2013 277 Users Manual Scroll to the bottom of the page to the Featured Products Settings: Revision Date: 8/14/2013 278 Users Manual BuyNow Page Name – Select the page name from the dropdown list that has the BuyNow module. This tells the featured products module which page to navigate to when the user clicks the “add to cart” button. Product Detail Page – Select the page where you have added the product detail module. This tells the Featured Products module which page to navigate to when the user clicks a product from the product listing. Featured Products Display Columns -- Select the number of columns you wish your Featured Products module to span. Show Featured Products – Select the radio button titled “Show Featured Products” to display a listing of all products that have been checked as “Featured” in the product setup screen. Show New Releases – Select this option in order to populate your Featured Products module with the products you have added to your cart most recently. Show Top Selling Products - Select the radio button titled “Show Top Selling Products” to display a listing of the top selling products in your store. Top selling products are sorted by bestselling products first. Show Related Products - Select the radio button titled “Show Related Products” to display a listing of the products you have “related” to the current product listing. Featured Products Display Columns – Formats the featured products listing using the selected number of columns selected from the dropdown. Choose “1” for single column product layout, “2” for two column layout and so on. Use Mini Cart – Check this box if you want to use the mini cart module. Use MiniCart Checkbox not checked (Default) When the use minicart checkbox is not checked and the user clicks the “add to cart” button from the product listing page, the product is added to the cart and the user is redirected to the main cart screen. Use MiniCart Checkbox checked When the use minicart checkbox is checked and the user clicks the “add to cart” button from the product listing page, the product is added to the mini cart and the user stays on the product listing page. Revision Date: 8/14/2013 279 Users Manual Show Product Sku – Check this box if you would like to display the “Product Sku” column on the cart screen during checkout. If the “Product Sku” checkbox is not checked then the product sku will be hidden. Show Quantity on Hand - Check this box if you would like to display the “Quantity on Hand” column on the cart screen during checkout. If the “Quantity on Hand” checkbox is not checked then the quantity on hand will be hidden. Show Product Rating – Check this box if you would like to display product ratings above the price on the Featured Products Module. Show Sale Price – When sale price is populated Featured Products Module will show the regular price with a strikethrough and the sale price will be displayed in red so the customer can see they are getting the product on sale. Hide Price – Check this box if you would like to hide the “Price” field on the Featured Products Module. Hide Quantity – Check this box if you would like to hide the “Quantity” textbox on the Featured Products Module. Hide Add to Cart – Check this box if you would like to hide the “Add to Cart” button on the Featured Products Module. B. Rotating Featured Products For more information on how to rotate your products in the featured products module click here. XLVIII. Customizing the Look and Feel of Smith Cart The cart uses your portal skin and container that you have chosen under the dnn admin site settings menu so there is no additional skinning needed for the cart. A. Page Templates Revision Date: 8/14/2013 280 Users Manual If you are looking for a unique appearance that will give you a bold display to your store, then Page Templates are your answer. The Cart’s Page Templates allow you to quickly modify the default content and controls in your store. You can do a complete customization or you can just accent a few areas for that extra special look. To access and configure your Page Templates navigate to the Store Admin Menu and click on the following button: The following screen will then be displayed allowing you to choose the Page Templates: The following page templates are available to manage: Product Listing Page – Single Column Product Listing Page – Multi Column Product Detail Page – Main Add Template: To manage the Page Templates use the following steps: Step1: Click the Add Page Template button which displays the following screen: Revision Date: 8/14/2013 281 Users Manual Step2: Choose the Template Name to modify. Step3: Customize the layout, content, Text, and HTML using the rich text editor. Step4: Click the Submit button to save the Page Template The Page Template will be saved in your Portals\0\SmithCart\Templates folder. Revision Date: 8/14/2013 282 Users Manual Edit Template: From the data grid that lists your Page Templates click the edit link next to the template you wish to edit. Make the changes to the template and click the Update button to save your changes. Click the cancel button to cancel your changes. The Page Templates can be modified by you to suit your requirements by using the Editor on the Page Template Management screen or by using your favorite editor. Controls can be moved or hidden, table layouts can be changed and buttons can be added or changed. If you want hide a particular field or control, make sure that you do not delete any of the aspx controls, just set the visible property of the control to false. For example: If you want to hide the "Pagination" at the bottom of the product listing page navigate to the /desktopmodules/smith.buynow folder and open up productlist.ascx set Visible=false for the asp:Placeholder . <asp:PlaceHolder Visible="false" ID="phNavigation" runat="server"> <div id="dvNav" runat="server" class="scPanel scuiTextCenter"> <div class="scRegion scuiInline SmithPagination"> <asp:LinkButton ID="LBFirst" CssClass="SmithPagination" runat="server" OnClick="LBFirst_Click"><%= Localization.GetString("First.Text", LocalResourceFile)%></asp:LinkButton> <asp:LinkButton ID="LBPrev" CssClass="SmithPagination" runat="server" OnClick="LBPrev_Click"><%= Localization.GetString("Prev.Text", LocalResourceFile)%></asp:LinkButton> <asp:Label ID="lblResult" CssClass="SmithPagination" runat="server"></asp:Label> Revision Date: 8/14/2013 283 Users Manual <asp:LinkButton ID="LBNext" CssClass="SmithPagination" runat="server" OnClick="LBNext_Click"><%= Localization.GetString("Next.Text", LocalResourceFile)%></asp:LinkButton> <asp:LinkButton ID="LBLast" CssClass="SmithPagination" runat="server" OnClick="LBLast_Click"><%= Localization.GetString("Last.Text", LocalResourceFile)%></asp:LinkButton> </div> </div> </asp:PlaceHolder> The Page Templates can also be modified manually by navigating to the Portals\0\SmithCart\Templates folder and modifying the ProductListSingleColumn.ascx and ProductListMultiColumn.ascx template files. Please Note: Do not delete any of the asp controls when editing the Template, if you want hide a particular field or control just set the visible property of the control to false. Delete Template: From the data grid that lists your Templates click the delete link next to the template you wish to delete. B. Styling the Tab Control The tabs on the product detail page can be styled as follows: Open module.css in your editor Locate the following classes: o class="tabs" – controls styling the tab at the top of the tabbed interface. o class="tab_container" – control styling the body of the tab control Save you changes C. Styling Product Variants To style the following product variant controls on the product detail page open the module.css located in the \desktopmodules\smith.productdetail\ folder and add the following styles: VariantLabel – Controls the style of variant labels Revision Date: 8/14/2013 284 Users Manual VariantDropDownList – Controls the style of the variant dropdown list controls VariantRadioButtonList – Controls the style of the variant radiobutton list controls VariantCheckBox – Controls the style of the variant checkbox controls VariantTextBox – Controls the style of the variant textbox controls D. Styling the cart with the module.css file The cart uses a style sheet called module.css for styling specific font styles, sizes and colors in the cart if you wish to override the default portal skin. The style sheets are located in the respective module folders \DesktopModules in the following directories on your server: AddressBook module - \DesktopModules\Smith.AddressBook\module.css AffiliateTracking module - \DesktopModules\Smith.AffiliateTracking\module.css BuyNow module - \DesktopModules\Smith.BuyNow\module.css Category module - \DesktopModules\Smith.Category\module.css FeaturedProducts module - DesktopModules\Smith.FeaturedProducts\module.css ManufacturerMenu module DesktopModules\Smith.ManufacturerMenu\module.css MiniCart module - \DesktopModules\Smith.MiniCart \module.css MyAccounts module - \DesktopModules\Smith.MyAccounts\module.css ProductDetail module - \DesktopModules\Smith.ProductDetail\module.css QuickOrderEntry module - \DesktopModules\Smith.QuickOrderEntry\module.css SalesRep module - \DesktopModules\Smith.SalesRep\module.css Search module - \DesktopModules\Smith.Search\module.css Vendor module - \DesktopModules\Smith.Vendor\module.css The style sheets are commented which should give you a good indication to what screens and elements in the cart they apply to. E. How to Style the Cart per Portal DNN sites have the following order of precedence for Style sheets (CSS): 1. Skin.css Revision Date: 8/14/2013 285 Users Manual 2. Portal.css 3. Module.css Where skin.css has the highest precedence and module.css has the lowest precedence. This means that if you have the same class, for example a DIV class defined in skin.css and module.css the DIV class in the skin.css will override the DIV class in the module.css. If you are running multiple portals/carts in the same portal and want to style each cart differently with different colors, etc. then all you need to do is copy all the styles from the module.css to your portal.css or skin.css and change your styles to the ones you want. After you copy the styles they will exist in both the skin.css and module.css. The styles in portal.css or skin.css will override the styles in the module.css and since the portal.css/skin.css are per portal it will give you the ability to style the cart per portal. F. How to Change Text Styles The cart uses a style sheets called module.css for styling specific font styles, sizes and colors in the cart if you wish to override the default portal skin. The following classes control the font style and size of the text in the cart: .SmithProdText .SmithProdTextLrg .SmithTitle .SmithLargeTitle .SmithCartTitle .SmithBold .SmithLargeBold .SmithItalics .SmithItalicsSmall .SmithPriceStrike .SmithBlueMsg .SmithBlueMsgBold .SmithBlueMsgLarge .SmithRedMsg .SmithRequiredText .SmithRedMsgBold .SCErrorMsg .SmithGrey .SmithAdminMenu .InvoiceTitle .LeadTime .ModalBackground .GridHeader a .GridHeader a:active Revision Date: 8/14/2013 286 Users Manual .SmithNavigation .ProductList .scText .Step1Head .StoreMenu .NormalBold .NormalText .NormalTextBox G. How to Change Buttons in the Cart All the buttons in the cart are asp:LinkButtons and can easily be changed to any image you like. The image buttons are stored in a sub directory titled "\images" under the module folder in the "\DesktopModules\Smith.(modulename)" directory. For example, if you want to replace the asp:LinkButton on the Product Listing page or checkout the images are all located in the "\DesktopModules\Smith.BuyNow\Images" folder. By using file explorer with the thumbnail viewer locate the button you want to replace and copy over it. Alternatively, to locate a specific button on a page, for example, the “Add To Cart” button on the product list page in the BuyNow module: 1. Navigate to the \DesktopModules\Smith.BuyNow folder and locate the ascx page you want to change the image on. In this example the page name is called "productlist.ascx" 2. In the ascx page locate the button you want to change and note the name of the image. The add to cart button on the productlist.ascx page is called "add_to_cart2.gif" 3. Copy your new add to cart image button to the \DesktopModules\Smith.BuyNow\Images folder Your new image button will now be displayed in the cart! If you are running multiple carts in the same DNN install please refer to the following forum post for instructions on how to style the cart per portal. H. How to Change the Cart Title Bar Color To change the color of the checkout bar on the cart page modify the following styles in the module.css /* Cart styles */ Revision Date: 8/14/2013 287 Users Manual td.CartHeader { background:#4C83C8; padding:3px; width:50%; } .CartHeadText { font-size: 13px; color:#000; font-weight: 700; } I. Product List Page Setup In the Cart admin settings there are many options that allow you to customize the cart. The following is a summary of the cart admin settings. Product Catalog Columns: 1, 2, 3 or 4 column layout supported Product List Direction: Vertical or Horizontal Thumbnail Width (Pixels) Thumbnail Height (Pixels) Show/Hide Categories Please refer to the section above titled “Configuring the BuyNow Settings” for a detailed explanation of all the cart configuration settings. Click here to view more Product Listing Page Settings J. General Cart Setup Use MiniCart Show Product Image Show/Hide Product Sku Show Manufacturer Show/Hide Quantity On Hand Show/Hide Price Show/Hide Quantity Show/Hide Shipping Show/Hide Handling Revision Date: 8/14/2013 288 Users Manual Show/Hide Tax Show/Hide Sub Total Show/Hide Add To Cart Add To Cart Requires Login Do Not Save Credit Card Enable Inventory Management Enable Wish List/Saved Cart User Entered Amounts Show/Hide Surcharge Surcharge Percent Click here to view more General Cart Settings K. Step 1 Checkout Page Setup Show Company Name: Show User Defined Textbox #1 User Defined Label #1 Show User Defined Textbox #2 User Defined Label #2 Show User Defined Dropdown: Dropdown Datasource: User entered Values User entered SQL Dropdown Label Dropdown Values Show Opt In Checkbox Show Multiple Ship To Click here to view more Step 1 Page Settings L. Product Detail Page Setup Tab Width (Pixels) Tab Height (Pixels) Show/Hide Product Summary Show/Hide Customer Reviews Show/Hide Mini Cart Show/Hide Categories Show/Hide Listbox Revision Date: 8/14/2013 289 Users Manual Listbox Label Listbox Text Show/Hide Textbox Textbox Label Textbox Required Click here to view more Product Detail Page Settings M. Confirmation Page Setup (Before Payment) Require Login Show/Hide Login and Password Show Listbox Listbox Label Listbox Text Show/Hide Checkbox Checkbox Label Checkbox Required Click here to view more Confirmation Page (Before Payment) Settings N. Confirmation Page Setup (After Payment) Show/Hide Special Instructions Email Download Link Show/Hide Textbox #1 Label #1 Show/Hide Textbox #2 Label #2 Show/Hide Date Field Date Label Show/Hide Dropdown Dropdown Label Dropdown Values Success Redirect URL Success Redirect Button Enable OnCheckout Complete Event Revision Date: 8/14/2013 290 Users Manual Click here to view more Confirmation Page (After Payment) Settings For a detail description of all the settings listed above please refer to the section titled Configuring the Smith BuyNow Module Settings . O. Customizing the Email Confirmations To customize the order and shipping confirmation emails to add your company logo, custom message and customize the layout see the following section titled “Manage Email Templates.” XLIX. Email Marketing The following section discusses email marketing in SmithCart. A. Customer Opt In In the cart admin settings under “Checkout Step 1 Configuration” there is a checkbox titled “Show Opt In Checkbox”. When checked, an Opt In checkbox is presented to the user during checkout that enables you to build a white list of email addresses. This is a valuable tool you can use for email marketing and email blasting. The Opt In field is stored to database with the customer email address. B. Storing IP Address of Customer The shopping cart will automatically store the IP Address of user who successfully purchases products in the shopping cart. The IP Address is saved to the customer table along with the user’s email address. This feature will allow you to comply with CANSPAM requirements for your email marketing campaigns. Revision Date: 8/14/2013 291 Users Manual L. QueryString Variables Supported SmithCart supports a number of different querystring operations to dynamically pass data into various pages in your store. The querystring is the part of the URL that contains data to be passed to SmithCart to perform a dynamic operation in the cart. This is useful if you have another portal page with products or catalog navigation and want to link to SmithCart. The following querystring operations are supported in SmithCart. A. Product Listing Page 1. Filtering Products by Category The product listing page of the cart allows you to filter products by category by passing the category id in the querystring. For example: http://www.airsoftguns360.com/Home/tabid/38/Default.aspx?categoryid=1 When the category id is passed in the querystring the products will be filtered by category. This feature will allow you to create your own separate category page using the DNN Html module and rich text editor with links or images to filter your products. 2. Filtering Products by Vendor/Registrant The product listing page of the cart allows you to filter products by Vendor ID or Registrant by passing the “VendorID” in the querystring. For example: http://www.mydomain.com/Default.aspx?vendorid=5 When the vendor id is passed in the querystring the products or gift registry will be filtered by vendor. Please Note: This feature requires the Smith Gift Registry module. Please the following link for more information on the Smith Gift Registry module. Revision Date: 8/14/2013 292 Users Manual B. Cart Page SmithCart supports the following querystring operations to dynamically add items to your cart. 1. Adding a Single Product to the Cart To add a product directly to your cart, the “productid” must be passed in the querystring. Follow these steps to obtain the correct link for hyper linking: 1. Navigate to the BuyNow module Store Admin Menu and click the “Manage Products” button to view your product listing page. Note the product id for the product you want to add to the cart using the querystring. (If you don’t have a product added yet, add your product from the product setup screen). 2. Navigate to the BuyNow module product listing page and click the “View Cart” button to go to the cart page. 3. Cut and paste the url from the browser window and paste it into notepad or your favorite editor. 4. Add “?productid=1” to the end of the url where product id is the product id you obtained in step 1 above. Example URL: http://www.mydomain.com/Cart/Default.aspx?productid=1 2. Adding a Product with Quantity to the Cart To add a single product with quantity to the cart via querystring the format of the url is the following: http://www.mydomain.com/Cart/Default.aspx?productid=1&qty=2 3. Adding Multiple Products with Quantity to the Cart SmithCart supports the ability to pass multiple “ProductIDs” and “Quantities” to dynamically add products to the cart using the querystring. Revision Date: 8/14/2013 293 Users Manual The format of the URL when passing multiple product ids and quantities in the querystring is the following: https://www.mydomain.com/BuyNow/cart.aspx?ProductID=5,6,12,19,28&Qty=1,2,1,2,1 4. Adding a Product with Variants to the Cart SmithCart supports adding products with variants directly to your cart by adding “productid” and “variantid” in the querystring. Follow these steps to obtain the correct link for hyper linking: 1. Navigate to the “Manage Products” page and locate the “Product ID” of the product you want to add to the cart using the querystring. 2. Navigate to the “Product Variant Setup” page and locate the “Variant ID” of the product variant you want to add to the cart using the querystring. 3. The format of the URL when passing multiple product ids and variant ids in the querystring is the following: https://www.mydomain.com/BuyNow/cart.aspx?Variants=1~3~5;14~34~35~38 A semi colon is used to delimit “productids” and the tilde is used to delimit “variantids”. This format allows you to add multiple products and multiple variants and associate products with a specific set of variants. 5. Adding Product Variants with Quantities to the Cart SmithCart supports adding products with variants and quantities directly to your cart by passing the “ProductID”, “VariantID” and “Quantity” in the querystring. Follow these steps to obtain the correct link for hyper linking: Example URL: https://www.mydomain.com/BuyNow/cart.aspx?Variants=1~2390;2~1&Qty=2,3 Revision Date: 8/14/2013 294 Users Manual 6. Adding Product Variants with User Entered Amounts to the Cart SmithCart supports adding products with variants to the cart and passing a user entered amount. Example URL: https://www.mydomain.com/BuyNow/cart.aspx?Variants=1~3&Price=50.00 Please Note: In order to pass a user entered amount in the querystring you must have “User Entered Amounts” enabled in the product setup screen for the product you want to add. 7. Adding a Product to the Cart by Sku SmithCart supports adding products directly to your cart by passing the “sku” in the querystring. When product sku is passed in the querystring to the cart page, the cart will look up the product by sku and add the product to the cart. Follow these steps to obtain the correct link for hyper linking: 1. Navigate to the “Manage Products” page and locate the “Sku” of the product you want to add to the cart using the querystring. 2. The format of the URL when passing the product sku in the querystring is the following: https://www.mydomain.com/BuyNow/cart.aspx?Sku=ABC123 To add a product to the cart using product sku and quantity format the url as follows: https://www.mydomain.com/BuyNow/cart.aspx?Sku=ABC123&Qty=3 8. Adding a Product with a Custom Field to the Cart To add product to the cart and pass a custom field via querystring the format of the url is the following: https://www.mydomain.com/BuyNow/cart.aspx?ProductID=1&tbfield=Project99 Revision Date: 8/14/2013 295 Users Manual The “tbfield” passed in the url will be added to the end of the product name similar to how product variants are added to the cart. If the same base product is added to the cart but with different values in the tbfield, the products will show as separate products (line items) in the cart and invoice. 9. Passing a Coupon to the Cart All of the querystring operations described above also support passing a coupon code to the cart in the querystring. When coupon code is passed in the querystring the cart will look up the coupon code and apply the appropriate discount you have defined in the “Manage Coupon” screen. Coupon codes can apply to entire order or to a specific product. Single Product and Coupon To add a single product to the cart using a product id with a coupon format the url as follows: https://www.mydomain.com/BuyNow/cart.aspx?ProductID=2&Coupon=50dollarsoff Multiple Products and Coupon To add multiple products to the cart using product ids with a coupon format the url as follows: https://www.mydomain.com/BuyNow/cart.aspx?ProductID=5,6&Coupon=50dollarsoff Product Variants and Coupon To add products with variants to the cart with a coupon format the url as follows: https://www.mydomain.com/BuyNow/cart.aspx?Variants=1~3~5;14~34~35~38&Coupo n=50dollarsoff Product Sku and Coupon To add a product to the cart using product sku with a coupon format the url as follows: https://www.mydomain.com/BuyNow/cart.aspx?Sku=ABC123&Coupon=50dollarsoff In the BuyNow module settings coupons section the following radiobutton list affects coupon querystring operations: Revision Date: 8/14/2013 296 Users Manual Disable Coupons - When selected coupons are not allowed on the cart page. The coupon textbox is hidded and coupons are not allowed to be passed in the querystring. Show Coupons - When selected a coupon textbox is displayed on the cart page and coupons can be passed in the querystring to apply discounts. Hide Coupons - When selected the coupon textbox on the cart page is hidden but coupons are still allowed to be passed in the querystring. 10. Adding a Product with Serial Number to the Cart SmithCart supports adding products with serial numbers directly to your cart by adding “ProductID” and “SerialNumber” in the querystring. See the section titled Serial Number Management for more information on the serial number feature in SmithCart and how to create serial numbers in your store. The value you pass for serial number can be a license key or any string field generated from an external system. Upon successful order the serial number passed in the querystring is saved with the order detail record of the order and associated with a specific product ordered. After an order is completed the serial number is marked as “Assigned” so it is not used by another order and is viewable in the manage order detail screen. Follow these steps to obtain the correct link for hyper linking: 1. Navigate to the “Manage Products” page and locate the “Product ID” of the product you want to add to the cart using the querystring. 2. Navigate to the “Serial Number Management” screen in product setup and locate the “SerialNumber” you want to add to the cart using the querystring. 3. The format of the URL when passing a product and serial number in the querystring is the following: Product and Serial Number To add a product with a serial number to the cart format the url as follows: https://www.mydomain.com/BuyNow/cart.aspx?ProductID=2&SerialNumber=123AE894582 Product Sku and Serial Number To add a product to the cart using product sku and serial number format the url as follows: Revision Date: 8/14/2013 297 Users Manual https://www.mydomain.com/BuyNow/cart.aspx?Sku=ABC123&SerialNumber=123AE894582 C. Product Details Page The Product Details module supports the following querystring variables: ProductID ProductID and VariantID ProductID and Multiple VariantID’s Custom Textbox field (tbfield) 1. Product ID The product details page of the cart allows you link directly to the product details page by passing the product id in the querystring. For example: http://www.yoursite.com/productdetails/Default.aspx?productid=1 When the product id is passed in the querystring the products details page will be loaded with the product information associated with the product id passed in the querystring. 2. ProductID and VariantID The product details page supports linking directly to the product details page by passing the product id and the variant id in the querystring. For example: http://www.yoursite.com/productdetails/Default.aspx?productid=1&variantid=4 When the product id and variant id are passed in the querystring the products details page will be loaded with the product and variant information associated with the product id and variant id passed in the querystring. Revision Date: 8/14/2013 298 Users Manual 3. ProductID and Multiple VariantID’s The product details page supports linking directly to the product details page by passing the product id and multiple variant id’s in the querystring. For example: http://www.yoursite.com/productdetails/Default.aspx?productid=1&variantid=4&variantid=7 When the product id and multiple variant id’s are passed in the querystring the products details page will be loaded with the product and variant information associated with the product id and variant id’s passed in the querystring. 4. Custom Textbox Field (tbfield) The product details page supports linking directly to the product details page by passing the product id and a custom textbox value in the querystring. To pass a value in the querystring to populate a custom textbox field on the product details page format your URL as follows: http://www.yoursite.com/productdetails/Default.aspx?productid=1&tbfield=Project99 Passing the “tbfield” querystring will auto populate the product details page custom textbox field. To turn on the display of the product details page custom textbox field navigate to the product details module settings custom textbox field section and check the box titled “Show Custom Textbox”. Next, you will need to go to the product setup screen and check the box titled “Show Custom Fields” to turn on the display of custom fields at the product level. D. Tracking Affiliate Sales using a Link Revision Date: 8/14/2013 299 Users Manual SmithCart supports passing the “AffiliateID” in the querystring to any page in your portal that you have added the Smith Affiliate Tracking module to. For more information on the Smith Affiliate Tracking module see the section titled Affiliate Tracking Module. To pass an affiliate id in the querystring format your URL as follows: http://www.yourwebsite.com/Default.aspx?AffiliateId=27 When the affiliate id is passed in the querystring to your store and an order is successful, SmithCart will save the affiliate id with the order giving you the ability to track affiliate sales and pay out commissions. LI. Session Variables Supported SmithCart supports a number of different session variables to dynamically pass data into various pages in your store. Session variables contain data stored in memory and can be used to be pass dynamic data to Smith Cart. This is useful if you have are using another 3rd party DNN module or have developed your own DNN module that you want to integrate with Smith Cart. The following session variables are supported in SmithCart. A. Product Listing Page 1. Filtering Products by Product ID The product listing page of the cart allows you to filter products by Product ID by passing a comma separated list of “Product ID’s” in a session variable titled "SearchPID". For example: Session["SearchPID"] = “1,2,7,8” When the session variable "SearchPID" is populated with a comma separated list of “Product ID’s” and the user navigates to the product listing page, the product listing page will be filtered to display all the products contained in the "SearchPID" session variable. Revision Date: 8/14/2013 300 Users Manual LII. Show Address Book Smith Cart will allow your customers to have multiple shipping addresses. In the cart settings under the "Cart and Checkout" section there is a checkbox titled "Show Address Book". When "Show Address Book" is checked and the user is logged in, step 1 of the checkout will allow the user to manage multiple ship to addresses. See the following screen shot of Step 1 checkout: The dropdown list titled “Select Ship To” allows the user to select from their saved ship to addresses. When the user selects an address from the dropdown list the fields in the form will be automatically populated with the saved ship to address. Revision Date: 8/14/2013 301 Users Manual A. Add New Ship To Address When the user clicks the “Add New Ship To Address link the following page is displayed: Then, click “Add Ship To Address.” Figure 31 - Manage ShipTo Address Screen The Manage ShipTo Address screen above allows your customers to add, update and delete as many shipping addresses as they want. Revision Date: 8/14/2013 302 Users Manual LIII. Store Reports Click the button titled “Reports” from the Store Admin Menu to display the Store Reports Menu page. The following screen will be displayed when you click Reports: Figure 32 - Store Reports Menu Revision Date: 8/14/2013 303 Users Manual A. Top Products Report The Total Sales by Product report will compute your total sales and total quantity sold grouped by product. If you click on any of the column titles the report will sort in ascending order by the column clicked on. If you click again on any of the column titles the report again the report will sort in descending order by the column you clicked on. B. Top Customers Report The Top Customers Sales report will compute your total sales and total quantity sold grouped by customer. If you click on any of the column titles the report will sort in ascending order by the column clicked on. If you click again on any of the column titles the report again the report will sort in descending order by the column you clicked on. Revision Date: 8/14/2013 304 Users Manual C. Daily Sales Report The Daily Sales report will compute your total sales and total quantity sold grouped by day. If you click on any of the column titles the report will sort in ascending order by the column clicked on. If you click again on any of the column titles the report again the report will sort in descending order by the column you clicked on. Revision Date: 8/14/2013 305 Users Manual D. Monthly Sales Report The Monthly Sales report will compute your total sales and total quantity sold grouped by month. If you click on any of the column titles the report will sort in ascending order by the column clicked on. If you click again on any of the column titles the report again the report will sort in descending order by the column you clicked on. Revision Date: 8/14/2013 306 Users Manual E. Quarterly Sales Report The Quarterly Sales report will compute your total sales and total quantity sold grouped by quarter. If you click on any of the column titles the report will sort in ascending order by the column clicked on. If you click again on any of the column titles the report again the report will sort in descending order by the column you clicked on. F. Coupon Usage Report Revision Date: 8/14/2013 307 Users Manual The Coupon Usage report will list coupon code, coupon count and total discount sorted by highest to lowest coupon usage count. If you click on any of the column titles the report will sort in ascending order by the column clicked on. If you click again on any of the column titles the report again the report will sort in descending order by the column you clicked on. G. Order Detail Report The Order Detail Report will list the order details sorted in ascending order by “order date”, Oldest to newest. If you click on any of the column titles the report will sort in ascending order by the column clicked on. If you click again on any of the column titles the report again the report will sort in descending order by the column you clicked on. Date Filter – This filtering by “From Date” and “To Date” that will allow filtering the report by order date range. When the report is first loaded it will default to filtering by current month. Revision Date: 8/14/2013 308 Users Manual H. Product Summary Report The Product Summary Report - Displays the total items sold for specific date range, when the report is first loaded it will default to filtering by current month, sorted in ascending order by “Product SKU”, lowest to highest. If you click on any of the column titles the report will sort in ascending order by the column clicked on. If you click again on any of the column titles the report again the report will sort in descending order by the column you clicked on. Date Filter – Allows filtering by “From Date” and “To Date” that will allow filtering the report by order date range. LIV. Importing Data Smith Cart provides the ability to import data from an external system into Smith Cart for the entities: Products, variants, inventory and categories Orders and Order Details Customers To access the Smith Cart import menu, navigate to the store admin menu and click the “Import” button as follows: Revision Date: 8/14/2013 309 Users Manual After you click Import button, the following import screen will be displayed: A. Product Import The Products Import function allows you to import Categories, Manufacturers, Products, Sale Price, Variants and Images from an Excel spreadsheet. The import products function allows the ability to import an unlimited number of categories and sub categories per product. When importing your products the program will lookup products by SKU, if the product currently exists in the database the import program will update the existing product and if the product SKU does not exist the import program will insert a new record in the database. For the latest field spec for SmithCart Click Here Helpful Import Tips: Revision Date: 8/14/2013 310 Users Manual Including column headings as the first row in the spreadsheet is optional. The sheet name of your Excel spreadsheet that contains the data you want to import must be named “Sheet1”. Make sure that alphanumeric fields that have all numbers (i.e. SKU) have a single quote in front of the them as excel converts these fields to numbers or scientific notation in some cases if the number is big enough. If the data is coming from a database other than sql server like a unix platform, mainframe or vsam/isam files the data is most likely stored in a different data format and when exported could include characters that may not be visible in ascii so make sure your data is clean of any special characters before importing. If you are importing variants the VariantDisplayType field is required. The following are the options for the VariantDisplayType field: o o o o o o o o DropdownList RadioButtons CheckBox Grid TextBox MultiLineTextBox Icon FileUpload Previous Import Specs and Sample Spreadsheets: v5.25: Click Here v5.20: Click Here v4.92 to v5.0: Click Here v4.86 : Click Here v4.85: Click Here v4.30 to v4.84: Click Here v3.97 to v4.28: Click Here v3.05 to v3.96: Click Here v3.04 and below: Click Here 1. Running the Product Import Revision Date: 8/14/2013 311 Users Manual To import your products click the button titled “Product Import” on the top menu. After you click Product Import, the following screen will be displayed Step1: Click the browse button and choose the excel file to upload. Step2: Click the button titled “Import Categories and Products” Step3: Copy the physical images (jpeg, gif, etc.) to your server in the following directories: Cart versions 2.44.14 and prior image locations are as follows: Thumbnail Images - \desktopmodules\buynow\thumbnails Large Images - \desktopmodules\buynow\images Cart versions 2.44.16 and greater image locations are as follows: Thumbnail Images - \portals\[yourportalid]\smithcart\thumbnails Large Images - \portals\[yourportalid]\smithcart \images 2. Generating Thumbnail images When products are uploaded using the cart product setup screen thumbnails are automatically generated by the cart. If you are importing your products the thumbnail Revision Date: 8/14/2013 312 Users Manual images are not automatically generated and you will need to upload your thumbnail images. Here is a tip to quickly generate your thumbnail images all at once. 1. Download the Image Resizer PowerToy from Microsoft for your flavor of Windows. 2. Go to Portals/(Portal #)/SmithCart/Thumbnails 3. CTRL-A to select all files 4. Right-click on a file, select "Resize Image" B. Order Import The Order Import function allows you to import data to the following Smith Cart and DNN Tables: Customer Orders Order Details Payment History DNN User Profile In addition, to importing to the following tables the order import will create a DNN user account and profile for a customer if one does not exists. The order import function provides the ability to import an unlimited number of records to the customer, order, order detail, and payment history tables. 1. Import File Field Specification The import file can be in one of the following two formats: Pipe Delimited (Recommended) Comma Delimited The following is the import file field specification for importing orders into Smith Cart: Field Name Field Format Rqd Description FirstName String Yes Customer First Name Revision Date: 8/14/2013 313 Users Manual LastName Address1 Address2 City Country State Zip HomePhone CellPhone WorkPhone Email DNNLogin CompanyName OrderID OrderDate OrderStatus String String String String String (2) String (2) String String String String String String String String DateTime (MMDDYYYY) String ShipFirstName ShipLastName ShipAddress1 ShipAddress2 ShipCity ShipState ShipZipcode ShipCountry ShipMethod ShippingTotal HandlingCharge TaxTotal Surcharge CouponId Discount MemberDiscount MemberRole AffiliateId ProductID ProductName ProductSKU Quantity UnitCost TaxRate SerialNumber String String String String String String String String String Decimal Decimal Decimal Decimal Integer Decimal Decimal String String String String String Integer Decimal Decimal String Revision Date: 8/14/2013 Yes Yes Yes Yes Yes Yes Yes Yes Yes Yes Yes Customer Last Name Customer Address 1 Customer Address 2 Customer City Customer Country Customer State Customer Postal Code Customer Home Phone Customer Cell Phone Customer Work Phone Customer Email Customer DNN Login Customer Company Name Order ID Populate with today’s date if no input value exists Status of the Order (Open, Closed, Cancelled, Shipped, Warehouse , BillMeLater) Yes Yes Yes Yes Yes Yes Populate with 1 if no input value exists 314 Users Manual BillingName BillingAddress BillingCity BillingState BillingZip BillingCountry PayType OrderTotal AccountNumber ExpRoute CVV TransID Notes PaymentStatus AuthCode InvoiceNo PONumber String String String String String String String Decimal String String (MMYY) String String String String String String String 2. Yes Yes Yes Yes Yes Yes Yes Yes Yes Yes Yes Yes No No Credit card security code Payment transaction id Payment processing notes Approved or Declined Payment authorization code Invoice number used on payment Purchase order number used for payment Running the Order Import To import your orders click the button titled “Order Import” on the top menu. After you click Order Import, the following screen will be displayed Revision Date: 8/14/2013 315 Users Manual Step1: Click the browse button and select your input file to upload. Step2: Check the checkbox titled “First Row Includes Column Headers” if the first row of you data includes column headers. Next, select the delimiter you used to separate fields in your input file. Pipe and Comma are supported delimiters. It is recommended that you use the “Pipe” delimiter as the pipe delimiter has a lower chance of showing up in the actual data fields you are importing, thus increasing the likelihood that your input file will be successfully imported. Step2: Click the button titled “Import Now” to start the import. Revision Date: 8/14/2013 316 Users Manual LV. Exporting Data SmithCart provides the ability to export product data into a csv file to load into an external system for the following entities: Products, variants, inventory and categories Orders and Order Details To access the SmithCart export menu, navigate to the store admin menu and click the “Export” button as follows: After you click Import button, the following export screen will be displayed: A. Product Export The Products Export function allows you to export Categories, Manufacturers, Products, Sale Prices, Variants, and Images to an Excel spreadsheet. Revision Date: 8/14/2013 317 Users Manual When exporting your products the program will lookup product records in the database, and create a new line in the spread sheet by sku using a one-to-many relationship for products and variants so each Variant will have its own line which includes all the Product data. 1. Running the Product Export To export your products click the button titled “Product Export” on the top menu. After you click Product Export, the following screen will be displayed: Next click the Export Products button and your Product data will be exported to an Excel spreadsheet. B. Order Export Revision Date: 8/14/2013 318 Users Manual Smith Cart provides the ability to export customer and order data from the cart database to CSV and XLS that can then be imported into your ERP system or sent to your fulfillment house. 1. Running the Order Export To export your orders click the button titled “Order Export” on the top menu. After you click Product Export, the following screen will be displayed: The export orders screen displays a grid view listing of all the orders sorted showing newest orders first. The entire grid is not shown for space purposes. Sorting the Order Grid: Each column heading in the grid is a hyperlink, if you click the column heading in the grid it will sort on the field heading clicked in ascending order, if you click the column heading again the grid will sort in descending order on the field heading clicked. Revision Date: 8/14/2013 319 Users Manual Filtering Orders by Date Range: To filter orders by date range just click on the calendar icons for “From Date” and “To Date” and choose the date range you want and then click the filter button and the order grid will filter all the orders by date range on the order date field. To remove the filter click the “Show All” button and all the orders will be displayed again. Filtering Orders using custom criteria: In the header of the order grid are textboxes and dropdown lists that allow you to filter the grid by order id, order status, first name, last name and payment status. Simply enter the value in the textbox or select the item from the dropdown list you want to filter on and click to the filter button and the user payment grid will filter on the criteria you entered. To remove the filter and show all orders click the “Show All” button. Choosing the Order Export Format: There are two different export formats to select from; Hierarchical and Flat Format Hierarchical Format: The hierarchical format creates the order and order detail records on separate rows in the CSV file. For example: Revision Date: 8/14/2013 320 Users Manual Hierarchical Format Field Specification: Header Row 1. Row Type - "O" = Header Row 2. Order ID 3. Order Date 4. First Name 5. Last Name 6. Company Name 7. Address1 8. Address2 9. City 10. State 11. Zip Code 12. Country 13. Email 14. Phone 15. Order Status 16. Ship Method 17. Special Instructions 18. Shipping Total 19. Tax Total 20. Handling Charge 21. Discount 22. Order Total Detail Row 1. Row Type - "OD" = Detail Row 2. Sku 3. Product Name 4. Unit Cost 5. Quantity 6. Line Total Flat Format: Revision Date: 8/14/2013 321 Users Manual The flat format creates the order and order detail records on separate rows in the CSV file. Flat Format Field Specification: 1. Order ID 2. Order Date 3. First Name 4. Last Name 5. Company Name 6. Address1 7. Address2 8. City 9. State 10. Zip 11. Country 12. Email 13. Phone 14. Order 15. Status 16. Ship Method 17. Special Instructions 18. Shipping Total 19. Tax Total 20. Handling Charge 21. Discount 22. Order Total 23. Affiliate ID 24. Sku 25. Product Name 26. Quantity Revision Date: 8/14/2013 322 Users Manual 27. Unit Cost Please see the following forum post for sample output files. Updating the Order Status After Export: Check the following checkbox to automatically set the order status to “Shipped” after records are exported. Finally, click the “Export Orders” button to export your orders to CSV format. LVI. QuickBooks Integration Smith Cart provides the ability to export customer and order data from the cart database to CSV and IIF files that can then be imported into QuickBooks. To export your customer and order data from the cart to QuickBooks follow these steps: 1. Login as admin to your DNN portal and navigate to the page where you have the BuyNow module is loaded. 2. Hover your mouse over the drop down arrow in the upper corner of the Smith Buy Now module container and choose “Store Admin Menu”. 3. Click the “QuickBooks Export” button from the Store Admin Menu. The following screen will be displayed when you click the “QuickBooks Export”: Revision Date: 8/14/2013 323 Users Manual All the orders with a status of “Open” are listed in the QuickBooks data grid. A. Exporting Customer Data from Smith Cart 1. Click on the "Export Customers" button to export all customers listed in the data grid. 2. A dialog box will pop up giving you the option to open or save the CSV file. 3. Click the “Save” button in the dialog box to save the CSV file to a directory on your computer. B. Importing the Customer CSV file into QuickBooks QuickBooks provides the ability to import customer data from a comma-separated value (CSV) file. 1. Back up the QuickBooks file into which you will be importing the data. Importing data into the file cannot be undone, so, if the data doesn't import correctly, it can be a mess to remove. To back up the original file, simply go to "File" and "Save as" and save the file under a different name to the desktop of your computer. 2. Go to "File" menu and select the "Import/Export" option. Select "Import" when prompted to open the "Import" feature in QuickBooks. Revision Date: 8/14/2013 324 Users Manual 3. Follow the screens that come up in the "Import Data" window to prepare the QuickBooks import. When prompted, upload the ".csv" file that you created in the “Exporting Customer Data from Smith Cart” above. 4. Click the "Import" button in the "Import Data" window. QuickBooks imports the data from the uploaded file and integrates it into the data already saved in the QuickBooks file. Click here for more information on how to import a customer CSV file to QuickBooks. C. Exporting Order Data from Smith Cart 1. Click on the "Export Orders" button to export all orders listed in the data grid. 2. A dialog box will pop up giving you the option to open or save the IIF file. 3. Click the “Save” button in the dialog box to save the IIF file to a directory on your computer. D. Importing the Order IIF file into QuickBooks 1. Open QuickBooks on your computer. 2. Load your company profile. 3. Move to "File" at the top of the QuickBooks screen and select "Utilities" from the file menu. 4. Chose "Import" for the Utilities menu and click on "IIF files." 5. Locate the IIF Order file you created in the section “Exporting Order Data from Smith Cart” above. 6. Click the "Import" button. E. Real Time QuickBooks Synchronization Revision Date: 8/14/2013 325 Users Manual Smith Cart supports real time data synchronization between your online store and QuickBooks by leveraging the power of a middleware messaging system called THub from Atandra.com. For more information about the Smith Cart Thub Sync program click the following link: http://www.smith-consulting.com/Products/QuickBooksIntegration.aspx LVII. Exporting Mailing Labels to Endicia Dazzle The Smith Cart is integrated with Endicia Dazzle (endicia.com) to print USPS mailing labels, receive tracking numbers and print postage. To export the open orders that are ready to ship from the cart to Endicia follow these steps: 1. Login as admin to your DNN portal and navigate to the page where you have the Smith Cart loaded. 2. Hover your mouse over the drop down arrow in the upper corner of the Smith Buy Now module container and choose Manage Orders. 3. From the Manage Orders screen verify that the orders you want to print mailing labels for have a status of “Open”. Change the status of the order to another status (i.e. Backordered or On Hold) if you do not want to ship the order and include the order in the xml file to be exported to Endicia. 4. After you have verified that all the orders you are ready to ship have a status of “Open” return to the main cart page. Hover your mouse over the drop down arrow in the upper corner of the Smith Buy Now module container and choose “Store Admin Menu”. 5. Click the “Endicia Export” button from the Store Admin Menu. The following screen will be displayed when you click the “Endicia Export”: Revision Date: 8/14/2013 326 Users Manual 6. Click on the "Export Endicia Dazzle" button to export all orders with a status of “Open” to Endicia Dazzle using the xml interface. 7. Save the file (XML) produced to a directory on your computer. 8. All orders successfully exported to the Endicia xml file will automatically have their order status changed to “Shipped”. 9. Launch the Endicia Dazzle program. Choose "File -> Print From" menu and locate the XML file that you saved to your computer in step 6 above. 10. Endicia will print the postage out and produce an output XML file into the same directory. LVIII. Exporting Mailing Labels to UPS World Ship Smith Cart is integrated with UPS World Ship program to print mailing labels, receive tracking numbers and print postage. To export the open orders that are ready to ship from the cart to UPS World Ship follow these steps. 1. Login as admin to your DNN portal and navigate to the page where you have the Smith Cart loaded. 2. Hover your mouse over the drop down arrow in the upper corner of the Smith Buy Now module container and choose Manage Orders. 3. From the Manage Orders screen verify that the orders you want to print mailing labels for have a status of “Open”. Change the status of the order to another status (i.e. Revision Date: 8/14/2013 327 Users Manual Backordered or On Hold) if you do not want to ship the order and include the order in the xml file to be exported to UPS World Ship. 4. After you have verified that all the orders you are ready to ship have a status of “Open” return to the main cart page. Hover your mouse over the drop down arrow in the upper corner of the Smith Buy Now module container and choose “Store Admin Menu”. 5. Click the “UPS World Ship Export” button from the Store Admin Menu. The following screen will be displayed when you select “UPS World Ship Export”: 6. All the orders with a status of “Open” by default will be checked. Uncheck any orders you do not wish to ship and create and create mailing labels for. 7. Click on the "Export Orders" button. To export all orders selected to UPS World Ship using the xml interface. 8. Save the file (XML) produced to a directory on your computer. Revision Date: 8/14/2013 328 Users Manual 9. All orders successfully exported to the UPS World Ship xml file will automatically have their order status changed to “Shipped”. 10. Launch the UPS World Ship program. 11. Use the XML Auto Import feature in the UPS World Ship program to import and process the xml file you just exported from the cart. See the UPS auto import guide on how to setup the World Ship program to import the XML file http://www.ups.com/media/en/XML_Technical_Support_Guide_Final.pdf 12. Once World Ship imports the .xml file and prints the labels, your processed .xml file is renamed, and a file containing the shipment information and tracking number is automatically created and placed in the same folder as the .xml file. LIX. Club Membership Management Smith Cart provides the ability for you to create and offer Club Membership and group users to gain access to the following DNN Role features in Smith Cart: Member Pricing by Role Discounts by Role Coupons by Role Hide and Show Price by Role Etc., etc. To access the Club Management screen, navigate to the Store Admin menu and click on the following button: After clicking the “Manage Clubs” button, the following Club Management screen will be displayed: Revision Date: 8/14/2013 329 Users Manual To add a new club, click the “Add Club” button to begin adding a new membership club. After you click the “Add Club” button the following screen will be displayed: Club Name – Enter the name of your club as you wish for it to appear to your customers and club members. Club Code – Enter the club code you will give to club members when they register and create a new DNN account in your portal. Signup Date – Enter the date that club started. Revision Date: 8/14/2013 330 Users Manual Expiration Date – Enter the date that the club will end. Club Role – Select the DNN role from the dropdown list that will be assigned to the club and its members. The Club Role is used to offer club members special discounts that non club members do not receive. Comments – Enter a short description of your club. Once you have a club added, the club management screen will look as follows: From the Club Management screen, you can edit or delete an existing club by clicking on the “Edit” and “Delete” links in the Club Management listing screen. A. Joining a Club After you have setup a club in the club management screen described above, the next step is to give club members their “Club Code” to gain access into the club. The “Club Code” can be given the club code in either of the following two ways: Via email Verbally After the customer has their club code, the next step is for the custom to register in your portal using the Smith Registration Pro module where the customer will enter their club code during registration. Upon successful user registration, the Smith Registration Pro module does the following: Gets the club role configured in the SmithCart club management screen (smith_clubs table) Adds the user to the DNN role specified. Saves the club code to users profile Revision Date: 8/14/2013 331 Users Manual For more information on configuring the Smith Registration Pro module to work with the Smith Cart Club feature please click here to access the Smith Registration Pro Users Guide. Once a user is granted access to a club, the end date or administrative modification can only change the status of a member in a club. Customer can view their club name and status in their My Account page as well as their membership level and other customer information. LX. My Accounts Module Smith Cart comes standard with a module titled the “My Accounts” module. The My Accounts module allows the user to login and view their order history. The My Accounts will only display orders if a user is logged in and has previously purchased from your store. The My Accounts module can be added to a portal page that only registered users can access or any public page in your portal. A. My Account Module Settings The first thing you need to do after adding the My Accounts module to a page is to configure the module settings. To configure the My Account module settings, hover your mouse over the drop down arrow in the upper corner of the My Account module container and choose “Settings”. Revision Date: 8/14/2013 332 Users Manual Scroll to the bottom of the My Account Module Settings screen and click the plus sign next to the Smith.My Account Settings to expand the settings: Revision Date: 8/14/2013 333 Users Manual BuyNow Page Name – Select the page where you have added the BuyNow module. This tells the My Accounts module which page to navigate to when the user clicks continue shopping or add to cart. Login Page URL Button Theme – The cart comes with the following 11 professionally designed button themes: Azure Black Blue Brown Forest Green Green Orange Red Silver Yellow Pink Select the button theme that matches your portal skin the best. Pay Now – This button will only be displayed for orders with the status of “Bill Me Later” giving customers the ability to pay for a “Bill Me Later” order. Show Web Service Field – When this is checked, the My Account module it will display the web service data that was saved to the database on checkout complete from the web service event. Hide Ship To Information – Check this box if you want to hide the display of the shipping fields in the My Accounts module. The hide ship to information will typically be checked if you only sell soft goods in your store and your customer does not have shipping information Hide Download Link – Check this box to hide the download link in the My Accounts module. The download link is used by the user to download soft goods like software. Hide Invoice Link – Check this box to hide the invoice link in the My Accounts module. Revision Date: 8/14/2013 334 Users Manual A. My Orders Tab The My Orders tab of the My Accounts module display the order history to the logged in user. When a user clicks the “Select” link to the left of an order, the order detail and payment history is displayed as follows: Revision Date: 8/14/2013 335 Users Manual When a user clicks the “Invoice” link to the left of the order a printable invoice is displayed for the user in a popup window. The print button at the bottom of the invoice will print the invoice. Pay Now – This button will only be displayed for orders with the status of “Bill Me Later” giving customers the ability to pay for a “Bill Me Later” order. When customer completes payment on the order the cart will send the following email confirmations: All manufacturers for all products ordered Customer Store admin A. My Address Book Tab The “My Address Book” tab will allow users to manage multiple shipping addresses. Please see the following screen shot of the “My Address Book” tab: B. My Wallet Tab The “My Wallet” tab will allow users to manage multiple payment methods. Please see the following screen shot of the “My Wallet” tab: Revision Date: 8/14/2013 336 Users Manual C. My Gift Cards Tab The “My Gift Card” tab will allow users to manage their Gift Cards. Please see the following screen shot of the “My Gift Cards” tab: LXI. Search Module The Search module is a separate module in Smith Cart that can be placed in any pane on any page in your portal and allows the user to search and quickly locate products in your catalog. The Search module supports the following two layout options: Revision Date: 8/14/2013 337 Users Manual Single Row Layout Multi Row Layout Please Note: The search module is not required to provide users the ability to search for products in your store. Full product catalog search capability comes out of the box in the BuyNow module. For more information on configuring the BuyNow module search bar click here. A. Configuring the Search module After you have added the Search module to a page you will see the following: Hover you mouse over the context menu of the module and click “settings” and the following screen will be displayed: Revision Date: 8/14/2013 338 Users Manual BuyNow Page Name – Allows the store admin to configure which BuyNow module to search products in and redirect to display search results. Button Theme – Select the button color you want the search module to use. Single Search Box Layout – Select this option if you want to configure the search module to be displayed to the user as a single row textbox search. If you select the Single Search Box Layout option, the search module will be displayed in a style similar to the native DNN search module. Multi Row Layout – Select this option if you want to configure the search module to be displayed in a multi row layout allowing the user to run more complex “and/or” searches on multiple custom fields you configure, B. Single Search Box Layout Setup When you select the Single Search Box Layout option the following settings will be displayed: Revision Date: 8/14/2013 339 Users Manual Show Product Role Filtering Dropdown – Checking this box will turn the search box into a combo box allowing the user to select from dropdown list options for more granular filtering options on the search term entered into the search box. Dropdown List Filtering Options – If you have checked the “Show Product Role Filtering Dropdown” checkbox, you must select one or more of the following dropdown list filtering options: All - Public and Role Secured – The “All” option will search across all products, both public viewable products and products you have defined as only viewable by DNN role. Public Only – The “Public Only” option will allow searching of public viewable products only. Products you have defined as viewable by only certain DNN roles will be excluded from the search. Role Only - The “Role Only” option will allow searching of Products you have defined as viewable by DNN role. Products you have defined as public viewable will be excluded from the search. 1. Single Search Box Layout User Experience The following section describes the single search box user experience and the dropdown list filter options when the user is logged in and when the user is not logged in (anonymous). User Not Logged In When the user is not logged in (anonymous) the following will happen: The Search module will not display a dropdown list of filtering options. Only the public viewable product in your catalog will be searchable. Any products you have defined as viewable by DNN role will be excluded from the search. See the following mockup of the search module when a user is not logged in: Revision Date: 8/14/2013 340 Users Manual If the user opens the dropdown list notice the “All” list option is the only filtering option displayed: User Logged In When the user is logged in the search module will display the dropdown with the following options to search: All Products – Public and role secured products. Public Products Only– Products from your catalog that are publicly viewable. Role Based Products – Products from your catalog that are only visible by a certain DNN role you have defined for a particular product. See the following mockup of the search module when a user is logged in: Please Note: In order for role secured products to be returned in the search results the user must be logged in and a member of the DNN role that matches the DNN role defined for the product. C. Multi Row Search Layout Setup When you select the Multi Row Search Layout option in the search module settings, the following setup options will be displayed: Revision Date: 8/14/2013 341 Users Manual Show Dropdown 1 & 2 – Check this box to display the custom dropdown list to the user as a product filtering option in the search module. Please Note: If you configure the Search Module to display dropdown #1 or #2, it requires that you configure search terms in the product setup screen. Please see the following link for more information on configuring product search terms. Dropdown Label 1 & 2 – Enter a custom label that will be displayed next to dropdown in the search module. Dropdown Values 1 & 2 – Allows entry of comma separated values to populate dropdown on search module with. Revision Date: 8/14/2013 342 Users Manual Show Category Dropdown – When checked will show a dropdown list in the search module that is populated with category and sub category names in your store. Category Label – Allows you to enter a custom value that is used as the label for the category dropdown filter in the search module. Show Textbox – When checked will show a textbox in the search module that allows the user to enter keywords to search on. The search module will a wildcard search on the search terms entered in the search textbox. Textbox Label – Allows you to enter a custom value that is used as the label for the customer search textbox in the search module. Show Sort – When checked displays a sort dropdown list in the search module with the following sort options: Custom Dropdown 1 Revision Date: 8/14/2013 343 Users Manual Custom Dropdown 2 Category Product Price 1. Multi Row Search Layout User Experience The following section describes the user experience when the search module is configured for the multi row search layout. The following is a screen shot of the Search module after you have configured it as show in section “C” above: Figure 33 - Search Module – Multi Row Layout When the user selects/enters their search options and clicks “Search” the search module the following will happen: The search module will query the category and product tables looking for products that meet the specified criteria entered by the user. If the search module finds products in the database that match the specified filter criteria, the user will be redirected to the BuyNow module product listing page and the products will be filtered according to the search criteria entered in the search module. If the search returns no rows, the user will remain on the page with the serach module and the search module will display a message “No records found”. Revision Date: 8/14/2013 344 Users Manual LXII. Videos Module The Smith Videos Module allows you to stream product-related videos on your shopping cart. Videos can be streamed from any website such as YouTube, Vimeo or any site that allows you to upload and play videos. Please click on the following link to view the Smith Videos module user guide: Smith Videos module User Guide LXIII. Articles Module The Smith Articles module allows you to display content from digArticles in your shopping cart. Articles may contain attachments such as PDF or Microsoft Word documents. Articles can be also associated with one or more products to allow relevant articles to be displayed on any page in your portal or within the SmithCart Product Details module. Please see the Smith Cart User Manual for more information on the Product Details module. For more information about digArticles, visit www.dignuke.com. Please click on the following link to view the Smith Articles module user guide: Smith Articles module User Guide LXIV. Reviews Module The Smith Reviews Module allows your customers to write reviews on your site. Customers can write reviews about any product, as well as general reviews which are not associated with a particular product. When creating a review, users must choose a rating of 1-5 stars and they can optionally add their own description. The Smith Reviews module allows you to display product reviews on any page in your portal. Please Note: The Smith Reviews module provides added functionality on top of the review features currently available within the SmithCart product details module. Please click on the following link to view the Smith Articles module user guide: Smith Reviews module User Guide Revision Date: 8/14/2013 345 Users Manual LXV. Quick Order Entry Module The Quick Order Entry (QOE) module is integrated with SmithCart and allows frequent users like resellers or distributers to quickly locate items and add them to the cart for checkout. A. Configuring the Quick Order Entry module After you have added the Quick Order Entry module to a page, hover you mouse over the context menu of the module and click “settings” and the following screen will be displayed: BuyNow Page Name– Select the page where you have added the BuyNow module. This tells the Quick Order Entry module which page to redirect to when the user clicks the “add to cart” button. Show Extended Price - When checked displays a line total for each row in the grid. Show Total - When checked displays the grand total in the footer of the quick order entry module. B. How QOE Works Users can enter a SKU and quantity and verify the product description and add to cart. Revision Date: 8/14/2013 346 Users Manual When the user enters a SKU and presses "Enter" the Quick Order Entry module displays the product name for verification and allows the user to enter a quantity as illustrated in the following screen shot: Once the user inputs the quantity and presses enter the product is automatically added the quick cart. The user then enters in the next item they wish to order. When the user is done adding all the items they want to buy to the quick cart they click the “Add to Cart” button to move the items to the main cart and are taken to the cart page to check out. Revision Date: 8/14/2013 347 Users Manual LXVI. Address Book Module The Address Book Module allows Operations personnel to place orders in the cart on behalf of others. Examples of Operations personnel are as follows: Buyers Purchasing Managers Customer Service Reps Any personnel at your company responsible for taking phone orders. If your company receives orders from customers via phone or fax and you enter the orders one after another the Address Book completely disables all cookie and session variables the cart uses to retrieve and populate customer information from the previous order and uses the customer information selected in the address book to pre populate the checkout screens saving data entry time and allowing your company order takers to process orders in half the time. The following is a screen shot of the address book module when you are logged in to your DNN portal and a member of a role with edit permissions on the page or module. The Address Book module provides the ability for the Store Admin to add, update and delete the following customer “Ship To” information: a. Company Name (Buyer) b. Customer First and Last Name Revision Date: 8/14/2013 348 Users Manual c. d. e. f. Customer “Ship To” Address Email and Phone Number DNN login, password and confirm password. When the Store Admin saves a new customer record using the Address Book module a DNN profile is automatically create the customer. The following steps describe how to setup the Address Book module: Step 1 – Add the module to a page Login as a portal admin and add the address book module to your page Step 2 – Configure the module settings Click the settings button to load the module settings The following Address Book module settings screen will load: BuyNow Page Name– Select the page where you have added the BuyNow module. This tells the Product Detail module which page to navigate to when the user clicks continue shopping or add to cart. Revision Date: 8/14/2013 349 Users Manual Button Theme – The cart comes with the following eleven professionally designed button themes: Azure Black Blue Brown Forest Green Green Orange Red Silver Yellow Pink Select the button theme that matches your portal skin the best. Save Settings Step 3 – Create Buyer DNN Roles Hover your mouse over the DNN Admin menu and select “Security Roles”. The following screen is displayed: The Smith Address Book module requires that Buyer roles start with “SCBuyer”. For example: Revision Date: 8/14/2013 350 Users Manual SCBuyer1 SCBuyer2 SCBuyer3 SCBuyer4 Etc. etc. Click the “Add New Role” link to create your new “SCBuyer” roles. If you only have one buyer placing orders on behalf of customers you only need to create a single SCBuyer role. Step 4 – Create Buyer DNN Accounts Hover your mouse over the DNN Admin menu and select “User Accounts”. Create all the DNN accounts for your Buyers that will placing orders on behalf of others. Alternatively, you can ask the Buyers to create their own DNN accounts in your DNN portal by clicking on the “Register” link and create an account as a normal user would do when creating an account in your DNN portal. If the Buyers already have registered and created DNN accounts in your portal you can skip this step. Step 5 – Assign Buyer DNN Accounts to SCBuyer Roles From the User Accounts screen (same screen from Step 4) click the “Manage Roles” button next to your first buyer user account as follows: Revision Date: 8/14/2013 351 Users Manual The following screen will be loaded: Select the “SCBuyer” role you created and click “Update User Role”. The Buyer will now be a member of the “SCBuyer” role. Step 6 – Add Customer “Ship To” Addresses and Assign to SCBuyer Role Click the “Manage Customers” button below to create customers: The following Customer Address Book screen will load: Revision Date: 8/14/2013 352 Users Manual Enter all the customers your buyers will be placing orders for. Enter the customer’s ship to information including the customer’s DNN login, password and select the Buyer Role of the buyer that will be placing orders on behalf of the customer you are creating. Logoff as admin, you have completed the admin level configuration steps required. Revision Date: 8/14/2013 353 Users Manual Step 7 – Login to your Portal with Buyer DNN Account and Start Buying! Login to your Portal using one of the DNN Buyer accounts you created in Step 4 above and navigate to the page with the Address Book Module. When you are logged in with a buyer account the Address Book module will look as follows: When logged in as a valid “SCBuyer” role you will notice the following differences in the Address Book module from when you are logged in as a portal admin: The “Manage Customer” and “Settings buttons will be hidden The customer dropdown list will be populated with the customers that are assigned to the logged in buyers role (SCBuyer) From the dropdown list, select the customer you want to place an order for and click the “Select” button to load the customer’s ship to address into session (memory). Revision Date: 8/14/2013 354 Users Manual Next, navigate to the page with the BuyNow module and start adding products to the cart and checkout. You will notice that the customer’s information you selected from the address book module will be automatically populated in the checkout screens saving your company a lot of data entry time! Revision Date: 8/14/2013 355 Users Manual Affiliate Tracking Module SmithCart provides support for Affiliate Tracking to sell your products. The cart has the option to store affiliate id in order table on successful purchase. The cart tracks Affiliate purchases giving you the ability to pay out commissions to your affiliates in a multi-level marketing (MLM) model. A. Creating a new Vendor and Affiliate in DNN 1) Set up a Vendor in DNN for each affiliate or incoming link you want to track. A Vendor is a website or company that links to your website. a. In DNN, navigate on “Admin > Vendors > Add New Vendor”. b. Set up your Vendor details. Make sure you enter your own email address so you receive the email with the affiliate id. c. Click “Update” to continue. 2) Set up an Affiliate association for this Vendor in DNN a. At the bottom of the Vendor detail screen you will see the “Affiliate Referrals” heading. b. Click on “Add New Affiliate”. 3) Generating a unique affiliate id and referral URL. After you create a new vendor and affiliate in dnn you should receive an email that looks like this: Dear Affiliate, Your account for the Affiliate Program has been created. To begin earning commission, please use the following URL to link to our site: http://www.yourwebsite.com/Default.aspx?AffiliateId=27 B. Affiliate Tracking Setup Revision Date: 8/14/2013 356 Users Manual Adding affiliate tracking capabilities to your website is one of the most effective ways to achieve more sales, more traffic and better search engine ranking. DNN and SmithCart support the following affiliate tracking campaign types: 1. Tracking Click Thru Visitors An affiliate links to our website using the following link: http://www.yourwebsite.com/?AffiliateId=12 This type of affiliate link and click thru will generate traffic to our website. You may or may not decide to pay commission for this type of referral. 2. Tracking Click Thru to Acquisition An affiliate links to our website using the following link: http://www.yourwebsite.com/?AffiliateId=12 This type of affiliate link will track click thru and if the user registers on your site. You may or may not decide to pay for this type of referral. 3. Tracking Click Thru to Purchase To track affiliate purchases, the affiliate tracking module needs to be added to any page except the shopping basket page and the product detail page. Affiliate tracking on the shopping basket page and the product detail page will work automatically without the Affiliate Tracking module simply by passing the affiliateid in the url. Follow these steps to add and configure the Affiliate Tracking module to your page: A. In the DNN control panel add the Smith.AffiliateTracking module to any pane on your page. B. Edit the settings in the affiliate tracking module. Revision Date: 8/14/2013 357 Users Manual To view the affiliate tracking module settings hover your mouse over the drop down arrow in the upper corner of the affiliate tracking module container and choose “Settings” Scroll to the bottom of the Affiliate Tracking Module Settings screen and click the plus sign next to the Smith.AffiliateTracking Settings: The “Affiliate Tracking Id” is defaulted to “AffiliateId”. The “AffiliateId” is the label that identifies the affiliate in the url highlighted in yellow below. In most cases you will leave the default. https://www.yourwebsite.com/ShopOnline/tabid/60/Default.aspx?AffiliateId=20 Hiding the Affiliate Tracking Module on your page: The purpose of the Affiliate Tracking module is to collect data on how many times your affiliates have sent customers to your website and is the module should not be viewable by the user on your website. After you place the Affiliate Tracking module on your page you will need to hide it. To hide the Affiliate Tracking module navigate to “Page Settings” section of the Affiliate Tracking module settings. Under page settings uncheck Revision Date: 8/14/2013 358 Users Manual “Display Container” and “Allow Print” so website users do not see the module on the page. Click update to save the changes. Creating the URL for your Affiliate: To obtain the proper url for your affiliate to link directly to a page on your website follow these steps: A. Navigate to the desired page on your website you want your affiliate to link to and copy and paste the url from the browser window Example URL for the product listing screen: Revision Date: 8/14/2013 359 Users Manual https://www.yourwebsite.com/ShopOnline/tabid/60/Default.aspx?AffiliateId=20 Example URL for your home page: https://www.yourwebsite.com/Default.aspx?AffiliateId=20 B. In the example url above, substitute your AffiliateId that was assigned for the affiliate. The affiliateid can be found in the DNN Admin – Vendors screen. C. Send you affiliate your new link 4. Click Thru to Purchase – Cart and Product Detail Pages Linking to the Shopping Basket Screen To obtain the proper URL for your affiliate to link directly to the shopping basket screen and automatically add a product to the cart follow these steps: A. Navigate to your cart screen and copy and paste the url from the browser window Example URL: https://www.yourwebsite.com/ShopOnline/tabid/38/ctl/Cart/mid/370/Default.aspx?AffiliateId=20&p roductid=1 B. In the example URL above, substitute your ProductID and AffiliateID that was assigned for the product and affiliate. The ProductID can be found in the manage product screen and AffiliateID can be found in the DNN Admin – Vendors screen. C. Send you affiliate your new link This type of affiliate link will automatically add your product to the shopping cart and also will track if the user successfully purchases your product. Linking to the Product Detail Screen To obtain the proper URL for your affiliate to link directly to the product detail follow these steps: Revision Date: 8/14/2013 360 Users Manual D. Navigate to your product detail screen for the product that you want your affiliate to link to and copy and paste the URL from the browser window Example URL: https://www.yourwebsite.com/ShopOnline/tabid/38/ctl/ProductDetails/mid/370/ProductID/1/Default .aspx?AffiliateId=20 E. In the example url above, substitute your AffiliateID that was assigned for the affiliate. The AffiliateID can be found in the DNN Admin – Vendors screen. F. Send you affiliate your new link C. Commission Payout Affiliates can link to any page on your site and the affiliate tracker module will track the affiliate id all the way through check out/purchase and saves the affiliate id with the order in the database. To pay out commissions to your affiliates you have the following options: 1. The old fashioned way with paper checks and snail mail 2. Use your virtual terminal provided by your payment gateway to electronically deposit the affiliate commissions directly to your affiliates bank account via ACH. 3. Smith Cart is integrated with STP Systems Multi-Tier Affiliate Manager for DNN. You can use the cart to take orders and use the STP module to manage your MLM business and payout commissions. For more information on the STP Affiliate Manager module click here. If an affiliate links to your website and the customer purchases a product in your store you should pay commissions to affiliates. The typical affiliate commission is between 10 and 20 percent. The Smith Cart can easily be private labeled with your affiliate’s logo and custom colors to meet your online marketing strategy needs. D. STP Affiliate Manager Integration Revision Date: 8/14/2013 361 Users Manual The STP Affiliate Manager has a scheduler that periodically reads Smith_Order and OrderDetail tables. The STP Affiliate Manager tracks approved paid orders from Smith Cart, once the STP Affiliate Manager detects a new paid order in Smith Cart it checks who is a sponsoring affiliate of the purchaser and assign commission according to the STP Affiliate Manager “Event” settings. In addition to “built-in integration” the STP Affiliate Manager module allows adding custom commission “Events”. Custom Events have to be triggered according to specific user action (for instance let’s say business wants to pay $1 commission for every user who opts in to email subscription). In this case administrator has to create custom Event (configure properties) then attach JavaScript code snippet (generated automatically) that raises the Event on the subscription Signup button. SmithCart is integrated with the STP single level and multi-level (MLM) Affiliate Manager modules Click here for more information on the STP Single Level Affiliate Manager module Click here for more information on the STP Multi Level (MLM) Affiliate Manager module E. How to Create Product Data Feeds for Affiliates If you would like to offer your Affiliates as much effective advertising material as possible for promoting your products and services, creating a product data feed should be a high priority. This will allow your Affiliates to display your products on their websites to potential buying customers with relative ease and this will typically increase your sales. What is a data feed? A data feed is simply a file that contains all the relevant information about your individual products such as their name, price, product purchase page URL, product image URL, description, category etc. A data feed is provided in .csv format which can be easily manipulated by using MS Excel and Notepad. Why is that important? Affiliates can take data feeds and manipulate them to be used on their websites in any way they want to. That means that they can display every product item, or every category or every price range etc. in any manner they wish to on their own websites. The options are limitless for Affiliates and therefore many are very interested in promoting Merchants who offer data feeds. Revision Date: 8/14/2013 362 Users Manual The following is an example SQL statement that creates a product data feed for Share A Sale. After you run the SQL statement you will need to export results to csv. In the SQL below, replace xxx and URL with your store information. Share A Sale Data Feed Specification SELECT spv.Sku as SKU, modelname as Name, 'https://URLTOINIVIDUALPRODUCT' + CAST(sp.[productid] as varchar(255)) + '/' + [seourl] + 'Default.aspx' as URL, unitcost + PriceAdjustment as Price, unitcost + PriceAdjustment as RetailPrice, 'https://xxxx.com/Portals/x/SmithCart/Images/' + [productimage] as [FullImage], 'https://xxxx.com/Portals/x/SmithCart/Images/' + [productimage] as [ThumbNailImage], '' as Commission, 'xx' as Category, 'xxx' as SubCategory, summary as [Description], '' as SearchTerms, '' as [Status], 'xxxxx' as MerchantId, '' as Custom1, '' as Custom2, '' as Custom3, '' as Custom4, '' as Custom5, manufacturer as Manufacturer, '' as PartNumber, '' as MerchantCategory, '' as MerchantSubCategory, '' as ShortDescription, '' as ISBN, '' as UPC, '' as CrossSell, '' as MerchantGroup, '' as MerchantSubGroup, '' as CompatibleWith, '' as CompareTo, '' as QuantityDiscount, '' as BestSeller, '' as AddToCartURL, '' as ReviewsRSSURL, Revision Date: 8/14/2013 363 Users Manual '' as Option1, '' as Option2, '' as Option3, '' as Option4, '' as Option5, 'x' as ReservedForFutureUse1, '' as ReservedForFutureUse2, '' as ReservedForFutureUse3, '' as ReservedForFutureUse4, '' as ReservedForFutureUse5, '' as ReservedForFutureUse6, '' as ReservedForFutureUse7, '' as ReservedForFutureUse8, '' as ReservedForFutureUse9, '' as ReservedForFutureUse10 FROM Smith_Products sp inner join [Smith_ProductVariant] spv on sp.ProductID = spv.ProductID F. ClickBank Integration The Affiliate Tracking module is integrated with the ClickBank instant notification service to receive post backs from ClickBank for sale and refund transactions. The ClickBank Instant Notification service is triggered every time a transaction is created or an action is taken upon a transaction in your ClickBank account. The primary flow involves the following steps: An action occurs in the ClickBank system (i.e. sale, refund, etc.) ClickBank posts FORM parameters to a URL you specify ClickBank observes the server response The Smith Affiliate Tracking module processes the variables posted from ClickBank and saves the data to the customer, order and payment history tables. DNN account created for user User is added to portal roles you specify in product setup Automated email is sent to the user notifying them of their userid, password and a message that they have been added as a member of your portal. The following is the ClickBank notification service that is integrated with the Smith Affiliate Tracking module: Revision Date: 8/14/2013 364 Users Manual http://www.clickbank.com/help/account-help/account-tools/instant-notification-service/ LXVII. Sales Rep Module The Sales Rep module is integrated with SmithCart and the SmithCart E-Commerce suite. This module can provide your online store with the ability to setup and track Sale Reps selling on behalf of your business. Please click on the following link to view the Smith Sales Rep module user guide: Smith Sales Rep module User Guide LXVIII. Shipwire Integration Smith Cart (v4.98 and above) is integrated with Shipwire for real time rates and order fulfillment. Shipwire offers outsourced ecommerce order fulfillment and logistics services for business. Shipwire warehouses are located in the US, Canada, UK, and Hong Kong. Supported Shipping Carriers include: UPS USPS FedEx Canada Post Purolator Royal Mail Pharos FedEx Freight EuroTrux Freight Shipwire Freight options The Smith Cart / Shipwire integration includes the following features: Revision Date: 8/14/2013 365 Users Manual Real Time Shipping Rates - Get real-time Shipwire shipping rates in your Smith Cart checkout to increase shipping rate accuracy and conversions. Fulfillment - Automatically submit orders that are ready for shipping from your Smith Cart store to your Shipwire Account. For more information on the Smith Cart Shipwire integration see the following link: Smith Cart Shipwire Setup Instructions LXIX. Language Localization The purpose of the language localization is to allow you to define different languages in your store. Smith Cart provides the ability to present all text on the user facing screens in multiple languages, to increase international sales. The cart admin can choose which of the installed languages to display the content in. Smith Cart leverages the built in Dot Net and DNN localization techniques to localize static content (labels and buttons) and database driven content in your store. By default Smith Cart displays all content in English. For a full description of how to enable different languages or install language packs in your DNN portal please refer to the DotNetNuke® User Guide. A. How to Localize Your Store The following steps outline how to install Smith Cart language packs to localize the cart in your desired language: 1. Make sure you have Smith Cart installed. 2. Login to your portal as Administrator and navigate to the DNN Admin menu – Languages option. 3. Select the language you would like to use in your store from the drop down list. If the language for your specific locale is not listed in the dropdown list you will need to login as "Host" and add your desired language pack from DNN Host - Languages Revision Date: 8/14/2013 366 Users Manual menu option. Once you have installed additional language packs within your portal those languages will be available from the dropdown list. 4. Download the appropriate Smith Cart language pack here https://www.smithconsulting.com/Support/LanguagePacks.aspx, unzip and copy the resx files to the following folders. Smith.BuyNow module - \desktopmodules\Smith.BuyNow\App_LocalResources Smith.ProductDetail module - \desktopmodules\Smith.ProductDetail\App_LocalResources Smith.MiniCart module - \desktopmodules\Smith.MiniCart\App_LocalResources Smith.Categories module - \desktopmodules\Smith.Categories\App_LocalResources Smith.FeaturedProducts module - \desktopmodules\Smith.FeaturedProducts\App_LocalResources Smith.MyAccounts module - \desktopmodules\Smith.MyAccounts\App_LocalResources Note: If a Smith Cart language pack is not available on the cart downloads page for your language please email [email protected] and we will create one and make it available on the SC site. You can also translate the resx files to your language using the Google language translator or using your favorite editor open the resx files listed in the folders above and translate into your desired language and “save as” when complete. Translated text should only be added to the “Value” column of the resource file. Make sure that you do not over write the existing resx files and “save as” a different file name. When saving your resx files make sure you use the naming conventions described in section below titled “Resource File (Resx) Naming Conventions”. B. Resource File (Resx) Naming Conventions After you have translated the label values in the resx files you will need to save the files in the proper naming convention in order for the language localization to work correctly. For example, if you have translated the Step1.ascx.resx resource file in the \desktopmodules\Smith.BuyNow\App_LocalResources folder you will need to save it according to the following file naming convention that applies to your locale/language. Step1.aspx.resx This is the default local resource file (the fallback resource file) if no language match is found. Step1.aspx.es.resx This is the resource file for Spanish. Step1.aspx.es-mx.resx This is the resource file for Spanish (Mexico) specifically. Step1.aspx.fr-fr.resx This is the resource file for French. Revision Date: 8/14/2013 367 Users Manual Step1.aspx. de-de.resx This is the resource file for German. The base name of the file matches the page file name, followed by a language and culture name, and ending with the extension .resx. For a complete list of culture names, see the following link http://sharpertutorials.com/list-of-culture-codes/ You are welcome to contribute your translated resx files back to the Smith Cart community and they will be included in the next build of the cart so you can take advantage of future upgrades. You can email a zip file of your translated resx files to [email protected]. C. Localizing Product Data The steps above localize the static text on store pages. To localize the dynamic database driven store product data stored in the database, navigate to the store admin menu and click on the following button: The following screen will be displayed: Revision Date: 8/14/2013 368 Users Manual Revision Date: 8/14/2013 369 Users Manual Tab and Description 3-5 are also included as fields on the localization management screen above but are not shown for space consideration. D. Localizing Category Data Smith Cart will display database content (products, categories, etc.) in the default language your hosting environment (windows and sql server) is configured for. If you are running a single language store, and wish to display database content (products, categories, etc.) in a language other than English then you will need to localize your server/sql server database for your language/locale. To run a multiple language store please do the following: First, follow the steps outlined in sections A, B and C above. Use a DNN html module to create a list of links for your categories and then pass the category in the querystring. The product listing page of the cart allows you to filter products by category by passing the category id in the querystring. For example: www.airsoftguns360.com/default.aspx?categoryid=1 When the category id is passed in the querystring the products are automatically filtered by category. The built in DNN html module will allow you to add category images or just links and create hyperlinks that link to the page with your buynow module on it and pass the categoryid in the querystring to filter the products by category. LXX. Smith Cart API Revision Date: 8/14/2013 370 Users Manual The Smith Cart API is used to execute common ecommerce operations in Smith Cart from other 3rd party DNN modules or DNN modules that you develop. Please see the following link to the Smith Cart API guide for a full list of API functions supported: http://www.smith-consulting.com/Portals/0/docs/SmithAPI.pdf LXXI. Smith Cart Automated Scheduler Programs The following Smith Cart scheduler programs are available to automate operational processes. All the following Smith Cart scheduler programs use the built-in DNN Scheduler. A. Order Import Scheduler The Smith Cart Order Import scheduler allows you to automate the import of data from to the following Smith Cart and DNN Tables: Customer Orders Order Details Payment History DNN User Profile In addition, to importing to the following tables the order import will create a DNN user account and profile for a customer if one does not exists. The order import function provides the ability to import an unlimited number of records to the customer, order, order detail, and payment history tables. 1. Setup and Configuration 1. Navigate to the root of your DNN install and open you web.config file and add the following keys: The following app key setting specifies the portal id and is required: <add key="SCPortalID" value="0"/> The following app key setting specifies the import file name and is optional: Revision Date: 8/14/2013 371 Users Manual <add key="SCOrderImportFile" value="OrderImport.txt"/> If the “SCOrderImportFile” app key is not defined the program will default to look for an input file named “OrderImport.txt” The following app key specifies the field delimiter in the input file and is optional: <add key="SCOrderImportDelimiter" value="comma"/> Currently, “comma” is the only delimiter supported The following app key specifies if the first row in your input file contains field headers and is optional: <add key="SCOrderImportHeader" value="Yes"/> “Yes” indicates the first row includes field names. “No” indicates no first row header. 2. Navigate to your Portals/[YourPortalID]/SmithCart/ folder and create a folder titled “OrderImport”. For example, the folder path should be as follows: Portals/[YourPortalID]/SmithCart/OrderImport/ 3. Go into the DNN Host menu > Schedule page and click on the Add Item to Schedule link. 4. In the “Full Class Name and Assembly” field enter the following: Smith.DNN.Modules.ImportOrderScheduler 5. Check “Schedule Enabled” and enter 1440 in the “Time Lapse” field to schedule the email reminders to be sent out once a day. Click the “Update” to save. After you are finished the DNN Scheduler setup screen should look like the following: Revision Date: 8/14/2013 372 Users Manual 2. Input File – Field Specification Please click here to view Order Import Field Specification Sample Order Import File 3. Process - How It Works 1. The Order input file should be dropped off by the source system in the following folder in your DNN install portals folder: Portals/[YourPortalID]/SmithCart/OrderImport/OrderImport.txt Revision Date: 8/14/2013 373 Users Manual 2. The SC Order Import program will be kicked off by the DNN scheduler on the interval you configured and will import all the records from the input file. 3. The customers email address is used to determine if an insert or update will be performed on the customer record. This prevents duplicate customers from being inserted in the database. 4. After all rows in the input file have been processed the SC Order Import program will append a date stamp plus a random number to the end of the input file name to ensure uniqueness of output files in the “Done” folder. The output file will be in the following format: OrderImport_102011_343874.txt 5. Finally, after processing is complete, the program will move the input file to the following folder: portals/[YourPortalID]/SmithCart/OrderImport/Done B. Variant Import Scheduler Variant Inventory Import Program - Utilizes the built in DNN Scheduler to schedule the automated import of product variant quantity on hand to the product variant inventory table. The DNN Scheduler can be configured to run the import program on any interval desired, from every 5 minutes to every hour or once a day. 1. Setup and Configuration 1. In the root of your DNN install you will need to add the following “key” to your web.config file: <add key="SCPortalID" value="0"/> 2. Navigate to your Portals/[YourPortalID]/SmithCart/ folder and create a folder titled “VariantImport”. For example, the folder path should be as follows: Portals/[YourPortalID]/SmithCart/VariantImport/ Revision Date: 8/14/2013 374 Users Manual 3. Configure the DNN Scheduler setup screen as follows: 2. Input File File Naming Convention: The input XLS should be named “stockimport.xls” XLS Import Spec The Variant Inventory input file must be in XLS format and requires the following two fields with columns headings as follows: product_id products_quantity Other fields can exist in the xls but the two columns listed above are required for the import to process correctly. Revision Date: 8/14/2013 375 Users Manual 3. Process - How It Works 1. The input file should be dropped off by the source system in the following folder in your DNN install portals folder: Portals/[YourPortalID]/SmithCart/VariantImport/stockimport.xls 2. The SC variant inventory import program will be kicked off by the DNN scheduler on the interval you configured and will import the ”products_quantity” field from the xls and update the “QuantityOnHand” field in the “Smith_ProductVariantInventory” table for all the rows that exist in the xls. 3. The “product_id” in the input xls will be mapped to the “Sku” field in the “Smith_ProductVariantInventory” table. 4. When the SC variant inventory import program finds a match on the “productid” in the input xls with a “Sku” in the “Smith_ProductVariantInventory” table the “QuantityOnHand” will be updated with the quantity on hand in the input xls. 5. After all rows in the input xls have been processed the SC variant inventory import program will append a date stamp plus a random number to the end of the xls file name to ensure uniqueness of output files in the “Done” folder. The output file will be in the following format: stockimport_102011_343874.xls 6. Finally, after processing is complete, the program will move the xls to the following folder: portals/[YourPortalID]/SmithCart/VariantImport/Done C. Order Export Scheduler The Smith Cart Order Export program utilizes the built in DNN Scheduler to schedule the automated export of orders from Smith Cart to a CSV file. This is useful if you need to automate the export of orders from your online store to either a backend ERP system or to a third party fulfillment house. The DNN Scheduler can be configured to run the Revision Date: 8/14/2013 376 Users Manual Smith Cart order export program on any interval desired, from every 5 minutes to every hour or once a day. 1. Setup and Configuration 1. In the root of your DNN install you will need to add the following “key” to your web.config file: <add key="SCPortalID" value="0"/> 2. Configure the DNN Scheduler setup screen as follows: Revision Date: 8/14/2013 377 Users Manual 2. Process - How It Works 1. The SC Order Export program will be kicked off by the DNN scheduler on the interval you configured and will export all Orders with a status of “Open” to the following path: Portals/[YourPortalID]/SmithCart/OrderExport/ The file naming convention is as follows: "Upload_" + DateTime.Today.ToString("MMddyyyy") + ".csv The file naming convention above ensures uniqueness by appending the current date and time to the filename. D. Saved Cart/Wishlist Automated Email Reminder The Smith Cart Saved Cart Automated Email Reminder can be setup to automatically send a notification email to users who have saved items in their saved cart. The automated email can be configured only send a reminder email to users who have saved carts that meet the aging criteria you defined in the BuyNow module settings “Email Reminder Days” field. To setup the Smith Cart Saved Cart Automated Email Reminder do the following: 1. Go into the DNN Host menu > Schedule page and click on the Add Item to Schedule link. 2. In the “Full Class Name and Assembly” field enter the following: Smith.DNN.Modules.SavedCartEmailScheduler 3. Check “Schedule Enabled” and enter 1440 in the “Time Lapse” field to schedule the email reminders to be sent out once a day. Click Update, and you should be good to go. After you are finished the DNN Scheduler setup screen should look like the following: Revision Date: 8/14/2013 378 Users Manual 4. The following is the email template that can be customized for the Saved Cart Email Reminder: /Desktopmodules/Smith.BuyNow/Templates/Email/SCEmailReminder.htm E. Saved Cart/Wishlist Purge and Email Smith Cart comes with the ability to configure the number of days to purge users saved carts and send the user an email notification that their saved cart was purged. To enable the automated saved cart purge and email notifications, please do the following: 1. In the BuyNow settings Saved Cart/Wishlist section enter the number of days you would like to purge Saved Carts. Enter 0 if you do not want to purge user’s saved carts. Revision Date: 8/14/2013 379 Users Manual 2. Go into the DNN Host menu > Schedule page and click on the Add Item to Schedule link. 3. In the “Full Class Name and Assembly” field enter the following: Smith.DNN.Modules.SavedCartPurgeScheduler 4. Check “Schedule Enabled” and enter 1440 in the “Time Lapse” field to schedule the email reminders to be sent out once a day. Click Update, and you should be good to go. After you are finished the schedule screen should look like the following: 5. The following is the email template that can be customized for the Saved Cart Purge email notification: /Desktopmodules/Smith.BuyNow/Templates/Email/EmailSaveCartDelete.htm Revision Date: 8/14/2013 380 Users Manual LXXII. Licensing Smith Cart is licensed per domain name and will run on portal alias “localhost” without a license key. You will need a license key to run it from other portal aliases without displaying the trial message. To purchase a license visit our online store at https://www.smith-consulting.com/buynow.aspx If you have purchased Smith Cart already you can request a license here http://www.smith-consulting.com/Support/LicenseRequestForm.aspx LXXIII. Upgrading or Uninstalling Smith Cart If you are running a version earlier than 2.44.08 of the Smith Cart and want to upgrade to the latest version please follow these steps. If you are running SmithCart version 2.44.08 or above you can install the new module and the upgrade will happen automatically. 1. It’s a good idea to reset Microsoft IIS webserver prior to uninstalling modules as IIS caches files sometimes. 2. Navigate to the host menu – module definitions page. 3. Click the pencil next to the Smith Buy Now to edit the module 4. Locate the following screen: 5. Make sure the delete files checkbox is checked and click the uninstall link Please note: In some cases DNN will not uninstall the SQL tables and stored procedures when uninstalling a module from the host settings. Check your DNN database and make Revision Date: 8/14/2013 381 Users Manual sure that all the tables and stored procedures with the prefix of “Smith” have been deleted. If all the tables and stored procedures with the prefix of “Smith” have not been deleted then please follow these additional steps: 6. In SQL Server – delete all the tables and stored procedures with the prefix of “Smith” DNN does not delete these in some cases. 7. Install the new Smith Buy Now module from the DNN – Host – Module Definitions menu. 8. Reset IIS – release the cache again 9. Add the Smith Buy Now module to your DNN page and configure the settings and products. Please see the following link for additional upgrade notes: http://www.smith-consulting.com/Forums/forumid/1/threadid/10112/scope/posts.aspx LXXIV. Setting up SSL Before you execute the steps below you must have an SSL certificate installed on your server. Contact your hosting to request SSL be installed on your website. 1. 2. 3. 4. 5. 6. 7. 8. Login to DNN with your host account Navigate to Admin > Site Settings Navigate to Advanced Settings > SSL Settings Check off the SSL Enabled option - Indicates an SSL Certificate has been installed for this site Check off the SSL Enforced option - When this option is set, Pages which are not marked as secure will not be accessible with SSL ( HTTPS ) SSL URL (Optional) – This option is only needed if you are on a shared hosting platform. Specify a URL which will be used for secure connections for this site. Standard URL – If an SSL URL in item 6 above, you will also need to specify a Standard URL for unsecure connections (i.e. http://www.yourdomain.com ). Click on Update to save the changes. The steps above will configure the SSL settings for your DNN portal, next you need to indicate what pages you want SSL turned on. Pages with SSL enabled will load a bit slower than non SSL pages due to the overhead associated with the encryption so its recommended that you only enable SSL on pages that have sensitive information. 1. Navigate to Admin > Page Settings Revision Date: 8/14/2013 382 Users Manual 2. 3. 4. 5. Select the page you want to secure and click on Edit Selected Page Navigate to Advanced Settings > Other Settings Check off the option for Secure Click update to save the changes. LXXV. PCI Compliance Security of your customer’s personal information and credit card data is number one priority for Smith Consulting and our shopping cart was built to be fully PCI compliant. The Payment Card Industry Data Security Standard (PCI DSS) is a set of requirements designed to ensure that ALL companies that process, store or transmit credit card information maintain a secure environment. The PCI DSS is administered and managed by the PCI SSC www.pcisecuritystandards.org an independent body that was created by the major payment card brands (Visa, MasterCard, American Express, Discover and JCB.). 1. Credit Card Encryption – Cart supports stores or credit card numbers in the database using RSA 256 bit encryption which is an approved encryption by PCI. 2. Card Security Code – CVV/CID on the back of a credit card is collected from the user and sent to the payment gateway for authorization but is never stored in the database. 3. SSL – SmithCart fully supports SSL 4. Cart supports validation for SQL injection and cross site scripting to prevent unauthorized access to the database. Revision Date: 8/14/2013 383