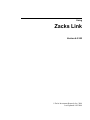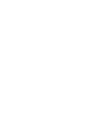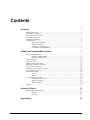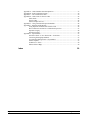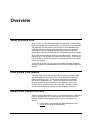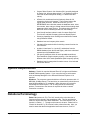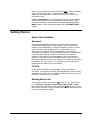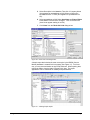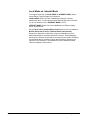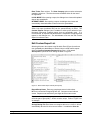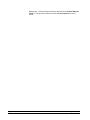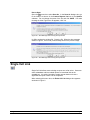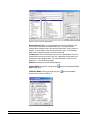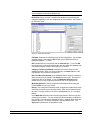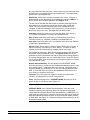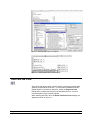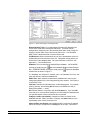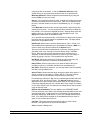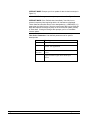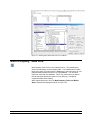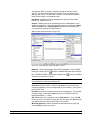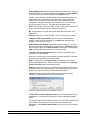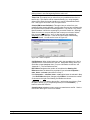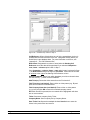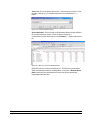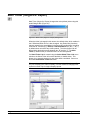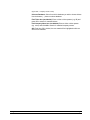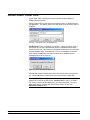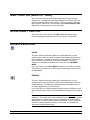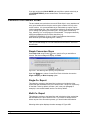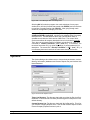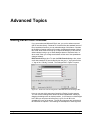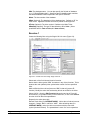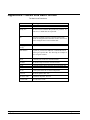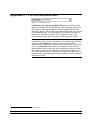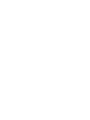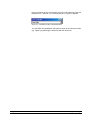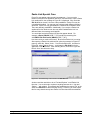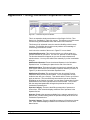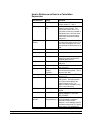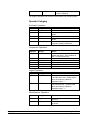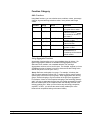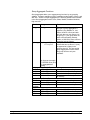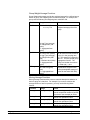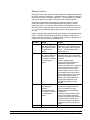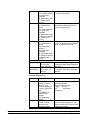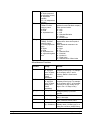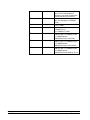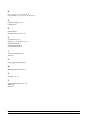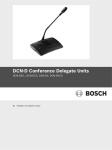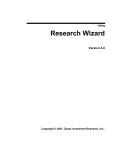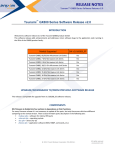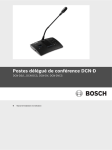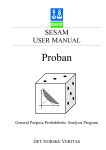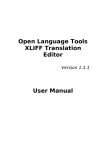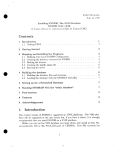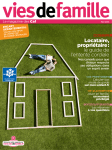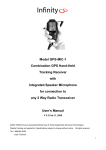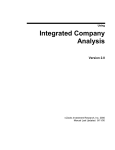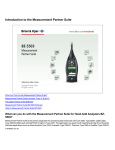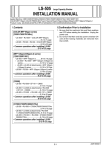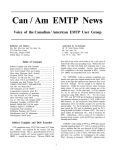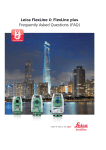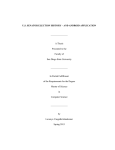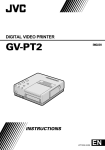Download Zacks Link - Zacks Institutional Services
Transcript
Using
Zacks Link
Version 4.0.305
© Zacks Investment Research, Inc. 2006
Last Updated: 6/05/2006
Contents
Overview
1
What is Zacks Link.................................................................................................................... 1
How Zacks Link Works............................................................................................................. 1
Zacks Link Version 4.0.305....................................................................................................... 1
System Requirements ................................................................................................................ 2
Notations/Terminology.............................................................................................................. 2
Getting Started ........................................................................................................................... 3
Zacks Link Installation ................................................................................................ 3
Starting Zacks Link ..................................................................................................... 3
Creating A Custom Report .......................................................................................... 4
Local Mode vs. Internet Mode .................................................................................... 6
Zacks Link Functional Menu Review
7
Zacks Company Reports............................................................................................................ 7
Custom Company Reports........................................................................................... 8
Edit Custom Report List.............................................................................................. 9
Single Cell Link....................................................................................................................... 11
Time Series Link...................................................................................................................... 15
Multi-Company Table Link ..................................................................................................... 19
Main Ticker (Single-Co. Report)............................................................................................. 26
Active Sheet Ticker Link......................................................................................................... 28
Main Ticker List (Multi-Co. Table)......................................................................................... 29
Active Sheet Ticker List .......................................................................................................... 29
Refresh Zacks Data.................................................................................................................. 29
Local.......................................................................................................................... 29
Internet ...................................................................................................................... 29
Convert Prior Zacks Links....................................................................................................... 30
Simple Conversion Steps........................................................................................... 30
Single-Co. Report...................................................................................................... 30
Multi-Co. Report ....................................................................................................... 30
Options..................................................................................................................................... 31
Advanced Topics
33
Editing Zacks Link Formulas .................................................................................................. 33
Exercise 1 .................................................................................................................. 34
Exercise 2 .................................................................................................................. 35
Appendices
Using Zacks Link
37
Contents • i
Appendix A – Zacks Database Item Interpretation..................................................................37
Appendix B – Zacks Link Date Formats..................................................................................38
Appendix C – The Cell Reference Box....................................................................................39
Appendix D – Zacks Links Vs Excel’s Links ..........................................................................42
Zacks Links ...............................................................................................................42
Excel’s Links .............................................................................................................42
Zacks Link Special Case............................................................................................43
Appendix E – Using Calculation Expression Builder..............................................................44
Appendix F - Operators and Functions ....................................................................................46
Using Operators and Functions in Zacks Link ..........................................................46
How to Reference an Item in a Calculation Expression ............................................47
Operator Category .....................................................................................................48
Function Category .....................................................................................................49
Appendix G - Special Notes ....................................................................................................57
Old “Excel Link” vs. New Zacks Link - Tech Notes.................................................57
Converting Existing Spreadsheets .............................................................................57
User Interface Dialogue Box vs. Spreadsheet............................................................57
Internet Updates.........................................................................................................57
#LinkError vs. #N/A..................................................................................................58
Microsoft Excel Bugs ................................................................................................58
Index
ii • Overview
59
Using Zacks Link
Overview
What is Zacks Link
Zacks Link (ZL) is a Windows-based application designed to retrieve Zacks
proprietary database items and place them in Microsoft Excel spreadsheets.
The application provides various user interfaces to select database items
easily and point where on the spreadsheet those items are to be placed.
Once data is on the spreadsheet, you can utilize the power of Excel to
format, chart, and even automate (via user-designed macros) Excel reports.
ZL provides several dozen pre-defined, preformatted reports. However, the
real power of ZL is its flexibility to create customized reports. These reports
can be created by customizing standard, pre-defined reports, or by creating
reports from scratch.
To fully use the power of ZL, you should be familiar with Zacks databases
and items available in these databases (See the Zacks Database Appendix
manual).
How Zacks Link Works
The tasks of generating both the front-end user interface and linking data
with Zacks databases are performed by custom Microsoft Excel macros
(VBA Programming Code). These macros place Zacks Link formulas
(functions) in spreadsheet cells. These Excel-like functions call other
functions to make the data appear on the spreadsheets. These other
functions exist in Zacks Dynamic Link Library (DLL) files and are what
actually retrieves data from Zacks proprietary databases (.dbs files).
Zacks Link Version 4.0.305
Zacks Link 4.305 (formerly Excel Link) is a full 32-bit application, utilizing the
power of Microsoft Excel 97 or higher and the 32-bit environment of the
Windows 95/98/NT/2000 operating system. Here is a summary of its
features:
•
Using Zacks Link
Configurable to retrieve data from Zacks databases via the
Internet or from local Zacks databases.
Overview • 1
•
Custom Zacks Dynamic Link Libraries (DLL) specially designed
for Zacks Link, accurate data retrieval. It is possible to retrieve
more than 50,000 data points reliably (i.e. without false N/A
values).
•
A Zacks Link worksheet formula (functions) allows for full
referencing of other cell contents. The functions behave like
regular Excel functions. Within each function, you can
REFERENCE other cells that contain the database name, ticker,
item number, date, and type of data instead of hard-coding these
parameters within each function. This allows mid to high-level
MS Excel users to ultimately benefit from this flexibility.
•
User-friendly interface makes it easier for create Single Cell,
Time Series, and Multi-Company (with new Wizard) reports.
•
Screening capability when recalling screen definitions created
using Research Wizard.
•
Database item and company ticker search.
•
Calculation Expression builder for building custom formulas via
user interface.
•
Includes "virtual Items" or “on-the-fly” calculations from the
DBCM database (Item #s 500 and higher), which are calculated
expressions of the database items.
•
Can specify a different ticker for each spreadsheet within an
Excel workbook (Single-company reports). Can also specify a
different ticker list for each spreadsheet (Multi-company reports).
•
Database item list categorized for easier access. Also included
item search feature.
System Requirements
Software: Zacks Link requires Microsoft Excel 97 or higher and Windows
95/98/NT/2000 operating system. If you use online help, a web browser
such as Netscape Navigator 4.0 or Microsoft Windows Explorer 4.0 is
required.
Hardware: The computer system should have a Pentium processor with 16
MB RAM, 32 MB preferred. The hard drive (or network drive) should have at
least 20 MB available for ZL installation. More disk space is required for
user-designed custom reports. If ZL is configured as an Internet-only
product, a connection to the Internet is required via either a network
connection or modem.
Notations/Terminology
Zacks Link (mnemonic: ZL): The “link” actually refer to the formulas or
functions that are placed in the spreadsheet cells. This link provides the
means to retrieve data from Zacks databases. The most common “link” or
formula is “=Zacks(…)”. Throughout this manual, the term: “Zacks links” or
“Zacks Link formulas” or “ZL formulas” refers to these formulas. Also, you
must be aware that the Excel application itself uses the term, “links” to
2 • Overview
Using Zacks Link
specify an Excel worksheet formula that includes links to another worksheet
or file. These links have little to do with Zacks link (links to Zacks
databases). See “Appendix D – Zacks Links Vs Excel’s Links” for more
information on links.
Local vs Internet Mode: ZL can retrieve data by linking to local databases
(within a hard/network drive) or by downloading from the Internet. This
User’s Manual specifies issues related to local databases with a LOCAL
MODE: notation, and to Internet downloading with an INTERNET MODE:
notation.
Getting Started
Zacks Link Installation
Web-based
Install the latest application from Zacks’ Professional Services web-site
(contact Zacks representative for URL address). One of the options of
installing is with InstallShield’s™ InstallFromTheWeb™ software. Another
option is using the usual “download and run” method where you will
download an executable file and run the installation. Please read the
instructions on the website. Close all Windows programs, as the installation
is much smoother this way. Follow the instructions in the installation
program. At the prompt for user name/password, enter the information
provided by your Zacks Investment Research contact. Note the option to
change the installation directory is not available, the program files will always
be installed in the C:\Zir directory. For consistency, other complimentary
programs can be installed in the same directory.
CD-ROM
Installing from a CD-ROM is straightforward. Follow the installation
instructions. The process is similar to past Zacks Research Systems (ZRS)
installations. The option to select a different installation directory, other than
the default c:\Zacks directory, is available.
Starting Zacks Link
Selecting the Zacks Link icon from the Start menu runs ZL. Select an icon
by, clicking Start→Programs→<Zacks Link Program Folder>→Zacks
Link. Microsoft Excel starts up with the additional Zacks pull-down menu at
the end of the menu bar. Figure 1A displays the available Zacks menu items
from the Excel application window.
Using Zacks Link
Overview • 3
Figure 1A – Zacks Link Main Interface
The ZL main menu is a toolbar with five or six icons located to the right of the
application window. These toolbar icons represent some of the more
frequently used menu items. Scrolling the cursor over these icons describe
the menu items they represent.
Figure 1A displays the available LOCAL MODE. The Refresh Zacks Data
(Local) menu is not available in INTERNET MODE.
Creating A Custom Report
To get a first-time user familiar with how easy it is to create a report, follow
these steps to creating a single company. The following example uses the
INTERNET MODE.
1. Start the Zacks Link application, as described in the Zacks Link
Installation section above.
2. Open a new Excel workbook (open File then New) if a blank
workbook is not already open.
3. Open Zacks menu then click Single Cell Link. The Zacks Cell
Link Dialogue Box appears as shown in Figure 1B.
Select the Cell Reference text box. After the last character in the
box, select cell A3 on the spreadsheet (Move the menu to the
side if necessary for better visibility). This is the data item’s
destination cell.
4. Select the database box (…). Select the DBCM.DBL (or
DBCM.DBS) or database file. Select the Refresh data
immediately checkbox. The main (default) ticker appears on the
spreadsheet.
4 • Overview
Using Zacks Link
5. Select Descriptive in the Item box.Then click 3-Company Name
(item appears on spreadsheet cell A3).Select cell A4 on the
spreadsheet.Click 1-Ticker (item appears on spreadsheet cell
A4).
6. Select spreadsheet cell A6.Select Item Name and Date of Value
boxes.Select Price and Price Changes . Click 5-Current Price
(three items appear starting in cell A6).
7. Click Close from the Zacks Cell Link dialogue box.
Figure 1B – Zacks Cell Link Dialogue Box
A simple report that includes the most recent price in the DBCM (Current
Market) database is created for this company (See Figure 1C). For future
use, you may save workbooks as any Excel workbook. When opening later,
refresh the data to view the latest “Current Price” data. The report
appearance can be enhanced for usability and presentations.
Figure 1C – Creating Simple Report
Using Zacks Link
Overview • 5
Local Mode vs. Internet Mode
To configure Zacks Link to LOCAL MODE or INTERNET MODE, please
contact Zacks Technical Support for assistance.
LOCAL MODE: Zacks Link view of databases installed in computer
hard/network drive. Local mode also allows downloading data via Internet.
You do not need to be in the INTERNET MODE to do so.
INTERNET MODE: Zacks Link view of databases from Zacks company
server via the Internet.
See the Zacks Link Functional Menu Review section’s for more details on
Refresh Zacks Data (Local) and Refresh Zacks Data (Internet).
Although the application runs quicker using local databases, there are
definite advantages to refreshing data via the Internet. Zacks databases
requiring more frequent access than on a monthly basis (monthly CD-ROM),
can download data by refreshing it while large amounts of space are not
required of your hard-drive. Non-standard or custom database created
cannot be updated via the Internet.
6 • Overview
Using Zacks Link
Zacks Link Functional Menu
Review
Zacks Company Reports
The Zacks Company Reports allows users to display/print pre-formatted
reports for a specified ticker.
When selecting this menu item, the Zacks Company Reports dialogue box
appears.
Figure 2 – Zacks Company Reports Dialogue Box
View Company: When selected, the Enter Ticker option is enabled. In this
mode, the report opens with specified ticker for viewing only.
Print Ticker List: When selected, the Enter Ticker option is disabled. After
selecting a report and clicking OK, a pre-defined ticker file must be choosen
(as in Figure 16). Each ticker symbol and corresponding data is inserted into
the report and printed.
Report Group: Lists available groups of reports. Each selection displays
reports in its group within the Report box to the right.
Using Zacks Link
Zacks Link Functional Menu Review • 7
Report: Lists available specific reports. To open, select a report then click
OK.
Enter Ticker: Enter a desired ticker. The View Company option must be
selected to enable ticker box. The ticker becomes the default for the rest of
the application.
LOCAL MODE: After opening the report, the dialogue box closes with
updated data on the spreadsheet.
INTERNET MODE: After opening the report, the dialogue box closes and
automatically downloads data onto the spreadsheet.
These reports are opened in read-only mode. Any file modified and saved as
another file name is considered a “Custom” report that can be run by opening
directly or via the Custom Company Reports submenu.
Custom Company Reports
Similar to Zacks Company Reports, you may retrieve single-company
reports. These reports are Excel files that have been customized.
Figure 3 – Custom Company Reports Dialogue Box
View Company: When selected, the Enter Ticker option is enabled. In this
mode, the report opens for viewing only.
Print Ticker List: When selected, the Enter Ticker option is disabled. After
selecting a report and clicking OK, a pre-defined ticker file must be choosen
(as in Figure 16). Each ticker symbol and corresponding data is inserted into
the report and printed.
Report Group: Lists available groups of reports. Each selection displays
reports in its group within the Report box to the right.
Report: Lists available specific reports. To open a report, select a report
then click OK.
8 • Zacks Link Functional Menu Review
Using Zacks Link
Enter Ticker: Enter a ticker. The View Company option must be selected to
enable the ticker box. The ticker becomes the default ticker for the rest of
the application.
LOCAL MODE: After opening a report, the dialogue box closes with updated
data on the spreadsheet.
INTERNET MODE: After opening a report, the dialogue box closes and
automatically downloads data via Internet onto the spreadsheet.
Reports do not need to be displayed within the dialogue box to open. Any
Zacks Link report (workbook files) can be opened directly via Excel. The
Custom Reports dialogue box is enabled to allow quick retrieval of preformatted infrequently modified reports that are periodically used. It is
recommended, an experienced administrator is responsible for placing these
reports in this dialogue box. The administrator must use the Edit Custom
Report List submenu item.
Edit Custom Report List
Selecting this menu item opens a text file within Excel (Figure 4) to allow a
user (preferably an administrator of Zacks Link) to include custom reports
within the Custom Company Reports dialogue box. A file named
Xlcusrpt.txt is opened in ZL for editing as shown in Figure 4.
Figure 4 – Edit Custom Report List file (Xlcusrpt.txt)
Report/Group Name: Enter any group/report name in this column.
Id: Enter a numerical ID beginning with 100. Groups must end with two
zeroes. Reports must end with any two digits other than two zeroes.
Reports under a particular group must start with the same digit (e.g. 304
would be part of group 300). All Ids’ must be unique. Refer to Figure 4 for
an example.
Saving/Closing File: Excel does not recognize this as an *.xls file, it will not
automatically save the file in its current location. It enables the Save As
Using Zacks Link
Zacks Link Functional Menu Review • 9
dialogue box. Click the Options submenu and look for the Custom Reports
List box. The file path in this box is where the Xlcusrpt.txt file must be
stored.
10 • Zacks Link Functional Menu Review
Using Zacks Link
How to Open
Open the File menu then select Save As. In the Save As dialogue box, go
to the location as shown in the Custom Reports List box of the Options
submenu. Do not change the name of the file and click SAVE. If an alert
message in either Figure 5a or 5b appears, click Yes.
Figure 5a – Alert Message when Closing Xlcusrpt.txt File
It’s OK to replace the existing file. Close the file. When the alert message
shows in Figure 5, click on No (it was already saved in the previous step).
Figure 5b – Alert Message when Closing Xlcusrpt.txt File
Single Cell Link
Single Cell Link allows users to design a report one cell at a time. Users can
select a database and item related options to insert data links to the
spreadsheet. It is mainly intended to create reports that do not have a
significant time-span or have a lot of companies.
When selecting this menu item, the Zacks Cell Link dialogue box appears
as shown in Figure 6.
Using Zacks Link
Zacks Link Functional Menu Review • 11
Figure 6 – Zacks Cell Link Dialogue Box
Workbook Main Ticker: An unchangeable information box displaying the
current ticker used when inserting the data items. This ticker can be
changed after closing the menu and selecting either Main Ticker (Single Co.
Report). or Active Sheet Ticker Link from the main menu. The Workbook
Main Tticker is the default ticker or the last ticker used.
Cell Reference: When clicked select any cell in the spreadsheet, the box is
updated with the exact reference to the cell. Designates exactly where you
would like to insert database data. For more information on this box, see
Appendix C – The Cell Reference Box.
Database: Identifys the desired Zacks database.
LOCAL MODE: Clicking the small gray box
Open dialogue box.
INTERNET MODE: Clicking the small gray box
selection box as shown in Figure 7.
opens the standard Windows
opens the database
Figure 7 – Zacks Database Selection Box
12 • Zacks Link Functional Menu Review
Using Zacks Link
If a database was selected in another menu, the Database box from this
menu will default to that same database file.
EASY View: When selected, it switches the database item view from the
categorized (default) to the non-categorized (by item number). See Figure 8
for this EASY View.
Figure 8 – EASY View Example
Find Item: Searches for individual items via their descriptions. For example,
entering “downgr” and selecting GO will take you to DBCM item 556 (%
Rating Downgrades – 1 week).
GO: Initiates search in conjunction with the Find Item box. If you click GO
more than once, it will continue finding the next item within the database with
you specified search criteria until the last item is reached.
Category List Box (not labeled): Categories of items to choose for the
database selected. When you select a category, the Items List box to the
right displays a list of items to choose from.
Items List Box (not labeled): Items displayed when a category is selected.
Select an item(s) to be placed in the Item(s) box to the right. This works in
conjunction with the => button. In the non-Multi-Item Selection mode,
double clicking on any single items places the item in the specified cell.
Multi-Item Selection: Selects multiple items simultaneously by using the
Control (CTRL) key and your cursor.
Item(s): In the single item selection mode, a single item is placed in this box
each time you select an item from the list box. Each item is represented by
the letter ‘i’ and the number of the item in the database (e.g. i3 = Company
Name).
In the Multi-Item selection mode, the items get placed in this box only after
selecting the => button. You may change the items manually by editing the
box yourself. Use commas to separate the items. Although these items are
placed in this box, it is still not yet placed in the spreadsheet cells. The
Apply button places them in spreadsheet cells.
Using Zacks Link
Zacks Link Functional Menu Review • 13
=>: In the Multi-item selection mode, click this button to place items the Items
box before they are actually placed in spreadsheet cells. The Apply button
places them in spreadsheet cells.
Date/Period: Allows users to select a date/period for a item. If there is no
data available for that date/period, the spreadsheet will display a #N/A or a
choice of other error values as defined in the Options menu.
The box can be filled with the desired date or period by selecting from the
drop-down menu or by entering into the box directly using a valid date
format. Each of the items in the drop-down menu is designed to be a
“template” so that after selecting the item from the list, you can change it
directly (by typing in the box). See Appendix B for date formats.
Item Name: Select this check box if you want the name of the item (e.g.
“F(1) Consensus Estimate”) included in the spreadsheet cell.
Date of Value: Select this check box if you want the date of the item in
mm/dd/yy format (e.g. “06/30/99”) included in the spreadsheet cell.
Item Value: Select this check box, if you want the value of the item (default)
included in the spreadsheet cell.
Special Ticker: Allows users the option to specify another ticker symbol. It
can be a company or an index (e.g. SPAL, MID.X). This ticker is mainly
intended for use as a benchmark to compare with the main ticker.
For example the main ticker, IBM, can be compared with the S&P 500 index
benchmark, SPAL (the Special Ticker). This Special Ticker will only be
applicable to the current selected cell and the ticker will not change unless it
is manually changed within the cell. Neither Main Ticker (Single Co. Report)
nor the Active Sheet Ticker Link submenu will change the link that is created
using the Special Ticker.
Refresh data immediately: This only applies to the INTERNET MODE.
Click this check box if you want to see real data be downloaded into the cells
upon selecting Apply. If this check box is not selected, cells would show a
temporary display (e.g. #DBCM( 5,R,,V)) until you manually Refresh Zacks
Data. If you would like to see data on the spreadsheet while this menu is
open, be sure to select this check box.
Calculate: This button opens an expansion window to create custom
formulas. See Appendix E on how to use this feature.
Close: Closes the dialogue box. INTERNET MODE: Prompts you for an
update of data via the Internet (as in Figure 21).
LOCAL MODE: Data appears instantly on spreadsheet. See Figure 9.
INTERNET MODE: If the “Refresh data immediately” check box is not
selected, temporary links beginning with the ‘#’ character are displayed.
These characters describe what is to be downloaded (e.g. #DBCM(5,R,,V))
means that the Value for Item 5 from the most Recent date is to be retrieved.
Real data replaces the temporary links on the next Internet update (refresh)
of Zacks data. See Figure 10. Closing the Dialogue Box prompts you for an
immediate Internet update.
14 • Zacks Link Functional Menu Review
Using Zacks Link
Figure 9 – Entering Data Links in Local Mode
Figure 10 – Entering Data Links in Internet Mode
Time Series Link
Time Series Link allows users to quickly design a report that includes data
spanning a specified period of time. You can select a database and itemrelated options to set series of data links. Unlike the Single Cell Link
Dialogue Box, multiple data items can be inserted all at once. Its use is
recommended for single-company reports.
When selecting this menu item, the Zacks Time Series Link dialogue box
appears as shown in Figure 11.
Using Zacks Link
Zacks Link Functional Menu Review • 15
Figure 11 – Zacks Time Series Link Dialogue Box
Workbook Main Ticker: An unchangeable information box displaying the
current ticker used when inserting the data items. This ticker can be
changed after closing the menu and selecting either Main Ticker (Single Co.
Report) or Active Sheet Ticker Link from the main menu. The Workbook
Main Tticker is the default ticker or the last ticker used.
Cell Reference: When clicked select any cell in the spreadsheet, the box is
updated with the exact reference to the cell. Designates exactly where you
would like to insert database data. For more information on this box, see
Appendix C – The Cell Reference.
Database: This box identifies the desired Zacks database. LOCAL MODE:
Clicking the small gray box
opens the standard Windows Open Dialogue
Box. INTERNET MODE: Clicking the small gray box
selection box as shown in Figure 7.
opens the database
If a database was selected in another menu, the Database box from this
menu will default to that same database file.
EASY View: When selected, it switches the database item view from the
categorized (default) to the non-categorized (by item number). See Figure 8
for this EASY View.
Find Item: Searches for individual items via their descriptions. For example,
entering “downgr” and selecting GO will take you to DBCM item 556 (%
Rating Downgrades – 1 week).
GO: Initiates search in conjunction with the Find Item box. If you click GO
more than once, it will continue finding the next item within the database with
you specified search criteria until the last item is reached.
Category List Box (not labeled): Categories of items to choose for the
database selected. When you select a category, the Items List box to the
right displays a list of items to choose from.
Items List Box (not labeled): Items displayed when a category is selected.
Select an item(s) to be placed in the Item(s) box to the right. This works in
16 • Zacks Link Functional Menu Review
Using Zacks Link
conjunction with the => button. In the non-Multi-Item Selection mode,
double clicking on any single items places the item in the specified cell.
Multi-Item Selection: Selects multiple items simultaneously by using the
Control (CTRL) key and your cursor.
Item(s): In the single item selection mode, a single item is placed in this box
each time you select an item from the list box. Each item is represented by
the letter ‘i’ and the number of the item in the database (e.g. i3 = Company
Name).
In the Multi-Item selection mode, the items get placed in this box only after
selecting the => button. You may change the items manually by editing the
box yourself. Use commas to separate the items. Although these items are
placed in this box, it is still not yet placed in the spreadsheet cells. The
Apply button places them in spreadsheet cells.
=>: In the Multi-item selection mode, click this button to place items the Items
box before they are actually placed in spreadsheet cells. The Apply button
places them in spreadsheet cells.
Date/Period: Allows users to select a date/period for a item. If there is no
data available for that date/period, the spreadsheet will display a #N/A or a
choice of other error values as defined in the Options menu.
The box can be filled with the desired date or period by selecting from the
drop-down menu or by entering into the box directly using a valid date
format. Each of the items in the drop-down menu is designed to be a
“template” so that after selecting the item from the list, you can change it
directly (by typing in the box). See Appendix B for date formats.
Item Name: Select this check box if you want the name of the item (e.g.
“F(1) Consensus Estimate”) included in the spreadsheet cell.
Date of Value: Select this check box if you want the date of the item in
mm/dd/yy format (e.g. “06/30/99”) included in the spreadsheet cell.
Item Value: Select this check box, if you want the value of the item (default)
included in the spreadsheet cell.
Special Ticker: Allows users the option to specify another ticker symbol. It
can be a company or an index (e.g. SPAL, MID.X). This ticker is mainly
intended for use as a benchmark to compare with the main ticker.
For example the main ticker, IBM, can be compared with the S&P 500 index
benchmark, SPAL (the Special Ticker). This Special Ticker will only be
applicable to the current selected cell and the ticker will not change unless it
is manually changed within the cell. Neither Main Ticker (Single Co. Report)
nor the Active Sheet Ticker Link submenu will change the link that is created
using the Special Ticker.
Refresh data immediately: This only applies to the INTERNET MODE.
Click this check box if you want to see real data be downloaded into the cells
upon selecting Apply. If this check box is not selected, cells would show a
temporary display (e.g. #DBCM( 5,R,,V)) until you manually Refresh Zacks
Data. If you would like to see data on the spreadsheet while this menu is
open, be sure to select this check box.
Calculate: This button opens an expansion window to create custom
formulas. See Appendix E on how to use this feature.
Close: Closes the dialogue box.
Using Zacks Link
Zacks Link Functional Menu Review • 17
INTERNET MODE: Prompts you for an update of data via the Internet (as in
Figure 21).
LOCAL MODE: Data appears instantly on spreadsheet. See Figure 13.
INTERNET MODE: If the “Refresh data immediately” check box is not
selected, temporary links beginning with the ‘#’ character are displayed.
These characters describe what is to be downloaded (e.g. #DBCM(5,R,,V))
means that the Value for Item 5 from the most Recent date is to be retrieved.
Real data replaces the temporary links on the next Internet update (refresh)
of Zacks data. Closing the Dialogue Box prompts you for an immediate
Internet update.
Time Series Parameters: User-defined parameters set for specific
dates/periods.
18 • Zacks Link Functional Menu Review
Name
Time
Meaning
The number of periods of data to insert.
By
The periodicity or by what interval the data links are
inserted. See Appendix B.
Time
Direction
Orientation
Past: From newest to oldest. Future: From oldest to
newest.
The data layout on the spreadsheet.
Right: From left to right. Down: From top to
bottom.
Using Zacks Link
Figure 13 – Entering Time-Series Data Links in Local Mode
Multi-Company Table Link
Multi-Company Table Link is a set of Wizard menus. This wizard allows
users to quickly design a multi-company table. You basically select a table
layout, then select your items from the database(s), select the source of your
tickers and then transfer the items to your spreadsheet. You can select
items from more than one database. This is very useful when you want to
include data items that are the same for every ticker (e.g. comparing
companies within same industry).
When selecting this menu item, the Multi-Company Table Link Wizard,
Step 1 Dialogue Box displays as shown in Figure 15a.
Using Zacks Link
Zacks Link Functional Menu Review • 19
Figure 15a – Multi-Company Table Link Wizard – Step 1
Cell Reference: When clicked select any cell in the spreadsheet, the box is
updated with the exact reference to the cell. Designates exactly where you
would like to insert database data. For more information on this box, see
“Appendix C – The Cell Reference Box”.
Row Offset: This designates the number of rows below the Starting Cell
Reference where the data will be populated. In the Figure 15a, the starting
cell is A1, row 7 will contain certain Zacks Link formulas. The Row Offset of
1 places the beginning row for actual data at row 2. Setting the offset to 5
places the beginning row for data at row 6.
The previous description applies when the Companies – rows, Items –
columns option button is selected. If the Companies – columns, Items –
rows option button is selected the Row Offset descriptor changes to Col
Offset. It is the number of columns to the right of the Starting Cell
Reference column.
Companies - rows, Items – columns: Places the data for a company in one
row. Data items for the company expands across columns. See the Sample
area in Figure 15a for a layout of this default setting.
Companies - columns, Items – rows: Places the data for a company in a
single column. Items for the company expand across rows.
Dates: Includes dates of the value. Because the dates of value normally
include month, days, and year (mm/dd/yy format), use the following rule so
that you’ll know what to expect in a multi-company report.
If the item is a fiscal year item (e.g. Net Income), the date listed at the
header will always be 12/31/yy.
If it is a fiscal quarter item, the date will be the calendar quarter nearest to or
equal to the quarter in question but not later than that quarter. Thus it will
always be 3/31/yy, 6/30/yy, 9/31/yy or 12/31/yy.
Example: If there are three tickers in the list – IBM (FYE month = 12), CSCO
(FYE month = 7), and ORCL (FYE month = 5), and select the most recent
20 • Zacks Link Functional Menu Review
Using Zacks Link
actual quarter EPS, and today is 4/25/00, the date for that item will be
3/31/00. The actual fiscal quarter date of items of each company will be –
IBM: 3/31/00, CSCO: 1/31/00, ORCL: 2/28/00. The individual companies’
dates will not display in a comparison table.
Item Name: Includes name of the database item at the part of the table
header (e.g. Month-End Price).
Sample: A display area for the expected layout of the data based on your
selections of the menu. The layout will change when you change the Dates,
Ticker, Item Name, and Company Name checkboxes and changing the
Companies/Items rows/column option buttons.
Step 2 of the wizard is shown in Figure 15b.
Figure 15b – Multi-Company Table Link Wizard – Step 2
Database: This box identifies the desired Zacks database. LOCAL MODE:
Clicking the small gray box
opens the standard Windows Open Dialogue
Box. INTERNET MODE: Clicking the small gray box
selection box as shown in Figure 7.
opens the database
If a database was selected in another menu, the Database box from this
menu will default to that same database file.
EASY View: When selected, it switches the database item view from the
categorized (default) to the non-categorized (by item number). See Figure 8
for this EASY View.
Find Item: Searches for individual items via their descriptions. For example,
entering “downgr” and selecting GO will take you to DBCM item 556 (%
Rating Downgrades – 1 week).
GO: Initiates search in conjunction with the Find Item box. If you click GO
more than once, it will continue finding the next item within the database with
you specified search criteria until the last item is reached.
Multi-Item Selection: Selects multiple items simultaneously by using the
Control (CTRL) key and your cursor.
Using Zacks Link
Zacks Link Functional Menu Review • 21
Starting Date/Period: Select a date/period for the selected item. If there is
no data available for that date/period, the spreadsheet will display a #N/A or
a choice of other error values as defined in the Options menu.
The box can be filled with the desired date or period by selecting from the
drop-down menu or by entering into the box directly using a valid date
format. Each of the items in the drop-down menu is designed to be a
“template” so that after selecting the item from the list, you can change it
directly (by typing in the box). See Appendix B for date formats.
Times: The number of periods of data to insert. If this is more than one, be
sure to select this before inserting adding to preview box.
By: The periodicity or by what interval the data links are inserted. See
Appendix B.
Direction: Past: From newest to oldest. Future: From oldest to newest.
Category List Box (not labeled): Items to choose for the database
selected. When you select a category, the Items List box to the right
displays a list of items to choose.
Items List Box (not labeled): Items under a specific category. In Figure
15b, the current items displayed are from the Ratings – Historical category.
Select item(s) to place in the Item Preview box at the right. Selecting the
Add>> button also places those items in the preview box.
“Preview” List Box (not labeled): This is an area to view what will be
inserted into the spreadsheet.
Each row in this preview box is equivalent to an item that will be inserted in
the table on the spreadsheet for all companies.
Add>>: Places items in the Item Preview box before they are actually
placed in spreadsheet cells. Always select any time parameters (Starting
period, Times, By) before selecting this button.
Empty>>: Creates an empty row (or column) between items in the soon-tobe-created table. Elect any existing item in the preview box first, then the
Empty button places an empty row above that selected item.
Calculate: Opens an expansion window to allow creation of custom
formulas. See Appendix E on how to use this feature.
Figure 15c – Multi-Company Table Link Wizard – Step 3
Tickers to be entered in fist table column: Enter tickers directly into your
spreadsheet. It must start from the active cell after pressing the Finish
button.
You cannot have blank cells between tickers, as tickers after a blank cell are
not included in the download. Once the tickers are entered in the
spreadsheet, select Refresh Zacks Data from the main menu to download
the data.
22 • Zacks Link Functional Menu Review
Using Zacks Link
If you selected the companies to be placed in columns, then you will be
placing tickers in one row beginning with the active cell.
Ticker List: This option lets you select from your predefined ticker list in a
text file (txt). This text file can be created manually (e.g. using Notepad)
without using Zacks Link as an interface or it can be created within Zacks
Link. See Figure 15d for the Ticker List option menu.
Criteria (RW Screen Definition): This option lets you select from your
predefined ticker screen definition (.und file) that you may have created using
the separate Zacks Research Wizard application. This can be a very useful
feature because it will do the screening for you within Zacks Link. Although
Zacks Link can run a screen definition and create your universe of tickers
from a screen definition file (“.und”), it does not have the capability of
designing a screen definition. Thus, the und file must be created using
Research Wizard. You will see the menu in Figure 15f.
Figure 15d – Ticker List Option
Cell Reference: When clicked select any cell in the spreadsheet, the box is
updated with the exact reference to the cell. Designates exactly where you
would like to insert database data. For more information on this box, see
“Appendix C – The Cell Reference Box”.
Row Offset: Designates the number of rows below the Starting Cell
Reference where the data will be populated if you selected Companies –
rows, Items – columns option button in Step 1.
If the Companies – columns, Items – rows option button is selected in Step
1, the Row Offset descriptor changes to Col Offset. It becomes the number
of columns to the right of the Starting Cell Reference column.
Ticker List: This is the path to the text file (*.txt) that has your tickers. Enter
the path in directly (e.g. C:\zir\ports\myticks.txt) or use the Browse (…)
button to select the ticker file.
Create/Lookup: Intiatiates a menu screen to create/save a text file. See the
next section and Figure 15e for more details.
Using Zacks Link
Zacks Link Functional Menu Review • 23
Figure 15e – Create/Lookup Tickers in Step 4
Cell Reference: When clicked select any cell in the spreadsheet, the box is
updated with the exact reference to the cell. Designates exactly where you
would like to insert database data. For more information on this box, see
“Appendix C – The Cell Reference Box”.
Row Offset: Designates the number of rows below the Starting Cell
Reference where the data will be populated if you selected Companies –
rows, Items – columns option button in Step 1.
If the Companies – columns, Items – rows option button is selected in Step
1, the Row Offset descriptor changes to Col Offset. It becomes the number
of columns to the right of the Starting Cell Reference column.
Universe Database: Select from which database you wish to choose tickers.
Use the browse (…) button to select database.
Add Ticker(s): Places the ticker entered into the “Preview box”.
Find Ticker box (not labeled): Enter a ticker or ticker pattern (e.g. IB) and
press GO to search for matched tickers.
Find Company Name box (not labeled): Enter a ticker or ticker pattern
(e.g. micro) and click GO to search for matched company names.
GO: Each time GO is pressed, the next match will be highlighted until there
are no more matches.
Ticker: Sorts sorts company list by Ticker.
Company Name: Sorts company list by Company Name.
Save Ticker List: Opens the standard windows Save As box to save the
tickers in the preview box as a text file.
24 • Zacks Link Functional Menu Review
Using Zacks Link
Ticker List: This is the path to the text file (*.txt) that has your tickers. Enter
the path in directly (e.g. C:\zir\ports\myticks.txt) or use the Browse (…)
button.
Figure 15f – Screen Definition Option
Screen Definition: This is the path to the Research Wizard screen definition
file (.und) that has your tickers. Enter the path in directly (e.g.
C:\zir\inputs\my screen defn.und) or use the Browse (…) button and select a
file.
Figure 16 – Multi-Co. Table Link Wizard Results
Notice the first row of cells is bordered in red. This first row is reserved for
Zacks Link formulas related to creating tables. Every time a Refresh Zacks
Data is performed, the data below the formula row will be cleared then
repopulated with fresh data.
Using Zacks Link
Zacks Link Functional Menu Review • 25
Main Ticker (Single-Co. Report)
Main Ticker (Single-Co. Report) changes the main (default) ticker using this
small Dialogue Box (Figure 22).
Figure 22 – Main Ticker (Single-Co. Report) Dialogue Box
When the ticker is changed in this manner, the default ticker, which resides in
the C:\Windows\Zxlink.ini file, is also changed. Any Zacks links (formulas)
that are created in the spreadsheet in the future will use this ticker. It must be
noted that ZL formulas (e.g. =Zacks(“c:\Zacks\Zir\dbcm”,17,”R”,””,”V”) )
by default does not include any ticker symbols. The ticker symbol can be
placed within the double quotes between the “R” and the “V”. The Main
Ticker (or default ticker) is used when there is no ticker specified.
If a Sheet Ticker Link is created using the Active Sheet Ticker Link menu
selection, the Sheet Ticker will override the Main, or default ticker. This
allows you to set each sheet to its own ticker within a workbook. See more
about the Active Sheet Ticker Link menu.
This menu is considered Single-Company because the ticker change affects
only one company (the “main” company). So this method of changing ticker
symbols is useful only for single-company reports.
26 • Zacks Link Functional Menu Review
Using Zacks Link
Figure 22b – Company Ticker Lookup
Universe Database: Select from which database you wish to choose tickers.
Use the browse (…) button to select database.
Find Ticker box (not labeled): Enter a ticker or ticker pattern (e.g. IB) and
press GO to search for matched tickers.
Find Company Name box (not labeled): Enter a ticker or ticker pattern
(e.g. micro) and click GO to search for matched company names.
GO: Each time GO is clicked, the next match will be highlighted until there
are no more matches.
Using Zacks Link
Zacks Link Functional Menu Review • 27
Active Sheet Ticker Link
Active Sheet Ticker Link sets the ticker for the active sheet using this
Dialogue Box (Figure 20).
Setting a sheet ticker in this manner overrides the main, or default ticker for
the application. This allows users to set each sheet to its own ticker within a
workbook.
Figure 20 – Set Sheet Ticker Link Dialogue Box
Cell Reference: This is a dynamic “cell pointer”. When you select (click) it,
then select any cell in the spreadsheet, the box is updated with the exact
reference to the cell. This is useful to designate exactly where you would like
to insert database data. See Appendix C for more information on this box.
After clicking the OK button the link is created on the worksheet and a
message pops up as in Figure 21.
Figure 21 – Zacks Data Update Message
Clicking Yes refreshes Zacks data links to the new sheet ticker that just got
set. Clicking No does not refresh and you must refresh manually later.
To change the sheet ticker, you must do so by editing the cell directly. In the
example of Figure 20, the link will be: =zticker("aol") in cell A1 of Sheet1.
You must go to that cell and change the “aol” to the new ticker. Only one
sheet ticker can be set using the Active Sheet Ticker Link, see the
Advanced Topics section.
28 • Zacks Link Functional Menu Review
Using Zacks Link
Main Ticker List (Multi-Co. Table)
The main ticker list (ticker list of multiple companies) changs using this
dialogue box. A standard windows Open dialogue box similar to Figure 16
opens for selecting different ticker list files. This list is normally used within
Multi-Company Table Links. See the section titled: Multi-Company Table
Link earlier in this document for more information.
Active Sheet Ticker List
Active sheet ticker list is similar to the Main Ticker List selection (see
previous paragraph) except the ticker list is only for the current sheet.
Refresh Zacks Data
Local
This menu selection refreshes (updates) the Zacks data links on each
worksheet of the active workbook to ensure that the latest data is placed on
the spreadsheets. The data comes from the local installation (either hard
drive or company network drive) of the Zacks databases. This menu
selection is not available on applications running only in the INTERNET
MODE.
If you are running in the LOCAL MODE refreshing is not usually necessary.
This is feature just allows you to ensure that the latest data is retrieved from
local databases.
Internet
This menu selection refreshes (updates) the Zacks data links on each
worksheet of the active workbook to ensure that the latest data is placed on
the spreadsheets. The data gets downloaded onto the spreadsheets from
the Zacks database server via the Internet.
If you are a ZRS user (Zacks Research Systems monthly CD-ROM), you will
also have this option to refresh any Zacks database data that you are entitled
to.
Refreshing in this manner only retrieve data using Zacks Standard
databases. This means that if custom databases were created using another
application such as DBM Power, and your spreadsheet retrieves data from
this database, you will not get any data via the Internet. In fact, you will see
#LinkError values instead of real values. In this case, you are better off
sticking with refreshing data locally.
Using Zacks Link
Zacks Link Functional Menu Review • 29
If you are running the LOCAL MODE and would like to switch exclusively to
the INTERNET MODE, please contact Zacks Technical Support for
assistance.
Convert Prior Zacks Links
The two related menu selections convert all Zacks links in every worksheet of
every open workbook from the prior version (prior to Zacks Link 4.0) to the
current version. It is recommended that you make back-up copies of priorversion spreadsheet files. After converting a workbook, the program prompts
you for saving and replacing the existing file. As long there is a back-up
copy, selecting “Yes” to the prompt is recommended. The program basically
searches spreadsheet cells for Zacks data links (e.g.
=ZSERV|d!'I:\ZIR\DBCQ, 55,{aol},1/1/99,D') and replaces them with the
latest formulas (formulas beginning with “=Zacks”).
Zacks Link no longer requires spreadsheet files to have the “.xlz” extension.
Thus, you should change all “.xlz” file extensions to the normal “.xls” Excel
file extension.
Simple Conversion Steps
Start Zacks Link using Excel's File menu, open the file you would like to
convert. The alert message will display, click NO.
Figure 22A – Alert Message after Opening Old Spreadsheet
Open the Zacks menu, select Convert Prior Zacks Links then choose the
Single Company or Multi Company option.
Single-Co. Report
This selection converts to the latest links but does not include the ticker
symbol that was imbedded in the prior version’s links. Single-Co. reports rely
on the Main Ticker by default, the ticker (‘aol’ in the prior paragraph’s
example) is not carried forward into the new link by default.
Multi-Co. Report
This selection converts to the latest links and includes the ticker symbol that
was imbedded in the prior version’s links. If you desire to always include
tickers as part of the conversion process, you should make this selection.
Selecting either option displays the alert message of Figure 22B.
30 • Zacks Link Functional Menu Review
Using Zacks Link
Figure 22B – Alert Message when Converting Links
Selecting OK will make the program view each worksheet of every open
workbook for old links (formulas that started with =ZSERV) and convert them
to new links (formulas starting with =ZACKS). After going through each
workbook, the application prompts you to save.
In the prior ZL program, the link: =ZSERV|d!'DBCM,1,{mrk},#1,P' and
=ZSERV|d!'DBCM,1,{mrk},#2,P' resulted in two separate lines of company
description text. This was because there was a text limitation within a
spreadsheet cell with the 16-bit version of MS Excel. The current 32-bit
environment allows all company description text to be included in one cell.
Thus, when the conversion feature is utilized, only the first link, which gets
converted to: =Zacks("i:\zir\dbcm",1,"#1","mrk","P") is necessary. You
must then format the cell (e.g. resize and realign) to accommodate the full
description. The second link: =Zacks("i:\zir\dbcm", 1,"#2", "mrk", "P") is
not necessary because it results in the exact same text as the first link.
Options
The Options dialogue box allows users to view and set parameters, such as
directory information (databases and Custom Reports List) and Internet User
Name/Password.
Figure 23 shows the Options menu.
Ticker List Directory: The directory that holds your ticker list files (.txt files).
Installation of Zacks Link should have placed a Myportf.txt sample file in the
default directory.
Custom Reports List: The directory that holds XLCusRpt.txt file. This is for
your Custom Company Reports menu. See the Edit Custom Report List and
Custom Company Reports sections in prior s.
Using Zacks Link
Zacks Link Functional Menu Review • 31
Screen Definition Directory: The directory that screen definition files (.und
files) created by the Zacks Research Wizard screening tool.
User Name: The user name provided by your Zacks representative to have
access to Zacks databases via Internet download.
Password: The password provided by your Zacks representative to have
access to Zacks databases via Internet download.
Show N/A values as: The possible values that you set to display on your
spreadsheets when there are N/A values encountered.
• XlErrNA (#N/A): This is the default value. Your spreadsheet cells will
have #N/A as the displayed value. This is an Excel-standard
recognized value. Thus you can use this value to work with standard
Excel formulas such as “=ISNA(B2)”.
• Nothing (Empty): This is simply an empty cell. It is not quite like a
cell that has a blank. But it practically the same as a blank cell.
• Blank (Space): Basically the same as an empty cell but a space is
used instead. Would recommend using Nothing (Empty) instead.
• Zero (0 value): Places a zero value in the cell. Note that this can
affect averages, as zeroes would be part of averages while empty
cells would be ignored.
32 • Zacks Link Functional Menu Review
Using Zacks Link
Advanced Topics
Editing Zacks Link Formulas
If you are an advanced Microsoft Excel user, you can be adventurous and
edit ZL formulas directly. Because ZL formulas follow the standard format of
Excel worksheet functions, you can take advantage of this feature. Besides
the flexibility of setting custom cell formulas, the biggest advantage of doing
this is that Zacks links can be set up to respond to changes to cell contents,
without always having to go to Zacks dialogue boxes to set Zacks links. In
other words, when you change a worksheet cell the rest of the spreadsheet
changes instantly.
Edit Formula dialogue box: To open the Edit Formula dialogue box, select
a cell that contains a ZL formula and click on the gray “=” sign just left of the
“=” sign of the “=Zacks()” formula. The Dialogue Box in Figure 23 opens.
Figure 23 – Zacks Link Formula using Excel’s Standard Edit Formula Dialogue Box
Here you can see which arguments (inputs) the Zacks() function expects.
You can move this dialogue box around for better spreadsheet visibility by
dragging the dialogue box to desired position. A nice feature on this dialogue
box is that you can place cell references (e.g. B3, for cell B3 in the
spreadsheet) in any of the boxes. The first two arguments are required and
the last three are optional. The following are descriptions of each argument.
Using Zacks Link
Advanced Topics • 33
SDb: The database name. You can also specify the full path of database
(e.g. “C:\Zacks\Zir\dbcm.dbs”). Specifying the full database path overrides
the default database location specified in the Options submenu.
NItem: The item number of the database.
SDate (Optional): The date/period of the database item. Defaults to “R” for
most recent. Appendix B showe what can be placed as this argument.
STicker (Optional): The ticker symbol. Defaults to the Main Ticker.
SDataReq (Optional): The type of data defaults to V for Value. (Other
possibilities are D – Date of Value, N - Name of Item).
Exercise 1
Create the following links using the Single Cell Link menu (Figure 24).
Figure 24 – Create Five Links Using “Single Cell Link…”
Select each of the five links and view its formulas.
Notice that the ticker symbol “IBM” is nowhere in any of the formulas. This is
because the main (default) ticker symbol takes control of all non-specified
links.
Make cell B4 the ticker cell and just enter “IBM” in that cell (remove ZL
formula). Modify the other links so that they all look at cell B4 for the ticker.
Select Cell B5. Open the Edit Formula dialogue box and as in Figure 23
and enter B4 ( no quotation marks) in the STicker box, or click in the STicker
box then click cell B4 of the spreadsheet.
Repeat for the other three cells.
Refresh Zacks links (if in INTERNET MODE). Notice the cell values have not
changed. Change “IBM” in cell B4 to “HWP”. After refreshing data (if in
INTERNET MODE), notice the cells are consistent with the new ticker
symbol (Hewlett Packard). The spreadsheet is more “live” as it responds to
34 • Advanced Topics
Using Zacks Link
changes in other cell contents. Changing the Main Ticker using the main
menu selection has no effect on the spreadsheet values.
Every box in the Edit Formula dialogue box of Figure 23 can be a reference
to another cell instead of a hard-coded number or text.
Imagine being able to place a user-defined series of dates or a series of item
numbers in another area of the spreadsheet and have the links reference
those cells. Or imagine having cells full of tickers and use these cells as the
reference cells for other areas of the spreadsheet. The following more
advanced example illustrates the power of using Zacks Links and references.
Exercise 2
Create a spreadsheet that displays all items of the DBCM database.
Say, column B will hold the database item numbers, column C: name of the
items, column D: value of items, and column E: date of the items.
Enter DBCM in cell B2 and set C2 as the ticker reference, then enter IBM
initially.
In cell B5 enter the number “1”.
In cell B6, enter the formula: “=B5+1”.
In cell C5, create any sample link using the Single Cell Link menu item.
Open the Edit Formula dialogue box as in Figure 23 and enter arguments as
follows:
SDb: $B$2 (no quotes). The ‘$’ character is used because cell B2 will
always be the location of database name in the spreadsheet.
NItem: $B5. The item column should not change.
SDate: R (for most Recent)
STicker: $C$2. This ticker location should not change.
SDataReq: N (for Name of item)
Copy cell C5 and paste to cells D5: E5 (or use Excel’s “Fill Right” option).
Change D5 so the SDataReq argument has “V” for value then change E5 to
“D” for date.
Copy cells C5: E5 to C6: E6 (or use Excel’s “Fill Down” option). Figure 25
shows what should be in the spreadsheet so far.1
1
ZL running in INTERNET MODE requires refreshing of Zacks Links via the Internet.
Using Zacks Link
Advanced Topics • 35
Figure 25 – Preparing Spreadsheet to Display DBCM Contents
Highlight cells B6: E6 and use Excel’s “Fill Down” option to fill data all the
way down to row 214. The result is shown in Figure 26.
Figure 26 – Split-Screen View after Doing “Fill Down” of Cells B6:E6
All links are updated properly and instantly!2. When changing a ticker in a
cell or database all of the links immediately change3 to be consistent with the
cell change.
The #LinkError seen after item 207 exists because there are no more items
after item 207. You should be aware that the dates for certain items should
be ignored because they are non-meaningful (e.g. date for item #1 – ticker
symbol).
2
ZL running in INTERNET MODE requires refreshing of Zacks Links via the Internet.
36 • Advanced Topics
Using Zacks Link
Appendices
Appendix A – Zacks Database Item Interpretation
Each database item listed in the “Item” drop-down menu of ZL edit Dialogue
Boxes has several pieces of useful information.
<Item #> <Item Name> (<# of periods> <periodicity>)
Example, if the item is “97 book/share (3Y)”, this is interpreted as the
following: There are 3 data points available for item #97. Each item is the
Fiscal year-end book/share value.
Here are more examples of how to interpret database items as shown in the
Items drop-down menu.
Database Item
Interpretation
1 ticker (1X)
Item #1 – ticker symbol (only 1 data point necessary)
4 split fact (3E)
Item #4 – split factor for that last 3 occurrences (Events)
5 curr price (1W)
Item #5 – most recent Week’s current price
6 mnly price (13M)
Item #6 – month-end prices for the last 13 Months.
7 yrly price (5A)
Item #7 – year-end prices for the last 5 calendar years
(Annually).
27 5yr aveyld (2Q)
Item #27 – 5-year average yields for the last 2 calendar
Quarters.
28 act eps q (9F)
Item #28 – actual quarterly eps for the last 9 fiscal
Quarters.
31 act eps y (5Y)
Item #31 – yearly actual eps for last 5 fiscal years.
For more information on databases and database formats, please refer to the
Zacks Research System Database Appendix publication.
Using Zacks Link
Appendices • 37
Appendix B – Zacks Link Date Formats
The basic list of Date items:
38 • Appendices
Item
Meaning
Recent or R
The most recent data that is not N/A.
Today or T
The most current available data period (N/A possible). In
most cases, T and R dates are equivalent.
#n
Can select a number to specify a specific period. Date
periods are designated from the most recent to least recent,
with #1 being the most recent available data.
m/d/yyyy or
m/d/yy
A specific date.
Date Offsets
Any date or period can be added-to or subtracted-from in
order to get a specific date. The following are examples of
dates using this method.
R-3A
3 calendar years before the most Recent date
R-300D
300 business days before the most Recent date
T-3Q
3 calendar quarters before the most current available date
T-11M
11 months before the most current available date.
#3-5Y
5 fiscal years before the 3rd most recent period.
3/95+3F
The fiscal quarters after 3/95
12/15/97+25D
25 business days after 12/15/97
7/1999-10W
10 weeks after 7/1999
Using Zacks Link
Appendix C – The Cell Reference Box
Figure C1 – Cell Reference box
Cell Reference (also Starting Cell Reference) Figure C1 shows a typical
dynamic “cell pointer” within a Dialogue Box. When you select (click) it, and
then select any cell in the spreadsheet, the box is updated with the exact
reference to the cell. This is useful to designate exactly where you would like
to insert database data. You may find that it is more efficient to maneuver
between cells using the UP, DOWN, LEFT, and RIGHT arrows3 of the
keyboard with one hand and select items using the other hand (mouse).
The cursor must be inside the Cell Reference box first before making any
cell selections. If the cursor is in another box of the Dialogue Box, you must
click on the Cell Reference box again if you want to select another
spreadsheet cell. Additionally, you cannot switch sheets while in the cell edit
mode. The Cell Reference box works more reliably if the active sheet is
edited instead of another sheet while the cell edit Dialogue Boxes are open.
So you would need to close the Dialogue Box, select the next sheet, and
then reopen the Dialogue Box. Otherwise, the program will display an error
message notifying you that selecting a another sheet is not allowed while the
Dialogue Box is open.
3
Using these arrows is not available in Excel 2000.
Using Zacks Link
Appendices • 39
It is not necessary to click on the small, gray box on the right side of the Cell
Reference box. However, if it is selected, the box in Figure C2 appears.
Figure C2 – Cell Reference Box in Expanded Mode
You can select any spreadsheet cell and then return to the full screen mode
(e.g. Figure 6) by selecting the small box (with the red arrow).
Using Zacks Link
Appendices • 41
Appendix D – Zacks Links Vs Excel’s Links
This appendix tries to distinguish between two different types of the term
“links” when using Zacks Link.
Zacks Links
These links refers to formulas or functions created by the ZL application to
link with Zacks databases. The most common formula begins with “
=Zacks()”. They can be created using Zacks Link user interfaces or by
directly creating the formulas in the cells.
Excel’s Links
These links refers to formulas or functions created when an Excel user
makes a reference to another Excel workbook file within your computer file
system. For example if there are two workbook files open called MyFile1.xls
and MyFile2.xls, a link can be created in MyFile1 to reference MyFile2. Let’s
say that in cell A3 of MyFile1, a formula is created referencing cell B5 of
MyFile2. Then, when MyFile2 is closed, the formula would look similar to
this:
='C:\My Folder\[MyFile2.xls]Sheet1'!$B$5
So every time MyFile1 is opened by itself, a message as shown in Figure D1
opens.
Figure D1 – Excel Message When Opening Workbook with Excel Links
You can then make a decision to update “links” (Excel’s, not Zacks) to the
other workbook. Zacks Link users should not see this message except in
rare cases such as the one described in the next paragraph.
42 • Appendices
Using Zacks Link
Zacks Link Special Case
Figure D1 may appear under special circumstances. If you move the
location of the ZXL.XLA application add-in file, and then tries to open a Zacks
Link workbook file, the message in Figure D1 is displayed. Why would the
ZXL.XLA file be moved? Here are a few possibilities. Zacks Link may be
uninstalled/reinstalled. You may get new computers with different directory
structures. Zacks Link may get installed in a network drive instead of local.
There are definitely possibilities. Additionally, if you receive a Zacks Link
workbook file from another user who may have installed Zacks Link in a
different folder, the message would appear.
You would also notice that Zacks Link formulas appear altered. For
example, =Zacks(“DBCM”,5,”R”,””,”V”) would look something like:
='C:\ZIR\ZL\ZXL.XLA'!zacks(“DBCM”,5,”R”,””,”V”).
How then could you resolve this issue? Be sure that Zacks Link is running.
After opening a Zacks Link workbook file, when the message in Figure D1
pops up, select No. Select “Links…” from Excel’s Edit menu. As shown in
Figure D2, select Change Source… and locate the ZXL.XLA file for the
application in the next menu. After selecting the file, click OK in Figure D2.
Excel’s “links” should now be okay.
Figure D2 – Re-establishing Links to Zacks Link ZXL.XLA File
Another resolution would be to do a “Find and Replace” on all Zacks Link
formulas. You would need to replace everything between the ‘=’ sign and
“Zacks(…” with a blank. This method also establishes the proper “link” to the
Zacks Link ZXL.XLA file that is already running. However, you must repeat
this for every sheet that may have Zacks Link formulas within the workbook.
Using Zacks Link
Appendices • 43
Appendix E – Using Calculation Expression Builder
Figure E1 – Calculation Expression Builder
This is an expansion window at the bottom of the Single Cell Link, TimeSeries Link, and Multi-Co Table Link menus. This allows you to build custom
formulas using Zacks database items and Zacks custom functions.
This feature is for advanced users who want the flexibility to build custom
formulas. This flexibility also requires some patience and knowledge of
constructing formulas from scratch.
Let’s look at the controls of the menu in Figure E1 in more detail.
Calculation Expression: This is the area where you will see what your
formula looks like as you build it. It is sort of a “preview” of what to expect.
The formula characters will appear as you use the various buttons and
selection boxes. You may also edit this box manually if you feel comfortable
doing so.
Add Selected Operator: Places the selected Operator in the Calculation
Expression box. It will always be placed at the end of the formula.
Add Selected Item: This button will place the item that is selected from the
Items list box that is above the Calculation expansion window (not shown in
Figure E1) at the end of the Calculation Expression box.
Add Selected Function: This works with the Item box (within Function
Parameters area) and the Function Name. You must first place an item
inside the Item box (use <-Select). Then decide which Function you’d like to
apply to that item. The item effectively becomes the input to the function.
Depending on the function you select, you may have to select other function
parameters form the lower right-hand corner of the window. The function
with the associated parameters will again be placed at the end of the
Calculation Expression box.
Operator Category: These are the different categories of operators to
choose from. Each selection displays a different set of operators in the
Operator list box.
Operator: Displays the operators available for the category selected in the
previous box. Double clicking places the operator directly at the end of the
Calculation Expression box.
Function Category: These are the different category of functions to choose
from. Each selection displays a different set of functions in the Function
Name list box.
44 • Appendices
Using Zacks Link
Function Name: Displays the functions available for the category selected in
the previous box. Must have something in the Item box (inside Function
Parameters area) to use the function properly. Double clicking places the
function directly at the end of the Calculation Expression box.
Function Parameters
Item: In order to apply a function to an item, this box must be filled with the
item. Select the item from Item list box (above in the main part of form), and
click the <-Select button.
<-Select: Click this button to transfer the item from the item list box into the
Item box.
Date: This drop-down menu contains the possible date or periods for this
item. You can also specify a custom date (see Appendix B).
Additional Parameters: Depending on the function, there may be additional
parameters you can choose in this area. See Appendix F for complete listing
of functions and their parameters.
When you are ready to actually place the calculation expression in the
spreadsheet, click on the Apply button just above the Calculation Expression
window.
Using Zacks Link
Appendices • 45
Appendix F - Operators and Functions
Using Operators and Functions in Zacks Link
Zacks Link provides a comprehensive set of operators and functions that you
may use to create new items or calculation expressions. The following is an
example of a calculation expression:
Example 1:
i10 = (i7/i14) / (i14 > 0) This calculation expression will return a 1 if true
and a 0 if false.
i10 = A new item whose value will depend upon the calculated Boolean
expression on the right side of the equation.
i7 = Refers to price item
i14: Refers to EPS item
/ = Division operator
* = Multiplier operator (Also works as logical AND operator)
Results: Calculate Price/Earnings ratio; include only those companies
where EPS is greater than zero.
Example 2:
Using if-then-else statements in Zacks Link
If-then-else statements in Zacks Link are computed by Boolean logic
(True = 1, False = 0)
+ Can be used logical OR operator
* Can be used as logical AND operator
If an expression is true it results in a value of 1, otherwise it’s value is 0.
The following expression will create a variable that will identify small,
medium, and large cap stocks. In this example, the following definitions
of small, medium, and large cap stocks are used:
Small Cap (1):
< $500 million
Medium Cap(2): 500-3000 Million
Large Cap(3):
> 3000 Million
i11 = (i12 < 500) + ((i12 >= 500) * (i12 < =3000)*2) + ((i12 > 3000) * 3)
i11 = New item whose value could be 1, 2, 3 based on market value of
the stock: Small, Medium or Large cap.
46 • Appendices
Using Zacks Link
How to Reference an Item in a Calculation
Expression
Data Elements
Usage
ix
i7
ix[Recent]
ix[Relative
Recent]
ix[Date]
ix[# period]
ix[r-2Q]
ix[-4]
ix[4]
ix[Today – 5M]
ix[Today]
ix[Date, Ticker]
ix[, Ticker]
databasename:ix
ix = “function or
operator”
Using Zacks Link
Comment
“i” stands for “item”, X references
an item number, i7 - item 7.
i7[Recent] or
The Recent function works as an
i7[r]
absolute recent function. The
most recent value of item 7 in a
time series is used as a variable in
calculations for the full time series
and writes from recent to history.
This function overwrites existing
data points.
i7[rr]
The Relative Recent function takes
the most recent value of item 7 in a
time series and applies it to more
recent periods for which there is no
data.
i7[12/97]
Refers to the 12/97 period for item
7.
i7[#4]
Refers to the fourth period of item
7.
i7[r-2Q]
Refers to the two quarterly periods
before the most recent period of
available data for item 7.
i7[-4]
Lag item 7 by four periods for each
data point.
i7[4]
Lead item 7 by four periods for
each data point.
i7[Today – 5M]
Refers to a period that is 5 months
Today =
previous to the first period. This is
Period#1
same as i7[#1-5M].
i7[Today]
Refers to the first period. This is
same as i7[T].
i7[12/97, SPAL]
Refers to the data for SPAL for the
12/97 period. This will overwrite
the full time series data for the
entire universe for ALL i7’s –
Useful in relative calculation using
SPAL or an Index ticker.
i7[, IBM]
Refers to the data for IBM for all
periods.
zbt_pri:i7
Refers to item 7 of the Additional
Source Database, in this case
ZBT_PRI.DBS.
i25 =
Creates a new database item (i25)
MovingMean4 (i7) that is calculated according to
specified functions and/or
operators. In the example, item 25
provides moving mean of i7 (price)
taking data for four periods at a
Appendices • 47
time (See Operator Category and
Function Category).
The usage of operators and functions are described in the following tables.
Operator Category
Arithmetic Operators
Operator
Usage
Result
+
-
X+Y
X-Y
/
*
X/Y
X*Y
( )
(X+1)/(Y+1)
Adds items and/or values together.
Subtracts one or more items and/or
values.
Divides one or more items and/or values.
Multiplies one or more items and/or
values.
Allows items and/or expressions to be
grouped to simplify calculations.
Comparison Operators
Operator
Usage
Result
>
X>Y
>=
<
<=
=
<>
X>=Y
X<Y
X<=Y
X=Y
X< >Y
States the condition that item X is
greater than item Y. If the condition is
true 1 is returned else zero.
X is greater than or equal to Y.
X is less than Y.
X is less than or equal to Y.
X is equal to Y.
X is not equal to Y.
Logical Operators
Operator
Usage
Result
AND
A AND B
OR
A OR B
States that the conditions given by both
A and B must be met – results are the
same as combining a Boolean
expression using “ * “.
States that the conditions given by either
A or B must be met – results are the
same as combining a Boolean
expression using “ + “.
Miscellaneous Operators
48 • Appendices
Operator
Usage
Result
|
ix|iy
^
x^y
Choose ix if ix is not N/A. If ix is N/A then
choose iy.
Takes the exponential value of x to the
yth power.
Using Zacks Link
Function Category
Math Functions
Using Math functions, you can calculate sums, medians, means, percentage
changes, logs and anti-logs, absolute values, roots, powers and integer
values.
Function
Usage
Result
Comment
Abs
Abs(i7)
25 if i7 = 25 or –25
Exp
Exp(i7)
20.09 if i7 = 3
LogN
LogN(i7)
3.22 if i7 = 25
Log10
Log10(i7)
1.3979 if i7 = 25
Sqrt
Sqrt(i7)
8 if i7 = 64
Trun
Trun(i7)
251 if i7 = 250.75
Gives the absolute value
of a given item or value.
Takes the exponential
value of e to the nth where
n is a value or an item, in
this case, i7.
Gives the natural log of
an item or value.
Gives the log base 10
value of an item.
Gives the square root of
an item or value.
Expresses an item in
truncated form, or
rounded up to the nearest
whole number.
Using Aggregate Functions
Aggregation functions allow you to group database items by tickers. Six
types of aggregation statistics are available with aggregation function:
Arithmetic mean, median, sum, standard deviation, low, and high.
Aggregations are done over a set of tickers. For example, suppose you have
a database that has 10 tickers in it and five items and we are looking at the
data for the period 12/31/97 (see Table 1).
Group: Defines a membership in a group. For example, X-Industry has
200+ members whereas Z-sector has 17 members, while a custom created
special group could have only two groups. When aggregations are done by
groups, tickers belonging to a given member of the group are aggregated.
For example, if there are 50 companies belonging to the technology industry
and if you were to aggregate the price item, the median aggregation function
takes the median price of all companies within that industry, and that is the
industry median price. When you then look at any technology companies,
say MSFT or DELL, you will see the same industry median price value
because both companies belong to the same industry.
Using Zacks Link
Appendices • 49
Table 1 - Period: 12/31/97
Ticker
Item to be
Aggregated
Weight
Item
Group
Item
Price (i7)
(i10)
(X-Sector)
Special
Group
(S&P500)
(i13)
(Boolean
values only)
IBM
104
10173.40
10
1
MRK
106
4
GE
73
GM
MSFT
60
64
QTRN
DELL
38
42
127015.4
0
240136.3
0
45296.47
155964.8
0
2856.74
27787.28
KM
EXON
11
61
MCD
BSC
47
47
SecSum
(i7)
Price
GrWtAvg
(i7) Group
(Sector)
SpGrWtAvg(i7)
Wt Item
(mkt val)
Wt Item(mkt val)
Group (S&P500)
Boolean (True)
48.606
62.265
1
17274.26
0
8921.354
63.876
62.265
9
1
1288.588
66.619
62.265
5
10
1
1
48.612
48.606
62.265
62.265
4
10
1
1
63.876
48.606
62.265
62.265
5598.92
150882.9
0
3
12
1
1
1565.885
17274.26
0
8921.354
17274.26
0
7408.021
5849.729
38.384
52.757
62.265
62.265
32889.10
5590.94
3
13
1
1
7408.021
70130.26
0
38.384
1403.451
62.265
62.265
Aggregate Functions
Aggregate functions deal with statistics over the tickers of an item. Before
you select the aggregation function, you must highlight the item in the
database item listing that you want to aggregate.
Function
Usage
Result
AllAgg
AllAgg
AllSum
AllSum(i7)
AllMed
AllMed(i7)
AllMean
AllMean(i7)
AllWtAv
AllWtAv10(i7):
Takes user to another page where the
type of aggregation is selected: Avg,
Median, Hi, Low, StDev, Number or
Sum.
Gives the sum of price (i7) for the full
universe.
Gives the median of price (i7) for the
full universe.
Gives the arithmetic mean of price (i7)
for the full universe.
Gives the market value weighted
price average for all tickers.
This function requires 2 items: an item
that is to be used for weighting (i10)
and an item that is to be aggregated
(i7).
* These functions are available when first choosing the AllAgg function and
then selecting hi, low or standard deviation from the following section.
50 • Appendices
Using Zacks Link
Group Aggregate Functions
Group aggregates allow you to aggregate a given item by any grouping
variable. Common examples of group variables include Industry, Sector, and
S&P 500. Similar to Simple Aggregates, the following statistics are available
in the Group Aggregate function: Sum, Mean, Median, Standard deviation,
High and Low.
Function
Usage
Result
GrAgg
GrAgg
SpGrAgg
SpGrAgg23AT(i7)
23: Group Item
Takes user to another page where
the type of group aggregation is
selected: (Avg, Median, Hi, Low,
StDev, Number or Sum) and also
any item that you may want to use
for group (i.e., your group does not
have to be necessarily industry,
sector, or S&P 500). Some common
examples include Indexes.
Computes the mean price for all
tickers that have a value of 1 (true),
as opposed to 0 (false) in the
grouping item 23. This is a special
group aggregation function where
the group can have only two
members.
A: Agg type (average)
T: Boolean value (true)
i7: Aggregated item
(price)
Industry Group - Zacks Expanded Industry
IndSum
IndSum(i7)
Gives the industry sum for price.
IndMed
IndMed(i7)
Gives the industry median for price.
IndMean IndMean(i7)
Gives the industry mean for price .
IndNum
IndNum
Gives the number of companies in
an industry.
Sector Group - Zacks Expanded Sector
SecSum
SecSum(i7)
Gives the sector sum for price.
SecMed
SecMed(i7)
Gives the sector median for price.
SecMean(i7)
Gives the sector mean for price.
SecMean
S&P 500
SPSum
SPSum(i7)
Gives the S&P 500 sum for price.
SPMed
SPMed(i7)
Gives the S&P 500 median for price.
SPMean SPMean(i7)
Gives the S&P 500 mean for price.
Using Zacks Link
Appendices • 51
Group Weight Average Functions
Group Weighted Averages provide the weighted average for a defined group.
Similar to group, the weighting item can also be defined. For example, the
group could be Industry and weighting item could S&P 500.
Function
Usage
Result
GrWtAv
GrWtAv20A12(i7)
20: Group item
Gives the market value
weighted average price of the
group.
SpGrWtAv
SPWeightAv
A: Agg Type (average)
12: Weight Item (mkt
value)
i7: Aggregated item
(price)
SpGrWtAv20AF23(i7)
20: Group Item (sector)
A: Agg Type (average)
23: Weight item (S&P
500)
F: Boolean value (false)
i7: Aggregated item
(price)
SPWeightAv(i7)
SP: S&P 500 (group
item)
i7 = Aggregated item
(price)
Computes the mean price (i7)
for all tickers that has a value of
0 (not 1) in the grouping item
20. The average is weighted by
item 23. This is a special group
aggregation function. The
group is a boolean item where
0 = false and 1 = true.
Gives the S&P 500 market
capitalization weighted mean
price (the weighted average of
prices for the entire S&P 500).
Moving Average Functions
Moving Average functions allow users to calculate descriptive statistics on
the time series of a data item. For example if you want to calculate the
average ROE over last four quarters, you may use the Moving Mean
function.
52 • Appendices
Function
Usage
Result
Moving Sum
MovingSum4(i7)
Moving Mean
MovingMean4(i7)
Moving Lo
MovingLo4(i7)
Moving Hi
MovingHi4(i7)
Provides moving sum of price taking
data for a specified number of periods
(4 periods in the example) at a time.
Provides moving mean of price taking
data for four periods at a time
Provides moving low of price taking
data for four periods at a time
Provides moving high of price taking
data for four periods at a time
Using Zacks Link
Ranking Functions
Ranking functions allow users to sort all companies in a designated database
for all time periods of a data item. Companies may be ranked into fractiles or
ranked by their values (a simple ordinal rank). You may specify the variable
(item) to be ranked, the number of fractiles and the ranking algorithm.
Ascending or descending order specifies whether the highest numerical
value of the ranked item is ranked highest (ascending order) or lowest
(descending order). For example, when ranking 100 companies by price in
ascending order, companies with the lowest price are at the top of the order
(1, 2, 3, 4) and companies with the highest price are at the bottom (97, 98,
99, 100).
Uniform rankings assign approximately equal numbers of companies to each
fractile. Histograms create equal-length intervals based on high and low
values within each time period. Histogram ranking shows the distribution of
values for an active universe on a selected item.
Function
Usage
Results
AllOrdRank
AllOrdRankD(i7)
Ord: Ordinal Ranking
D: Descending order
i7: Ranking item
(price)
AllUnRankA5(i7)
Un: Uniform Ranking
A: Ascending order
5: Number of fractiles
i7: Ranking item
(price)
Orders all companies by the defined
ranking item (i7)in the descending
order. The highest value is given a
rank of 1 and the lowest value is
given a rank of n.
First sorts all companies in
ascending order. Then, puts equal
number of companies in each of the
5 fractiles.
Uniform rankings assign
approximately equal numbers of
companies to each fractile.
However, a fractile loses companies
to a previous fractile if it contains
values identical to those in the
previous fractile. This is to insure
that companies with equal values
for the ranked item are in the same
fractile. Note that with Uniform
rankings, the range between the
high and low companies is not
necessarily divided into equal
intervals.
First creates 5 equal fractiles based
on lowest and highest value of i7
(price). Companies are then
dropped into the corresponding
price fractile.
Histogram rankings assign fractile
ranks to equal-length segments
between the high and low values of
the ranked item. Fractiles do not
have equal number of companies.
Segments are reset each ranking
period.
Creates ordinal ranking in
AllUnRank
Using Zacks Link
AllHstRank
AllHstRankA5(i7)
Hst: Histogram
Ranking
A: Ascending order
5: Number of fractiles
i7: Ranking item
(price)
GrOrdRank
GrOrdRank23D(i7)
Appendices • 53
Gr: Rank within group
Ord: Ordinal Ranking
23: Group item
(S&P500)
D: Descending order
i7: Ranking item
(price)
GrUnRank
GrUnRank23D5(i7)
Gr: Rank within a
group
Un: Uniform Ranking
23: Group item
(S&P500)
D: Descending order
5: Number of fractiles
i7: Ranking item
(price)
GrHstRank GrHstRank23D5(i7)
Gr: Rank within a
group
Hst: Histogram
Ranking
23: Group item
(S&P500)
D: Descending order
5: Number of fractiles
i7: Ranking item
(price)
Specific Group Ranks
IndOrdRank IndOrdRank(i7)
Ind: x-industry
(200+ industries)
SecOrdRank(i7)
SecOrdRank Sec:x-sector (17
sectors)
descending order based on price
(i7) within a group (i23).
Creates uniform ranking (1 to 5) in
descending order based on price
(i7) within a group (i23).
Creates a histogram-based ranking
(1-5) in descending order based on
price (i7) within a group (i10).
Creates an ordinal ranking of
companies using Zacks Expanded
Industries.
Creates an ordinal ranking of
companies using Zacks Expanded
Sectors.
Statistics/Regression
Function
Usage
Results
CSRegr
CSRegrLE(i8, i13)
CSRegr: Function
name for cross
sectional regression.
L: Linear (regression
type)
E: Standard error
i8: dependent
variable
i13: independent
variable
CSMultA(i8, i15, i16)
CSMult: Function
name for cross
sectional multiple
Creates standard error for the cross
sectional regression.
Other measures include:
A-Alpha
B-beta
R-R2
U-Residual
N-Number in
CSMult
54 • Appendices
Returns the alpha for the cross
sectional multiple regression. Can
also return Beta and T-Ratio for each
independent variable.
Using Zacks Link
TSStat
TSRegr
regression.
A: Alpha (expected
unexplained excess)
i8: dependent
variable
i15, i16: independent
variable
TSStatA2(i6)
TSStat: Function
category name
A: Mean
2: Delta
i6: dependent item
TSRegrLA2(i6,i0)
TSRegr: Function
category name
L: Linear (regression
type)
A: Alpha
2: Delta
i6: dependent item
i0: regression against
time
Return the average of i6 over 2
periods for each individual company.
Other options include:
S – sum
H – high
L – Low
D – Standard Deviation
M – Median
N – Number N/A
Returns alpha for the regression of i6
against time, where time equals 2
periods.
Other statistical measures to be
returned:
B – Beta
R – R2
E – Standard Error
U – Residual
N – Number in
F – Fitted Value
S – Standard error of fitted value
Miscellaneous Functions
Function
Usage
Results
FiscM
FiscM(i2)
i2: Item that
has FYE data,
always i2 in
Zacks
databases.
FiscD(i2)
i2: Item that
has FYE data,
always i2 in
Zacks
databases.
%Chg4(i7)
Gives the number of months into a
company’s fiscal year. For example,
for a company with FY end in
January, March is fiscal month
number 2.
FiscD
%Chg#periods(i
x)
Using Zacks Link
ChkNA
ChkNA(i7)
NATo0
NATo0(i7)
Transform
ix = transform
(in, <filename>)
Gives the number of days into a
company’s fiscal year. For example,
for a company with FY in December,
February 27 is day number 58 (31
days in Jan + 27 days in Feb).
This function calculates the percent
change in price (i7) over four
periods.
Returns a value of 0 if the data is
N/A, 1 other wise.
Converts an N/A data point to a 0
value, otherwise returns value.
Converts an industry code to an
industry name (“xindustry.grp”) or a
rating into a number (Analyst rating
Appendices • 55
56 • Appendices
ZDate
ZDate(i7)
CutDay
CutDay(i7)
AddCent
AddCent(i7)
ZDay
ZDay(i154)
ZMonth
ZMonth(i154)
ZYear
ZYear(i154)
of B converts to 1) where x is the
item you are transforming and
<filename> is the text file where the
transformed data will be saved.
Converts a float date of a specified
item (i7 in example) to YYMMDD
format.
Cuts out days – converts YYMMDD
of i7 to YYMM.
Adds 2 digits to century – converts
YYMMDD of i7 to
YYYYMMDD/YYYYMM
Strips out day from alpha numeric
date item with YYYYMMDD format
or YYMMDD format.
20000508 will return 8 for ZDay.
Strips out month from alpha numeric
date item with YYYYMMDD format
or YYMMDD format.
20000508 will return 5 for ZMonth.
Strips out year from alpha numeric
date item with YYYYMMDD format
or YYMMDD format.
20000508 will return 2000 for ZYear.
Using Zacks Link
Appendix G - Special Notes
Old “Excel Link” vs. New Zacks Link - Tech Notes
For those of you who have used the old Zacks Excel Link application, it is
worth mentioning a few notes on the differences between the two programs.
Excel Link was created using programming language within Excel’s old 16-bit
environment before Excel 97 was introduced. This effectively means that it
will not work very well in Excel 97 or Excel 2000. Zacks Link however was
created using Excel 97 and Excel 2000’s 32-bit environment. It is speedier
and more reliable than Excel Link. And Zacks Link will not work in versions
of Excel 95 or before. Additionally, the old Excel Link used the standard
DDE (Dynamic Data Exchange) protocol to tie database items to Excel
spreadsheet cells. The new Zacks Link uses custom Windows DLLs
(Dynamic Link Libraries) instead. This big difference allows more advanced
Excel user’s to manipulate Zacks Link formulas as it resembles more
standard Excel formulas. This can be a powerful, more dynamic feature
when you use cell references in formula parameters instead of hard-coded
parameters.
Converting Existing Spreadsheets
It is worth mentioning that if you are a prior Zacks Link (Excel Link) user,
there is a useful feature to convert old formula links to new ones. Please see
the Menu: Convert Prior Zacks Links text in the “Zacks Link Functional
Review” section for details on this utility. Be sure to change all existing
spreadsheet file extensions from “.xlz” to “.xls”.
User Interface Dialogue Box vs. Spreadsheet
The rule of thumb is that whenever an Excel menu item is selected and a
dialogue box pops up, you must work with the dialogue box first before
selecting spreadsheet cells. The exception is when there is a Cell
Reference box in the dialogue box. The Excel program allows you to select
a cell while the Cell Reference box is selected. In ZL, the edit dialogue
boxes related to setting links to a database all have a Cell Reference or
Starting Cell Reference box. If you select this box and then select a cell on
the spreadsheet, the box gets updated with the exact location of that cell.
See “Appendix C – The Cell Reference Box” for more information on this
special box.
Internet Updates
Throughout this document, there are references to updating or refreshing
Zacks Data via the Internet. You must realize that no web browser (e.g.
Netscape Navigator or Microsoft Internet Explorer) is necessary except when
using on-line help. The ZL application retrieves data as long as there is a
live Internet connection (via network or modem).
Using Zacks Link
Appendices • 57
#LinkError vs. #N/A
You must be aware of the difference between a cell link that has #LinkError
versus one that has #N/A. #LinkError means that the value for the desired
database item is completely and intentionally missing from the database. For
example, if an invalid ticker is used, then #LinkError would result. The same
would happen if the date of value were, say 4/1/2022, because the data is
not yet inside the database file (.dbs). #N/A means that the data is NOT
AVAILABLE. Here within the database, there is actually space in the item
that contains the text: N/A. To contrast, #LinkError does not come from the
database, as there is no space for that item at all.
Microsoft Excel Bugs
General Protection Fault (GPF) Error
Within a user interface Dialogue Box, there may be a gray “Browse” button to
open up a text file or database file. After you select the file, the application is
placed in a slightly vulnerable mode. At this point, the focus of the
application is temporarily shifted to the spreadsheet instead of the Dialogue
Box. Here, if you select a spreadsheet cell and does a “drag-and-drop” to
another location, the GPF error occurs forcing you to exit Zacks Link and
Excel without saving any changes.
Arrow Keyboard Keys Not Functional in Excel 2000
In Microsoft Excel 97, if the Cell Reference box (See “Appendix C – The Cell
Reference Box”) is selected, the arrow keys on the keyboard can be used to
maneuver between cells. However, in Microsoft Excel 2000, due to a bug in
the software relating to non-modal (a technical term) Dialogue Boxes, the
arrow keys do not function while in the Cell Reference box. You must use
the mouse pointer to select spreadsheet cells.
58 • Appendices
Using Zacks Link
G
General Protection Fault 58
GPF 58
Index
H
How to Reference an Item in a Calculation Expression
47
I
A
Aggregate Functions 49, 50
Arithmetic Operators 48
Arrow 58
B
Bugs 58
Id 9
Installation 2–4, 2–4, 29, 31
Internet Mode 3, 6, 8, 9, 12
INTERNET MODE 3–4, 6, 8–9, 12, 14, 16–18, 21,
29–30, 34
Internet Updates 57
L
Lag 47
Lead 47
Local Mode 3, 6, 8–9, 8, 9, 12, 29
LOCAL MODE 3–4, 6, 8–9, 12, 14, 16, 18, 21, 29–30
Logical Operators 48
C
Cell Reference 4, 12, 16, 20, 23–24, 23, 24, 28, 39, 41,
57–58, 57, 58
Company Reports 7–9, 31
M
macros 1
Menu
Convert Prior Zacks Links 57
D
databases 1–3, 6, 29, 31–32, 37, 42, 55
Date Formats 38
DDE 57
Direction 18, 22
DLL 2, 57
Dynamic Data Exchange 57
Dynamic Link Libraries 2, 57
E
Editing Formulas 9, 31–35, 31, 33–35, 43
Errors
#LINKERROR 58
General Protection Fault 58
F
functions 1–2, 33, 42, 44–53, 55
Functions 45, 46
Aggregate 50
Math 49
Moving Average 52
Ranking 53
Using Zacks Link
Index • 59
N
N/A 2, 14, 17, 22, 32, 38, 48, 55, 58
Not Available 2, 14, 17, 22, 32, 38, 48, 55, 58
O
Operator Category 44, 47
Orientation 18
R
Requirements 2
Row Offset 20, 23–24, 23–24
S
Special Ticker 14, 17
Starting 3, 5, 20, 22–24, 31, 39, 57
Starting Zacks Link 3
Statistics/Regression 54
System Requirements 2
T
Time Series Parameters 18
Times 22
U
Using Aggregate Functions 49
W
Workbook Main Ticker 12, 16
X
Xlcusrpt 9–11, 10
Z
Zacks Link Installation 3–4, 3–4
ZMonth 56
ZYear 56
60 • Index
Using Zacks Link