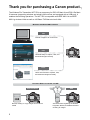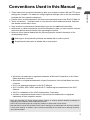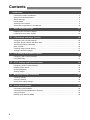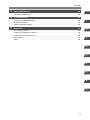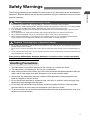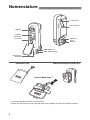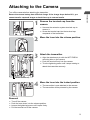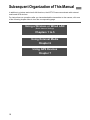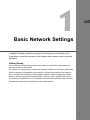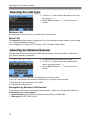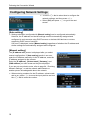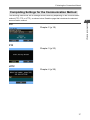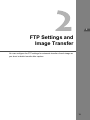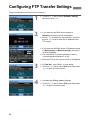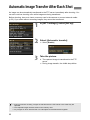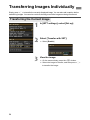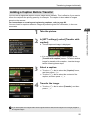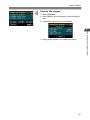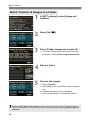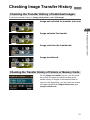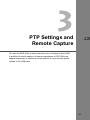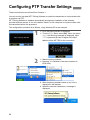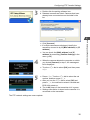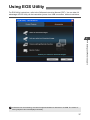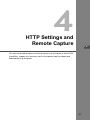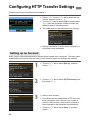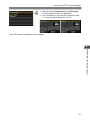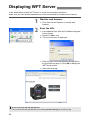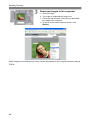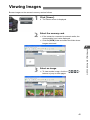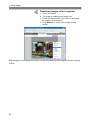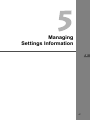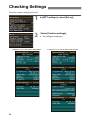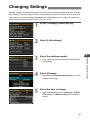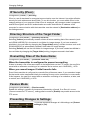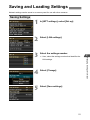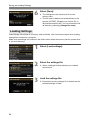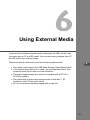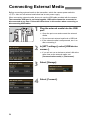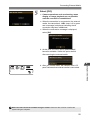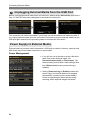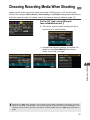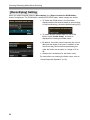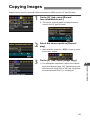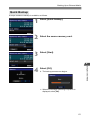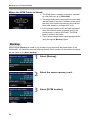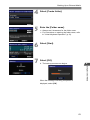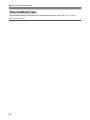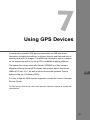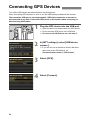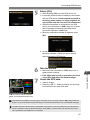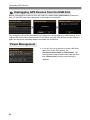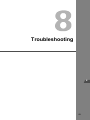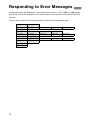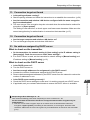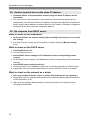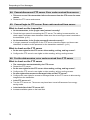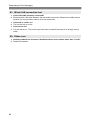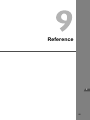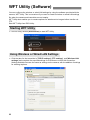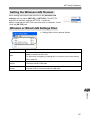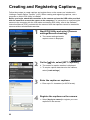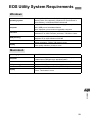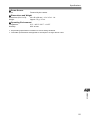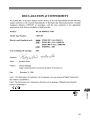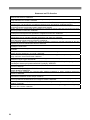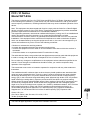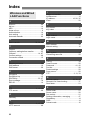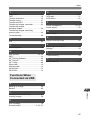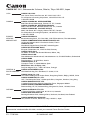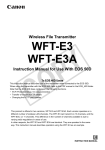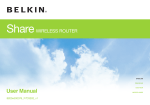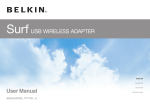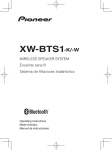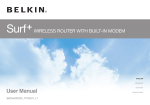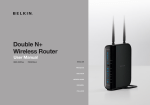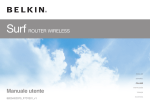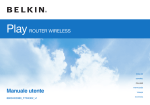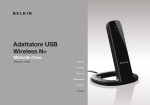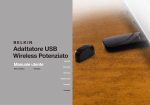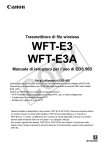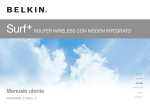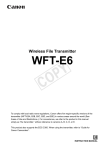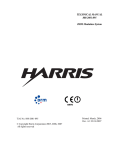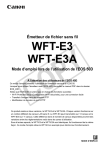Download manual - ShutterSnitch
Transcript
Wireless File Transmitter WFT-E2 WFT-E2A This product is offered in two versions, WFT-E2 and WFT-E2A. Each version operates on a different number of wireless LAN channels. The WFT-E2 can transmit on 13 channels, and the WFT-E2A, on 11 channels. This difference in the number of channels available is due to varying radio regulations in areas of use. In other respects, the WFT-E2 and WFT-E2A are identical. They are operated in the same way. This instruction manual describes operation using the WFT-E2 as an example. E INSTRUCTION MANUAL Thank you for purchasing a Canon product. The Wireless File Transmitter WFT-E2 is an accessory for EOS-1D Mark III and EOS-1Ds Mark III cameras (supporting wireless and wired LAN functions and equipped with a USB port). It enables the following operations. The WFT-E2 is compatible with IEEE 802.11b and IEEE 802.11g wireless LANs as well as 100 Base-TX Ethernet wired LANs. Wireless and Wired LAN Functions FTP Transfer images to an FTP server PTP Use EOS Utility to capture, view, and download images remotely HTTP Use a web browser to capture, view, and download images remotely Functions When Connected via USB External Media Record, backup, or copy images onto external media 2 GPS Add information regarding the latitude, longitude, altitude, and date and time of shooting to images Conventions Used in this Manual : Warnings to avoid potential problems are labeled with a caution symbol. : Supplemental information is labeled with a note symbol. Windows is a trademark or registered trademark of Microsoft Corporation in the United States and other countries. Macintosh is a registered trademark of Apple Corporation in the United States and other countries. Wi-Fi is a registered trademark of the Wi-Fi Alliance. Wi-Fi Certified, WPA, WPA2, and the Wi-Fi Certified logo are trademarks of the Wi-Fi Alliance. UPnP is a trademark of the UPnP Implementers Corporation. All other corporate and brand names in this manual are trademarks or registered trademarks of their respective owners. Using the transmitter for remote image transfer, capture, or viewing requires adequate knowledge of configuring your wireless or wired LAN and FTP server. Canon cannot provide support for configuring wireless or wired LANs or FTP servers. Note that Canon cannot be held liable for any loss or damage to the transmitter from erroneous network or FTP server settings. In addition, Canon cannot be held liable for any other loss or damage caused by use of the transmitter. 3 Introduction These instructions should be followed only after your wireless or wired LAN and FTP server settings are complete. For details on configuring these settings, refer to the documentation provided with the respective equipment. Camera menu screens depicted in this manual are generally those of the EOS-1D Mark III. Terms in brackets [ ] indicate button or icon names or other software elements. Brackets also denote camera menu items. Page numbers in parentheses indicate where you can find additional information. Instructions on camera operations should be followed only after you have read the Camera Instruction Manual and are familiar with operating the camera. Sections of this manual labeled with the following symbols contain information of the corresponding nature. Contents Introduction Conventions Used in this Manual ...................................................................................................... 3 Areas of Use and Restrictions ........................................................................................................... 6 Safety Warnings................................................................................................................................. 7 Nomenclature..................................................................................................................................... 8 Attaching to the Camera .................................................................................................................... 9 Subsequent Organization of This Manual........................................................................................ 10 1 Basic Network Settings 11 Displaying the Connection Wizard ................................................................................................... 12 Following the Connection Wizard .................................................................................................... 13 2 3 FTP Settings and Image Transfer 19 Configuring FTP Transfer Settings .................................................................................................. Automatic Image Transfer After Each Shot ..................................................................................... Transferring Images Individually ...................................................................................................... Batch Transfer ................................................................................................................................. Checking Image Transfer History .................................................................................................... Viewing Transferred Images ............................................................................................................ 20 22 24 26 31 32 PTP Settings and Remote Capture 33 Configuring PTP Transfer Settings .................................................................................................. 34 Using EOS Utility ............................................................................................................................. 37 4 5 HTTP Settings and Remote Capture 39 Configuring HTTP Transfer Settings................................................................................................ Displaying WFT Server .................................................................................................................... Shooting Remotely........................................................................................................................... Viewing Images................................................................................................................................ 40 42 43 45 Managing Settings Information 47 Checking Settings ............................................................................................................................ 48 Changing Settings............................................................................................................................ 49 Saving and Loading Settings ........................................................................................................... 51 6 4 Using External Media 53 Connecting External Media.............................................................................................................. Choosing Recording Media When Shooting .................................................................................... Copying Images ............................................................................................................................... Backing Up on External Media......................................................................................................... 54 57 59 60 Contents 7 Using GPS Devices 65 Connecting GPS Devices ................................................................................................................ 66 8 Troubleshooting 69 Responding to Error Messages ....................................................................................................... 70 Wireless LAN Notes......................................................................................................................... 83 Checking Network Settings.............................................................................................................. 84 9 Reference 85 WFT Utility (Software)...................................................................................................................... Creating and Registering Captions .................................................................................................. EOS Utility System Requirements ................................................................................................... Specifications................................................................................................................................... Index ................................................................................................................................................ 86 88 89 90 96 1 2 3 4 5 6 7 8 9 5 Areas of Use and Restrictions The WFT-E2 can be used only in the following areas. Japan, France, Italy, Germany, United Kingdom, Belgium, the Netherlands, Luxembourg, Ireland, Denmark, Greece, Spain, Portugal, Austria, Finland, Sweden, Poland, Hungary, Czech Republic, Slovakia, Slovenia, Estonia, Latvia, Lithuania, Cyprus, Malta, Iceland, Norway, Switzerland, Australia, New Zealand, Singapore, Russia and China The WFT-E2A can be used in the United States and Canada, in addition to the previous areas. For information on other areas where the transmitter can be used, contact the Canon Customer Service Center. The WFT-E2, which operates on wireless LAN frequencies for 13 channels, cannot be used in the United States or Canada. Instead, use the WFT-E2A, which operates on wireless LAN frequencies for 11 channels. In France, using the transmitter outdoors is prohibited. In Italy, use outside of one’s own premises requires general authorization. In Latvia, use outside of one’s own premises requires an individual radio license. The following actions may be punishable under law. Disassembling or modifying the transmitter, or removing the certification label on it. Do not use the transmitter near other devices that emit radio waves, such as medical equipment or electronic devices. The transmitter may interfere with operation of these devices. Use the transmitter only with a compatible EOS DIGITAL camera. Using it with incompatible cameras may cause malfunction, accidents, and other problems not covered under warranty. Use the transmitter as a wireless or wired LAN device as described in this instruction manual. If you use the transmitter for any other purpose, Canon cannot be held liable for any loss or damage that may occur. 6 Safety Warnings Warning Preventing Serious Injury or Death To prevent fire, excessive heat, chemical leakage, or explosion, follow these safety guidelines. • Do not insert metallic objects between electrical contacts of the transmitter, accessories, or connecting cables. Do not use the transmitter where there is flammable gas. There is a risk of explosion or fire. If the transmitter is dropped and internal parts are exposed, do not touch the exposed parts. There is a risk of electrical shock. Do not disassemble or modify the transmitter. High-voltage internal parts may cause electrical shock. Do not store the transmitter in dusty or humid places. There is a risk of fire or electrical shock. Before using the transmitter on board airplanes or in hospitals, make sure use is permitted. Electromagnetic waves emitted by the transmitter may interfere with instrumentation or medical equipment. Caution Preventing Injury or Equipment Damage Do not leave the transmitter inside a vehicle in hot weather or near a heat source. The transmitter may become hot and cause burns if touched. Do not cover or wrap the transmitter with a cloth. This may trap heat inside, posing a risk of case deformation or fire. Do not use paint thinner, benzene, or other organic solvents to clean the transmitter. This poses a risk of fire and may be hazardous to your health. If the product malfunctions, becomes damaged, or requires repair, contact your dealer or the nearest Canon Service Center. Handling Precautions The transmitter is a precision instrument. Do not drop it or subject it to shock. The transmitter is not waterproof. Do not use it underwater. Wipe off any moisture with a clean, dry cloth. If the transmitter has been exposed to salty air, wipe it with a clean damp cloth after wringing it out to remove excess water. Never leave the transmitter near any equipment that generates a strong magnetic field, such as magnets or electric motors. Do not leave the transmitter in excessive heat, such as in a vehicle in direct sunlight. High temperature may damage the transmitter. Do not wipe the transmitter using cleaners containing organic solvents. If the transmitter becomes difficult to clean, take it to the nearest Canon Service Center. To avoid corrosion, do not store the transmitter where there are strong chemicals, such as in darkrooms or chemical labs. 7 Introduction The following precautions are intended to prevent harm to you and others as well as damage to equipment. Become familiar with the precautions before using the transmitter to ensure correct and safe operation. Nomenclature Locking lever Attachment pin USB port Ethernet RJ-45 port Tightening screw Terminal Port cover <USB> USB lamp <LAN> Network lamp Terminal cap receptacle Waterproof/Dustproof USB Cap*2 Transmitter Case External Media Case*1 *1: For storing portable hard disks or other devices. *2: Attach this cap before connecting the USB cable in rainy weather or under other adverse conditions. 8 Attaching to the Camera Introduction Turn off the camera before attaching the transmitter. Ensure the camera battery has sufficient charge. If the charge drops below 19%, you cannot transfer captured images or back them up to external media. 1 Remove the terminal cap from the camera. 2 Move the lever into the release position. 3 Attach the transmitter. 4 Move the lever into the locked position. Unscrew the extension system terminal cap to remove it. Screw the terminal cap into the terminal cap receptacle of the transmitter. Align the attachment pin with the WFT-E2/E2A mounting hole on the camera. Push the terminal firmly into the camera. Turn the tightening screw until it stops rotating to attach the transmitter securely. Camera terminal cap The transmitter is now attached to the camera. The transmitter will be powered by the camera. Removal Turn off the camera. Push the lever down, into the release position. Loosen the tightening screw until it spins freely. Pull the terminal out of the camera. 9 Subsequent Organization of This Manual In addition to wireless and wired LAN functions, the WFT-E2 can communicate with external media and GPS devices. For instructions on operations after you have attached the transmitter to the camera, click one of the following chapter titles to view the corresponding page. Using a Wireless or Wired LAN (Basic Network Settings) Chapters 1 to 5 Using External Media Chapter 6 Using GPS Devices Chapter 7 10 1 Basic Network Settings Complete the basic network settings by following the instructions of the transmitter connection wizard on the camera menu screen, which provides guidance. Getting Ready The connection wizard helps you follow the steps to connect the transmitter to an existing wireless or wired LAN. To connect to a wireless LAN, prepare the wireless LAN device (wireless LAN access point or wireless LAN adapter) and computer in advance so that they are ready for you to connect the transmitter to the wireless network. When configuring the basic network settings, bring the transmitter within 3 m/9.8 ft. of the wireless LAN device. To connect to a wired LAN, use a LAN cable to connect the transmitter and computer. Prepare the transmitter for connection to the wired network. 11 Displaying the Connection Wizard This section describes the process of following the connection wizard instructions. If an error is displayed, refer to “Troubleshooting” in Chapter 8 (p.69) and check the settings. Pressing the shutter button or other camera controls during configuration by the connection wizard will close the connection wizard. Do not press the shutter button or other controls until configuration is finished. On the [5] tab, set [Auto power off] to [Off]. If auto power off is activated, the connection wizard will be closed during the configuration process. 1 Turn the camera on. 2 Display the transmitter menu. 3 Select [Connection wizard]. On the camera, press the <7> button. On the [7] tab, select [WFT settings] and press <0>. [WFT settings] is added to the tab after you attach the transmitter. X The [Select communication method] screen is displayed. X The <LAN> lamp starts blinking. 12 Following the Connection Wizard Selecting the Communication Method Turn the <5> dial to select the communication method, and then press <0>. Select [OK] and press <0> to go to the next screen. 1 Basic Network Settings • FTP Choose this option to transfer captured images to an FTP server. Images can be automatically transferred as you shoot them, or you can select images for transfer later. Computer Operating Systems Operation via [FTP] requires that Windows Vista (Business, Enterprise, or Ultimate Edition for 32- or 64-bit systems), Windows XP Professional, Windows 2000, or Mac OS X 10.4 be installed on your computer. In addition, the computer must be prepared as an FTP server in advance. For instructions on preparing your computer as an FTP server, refer to the computer documentation. Windows Vista Home Premium and Home Basic Edition as well as Windows XP Home Edition cannot be used because FTP server functionality is not supported. • PTP Choose this option when using EOS Utility for remote capture over a wireless or wired LAN. In addition to remote capture, all camera operations in EOS Utility are supported because a wireless or wired network is used with this option instead of the USB cable. Computer Operating Systems Operation via [PTP] requires that any edition of Windows Vista for 32- or 64-bit systems (except Starter Edition), Windows XP (Home Edition or Professional, with Service Pack 2), or Mac OS X 10.4 be installed on your computer. • HTTP Choose this option for remote capture over a wireless or wired LAN. In addition, images on a memory card in the camera can be viewed and downloaded to a computer. The camera can be accessed like browsing a webpage, by users at up to three computers. Computer Operating Systems Any computer with a web browser can be used, regardless of the operating system. 13 Following the Connection Wizard Selecting the LAN Type Turn the <5> dial to select the type of LAN, and then press <0>. Select [OK] and press <0> to go to the next screen. Wireless LAN Active wireless LAN devices in your area are found and listed. Wired LAN The [Network] settings screen is displayed. If you have selected a wired network, refer to page 16, “Configuring Network Settings.” Use a Category 5 or higher STP LAN cable. (STP: Shielded Twisted Pair) Selecting the Wireless Network Wireless LAN devices are listed with identifying information. Select the SSID (or ESS-ID) of your desired wireless LAN device. 1 2 3 4 To select the wireless LAN device, press <0>. Turn the <5> dial to select the wireless LAN device, and then press <0>. Select [OK] and press <0> to go to the next screen. 1 Indicates whether the device is in infrastructure or ad hoc mode 2 An icon is displayed if the wireless LAN device is encrypting communication 3 Indicates the first 9 characters of the SSID 4 Indicates the channel used Encryption by Wireless LAN Devices If the wireless LAN device is encrypting communication, select the corresponding method in [Authentication] and [Encryption]. [Authentication]: Open system, Shared key, WPA-PSK, or WPA2-PSK [Encryption]: WEP, TKIP, or AES 14 Following the Connection Wizard [Enter connection] and [Search again] To configure settings for the wireless LAN device manually, select [Enter connection] and press <0>. Complete the settings for the items displayed, one after another. To search for wireless LAN devices again, select [Search again] and press <0>. 1 Next, enter the encryption key of the wireless LAN device. For details on the encryption key, refer to the device’s instruction manual. Note that the screens displayed in steps 1 to 3 below vary depending on the authentication and encryption of the wireless LAN device. 1 The [Key index] screen is displayed only if WEP encryption is used by the wireless LAN device. Turn the <5> dial to select the key index number specified as the access point, and then press <0>. Select [OK] and press <0> to go to the next screen. 2 Turn the <5> dial to select the key format, and then press <0>. Select [OK] and press <0> to go to the next screen. 3 Enter the encryption key. To switch between input areas, press the <H> button. To move the cursor, turn the <5> dial. In the bottom input area, turn the <5> dial and press <0> to enter the encryption key. If you make a mistake, press the <L> button to erase it. Press the <7> button to go to the next screen. To return to the previous screen, press the <6> button. The entry is erased. 15 Basic Network Settings Entering the Wireless LAN Encryption Key Following the Connection Wizard Configuring Network Settings Turn the <5> dial to select how to configure the network settings, and then press <0>. Select [OK] and press <0> to go to the next screen. [Auto setting] Settings otherwise configured with [Manual setting] can be configured automatically. However, the IP address and similar settings must be automatically assigned and configured in environments using DHCP servers or wireless LAN devices or routers supporting DHCP server functions. If an error is displayed, select [Manual setting] regardless of whether the IP address and similar settings are automatically assigned and configured. [Manual setting] The [IP address set.] screen is displayed after you select manual configuration. If [Auto setting] results in an error, enter the IP address manually. As the IP address, enter the IP address assigned to the camera. Enter the [IP address], [Subnet mask], [Gateway], and [DNS address] on each screen as they are displayed. If you are not sure what to enter, refer to page 84, “Checking Network Settings,” or ask the network administrator or another person knowledgeable about the network. When entering numbers for the IP address, subnet mask, and so on, press <0> to move the input position and turn the <5> dial to enter the number. 16 Following the Connection Wizard Completing Settings for the Communication Method The following instructions are for settings screens that vary depending on the communication method (FTP, PTP, or HTTP), as shown below. Read the page that introduces the selected communication method. 1 Basic Network Settings FTP Chapter 2 (p.19) PTP Chapter 3 (p.33) HTTP Chapter 4 (p.39) 17 Following the Connection Wizard Virtual Keyboard Operation The virtual keyboard is displayed during entry of the encryption key, server name, and other information. Switching to other input areas To switch between input areas, press the <H> button. Moving the cursor To move the cursor, turn the <5> dial. You can also move the cursor using <9>. Entering text In the bottom input area, turn the <5> dial to move the cursor and press <0> to enter text. You can also move the cursor using <9>. Deleting text If you make a mistake, press the <L> button to erase it. Confirming entries Press the <7> button to confirm what you have entered and go to the next screen. Canceling entries Press the <6> button to erase the entry and return to the previous screen. 18 2 FTP Settings and Image Transfer You can configure the FTP settings for automatic transfer of each image as you shoot or batch transfer after capture. 19 Configuring FTP Transfer Settings These instructions are continued from Chapter 1. 1 Turn the <5> dial to select [Address setting], and then press <0>. 2 If you have set the DNS server setting to [Disable], the screen at left is displayed. Press <0> to select the input position, and then turn the <5> dial to enter the IP address of the FTP server. If you have set the DNS server IP address setting to [Auto assign] or [Manual setting], the screen at left is displayed. For instructions on screen operations, refer to “Virtual Keyboard Operation” (p.18). Enter the FTP server’s server name or IP address. 20 3 In [Port No.], enter 00021, in most cases. Turn the <5> dial to select [OK], and then press <0> to go to the next screen. 4 Complete the [Proxy server] settings. Turn the <5> dial to select [OK], and then press <0> to go to the next screen. Configuring FTP Transfer Settings Complete the [Login method] settings. Turn the <5> dial to select [OK], and then press <0> to go to the next screen. 6 Complete the [Target folder] settings. Select [Root folder] to have images saved in the root folder as specified in FTP server settings. (p.32) Select [Select folder] to specify a subfolder in the root folder. If no folder exists, a folder will be created automatically. Turn the <5> dial to select [OK], and then press <0> to connect to the FTP server. 7 On the confirmation screen displayed next, select [OK] and press <0>. X The <LAN> lamp is lit in green. 8 Press <0>. Turn the <5> dial to select the set number, and then press <0>. Turn the <5> dial to select [OK], and then press <0>. After the connection wizard is closed, the display reverts to the menu screen. Settings information is stored on the camera. It is not stored on the transmitter. The FTP network settings are now complete. 21 2 FTP Settings and Image Transfer 5 Automatic Image Transfer After Each Shot An image can be automatically transferred to the FTP server immediately after shooting. You can also continue shooting even while images are being transferred. Before shooting, be sure to insert a memory card in the camera or connect external media (p.53). If you shoot without recording images, they cannot be transferred. 1 In [WFT settings], select [Set up]. 2 Select [Automatic transfer]. 3 Take the picture. Select [Enable]. X The captured image is transferred to the FTP server. During image transfer, the <LAN> lamp blinks. During continuous shooting, images are transferred to the FTP server in the order they are captured. The captured images are also stored on the memory card. Any images for which transfer fails or is interrupted can transferred later together. 22 Automatic Image Transfer After Each Shot Selecting Particular Sizes or Types of Images to Transfer With automatic transfer, you can choose which images to transfer if images are stored on different memory cards depending on size, or if images of various types are recorded during RAW+JPEG shooting. 1 In [WFT settings], select [Set up]. 2 Select [Transfer type/size]. 3 Select the size and type of images to transfer. 2 FTP Settings and Image Transfer If the camera is set up to record larger JPEGs on a CF card and smaller JPEGs on an SD card and you want to transfer the smaller JPEGs, set [Larger/smaller JPEG] to [Smaller JPEG]. If the camera is set up to record RAW images on a CF card and JPEGs on an SD card, specify which images to transfer in the [RAW+JPEG transfer] setting. Similarly, complete the same setting if RAW+JPEG images are recorded simultaneously on a single memory card. If images of the same size are recorded on a CF card, SD card, and external media at the same time, images recorded on the CF card are transferred, regardless of the image quality (compression). 23 Transferring Images Individually Simply press <0> to transfer the currently displayed image. You can also add a caption before transferring images. You can also continue shooting even while images are being transferred. Transferring the Current Image 24 1 In [WFT settings], select [Set up]. 2 Select [Transfer with SET]. 3 View the image. Select [Enable]. On the camera body, press the <x> button. Select the image to transfer, and then press <0> to transfer the image. Transferring Images Individually Adding a Caption Before Transfer You can add a registered caption to each image before transfer. This is effective if you want to inform the recipient the printing quantity, for example. The caption is also added to images stored on the camera. For instructions on creating and registering captions, refer to page 88. You can check for captions added to images by examining the Exif information, in the user comments. In [WFT settings], select [Transfer with caption]. X The last captured image is displayed. It is not possible to select other images on the [Transfer with caption] screen. To select another image for transfer with a caption, view that image before following these steps. 3 Select a caption. 4 Transfer the image. Turn the <5> dial to select the [Caption] frame, and then press <0>. Turn the <5> dial to select the content of the caption, and then press <0>. Turn the <5> dial to select [Transfer], and then press <0>. If you add captions to images that include original decision data, these images are no longer judged to be original images. 25 FTP Settings and Image Transfer 1 2 2 Take the picture. Batch Transfer After shooting, you can select multiple images as desired and transfer them all at once. You can also transfer unsent images or images that could not be sent previously. If both a CF card and SD card are in the camera, or if external media is connected, images are transferred from the source specified on the menu [5] tab, in [Record func+media/folder sel.] [Record/play]. You can also continue shooting even while images are being transferred. Selecting Images to Transfer 1 In [WFT settings], select [Image sel./ transfer]. 2 Select [Sel.Image]. 3 Select images to transfer. X An image is displayed. Press <0>. Turn the <5> dial to display <X> in the upper left corner of the image to transfer. Press <0> to confirm your selection. You can select up to 9,999 images. Press the <y> button to display three images per screen. Press the <u> button to display one image per screen again. After selecting images to transfer, press the <7> button. 26 Batch Transfer 4 Transfer the images. Select [Transfer]. Select [OK] on the confirmation screen displayed next. X A transfer progress screen is displayed. 2 FTP Settings and Image Transfer During image transfer, the <LAN> lamp blinks. 27 Batch Transfer Batch Transfer of Images in a Folder 1 In [WFT settings], select [Image sel./ transfer]. 2 Select [Sel.n]. 3 Select [Folder images not transfer’d]. 4 Select a folder. 5 Transfer the images. To transfer images that could not previously be transferred, select [Folder images failed transf.]. Select [Transfer]. Select [OK] on the confirmation screen displayed next. X A transfer progress screen is displayed. During image transfer, the <LAN> lamp blinks. Selecting [Clear folder transf. history] will set the transfer history of images in the selected folder to “unsent.” This enables you to resend all the images in the folder later by selecting [Folder images not transfer’d]. 28 Batch Transfer Batch Transfer of Images on Memory Cards 1 In [WFT settings], select [Image sel./ transfer]. 2 3 Select [Card images not transferred]. 4 Transfer the images. To transfer images that could not previously be transferred, select [Card images failed transfer]. Select [Transfer]. Select [OK] on the confirmation screen displayed next. X A transfer progress screen is displayed. During image transfer, the <LAN> lamp blinks. Selecting [Clear card’s transf. history] will set the transfer history of images on the memory card to “unsent.” This enables you to resend all the images on the card later by selecting [Card images not transferred]. 29 FTP Settings and Image Transfer 2 Select [All image]. Batch Transfer Menu Operation During Image Transfer You can use the menu even during image transfer. However, to prevent transfer problems, some menu items are unavailable during transfer, including [WFT settings], [Protect images], [Erase images], and [Format]. 30 Checking Image Transfer History Checking the Transfer History of Individual Images To check the transfer history, in [Image sel./transfer], select [Sel.Image]. Image not selected for transfer (no icon) 2 FTP Settings and Image Transfer Image selected for transfer Image could not be transferred Image transferred Checking the Transfer History of Folders or Memory Cards On the [Image sel./transfer] screen, you can check the number of images for transfer as well as the transfer history of images in the selected folder or memory card. Specifically, you can check the number of images classified as [Images failed trans.] and [Images transferred]. 31 Viewing Transferred Images Images transferred to the FTP server are stored in the following folder as specified in the FTP server settings. Windows Under the default settings of the FTP server, images are stored in [C drive] [Inetpub] folder [ftproot] folder, or in a subfolder of this folder. If the root folder of the transfer destination has been changed in the FTP server settings, ask the FTP server administrator where images are transferred. Macintosh Open the [Macintosh HD] [Users] folder. The folder where images are stored is located in the folder of the user currently logged on, or in a subfolder there. Folders for Image Storage Under the default transmitter settings, transferred images will be stored in the root folder specified in the FTP server settings, in a folder structure such as A/DCIM/100EOS1D which is automatically created. Additionally, if you have selected a CF card as the media for recording and playback, a folder structure such as “A/DCIM/100EOS1D” is automatically created for image storage. For an SD card, “B/DCIM/100EOS1D” is created, and for external media, “C/DCIM/100EOS1D” is created. (CF card images are assigned to the A folder, SD card images to the B folder, and external media images to the C folder.) 32 PTP Settings and Remote Capture 3 You can use EOS Utility to shoot remotely over a wireless or wired LAN. In addition to remote capture, all camera operations in EOS Utility are supported because a wireless or wired network is used with this option instead of the USB cable. 33 Configuring PTP Transfer Settings These instructions are continued from Chapter 1. You can use the included WFT Pairing Software to enable the transmitter to communicate with a computer via PTP. WFT Pairing Software is installed automatically during easy installation of the software provided with the camera. If it is not installed, install it on the computer for communication with the transmitter before this procedure. The configuration procedure is as follows, using Windows XP as an example. 1 First, the pairing screen is displayed. Turn the <5> dial to select [OK]. When you press <0>, the following message is displayed. Here, ****** represents the last six digits of the MAC address of the WFT-E2 for the connection. 2 Start the pairing software. Normally, it is installed in the same location as EOS Utility. X After the pairing software starts up, an icon is displayed in the task bar. X When the camera is detected, a message is displayed. 34 Configuring PTP Transfer Settings 3 Double-click the pairing software icon. X Detected cameras are listed. Cameras that have already been connected are not included in the list. 3 4 When the camera detects the computer on which you clicked [Connect] in step 3, the message at left is displayed. Turn the <5> dial to select [OK], and then press <0>. 5 Press <0>. Turn the <5> dial to select the set number, and then press <0>. After you turn the <5> dial to select [OK] and press <0>, the connection wizard is closed and EOS Utility starts up. X The <LAN> lamp on the transmitter is lit in green. Settings information is stored on the camera. It is not stored on the transmitter. The PTP network settings are now complete. 35 PTP Settings and Remote Capture Click [Connect]. If multiple cameras are displayed, identify the camera to connect to by its [MAC address] or [IP address]. You can check the [MAC address] and [IP address] by accessing [Confirm settings] in the menu (p.48). Configuring PTP Transfer Settings There is no need to complete pairing again if you will continue using a particular camera, transmitter, and computer together after pairing without changing the settings. Before your next PTP session, simply turn on the camera to which the transmitter is attached and start the pairing software. The connection between the camera and computer will be established automatically. You can add the pairing software to the software launched at startup of your computer. In EOS Utility on the [Preferences] [Basic Settings] tab, select [ Add WFT Pairing Software to the Startup folder]. 36 Using EOS Utility For EOS Utility instructions, refer to the Software Instruction Manual (PDF). You can take full advantage of EOS Utility via the transmitter just as via a USB connection, without restrictions. 3 PTP Settings and Remote Capture In Remote Live View shooting, the rate of image transmission is slower than via USB. The motion of moving subjects cannot be displayed smoothly. 37 38 HTTP Settings and Remote Capture 4 You can use a web browser to shoot remotely over a wireless or wired LAN. In addition, images on a memory card in the camera can be viewed and downloaded to a computer. 39 Configuring HTTP Transfer Settings These instructions are continued from Chapter 1. Press <0>. Turn the <5> dial to select the set number, and then press <0>. Turn the <5> dial to select [OK], and then press <0>. After the connection wizard is closed, the display reverts to the menu screen. X The <LAN> lamp on the transmitter is lit in green. Settings information is stored on the camera. It is not stored on the transmitter. Setting up an Account Enter a logon name and password for accessing the camera from a computer. The logon name and password you specify here are used on the computer when connecting to the camera. 40 1 Turn the <5> dial to select [Set up], and then press <0>. 2 Turn the <5> dial to select [HTTP account], and then press <0>. 3 Select a user number. The camera can be accessed via HTTP from up to three computers. Here, select a user number to prevent conflicts when users at other computers are connected to the transmitter simultaneously. Turn the <5> dial to select [User *], and then press <0>. Configuring HTTP Transfer Settings 4 After you select [Login name] and [Password], the following input screen is displayed. For instructions on input screen operations, refer to “Virtual Keyboard Operation” (p.18). The HTTP network settings are now complete. 4 HTTP Settings and Remote Capture 41 Displaying WFT Server In the web browser, display WFT Server, a screen for transmitter operations. Make sure you have already established a connection between the camera and computer. 1 2 Start the web browser. First, start Internet Explorer or another web browser. Enter the URL. In the address field, enter the IP address assigned to the camera. Press the <Enter> key. X The account screen is displayed. Enter the login name and password as specified in the procedure on page 41. Click [OK] to display the WFT Server screen. Select the language. If you don’t know the URL (IP address) You can check the URL (IP address) by accessing [Confirm settings] in the menu (p.48). 42 Shooting Remotely 1 Click [Capture]. 2 Take the picture. X The capture screen is displayed. 43 4 HTTP Settings and Remote Capture Set the lens focus mode switch to <g> and adjust the focus. In the browser, click the release button of the simulated remote control. The camera will shoot when the button is released. X The captured image is displayed in the simulated camera monitor in the browser. Captured images are stored on the memory card. Shooting Remotely 3 Download images to the computer. Click the image. X The image is displayed at a larger size. Follow the web browser instructions to download the image to the computer. To return to the remote capture screen, click [Return]. RAW images are not displayed, but they can be downloaded to the computer the same way as JPEGs. 44 Viewing Images Browse images on the camera’s memory card as follows. 1 Click [Viewer]. 2 Select the memory card. X The Viewer screen is displayed. If the camera is connected to external media, the corresponding icon is also displayed. Click the [DCIM] folder and select the folder where images are stored. 4 Select an image. To view another image, click the < buttons or jump to other pages. > 45 HTTP Settings and Remote Capture 3 Viewing Images 4 Download images to the computer. Click a thumbnail. X The image is displayed at a larger size. Follow the web browser instructions to download the image to the computer. Click [Return] to return to the image viewing screen. RAW images are not displayed, but they can be downloaded to the computer the same way as JPEGs. 46 Managing Settings Information 5 47 Checking Settings Check the network settings as follows. 1 In [WFT settings], select [Set up]. 2 Select [Confirm settings]. X The settings are displayed. Example of FTP and wired LAN settings 48 Example of FTP and wireless LAN settings Changing Settings Settings originally completed using the connection wizard can be changed as follows. You can also change IP security settings (IPsec) not completed using the connection wizard, as well as other settings, such as the setting that determines what happens if an image of the same file name as an existing file is sent to the FTP server. (p.50) 2 Select [LAN settings]. 3 Select the settings number. 4 Select [Change]. 5 Select the item to change. 5 Here, select the settings number that identifies the LAN settings. After selecting [Change settings name], you can rename the settings. Select the desired item from [LAN type], [TCP/IP], [FTP server], or [Wireless LAN] and change the setting. 49 Managing Settings Information 1 In [WFT settings], select [Set up]. Changing Settings IP Security (IPsec) Configured in [TCP/IP] [Security]. IPsec is a set of standards for encrypted communication over the Internet. It provides effective security for both wireless and wired LANs. To use this function, you must enable IPsec in the network settings of your computer. When IPsec is employed, only transport mode is supported, and DES encryption and SHA1 authentication are used. Note that the IP address of the computer for communication with the transmitter must be entered in [Destination address] on the settings screen. Directory Structure of the Target Folder Configured in [FTP server] [Directory structure]. Selecting [Camera] automatically creates a folder structure matching that of the camera’s (such as A/DCIM/100EOS1D) in the server’s root folder for image storage. If you have created a subfolder in the root folder by changing the [Target folder] setting, a folder structure such as A/ DCIM/100EOS1D is automatically created in that folder for image storage. Selecting [Default] will use the root folder for image storage. If you have created a subfolder in the root folder by changing the [Target folder] setting, images are saved in that folder. Overwriting Files of the Same Name Configured in [FTP server] [Overwrite same file]. When the transmitter is configured to prevent overwriting If there is already a file of the same name in the target folder on the FTP server, the new file is saved with an extension consisting of an underline and a number, as in GA5P0003_1.JPG. When you resend images if initial transfer fails Even if the transmitter is configured to overwrite files of the same name, if you resend an image file that could not be transferred initially, the existing file may not be overwritten in some cases. If this happens, the new file is saved with an extension consisting of an underline, a letter, and a number, as in GA5P0003_a1.JPG. Passive Mode Configured in [FTP server] [Passive mode]. Enable this setting in network environments protected by a firewall. If an Error 41 occurs (“Cannot connect to FTP server”), setting passive mode to [Enable] may enable access to the FTP server. Preventing Changes to Settings To prevent accidental changes to LAN settings, set [Protect settings] to [On]. 50 Saving and Loading Settings Network settings can be saved on a memory card for use with other cameras. Saving Settings In [WFT settings], select [Set up]. 2 Select [LAN settings]. 3 Select the settings number. 4 Select [Change]. 5 Select [Save settings]. Here, select the settings number that identifies the LAN settings. 51 5 Managing Settings Information 1 Saving and Loading Settings 6 Select [Save]. X The settings are now saved as a file on the memory card. The file name is determined automatically by the camera: WFTNPF, followed by a number (01 to 99) and the extension NIF. You can rename the file as desired by selecting [Change file name]. Loading Settings Load settings files stored on a memory card as follows. Also use this procedure when loading settings files created on a computer. Make sure the settings file is saved in the folder shown when the memory card is opened (that is, the root directory). 52 1 Select [Load settings]. 2 Select the settings file. 3 Load the settings file. X Select a settings file that matches your network environment. X Information from the settings file is loaded into the selected settings number. Using External Media Commercially available external media, connected via USB, can be used the same way as CF and SD cards. You can also backup images from CF and SD cards onto external media. Note that external media must meet the following requirements. 6 Use media conforming to the USB Mass Storage Class Specification. If an external hard disk drive is used, use a self-powered drive. Buspowered drives do not work in some situations. The main image storage area must be formatted with a FAT16 or FAT32 file system. Use media with a main image storage area of less than 1 TB (terabyte), with 512 bytes per sector. Do not use external media equipped with a card slot. 53 Connecting External Media Before connecting external media to the transmitter, switch the camera power switch to <2>. Also turn off external media that has its own power supply. When connecting external media, be sure to use the USB cable provided with the camera. The transmitter USB port is not hot-pluggable. USB cables cannot be connected or disconnected at any time. Follow the instructions in this section when connecting or disconnecting USB cables. 54 1 Plug the external media into the USB port. 2 In [WFT settings], select [USB device connec.]. 3 Select [Storage]. 4 Select [Connect]. Open the port cover and connect the external media. Do not connect external media via a USB hub. If the external media is self-powered, turn it on after connecting it. If you will not use a wireless or wired LAN at the same time as the external media, set [Communication mode] to [Disconnect]. Connecting External Media 5 Select [OK]. Camera operations such as shooting, menu display, or image playback are not possible until the connection is established. When the transmitter is connected to the external media, the transmitter’s <USB> lamp is lit in green and a message is displayed indicating that a connection has been established. When the confirmation message is displayed, select [OK]. X At this point, the menu option [Disconnect] becomes available. Select this option before disconnecting the external media. External media cannot be formatted using the camera. Format it with a FAT16 or FAT32 file system using the computer. 55 6 Using External Media X After you exit the menu, the camera’s rear LCD panel indicates that external media is connected. Connecting External Media Unplugging External Media from the USB Port Before unplugging external media from the USB port, always select [Disconnect] as shown in step 5. Follow the instructions displayed to terminate the connection. The connection will not be terminated if you simply turn off the camera and external media. If you unplug external media while the connection is still active, plug the external media into the USB port again and follow the preceding steps to terminate the connection. Power Supply to External Media External media is powered via the transmitter’s USB port as needed. However, external hard disk drives may not work after connection in some cases. Power Management If you will not use a wireless or wired LAN at the same time as the external media, set [Communication mode] to [Disconnect]. The camera battery drains faster under settings other than [Disconnect] because power saving is disabled. Setting [Power saving] to [Enable] enables the power supply to external media to be stopped automatically, conserving the camera battery. Power is supplied again automatically during shooting, when captured images are stored. 56 Choosing Recording Media When Shooting Images can be stored on external media connected via USB just as on CF and SD cards. You can also configure [Record func.], [Record/play], and [Folder] settings (described below) to use the external media. For details, refer to the Camera Instruction Manual (page 73). On the [5] tab, select [Record func+media/folder sel.]. X The icon for external media is displayed next to icons for the CF and SD cards. Complete the following settings, as needed. For details on using [Record/play] with external media, refer to the next page. 6 Using External Media Although the <USB> lamp will blink in green briefly if the camera is restarted or recovering from auto power off, shooting is still possible. Any images captured at this time are stored temporarily in the camera's internal memory and then recorded on external media when the <USB> lamp remains lit in green. 57 Choosing Recording Media When Shooting [Record/play] Setting When you select external media in [Record/play], the [Select location for DCIM folder] screen is displayed. The DCIM folder contains the EOS1D folder, where images are stored. To create the DCIM folder in the first folder displayed when the external media is opened (that is, the root directory), select the default setting of [/]. To create another parent folder for the DCIM folder, select [Create folder]. A screen is displayed for entering the folder name. By default, the folder name comprises the current date (last two digits of the year, in addition to the month and day) and numbers representing the order the folder was created, in a range of 01 to 99. Always use 8 characters for the folder name. For instructions on entering the folder name, refer to “Virtual Keyboard Operation” (p.18). 58 Copying Images Images can be copied to external media connected via USB just as to CF and SD cards. 1 On the [5] tab, select [Record func+media/folder sel.]. 2 Select the source media in [Record/ play]. 3 On the [3] tab, select [Image copy]. X The icon for external media is displayed next to icons for the CF and SD cards. After selection, press the <7> button to return to the menu screen. 59 6 Using External Media For subsequent instructions, refer to the Camera Instruction Manual (page 125). Operations are the same as when using a CF or SD card, except that the external media icon <u> is displayed. Backing Up on External Media Images stored on CF or SD cards can be backed up on external media. Initially, captured images are stored in the DCIM folder on CF or SD cards. Selecting [External media backup] backs up this DCIM folder to external media. 1 On the [3] tab, select [External media backup]. 2 Check the free space on the media. 3 Select the method of backup. Make sure more space is available on the external media than the amount used on the memory card. If less free space is available on the external media, backup is not possible. Select [Quick backup] or [Backup]. You can also backup the MISC folder, where printing and transfer instructions are stored. External media cannot be backed up onto memory cards. If the backup destination already has a folder of the same number containing images of the same number, [Skip image and continue], [Replace existing image], and [Cancel backup] are displayed. Select the backup method and press <0>. • [Skip image and continue]: All images are backed up except for images of the same number as existing images • [Replace existing image]: All images are backed up, including images of the same number as existing images Shooting is not possible during backup. Press [Cancel] before shooting. 60 Backing Up on External Media Quick Backup A simple method of backup is available, as follows. 1 Select [Quick backup]. 2 Select the source memory card. 3 Select [Start]. 6 Using External Media 4 Select [OK]. X The backup process now begins. When the message indicating completion is displayed, select [OK]. 61 Backing Up on External Media Where the DCIM Folder is Stored The DCIM folder is stored in a directory indicated by a file path such as [u/07031902/]. The target folder name comprises the current date (last two digits of the year, in addition to the month and day) and numbers representing the order the folder was created, in a range of 01 to 99. In the example shown at left, the folder displayed when the external media is opened (that is, the root directory) is named 07031902. The DCIM folder is stored in this folder. This is also the target folder name displayed when using the regular [Backup] option. Backup Select regular [Backup] to create or use a folder of your choice as the parent folder of the DCIM folder. You can also name this folder as desired. Other functions in this method of backup are the same as for [Quick backup]. 62 1 Select [Backup]. 2 Select the source memory card. 3 Select [DCIM location]. Backing Up on External Media 4 Select [Create folder]. 5 Enter the [Folder name]. 6 Select [Start]. 7 Select [OK]. Always use 8 characters for the folder name. For instructions on entering the folder name, refer to “Virtual Keyboard Operation” (p.18). X The backup process now begins. 6 Using External Media When the message indicating completion is displayed, select [OK]. 63 Backing Up on External Media External Media Case The provided external media case can hold portable hard disks up to 120 x 75 x 15 mm/ 4.72 x 2.95 x 0.59 in. 64 Using GPS Devices Commercially available GPS devices connected via USB can obtain information including the latitude, longitude, altitude, and date and time of shooting and add it to images. The additional information can be checked on the camera as well as by using GPS-compatible mapping software. The transmitter can be used with Garmin GPSMAP or eTrex series or Magellan eXplorist series GPS devices that produce data in the format NMEA 0183 Ver. 2.0.1, as well as some devices that produce Garmin 7 protocol data (as of February 2007). For a list of specific GPS devices supported, contact the Canon Customer Service Center. For GPS device instructions, refer to the device’s instruction manual or contact the manufacturer. 65 Connecting GPS Devices Turn off the GPS device and camera before connecting them. When connecting GPS devices, be sure to use the USB cable provided with the camera. The transmitter USB port is not hot-pluggable. USB cables cannot be connected or disconnected at any time. Follow the instructions in this section when connecting or disconnecting USB cables. 66 1 Plug the GPS device into the USB port. 2 In [WFT settings], select [USB device connec.]. 3 Select [GPS]. 4 Select [Connect]. Open the port cover and connect the GPS device. Do not connect GPS device via a USB hub. Do not turn the GPS device on until step 5. If you will not use a wireless or wired LAN at the same time as the GPS device, set [Communication mode] to [Disconnect]. Connecting GPS Devices 5 Select [OK]. After selecting [OK], turn the GPS device on. It may take a few minutes to establish a connection with the GPS device. Camera operations such as shooting, menu display, or image playback are not possible until the connection is established. When the transmitter is connected to the GPS device, the transmitter’s <USB> lamp is lit in green and a message is displayed indicating that a connection has been established. When the confirmation message is displayed, select [OK]. X At this point, the menu option [Disconnect] becomes available. Select this option before disconnecting the GPS device. Take the picture. 7 Check the GPS data. Make sure the transmitter’s <USB> lamp is lit in green before shooting. If the <USB> lamp is not lit in green when you shoot, correct GPS data will not be added to images. View an image. Press the <6> button to display the shooting information screen with GPS data. From top to bottom: latitude, longitude, altitude, and Coordinated Universal Time If the camera is restarted or recovering from auto power off, do not shoot until the <USB> lamp remains lit in green. If you shoot while the lamp is blinking, the correct GPS information may not be added to images. The date and time indicated is the Coordinated Universal Time (UTC) as obtained by the GPS device, which is nearly the same as Greenwich Mean Time (GMT). In some cases, the date and time of the zone specified on the GPS device is indicated. 67 7 Using GPS Devices 6 Connecting GPS Devices Unplugging GPS Devices from the USB Port Before unplugging GPS devices from the USB port, always select [Disconnect] as shown in step 5. Follow the instructions displayed to terminate the connection. The connection will not be terminated if you simply turn off the camera and GPS device. If you unplug GPS device while the connection is still active, plug the GPS device into the USB port again and follow the preceding steps to terminate the connection. Power Management If you will not use a wireless or wired LAN at the same time as the GPS device, set [Communication mode] to [Disconnect]. The camera battery drains faster under settings other than [Disconnect] because power saving is disabled. 68 Troubleshooting 8 69 Responding to Error Messages If transmitter errors are displayed on the camera LCD monitor, or if the <USB> or <LAN> lamps blink in red, refer to the examples of corrective actions in this section to eliminate the cause of the error. Click the error number in the following chart to jump to the corresponding page. 11 (p.71) 12 (p.71) 21 (p.71) 22 (p.72) 23 (p.72) 24 (p.73) 31 (p.75) 32 (p.75) 33 (p.75) 34 (p.75) 41 (p.76) 42 (p.77) 43 (p.77) 44 (p.78) 45 (p.78) 46 (p.78) 47 (p.79) 61 (p.79) 62 (p.80) 63 (p.80) 64 (p.80) 65 (p.81) 66 (p.81) 67 (p.81) 25 (p.74) 26 (p.74) 81 (p.82) 99 (p.82) 70 Responding to Error Messages 11: Connection target not found Is the pairing software running? X Start the pairing software and follow the instructions to re-establish the connection. (p.34) Are the transmitter and wireless LAN device configured with the same encryption key for authentication? X This error occurs if the encryption keys do not match when the authentication method for encryption is [Open system]. The setting is case-sensitive, so check upper- and lower-case characters. Make sure the correct encryption key for authentication is entered on the transmitter. (p.15) 12: Connection target not found Are the target computer and wireless LAN device on? X Turn on the target computer and wireless LAN device. 21: No address assigned by DHCP server What to check on the transmitter On the transmitter, the network setting is [Auto setting] or the IP address setting is [Auto assign]. Does the error occur under these settings? X If no DHCP server is used, set the transmitter’s network setting to [Manual setting] and IP address setting to [Manual setting]. (p.16) What to check on the DHCP server Is the DHCP server on? X Turn the DHCP server on. Are there enough addresses for assignment by the DHCP server? X Increase the number of addresses assigned by the DHCP server. X Remove devices assigned addresses by the DHCP server from the network to reduce the number of addresses in use. Responding to Error Messages 21 - 26 Also check the following points when responding to errors numbered 21 - 26. Are the transmitter and wireless LAN device configured with the same encryption key for authentication? X This error occurs if the encryption keys do not match when the authentication method for encryption is [Open system]. The setting is case-sensitive, so check upper- and lower-case characters. Make sure the correct encryption key for authentication is entered on the transmitter. (p.15) 71 8 Troubleshooting Is the DHCP server working correctly? X Check the DHCP server settings to make sure it is working correctly as a DHCP server. X If applicable, ask your network administrator to ensure the DHCP server is available. Responding to Error Messages 22: No response from DNS server What to check on the transmitter On the transmitter, the DNS address setting is [Auto assign] or [Manual setting]. Does the error occur under these settings? X If no DNS server is used, set the transmitter’s DNS address setting to [Disable]. (p.16) On the transmitter, does the DNS server’s IP address setting match the server’s actual address? X Configure the IP address on the transmitter to match the actual DNS server address. (p.16, 84) What to check on the DNS server Is the DNS server on? X Turn the DNS server on. Are the DNS server settings for IP addresses and the corresponding names correct? X On the DNS server, make sure IP addresses and the corresponding names are entered correctly. Is the DNS server working correctly? X Check the DNS server settings to make sure the server is working correctly as a DNS server. X If applicable, ask your network administrator to ensure the DNS server is available. What to check on the network as a whole Does your network include a router or similar device that serves as a gateway? X If applicable, ask your network administrator for the network gateway address and enter it on the transmitter. (p.16, 84) X Make sure the gateway address setting is correctly entered on all network devices, including the transmitter. 23: Duplicate IP address What to check on the transmitter Is another device on the transmitter network using the same IP address as the transmitter? X Change the transmitter’s IP address to avoid using the same address as another device on the network. Otherwise, change the IP address of the device that has a duplicate address. X In network environments with a DHCP server, if the transmitter’s IP address setting is [Manual setting], change it to [Auto assign]. (p.16) 72 Responding to Error Messages 24: No response from proxy server What to check on the transmitter The transmitter’s proxy server setting is [Enable]. Does the error occur under this setting? X If no proxy server is used, set the transmitter’s proxy server setting to [Disable]. (p.20) Do the transmitter’s [Address setting] and [Port No.] settings match those of the proxy server? X Configure the transmitter’s proxy server address and port number to match those of the proxy server. (p.20) In the transmitter’s [Proxy server] settings, have you only entered [Server name]? X If the proxy server’s [Address] setting is not configured on the transmitter, enter it along with the DNS server address. (p.16) Make sure the server name and port number for the proxy server are entered correctly. (p.20) What to check on the proxy server Is the proxy server on? X Turn the proxy server on. Is the proxy server working correctly? X Check the proxy server settings to make sure the server is working correctly as a proxy server. X If applicable, ask your network administrator for the proxy server address or server name and port number, and then enter them on the transmitter. What to check on the network as a whole Does your network include a router or similar device that serves as a gateway? X If applicable, ask your network administrator for the network gateway address and enter it on the transmitter. X Make sure the gateway address setting is correctly entered on all network devices, including the transmitter. 8 Troubleshooting 73 Responding to Error Messages 25: Another terminal has set the same IP address Is another device on the transmitter network using the same IP address as the transmitter? X This error occurs if the transmitter is connected to a network where another device subsequently connects with the same IP address. Change the transmitter’s IP address to avoid using the same address as another device on the network. Otherwise, change the IP address of the device that has a duplicate address. 26: No response from DHCP server What to check on the transmitter On the transmitter, the network setting is [Auto setting]. Does the error occur under this setting? X If no DHCP server is used, set the transmitter’s network setting to [Manual setting]. (p.16) What to check on the DHCP server Is the DHCP server on? X Turn the DHCP server on. Are the DHCP server settings for IP addresses and the corresponding names correct? X On the DHCP server, make sure IP addresses and the corresponding names are entered correctly. Is the DHCP server working correctly? X Check the DHCP server settings to make sure it is working correctly as a DHCP server. X If applicable, ask your network administrator to ensure the DHCP server is available. What to check on the network as a whole Does your network include a router or similar device that serves as a gateway? X If applicable, ask your network administrator for the network gateway address and enter it on the transmitter. (p.16) X Make sure the gateway address setting is correctly entered on all network devices, including the transmitter. 74 Responding to Error Messages 31: USB connection disconnected Has the USB cable been disconnected? X After connecting the USB cable, in [WFT settings], select [USB device connec.] and reconnect the device. Is the USB device on? X Turn the USB device on. Next, also in [WFT settings], select [USB device connec.] and reconnect the device. 32: Incompatible USB device Have you connected a USB device other than external media or a GPS device? X Connect only external media or a GPS device. The device is incompatible with the transmitter. X External media with built-in card slots are not compatible. Similarly, USB card readers cannot be used. Is the external media formatted with a FAT16 or FAT32 file system? X Format the external media with a FAT16 or FAT32 file system using the computer. The GPS device is incompatible with the transmitter. X Among GPS devices, we recommend devices for which operation has been verified by Canon. 33: USB device error There is a problem with the external media. X Connect the external media to a computer and confirm that it is working correctly. 34: Cannot connect to USB device Have you connected a USB device other than external media or a GPS device? X Connect only external media or a GPS device. 8 Troubleshooting 75 Responding to Error Messages 41: Cannot connect to FTP server What to check on the transmitter On the transmitter, does the FTP server’s IP address setting match the server’s actual address? X Configure the IP address on the transmitter to match the actual FTP server address. (p.20) Are the transmitter and wireless LAN device configured with the same encryption key for authentication? X This error occurs if the encryption keys do not match when the authentication method for encryption is [Open system]. The setting is case-sensitive, so check upper- and lower-case characters. Make sure the correct encryption key for authentication is entered on the transmitter. (p.15) On the transmitter, does the [Port number setting] for the FTP server match the actual port number of the FTP server? X Configure the same port number (usually 21) on the transmitter and FTP server. Configure the port number on the transmitter to match the actual FTP server port number. (p.20) If only the FTP server’s [Server name] is configured on the transmitter, are the DNS server settings complete? X If the FTP server’s [Address] setting is not configured on the transmitter, enable use of the DNS server on the transmitter and enter its address. (p.16) Make sure the FTP server name is entered correctly. (p.20) What to check on the FTP server Is the FTP server working correctly? X Configure the computer correctly to function as an FTP server. X If applicable, ask your network administrator for the FTP server address and port number, and then enter them on the transmitter. Is the FTP server on? X Turn the FTP server on. The server may have been turned off because of an energysaving mode. On the transmitter, does the FTP server’s IP address setting (in [Address]) match the server’s actual address? X Configure the IP address on the transmitter to match the actual FTP server address. (p.20) Is a firewall or other security software enabled? X Some security software uses a firewall to restrict access to the FTP server. Change the firewall settings to allow access to the FTP server. X You may be able to access the FTP server by setting [Passive mode] to [Enable] on the transmitter. (p.50) 76 Responding to Error Messages Are you connecting to the FTP server via a broadband router? X Some broadband routers use a firewall to restrict access to the FTP server. Change the firewall settings to allow access to the FTP server. X You may be able to access the FTP server by setting [Passive mode] to [Enable] on the transmitter. (p.50) If you are using Windows XP Service Pack 2, is access to the FTP server blocked by the [Windows Firewall]? X Change the Windows Firewall settings to allow access to the FTP server. What to check on the network as a whole Does your network include a router or similar device that serves as a gateway? X If applicable, ask your network administrator for the network gateway address and enter it on the transmitter. (p.16) X Make sure the gateway address setting is correctly entered on all network devices, including the transmitter. 42: FTP server rejected connection What to check on the FTP server Is the FTP server configured to restrict access to only some IP addresses? X Change the FTP server settings to allow access from the [IP address] configured on the transmitter in the TCP/IP settings. 43: Cannot connect to FTP server. Error code received from server. What to check on the FTP server Have you exceeded the maximum number of FTP server connections? X Disconnect some network devices from the FTP server or increase the maximum number of connections. 8 Troubleshooting 77 Responding to Error Messages 44: Cannot disconnect FTP server. Error code received from server. This error occurs if the transmitter fails to disconnect from the FTP server for some reason. X Restart the FTP server and camera. 45: Cannot login to FTP server. Error code received from server. What to check on the transmitter On the transmitter, is the [Login name] entered correctly? X Check the logon name for accessing the FTP server. The setting is case-sensitive, so check upper- and lower-case characters. Make sure the correct logon name is entered on the transmitter. (p.21) On the transmitter, is the [Login password] entered correctly? X If a logon password is configured on the FTP server, check the upper- and lower-case characters to make sure the password on the transmitter matches it. (p.21) What to check on the FTP server Do the user rights for the FTP server allow reading, writing, and log access? X Configure the FTP server’s user rights to allow reading, writing, and log access. 46: For the data session, error code received from FTP server What to check on the FTP server The connection was terminated by the FTP server. X Restart the FTP server. Do the user rights for the FTP server allow reading, writing, and log access? X Configure the FTP server’s user rights to allow reading, writing, and log access. Do user rights allow access to the target folder on the FTP server? X Configure the user rights for access to the target folder on the FTP server to allow saving images from the transmitter. Is the FTP server on? X Turn the FTP server on. The server may have been turned off because of an energysaving mode. Is the hard disk of the FTP server full? X Increase available space on the hard disk. 78 Responding to Error Messages 47: Image file transfer completion not confirmed by FTP server This error occurs if, for some reason, the transmitter fails to receive confirmation from the FTP server that image file transfer is complete. X Restart the FTP server and camera and send the images again. 61: Same SSID wireless LAN terminal not found Are any obstacles blocking the line of sight between the transmitter and the antenna of the wireless LAN device? X Move the antenna to a position clearly visible from the point of view of the transmitter. (p.83) What to check on the transmitter On the transmitter, does the SSID setting match that of the wireless LAN device? X Check the SSID on the wireless LAN device, and configure the same SSID on the transmitter. (p.14) What to check on the wireless LAN device Is the wireless LAN device on? X Turn on the wireless LAN device. On wireless LAN devices supporting IEEE 802.11a, are the device settings locked on IEEE 802.11a? X Configure the wireless LAN device to allow access via IEEE 802.11b and g. If you are filtering by MAC address, did you register the transmitter’s MAC address on the wireless LAN device? X Register the transmitter’s MAC address (p.48) on the wireless LAN device. 8 Troubleshooting 79 Responding to Error Messages 62: No response from wireless LAN terminal What to check on the transmitter Is the transmitter configured for communication in infrastructure mode? X Configure the transmitter for communication in ad hoc mode. What to check on the wireless LAN device Is there a nearby wireless LAN device for ad hoc communication? X Prepare a wireless LAN device for ad hoc communication near the transmitter. 63: Wireless LAN authentication failed Are the transmitter and wireless LAN device configured for the same authentication method? X The transmitter supports these authentication methods: [Open system], [Shared key], [WPA-PSK], and [WPA2-PSK]. (p.14) X When using an AirPort for communication in infrastructure mode, [Open system] is not supported. Configure a [Shared key] on the transmitter. (p.14) Are the transmitter and wireless LAN device configured with the same encryption key for authentication? X The setting is case-sensitive, so check upper- and lower-case characters. Make sure the correct encryption key for authentication is entered on the transmitter and wireless LAN device. (p.15) If you are filtering by MAC address, did you register the transmitter’s MAC address on the wireless LAN device? X Register the transmitter’s MAC address (p.48) on the wireless LAN device. 64: Cannot connect to wireless LAN terminal Are the transmitter and wireless LAN device configured for the same encryption method? X The transmitter supports these encryption methods: [WEP], [TKIP], and [AES]. (p.14) If you are filtering by MAC address, did you register the transmitter’s MAC address on the wireless LAN device? X Register the transmitter’s MAC address (p.48) on the wireless LAN device. 80 Responding to Error Messages 65: Wireless LAN connection lost Are any obstacles blocking the line of sight between the transmitter and the antenna of the wireless LAN device? X Move the antenna to a position clearly visible from the point of view of the transmitter. (p.83) The wireless LAN connection was lost, for some reason, and the connection cannot be restored. X The following are possible reasons: excessive access to the wireless LAN device from other terminals, a microwave oven in use nearby, or poor weather. (p.83) 66: Incorrect wireless LAN encryption key Are the transmitter and wireless LAN device configured with the same encryption key for authentication? X The setting is case-sensitive, so check upper- and lower-case characters. Make sure the correct encryption key for authentication is entered on the transmitter and wireless LAN device. (p.15) Note that if the authentication method is [Open system], an Error 41 (“Cannot connect to FTP server”) is displayed. 67: Incorrect wireless LAN encryption method Are the transmitter and wireless LAN device configured for the same encryption method? X The transmitter supports these encryption methods: [WEP], [TKIP], and [AES]. (p.14) If you are filtering by MAC address, did you register the transmitter’s MAC address on the wireless LAN device? X Register the transmitter’s MAC address (p.48) on the wireless LAN device. 8 Troubleshooting 81 Responding to Error Messages 81: Wired LAN connection lost Is the LAN cable securely connected? X Reconnect the LAN cable between the transmitter and server. Because the cable may be severed, try using another cable to connect the devices. Is the hub or router on? X Turn on the hub or router. Is the server on? X Turn the server on. The server may have been turned off because of an energy-saving mode. 99: Other error Another problem has occurred, identified with an error number other than 11 to 81. X Restart the camera. 82 Wireless LAN Notes When using the transmitter with a wireless LAN, try the following corrective actions if the transmission rate drops, the connection is lost, or other problems occur. Wireless LAN Device Installation and Antenna Position When using the transmitter indoors, install the wireless LAN device in the same room where you are shooting. Install the wireless LAN device higher than the transmitter. Install the device where people or objects do not come between it and the camera. Install the device as close as possible to the camera. In particular, note that during outdoor use in poor weather, rain may absorb radio waves and disrupt the connection. Nearby Electronic Devices If the transmission rate over a wireless LAN drops because of interference from the following electronic devices, switching to a wired LAN can resolve the problem. The transmitter communicates over wireless LANs using radio waves in the 2.4 GHz band. For this reason, the wireless LAN transmission rate may drop if there are nearby microwave ovens, cordless telephones, microphones, or similar devices operating on the same frequency band. If a wireless LAN device on the same frequency band as the transmitter is used nearby, the transmission rate of the wireless LAN may drop. Using Multiple Transmitters If multiple transmitters are connected to a single wireless LAN device, be careful not to use duplicate camera IP addresses. Note that the transmission rate drops when multiple transmitters access a single wireless LAN device. Security Wireless LAN radio waves can be easily intercepted. For this reason, we recommend activating encrypted communication in the wireless LAN device settings. 83 8 Troubleshooting To reduce radio wave interference when using multiple transmitters and wireless LAN devices in the same area, it is advisable to use three groups of devices or fewer. In this case, leave a gap of four channels between each wireless LAN channel. For example, use channels 1, 6, and 11; or channels 2, 7, and 12; or channels 3, 8, and 13. Checking Network Settings Windows Click the Windows [Start] button [All Programs] [Accessories] [Command Prompt]. Type ipconfig/all and press the <Enter> key. The IP address assigned to the computer is displayed, as well as the subnet mask, gateway, and DNS server information. To avoid using the same IP address for the computer and other devices on the network when configuring the IP address assigned to the camera (page 16), change the rightmost numbers here. Macintosh In Mac OS X, open the [Terminal] application, type ifconfig -a, and press the <Return> key. The IP address assigned to the computer is indicated in the [en0] item by [inet], in the format ***.***.***.***. To avoid using the same IP address for the computer and other devices on the network when configuring the IP address assigned to the camera (page 16), change the rightmost numbers here. * For information on the [Terminal] application, refer to the Mac OS X help. 84 Reference 9 85 WFT Utility (Software) You can configure the wireless or wired LAN settings by using the software provided with the camera, WFT Utility. This is convenient if you want to create a wireless or wired LAN settings file when the camera and transmitter are not nearby. WFT Utility also enables you to create captions for attachment to images before transfer via FTP. Start WFT Utility from EOS Utility. Starting WFT Utility In EOS Utility, access [Accessories] to start WFT Utility. Using Wireless or Wired LAN Settings Click the tabs for the transmitter’s [TCP/IP settings], [FTP settings], and [Wireless LAN settings] and complete the required settings for a wireless or wired LAN connection. Settings available here are the same as settings on the camera, with the addition of settings for creating captions. 86 WFT Utility (Software) Setting the Wireless LAN Channel When setting the wireless LAN channel on the [Wireless LAN settings] tab, first select [WFT-E2] or [WFT-E2A]. The WFT-E2 supports 13 channels, and the WFT-E2A, 11 channels. Keep in mind that the WFT-E2A cannot be used on channels 12 and 13 as the [WFT-E2] can. Wireless or Wired LAN Settings Files Settings files can be used as follows. Open Open a settings file saved on the computer or a memory card. Save Save the settings file on the computer or a memory card. The [Settings name] is used as the file name. For instructions on applying a settings file on a memory card to the camera, refer to page 52. Apply settings to camera Apply the settings file to a camera. The camera and computer must be connected with the USB cable. Load settings from camera Load a settings file on the camera to the computer. The camera and computer must be connected with the USB cable. 9 Reference 87 Creating and Registering Captions Follow these steps to create captions and register them on the camera, as introduced in “Adding a Caption Before Transfer” (p.25). When creating and registering captions, use a computer on which EOS Utility is installed. Before you begin, attach the transmitter to the camera and use the USB cable provided with the camera to connect the camera to the computer. For instructions on connecting the camera to the computer with the USB cable and starting EOS Utility, refer to the Software Instruction Manual (PDF) provided with the camera. Note that captions cannot be created for cameras without an attached transmitter. 88 1 Start EOS Utility and select [Camera settings/Remote shooting]. 2 On the [ 3 Enter the caption or captions. 4 Register the captions on the camera. X The camera settings/remote capture screen is displayed. ] tab, select [WFT Captions]. X The screen for caption creation is displayed. To acquire caption data stored on the camera, select [Load settings]. Enter up to 31 characters (in ASCII format). Select [Apply to camera] to register your new captions on the camera. EOS Utility System Requirements Windows Operating system Windows Vista (full version for 32-bit and 64-bit computers; Starter Edition not supported), Windows XP (Professional or Home Edition), or Windows 2000 Professional Computer Computer with one of the above operating systems preinstalled and a USB port as a standard feature Note: Operation not ensured on upgraded computers Processor Windows Vista: Pentium processor, 1.3 GHz or faster Windows XP or 2000: Pentium processor, 750 MHz or faster RAM (memory) Windows Vista: Minimum 512 MB Windows XP or 2000: Minimum 256 MB Interface USB 1.1 to 2.0 Hi-Speed Display Screen resolution: 1,024 x 768 pixels or more Color quality: Medium (16 bit) or more Macintosh Operating system Mac OS X 10.3 to 10.4 Computer Macintosh computer with one of the above operating systems installed and a USB port as a standard feature Processor Minimum 400 MHz PowerPC G3, G4, G5, or Intel processor RAM (memory) Minimum 256 MB Interface USB 1.1 to 2.0 Hi-Speed, FireWire (IEEE 1394) Display Resolution: 1,024 x 768 or more Colors: Thousands or more 9 Reference 89 Specifications Type Type: Image transfer accessory compatible with IEEE 802.11b/g wireless LAN and Ethernet (wired LAN). Can be connected via USB to external media and GPS devices. FTP, PTP, and HTTP Network protocols: Wireless LAN Standards compliance: Transmission method: Transmission range: Transmission frequency: Connection method: Security: ARIB STD-T66 (Low-Power Data Communication System/Wireless LAN System), IEEE 802.11b, and IEEE 802.11g DS-SS modulation (IEEE 802.11b) and OFDM modulation (IEEE 802.11g) Approx. 150 m / 492 ft. * With no obstructions between the transmitting and receiving antennas and no radio interference * With a large, high-performance antenna attached to the wireless LAN access point WFT-E2: 2,412 - 2,472 MHz (central frequency, 13 channels total) WFT-E2A: 2,412 - 2,462 MHz (central frequency, 11 channels total) Infrastructure or ad hoc (IEEE 802.11b/g) Authentication method: Open, shared key, WPA-PSK, and WPA2-PSK Encryption: WEP, TKIP, AES, and IPsec Wired LAN Standards compliance: IEEE 802.3u (Ethernet 100 Base-TX) USB Connection Connectable Devices: External media or GPS devices Interfaces Camera: Wired LAN: External device: Extension system terminal Ethernet RJ-45 port USB 2.0 Hi-Speed port (for connecting external media and GPS devices) Image Capture Capacity Approx. number of images At Normal Temperature (23°C / 73°F) At Low Temperature (0°C / 32°F) 1,400 1,100 * Using a fully charged LP-E4 * Testing based on Camera & Imaging Products Association (CIPA) standards * Fewer images can be captured when transferring images over wireless LAN. * Fewer images can be captured when using bus-powered external media or GPS devices. 90 Specifications Power Source None: Powered by the camera Dimensions and Weight Dimensions (W x H x D): Weight: 26 x 90 x 29 mm / 1.0 x 3.5 x 1.1 in. Approx. 75 g / 2.7 oz. Operating Environment Temperature: Humidity: 0°C - +45°C / 32°F - +113°F 85% or less All preceding specifications are based on Canon testing standards. Transmitter specifications and appearance are subject to change without notice. 9 Reference 91 92 9 Reference 93 Statement on EC directive Canon Inc. tímto prohlašuje, že tento CH91108 je ve shodČ se základními požadavky a dalšími pĜíslušnými ustanoveními smČrnice 1999/5/ES. Undertegnede Canon Inc. erklærer herved, at følgende udstyr CH91108 overholder de væsentlige krav og øvrige relevante krav i direktiv 1999/5/EF. Hiermit erklärt Canon Inc., dass sich das Gerät CH91108 in Übereinstimmung mit den grundlegenden Anforderungen und den übrigen einschlägigen Bestimmungen der Richtlinie 1999/5/EG befindet. Käesolevaga kinnitab Canon Inc. seadme CH91108 vastavust direktiivi 1999/5/EÜ põhinõuetele ja nimetatud direktiivist tulenevatele teistele asjakohastele sätetele. Hereby, Canon Inc., declares that this CH91108 is in compliance with the essential requirements and other relevant provisions of Directive 1999/5/EC. Por medio de la presente Canon Inc. declara que el CH91108 cumple con los requisitos esenciales y cualesquiera otras disposiciones aplicables o exigibles de la Directiva 1999/5/CE. ȂǼ ȉǾȃ ȆǹȇȅȊȈǹ Canon Inc. ǻǾȁȍȃǼǿ ȅȉǿ CH91108 ȈȊȂȂȅȇĭȍȃǼȉǹǿ ȆȇȅȈ ȉǿȈ ȅȊȈǿȍǻǼǿȈ ǹȆǹǿȉǾȈǼǿȈ Ȁǹǿ ȉǿȈ ȁȅǿȆǼȈ ȈȋǼȉǿȀǼȈ ǻǿǹȉǹȄǼǿȈ ȉǾȈ ȅǻǾīǿǹȈ 1999/5/ǼȀ. Par la présente Canon Inc. déclare que l'appareil CH91108 est conforme aux exigences essentielles et aux autres dispositions pertinentes de la directive 1999/5/CE. Con la presente Canon Inc. dichiara che questo CH91108 è conforme ai requisiti essenziali ed alle altre disposizioni pertinenti stabilite dalla direttiva 1999/5/CE. Ar šo Canon Inc. deklarƝ, ka CH91108 atbilst DirektƯvas 1999/5/EK bnjtiskajƗm prasƯbƗm un citiem ar to saistƯtajiem noteikumiem. Šiuo Canon Inc. deklaruoja, kad šis CH91108 atitinka esminius reikalavimus ir kitas 1999/5/EB Direktyvos nuostatas. Hierbij verklaart Canon Inc. dat het toestel CH91108 in overeenstemming is met de essentiële eisen en de andere relevante bepalingen van richtlijn 1999/5/EG. Hawnhekk, Canon Inc., jiddikjara li dan CH91108 jikkonforma mal-㭝ti㭗ijiet essenzjali u ma provvedimenti o㭝rajn relevanti li hemm fid-Dirrettiva 1999/5/EC. Alulírott, Canon Inc. nyilatkozom, hogy a CH91108 megfelel a vonatkozó alapvetõ követelményeknek és az 1999/5/EC irányelv egyéb elõírásainak. Niniejszym Canon Inc. oĞwiadcza, Īe CH91108 jest zgodny z zasadniczymi wymogami oraz pozostaáymi stosownymi postanowieniami Dyrektywy 1999/5/EC. Canon Inc. declara que este CH91108 está conforme com os requisitos essenciais e outras disposições da Directiva 1999/5/CE. Canon Inc. izjavlja, da je ta CH91108 v skladu z bistvenimi zahtevami in ostalimi relevantnimi doloþili direktive 1999/5/ES. Canon Inc. týmto vyhlasuje, že CH91108 spĎĖa základné požiadavky a všetky príslušné ustanovenia Smernice 1999/5/ES. Canon Inc. vakuuttaa täten että CH91108 tyyppinen laite on direktiivin 1999/5/EY oleellisten vaatimusten ja sitä koskevien direktiivin muiden ehtojen mukainen. Härmed intygar Canon Inc. att denna CH91108 står I överensstämmelse med de väsentliga egenskapskrav och övriga relevanta bestämmelser som framgår av direktiv 1999/5/EG. Hér með lýsir Canon Inc. yfir því að CH91108 er í samræmi við grunnkröfur og aðrar kröfur, sem gerðar eru í tilskipun 1999/5/EC. Canon Inc. erklærer herved at utstyret CH91108 er i samsvar med de grunnleggende krav og øvrige relevante krav i direktiv 1999/5/EF. 94 FCC / IC Notice Model WFT-E2A This device complies with Part 15 of FCC Rules and RSS-Gen of IC Rules. Operation is subject to the following two conditions: (1) this device may not cause interference, and (2) this device must accept any interference, including interference that may cause undesired operation of this device. Note: This equipment has been tested and found to comply with the limits for a Class B digital device, pursuant to part 15 of the FCC Rules. These limits are designed to provide reasonable protection against harmful interference in a residential installation. This equipment generates, uses and can radiate radio frequency energy and, if not installed and used in accordance with the instructions, may cause harmful interference to radio communications. However, there is no guarantee that interference will not occur in a particular installation. If this equipment does cause harmful interference to radio or television reception, which can be determined by turning the equipment off and on, the user is encouraged to try to correct the interference by one or more of the following measures: • Reorient or relocate the receiving antenna • Increase the separation between the equipment and receiver. • Connect the equipment into an outlet on a circuit different from that to which the receiver is connected. • Consult the dealer or an experienced radio/TV technician for help. The cable with the ferrite core provided with the digital camera must be used with this equipment in order to comply with Class B limits in Subpart B of Part 15 of the FCC rules. Do not make any changes or modifications to the equipment unless otherwise specified in the manual. If such changes or modifications should be made, you could be required to stop operation of the equipment. This transmitter must not be co-located or operated in conjunction with any other antenna or transmitter. The available scientific evidence does not show that any health problems are associated with using low power wireless devices. There is no proof, however, that these low power wireless devices are absolutely safe. Low power Wireless devices emit low levels of radio frequency energy (RF) in the microwave range while being used. Whereas high levels of RF can produce health effects (by heating tissue), exposure to low-level RF that does not produce heating effects causes no known adverse health effects. Many studies of low-level RF exposures have not found any biological effects. Some studies have suggested that some biological effects might occur, but such findings have not been con- firmed by additional research. WFT-E2A has been tested and found to comply with FCC/IC radiation exposure limits set forth for an uncontrolled equipment and meets the FCC radio frequency (RF) Exposure Guidelines in Supplement C to OET65 and RSS-102 of the IC radio frequency (RF) Exposure rules. 9 Reference Canon U.S.A Inc. One Canon Plaza, Lake Success, NY 11042, U.S.A. Tel No. (516)328-5600 This class B digital apparatus complies with Canadian ICES-003. 95 Index Wireless and Wired LAN Functions A Account ..................................................... 40 Ad hoc ....................................................... 14 AES ........................................................... 14 Areas of use ................................................ 6 Authentication............................................ 14 Auto setting ............................................... 16 Automatic transfer ..................................... 22 B Batch transfer ................................ 26, 28, 29 C Caption ...................................................... 88 Captions, adding before transfer ............... 25 Channel ............................................... 14, 87 Confirm settings ........................................ 48 Connection wizard..................................... 12 D Directory structure ..................................... 50 DNS address ............................................. 16 DNS server................................................ 20 E Encryption ................................................. 14 Encryption key........................................... 15 EOS Utility ........................................... 33, 37 Error message........................................... 70 ESS-ID ...................................................... 14 F FTP.................................................. 2, 13, 19 FTP server................................................. 20 G Gateway .................................................... 16 H HTTP ............................................... 2, 13, 39 HTTP account ........................................... 40 96 I Image sel./transfer .................................... 26 Infrastructure............................................. 14 IP address..................................... 16, 20, 35 IPsec ......................................................... 50 K Key format................................................. 15 Key index .................................................. 15 L Login method ............................................ 21 Login name ......................................... 41, 42 M MAC address ............................................ 35 Manual setting........................................... 16 O Open system............................................. 14 Overwriting same file ................................ 50 P Pairing....................................................... 34 Passive mode ........................................... 50 Password ............................................ 41, 42 Port No...................................................... 20 Protect settings ......................................... 50 Proxy server.............................................. 20 PTP ................................................. 2, 13, 33 R Remote capture ............................ 33, 39, 43 Remote Live View shooting ...................... 37 Root folder ................................................ 21 S Select folder .............................................. 21 Server name ............................................. 20 Set number ............................................... 21 Settings information, managing ................ 47 Shared key................................................ 14 SSID.......................................................... 14 Subnet mask ............................................. 16 Index T Target folder .............................................. 21 TKIP .......................................................... 14 Transfer destination................................... 32 Transfer history ......................................... 31 Transfer with SET...................................... 24 Transferring images, automatic................. 22 Transferring images, individual images....................................... 24 Transferring images, specifying sizes or types ............................................ 23 Troubleshooting......................................... 69 U URL ........................................................... 42 V Virtual keyboard ........................................ 18 W Web browser ....................................... 39, 42 WEP .......................................................... 14 WFT Pairing Software ............................... 34 WFT Server ............................................... 42 WFT Utility................................................. 86 Wired LAN ................................................. 14 Wireless LAN............................................. 14 WPA2-PSK................................................ 14 WPA-PSK.................................................. 14 G GPS ...................................................... 2, 66 GPS data .................................................. 67 GPS device ............................................... 65 P Power management............................ 56, 68 Power supply ............................................ 56 Q Quick backup ............................................ 61 R Replace existing image............................. 60 S Skip image and continue........................... 60 Storage ..................................................... 54 T Troubleshooting ........................................ 69 U USB connection .................................. 53, 65 Functions When Connected via USB B Backing up images .................................... 60 Backup ...................................................... 62 9 Reference C Coordinated Universal Time...................... 67 Copying images......................................... 59 E Error message........................................... 70 External media ................................ 2, 53, 57 97 CANON INC. 30-2, Shimomaruko 3-chome, Ohta-ku, Tokyo 146-8501, Japan U.S.A. CANON U.S.A. INC. One Canon Plaza, Lake Success, NY 11042-1198, U.S.A. For all inquires concerning this product, call toll free in the U.S. 1-800-OK-CANON CANADA CANON CANADA INC. HEADQUARTERS 6390 Dixie Road, Mississauga, Ontario L5T 1P7, Canada CANON CANADA INC. MONTREAL BRANCH 5990, Côte-de-Liesse, Montréal Québec H4T 1V7, Canada CANON CANADA INC. CALGARY OFFICE 2828, 16th Street, N.E. Calgary, Alberta T2E 7K7, Canada For all inquiries concerning this product, call toll free in Canada 1-800-OK-CANON EUROPE, AFRICA & MIDDLE EAST CANON EUROPA N.V. Bovenkerkerweg 59-61, P.O. Box 2262, 1180 EG Amstelveen, The Netherlands CANON COMMUNICATION & IMAGE FRANCE S.A.S. 12 Rue de l’Industrie 92414 Courbevoie Cedex, France CANON UK LTD. Woodhatch Reigate Surrey RH2 8BF, United Kingdom CANON DEUTSCHLAND GmbH Europark Fichtenhain A10, 47807 Krefeld, Germany CANON ITALIA S.p.A. Via Milano 8 I-20097 San Donato Milanese, Milano, Italy CANON Schweiz AG Geschäftsbereich Wiederverkauf, Industriestrasse 12, CH-8305 Dietlikon, Switzerland CANON GMBH Zetschegasse 11, A-1230 Wien, Austria CANON España, S. A. C/Joaquín Costa, 41, 28002 Madrid, Spain SEQUE Soc. Nac. de Equip., Lda., Praça da Alegria, 58, 2°, 1269-149 Lisboa, Portugal CENTRAL & SOUTH AMERICA CANON LATIN AMERICA, INC. 703 Waterford Way, Ste. 400 Miami, FL 33126, U.S.A. ASIA CANON (China) Co., Ltd. 15F Jinbao Building No.89 Jinbao Street, Dongcheng District, Beijing 100005, China CANON HONGKONG CO., LTD. 19/F., The Metropolis Tower, 10 Metropolis Drive, Hunghom, Kowloon, Hong Kong CANON SINGAPORE PTE. LTD. 1 HarbourFront Avenue, #04-01 Keppel Bay Tower, Singapore 098632 CANON KOREA CONSUMER IMAGING INC. Startower Bldg.17F,737,Yeoksam-Dong, Kangnam-Ku, Seoul, 135-984, Korea OCEANIA CANON AUSTRALIA PTY. LTD. 1 Thomas Holt Drive, North Ryde, N.S.W. 2113, Australia CANON NEW ZEALAND LTD. Akoranga Business Park, Akoranga Drive, Northcote, Auckland, New Zealand JAPAN CANON MARKETING JAPAN INC. 16-6, Kohnan 2-chome, Minato-ku, Tokyo 108-8011, Japan This instruction manual is current as of March 2007. For information on using the transmitter with accessories introduced after this date, contact your nearest Canon Service Center. CT1-7774E-002 © CANON INC. 2007