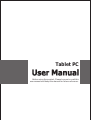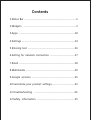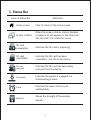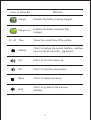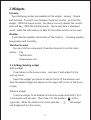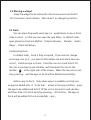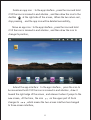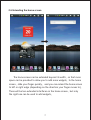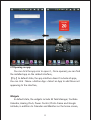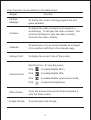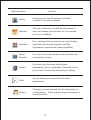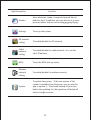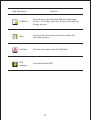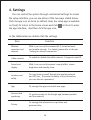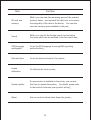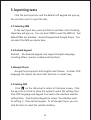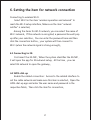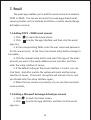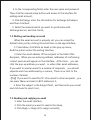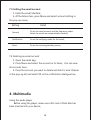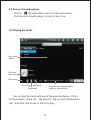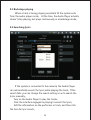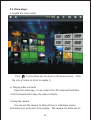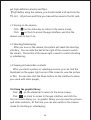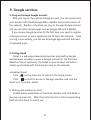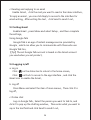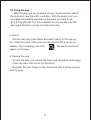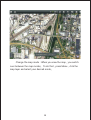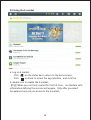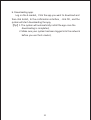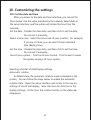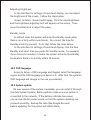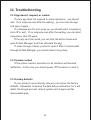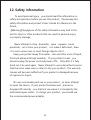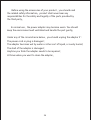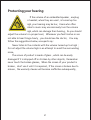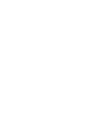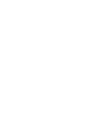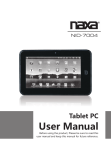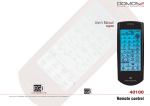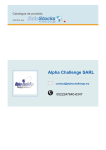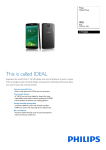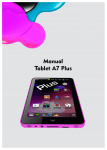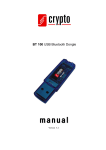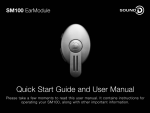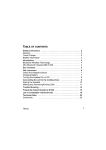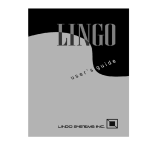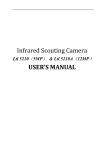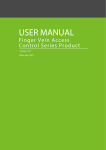Download vitalASC ST0715-slim User Manual
Transcript
Tablet PC User Manual Before using the product, Please be sure to read this user manual and keep this manual for future reference. Contents 1.Status Bar .........................................................................................1 2.Widgets .......................................................................................3 3.Apps ................................................................................................10 4.Settings ...........................................................................................14 5.Entering text .................................................................................16 6.Setting for network connection ...........................................17 7.Email ................................................................................................18 8.Multimedia ....................................................................................20 9.Google services ..........................................................................25 10.Customize your product settings........................................32 11.Troubleshooting .....................................................................34 12.Safety information .................................................................35 1. Status Bar Icons on Status Bar Definition Home screen Click to return to the home screen。 Screen rotation When the screen rotation state is disabled, a related icon will appear on the status bar。 You can click it to rotate the screen 。 SD card preparation Indicates the SD card is preparing。 SD card uninstalled Indicates the SD card has been uninstalled,but still in the device。 SD card removed Indicates the SD card has been safely removed from the device。 Download Indicates the system is engaged in a downloading process。 Clock Indicates the alarm clock is in an enabledstate。 Wireless Shows the strength of the wireless signals。 1 Icons on Status Bar 12:20 Definition Charge Indicates the battery is being charged。 Charge over Indicates the battery has been fully charged。 Time Shows the current time of the system。 Capture Click it to capture the current interface,andthen save it in the SD card with,jpg format。 Vol+ Click it to turn the volume up。 Vol- Click it to turn the volume down。 Menu Click it to display the menu。 Back Click it to go back to the previous interface。 2 2.Widgets Calendar Two displaying modes are available in this widget,namely,Simple and Detailed。To switch over between these two modes,just click the widget。With the Simple mode,the device can only display the current date and day。With the Detailed mode,the current date is displayed in red,while the information on date for the whole month can be seen。 Weather It provides the weather information of the location, including weather, temperature and humidity。 Weather forecast You can click the component of weather forecast to set the items below: City: Update time: Temperature unit: 2.1 Adding/deleting widget Add a widget Press Menu on the home screen,and select “add widget”in the pop-up menu。 Select the widget you desire to add in the list of the window, and then the added widget will appear on the upper left corner of the home screen。 Delete a widget Press the widget to be deleted in the home screen and hold it till it is zoomed in and vibrates。Then draw it to the dustbin right side。When the dustbin icon turns pink like will disappear from the screen。 3 at the , the widget 2.2 Moving a widget Press the widget to be removed in the home screen and hold it till it is zooms in and vibrates。Then draw it to change its position。 2.3 Dock You can place frequently used app (i.e:application) icons on Dock (max. 6 icons),so that you can open the app faster。In default state, apps placed on Dock are MyPad, Dolphin Browser, iReader, Audio Player, Video and Setup。 Customizing Dock In default state,Dock is fully occupied。If you want to change some app icon on it,you have to first delete one and add a new one onto it。Delete an app on Dock:Press the icon on it and hold it till the icon is zoomed in and vibrates, and then draw the icon to the dustbin at the right side of the screen。When the two return red, stop pressing, and the app on Dock will be deleted successfully。 Add an app to Dock: Only when space is available on Dock can an app be added onto it。To do that, access to the app interface,press the app to be added and hold it till the icon is zoomed in and vibrates, and then draw it to Dock and stop pressing。 At the time,the app on Dock will be added to Dock successfully,app 。 4 2.4 Interface of app You can click and at the time, click on the Dock to access to the interface for app, will change to ,To return to the home screen, 。 2.5 Customizing the app interface: You can customize the interface of app,like adding/deleting an app icon,sorting them or creating a new interface。 Add an app icon:In the app interface,short press the key Menu, and select “add app” in the popped-up menu and then the app you want to add in the list。It will be successfully added to the app interface。 5 Delete an app icon: In the app interface,press the icon and hold it till the icon is zoomed in and vibrates,and then draw the icon to the dustbin at the right side of the screen。When the two return red, stop pressing, and the app icon will be deleted successfully。 Move an app icon:In the app interface,press the icon and hold it till the icon is zoomed in and vibrates,and then draw the icon to change its position。 Extend the app interface: In the app interface, press the icon to be moved and hold it till the icon is zoomed in and vibrates,draw it toward the right edge of the screen,and release it when it jumps to the new screen。At the time,the icon changes to on the upper part of Dock , which means the two-screen interface has changed to three-screen interface。 6 2.6 Extending the home screen The home screen can be extended beyond its width,so that more space can be provided to allow you to add more widgets。In the home screen,slide your finger quickly, and you can extend the home screen to left or right edge (depending on the direction your finger moves to)。 There will be two extended interfaces on the home screen,but only the right one can be used to add widgets。 7 2.7Opening an app You can click the app icon to open it。Once opened, you can find the installed app on the related interface。 【Tip 】In default state, the app interface doesn’t include all apps。 You can click:Menu->Add an App->Select an App to add those not appearing to the interface。 Widgets In default state, the widgets include ES Task Manager, YouTube Calendar, Analog Clock, Power Control, Photo Frame and Google Latitude, in addition to Calendar and Weather on the home screen。 8 Their functions can be defined in the table below: Widget Function ES Task Manager To display the current running progress bar and space available。 YouTube To display the video contents most viewed in a scrolled way;To fast play the video contents:You click the thumbnail to play the video contents; To search the video contents。 Calendar To remind you of your recent schedule as arranged (it is consistent with that in the calendar app)。 Analog Clock To display the current time of the system。 Main function:To save the power。 Power Control Photo Frame Google latitude Click to enable/disable Wi-Fi。 Click to enable/disable GPS。 Click to enable/disable synchronous mode。 Click to adjust the brightness。 To set the picture as the photo frame and place it onto the home screen。 To synchronize with Google。 9 3. Apps Listed in the table below are defaulted apps: App Description Function My Pad Through it you can browse and manage the files and file folders in the local memory and external memory devices。 Operations include viewing, copying, cutting, renaming or deleting the file, or creating a new file folder。My Pad can support two SD cards or two flash disks at maximum。 Dolphin Browser To browse the web pages。 Email With it you can add POP3 or IMAP email accounts. It supports not only web page-based accounts, such as those of Hotmail and Yahoo, but also those of Exchange ActiveSync。 Music Player It serves such functions as audio database, multi-play list, audio file search and lyric search and backstage playing。 The formats it supports include m4a, ac3, amr, ape, flac, mid, mp3, ogg, ra, wav, wma。 Video It serves such functions as video database and file search, and especially serves the function of 3D video wall。 All these allow you to experience unique visual effects。 The formats it supports include: 3gp, asf,avi,mp4,mkv,mov,flv,mpg,wmv,rm,rmvb,ts, tp,vob, dat,divx,ogm,mpe,m4v,mp2,m2ts,dv 10 App Description Function Gallery It allows you to view the pictures and video contents in the memory devices。 Calendar This app can allow you to read the information of date, and manage your activities, for it can remind you of your schedule。 Calculator It is a calculator that can perform not only the basic operations, but also the complex ones (like trigonometric operation and taking logarithm)。 Sound Recorder It can not only record sounds but also play back the saved audio contents。 Camera It can serve two functions, shooting and videotaping。As it is connected to the email section, you can use it to share the files with your friends。 Clock You can choose your favorite from the four appearances。 Contact Through it you can view and edit the information on contact person。 It also supports import and export of that information。 11 App Description Function iReader As an electronic reader, it supports formats like txt, pdb,chm,umd. In addition, you can also use it to view pictures, whose formats can be bmp,jpg,jpeg,tif,png。 Settings To set up the system。 3G network setting To enable/disable the 3G network。 Cable network setting To enable/disable the cable network, or to set the static IP address。 ADSL To set the ADSL dial-up mode。 Wireless network setting To enable/disable the wireless network。 Update To update the system。 If the new version of the system is available from the server, you can use this app to update it。You should backup all your data before the updating, for the operation will delete all data in Google account。 12 App Description Function E-Market From here you can download Android-based apps for free。To do that, you have to Log on through the Google account。 Map To search the information of location, obtain the route and position。 YouTube To watch the video contents of YouTube。 APK manager To install/uninstall APK。 13 4. Settings You can control the system through customized settings.To access the setup interface, you can use either of the two ways stated below: Click the app icon on Dock (in default state, the setup app is available on Dock);Or return to the home screen and click on Dock to enter the app interface。And then click the app icon。 In the table below are details of all the settings: Item Function Wireless operation and network With it you can set the wireless Wi-Fi, virtual network and mobile network。For details, please refer to the part “setting for network connection ” Cable network To enable or disable the cable network。It supports static IP。 Sound and display With it you can set the system’s sound effect, screen brightness and standby time。 Location and safety You can locate yourself through the wireless network and GPS too。To ensure the safety of the information, you can also set a password。 App To manage the apps and install new apps。 Account and synchrony To synchronously set the Google app between product and the network。 Privacy To manage the information on position and personal data。 14 Item Function SD card and memory With it you can view the remaining space of the external memory device,and uninstall the device so as to ensure the integrality of the data in the device。 You can also view the memory space available in the pad。 Search With it you can set the Google search tool as well as the items which can be searched in the fast search box。 OSD language and keypad To set the OSD language (covering IME (inputting method editor))。 Date and time To set the date and time for the system。 Screen calibration To calibrate the touch screen。 System update If a new version is available in the server, you can use this item to update the system。 For details, please refer to the section“customize your product setting”。 About You can view the information about the system。 15 5. Inputting texts Click the text-input box, and the default soft keypad will pop up。 You can then use it to input the text。 5.1 Selecting IME In the text-input box, press and hold it, and then a list of editing characters will pop up。You can select IME to enter the IME list。Two default IMEs are available:Android keypad and Google Pinyin。You can select the IME you desire here。 5.2 Android keypad Android: The Android keypad only supports English language, including letters, numeric numbers and symbols。 5.3Google Pinyin Google Pinyin supports both English and Chinese。In either OSD language, the system can serve that function in a smart way。 5.4 Setting IME Click on the status bar to return to the home screen。Click the app icon on Dock to allow the system to enter the setting state。 Click OSD language and keypad to access to the interface used for setting them。Click Android Keypad to access the interface used for setting it。Then set the keypad。To set Google Pinyin, you can click this item to reach the related interface。 16 6. Setting the item for network connection Connecting to wireless Wi-Fi. Select Wi-FI in the item “wireless operation and network” to reach the Wi-Fi setup interface, Make sure the item “network notifier” is selected。 Among the items for Wi-Fi network, you can select the name of Wi-Fi network。If this network is encrypted, a password box will pop up after your selection。You can enter the password here and then click the connection button。your system will then connect to Wi-Fi (when the network signal is strong enough)。 6.1 Connecting to 3G First insert the 3G NIC。When the system identifies the 3G NIC, it will open the app for 3G network setup。At the time,you can select 3G network to open the gateway。 6.2 ADSL dial-up Enable the cabled connection:Access to the related interface to set the cable network and make sure this item is selected。Open the ADSL dial-up app and enter the user name and password in the respective fields。Then click the item for connection。 17 7. Email The email app enables you to add the email accounts of external POP3 or IMAP。You can use accounts from web page-based email service provider, such as Hotmail and Yahoo, or add a new Exchange ActiveSync account。 7.1 Adding POP3/IMAP email account 1. Click to reach the home screen。 2. Click to enter the app interface, and then click the email app icon。 3. In the corresponding fields, enter the user name and password for the new account。At the time, the manual setup button change to be usable。 4. Click the manual-setup button and select the type of the email account you want in the newly added account interface, and then enter the setup interface of server。 5. If the default setting at the server interface is correct, you can click Next。And after a while, the system will reach another setup interface of server。If incorrect, the system will remind of error, and you should enter the setup interface again。 6. When the two servers are properly set, you can then send and receive emails。 7.2 Adding a Microsoft Exchange ActiveSync account 1. Click to reach the home screen。 2. Click to enter the app interface, and then click the email app icon。 18 3. In the corresponding fields, enter the user name and password. Then click the manual setup button and access to the interface for adding email account。 4. Click Exchange, enter the information for Exchange ActiveSync and then click Next。 5. Select the material which you want to synchronize with Exchange Server, and click Finish。 7.3 Writing and sending an email When the email account is properly set, you can access the default inbox just by clicking the email item on the app interface。 1. Press Menu, click Write an Email on the pop-up menu。 And the system enters the writing interface。 2. Enter the email address of the recipient in the field of the Recipient。When you are entering address, addresses of conforming contact persons will appear on the interface。At the time, you can click the pop-up address you want,or enter other email addresses。 If you want to send an email to a number of recipients, you should separate each two addresses by a comma。There is no limit to the number of emails。 【Tip】If you want to send the CC of an email to other recipients,you can press Menu and select a BCC address in it。 3. Enter the subject in the Subject field,and then write your email and click Send to send it out。 7.4 Reading and replying an email 1. Enter the email interface。 2. Click the email you want to read in the inbox。 3. Click Reply or Reply all to reply to email(s)。 19 7.5 Setting the email account 1. Enter the email interface。 2. At the Inbox item, press Menu and select account setting in the pop-up menu。 Setting Detail General To set the email account and the frequency under which the emails are automatically checked。 Notification To set the notifying mode for the email。 Sever To set the receiving/sending server。 7.6 Deleting an email account 1. Open the email app。 2. Press Menu and select the account in its items。You can view all accounts here。 3. Press the account you want to delete and hold it, select Delete in the pop-up list and select OK in the confirmation dialogue box。 8. Multimedia Using the audio player Before using the player, make sure a SD card or flash disk has been inserted into your device。 20 8.1 Turn on the audio player Click on the status bar to return to the home screen。 Click the icon of audio player on Dock to turn it on。 8.2 Playing the tracks Drag switch Album Click here Now Playing Add Listing On a song Next song Progress bar, drag the slider Jump to any position Suspended You can play the tracks with any of the ways said below:Click a list (from Audio->Track List, My Favorite,My List and Customization List),and then click a track in the list to play; 21 8.3 Backstage playing When a track is being played, press Back till the system exits from the audio player mode。 At the time, the Audio Player actually doesn’t stop playing, but plays continuously in a backstage mode。 8.4 Searching lyrics If the system is connected to the network, the Audio Player can automatically search the lyrics while playing the track。If the search fails, you can change the search setting so as to search the lyrics manually。 Turn on the Audio Player to play the tracks。 Click the interface engaged in playing to search the lyrics。 Edit the information on the performer or track, and then click the item for lyric search。 22 8.5 Video player a. Enable the video mode Click on the status bar to return to the home screen。 Click the icon of video on Dock to enable it。 b. Playing video contents Open the video app。In any video list or 3D video wall interface, click the thumbnail to play the video contents。 c.Using the camera You can use the camera to take pictures or videotape scenes, and share your work with other people。The camera can allow you to 23 get high-definition photos and films. 【Tip】Before using the camera, you should install a SD card into the Tf1 slot。 All pictures and films you take will be saved in the SD card。 c.1 Turning on the camera Click on the status bar to return to the home screen。 Click on Dock to access the app interface, and click the camera icon to turn it on。 c.2 Shooting/Videotaping After you turn on the camera, the system will reach the shooting interface。You can slide the ball at the right of the screen to switch the modes。The button at the lower right is used to control shooting or videotaping。 c.3 Viewing pictures/video contents After you shoot a picture or videotape a scene, you can click the thumbnail on the upper right corner of the screen to view the picture or film。You can also click the Share button on the interface to share your work with other people。 8.6 Using the graphic library Click on the status bar to return to the home screen。 Click on Dock to access to the app interface, and click the GL icon to turn library on。In graphic library you can view the pictures and video contents。At the time, you can also switch to the camera mode for shooting or videotaping。 24 9. Google services 9.1 Log on through Google account After you Log on through the Google account, you can synchronize your product with Gmail/Google Mail, calendar and contact person of the network。Besides, only when you Log on through Google account can you use other Google apps such as Google Talk and E-Market。 If you receive Google services for the first time, you need to register a Google account or use a registered one to log in the network。 Once you log in successfully, you can use all Google apps without the need of repeated login。 9.2 Using Gmail Gmail is a web page-based email services provided by Google, and has been set when you use a Google account for the first time. Based on the set synchrony, the Gmail on your product will automatically synchronize with the Gmail account on the network。 a.Enabling Gmail Click on the status bar to return to the home screen。 Click on Dock to access to the app interface, and click the Gmail icon to enable Gmail。 b. Writing and sending an email Enable Gmail, press Menu in the inbox interface and click Write in the pop-up menu list。 After that, enter the text in the corresponding field and click Send to send it out。 25 c. Reading and replying to an email Enable Gmail, click the mail you want to read in the inbox interface。 To reply an email,you can click Reply to access to the interface for email writing。After writing the text, click Send to send it out。 9.3 Setting Gmail Enable Gmail,press Menu and select Setup,and then complete the settings。 Using Google Talk Google Talk is an app of instant message service provided by Google,which can allow you to communicate with those who use Google Talk too。 【Tip】The set Google Talk account is based on the Gmail account you used when you set product。 9.4 Logging in/off a. Log in Click on the status bar to return to the home screen。 Click on Dock to access to the app interface,and click the Gmail icon to enable the Gmail。 b. Log off Press Menu and select the item of more menus。Then click it to log off。 c. Online chat Log on Google Talk。Select the person you want to talk to, and click it to pop up the chatting window。 Then enter what you want to say in the text field and click Send to send it out。 26 9.5 Using the map With the map you can be aware of your current position, search the route and view the traffic condition。With the search tool, you can obtain the satellite road map of the place you want to go。 【Tip】Only after Wi-Fi or 3G is enabled can you use the map.The map app is limited to certain countries and cities。 a. Search Run the map app, press Menu and select Search in the pop-up list。Enter the name of the pace into the search field (it can be an address, city or building), and click 。The search results will appear on the map。 b. Viewing the map To view the map, you can use the zoom and navigation technology。 Zoom the map: Click zoom-in/out button。 Navigate: Put your finger on the screen and slide it to the area you want to view。 27 Change the map mode:When you view the map,you switch over between the map modes。 To do that,press Menu,click the map layer and select your desired mode。 28 c. Finding out the route You can use the map to find out the route to your destination。 1. In any mode where you are viewing the map, you can press Menu to select the route。 2. Enter the starting point into the first text field,and the destination into the second one。 You current location preset will appear in the text field of start point。 3. Select in what way you will arrive at the destination:Car, public transport or on-foot。 29 9.6 Using the E-market a. Log on E-market Click on the status bar to return to the home screen。 Click on Dock to access the app interface,and click the E-market icon to enable the E-market。 【Tip】When you run the E-market for the first time, an interface with information defining the services will appear。Only after you select Acceptance here can you access to the E-market。 30 b. Downloading apps Log on the E-market。Click the app you want to download and then click Install。In the confirmation interface, click OK,and the system will start downloading the app。 【Tip】1. The system will automatically install the app once the downloading is completed。 2. Make sure your system has been logged into the network before you use the E-market。 31 10. Customizing the settings 10.1 Set the date and time After you access to the date and time interface, you can set the items below: Use the value provided by the network: Select Auto in the setup interface, and the system will obtain the time from the network。 Set the date:Disable the item Auto, and then click to set the date。 You can set it manually。 Select a time zone:Select the time zone of your location。For example, if you are in China, you can select China’s standard time (Beijing time)。 Set the time:Disable the item Auto, and then click to set the time。 You can set it manually。 Use 24-hour system: Tick the 24-hour format。If not ticked, it means the system employs 12-hour system。 Selecting a format of date:Display settings Automatic rotation In default state, the automatic rotation mode is disabled in the system。You can follow the steps below to enable the automatic rotation state:Open the setup interface and access to the one for settings of sound and display。Select the item for direction in the display settings。At the time, the rotation button on the status bar disappears。 32 Adjusting brightness In the interface for settings of sound and display, you can adjust the brightness of the screen。Follow the steps below: Access to Setup->Sound and Display。Click the item Brightness, and the brightness-adjusting tool will appear on the screen。Then move the slide block to adjust the value。 Standby mode In default state, the system will enter the standby mode when there is no activity within one minute。You can set the time for standby mode by yourself。To do that, follow the steps below: In the interface for settings of sound and display, click the item Standby and select time you prefer for standby mode。For example, if you choose 10 minutes, it means the system will enter the standby mode when there is no activity within 10 minute。 10.2 OSD language Access to Setup->OSD Language and Keypad, select the language region and the OSD language you desire in it。After that, the system’s OSD language will change to the one you selected。 10.3 System update If a new version of the system is available, you can install it through the item System Update。Before update, make sure your system is connected to the network。If the battery indicates low power, you can use the AC power source, so that the system updating can proceed smoothly。Backup the data (like Google Account) before updating, for the pocess will delete them。 33 11. Troubleshooting 11.1 App doesn’t respond, or crashes If some app does not respond to some operations,you should wait。If no response even after the waiting,you can close the app and open it again。 If a dialogue box for error pops up, you should select compulsory shut-off or wait。 If no response even after the waiting, you can select compulsory shut-off again。 If the app can’t be closed, you can click the button Home and open ES Task Manager, and then eliminate the app。 If, when the app crashes, you fail to open it after it is eliminated through ES Task Manager, you should reboot the system。 11.2 System crashed If the system crashes, operations in all interfaces will become ineffective。In this case, you should power off the device or reset it。 11.3 Factory defaults If your product runs extremely slow,you can restore the factory defaults。Remember to backup the data before restoration, for it will delete the Google account, data of system and its apps and the downloaded apps。 34 12. Safety information To avoid personal injury,you should read the information on safety and operation before you use this product。Please keep this safety information and product’s User’s Guide for reference in the future。 【Warning】Negligence of this safety information may lead to fire, electric shock or other accidents that can result in personal injury or property damage。 Never attempt to drop , dismantle,open,squeeze,bend, penetrate,cut or burn your product, nor make it deformed,bake it in micro-wave oven or insert foreign objects into it。 Keep your product away from water,rain and other sorts of liquid, food and places with high humidity。 If your product is wet,you should unplug the power cord and power off it。 Only after it is fully dried can it be used again。Never attempt to use external heat sources (like the micro-wave oven or drier) to dry your product。The warranty clauses will become ineffective if your product is damaged because of exposure to liquid。 No user-serviceable parts are in your product,so never attempt to repair the device。If your product becomes wet,pierced or dropped off violently,you shall not use unless it is checked by the authorized repair center。To charge your product,you should use the recommended power adapter。 35 Before using the accessories of your product,you should read the related safety information。product shall never bear any responsibilities for the safety and legality of the parts provided by the third party。 In normal use,the power adapter may become warm. You should keep the environment well ventilated and handle the part gently。 Under any of the circumstance below,you should unplug the adapter if: The power cord or plug is damaged; The adapter becomes wet by water or other sort of liquid, or overly humid; The shell of the adapter is damaged; Anytime you think the adapter needs to be repaired; At times when you want to clean the adapter。 36 Protecting your hearing If the volume of an embedded speaker,earplug or headset, when they are used,is turned up too high, your hearing may be hur。Users who often listen to music may unconsciously turn the volume high, which can damage their hearing。So you should adjust the volume to a proper level。 Whenever you feel tinnitus or are not able to hear things clearly,you should see the doctor。 You may follow the suggestions below, as experts say: Never listen to the contents with the volume turned up too high; Do not adjust the volume high in an attempt to avoid the surrounding noise。 The screen of product is made of glass,which can be easily damaged if it is dropped off or stricken by other objects。Remember never touch the broken glasses。When the screen of your product is broken,don’t use it until it is repaired。If the screen is broken due to misuse,the warranty clauses will become ineffective subsequently。 37 MIC Camera Power Indicate Light Previous Page Button Flash memory port Ear phone Jack DC-in HDMI port USB Ports x 2 Power Switch Volume Control Home/Menu Button